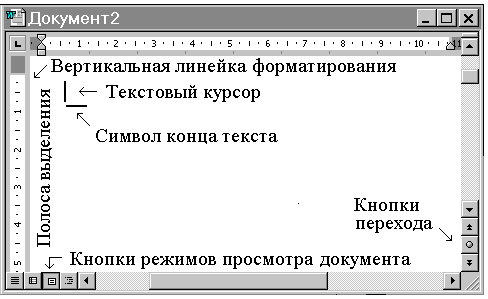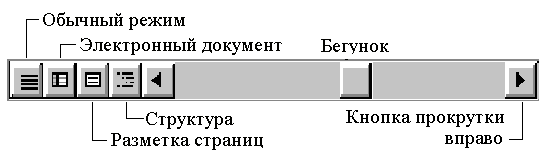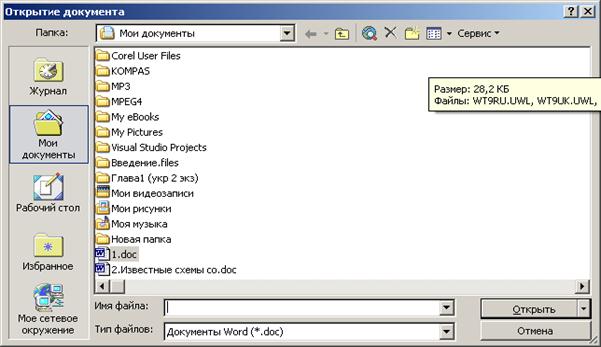После создания
документа в Рабочей области текстового
редактора Word
организуется окно документа, содержащее
следующие элементы:
Заголовок окна
документа;
Рабочее поле;
полосы прокрутки;
линейки форматирования;
Структуру окна
документа, вместе с некоторыми
вспомогательными элементами, можно
представить в следующем виде:
Заголовок окна
документа
Горизонтальная
линейка
форматирования
Вертикальная
полоса прокрутки
Рабочее поле
Горизонтальная
полоса прокрутки
Рассмотрим каждый
из элементов окна документа в отдельности.
Заголовок
окна документа
З
аголовок
окна документа состоит
из стандартных элементов. В левой части
Заголовка окна находится значок
Системного меню окна документа, после
которого идет название документа, а в
правой части Заголовка окна расположена
группа управляющих кнопок.
Мы уже знаем, что
Заголовок окна документа можно совместить
с Заголовком окна редактора Word,
выполнив простой щелчок по управляющей
кнопке Развернуть. При этом название
документа помещается после названия
редактора, а Системное меню и управляющие
кнопки перебираются в строку Основного
меню.
Полосы
прокрутки
Вдоль нижней и
правой границ окна документа расположены
горизонтальная и вертикальная полосы
прокрутки,
предназначенные для просмотра текста
документа. Они применяются в тех случаях,
когда весь текст не помещается на экране.
Вертикальная
полоса прокрутки
в верхней и нижней своей части имеет
кнопки
построчной прокрутки, в
соответствующем направлении отображаемой
в окне документа информации. По кнопкам
прокрутки можно щелкать и перемещаться
строго по отдельным строкам текста. В
тоже время с помощью этих кнопок можно
прокручивать текст документа. Однако,
для выполнения данной операции, необходимо
удерживать левую кнопку мыши в нажатом
состоянии.
О
важную инструментальную и информационную
роль играет такой элемент полосы
прокрутки как бегунок. Бегунок
представляет
собой кнопку, предназначенную для
ускоренного перехода в нужную часть
просматриваемого документа. По размеру
бегунка можно судить о размерах самого
документа, а по его положению на полосе
прокрутки — о расстоянии от начала и
конца нашего документа.
Для перехода к
определенной странице документа, нужно
просто перетащить бегунок вертикальной
полосы прокрутки. При перетаскивании
бегунка появляется маленький желтый
прямоугольник, в котором отображается
номер страницы, соответствующий позиции
бегунка, а также название документа или
одного из его разделов. При прокрутке
от страницы к странице текстовый курсор
не перемещается. Если, например, мы
завершили ввод на десятой странице, а
затем с помощью полосы прокрутки перешли
на пятую, то курсор по-прежнему останется
на десятой странице. Если мы хотим ввести
текст на странице, которая находится у
нас перед глазами, нужно сначала щелкнуть
мышью, чтобы текстовый курсор переместился
на текущую страницу.
Для перемещения
по тексту документа можно использовать
и саму полосу
прокрутки.
Так, если производить простые щелчки
выше или ниже бегунка, то будет происходить
перемещение текста на одну экранную
страницу2.
Для перехода к
требуемому объекту в пределах документа
вертикальная полоса прокрутки имеет в
своей нижней части три дополнительные
кнопки
перехода:
предыдущая страница;
выбор объекта
перехода;
следующая страница.
Кнопки перехода
используются для листания документа
или поиска таких объектов в документе,
как страница, таблица, картинка, заголовок,
сноска и многих других.
Кнопка
Предыдущая
страница позволяет
просмотреть страницу текста, находящуюся
выше текущей страницы. Переход на
предыдущую страницу документа производится
простым щелчком по данной кнопке. Так
как на Рабочем поле окна документа видна
не полная, а лишь экранная страница
текста, то на экран выводится верхняя
часть нормальной страницы текста.
Кнопка
Выбор объекта
перехода
предназначена для целенаправленного
перехода к выбранному объекту.
Д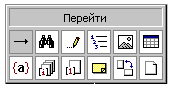
выбора объекта перехода надо щелкнуть
по кнопке Выбор объекта перехода.
Появится специальная панель инструментов,
состоящая из набора кнопок перехода и
индикаторной полосы. Установив указатель
мыши на какую-либо из кнопок панели
инструментов можно прочитать название
данной кнопки перехода на индикаторной
полосе. Щелчок по кнопке, отражающей
тот объект, который мы хотим использовать
при переходе, позволяет активизировать
соответствующее диалоговое окно перехода
или сразу произвести нужный нам переход.
Кнопка
Следующая
страница позволяет
просмотреть страницу текста, находящуюся
ниже текущей страницы. Здесь также на
экран выводится верхняя часть нормальной
страницы текста.
В
верхней части вертикальной полосы
прокрутки расположен маркер
разделения окна
документа, который предназначен для
просмотра двух частей документа
одновременно. Если мы установим острие
указателя мыши в область маркера, то
указатель изменит свою форму на две
горизонтальные линии с перпендикулярно
расположенными стрелками вверх и вниз.
Перетащив маркер разделения вниз, мы
получим на экране два окна одного и того
же документа, причем маркер разделения
растянется на всю ширину окна документа.
Теперь можно просматривая одну часть
документа делать заметки или исправления
в другой его части. Переход из одной
части окна в другую и обратно производится
простыми щелчками по левой кнопке мыши.
В случае выполнения двойного щелчка по
маркеру разделения мы можем разделить
экран строго на две части или полностью
убрать это разделение.
Горизонтальная
полоса прокрутки
предназначена для просмотра информации,
находящейся за правой или левой сторонами
Рабочего поля окна документа.
Данная полоса
прокрутки имеет такие же элементы
управления, как и вертикальная полоса
прокрутки. Все операции, по просмотру
информации по ширине текста документа,
производятся аналогично рассмотренным
нами ранее для вертикальной полосы
прокрутки.
В
левой части горизонтальной полосы
прокрутки находится набор кнопок,
позволяющих изменять режимы просмотра
документа. Под режимом
просмотра мы будем понимать способ
представления документа в Рабочей
области окна документа. Кнопки представляют
следующие режимы просмотра:
Обычный;
Электронный
документ;
Разметка страницы;
Структура.
Рассмотрим каждый
из этих режимов просмотра в отдельности.
Первая кнопка
включает Обычный
режим.
Режим
Обычный по умолчанию устанавливается
для новых документов. Это самый подходящий
режим для ввода и редактирования текста.
Однако в этом режиме не отображаются
вертикальная линейка форматирования,
такие элементы страницы как сноски и
колонтитулы, а также иллюстрации и текст
в виде колонок. Это режим предназначен
только для работы с текстом, а если мы
захотим вставить в документ иллюстрацию
или работать с колонками текста, то Word
автоматически переключится в режим
Разметка страницы.
Оптимальным
режимом для просмотра и чтения документа
на экране является режим Электронный
документ.
Достоинством данного режима просмотра
текста документа является возможность
изменения цвета фона текста, а также
создание специальных эффектов, типа
анимации текста. Для изображения текста
документа в этом режиме используется
более крупный шрифт, а слова переносятся
по границе окна. В этом режиме на экране
не отображаются обе линейки форматирования
и горизонтальная полоса прокрутки, а
вместе с ней, следовательно, и кнопки
выбора метода представления документа.
Поэтому, в данный режим легко войти, но
можно не сразу сообразить, как из него
выйти. Для выхода из данного режима надо
воспользоваться командами меню Вид.
Многие
из работающих в текстовом редакторе
Word
для ввода, редактирования и форматирования
документов предпочитают использовать
режим Разметка
страницы.
После перехода в этот режим мы можем
дополнительно установить вертикальную
линейку форматирования, а также подключать
графическое представление боковых
границ страницы.
Это позволяет получить общую картину
документа в целом, что особенно полезно,
когда внешний вид документа для нас не
менее важен, чем его содержание. Режим
Разметка страницы наиболее подходит
для документов требующих в дальнейшем
их распечатки, потому что именно в этом
режиме мы видим наш документ в том виде,
в каком он впоследствии будет распечатан.
При
работе с большими документами, имеющими
сложную структуру расположения разделов,
применяется режим Структура.
Если документ содержит как главные, так
и второстепенные заголовки, то режим
Структура полезно использовать для
разработки логической последовательности
разделов.
При переходе в этот режим в окне Word
появляется новая панель инструментов,
с помощью которой можно повышать или
понижать уровни заголовков, изменять
порядок расположения разделов, путем
установки приоритета заголовков разделов
друг над другом, а также разворачивать
или сворачивать текст абзацев отдельных
разделов документа. Однако, данный режим
носит специфический характер, поэтому
его применение в повседневной работе
несколько ограничено.
Выбор режима
просмотра никак не изменяет содержимое
документа и не влияет на его вид при
распечатке. Режим просмотра влияет
только на способ отображения документа
в Рабочем поле окна документа.
Линейки
форматирования
П
ри
работе в окне документа на экране можно
устанавливать линейки
форматирования,
предназначенные для выполнения операций
форматирования документа. Под
форматированием
мы будем понимать процесс оформления
документа путем выбора параметров его
объектов.
В
верхней части окна документа располагается
горизонтальная линейка форматирования,
а если мы
находимся в режиме просмотра Разметка
страницы, то с левой стороны может быть
дополнительно подключена вертикальная
линейка форматирования. Линейки
форматирования могут быть проградуированы
как в сантиметрах, так и в дюймах. Линейки
форматирования предназначены для
изменения абзацных отступов, регулирования
размера полей страницы, ширины колонок
текста и размеров ячеек таблиц, а также
для установки позиций табуляции в
тексте. Включение и выключение изображения
линеек форматирования мы можем производить
с помощью команды Линейка
из меню Вид. Если горизонтальная линейка
форматирования не установлена, то ее
установка производится с помощью команды
Параметры
из меню Сервис. Для этого, в диалоговом
окне «Параметры», надо выбрать вкладку
Вид и установить флажок для опции
Вертикальная линейка с последующим
подтверждением этой операции.
Более подробно с
функциями линеек форматирования мы
разберемся при изучении правил
форматирования документа.
Рабочее
поле окна документа
После создания
нового документа в окне документа Word
находится «чистый лист»,
на котором расположена мигающая
вертикальная черта, называемая текстовым
курсором,
предназначенным для указания места в
окне документа, куда в следующий момент
будет вводиться текст, вставляться
рисунок или таблица. Вводимый символ
будет появляться на месте курсора,
который по мере ввода сдвигается вправо.
Мы также можем просто передвигать
текстовый курсор с помощью управляющих
клавиш.
С левой стороны
Рабочего поля располагается полоса
выделения,
предназначенная для выделения фрагментов
текста с целью последующего проведения
над ними таких операций, как копирование
перемещение или удаление. Правила
выделения фрагментов текста, а также
проведения операций над ними мы подробно
рассмотрим при изучении правил
редактирования текста документа.
В Рабочем поле
окна документа, кроме всегда присутствующего
текстового курсора, может располагаться
и указатель мыши, помогающий выполнять
команды редактора. Указатель
мыши
предназначен для указания объекта, над
которым можно производить какие-либо
операции. Указатель мыши может изменять
свою форму. В окне документа он похож
на латинский
символ I, в области выделенного фрагмента
и на других элементах
окна документа принимает форму стрелки,
наклоненной влево. На полосе
выделения указатель мыши также имеет
форму стрелки, но наклоненной вправо,
а на графическом объекте стрелка
дополняется крестом, состоящим из
четырех небольших стрелок. Для перемещения
текстового курсора с помощью мыши,
необходимо просто установить указатель
мыши в нужном месте текста документа и
выполнить простой щелчок левой кнопкой
мыши.
Кроме текстового
курсора и указателя мыши в окне документа
может присутствовать символ
конца текста,
представляющий
собой горизонтальную черту, которая
всегда находится в конце текста и не
может быть передвинута произвольно.
Символ конца документа присутствует
на экране только тогда, когда мы используем
режим отображения документа Обычный.
Задание
№2
Соседние файлы в предмете [НЕСОРТИРОВАННОЕ]
- #
- #
- #
- #
- #
- #
- #
- #
- #
- #
- #
Основные
элементы экрана программы MS Word 2007:
1.
Строка
названия
2.
Кнопка
«Office»
3.
Лента
4.
Вкладка
5.
Группа
6.
Панель быстрого
доступа
7.
Строка
состояния
8.
Измерительные
линейки
9.
Текстовое
поле
10.
Режимы просмотра
документа
Основные термины
и понятия Word 2007
1. Строка
названия
Расположена
вверху экрана и отображает название программы Word и имя открытого в данный
момент документа.
Для перемещения
окна программы можно использовать
строку названия, при нажатой левой кнопке мыши (если кнопка «Развернуть
окно во весь экран» не включена).
Если дважды
щелкнуть по строке названия левой кнопкой мыши, окно развернется во весь экран
или же переключится в режим перемещения по экрану.
В правом верхнем
углу строки названия размещены кнопки свернуть, развернуть/восстановить, закрыть
окно программы.
2. Кнопка
«Office»
Расположена в
самом верхнем левом углу программы и предназначена для активации меню типичных
программ (Рис. 1.4.1).
Рис.
1.4.1 Меню типичных команд (задач)
Меню
типичных команд содержит как привычные базовые команды («Создать», «Сохранить» и т.д.),
так и новые пункты («Под готовить», «Параметры Word» и
т.д.).
3.
Лента
Лента
– широкая полоса в верхней части окна, на которой размещены тематические наборы
команд собранные на вкладках и в группах. Размер ленты можно менять, подгоняя ее даже под
небольшие экраны. Хотя все достоинства ленты всецело можно оценить на больших
экранах с высоким разрешением.
Примечание.
Удалить или заменить ленту панелями инструментов или строкой меню из предыдущих
версий программы Word нельзя.
Рис. 1.4.2 Лента
4. Вкладка
Вкладка – это
часть ленты с командами, которые сгруппированы по задачам. Первоначально в окне
отображены восемь вкладок ленты. Но по ходу форматирования документа и при
переходе к новым объектам работы автоматически включаются дополнительные
вкладки, необходимые для решения новых задач. При включении программы, по
умолчанию, она всегда открывается с вкладкой «Главная» на переднем плане
(Основные вкладки представлены на Рис. 1.4.2).
5.
Группа
Группа – более
локализованный набор команд, сформированный по принципу наибольшей близости,
похожести функций. В группах непосредственно и находятся кнопки для выполнения
определенных команд или активации меню.
6. Панель
быстрого доступа
Вверху окна
программы, над лентой, находится панель быстрого доступа (Рис. 1.4.3), на
которой по умолчанию размещаются кнопки сохранения, отмены и повтора действий.
Панель быстрого доступа позволяет добавить кнопки других команд, как основных,
так и дополнительных, которые будут
доступны всегда, независимо от активности вкладок.
Рис. 1.4.3
Панель быстрого доступа
7. Строка
состояния
Строка состояния
располагается, как и в прежних версиях программы Word, внизу окна. Вот только ее
состав и на значение в Word 2007 сильно расширены.
8. Измерительные
линейки
Измерительные
линейки располагаются вверху (горизонтальная линейка) и слева (вертикальная
линейка). Вертикальная линейка отображается в документе только в режиме
«Разметка страницы».
9. Текстовое
поле
Центральную
часть окна Word 2007 занимает текстовое поле, на котором и происходит непосредственно набор текста, а также
размещение рисунков, таблиц и других объектов.
10. Режимы
просмотра документов
При этом
текстовое поле в Word 2007 может отображаться различными способами — режимы
просмотра документов (Рис. 1.4.4):
1.
разметка
страницы;
2.
режим
чтения;
3.
веб-документ;
4.
структура;
5.
черновик
Рис. 1.4.4
Режимы просмотра документов
вернуться к
созданию и сохранению документа
наверх
перейти к
основным операциям процессора
ОБЛАСТНОЕ БЮДЖЕТНОЕ ПРОФЕССИНАЛЬНОЕ ОБРАЗОВАТЕЛЬНОЕ УЧРЕЖДЕНИЕ
«КУРСКИЙ ЭЛЕКТРОМЕХАНИЧЕСКИЙ ТЕХНИКУМ»
УЧЕБНОЕ
ПОСОБИЕ
для студентов профессии «Мастер по обработке цифровой
информации»
ПРОГРАММА
MICROSOFT WORD
Тема
№ 1: Знакомство с текстовым процессором Microsoft Word
Курск
– 2017 г.
Севрюкова Любовь Анатольевна. Учебное пособие для студентов профессии «Мастер по обработке цифровой
информации».
Программа Microsoft
Word.
Тема № 1:
Знакомство с текстовым процессором Microsoft
Word
Данное
учебное пособие содержит теоретический материал по теме: Знакомство с текстовым
процессором Microsoft Word, а также комплект дидактического материала, включающий в себя упражнения
и задания, предназначенные для закрепления и проверки теоретических знаний и
практических умений.
Рекомендуется
для использования при изучении МДК 01.01 Технология создания и обработки
цифровой мультимедийной информации
СОДЕРЖАНИЕ
1. Введение
2. Запуск программы
Microsoft Word и выход из нее
3. Структура окна
программы Microsoft Word
4. Изменение внешнего вида
окна
5. Лента команд
Упражнения
Задания
Контрольные вопросы
1. Введение
Microsoft Word – основа любого офиса, и пожалуй. самая
нужная и популярная программа во всем Microsoft Office. К тому же на примере Word очень удобно изучать интерфейс всех остальных программ семейства Microsoft Office.
Текстовый редактор – этот термин, прочно закрепившийся
за Word, уже давно и безнадежно устарел. Ибо Word – это не просто текстовый редактор (т.е. программа, предназначенная
для создания и редактирования текстов), а нечто большее: многофункциональный
текстовый процессор.
С помощью Word можно не просто набрать текст, но и оформить
его: включить в него таблицы и графики, картинки и даже звуки и
видеоизображения. Word помогает составить простое письмо и сложный
объёмный документ, яркую поздравительную открытку или рекламный блок.
По своим функциям Word вплотную
приближается к издательским системам и программам верстки. Это значит, что в
этом редакторе можно полностью подготовить к печати журнал, газету или даже
книгу, изготовить WWW-страницу Internet…
Word имеет следующие возможности:
q
возможность создания нового
документа с помощью специальных шаблонов (в частности, в Word включены шаблоны стандартных писем, поздравительных записок, отчетов,
факсов и ряд других офисных документов);
q
возможность
одновременного открытия и работы с большим количеством документов;
q
автоматическая
проверка орфографии, грамматики и даже стилистики при вводе документа;
q
автоматическая
коррекция наиболее часто повторяющихся ошибок;
q
расширенные
возможности форматирования документа. В отличие от WordPad Word допускает
выравнивание документа по обоим краям, многоколоночную верстку;
q
использование
стилей для быстрого форматирования документа;
q
возможность
автоматизации ввода повторяющихся и стандартных элементов текста;
q
удобные
механизмы работы со ссылками, сносками, колонтитулами;
q
включение
в текст элементов, созданных в других программах Microsoft Office,
графических изображений, электронных таблиц и графиков, звуков,
видеоизображений и т.д.;
q
возможность
подготовки простых электронных таблиц и гипертекстовых документов Internet;
q
возможность
работы с математическими формулами;
q
возможность
автоматического создания указателей и оглавления документа;
q
возможность
отправки готового документа непосредственно из Microsoft Word не факс и
по электронной почте (в обоих случаях необходимо, чтобы компьютер пользователя
был оснащен модемом);
q
встроенный
Мастер подсказок и объёмная система помощи.
2. Запуск программы Microsoft Word и выход из нее
Для запуска программы Microsoft Word существует несколько способов.
1 способ. С помощью Главного Меню.
Выполнить команду Пуск/Все программы/Microsoft Office/ Microsoft Word.
2 способ. С
помощью ярлыка программы Microsoft Word.
Щелкнуть дважды на ярлыке программы Microsoft Word, расположенном на рабочем столе.
3 способ. С
помощью программы Проводник или окна Мой компьютер.
В Проводнике или окне Мой
компьютер открыть папку и выбрать файл, созданный в программе Word, открыть его. Вместе с файлом загружается программа.
4 способ. С
помощью загрузочного файла программы.
В Проводнике или окне Мой
компьютер открыть папку Program Files/Microsoft Office, выбрать загрузочный файл программы Word и открыть его.
Для выхода из
программы можно воспользоваться любым из способов закрытия окна.
3. Структура окна программы Microsoft Word
После запуска Word на экране появляется пустой документ,
подготовленный для ввода текста. Однако, перед тем как приступить к работе с
документом, необходимо познакомиться с элементами окна программы Microsoft Word (см. рис. 1).
 |
Рис. 1. Структура окна программы MS
Word
Окно программы Microsoft Word содержит
следующие элементы:
1)
Строка
заголовка.
Строка заголовка находится в верхней части окна. Содержит название файла,
название программы в левой части строки и кнопки управления окном (Свернуть,
Развернуть/Восстановить, Закрыть) в правой части строки.
2)
Кнопка
Office
расположена в левом верхнем углу окна. Открывает список команд для работы с
документом, например, открыть, сохранить, распечатать и т.д.
3)
Панель
быстрого доступа. Расположена в верхней части окна
программы, справа от кнопки Office. Содержит кнопки
для выполнения основных действий с документами. Например, создать, открыть,
сохранить, распечатать и т.д.
4)
Лента
команд.
Лента располагается под строкой заголовка и содержит вкладки: Главная,
Вставка, Разметка страницы, Ссылки, Рассылки,
Рецензирование, Вид, Настройки, Справка.
Каждая вкладка открывает кнопки, предназначенные для выполнения определенных
действий. Кнопки, собранные на вкладках упорядочены в логические группы,
выполняющие действия одного типа. Например, группа инструментов Шрифт
вкладки Главная предназначена для форматирования шрифта.
5)
Линейка
(горизонтальная, вертикальная). Расположена
вверху (горизонтальная) и слева (вертикальная) от рабочей области окна. Дает
возможность изменять поля документа, а также устанавливать табуляцию для
конкретных абзацев с помощью мыши.
6)
Рабочая
область окна. Расположена в центральной части окна,
представляет собой белый лист. Здесь отображается документ для ввода текста и
редактирования.
7)
Полосы
прокрутки (горизонтальная и вертикальная). Находятся
внизу и справа от рабочей области. Щелкая на них, можно перемещаться по
документу.

Строка
состояния.
Располагается ниже рабочей области окна. В строке состояния Word
отображает сведения о документе и о состоянии клавиш.
9)
Панель
режимов отображения документов. Расположена справа от строки
состояния и отображает режимы представления документа.
10) Панель
Выбор масштаба. Расположена справа от панели режимов.
Отображает действующий в данный момент масштаб документа и предоставляет
пользователю возможность изменения масштаба с помощью бегунка.
4. Изменение внешнего вида окна
Внешний вид окна программы Microsoft Word можно
изменить следующим образом:
4.1. Изменить место расположения панели быстрого
доступа. Панель быстрого
доступа может располагаться над лентой и под лентой. Изменить место
расположения панели быстрого доступа можно следующими способами:
·
Щелкнуть кнопку Настройка
, расположенную рядом с
панелью быстрого доступа и в открывшемся списке выполнить команду Разместить
под лентой или Разместить над лентой.
·
Вызвать контекстное меню
ленты и выбрать команду Разместить панель быстрого доступа под лентой
или Разместить панель быстрого доступа над лентой.
4.2. Добавить или удалить кнопки на панель
быстрого доступа. Чтобы
добавить недостающие кнопки на панель быстрого доступа можно воспользоваться
одним из следующих способов:
·
Щелкнуть кнопку Настройка
, выполнить команду Другие
команды. В левой части появившегося диалогового окна Параметры Word/Настройка в списке Выбрать из выбрать недостающую
команду и щелкнуть кнопку Добавить. Закрыть окно.
·
Вызвать контекстное меню
ленты и выполнить команду Настройка панели быстрого доступа.
Далее аналогично первому способу.
 |
4.3. Свернуть ленту команд. Если свернуть ленту, то на экране будет отображаться только вкладки
(рис. 2).
Рис. 2. Окно программы Word со свернутой
лентой
Чтобы свернуть ленту можно воспользоваться следующими
способами:
· Щелкнуть кнопку Настройка и выполнить команду Свернуть
ленту;
· Вызвать контекстное меню ленты и выполнить
команду Свернуть ленту.
4.4. Скрыть или отобразить линейку.
Для добавления линейки можно выполнить команду Вид/Линейка
или щелкнуть кнопку Линейка , расположенную над вертикальной полосой
прокрутки. Чтобы удалить линейку нужно выполнить аналогичные
действия.
4.5. Отображение сетки.
Сетка чаще всего используется при работе с
графическими объектами. Для отображения сетки в документе необходимо выполнить
команду Вид/Показать или скрыть/Сетка. Убирается сетка
аналогичной командой.
4.6. Отображение схемы документа.
Схема документа отображается с левой стороны от рабочей
области (рис. 3) и показывает, какие разделы и подразделы имеются в документе и
с каким из разделов в данный момент работает пользователь.
Чтобы отобразить схему документа нужно выполнить
команду Вид/ Показать или скрыть/Схема документа.
 |
Закрыть схему документа можно с помощью
кнопки Закрыть, расположенной в правом верхнем углу Схемы
документа.
Рис. 3. Окно программы Word со схемой
документа
4.7. Отображение эскизов.
Эскизы представляют собой копии страниц документа в уменьшенном
виде. Эскизы располагаются обычно слева от рабочей области окна (рис. 4) и
позволяют просмотреть внешний вид всех листов документа. Для отображения
документа выполняется команда Вид/Показать или скрыть/Эскизы. Для
удаления эскизов выполняется аналогичная команда.
Рис. 4. Окно программы Word с эскизами
5. Лента команд
При работе с программой Word потребуются команды, с помощью которых можно было бы указать Word, что необходимо сделать. Все команды Word размещаются на ленте команд в виде вкладок (рис. 5).
При щелчке левой кнопкой мыши по вкладке ленты открываются
группы кнопок, позволяющие выполнять те или иные команды. Все кнопки объединены
в группы по своим функциональным признакам.
В нижней части каждой группы кнопок располагается
строка с названием группы.
 |
 |
||
 |
|||
 |
Рис. 5. Лента команд с открытой вкладкой Главная
Многие группы кнопок не могут вместить все возможности
программы по данной настройке. Поэтому существуют диалоговые окна, содержащие
дополнительные возможности настроек. Эти диалоговые окна открываются после
щелчка на кнопке Вызова диалогового окна (рис.5). Например,
кнопка вызова диалогового окна группы кнопок Шрифт вкладки Главная
открывает диалоговое окно Шрифт (рис. 6). Группы кнопок, не
имеющие кнопки вызова диалогового окна, дополнительных возможностей не имеют.
Вкладка «Главная».
Вкладка Главная (рис. 5) содержит группы
команд Буфер обмена, Шрифт, Абзац, Стили,
Редактирование, предназначенные для редактирования и
форматирования документа.
Рис. 6. Диалоговое окно Шрифт
Вкладка «Вставка».
На вкладке Вставка (рис. 7) размещены
группы кнопок Страницы, Таблицы, Иллюстрации,
Связи, Колонтитулы, Текст, Символы.
Данные группы команд позволяют пользователю вставлять в документ объекты разных
типов: страницы, таблицы, графические объекты и т.д.
Рис. 7. Лента
команд с открытой вкладкой Вставка
Вкладка «Разметка страницы».
Группы кнопок Темы, Параметры
страницы, Фон страницы, Абзац, Упорядочить
сгруппированы и размещены на вкладке Разметка страницы (рис. 8). Эта вкладка
позволяет выполнять все возможные виды форматирования страницы.
Рис. 8. Лента
команд с открытой вкладкой Разметка страницы
Вкладка «Ссылки».
Вкладка Ссылки включает в себя следующие
группы кнопок Оглавление, Сноски, Ссылки и
списки литературы, Названия, Предметный указатель,
Таблица ссылок (рис. 9). Группы команд этой вкладки позволяют
автоматически создавать и вставлять в документ оглавления, сноски, списки
литературы и т.д.
Рис. 9. Лента
команд с открытой вкладкой Ссылки
Вкладка «Рассылки».
Вкладка Рассылки предоставляет
пользователю группы кнопок Создать, Начать слияние,
Составление документа и вставка полей, Просмотр результатов,
Завершить (рис. 10). Эта вкладка позволяет работать с оформлением
и рассылкой документов другим пользователям.
Рис. 10. Лента
команд с открытой вкладкой Рассылки
Вкладка «Рецензирование».
На вкладке Рецензирование собраны группы
кнопок Правописание, Примечания, Отслеживание,
Изменения, Сравнить, Защитить
(рис.11). Команды этих групп позволяют провести анализ правильности созданного
документа и устранить обнаруженные ошибки.
Рис. 11. Лента
команд с открытой вкладкой Рецензирование
Вкладка «Вид».
Здесь сосредоточены следующие группы команд: Режимы
просмотра документа, Показать или скрыть, Масштаб,
Окно, Макросы (рис. 12). Кнопки, расположенные на
этой вкладке позволяют изменить внешний вид окна программы и вид отображения
документа.
Рис. 12. Лента
команд с открытой вкладкой Вид
Вкладка «Надстройки».
При работе с этой вкладкой открываются группа команд Настраиваемые
панели инструментов (рис. 13). Эта вкладка позволяет использовать
дополнительные возможности программы Word, например, сканирование и распознавание
документа, а также настраивать панель быстрого доступа.
Рис. 13. Лента
команд с открытой вкладкой Надстройки
Вкладка «Формат».
Вкладка Формат не является постоянной
вкладкой ленты, а отображается при вставке или выделении графического объекта.
Она содержит следующие группы инструментов: Изменить, Стили
объектов, Упорядочить, Размер (рис. 14). Группы
инструментов могут меняться в зависимости от выбранного графического объекта.
Инструменты этой вкладки предназначены для форматирования графических объектов.
Рис. 14. Лента команд с открытой вкладкой Формат
Упражнения
Упражнение 1
Вариант 1
1. Загрузите программу Microsoft Word с
помощью главного меню.
Технология выполнения:
a)
Установите
указатель мыши на кнопку Пуск.
b)
Щелкните один раз
левой кнопкой мыши.
c)
В открывшемся Главном
меню выберите мышкой пункт Все Программы, подпункт Microsoft Office.
d)
В открывшемся
подменю щелкните один раз левой кнопкой мыши на пункте Microsoft Word.
2. Закройте программу Microsoft Word с помощью кнопки Office.
Технология выполнения:
a)
Установите
указатель мыши на кнопку Office, расположенную в левом верхнем углу.
b)
Щелкните один раз
левой кнопкой мыши.
c)
В открывшемся списке
команд щелкните один раз левой кнопкой мыши кнопку Выход из Word.
Вариант 2
1. Загрузите программу Microsoft Word с помощью ярлыка программы.
Технология выполнения:
a)
Установите
указатель мыши на ярлык программы Microsoft Word, расположенный на рабочем столе.
b)
Щелкните дважды
левой кнопкой мыши.
2. Закройте программу Microsoft Word с помощью контекстного меню строки заголовка.
Технология выполнения:
a)
Щелкните один раз правой
кнопкой мыши на свободном месте строки заголовка.
b)
В открывшемся
списке щелкните один раз левой кнопкой мыши на пункте Закрыть.
Вариант 3
1. Загрузите программу Microsoft Word с
помощью файла, созданного в программе ранее.
Технология выполнения:
a)
С помощью окна Мой
компьютер или программы Проводник откройте папку Мои документы.
b)
Щелкните дважды
левой кнопкой мыши на пиктограмме файла, созданного в программе Word.
2. Закройте программу Microsoft Word с
помощью кнопки Закрыть.
Технология выполнения:
Щелкните один раз левой
кнопкой мыши на кнопке Закрыть .
Вариант 4
1. Загрузите программу Microsoft Word с
помощью загрузочного файла.
Технология выполнения:
a)
В окне Мой
компьютер или в программе Проводник откройте следующие папки С:Program FilesMicrosoft Office.
b)
В папке Microsoft Office найти файл MS
Word c пиктограммой.
c)
Выполнить двойной
щелчок мыши на данном значке.
2. Закройте программу Microsoft Word с
помощью клавиатуры.
Технология выполнения:
Используйте комбинацию клавиш
Alt+F4 .
Упражнение 2
Вариант 1
Внимательно изучите структуру окна программы Microsoft Word. Напишите
названия отображенных на рисунке элементов окна.
 |
|||||
 |
 |
||||
 |
|||||
 |
 |
||||
Вариант 2
Внимательно изучите структуру окна программы Microsoft Word.
Напишите названия отображенных на рисунке элементов окна.
 |
|||||
 |
|||||
 |
|||||
 |
|||
 |
Вариант 3
Внимательно изучите структуру окна программы Microsoft Word.
Напишите названия отображенных на рисунке элементов окна.
 |
 |
||
 |
|||||
 |
|||||
 |
Вариант 4
Внимательно изучите структуру окна программы Microsoft Word.
Напишите названия отображенных на рисунке элементов окна.
 |
|||||
 |
|||||
 |
 |
|||||
 |
 |
Упражнение 3
Вариант 1
1. Расположите панель быстрого доступа под лентой.
Технология выполнения:
a)
Установите указатель
мыши на кнопку Настройка панели быстрого доступа.
b)
Щелкните один раз
левой кнопкой мыши и в появившемся списке команд выберите команду Разместить
под лентой.
2. Сверните ленту команд.
Технология выполнения:
a)
Вызовите
контекстное меню ленты.
b)
Выберите команду
Свернуть ленту.
3. Добавьте на панель быстрого доступа кнопку
Междустрочный интервал.
Технология выполнения:
a)
Щелкните один раз
левой кнопкой мыши на кнопке Настройка панели быстрого доступа.
b)
В появившемся
списке выберите пункт Другие команды.
c)
В открывшемся
диалоговом окне Параметры Word в поле со списком Выбрать команды из
выбрать пункт Вкладка Главная.
d)
В поле со списком
кнопок найдите кнопку Междустрочный интервал и выделите ее.
e)
Щелкните кнопку Добавить
и кнопку Ок.
Вариант 2
1. В окне программы Word отобразите
Схему документа.
Технология выполнения:
a)
Откройте вкладку Вид.
b)
Установите флажок в
опции Схема документа.
2. Удалите с экрана линейку.
Технология выполнения:
a) Выполните команду Вид.
b) Удалите флажок в опции Линейка.
3. Добавьте на панель быстрого доступа кнопку Масштаб.
Технология выполнения:
a)
Щелкните один раз
левой кнопкой мыши на кнопке Настройка панели быстрого доступа.
b)
В появившемся
списке выберите пункт Другие команды.
c)
В открывшемся
диалоговом окне Параметры Word в поле со списком Выбрать команды из
выбрать пункт Вкладка Вид.
d)
В поле со списком
кнопок найдите кнопку Масштаб и выделите ее.
e)
Щелкните кнопку Добавить
и кнопку Ок.
Вариант 3
1. В окне программы Word отобразите сетку.
Технология выполнения:
a)
Откройте вкладку Вид
на ленте команд.
b)
Установите флажок в
опции Сетка.
2. Отобразите документ в Режиме чтения.
Технология выполнения:
a)
Откройте вкладку Вид.
b)
Выберите кнопку Режим
чтения в группе инструментов Режимы просмотра документа.
3. Добавьте на панель инструментов Форматирование
кнопку Надстрочный знак.
Технология выполнения:
a)
Щелкните один раз
левой кнопкой мыши на кнопке Настройка панели быстрого доступа.
b)
В появившемся
списке выберите пункт Другие команды.
c)
В открывшемся
диалоговом окне Параметры Word в поле со списком Выбрать команды из
выбрать пункт Вкладка Главная.
d)
В поле со списком
кнопок найдите кнопку Надстрочный знак и выделите ее.
e)
Щелкните кнопку Добавить
и кнопку Ок.
Вариант 4
1. Отобразите в окне программы эскизы страниц
документа.
Технология выполнения:
a) Откройте вкладку Вид на ленте команд.
b) Установите флажок в опции Эскизы.
2. Отобразите документ в режиме структуры.
Технология выполнения:
a) Откройте вкладку Вид на ленте команд.
b) Установите флажок в опции Эскизы.
3. Добавьте на панель быстрого доступа кнопку Ориентация
страницы.
Технология выполнения:
a) Щелкните один раз левой кнопкой мыши на кнопке
Настройка панели быстрого доступа.
b) В появившемся списке выберите пункт Другие
команды.
c) В открывшемся диалоговом окне Параметры Word в поле со списком Выбрать команды из выбрать пункт Вкладка
Разметка страницы.
d) В поле со списком кнопок найдите кнопку Ориентация
страницы и выделите ее.
e) Щелкните кнопку Добавить и кнопку Ок.
Задания
Задание 1
Вариант 1
Напишите названия и назначения отображенных на
рисунке элементов окна.
 |
 |
||||
 |
|||||
 |
 |
 |
|||||
 |
Вариант 2
Напишите названия и назначения отображенных на
рисунке элементов окна.
 |
|||||||
 |
 |
 |
|||||
 |
|||
 |
Вариант 3
Напишите названия и назначения отображенных на
рисунке элементов окна.
 |
 |
 |
|||
 |
|||||||
 |
 |
||||||
 |
|||||||
Вариант 4
Напишите названия и назначения отображенных на
рисунке элементов окна.
 |
|||||||
 |
|||||||
 |
|||||||
 |
|||||||

Задание 2
|
Вариант 1 Запишите известные вам команды.
|
Вариант 2 Запишите известные вам команды.
|
||||||||||||||||||||||
|
Вариант 3 Запишите известные вам команды. Вкладка Разметка страницы |
Вариант 4 Запишите известные вам команды. Вкладка Вид |
Задание 3
Вариант 1
Оформите окно программы Microsoft Word по
данному образцу.
Вариант 2
Оформите окно программы Microsoft Word по
данному образцу.
Вариант 3
Оформите окно программы Microsoft Word по данному образцу.
Вариант 4
Оформите окно программы Microsoft Word по данному образцу.
Контрольные вопросы
1. Какие программы входят в пакет Microsoft Office?
2. К какой категории программ относится программа
Microsoft Word?
3. Назначение программы Microsoft Word?
4. Возможности программы Microsoft Word?
5. Назовите все способы загрузки программы Microsoft Word?
6. Перечислите элементы окна программы Microsoft Word?
7. Расположение и назначение кнопки Office.
8. Расположение и назначение панели быстрого
доступа.
9. Расположение и назначение строки заголовка.
10. Расположение и назначение ленты команд?
11. Как переместить панель быстрого доступа?
12. Как настроить панель быстрого доступа?
13. Как свернуть ленту команд?
14. Можно ли добавить новые кнопки на ленту команд?
15. Какая вкладка ленты команд позволяет произвести
изменения во внешнем виде окна программы Microsoft Word?
|
|
|||
 |
4.3. Структура окна MS Word
Главное окно Microsoft Word, содержащее пустой документ, показано на рис. 4.1.
Рис. 4.1. Главное окно редактора Microsoft Word
Главное окно можно разделить на пять основных областей:
- строка заголовка;
- строка меню;
- панели управления;
- рабочая область;
- строка состояния.
Строка заголовка
Строка заголовка, помимо заголовка приложения, содержит кнопку системного меню и кнопки управления окном. Команды системного меню в основном дублируют кнопки управления (рис. 4.2).
Свернуть окно в Панель задач
Полноэкранное представление окна
Отображение окна в нормальном виде
Рис. 4.2. Кнопки управления размером окна
Строка меню
Строка меню содержит команды основного меню. Все команды являются иерархическими. Это означает, что при выборе одной из таких команд на экране появляется ниспадающие меню. Для ускорения выполнения многих операций существует контекстное меню, оно позволяет выполнить многие операции, не обращаясь к строке меню. Для вызова контекстного меню необходимо нажать правой кнопкой мыши на объекте в документе, с которым нужно выполнить действие. Содержание меню зависит от того, что вы можете сделать с выделенным объектом в настоящий момент.
Панели инструментов
Панели инструментов предоставляют в наше распоряжение удобное средство для быстрого выполнения команд и процедур. Для того, чтобы выполнить команду или процедуру, представленную на панели инструментов соответствующей кнопкой, достаточно установить курсор мыши на эту кнопку и нажать левую клавишу мыши. На рис. 4.1 под строкой меню располагаются панели инструментов: Стандартная и Форматирования. Кроме них MS Word содержит и другие панели инструментов, которые при желании можно отобразить в окне текстового процессора.
Настройка панелей инструментов

Вывод на экран/удаление с экрана панелей инструментов
Панели инструментов общего назначения доступны в любой момент работы с MS Word. Другие – выводятся на экран только при выполнении конкретных действий.
Для того чтобы вывести на экран одну из панелей надо выполнить команду Вид –> Панели инструментов и нажать мышью наименование нужной панели инструментов. Для удаления с экрана панели инструментов убрать флажок слева от ее наименования.
Строка состояния
Строка состояния расположена в нижней части окна. В левой части строки состояния отображается информация о текущем документе (рис. 4.3).
Лекция 2. 1. Структура окна MS Word.
План лекции
1. Структура окна MS Word.
2. Основные элементы текстового документа.
3. Технологии создания композитных электронных документов.
Вопрос 1. Структура окна MS Word.
Окно MS Word содержит все стандартные элементы окон Windows (рис. 5).
Рис. 5. Окно приложения MS Word
1. Строка Заголовка с кнопками управления (системной — в левой части, Свернуть, Восстановить/Развернуть, Закрыть — в правой).
2. Строка Горизонтального меню. Основной принцип формирования меню — функциональный.
3. Строка Пиктографического меню.
4. Линейки разметки (горизонтальная и вертикальная).
5. Окно документа (окно документа может совпадать с окном приложения, как показано на рисунке).
6. Полосы прокрутки информации (горизонтальная и вертикальная). В левой части горизонтальной полосы прокрутки расположены пиктограммы выбора режима работы (Обычный, Web-документа, Разметки страницы, Структуры документа).
7. Строка состояния. Содержит информацию о количестве разделов, номер текущей страницы/общее число страниц документа; номер текущего символа в строке, текущей строки на странице.
Вопрос 2. Основные элементы текстового документа.
При создании, редактировании, форматировании документа в MS Word необходимо помнить, с каким элементом документа в данный момент происходит работа.
Минимальной единицей текстовой информации является — символ. Слово — произвольная последовательность букв и цифр, ограниченная с обоих концов служебными символами (пробелом, точкой, запятой, дефисом и т. п.). Строка — произвольная последовательность символов между левой и правой границей абзаца. Предложение — произвольная последовательность слов между двумя точками (или знаками ?, !). Абзац — произвольная последовательность символов, ограниченная с двух сторон символом «Возврат каретки» ¶. Абзац является простейшим, но фундаментальным понятием MS Word.
На странице документа различают следующие структурные элементы: основной текст, верхний и нижний колонтитулы, сноски.
Основной текст страницы — это строки и абзацы, таблицы и графические объекты. Колонтитул размещается в верхней или нижней части страницы и содержит информацию, идентифицирующую данный документ. Сноска — это примечание к тексту, располагается после основного текста.
Вопрос 3. Технологии создания композитных электронных документов.
В современных документах приходится размещать не только текст и рисунки, но и диаграммы, графики, таблицы. Сравнительно недавно появился термин «электронный документ» — документ, предназначенный для прочтения с помощью компьютера. Кроме текста, рисунков и диаграмм такой документ может содержать еще и видеоинформацию, анимацию, звук. Такой документ называется композитным.
Создание указанных документов становится возможным, если применять технологию внедрения и связи объектов OLE (Object Linking and Embedding). Технология OLE — технология, позволяющая использовать в программах объекты, созданные в других программах.
Для того чтобы разобраться в универсальных принципах технологии OLE, необходимо усвоить ряд понятий.
Объектом OLE называется созданный средствами какого-либо приложения произвольный элемент, который можно поместить (внедрить и/или связать) в документ другого приложения. Таким элементом может быть фрагмент документа (текст, графика и т. д.) или весь документ.
Приложение, которое предоставляет объект для внедрения или связывания с другой программой, называется серверным приложением или сервером OLE.
Приложение, которое принимает объект для внедрения и/или связи, называется клиентским приложением или клиентом OLE.
Внедрением называют передачу в клиентское приложение полной копии объекта, созданного в серверном приложении. При внедрении связь между двумя приложениями не устанавливается. Это означает, что если в серверном приложении объект изменяется, то в клиентском приложении в копии объекта изменений не происходит. Но всегда имеется возможность вызвать серверное приложение непосредственно из клиентского и отредактировать внедренный объект.
Связыванием называют установление связи между объектом из серверного приложения и документом, созданным в клиентском приложении. При связывании в клиентское приложение передается не копия объекта, а только ссылка. И если в серверном приложении объект редактируется, то все изменения автоматически отражаются и в документе клиентского приложения.
Таким образом, технология OLE дает следующие преимущества:
§ внедрив в документ объект, мы получаем не только составной документ, но и возможность редактировать этот объект средствами сервера;
§ при установлении связи объект может быть использован и в других документах, кроме того, появляется экономия памяти на диске.
Различные приложения ОС Windows в разной степени поддерживают технологию OLE.
Существуют два способа использования технологии: с помощью буфера обмена; с помощью команды Объект.
Техника OLE с помощью буфера обмена:
§ в серверном приложении выделить объект для внедрения/связи;
§ выполнить команды Правка/Копировать;
§ в клиентском приложении установить курсор в том месте, куда будет помещен объект;
§ выполнить команды Правка/Специальная вставка.
Техника OLE с помощью команды Объект:
§ в клиентском приложении установить курсор в том месте, куда будет внедряться объект;
§ выполнить команду Вставка/Объект;
o установить переключатель в положение Создать новый (при этом связь установлена не будет) или
o с помощью кнопки Обзор выбрать документ, в котором хранится объект и установить связь флажком Связь.
Еще одной технологией, позволяющей создавать композитные документы, является технология DDE —динамический обмен данными (Dynamic Date Exchange) — разработанный набор специальных соглашений (протокол) об обмене данными между двумя приложениями. Примером динамического обмена может служить составление и рассылка письма-приглашения средствами MS Word. В процессоре создается письмо с переменными полями-адресами участников. Фамилии и адреса содержатся в базе данных, созданной при помощи MS Access. С помощью специальных команд из базы данных адреса забираются и вставляются в соответствующие поля письма в MS Word.
? ВОПРОСЫ ДЛЯ САМОКОНТРОЛЯ
1. Опишите элементы окна MS Word.
2. По какому принципу сформировано горизонтальное меню?
3. Для чего предназначена строка состояния?
4. Назовите основные элементы документа.
5. Какой элемент является минимальной единицей информации?
6. Что для текстового процессора является словом?
7. Что такое абзац в MS Word?
8. Может ли абзац быть пустым?
9. Назовите основные элементы страницы документа.
10. Где располагаются колонтитулы?
11. Что такое композитный документ?
12. С помощью какой технологии можно внедрять в документ графические изображения, подключать музыкальное сопровождение?
13. Что такое клиентское, серверное приложения?
14. Чем внедрение отличается от связывания?
15. Какие существуют способы выполнения технологии OLE?
16. Что такое динамический обмен данными?
17. Приведите примеры использования технологии DDE.
Электронный учебник Microsoft Word
4.3. Структура окна MS Word
Главное окно Microsoft Word, содержащее пустой документ, показано на рис. 4.1.
Рис. 4.1. Главное окно редактора Microsoft Word
Главное окно можно разделить на пять основных областей:
- строка заголовка;
- строка меню;
- панели управления;
- рабочая область;
- строка состояния.
Строка заголовка
Строка заголовка, помимо заголовка приложения, содержит кнопку системного меню и кнопки управления окном. Команды системного меню в основном дублируют кнопки управления (рис. 4.2).
Свернуть окно в Панель задач
Полноэкранное представление окна
Отображение окна в нормальном виде
Рис. 4.2. Кнопки управления размером окна
Строка меню
Строка меню содержит команды основного меню. Все команды являются иерархическими. Это означает, что при выборе одной из таких команд на экране появляется ниспадающие меню. Для ускорения выполнения многих операций существует контекстное меню, оно позволяет выполнить многие операции, не обращаясь к строке меню. Для вызова контекстного меню необходимо нажать правой кнопкой мыши на объекте в документе, с которым нужно выполнить действие. Содержание меню зависит от того, что вы можете сделать с выделенным объектом в настоящий момент.
Панели инструментов
Панели инструментов предоставляют в наше распоряжение удобное средство для быстрого выполнения команд и процедур. Для того, чтобы выполнить команду или процедуру, представленную на панели инструментов соответствующей кнопкой, достаточно установить курсор мыши на эту кнопку и нажать левую клавишу мыши. На рис. 4.1 под строкой меню располагаются панели инструментов: Стандартная и Форматирования. Кроме них MS Word содержит и другие панели инструментов, которые при желании можно отобразить в окне текстового процессора.
Настройка панелей инструментов

Вывод на экран/удаление с экрана панелей инструментов
Панели инструментов общего назначения доступны в любой момент работы с MS Word. Другие – выводятся на экран только при выполнении конкретных действий.
Для того чтобы вывести на экран одну из панелей надо выполнить команду Вид –> Панели инструментов и нажать мышью наименование нужной панели инструментов. Для удаления с экрана панели инструментов убрать флажок слева от ее наименования.
Строка состояния
Строка состояния расположена в нижней части окна. В левой части строки состояния отображается информация о текущем документе (рис. 4.3).
Структура окна Microsoft Word
Назначение основных элементов экрана (рис. 8.2).
Строка заголовка
В строке заголовка, расположенной в верхней части экрана, отображается название программы, а также название открытого документа.
В Панели меню находятся меню и команды, используемые при работе с Word. Меню можно открыть при помощи мыши или клавиатуры.
Для открытия меню при помощи мыши следует выполнить щелчок на его имени.
Для открытия меню с использованием клавиатуры необходимо нажать клавишу Alt, в результате будет активизирована панель меню, а затем нажать клавишу, соответствующую букве, выделенной в имени меню подчеркиванием.

Если при открытии меню виден только небольшой набор команд и двойная стрелка в нижней части, то увидеть все команды меню можно, нажав на кнопку расширения меню (рис. 8.3).
Команды меню могут быть выбраны при помощи клавиатуры или мыши. Большинство меню содержат подменю, в которых располагаются дополнительные команды. Подменю отмечается стрелкой, которая отображается после его имени (рис. 8.4).
Панели инструментов содержат кнопки и меню, с помощью которых реализуется доступ к наиболее часто используемым командам. Word позволяет отображать более 20 различных панелей инструментов, при первом запуске отображаются, как правило, только две панели инструментов (рис. 8.5).
Стандартная
и Форматирование.
Рис. 8.5.
Линейка (рис. 8.2.)
Линейка позволяет обозначить ширину текста, а также размеры отступов и позиции табуляции. Установку отступов и позиций табуляции можно выполнять, перетаскивая или устанавливая соответствующие маркеры на линейке при помощи мыши.
Полосы прокрутки(рис. 8.2.)
Полосы прокрутки являются одним из основных средств перемещения по документу. Вертикальная полоса прокрутки, расположенная вдоль правой стороны окна документа, используется для перемещения по документу вверх и вниз.
На вертикальной полосе прокрутки также находятся специальные кнопки, упрощающие перемещение. Горизонтальная полоса прокрутки, расположенная снизу, используется для перемещения по документу влево и вправо.
В левой части горизонтальной полосы прокрутки находятся кнопки переключения режима просмотра документа.
Существуют два понятия – курсор ввода и указатель мыши. Курсор ввода представляет собой мигающую вертикальную полоску. Он указывает место, в которое будет вводиться текст. Для его перемещения используются клавиши управления курсором или мышь. Для перемещения курсора с помощью мыши следует установить указатель мыши в нужную позицию и щелкнуть клавишей мыши.
Курсор указывает место, в которое будет вводиться текст. Достигнув края страницы, курсор автоматически переходит в начало следующей строки. Для перехода в начало следующего абзаца следует нажать Enter.
Существует два режима ввода текста – вставки и замены. В режиме вставки при вводе новых символов текст перемещается вправо от места ввода. В режиме замены старый текст заменяется новым. Переключение режимов осуществляется двойным щелчком на индикаторе ЗАМ в строке состояния (рис. 8.2.).
Символ справа от курсора удаляется клавишей Delete, а символ слева – клавишей Backspace. Для удаления фрагмента текста следует выделить его и нажать клавишу Delete. Если выделить фрагмент текста и набрать на клавиатуре новый текст, он вставится вместо выделенного фрагмента.
Чтобы разделить абзац на два, необходимо установить курсор в предполагаемый конец первого абзаца и нажать клавишу Enter.
Собрать два абзаца в один можно двумя способами:
• установить курсор за последним символом первого абзаца и нажать клавишу Delete;
• установить курсор перед первым символом второго абзаца и нажать клавишу Backspace.
При нажатии клавиши Enter в текущую позицию курсора вставляется непечатаемый символ ¶. Для включения или отключения режима просмотра непечатаемых символов используется кнопка 
Описание элементов окна Word;
Создание нового документа в окне Word
Когда Word уже запущен, можно создать новый документ, щелкнув на кнопке Создать панели инструментов Стандартная, или по команде Создать меню Файл,или нажав комбинацию клавишCtrl+N.
Выход из программы
Закончив работу в Word, можно закрыть программу несколькими способами:
• В меню Файлщелкните левой кнопкой мыши по команде Выход.
• Нажмите комбинацию клавиш Alt+F4.
• Щелкните на кнопке Закрыть в строке заголовка окна программы.
Если изменения в документе не были сохранены, Word предложит сохранить их, прежде чем выйти из программы. Если вы не собираетесь сохранять изменения в документе, достаточно щелкнуть по кнопке Нет.
Первое сохранение нового документа
Когда в Word создается документ, по умолчанию он временно сохраняется в оперативной памяти компьютера под именем Документ N, где N – порядковый номер, начиная с 1. Этот документ «сохраняется» в памяти до тех пор, пока вы не выйдете из программы или не выключите компьютер. Для того чтобы сохранить документ навсегда, так, чтобы можно было работать с ним в дальнейшем, нужно присвоить ему имя и сохранить на диске.
1. В меню Файл выберите команду Сохранить или щелкните на кнопке Сохранить стандартной панели инструментов, или нажмите Ctrl+ S. Появится диалоговое окно Сохранение документа.
2. В раскрывающемся списке Папкащелкаем по кнопке с треугольником,выбираем нужный диск, открываем папку, куда хотим сохранить документ.
3. В текстовом поле Имя файла вводим имя, которое хотим присвоить своему документу. Можно щелкнуть по кнопке с треугольником, открыв список ранее использовавшихся имен, которые можно использовать как шаблон для имени этого документа. Расширение и точка перед ним не обязательны, если в окошке Тип файла стоит Документ Word (*.doc). Имя файла может иметь до 255 символов и описывает содержание документа.
4. Щелкаем по кнопке Сохранить. Документ будет сохранен на диске, и имя, которое вы ему присвоили, появится в строке заголовка окна Word.
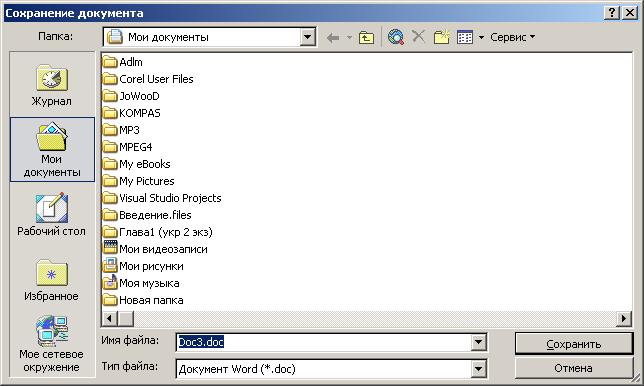
Рис. 2. Диалоговое окноСохранение документа
Сохранение документа в процессе работы
После того как вы дали имя документу и сохранили его, все равно нужно периодически его сохранять. После того как вы назвали документ, его легко можно сохранить под тем же именем и в той же папке одним из следующих способов.
• Щелкните в меню Файлпокоманде Сохранить.
• Щелкните на кнопке Сохранитьпанели инструментов Стандартная.
• Нажмите комбинацию клавиш Ctrl+ S.
Word автоматически использует текущее имя документа, поэтому диалоговое окно не появляется.
Сохранение документа под другим именем
1. В меню Файл щелкните по команде Сохранить как. Появится диалоговое окно Сохранение документа, в котором в поле Имя файла будет представлено текущее имя документа.
2. В поле Имя файла замените имя файла на новое.
3. При необходимости в списке Папка выберите другой диск и откройте другую папку, чтобы сохранить документ в другой папке.
4. Щелкните на кнопке Сохранить — Word сохранит документ под новым именем.
Открытие документа в окне Word
Чтобы открыть любой документ, созданный в Word, для работы с ним, в меню Файл щелкаем левой кнопкой мыши по команде Открыть или щелкаем на кнопке Открыть панели инструментов Стандартная. Появится диалоговое окно Открытие документа (рис. 4.3).
Список файлов показывает все документы Word и подкаталоги в текущей папке. В поле Папка высвечивается имя текущей папки. В диалоговом окне можно сделать следующее:
• Открыть файл, 2 раза щелкнув на его пиктограмме в списке файлов или выделить файл и щелкнуть на кнопке Открыть.
• Найти файлы, не являющиеся документами Word. Для этого из раскрывающегося списка Тип файлов: выберите нужный тип файла.
• Из раскрывающегося списка поля Папка выбрать нужный диск или папку.
• Перейти к папке на один уровень выше, щелкнув на кнопке Переход на один уровень вверх.
• Перейти в любую папку, дважды щелкнув на ее пиктограмме в списке папок.
Если нужно быстро открыть документ, с которым недавно работали, обратитесь к списку недавно использовавшихся файлов Word. Для просмотра этого списка откройте меню Файл, — список находится в конце меню, прямо над командой Выход. Чтобы открыть файл из списка, щелкните по нужному имени файла.
Вы можете задавать количество файлов в этом списке и появление списка вообще:
1. Щелкните в меню Сервис по команде Параметры – появится диалоговое окно Параметры.
2. Щелкните на корешке Общие, а затем установите флажок опции Помнить список из. файлов, чтобы включить/выключить вывод списка на экран. Для изменения количества файлов, включаемых в список, введите их число в поле Помнить список из. файлов или щелкните на кнопке со стрелкой, указывающей вверх/вниз, чтобы изменить заданное количество.
3. Щелкните на кнопке ОК.
Основы редактирования. Ввод текста
При создании нового документа Word, основанного на шаблоне Normal.dot, рабочая область пустая и содержит один элемент — мерцающую вертикальную линию — курсор, или точку ввода, которая отмечает место в документе, куда будет введен текст и где можно осуществлять редактирование.
Чтобы ввести текст, просто набирайте его на клавиатуре. По мере набора текст будет появляться, и курсор будет двигаться вправо. Если строка текста достигнет правого края окна, Wordавтоматически начнет новую строку, то есть выполнит перенос слов. Не нажимайте клавишу Enterдо тех пор, пока не захотите начать новый абзац. Если вы наберете больше строк, чем помещается в окне, Wordпрокрутит ранее введенный текст вверх, чтобы оставить курсор в поле зрения.
Если вы сделали ошибку:
• Нажмите клавишу Backspace, чтобы удалить символы слева от курсора
• Нажмите клавишу Delete, чтобы удалить символы справа от курсора
Вы можете передвигать курсор, чтобы добавлять и редактировать текст в любой части документа.
Основные средства передвижения курсора
Чтобы переместить курсор:
на одну позицию влево или вправо, на одну строку вверх или вниз — нажмите на клавиатуре клавишу с соответствующей стрелкой;
в начало или конец строки — нажмите клавиши Нome или End;
вверх или вниз на высоту рабочей области окна — нажмите клавиши Page Up или Page Down;
в начало или конец документа — удерживая нажатой клавишу Ctrl, нажмите Ноmе или Еnd.
4.2. Рабочее окно Microsoft Word
Рабочее окно Microsoft Word 2007 и Microsoft Word 2010 (рис. 4.1 и 4.2) состоит из строки заголовка, панели инструментов, состоящей из нескольких вкладок, рабочего пространства и строки состояния.
В строке заголовка находятся стандартные значки Windows, также здесь отображается название файла документа. Если вы открыли новый документ, то он называется Документ1. Под таким именем он и сохранится, если его не переименовать.
Под строкой заголовка находится линейка инструментов, состоящая из нескольких вкладок. С помощью опций на этой линейке можно выполнять операции с текстом: изменять шрифт, размер, цвет, рисовать таблицы, вставлять рисунки и многое другое. Более подробно о панелях инструментов рассказано в разд. 4.3.
Под панелью инструментов находится рабочее пространство, где происходит набор и форматирование текста. Текст набирается на клавиатуре, для начала нового абзаца нажмите <Enter>. Более подробно о наборе и редактировании текста рассказано в разд. 4.4.
Справа от рабочего пространства находится полоса прокрутки, с помощью которой можно прокручивать текст документа. Ниже рабочего пространства располагается строка состояния, в которой отображается информация о документе: количество страниц (общее и текущей страницы), язык ввода текста, состояние проверки правописания и др., также там имеется несколько кнопок, с помощью которых можно изменять режим отображения рабочей области.
Данный текст является ознакомительным фрагментом.
Читайте также
6.1. Средства Microsoft Word
6.1. Средства Microsoft Word
С простыми рисунками и схемами можно работать непосредственно в редакторе Word.Работа с готовыми рисунками в WordВ документ текстового редактора Word можно вставлять рисунки, которые были созданы ранее и сохранены в виде отдельных файлов.Для этого на
1.1. Установка Microsoft Word
1.1. Установка Microsoft Word
Перед тем как начать работу с программой, ее обязательно нужно установить. В процессе установки (инсталляции) на компьютер копируются файлы, необходимые для запуска и корректной работы программы, вносятся изменения в системный реестр. Если сравнить
Рабочее окно Photoshop
Рабочее окно Photoshop
Рассмотрим основные элементы рабочего окна программы (рис. 2.11).
Рис. 2.11. Рабочее окно PhotoshopБольшей частью они типичны для любой Windows-программы, поэтому просто перечислим эти элементы без подробного описания. 1. Меню программы. Здесь собраны команды
MICROSOFT WORD
MICROSOFT WORD
…Я люблю – и значит, я живу, – это из Высоцкого …Я пишу – и значит, я работаю в Word, – это уже из нашей повседневной реальности… Наверное, нет в мире другой столь популярной программы, как текстовый редактор Word (исключая разве что Windows, хотя Word превосходно себя
Интерфейс Microsoft Word
Интерфейс Microsoft Word
Ну а теперь перейдем от славословий и осанн к конкретике. Запустите Word… И пока что ничего не делайте. Просто помедитируйте (как говорят на Востоке) на его солнцеподобный лик. А когда глаза привыкнут – попытайтесь вычленить из единой картинки отдельные
Глава 9 Возможности COM в Microsoft Word и Microsoft Excel
Глава 9 Возможности COM в Microsoft Word и Microsoft Excel
• Технология OLE• Технология COM• Использование OLE в Delphi• Управление Microsoft Word и Microsoft ExcelТехнология COM/DCOM является одной из важных и широко используемых современных технологий. Охватить все аспекты технологии COM/DCOM очень сложно, и
9.4. Управление Microsoft Word и Microsoft Excel
9.4. Управление Microsoft Word и Microsoft Excel
Трюки в Microsoft WordВ этом разделе мы более подробно остановимся на рассмотрении практических примеров использования СОМ-сервера редактора Microsoft Word. Достаточно популярный редактор обладает обширным набором возможностей, которые можно
Интеграция с Microsoft Word
Интеграция с Microsoft Word
После установки MathType интегрируется в редактор Word, добавляя в окно программы свою панель инструментов и пункт главного меню. С их помощью можно работать с редактором непосредственно из окна Word. Кроме этого, MathType заменяет собой стандартный редактор
5.1. Средства Microsoft Word
5.1. Средства Microsoft Word
С простыми рисунками и схемами можно работать непосредственно в редакторе
13.1.Окно MS Word
13.1.Окно MS Word
Знакомство с Word начнем с главного окна. Понимаю, тут много разных кнопок, которые сразу хочется понажимать. Однако для начала изучим основные элементы окна (рис. 108):Заголовок окна — в нем выводится имя вашего документа (имя файла без расширения «.doc»);Главное
Глава 4 Microsoft Word
Глава 4
Microsoft Word
4.1. Возможности Microsoft Word
Microsoft Word — один из самых лучших и мощных текстовых редакторов на сегодняшний день. Word, в отличие от Блокнота и WordPad, не входит в состав Windows, а распространяется в составе программного пакета Microsoft Office. Программа обладает огромным
4.1. Возможности Microsoft Word
4.1. Возможности Microsoft Word
Microsoft Word — один из самых лучших и мощных текстовых редакторов на сегодняшний день. Word, в отличие от Блокнота и WordPad, не входит в состав Windows, а распространяется в составе программного пакета Microsoft Office. Программа обладает огромным количеством полезных
6.1. Возможности программы. Рабочее окно
6.1. Возможности программы. Рабочее окно
Итак, мы подключили компьютер к Интернету, и теперь он маленькая часть огромной всемирной компьютерной сети. В этой главе мы рассмотрим одну из самых популярных служб Интернета — World Wide Web или «Всемирную паутину». В Сети размещено
5.1.16. Совместимость с Microsoft Word
5.1.16. Совместимость с Microsoft Word
Текстовый процессор Pages позволяет открывать файлы, созданные в MS Word. Причем с кириллицей нет никаких проблем, Mac OS X поддерживает шрифты операционной системы Windows, например, такие как: Arial, Comic Sans Ms, Courier, Helvetica, Tahoma, Times New Roman, поэтому приложение Pages
Настройки Microsoft Word
Настройки Microsoft Word
Вид окна Microsoft Word зависит от выбора, сделанного в меню Вид строки Меню (рис. 3.2).
Рис. 3.2. Меню Вид строки МенюНаиболее привычный вид документа вы увидите при включенном пункте меню Разметка страницы и выбранном пункте Линейка.В любом случае вы можете
Окно программы Word
Окно программы Word
Запустить программу Word можно с помощью строки поиска в меню Пуск или выполнив команду Пуск ? Все программы ? Microsoft Office ? Microsoft Office Word 2007. Если программа Word будет использоваться часто, то она автоматически появится в левой колонке меню Пуск, откуда запускать