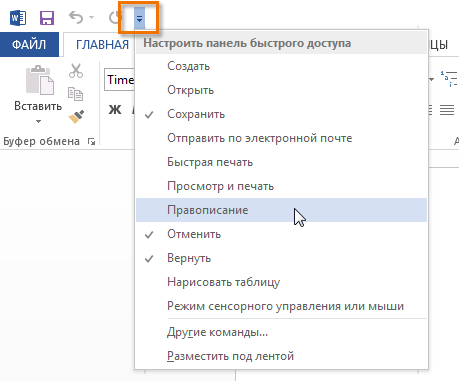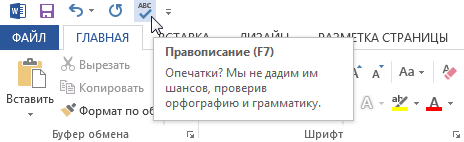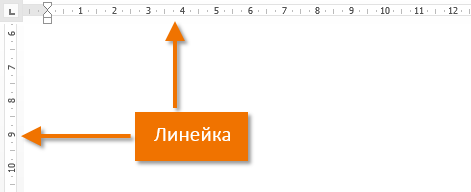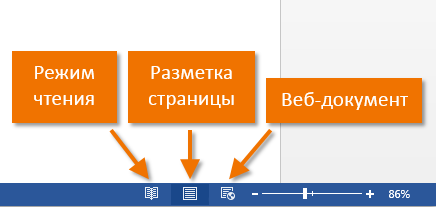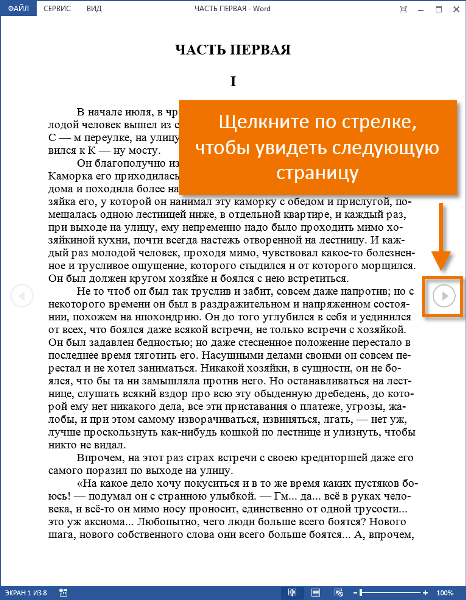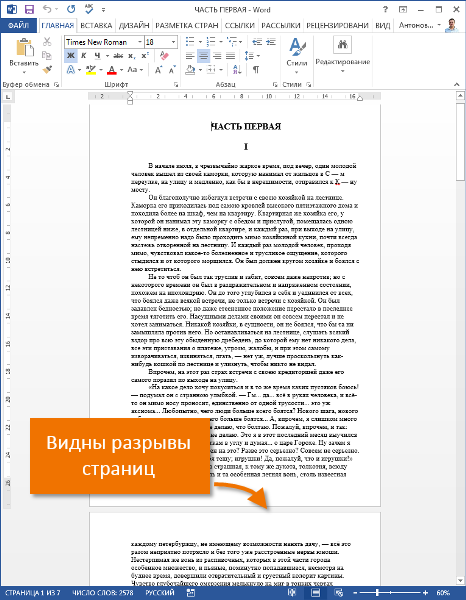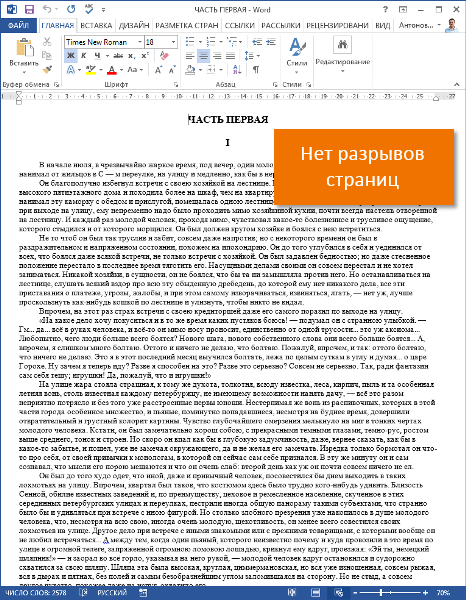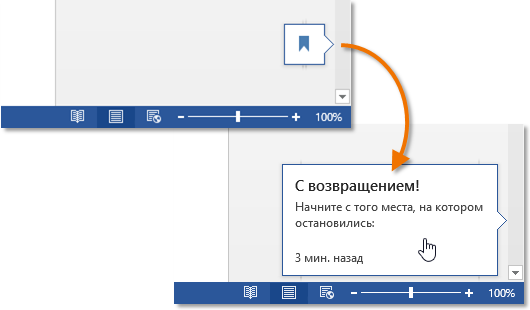Панель быстрого доступа
Посмотрите на Word и восхититесь его богатым инструментарием. А ведь на практике нам чаще всего бывают нужны всего 10÷12 команд. И эти команды Word’а находятся на разных лентах, в разных диалоговых окнах. А ещё есть такая штука, как Панель быстрого доступа.
С лентами всё более-менее понятно. Переключаемся между лентами, выбираем нужную команду, при помощи кнопки группы команд вызываем диалоговое окно:
Я крайне редко «перескакиваю» с ленты на ленту, да диалоговые окна вызываю довольно редко, потому что работаю с настроенными инструментами. Давайте настроим инструменты, что называется, «под себя», и тем самым увеличим производительность труда.
По окончании урока вы сможете:
- Настроить Панель быстрого доступа с использованием ленты
- Настроить Панель быстрого доступа с использованием окна Параметры Word
Панель быстрого доступа находится в левом верхнем углу рабочего окна Word. Мало кто обращает внимание на несколько кнопочек, притулившихся в углу. А между тем хорошо настроенная Панель увеличивает производительность труда в разы:
Для начала нажмём кнопку выпадающего меню и познакомимся с этим самым меню:
| 1 | Создать | Чтобы создать или открыть документ, надо сделать несколько действий. А, если бы команды «Создать» и «Открыть» находились бы на Панели быстрого доступа, то только одно действие: Нажать! |
| 2 | Открыть | |
| 3 | Сохранить | Уже на Панели быстрого доступа |
| 4 | Отправить по электронной почте | Вы часто отправляете документы по электронной почте? Тогда вам просто необходимо иметь эту команду на Панели инструментов |
| 5 | Быстрая печать | Не рекомендую. Надо быть твёрдо уверенным, что ваш документ напечатается так, как нужно |
| 6 | Просмотр и печать | А вот эта команда очень «лояльна» ‒ подскажет вам, как будет выглядеть документ в печати |
| 7 | Правописание | Думайте сами, решайте сами, как часто вы будете проверять правописание. У меня проверка орфографии включена постоянно, я не нуждаюсь в этой команде. |
| 8 | Отменить | Обе команды присутствуют на Панели быстрого доступа |
| 9 | Вернуть | |
| 10 | Нарисовать таблицу | Опять-таки на ваше усмотрение. Как часто вы рисуете таблицы? |
| 11 | Режим сенсорного управления или мыши |  Если у вас сенсорный экран, то назначьте команду один раз, оптимизируйте под сенсорное управление и уберите эту кнопку с глаз долой, чтобы не занимала место. Если у вас сенсорный экран, то назначьте команду один раз, оптимизируйте под сенсорное управление и уберите эту кнопку с глаз долой, чтобы не занимала место. |
| 12 | Другие команды | Вот тут мы и займёмся настройкой Панели быстрого доступа |
| 13 | Разместить под лентой | Я всегда рекомендую размещать Панель быстрого доступа под лентой. Объяснение простое – меньше движений мыши рукой. Вы можете возразить, что разница расстояний достаточно мала. Но прикиньте, сколько раз придётся обращаться к Панели быстрого доступа. Мы экономим может быть секунду, но за смену эти секунды дают заметный выигрыш по времени. Так что не думай о секундах с высока… |
Я отметила следующие команды:
И получила такую Панель быстрого доступа:
Добавлять команды на Панель быстрого доступа можно двумя способами.
1. Настроить Панель быстрого доступа с использованием ленты
- Вы часто вставляете специфические символы в текст вашего документа. Команда Вставка символа находится на ленте Вставка → Группа команд Символы (ну, надо же в самом конце ленты!):
- Щёлкните ПМ и из контекстного меню выберите «Добавить на Панель быстрого доступа»:
Как видите команда Символы всего за два действия появилась на Панели быстрого доступа:
Рассмотрим случай посложнее.
Мы часто работаем с таблицами. Но ленты Работа с таблицами нет. В таком случае в свободном месте документа создайте любую самую простую таблицу:
Для этого пройдите путь: лента Вставка → группа команд Таблицы → число строк и столбцов:
Как только вы создадите таблиц, то активизируются сразу две ленты – Конструктор и Макет. Выбираете нужную команду, щелчок ПМ и из контекстного меню щёлкаем по команде «Добавить на Панель быстрого доступа»:
Согласитесь, если мы с обеих лент выберем нужные нам команды, то сэкономим кучу времени и сил.
- Щёлкаете ЛМ на кнопку выпадающего меню на Панели быстрого доступа и из меню выберите «Другие команды»:
- Открывается окно. Вам не кажется, что мы уже были в этом окне на одном из прошлых уроков?
- Вроде всё просто:
- Выбираем команду в левом списке
- Щёлкаем ЛМ во клавише Добавить
- Выбранная команда появляется в правом списке, то есть на Панели быстрого доступа
- Активируется кнопка сортировки команд на Панели быстрого доступа
Но всё дело в деталях.
Делюсь своим личным опытом. После продолжительной работы, я определила для себя, какие команды применяю чаще всего. Так вот, мои любимые команды со списком «Часто используемые команды» ничего общего не имеют. Я выбираю команды из списка «Все команды»:
Посмотрели на этот ужас? Всё не так страшно. Выбираем строчку «Все команды». В результате в левом списке будут расположены все команды по алфавиту. Мне очень часто бывает нужна команда «Абзац- не отрывать от следующего»:
Я разыскала эту команду (а по алфавиту это легко сделать) и добавила на Панель быстрого доступа.
Вот так постепенно я собрала коллекцию команд, которыми пользуюсь наиболее часто.
Теперь вы сможете:
- Настроить Панель быстрого доступа с использованием ленты
- Настроить Панель быстрого доступа с использованием окна Параметры Word
ПРОДОЛЖЕНИЕ СЛЕДУЕТ…
На чтение 3 мин Опубликовано 26.04.2015
В этом уроке мы рассмотрим сразу 3 элемента интерфейса Microsoft Word. Хоть они и гораздо менее значимые, чем, например, представление Backstage или Лента, но ничуть не менее полезные. Далее в уроке Вы научитесь добавлять полезные команды (даже из представления Backstage) на Панель быстрого доступа, а также использовать режимы просмотра документа при работе в Word.
Содержание
- Панель быстрого доступа
- Как добавить команду на Панель быстрого доступа
- Линейка
- Как показать или скрыть Линейку
- Режимы просмотра документа
Панель быстрого доступа
Панель быстрого доступа позволяет получить доступ к основным командам Microsoft Word независимо от того, какая вкладка в данный момент активна. По умолчанию отображаются команды Сохранить, Отменить и Повторить. Вы можете добавить любые другие команды на усмотрение.
Как добавить команду на Панель быстрого доступа
- Нажмите на стрелку справа от Панели быстрого доступа.
- Из раскрывающегося меню выберите команду, которую Вы хотели бы добавить. При отсутствии необходимых команд в списке, нажмите пункт Другие команды.
- Команда появится на Панели быстрого доступа.
Линейка
Линейка расположена в верхней и левой частях документа. Она используется для выравнивания документа. При желании Вы можете скрыть линейку для экономии пространства на экране.
Как показать или скрыть Линейку
- Откройте вкладку Вид.
- Отметьте флажком пункт Линейка для того, чтобы показать или скрыть линейку.
Режимы просмотра документа
Word 2013 располагает широким выбором режимов просмотра, от которых зависит отображение документа. Документ можно открыть в Режиме чтения, Разметки страницы или как Веб-документ. Режимы могут пригодиться при выполнении различных задач в Microsoft Word, особенно при подготовке документа к печати.
- Для выбора режимов просмотра найдите соответствующие значки в нижнем правом углу документа.
Режим чтения: В этом режиме все команды, относящиеся к редактированию, скрыты, т.е. документ отображается во весь экран. С левой и правой сторон экрана появляются стрелки, с помощью которых можно перелистывать документ.
Разметка страницы: Данный режим предназначен для создания и редактирования документа и включен по умолчанию. Между страницами видны разрывы, таким образом можно понять в каком виде документ будет выводиться на печать.
Веб-документ: В этом режиме удаляются все разрывы страниц. Благодаря данному режиму, можно наглядно представить, как документ выглядит в формате веб-страницы.
В Word 2013 появилась новая удобная функция – Возобновление чтения. В случае, когда документ содержит много страниц, его можно открыть с того места, на котором Вы в прошлый раз остановились. При открытии документа обратите внимание на закладку, которая появится на экране. При наведении на нее курсора мыши, Word предлагает открыть документ с того места, на котором Вы ранее остановились.
Оцените качество статьи. Нам важно ваше мнение:
Взгляните на Word и поразитесь его богатому набору инструментов. Но на практике чаще всего нам нужно всего 10 ÷ 12 команд. И эти команды Word находятся на разных лентах, в разных диалоговых окнах. И есть панель быстрого доступа.
С лентами все более-менее понятно. Переключаемся между лентами, выбираем нужную команду, кнопкой из группы команд вызываем диалог:
Я очень редко «перескакиваю» с одной ленты на другую и редко вызываю диалоговые окна, т.к работаю с кастомными инструментами. Настроим инструменты, как говорится, «под себя», и тем самым повысим производительность труда.
В конце урока вы сможете:
- Настройка панели быстрого доступа с помощью ленты
- Настройте панель быстрого доступа с помощью окна параметров Word
Панель быстрого доступа расположена в верхнем левом углу рабочего окна Word. Мало кто обращает внимание на некоторые кнопки, расположенные в углу. Между тем, хорошо настроенная панель инструментов иногда повышает производительность труда:
Сначала нажмите кнопку выпадающего меню и ознакомьтесь с этим самым меню:
| а | Создавать | Чтобы создать или открыть документ, вы должны сделать несколько вещей. А если бы команды «Создать» и «Открыть» были на Панели быстрого доступа, то было бы только одно действие: Щелкнуть! |
| два | Открыто | |
| 3 | Экономить деньги | Уже на панели быстрого доступа |
| 4 | Послать по электронной почте | Вы обычно отправляете документы по электронной почте? Так что вам просто нужно иметь эту команду на панели инструментов |
| 5 | Быстрая печать | Я это не рекомендую. Вы должны быть полностью уверены, что ваш документ будет напечатан так, как нужно |
| 6 | Посмотреть и распечатать | Но эта команда очень «честная» — она подскажет, как будет выглядеть распечатанный документ |
| 7 | Орфография | Подумайте сами, решите сами, как часто вы будете проверять орфографию. У меня постоянно включена проверка орфографии, мне эта команда не нужна. |
| 8 | Отмена | Обе команды присутствуют на панели быстрого доступа |
| 9 | Возвращение | |
| 10 | Чертежный стол | Опять же, решать вам. Как часто вы рисуете таблицы? |
| 11 | Сенсорный режим или режим мыши |  Если у вас сенсорный экран, назначьте команду один раз, оптимизируйте для сенсорного управления и держите эту кнопку вне поля зрения, чтобы она не занимала место. Если у вас сенсорный экран, назначьте команду один раз, оптимизируйте для сенсорного управления и держите эту кнопку вне поля зрения, чтобы она не занимала место. |
| 12 | Другие команды | Здесь мы настроим панель быстрого доступа |
| тринадцать | Место под ленту | Я всегда рекомендую размещать панель быстрого доступа под лентой. Объяснение простое: меньше движения руки мыши. Вы можете возразить, что разница в расстоянии довольно мала. Но подумайте, сколько раз вам придется обращаться к панели быстрого доступа. Мы экономим, может быть, секунду, но на оборот эти секунды дают ощутимый выигрыш во времени. Так что не думайте о секундах сверху… |
Я проверил следующие команды:
И я получил эту панель быстрого доступа:
Есть два способа добавить команды на панель быстрого доступа.
1. Настроить Панель быстрого доступа с использованием ленты
- Вы часто вставляете определенные символы в текст вашего документа. Команда «Вставить символ» находится в группе команд ленты «Вставить символы» (ну, прямо в конце ленты!):
- Нажмите PM и в контекстном меню выберите «Добавить на панель быстрого доступа»:
Как видите, команда «Символы» появилась на панели быстрого доступа всего за два шага:
Рассмотрим более сложный случай.
Мы часто работаем с таблицами. Но ленты «Инструменты для таблиц» нет. В этом случае на свободном месте документа создайте любую очень простую таблицу:
Для этого перейдите по пути: лента Вставка команда Панель Таблицы Количество строк и столбцов:
Как только вы создаете таблицы, активируются сразу две ленты: Конструктор и Макет. Выберите нужную команду, нажмите PM и из контекстного меню нажмите команду «Добавить на панель быстрого доступа»:
Хорошо, если мы выберем нужные нам команды с обеих лент, мы сэкономим много времени и усилий.
- Нажмите ЛМ на кнопку выпадающего меню на панели быстрого доступа и выберите в меню пункт «Дополнительные команды»:
- Окно открывается. Вам не кажется, что мы уже были в этом окне на одном из предыдущих уроков?
- Вроде бы все просто:
- Выберите команду из списка слева
- Нажимаем на LM в кнопке Add
- Выбранная команда появится в списке справа, то есть на панели быстрого доступа
- Кнопка сортировки на панели быстрого доступа активирована
Но все дело в деталях.
Делюсь своим личным опытом. После большой работы я определил для себя, какие команды я использую чаще всего. Так что мои любимые команды со списком «Часто используемые команды» не имеют ничего общего. Выбираю команды из списка «Все команды»:
Вы видели этот ужас? Это не так страшно. Выберите строку «Все команды». В результате все команды будут располагаться в списке слева в алфавитном порядке. Очень часто мне нужна команда «Абзац — не начинать со следующего»:
Я нашел эту команду (что легко сделать по алфавиту) и добавил ее на панель быстрого доступа.
Вот так я постепенно собрал коллекцию команд, которые использую чаще всего.
Теперь вы можете:
- Настройка панели быстрого доступа с помощью ленты
- Настройте панель быстрого доступа с помощью окна параметров Word
Панель
быстрого доступа
— еще одно новшество пакета Microsoft
Office
2007.
Она представлена в основных приложениях
пакета: Word
2007, Excel
2007, PowerPoint
2007 и
Access
2007.
Панель быстрого доступа предназначена
для размещения кнопок с наиболее
востребованными командами. По умолчанию
здесь представлено всего три команды:
Сохранить,
Отменить ввод и
Повторить ввод
(Вернуть).
При
наведении на любую кнопку указателя
мыши появления всплывающая подсказка.
Панель
быстрого доступа
Каждый
пользователь может наполнить эту панель
кнопками по своему усмотрению. Для этого
нужно нажать кнопку в конце панели
Настройка
панели быстрого доступа. В
стандартном списке приведен десяток
популярных команд. Если этого недостаточно,
выберите Другие
команды,
открывается диалоговое окно Параметры
Word
на вкладке Настройка,
средства которой предназначены для
формирования панели быстрого доступа
по своему усмотрению. Там же можно задать
удобные комбинации клавиш да исполнения
наиболее распространенных команд.
Настройка
панели быстрого доступа
Панель
быстрого доступа
расположена верхней части рабочего
окна, над инструментальной лентой, но
ее можно разместить и под лентой, командой
Разместить
под лентой.
1.4.3. Мини-панель
Мини-панель
— еще один новый элемент интерфейса
программы Microsoft
Word
2007.
Это плавающая панель, которая появляется
с нужными вам различными инструментами,
в зависимости от того какие операции
вы выполняете.
Например,
выделите на странице фрагмент текста
(протягиванием мыши). Появится плавающая
мини-панель с инструментами форматирования.
Причем, чем ближе мы подводим к ней
указатель, тем ярче она прорисовывается
на фоне текста.
1.4.4. Контекстное меню
Контекстное
меню
открывается щелчком правой кнопки на
выделенном объекте или элементе и
содержит именно те команды, которые
необходимы для работы именно с этим
выделенным объектом. У каждого
типа объектов свое контекстное меню.
1.4.5. Диалоговые окна и боковые панели
В
тех случаях, когда на Инструментальной
ленте
в пределах одной функциональной группы
не удается разместить все элементы
управления этой группы, предусмотрено
открытие диалогового
окна
или дополнительной
панели.
В правом нижнем углу группы в этом случае
имеется раскрывающая кнопка
.
Дополнительная
панель Буфер
обмена
Дополнительная
панель Стили
Диалоговое
окно Шрифт
Дополнительные
панели,
в отличие от диалоговых
окон
можно отрывать не по одному и держать
открытыми сколь угодно долго. Их можно
стыковать с рамкой окна или с другими
панелями. В этом случае панель превращается
в Область
задач,
известную нам по предыдущим версиям
программы Microsoft
Word.
1.5. Краткий обзор функций Инструментальной ленты
1.5.1. Вкладка «главная»
Основное
назначение вкладки ГЛАВНАЯ
— работа
с текстом:
его ввод, редактирование и форматирование.
На вкладке представлены следующие
группы: Буфер
обмена, Шрифт, Абзац, Стили и Редактирование.
Буфер
обмена.
Средства группы Буфер
обмена
(БО)
предназначены для копирования
и перемещения
объектов или элементов текста. В составе
группы кнопки: Вырезать
(CTRL
+X),
Копировать (CTRL
+ С), Вставить (CTRL
+ V).
Здесь же располагается кнопка Формат
по образцу
(CTRL
+ SHIFT
+ С).
Она позволяет копировать оформление
текста с одного места на другое.
Шрифт.
В группе Шрифт
сосредоточены средства, предназначенные
для ручного
(неавтоматического) управления параметрами
шрифтового оформления. Действие этих
средств распространяется только на
выделенный фрагмент текста.
Абзац.
Средства группы Абзац
предназначены для ручного
(неавтоматического) управления оформлением
абзацев текста.
Действие
средств управления абзацами распространяется
на выделенные абзацы, а если ничего не
выделено – на тот абзац, в котором
установлен курсор.
Примечание.
Ручные средства форматирования
предназначены для создания небольших
документов: кратких записок и простейших
писем или для отладочных работ. Во всех
остальных случаях отдавайте предпочтение
автоматическому форматированию с
помощью стилей.
Шрифтовое
оформление
Стилевое
оформление
Работа
с БО
и
Форматной кистью
Настройка
параметров
абзаца
Средства
поиска
и
замены
Стили.
Средства группы
Стили
предназначены для автоматического
управления представлением абзацев.
Стиль — это целая группа форматирующих
команд (настроек), имеющая имя и хранимая
в программе или в документе. Стилевое
оформление, в отличие от ручного,
обеспечивает стабильность и гармоничность
в оформлении элементов текста по всему
документу.
Оно повышает производительность труда
и представительность сделанной работы.
К
группе Стили
относятся два графических элемента
управления. Это интерактивная
галерея Стили
и командная кнопка Изменить
стили.
Галерея содержит набор так называемых
экспресс-стилей. Она призвана обеспечить
наглядность и оперативность при выборе
и назначении стилей. Чтобы стили входили
в состав галереи, их следует заранее
включить в набор экспресс-стилей.
Командная
кнопка Изменить
стиль
предоставляет доступ к стилевым, цветовым
и шрифтовым наборам, появившимся в
версии 2007 года. Наборы позволяют подбирать
стили не поодиночке, а целыми группами,
причем происходит этот процесс наглядно
и интерактивно. Такая технология
позволяет в секунды выполнять работу,
которая раньше считалась творческой и
требовала знаний, опыта, способностей
и больших затрат рабочего времени.
Редактирование.
Средства группы Редактирование
относятся не к редактированию, а скорее
к подготовке к нему. Здесь располагаются
кнопки для поиска
и замены
данных, а также средства автоматизированного
выделения
элементов текста.
Соседние файлы в папке WORD 2007
- #
- #
- #
- #
- #
- #
Панель быстрого доступа представляет собой узкую ленту, расположенную по умолчанию в правой верхней части главного окна программы над лентой управления. Этот элемент интерфейса появился одновременно с лентой управления в версии пакета Microsoft Office 2007. На панели быстрого доступа расположены кнопки, которые одним щелчком мыши вызывают те или иные функции.
По умолчанию на панели быстрого доступа расположены всего три кнопки. Однако в дальнейшем вы научитесь легко добавлять на нее свои кнопки. Кроме того, панель можно перенести под ленту управления, возможно, в таком положении вам будет удобнее с ней работать.
Полоса прокрутки
Следующий мощный инструмент для работы в текстовом процессоре Microsoft Word называется полосой прокрутки. Она расположена в правой части программы и представляет собой в отличие от стандартных в операционной системе полос прокрутки несколько совмещенных в единое целое инструментов.
В верхней части полосы прокрутки располагается кнопка Линейка (View Ruler), которая позволяет отображать и скрывать линейку одним щелчком мыши. Сразу под ней находится полоса прокрутки, с помощью которой можно перемещаться по документу. В нижней части полосы прокрутки располагается еще один инструмент, предназначенный для перемещения по содержанию документа от одного выбранного объекта к другому.
А теперь давайте перейдем к последнему элементу рабочей области программы Microsoft Word, который мы рассмотрим в этом разделе, — это строка состояния.
Строка состояния
Она названа именно так потому, что отображает текущее состояние редактируемого документа и самой программы Microsoft Office. Строка состояния располагается в нижней части окна программы и состоит из нескольких блоков. Давайте начнем знакомство со строкой состояния с правой ее части. Самым крайним правым элементом строки является группа элементов управления Масштаб (Zoom), которая с помощью кнопок Увеличить (Zoom In), Уменьшить (Zoom Out) и ползунка Масштаб (Zoom) позволяет изменять масштаб отображения документа в рабочей области программы Microsoft Word.
[box color=primechanie]Масштаб изменяется только для документа, активного в момент изменения. Для всех остальных открытых в программе документов масштаб не меняется.[/box]
Следующий элемент управления, расположенный в правой части строки состояния, позволяет переходить от одного режима отображения документа к другому с помощью меню быстрой смены режима отображения. Пять режимов отображения доступны в виде пяти иконок.
Остальная часть строки состояния может свободно изменяться под нужды пользователя. Расположенные на ней элементы отображают (справа налево) язык проверки орфографии и пунктуации, общее число слов в документе и номер отображаемой страницы в документе. Однако помимо небольшого объема информации, отображаемого в строке состояния, каждый блок может рассказать нам куда больше о документе.
Так, после щелчка мышью по блоку Язык (Language) откроется диалоговое окно Язык (Language), в котором можно выбрать настройки языка для данного документа. Щелчок мыши по блоку Число слов в документе (Number of words in document) отобразит диалоговое окно Статистика (Word Count), а щелчок мыши по блоку Номер страницы в документе (Page number in document) откроет диалоговое окно Найти и заменить (Find and Replace) на вкладке Перейти (Go To).
В дальнейшем мы расскажем о том, как добавить на строку состояния другие элементы управления. На этом знакомство с интерфейсом программы Microsoft Office подошло к концу. Дальше нам предстоит закрепить эти теоретические данные в практической работе с документами.