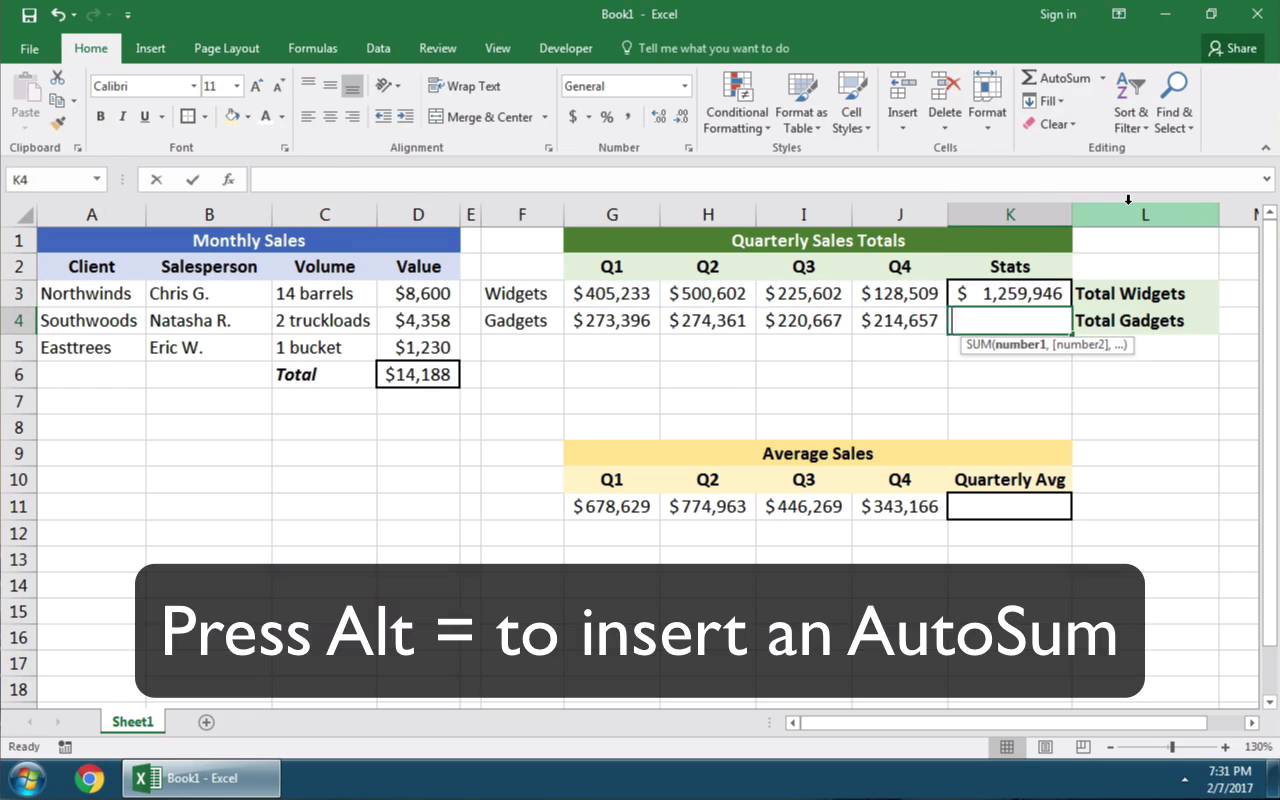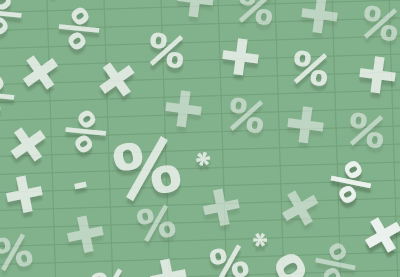Excel для Microsoft 365 Excel для Microsoft 365 для Mac Excel для Интернета Excel 2021 Excel 2021 для Mac Excel 2019 Excel 2019 для Mac Excel 2016 Excel 2016 для Mac Excel 2013 Excel для iPad Excel для iPhone Excel для планшетов с Android Excel 2010 Excel 2007 Excel для телефонов с Android Еще…Меньше
Если вам нужно свести числа в столбце или строке, позвольте Excel математические вычисления за вас. Выберем ячейку рядом с числами, которые вы хотите свести, нажмите кнопку Авто сумма на вкладке Главная и нажмите ввод , и все готово.

Когда вы нажимаете кнопку Автосумма, Excel автоматически вводит формулу для суммирования чисел (в которой используется функция СУММ).
Приведем пример. Чтобы добавить числа за январь в бюджете «Развлечения», выберите ячейку B7, которая непосредственно под столбцом чисел. Затем нажмите кнопку Автоумма. В ячейке B7 появится формула, Excel выделит сумму ячеек.

Чтобы отобразить результат (95,94) в ячейке В7, нажмите клавишу ВВОД. Формула также отображается в строке формул вверху окна Excel.

Примечания:
-
Чтобы сложить числа в столбце, выберите ячейку под последним числом в столбце. Чтобы сложить числа в строке, выберите первую ячейку справа.
-
Автосема находится в двух местах: главная > и Формула > Автосема.
-
Создав формулу один раз, ее можно копировать в другие ячейки, а не вводить снова и снова. Например, при копировании формулы из ячейки B7 в ячейку C7 формула в ячейке C7 автоматически настроится под новое расположение и подсчитает числа в ячейках C3:C6.
-
Кроме того, вы можете использовать функцию «Автосумма» сразу для нескольких ячеек. Например, можно выделить ячейки B7 и C7, нажать кнопку Автосумма и суммировать два столбца одновременно.
-
Также вы можете суммировать числа путем создания простых формул.
Если вам нужно свести числа в столбце или строке, позвольте Excel математические вычисления за вас. Выберем ячейку рядом с числами, которые вы хотите свести, нажмите кнопку Авто сумма на вкладке Главная и нажмите ввод , и все готово.

Когда вы нажимаете кнопку Автосумма, Excel автоматически вводит формулу для суммирования чисел (в которой используется функция СУММ).
Приведем пример. Чтобы добавить числа за январь в бюджете «Развлечения», выберите ячейку B7, которая непосредственно под столбцом чисел. Затем нажмите кнопку Автоумма. В ячейке B7 появится формула, Excel выделит сумму ячеек.

Чтобы отобразить результат (95,94) в ячейке В7, нажмите клавишу ВВОД. Формула также отображается в строке формул вверху окна Excel.

Примечания:
-
Чтобы сложить числа в столбце, выберите ячейку под последним числом в столбце. Чтобы сложить числа в строке, выберите первую ячейку справа.
-
Автосема находится в двух местах: главная > и Формула > Автосема.
-
Создав формулу один раз, ее можно копировать в другие ячейки, а не вводить снова и снова. Например, при копировании формулы из ячейки B7 в ячейку C7 формула в ячейке C7 автоматически настроится под новое расположение и подсчитает числа в ячейках C3:C6.
-
Кроме того, вы можете использовать функцию «Автосумма» сразу для нескольких ячеек. Например, можно выделить ячейки B7 и C7, нажать кнопку Автосумма и суммировать два столбца одновременно.
-
Также вы можете суммировать числа путем создания простых формул.
На планшете или телефоне с Android
-
На листе коснитесь первой пустой ячейки после диапазона ячеек с числами или выделите необходимый диапазон ячеек касанием и перемещением пальца.
-
Коснитесь элемента Автосумма.
-
Нажмите Сумма.
-
Коснитесь флажка.
Готово!
Если вам нужно свести числа в столбце или строке, позвольте Excel математические вычисления за вас. Выберем ячейку рядом с числами, которые вы хотите свести, нажмите кнопку Авто сумма на вкладке Главная и нажмите ввод , и все готово.

Когда вы нажимаете кнопку Автосумма, Excel автоматически вводит формулу для суммирования чисел (в которой используется функция СУММ).
Приведем пример. Чтобы добавить числа за январь в бюджете «Развлечения», выберите ячейку B7, которая непосредственно под столбцом чисел. Затем нажмите кнопку Автоумма. В ячейке B7 появится формула, Excel выделит сумму ячеек.

Чтобы отобразить результат (95,94) в ячейке В7, нажмите клавишу ВВОД. Формула также отображается в строке формул вверху окна Excel.

Примечания:
-
Чтобы сложить числа в столбце, выберите ячейку под последним числом в столбце. Чтобы сложить числа в строке, выберите первую ячейку справа.
-
Автосема находится в двух местах: главная > и Формула > Автосема.
-
Создав формулу один раз, ее можно копировать в другие ячейки, а не вводить снова и снова. Например, при копировании формулы из ячейки B7 в ячейку C7 формула в ячейке C7 автоматически настроится под новое расположение и подсчитает числа в ячейках C3:C6.
-
Кроме того, вы можете использовать функцию «Автосумма» сразу для нескольких ячеек. Например, можно выделить ячейки B7 и C7, нажать кнопку Автосумма и суммировать два столбца одновременно.
-
Также вы можете суммировать числа путем создания простых формул.
Дополнительные сведения
Вы всегда можете задать вопрос специалисту Excel Tech Community или попросить помощи в сообществе Answers community.
Нужна дополнительная помощь?
В данной статье мы рассмотрим, что такое Автосумма, и рассмотрим наиболее эффективные способы использования Автосуммы в Excel. Вы узнаете, как пользоваться автосуммой в Excel, увидите, как посчитать автосумму в Excel столбца или строки с помощью кнопки Автосумма, суммировать только видимые ячейки, всего выделенного диапазона по вертикали и горизонтали за один раз, и узнать наиболее распространенную причину, по которой Автосумма в Excel выдает 0.
Наиболее распространенная функция, которую используют большинство пользователей Microsoft Excel, это функция СУММ. Неудивительно, что Microsoft Excel решили добавить специальную кнопку на ленту Excel, которая автоматически вставляет функцию СУММ.
По сути, Автосумма в Excel автоматически вводит формулу для суммирования чисел на вашем листе. В данной статье мы рассмотрим следующую информацию:
- Где находится Автосумма в Excel
- Как сделать автосумму в Excel
- Автосумма в Excel не считает
- Автосумма в Excel горячие клавиши
- Как использовать Автосумму с другими функциями
- Как использовать Автосумму в Excel только для видимых ячеек
- Как использовать Автосумму для более чем одной ячейки за раз
- Как суммировать выделенные ячейки по вертикали и по горизонтали
Где находится Автосумма в Excel
Кнопку Автосумма можно найти в двух местах на ленте Excel.
- Вкладка «ГЛАВНАЯ» —> группа «Редактирование» —> «Автосумма»:
Автосумма в Excel – Кнопка Автосуммы в Excel
- Вкладка «ФОРМУЛЫ» —> группа «Библиотека функций» —> «Автосумма»:
Автосумма в Excel – Кнопка Автосумма во вкладке Формулы
Теперь где Автосумма в Excel вы знаете.
Как сделать автосумму в Excel
Всякий раз, когда вам нужно посчитать автосумму одного диапазона ячеек, будь то столбец, строка или нескольких соседних столбцов или строк, вы можете использовать формулу в Excel Автосумма для автоматического создания соответствующей формулы СУММ.
Чтобы использовать Автосумму в Excel, выполните следующие 3 простых действия:
- Выберите ячейку рядом с цифрами, которые вы хотите просуммировать:
- Чтобы суммировать столбец, выберите ячейку сразу под последним значением в столбце.
- Чтобы суммировать строку, выберите ячейку справа от последнего числа в строке.
Автосумма в Excel – Выбор ячейки, после который вы хотите посчитать сумму
- Нажмите кнопку Автосумма на вкладке «ГЛАВНАЯ» или «ФОРМУЛЫ».
В выбранной ячейке появляется формула суммы, а диапазон суммируемых ячеек выделяется (B2:B6 в этом примере):
Автосумма в Excel – Кликните на кнопке Автосумма на вкладке Главная и Формулы (в данном случае на вкладке Формула)
В большинстве случаев Excel выбирает правильный диапазон для общей суммы. В редких случаях, когда выбран неправильный диапазон, вы можете исправить его вручную, введя нужный диапазон в формуле или перетащив курсор через ячейки, которые вы хотите суммировать.
Чтобы суммировать несколько столбцов или строк за раз, выберите несколько ячеек внизу или справа от вашей таблицы, соответственно, а затем нажмите кнопку Автосумма или используйте горячие клавиши автосуммы в Excel. Для получения дополнительной информации см. пункт Как использовать Автосумму для более чем одной ячейки за раз.
- Нажмите клавишу Enter, чтобы завершить формулу.
Теперь вы можете увидеть вычисленную сумму в ячейке и формулу СУММ в строке формул:
Автосумма в Excel – Кликните клавишу Enter, чтобы завершить формулу СУММ
Разберем причины, по которым автосумма в Excel выдает 0.
Автосумма в Excel не считает
Бывают случаи, когда Автосумма в Excel не работает, то есть автосумма в Excel выдает 0. Самая распространенная причина почему не работает Автосумма в Excel — это числа, отформатированные как текст. На первый взгляд, эти значения могут выглядеть как обычные числа, но Excel рассматривает их как текстовые строки и не учитывает при расчетах.
Наиболее очевидными показателями чисел, отформатированных как текст, являются их выравнивание по левому краю и маленькие зеленые треугольники в верхнем левом углу ячеек. Чтобы исправить такие текстовые числа, выберите все проблемные ячейки, щелкните предупреждающий знак и нажмите «Преобразовать в число».
Автосумма в Excel – Преобразование числа в текстовом формате, в числовой
Числа могут иметь текстовый формат по различным причинам, например, они могут быть импортированы из внешнего источника. Теперь вы знаете причину, почему Автосумма в Excel не считает ваши данные и решение этого вопроса.
Автосумма в Excel горячие клавиши
Если вы один из тех пользователей Excel, которые предпочитают работать с клавиатурой, а не с мышью, вы можете использовать следующую комбинацию горячих клавиш Автосуммы в Excel для суммирования ячеек:
Автосумма в Excel – Автосумма в Excel горячие клавиши
При удерживании клавиши Alt, и нажатии знака равенства (=), в выбранной ячейке (ячейках) вставляется формула СУММ точно так же, как при нажатии кнопки Автосумма на ленте, и затем вы нажимаете клавишу Enter для ввода формулы.
Как использовать Автосумму с другими функциями
Помимо суммирования ячеек, вы можете использовать кнопку Автосумма для вставки других функций, таких как:
СРЕДНЕЕ — возвращает среднее (среднее арифметическое) чисел.
СЧЕТЧИК — подсчитывает количество ячеек с числами.
МАКСИМУМ — возвращает наибольшее значение.
МИНИМУМ — возвращает наименьшее значение.
Все, что вам нужно сделать, это выбрать ячейку, в которую вы хотите вставить формулу, нажать стрелку раскрывающегося списка Автосумма и выбрать нужную функцию из списка.
Например, именно так вы можете получить наибольшее число в столбце B:
Автосумма в Excel – Использование кнопки Автосумма для вставки других формул (в данном случае Максимум)
Если вы выберете «Другие функции» из раскрывающегося списка «Автосумма», Microsoft Excel откроет диалоговое окно «Вставить функцию», где вы можете найти необходимую формулу в списке или воспользоваться поиском.
Как использовать Автосумму в Excel только для видимых ячеек
Вы уже знаете, как использовать Автосумму в Excel для общего столбца или строки. Но знаете ли вы, что вы можете использовать эту функцию для суммирования только видимых ячеек, например, в отфильтрованном списке?
Если ваши данные организованы в таблице Excel (что можно легко сделать, нажав сочетание клавиш Ctrl+T), и вы отфильтровали свои данные, применив один из параметров фильтрации, нажатие кнопки Автосуммы вставляет формулу ПРОМЕЖУТОЧНЫЕ.ИТОГИ, а не СУММ, как показано на следующем изображении:
Автосумма в Excel – Использование Автосуммы для видимых ячеек
В исходной таблице были скрыты 3, 6, 9 и 12 строка. В данном случае, использование Автосуммы и функции ПРОМЕЖУТОЧНЫЕ.ИТОГИ, были просуммированы только видимые ячейки.
Теперь вы знаете, как использовать Автосумму в Excel для автоматического суммирования ячеек, причины почему автосумма в Excel выдает 0, горячие клавиши автосуммы в Excel. Но вам, возможно, захочется изучить несколько трюков, экономящих время, которые могли бы сделать вашу работу еще более эффективной.
Как использовать Автосумму для более чем одной ячейки за раз
Если вы хотите суммировать значения в нескольких столбцах или строках, выберите все ячейки, в которые вы хотите вставить формулу СУММ, а затем нажмите кнопку Автосумма на ленте или нажмите сочетание горячих клавиш Автосуммы в Excel.
Например, вы можете выбрать диапазон ячеек B7:D7, щелкнуть Автосумма, и как показано на следующем изображении, значения в каждом из трех столбцов суммируются по отдельности:
Автосумма в Excel – Автосумма нескольких столбцов одновременно
Как суммировать выделенные ячейки по вертикали и по горизонтали
Чтобы суммировать только определенные ячейки в столбце, выделите эти ячейки и нажмите кнопку Автосумма. Если вы хотите посчитать сумму выбранных ячеек по столбцу, то выделите ячейки и нажмите Автосумма.
Автосумма в Excel – Сумма выбранных ячеек вертикально по столбцам
Если вы хотите суммировать ячейки по строкам, выберите ячейки, которые вы хотите суммировать, и один пустой столбец справа. Excel будет суммировать выделенные ячейки по горизонтали и вставит формулу СУММ в пустой столбец, включенный в выделение:
Автосумма в Excel – Сумма выбранных ячеек горизонтально по строкам
Чтобы суммировать ячейки по столбцам и по строкам, выберите ячейки, которые вы хотите суммировать, плюс одну пустую строку ниже и один пустой столбец справа, а Excel автоматически посчитаем сумму выбранных ячеек по вертикали и по горизонтали:
Автосумма в Excel – Суммирование выбранных ячеек столбцам и строкам
Теперь вы знаете, как сделать автосумму в Excel, почему автосумма в Excel выдает 0 и как это исправить, а также как использовать горячие клавиши автосуммы в Excel и многое другое. К дополнению в на нашем ресурсе есть еще одна статья, где рассматриваются различные способы, как посчитать сумму в Excel с помощью функции СУММ.
Содержание
- — Почему автосумма важна в Excel?
- — В чем преимущество функции AutoSum?
- — Что означает автосумма?
- — В чем разница между суммой и автосуммой?
- — Какова формула автосуммы?
- — Как исправить автосумму в Excel?
- — Что из перечисленного отсутствует в меню автосуммирования?
- — Как работает формула Сумифа?
- — Какая формула суммы в Excel?
- — Каковы основные формулы Excel?
- — Какой самый простой способ выбрать столбец?
При нажатии кнопки «Автосумма» Excel автоматически вводит формулу (в которой используется функция СУММ) для суммирования чисел. Вот пример. Чтобы добавить январские числа в этот бюджет развлечений, выберите ячейку B7, ячейку непосредственно под столбцом чисел.
Автосумма — это функция Microsoft Excel и другой программы для работы с электронными таблицами. который складывает диапазон ячеек и отображает итоговую сумму в ячейке ниже выбранного диапазона. Например, если вы хотите сложить значения ячеек между A1 и A5, выделите ячейки с A1 по A5 и нажмите кнопку «Автосумма» (показано справа).
В чем преимущество функции AutoSum?
Это мощная функция в электронной таблице Microsoft Excel, которая позволяет выполнять инструкции или задачи с хорошей и точной скоростью. Он используется для отображения общего диапазона определенной строки или столбца ниже требуемого диапазона в электронной таблице.
Что означает автосумма?
Символ Σ (сигма) обычно используется для обозначения суммы нескольких терминов. Этот символ обычно сопровождается индексом, который варьируется, чтобы охватить все термины, которые необходимо учитывать в сумме. Например, сумму первых целых чисел можно представить следующим образом: 1 2 3 ⋯.
В чем разница между суммой и автосуммой?
Отвечать: AUTOSUM суммирует весь диапазон даже если вы используете эту функцию после нескольких пустых ячеек, учитывая пустые ячейки. Но функция СУММ суммирует диапазон и отображает результат чуть ниже диапазона значений либо для значений строк, либо для значений столбцов.
Какова формула автосуммы?
Если вам нужно просуммировать столбец или строку чисел, пусть Excel выполнит вычисления за вас. Выберите ячейку рядом с числами, которые вы хотите суммировать, нажмите Автосумма на вкладке Главная, нажмите Enter, и все готово. При нажатии кнопки «Автосумма» Excel автоматически вводит формулу (в которой используется функция СУММ) для суммирования чисел. Вот пример.
Как исправить автосумму в Excel?
Нажмите кнопку Автосумма. на вкладке Главная или Формулы. В большинстве случаев Excel выбирает правильный диапазон для суммирования. В редких случаях, когда выбран неправильный диапазон, вы можете исправить его вручную, введя нужный диапазон в формулу или перетащив курсор через ячейки, которые вы хотите суммировать.
Что из перечисленного отсутствует в меню автосуммирования?
Что из перечисленного отсутствует в меню автосуммирования? ciseTick () правильный ответ.
Как работает формула Сумифа?
Советы: при желании вы можете применить критерии к один диапазон и суммируйте соответствующие значения в другом диапазоне. Например, формула = СУММЕСЛИ (B2: B5, «Джон», C2: C5) суммирует только значения в диапазоне C2: C5, где соответствующие ячейки в диапазоне B2: B5 равны «Джон».
Какая формула суммы в Excel?
Функция СУММ добавляет значения. Вы можете добавить отдельные значения, ссылки на ячейки или диапазоны или их комбинацию. Например: = СУММ (A2: A10) Складывает значения в ячейках A2: 10.
Каковы основные формулы Excel?
Семь основных формул Excel для вашего рабочего процесса
- = СУММ (число1; [число2];…) …
- = СУММ (A2: A8) — простой выбор, который суммирует значения столбца.
- = СУММ (A2: A8) / 20 — показывает, что вы также можете превратить свою функцию в формулу. …
- = СРЕДНИЙ (число1; [число2];…) …
- = СРЕДНЕЕ (B2: B11) — показывает простое среднее значение, также похожее на (СУММ (B2: B11) / 10)
Какой самый простой способ выбрать столбец?
В MS-Excel проще всего выбрать столбец
- а. Дважды щелкните любую ячейку в столбце.
- Перетащите из верхней ячейки столбца в последнюю ячейку столбца.
- Щелкните заголовок столбца.
- Ничего из этого.
Интересные материалы:
Сообщения WhatsApp удаляются навсегда?
Стоит ли удалять ключи реестра?
Стоит ли удалять корневые сертификаты?
Стоит ли удалять руткиты?
Удаляет ли Android старые текстовые сообщения?
Удаляет ли Avast зараженные файлы?
Удаляет ли данные при очистке кеша?
Удаляет ли деактивация вашей учетной записи Instagram прямые сообщения другим пользователям?
Удаляет ли ее удаление при отмене публикации страницы в Facebook?
Удаляет ли Facebook все?
Russian (Pусский) translation by Andrey Rybin (you can also view the original English article)
АвтоСумма — это инструмент «в одно касание» в Excel, для того что бы применить функции к набору данных. Я работаю в Excel и у меня есть набор данных которые мне надо обработать. Давайте посмотрим как сделать это.
Как Быстро Работать с АвтоСуммой в Excel
Примечание: Посмотрите этот короткий видеоурок или следуйте описанию к видео:
1. Простое Использование АвтоСуммы в Excel
Вместо того, что бы писать функцию суммирования и выделять данные, я просто щелкаю по значку АвтоСумма и, как вы видите, Excel суммирует данные для меня .
2. Использование АвтоСуммы в Excel при Обработке Данных в Строке
Вы так же можете использовать АвтоСумму при обработке данных в строке. Вот у меня есть данные записанные в строке слева на право. И я жму АвтоСумму, что бы суммировать их.
3. Горячие Клавиши для АвтоСуммы в Excel
Я люблю использовать горячие клавиши при работе с АвтоСуммой. Что бы использовать ее я просто жму Alt + =, что бы автоматически вставить АвтоСумму.
4. Использование АвтоСуммы в Excel для Быстрого Расчета Математических Функций
Хотя эта функция и называется АвтоСуммой, вы можете использовать ее для быстрого расчета математических функций. Если щелкнуть на стрелочку вниз для выпадающего меню, вы увидите, что вы можете назначить функцию расчета Среднего значения, подсчитать Число элементов, найти Максимум или Минимум для набора данных. Я щелкну по Среднее, и вы можете видеть, что АвтоСумма быстро рассчитывает значение.
Вот и Всё!
Автосумма один из инструментов экономии времени при работе в Excel, к которому вы быстро привыкните.
Еще Больше Полезных Уроков по Excel на Envato Tuts+
Подключайтесь к нашей серии: Как Создавать и Использовать Формулы в Excel (Школа для Начинающих). Так же, в можете найти еще больше уроков по Excel на Envato Tuts+, которые помогу узнать вам как лучше работать с формулами и данными в электронных таблицах:
Помните: Чем больше инструментов Microsoft Excel и способов работы в нем вы узнаете, тем больших результатов вы добьетесь в работе с электронными таблицами.
Использование функции «Автосумма» для суммирования чисел
Если требуется суммировать столбец или строку чисел, позвольте приложению Excel выполнить математические действия. Выделите ячейку рядом с числами, которые вы хотите суммировать, на вкладке Главная нажмите кнопку Автосумма и нажмите клавишу Ввод, и все готово.
Когда вы нажимаете кнопку Автосумма, Excel автоматически вводит формулу для суммирования чисел (в которой используется функция СУММ).
Приведем пример. Чтобы добавить в этот бюджет для развлечения номера в январе, выберите ячейку B7, а не ячейку, расположенную под столбцом чисел. Затем нажмите кнопку Автосумма. В ячейке B7 появится формула, и Excel выделит ячейки, для которых выполняется суммирование.
Чтобы отобразить результат (95,94) в ячейке В7, нажмите клавишу ВВОД. Формула также отображается в строке формул вверху окна Excel.
Чтобы сложить числа в столбце, выберите ячейку под последним числом в столбце. Чтобы сложить числа в строке, выберите первую ячейку справа.
Функция автосуммирования находится в двух расположениях: » Главная » > «Автосумма», а формулы > Автосумма.
Создав формулу один раз, ее можно копировать в другие ячейки, а не вводить снова и снова. Например, при копировании формулы из ячейки B7 в ячейку C7 формула в ячейке C7 автоматически настроится под новое расположение и подсчитает числа в ячейках C3:C6.
Кроме того, вы можете использовать функцию «Автосумма» сразу для нескольких ячеек. Например, можно выделить ячейки B7 и C7, нажать кнопку Автосумма и суммировать два столбца одновременно.
Также вы можете суммировать числа путем создания простых формул.
Если требуется суммировать столбец или строку чисел, позвольте приложению Excel выполнить математические действия. Выделите ячейку рядом с числами, которые вы хотите суммировать, на вкладке Главная нажмите кнопку Автосумма и нажмите клавишу Ввод, и все готово.
Когда вы нажимаете кнопку Автосумма, Excel автоматически вводит формулу для суммирования чисел (в которой используется функция СУММ).
Приведем пример. Чтобы добавить в этот бюджет для развлечения номера в январе, выберите ячейку B7, а не ячейку, расположенную под столбцом чисел. Затем нажмите кнопку Автосумма. В ячейке B7 появится формула, и Excel выделит ячейки, для которых выполняется суммирование.
Чтобы отобразить результат (95,94) в ячейке В7, нажмите клавишу ВВОД. Формула также отображается в строке формул вверху окна Excel.
Чтобы сложить числа в столбце, выберите ячейку под последним числом в столбце. Чтобы сложить числа в строке, выберите первую ячейку справа.
Функция автосуммирования находится в двух расположениях: » Главная » > «Автосумма», а формулы > Автосумма.
Создав формулу один раз, ее можно копировать в другие ячейки, а не вводить снова и снова. Например, при копировании формулы из ячейки B7 в ячейку C7 формула в ячейке C7 автоматически настроится под новое расположение и подсчитает числа в ячейках C3:C6.
Кроме того, вы можете использовать функцию «Автосумма» сразу для нескольких ячеек. Например, можно выделить ячейки B7 и C7, нажать кнопку Автосумма и суммировать два столбца одновременно.
Также вы можете суммировать числа путем создания простых формул.
Если требуется суммировать столбец или строку чисел, позвольте Excel в Интернете выполнить математические действия. Выберите ячейку рядом с числами, которые необходимо сложить, нажмите кнопку «Автосумма» на вкладке Главная и нажмите клавишу ВВОД.
При нажатии кнопки автосумма Excel в Интернете автоматически вводит формулу (в которой используется функция сумм) для суммирования чисел.
Приведем пример. Чтобы добавить в этот бюджет для развлечения номера в январе, выберите ячейку B7, а не ячейку, расположенную под столбцом чисел. Затем нажмите кнопку Автосумма. В ячейке B7 появится формула.
Нажмите клавишу Ввод , чтобы отобразить результат (95,94) в ячейке B7. Вы также просмотреть формулу в строке формул.
На планшете или телефоне с Android
На листе коснитесь первой пустой ячейки после диапазона ячеек с числами или выделите необходимый диапазон ячеек касанием и перемещением пальца.
Коснитесь элемента Автосумма.
На iPad
Чтобы сложить числа в столбце, выберите ячейку под последним числом в нем.
На вкладке Формулы выберите Автосумма.
Нажмите Сумма и нажмите клавишу ВВОД.
На iPhone
Выберите ячейку под последним числом в столбце.
Нажмите кнопку ленты 
Коснитесь элемента Автосумма.
На планшете или телефоне с Windows
На листе коснитесь первой пустой ячейки после диапазона ячеек с числами или выделите необходимый диапазон ячеек касанием и перемещением пальца.
Коснитесь элемента Автосумма.
Дополнительные сведения
Вы всегда можете задать вопрос специалисту Excel Tech Community, попросить помощи в сообществе Answers community, а также предложить новую функцию или улучшение на веб-сайте Excel User Voice.
Примечание: Эта страница переведена автоматически, поэтому ее текст может содержать неточности и грамматические ошибки. Для нас важно, чтобы эта статья была вам полезна. Была ли информация полезной? Для удобства также приводим ссылку на оригинал (на английском языке).
Microsoft Excel
трюки • приёмы • решения
Хитрости использования автосуммирования в таблицах Excel
Почти каждый пользователь Excel знает о кнопке Автосумма. Эта команда является настолько популярной, что доступна сразу в двух местах на ленте: в группе Главная ► Редактирование и группе Формулы ► Библиотека функций.
Сделайте активной ячейку и нажмите эту кнопку — Excel проанализирует данные, окружающие активную ячейку, и предложит формулу СУММ. Если предлагаемый диапазон оказался корректным, нажмите кнопку Автосумма снова (или нажмите Enter), и формула будет добавлена. Если вы передумали, нажмите Esc. Если же Excel неточно предложил вам диапазон, который должен быть просуммирован, то просто укажите корректный диапазон и нажмите Enter.
Ниже приведены некоторые дополнительные приемы, связанные с автосуммированием.
- Нажатие кнопки Автосумма позволяет вставлять другие типы формул. Вы заметили маленькую стрелку в правой части этой кнопки? Нажмите ее, и вы увидите четыре команды: Среднее, Число, Максимум и Минимум. Выберите одну из них, и соответствующая формула будет предложена. Вы также увидите пункт Другие функции, при выборе которого открывается окно Аргументы функции — оно же появляется при выборе Формулы ► Библиотека функций ► Вставить функцию (или при нажатии кнопки Вставить функцию слева от строки формул).
- Если вам нужно ввести аналогичную формулу СУММ в диапазон ячеек, выделите весь диапазон перед нажатием кнопки Автосумма. В этом случае Excel вставит функции, не спрашивая вас, — по одной формуле в каждую из выделенных ячеек.
- Чтобы просуммировать в ширину и вниз таблицы чисел, выберите диапазон чисел, дополнительный столбец справа и дополнительную строку снизу. Нажмите кнопку Автосумма, и Excel вставит формулы, которые добавят строки и столбцы. На рис. 73.1 должен быть просуммирован диапазон E4:F15 , поэтому я выбрал дополнительные строку и столбец: E4:G16 . Нажатие кнопки Автосумма поместит формулы в строке 16 и столбце Н.
- Вы также можете получить доступ к функции Автосумма с помощью клавиатуры. Нажатие Alt+= даст такой же эффект, как и нажатие самой кнопки Автосумма.
- Если вы работаете с таблицей (созданной посредством команды Вставка ► Таблицы ► Таблица), то нажатие кнопки Автосумма после выбора строки под таблицей вставит итоговую строку для таблицы и создаст формулы, использующие функцию ПРОМЕЖУТОЧНЫЕ.ИТОГИ, а не функцию СУММ. Функция ПРОМЕЖУТОЧНЫЕ.ИТОГИ суммирует только видимые ячейки в таблице, что полезно, если вы фильтруете данные.
- Если вы не применяли другой числовой формат для ячейки, которая будет содержать формулу СУММ, то функция автосуммирования применит тот же формат, что и номер первой ячейки в суммируемом диапазоне.
- Чтобы создать формулу СУММ, использующую только отдельные значения в столбце, выберите ячейки, которые надо просуммировать, а затем нажмите кнопку Автосумма. Excel вставит формулу СУММ в первую ячейку ниже выбранного диапазона. Выбранный диапазон должен быть непрерывной группой ячеек — множественная выборка не допускается.
Рис. 73.1. В таблице необходимо просуммировать значения из диапазона E4:F15
Как использовать АвтоСумму в Excel за 60 Секунд
Russian (Pусский) translation by Andrey Rybin (you can also view the original English article)
АвтоСумма — это инструмент «в одно касание» в Excel, для того что бы применить функции к набору данных. Я работаю в Excel и у меня есть набор данных которые мне надо обработать. Давайте посмотрим как сделать это.
Как Быстро Работать с АвтоСуммой в Excel
Примечание: Посмотрите этот короткий видеоурок или следуйте описанию к видео:
1. Простое Использование АвтоСуммы в Excel
Вместо того, что бы писать функцию суммирования и выделять данные, я просто щелкаю по значку АвтоСумма и, как вы видите, Excel суммирует данные для меня .

2. Использование АвтоСуммы в Excel при Обработке Данных в Строке
Вы так же можете использовать АвтоСумму при обработке данных в строке. Вот у меня есть данные записанные в строке слева на право. И я жму АвтоСумму, что бы суммировать их.

3. Горячие Клавиши для АвтоСуммы в Excel
Я люблю использовать горячие клавиши при работе с АвтоСуммой. Что бы использовать ее я просто жму Alt + =, что бы автоматически вставить АвтоСумму.

4. Использование АвтоСуммы в Excel для Быстрого Расчета Математических Функций
Хотя эта функция и называется АвтоСуммой, вы можете использовать ее для быстрого расчета математических функций. Если щелкнуть на стрелочку вниз для выпадающего меню, вы увидите, что вы можете назначить функцию расчета Среднего значения, подсчитать Число элементов, найти Максимум или Минимум для набора данных. Я щелкну по Среднее, и вы можете видеть, что АвтоСумма быстро рассчитывает значение.

Вот и Всё!
Автосумма один из инструментов экономии времени при работе в Excel, к которому вы быстро привыкните.
Еще Больше Полезных Уроков по Excel на Envato Tuts+
Подключайтесь к нашей серии: Как Создавать и Использовать Формулы в Excel (Школа для Начинающих). Так же, в можете найти еще больше уроков по Excel на Envato Tuts+, которые помогу узнать вам как лучше работать с формулами и данными в электронных таблицах:

Помните: Чем больше инструментов Microsoft Excel и способов работы в нем вы узнаете, тем больших результатов вы добьетесь в работе с электронными таблицами.
Автосумма в Excel
В данной статье мы рассмотрим, что такое Автосумма, и рассмотрим наиболее эффективные способы использования Автосуммы в Excel. Вы узнаете, как пользоваться автосуммой в Excel, увидите, как посчитать автосумму в Excel столбца или строки с помощью кнопки Автосумма, суммировать только видимые ячейки, всего выделенного диапазона по вертикали и горизонтали за один раз, и узнать наиболее распространенную причину, по которой Автосумма в Excel выдает 0.
Наиболее распространенная функция, которую используют большинство пользователей Microsoft Excel, это функция СУММ. Неудивительно, что Microsoft Excel решили добавить специальную кнопку на ленту Excel, которая автоматически вставляет функцию СУММ.
По сути, Автосумма в Excel автоматически вводит формулу для суммирования чисел на вашем листе. В данной статье мы рассмотрим следующую информацию:
Где находится Автосумма в Excel
Кнопку Автосумма можно найти в двух местах на ленте Excel.
- Вкладка « ГЛАВНАЯ » —> группа « Редактирование » —> «Автосумма»:
Автосумма в Excel – Кнопка Автосуммы в Excel
- Вкладка « ФОРМУЛЫ » —> группа « Библиотека функций » —> «Автосумма»:
Автосумма в Excel – Кнопка Автосумма во вкладке Формулы
Теперь где Автосумма в Excel вы знаете.
Как сделать автосумму в Excel
Всякий раз, когда вам нужно посчитать автосумму одного диапазона ячеек, будь то столбец, строка или нескольких соседних столбцов или строк, вы можете использовать формулу в Excel Автосумма для автоматического создания соответствующей формулы СУММ.
Чтобы использовать Автосумму в Excel, выполните следующие 3 простых действия:
- Выберите ячейку рядом с цифрами, которые вы хотите просуммировать:
- Чтобы суммировать столбец, выберите ячейку сразу под последним значением в столбце.
- Чтобы суммировать строку, выберите ячейку справа от последнего числа в строке.
Автосумма в Excel – Выбор ячейки, после который вы хотите посчитать сумму
- Нажмите кнопку Автосумма на вкладке « ГЛАВНАЯ » или « ФОРМУЛЫ ».
В выбранной ячейке появляется формула суммы, а диапазон суммируемых ячеек выделяется (B2:B6 в этом примере):
Автосумма в Excel – Кликните на кнопке Автосумма на вкладке Главная и Формулы (в данном случае на вкладке Формула)
В большинстве случаев Excel выбирает правильный диапазон для общей суммы. В редких случаях, когда выбран неправильный диапазон, вы можете исправить его вручную, введя нужный диапазон в формуле или перетащив курсор через ячейки, которые вы хотите суммировать.
Чтобы суммировать несколько столбцов или строк за раз, выберите несколько ячеек внизу или справа от вашей таблицы, соответственно, а затем нажмите кнопку Автосумма или используйте горячие клавиши автосуммы в Excel. Для получения дополнительной информации см. пункт Как использовать Автосумму для более чем одной ячейки за раз.
- Нажмите клавишу Enter , чтобы завершить формулу.
Теперь вы можете увидеть вычисленную сумму в ячейке и формулу СУММ в строке формул:
Автосумма в Excel – Кликните клавишу Enter, чтобы завершить формулу СУММ
Разберем причины, по которым автосумма в Excel выдает 0.
Автосумма в Excel не считает
Бывают случаи, когда Автосумма в Excel не работает, то есть автосумма в Excel выдает 0. Самая распространенная причина почему не работает Автосумма в Excel — это числа, отформатированные как текст. На первый взгляд, эти значения могут выглядеть как обычные числа, но Excel рассматривает их как текстовые строки и не учитывает при расчетах.
Наиболее очевидными показателями чисел, отформатированных как текст, являются их выравнивание по левому краю и маленькие зеленые треугольники в верхнем левом углу ячеек. Чтобы исправить такие текстовые числа, выберите все проблемные ячейки, щелкните предупреждающий знак и нажмите «Преобразовать в число».
Автосумма в Excel – Преобразование числа в текстовом формате, в числовой
Числа могут иметь текстовый формат по различным причинам, например, они могут быть импортированы из внешнего источника. Теперь вы знаете причину, почему Автосумма в Excel не считает ваши данные и решение этого вопроса.
Автосумма в Excel горячие клавиши
Если вы один из тех пользователей Excel, которые предпочитают работать с клавиатурой, а не с мышью, вы можете использовать следующую комбинацию горячих клавиш Автосуммы в Excel для суммирования ячеек:
Автосумма в Excel – Автосумма в Excel горячие клавиши
При удерживании клавиши Alt , и нажатии знака равенства (=), в выбранной ячейке (ячейках) вставляется формула СУММ точно так же, как при нажатии кнопки Автосумма на ленте, и затем вы нажимаете клавишу Enter для ввода формулы.
Как использовать Автосумму с другими функциями
Помимо суммирования ячеек, вы можете использовать кнопку Автосумма для вставки других функций, таких как:
СРЕДНЕЕ — возвращает среднее (среднее арифметическое) чисел.
СЧЕТЧИК — подсчитывает количество ячеек с числами.
МАКСИМУМ — возвращает наибольшее значение.
МИНИМУМ — возвращает наименьшее значение.
Все, что вам нужно сделать, это выбрать ячейку, в которую вы хотите вставить формулу, нажать стрелку раскрывающегося списка Автосумма и выбрать нужную функцию из списка.
Например, именно так вы можете получить наибольшее число в столбце B:
Автосумма в Excel – Использование кнопки Автосумма для вставки других формул (в данном случае Максимум)
Если вы выберете «Другие функции» из раскрывающегося списка «Автосумма», Microsoft Excel откроет диалоговое окно «Вставить функцию», где вы можете найти необходимую формулу в списке или воспользоваться поиском.
Как использовать Автосумму в Excel только для видимых ячеек
Вы уже знаете, как использовать Автосумму в Excel для общего столбца или строки. Но знаете ли вы, что вы можете использовать эту функцию для суммирования только видимых ячеек, например, в отфильтрованном списке?
Если ваши данные организованы в таблице Excel (что можно легко сделать, нажав сочетание клавиш Ctrl+T), и вы отфильтровали свои данные, применив один из параметров фильтрации, нажатие кнопки Автосуммы вставляет формулу ПРОМЕЖУТОЧНЫЕ.ИТОГИ, а не СУММ, как показано на следующем изображении:
Автосумма в Excel – Использование Автосуммы для видимых ячеек
В исходной таблице были скрыты 3, 6, 9 и 12 строка. В данном случае, использование Автосуммы и функции ПРОМЕЖУТОЧНЫЕ.ИТОГИ, были просуммированы только видимые ячейки.
Теперь вы знаете, как использовать Автосумму в Excel для автоматического суммирования ячеек, причины почему автосумма в Excel выдает 0, горячие клавиши автосуммы в Excel. Но вам, возможно, захочется изучить несколько трюков, экономящих время, которые могли бы сделать вашу работу еще более эффективной.
Как использовать Автосумму для более чем одной ячейки за раз
Если вы хотите суммировать значения в нескольких столбцах или строках, выберите все ячейки, в которые вы хотите вставить формулу СУММ, а затем нажмите кнопку Автосумма на ленте или нажмите сочетание горячих клавиш Автосуммы в Excel.
Например, вы можете выбрать диапазон ячеек B7:D7, щелкнуть Автосумма, и как показано на следующем изображении, значения в каждом из трех столбцов суммируются по отдельности:
Автосумма в Excel – Автосумма нескольких столбцов одновременно
Как суммировать выделенные ячейки по вертикали и по горизонтали
Чтобы суммировать только определенные ячейки в столбце , выделите эти ячейки и нажмите кнопку Автосумма. Если вы хотите посчитать сумму выбранных ячеек по столбцу, то выделите ячейки и нажмите Автосумма.
Автосумма в Excel – Сумма выбранных ячеек вертикально по столбцам
Если вы хотите суммировать ячейки по строкам, выберите ячейки, которые вы хотите суммировать, и один пустой столбец справа. Excel будет суммировать выделенные ячейки по горизонтали и вставит формулу СУММ в пустой столбец, включенный в выделение:
Автосумма в Excel – Сумма выбранных ячеек горизонтально по строкам
Чтобы суммировать ячейки по столбцам и по строкам, выберите ячейки, которые вы хотите суммировать, плюс одну пустую строку ниже и один пустой столбец справа, а Excel автоматически посчитаем сумму выбранных ячеек по вертикали и по горизонтали:
Автосумма в Excel – Суммирование выбранных ячеек столбцам и строкам
Теперь вы знаете, как сделать автосумму в Excel, почему автосумма в Excel выдает 0 и как это исправить, а также как использовать горячие клавиши автосуммы в Excel и многое другое. К дополнению в на нашем ресурсе есть еще одна статья, где рассматриваются различные способы, как посчитать сумму в Excel с помощью функции СУММ.