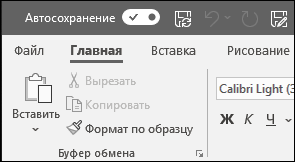
Автосохранение — это новая функция, доступная в приложениях Excel, Word и PowerPoint для подписчиков Microsoft 365, которая автоматически сохраняет ваш файл каждые несколько секунд прямо во время работы.
Функция автосохранения включена по умолчанию в Microsoft 365 для файлов, хранящихся в OneDrive, OneDrive для бизнеса или SharePoint Online.
Важно: Используете команду Файл > Сохранить как после внесения изменений в исходный документ или шаблон? В таком случае рекомендуем перед внесением изменений воспользоваться командой Файл > Сохранить копию, Если файл все же перезаписан функцией автосохранения, см. ниже раздел «Мне не нужно было, чтобы изменения сохранялись. Как их отменить?»
В Windows функция автосохранения доступна в Excel, Word и PowerPoint для подписчиков Microsoft 365. Здесь вы найдете ответы на некоторые из часто задаваемых вопросов об этой функции.
Вы можете восстановить предыдущую версию файла с помощью журнала версий.
|
|
В верхней части окна щелкните имя файла и выберите пункт Журнал версий. Найдите версию, которую хотите восстановить, по дате и времени, а затем щелкните Открыть версию. Откроется еще одно окно, демонстрирующее эту версию файла. Чтобы выполнить откат к этой версии, нажмите кнопку Восстановить. Подробнее о журнале версий… |
Когда вы открываете файл и вносите первые изменения, функция автосохранения сохраняет эти изменения и в журнал версий добавляется новая версия файла. После этого, хотя функция автосохранения регулярно сохраняет изменения файла, новые версии в течение остального сеанса правки добавляются в журнал версий лишь периодически (примерно каждые 10 минут).
Если вы являетесь владельцем файла, вы можете применить настройку, чтобы файл всегда открывался в режиме только для чтения. При открытии такого файла пользователи не смогут сохранять изменения, если они не разрешат их явным образом. Чтобы включить этот параметр для файла, выберите Файл > Сведения > Защита документа > Всегда открывать только для чтения. Чтобы снова отключить этот его, просто повторите этот процесс.
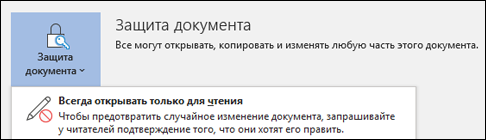
Можно также защитить файл от редактирования другими способами. Если файл хранится в OneDrive, вы можете изменить разрешения для него. Если он хранится в SharePoint, вы можете включить в библиотеке обязательное извлечение файлов.
|
|
Если вы открываете документ из OneDrive, OneDrive для бизнеса или SharePoint Online, на вкладке «Файл» нет команды «Сохранить как». Вместо нее есть команда Сохранить копию. |
Часто пользуетесь командой «Сохранить как»? При работе с файлами многие привыкли использовать команду «Сохранить как» на вкладке «Файл» для сохранения изменений в копии, а не в исходном документе. Однако если включено автосохранение, изменения сохраняются в исходном документе. Поэтому, если вы хотите применить изменения к копии, но не к исходному файлу, мы рекомендуем воспользоваться командой Файл > Сохранить копию перед внесением изменений.
Индикатор автосохранения отображается в левом верхнем углу в заголовке окна, если у вас есть подписка на Microsoft 365 и установлены последние версии Excel, Word и PowerPoint для Windows. Обратите внимание: если вы используете учетную запись для офиса или для учебы, решение о том, какую версию Office вы можете установить, иногда принимает администратор, поэтому последняя версия может быть недоступна. Дополнительные сведения см. в статье Когда станут доступны новые возможности для Microsoft 365?
Если у вас нет подписки, не беспокойтесь. Вам доступно автовосстановление. Эта функция помогает защищать файлы в случае сбоя. Если вы повторно открываете файл после сбоя, в области «Восстановление документов» приводится его версия с последними изменениями. Дополнительные сведения о включении автовосстановления см. в статье Защита файлов в случае сбоя.
И, конечно же, вы всегда можете сохранять файлы вручную, нажав клавиши CTRL+S, кнопку Сохранить или выбрав пункты Файл > Сохранить.
Aвтосохранение включено при работе над файлами, которые хранятся в OneDrive, OneDrive для бизнеса или SharePoint Online. Если файл сохранен в другом месте (или еще не сохранен), автосохранение отключено. Это происходит, если ваш файл хранится на локальном сайте SharePoint, файловом сервере, в другой облачной службе или имеет локальный путь, например C:.
Есть и другие причины, по которым автосохранение может быть отключено. Вот наиболее распространенные:
-
Файл сохранен в старом формате: XLS, PPT или DOC.
-
Файл находится в локальной папке OneDrive, и синхронизация OneDrive приостановлена.
-
Файл синхронизируется с помощью более ранней версии Приложение синхронизации OneDrive. Дополнительные сведения об обновлении OneDrive см. в статье Синхронизация файлов с помощью OneDrive в Windows.
-
Файл внедрен в другой файл Office.
-
Презентация находится в режиме слайд-шоу.
Если вы используете Excel и перепробовали все вышеперечисленное, возможно, ваш файл содержит функции, которые не поддерживаются функцией автосохранения. Выполните одно или несколько из указанных ниже действий, чтобы ее включить.
-
Отключите функцию общей книги. Эта функция была старым методом предоставления общего доступа. У нее имеется множество ограничений, поэтому она была заменена функцией совместного редактирования.
-
По возможности удалите из файла шифрование с паролем: выберите Файл > Сведения > Защита книги. Удалите пароль и нажмите кнопку ОК.
-
По возможности снимите ограничения доступа: выберите Файл > Сведения > Защита книги > Ограничить доступ и нажмите Неограниченный доступ.
-
Если вы открываете моментальный снимок книги из SharePoint, откройте вместо него сам файл.
-
Отключите параметр Обновлять данные при открытии файла для всех таблиц и сводных таблиц в файле. Выберите таблицу или сводную таблицу, щелкните Работа с таблицами | Конструктор > Обновить > Свойства подключения и снимите флажок Обновлять данные при открытии файла.
-
Деактивируйте надстройку, которая вызывает отключение автосохранения. Выберите элементы Файл > Параметры > Надстройки > Надстройки Excel > Перейти, а затем снимите флажок рядом с надстройкой.
Простой способ — отключить параметр Автосохранение, прежде чем вносить изменения. Если изменения временные и их не нужно сохранять, закройте файл. Нажмите кнопку Нет, когда вам будет предложено сохранить его. Если вы решили сохранить изменения, просто снова включите автосохранение.
Если вы не хотите, чтобы вносимые вами изменения сохранялись постоянно и отображались для других пользователей, можно отключить автосохранение. В таком случае, когда все будет готово, нажмите кнопку Сохранить (или клавиши CTRL+S), чтобы сохранить изменения и отобразить их всем остальным пользователям, работающим над файлом. (Вы также можете снова включить параметр Автосохранение, чтобы сохранить изменения и поделиться ими.)
По умолчанию автосохранение всегда включено для файлов в Microsoft Cloud. Однако если выключить автосохранение для отдельного файла, программа запомнит эту настройку, и когда вы будете открывать его в дальнейшем, эта функция будет выключена. Если вы снова включите автосохранение, эта функция останется включенной для данного файла.
Когда автосохранение отключено, автовосстановление по-прежнему работает в случае сбоя системы при открытом файле.
Если вы выключите автосохранение отдельного файла, программа запомнит эту настройку, и когда вы будете открывать его в дальнейшем, эта функция будет отключена. Если вы снова включите автосохранение для отдельного файла, эта функция останется включенной для данного файла.
Если вы хотите, чтобы по умолчанию автосохранение было выключено для всех файлов, откройте вкладку Файл, нажмите кнопку Параметры, затем выберите раздел Сохранение и снимите флажок По умолчанию автоматически сохранять файлы OneDrive и SharePoint Online в <приложение>.
Чтобы изменения вступили в силу, перезапустите Word (или другое приложение, в котором вы работаете).
Примечания:
-
Если вы хотите выключить автосохранение по умолчанию для всех приложений Office, таких как PowerPoint и Excel, повторите эти действия для каждого из них.
-
Если вы хотите, чтобы автосохранение было включено для каких-то отдельных файлов, вы можете открыть их и вручную включить автосохранение.
На компьютерах Mac функция автосохранения доступна в Excel, Word и PowerPoint для подписчиков Microsoft 365. Здесь вы найдете ответы на некоторые из часто задаваемых вопросов об этой функции.
Вы можете восстановить предыдущую версию файла. После этого она станет текущей версией. Щелкните Файл > Просмотреть журнал версий. В области «Журнал версий» найдите версию, которую хотите восстановить, по дате и времени, а затем щелкните Открыть версию. Откроется еще одно окно. Чтобы выполнить откат к этой версии, нажмите кнопку Восстановить.
Если вы открываете документ из OneDrive, OneDrive для бизнеса или SharePoint Online, на вкладке «Файл» нет команды «Сохранить как». Вместо нее есть команда Сохранить копию.
Часто пользуетесь командой «Сохранить как»? При работе с файлами многие привыкли использовать команду «Сохранить как» на вкладке «Файл» для сохранения изменений в копии, а не в исходном документе. Однако если включено автосохранение, изменения сохраняются в исходном документе. Поэтому, если вы хотите чтобы изменения вносились в копию, мы рекомендуем сразу выбрать команду Файл > Сохранить копию.
Индикатор автосохранения отображается в левом верхнем углу окна, если у вас есть подписка на Microsoft 365 и установлены последние версии Excel, Word и PowerPoint для Microsoft 365. Обратите внимание: если вы используете учетную запись для офиса или для учебы, решение о том, какую версию Office вы можете установить, иногда принимает администратор, поэтому последняя версия может быть недоступна. Дополнительные сведения см. в статье Когда станут доступны новые возможности для Microsoft 365?
Если у вас нет подписки, не беспокойтесь. Вам доступно автовосстановление. Эта функция помогает защищать файлы в случае сбоя. Если вы повторно открываете файл после сбоя, в области «Восстановление документов» указана его версия с последними изменениями. Дополнительные сведения о том, как включить данную функцию, см. в статье Восстановление файлов в Office для Mac.
Aвтосохранение включено при работе над файлами, которые хранятся в OneDrive, OneDrive для бизнеса или SharePoint Online. Если файл сохранен в другом месте (или еще не сохранен), автосохранение отключено. Это происходит, если ваш файл хранится на локальном сайте SharePoint, файловом сервере или в локальной папке на компьютере.
Кроме того, чтобы активировать функцию автосохранения, вы должны открыть документ в приложении Word, Excel или PowerPoint с помощью меню Файл.
Примечание: Если вы выбрали Файл > Открыть и появилось показанное ниже окно, нажмите кнопку «Сетевые расположения» и выберите файл в OneDrive или SharePoint, чтобы включить функцию автосохранения.
Есть и другие причины, по которым автосохранение может быть отключено. Вот наиболее распространенные:
-
Файл сохранен в старом формате: XLS, PPT или DOC.
-
Файл находится в локальной папке OneDrive, и синхронизация OneDrive приостановлена.
-
Файл внедрен в другой файл Office.
-
Презентация находится в режиме слайд-шоу.
Если вы используете Excel и перепробовали все вышеперечисленное, возможно, ваш файл содержит функции, которые не поддерживаются функцией автосохранения. Выполните одно или несколько из указанных ниже действий, чтобы ее включить.
-
Отключите функцию общей книги. Эта функция была старым методом предоставления общего доступа. У нее имеется множество ограничений, поэтому она была заменена функцией совместного редактирования.
-
По возможности удалите из файла шифрование с паролем: на вкладке Рецензирование щелкните Защитить книгу, удалите пароль и нажмите кнопку ОК.
-
По возможности снимите ограничения доступа. Выберите Файл > Ограничений решений > Нет ограничений.
-
Если вы открываете моментальный снимок книги из SharePoint, откройте вместо него сам файл.
-
Отключите параметр Обновлять данные при открытии файла для всех таблиц и сводных таблиц в файле. Выберите таблицу или сводную таблицу, затем перейдите на вкладку Таблица. Щелкните Обновить > Свойства подключения и снимите флажок Обновлять данные при открытии файла.
-
Деактивируйте надстройку, которая вызывает отключение автосохранения. Выберите элементы Сервис > Надстройки для Excel, а затем снимите флажок рядом с надстройкой.
Простой способ — отключить параметр Автосохранение, прежде чем вносить изменения. Если вы решили сохранить изменения, просто снова включите автосохранение. Если вы не хотите сохранять изменения, закройте файл. Нажмите кнопку Нет, когда вам будет предложено сохранить его.
Если вы не хотите, чтобы вносимые вами изменения сохранялись постоянно и отображались для других пользователей, можно отключить автосохранение. В таком случае просто нажмите кнопку Сохранить, когда все будет готово, чтобы остальные пользователи, работающие над файлом, увидели ваши изменения. (Вы также можете снова включить параметр Автосохранение, чтобы сохранить изменения и поделиться ими.)
По умолчанию автосохранение всегда включено для файлов в облаке. Однако если выключить автосохранение для файла, программа запомнит эту настройку, и когда вы будете открывать его в дальнейшем, эта функция будет выключена. Если вы снова включите автосохранение, эта функция останется включенной для данного файла.
Когда автосохранение отключено, автовосстановление по-прежнему работает в случае сбоя системы при открытом файле.
Если выключить автосохранение для отдельного файла, программа запомнит эту настройку, и когда вы будете открывать его в дальнейшем, эта функция будет отключена. Если вы снова включите автосохранение для отдельного файла, эта функция останется включенной для этого файла.
Если нужно, чтобы автосохранение по умолчанию было отключено для всех файлов, выберите Параметры > Сохранение и снимите флажок Включить автосохранение по умолчанию.
Нет. Однако вы можете выключить автосохранение файла, и программа запомнит эту настройку. Когда вы будете открывать этот файл в дальнейшем, эта функция будет отключена. Если вы снова включите автосохранение, эта функция останется включенной для данного файла.
Подробнее
Как включить автосохранение?
Содержание
- Автосохранение в Ворде
- Вариант 1: Настройка автосохранения
- Вариант 2: Постоянное сохранение в фоне
- Заключение
- Вопросы и ответы
Автосохранение в Microsoft Word — это полезная функция, позволяющая создавать резервные копии документа, над которым вы работаете в настоящий момент, через заданный промежуток времени, а также сохранять его оригинальную версию. Именно благодаря ее корректной работе вы можете не беспокоиться о возможной потери набранного текста (по крайней мере, если говорить о больших объемах данных) в случае возникновения сбоев, ошибок или экстренного завершения работы. Сегодня расскажем о том, как работает автоматическое сохранение файлов и как его лучше настроить.
Читайте также: Как сохранить документ, если завис Ворд
Автосохранение в Ворде
Рассматриваемая нами сегодня функция Word по умолчанию активирована (если только никто не изменял стандартные настройки программы без вашего ведома), вот только промежуток времени, через которое создаются резервные копии, слишком велик — это 10 и более минут. Согласитесь, за этот период можно проделать немалую часть работы, достаточную для того, чтобы ее потеря стала критической. К счастью активных пользователей тестового редактора от Microsoft, автосохранение можно настроить под свои нужды. Кроме того, в ряде случаев о необходимости сохранения файлов можно и вовсе забыть. Но обо всем по порядку.
Читайте также: Как восстановить несохраненный документ Майкрософт Ворд
Вариант 1: Настройка автосохранения
Как мы уже сказали выше, стандартный 10-минутный интервал автоматического сохранения текстовых документов и их резервных копий можно и нужно уменьшить. Для того чтобы это сделать, нам с вами потребуется обратиться к настройкам программы.
- Открыв любой документа Microsoft Word, кликните по вкладке «Файл» (если вы используете версию программы 2007 года и младше, нажмите кнопку «MS Office») на ленте,
и перейдите в меню программы в раздел «Параметры» (ранее назывался «Параметры Word»).
- Выберите на боковой панели в подраздел «Сохранение».
- Убедитесь в том, что напротив пункта «Автосохранение» установлена галочка. Если по каким-то причинам она там отсутствует, обязательно установите ее. Далее задайте минимальный период сохранения (1 минута) и нажмите «ОК», чтобы сохранить внесенные изменения и закрыть окно «Параметры».
Примечание: В разделе параметров «Сохранение» вы можете также выбрать формат файла, в котором будет сохраняться резервная копия документа, и указать место, в которое он будет помещен. Дополнительно имеется возможность указания расположения для сохранения шаблонов, черновиков и временных данных.
Теперь, если в процессе работы с текстовым документом программа зависнет, случайно закроется или, к примеру, произойдет спонтанное выключение компьютера, вы можете не беспокоиться о сохранности содержимого. Сразу после того, как вы откроете Ворд, вам будет предложено просмотреть и повторно сохранить созданную им резервную копию.
Читайте также: Где хранятся временные файлы Word
Совет: Для подстраховки вы также можете сохранять документ в любое удобное для вас время, нажимая на кнопку «Сохранение», расположенную в верхнем левом углу программы, либо воспользовавшись комбинацией клавиш «CTRL+S».
Читайте также: Горячие клавиши в Ворд
Вариант 2: Постоянное сохранение в фоне
Рассмотренное выше решение существенно упрощает жизнь тем, кто часто и довольно активно работает с текстовыми документами. И все же идеальным его назвать нельзя – даже за одну минуту, которая является минимальным интервалом для автосохранения, можно написать немалый фрагмент текста и, если произойдет сбой, ошибка, аварийное закрытие или отключение питания, потерять его. К счастью, современные версии Microsoft Office позволяет навсегда забыть о такой функции, как сохранение документов, в любом из приложений, входящих в состав этого пакета.
Работает это и с Word, главное, авторизоваться в своей учетной записи Microsoft и перед началом работы с документом сохранить его в любую удобную папку в облачном хранилище OneDrive.
Примечание: Данный способ работает на лицензионных версиях приложений из пакета Офис, использование которых само собой подразумевает наличие учетной записи Майкрософт, обеспечивает и гарантирует синхронизацию между программами, документами и облачным хранилищем.
- Запустите Microsoft Word и кликните по надписи «Вход», расположенной на его верхней панели.
- Введите свою электронную почту, к которой привязана учетная запись Microsoft, и нажмите «Далее».
Если в Windows вы работаете под этим же аккаунтом и/или используете OneDrive, ввод пароля не потребуется. Но если окно с запросом появится, укажите его и нажмите «Вход». - В открывшемся пустом документе Ворд потребуется выполнить вход еще раз, чтобы подтвердить то, что именно вы являетесь владельцем лицензии или подписки на Office 365 или 2019. Для этого нажмите по кнопке «Войти», расположенной в конце уведомления,
а затем по еще одной, но уже в появившемся всплывающем окне.
С этого момента Microsoft Word, как и все приложения офисного пакета, будет готов к нормальной работе и автоматическому, а точнее, постоянному (фоновому) сохранению документов в облако. Но данный процесс нужно настроить, а сделать это можно одним из двух способов.
Так, если вы хотите, чтобы все документы, с которыми вы работаете, сохранялись в стандартную папку «Документы» на OneDrive, выполните следующее:
- Переведите в активное положение переключатель, расположенный на верхней панели между кнопкой сохранения и надписью «Автосохранение».
- Во всплывающем окне выберите свой «OneDrive: Персональный» (ориентируйтесь на адрес электронной почты).
- Задайте имя документу и нажмите «ОК».

Это же потребуется делать с каждым последующим файлом. То есть для того, чтобы непрерывное сохранение осуществлялось в фоновом режиме, необходимо его включить, назвать документ и подтвердить это.
В случае если вы хотите хранить текстовые документы в папках, отличных от стандартной, но все же в пределах своего облачного хранилища OneDrive, действовать необходимо немного иначе.
- Перейдите в меню «Файл» и выберите на боковой панели пункт «Сохранить как».
- Далее вы можете указать любое место на диске своего ПК, нажав для начала по кнопке «Обзор», либо воспользоваться возможностью «Добавления места», которая позволяет подключить к Microsoft Office стороннее облачное хранилище.
Для примера выберем первый вариант. «Обзор» открывает системный «Проводник», в котором нужно просто указать место для сохранения текстового документа. Но, так как нас интересует его постоянное сохранение в фоне, это должна быть папка в OneDrive. Определившись с расположением, задайте файлу желаемое имя и нажмите по кнопке «Сохранить». - Вы будете возвращены к документу Ворд. Обратите внимание на левую часть верхней панели программы – переключатель около пункта «Автосохранение» теперь активен, а на кнопке сохранения есть значок, сигнализирующий об активной синхронизации данных. Теперь вы можете свободно работать с текстом (как и с любыми другими данными, поддерживаемыми редактором от Майкрософт).

Убедиться в том, что файл сохраняется, можно не только по значкам на ленте, но и по меню, вызываемом нажатием на иконку облачного хранилища OneDrive в системном трее – там вы увидите и текстовый документ, и время его последней синхронизации.
Этот же документ можно найти в указанной вами папке облачного хранилища,
а также в списке «Последние», который встречает вас при каждом запуске Microsoft Word.
Примечание: Если начав работать с текстовым документом, вы забудете указать место для его сохранения, а затем решите закрыть его, программа сама предложит сохранить изменения. Просто задайте имя файла и укажите место в облаке или на диске.
Синхронизация документов Ворд с облачным хранилищем ВанДрайв посредством учетной записи Майкрософт – это оптимальное решение для всех тех пользователей, кто не готов потерять ни малейшей части проделанной работы. И даже если в процессе набора текста у вас пропадет интернет, вы всегда сможете сохранить документ вручную, а при восстановлении подключения к сети он будет синхронизирован автоматически.
Заключение
Мы рассмотрели то, что представляет собой функция автосохранения в Microsoft Word и то, как благодаря правильной настройке ее работы можно минимизировать риск потери данных. Если же вы используете лицензионную версию Microsoft Office в связке с облачным хранилищем OneDrive, о необходимости сохранения текстовых документов можно вообще забыть.
Потеря данных, в результате форс-мажорных обстоятельств, крайне неприятная ситуация. В связи с этим разработчики программы Microsoft Word рекомендуют как можно чаще пользоваться функцией «Сохранение».
Таким образом, Вы обезопасите себя от потери данных в случае незапланированного выключения компьютера или зависания программы.
Сохранить файл можно при помощи клавиш «CTRL+S», но в этой статье поговорим про еще один способ, который называется автосохранение документов Word.
- Для чего нужна функция «Автосохранение документов»;
- Как настроить автосохранение в Ворде:
- Как настроить автосохранение в Word 2016, 2013, 2010;
- Как настроить автосохранение в Word 2007.
- Как отключить автосохранение в Ворде;
- Где хранятся файлы автосохранения;
- Как восстановить текст из файла автосохранения.
Для чего нужна функция «Автосохранение документов»
Предположим, вы печатаете со средней скоростью около 300 символов в минуту. Это несколько строчек текста, которые вы хорошо помните и можете без труда повторить. За 10 минут вы успеваете положить на бумагу приличный объём материала в 3 000 символов, детали которого не так просто восстановить. И именно раз в 10 минут Word автоматически сохраняет ваши труды.
За это время может случиться казус: например, сядет батарея, «прыгнет» электричество, произойдёт сбой оборудования или флешка вывалится из гнезда. Регулярное сохранение файла является самым надежным способом сохранить сделанную работу, однако иногда текстовый редактор Microsoft Word закрывается раньше, чем пользователь успевает сохранить изменения в файле, с которым он работает. Это может произойти по следующим причинам:
- неожиданного исчезновения напряжения в сети;
- сбоя в системе Windows, вызванного работой других программ;
- наличия ошибок в приложениях Microsoft Word;
- случайного закрытия файла без сохранения.
В этом случае будет очень хорошо, если вы уже настроили функцию автосохранение документа в файл.
Как настроить автосохранение в Ворде
Чтобы включить и настроить функцию автосохранение в ворде, необходимо открыть вкладку «Файл» и выбрать пункт меню «Параметры». Откроется новое меню, в котором нужно выбрать пункт «Сохранение».
Далее следует установить галочку на параметр «Автосохранение каждые» и указать то количество минут, как часто необходимо сохранять изменения в документе.
Чем меньше интервал установлен, тем больше уверенности, что текст сохраниться максимально обновленный.
Не устанавливайте слишком большой интервал автосохранения, чтобы обезопасить себя от неприятностей. Пары минут будет вполне достаточно. И не стоит переживать, что Word во время сохранения будет чувствительно подвисать: те времена давно прошли. И не забудьте разрешить сохранение последней автосохранённой версии при закрытии без сохранения!
После выполнения этих настроек, Ваш документ будет, автоматически сохранятся через нужное Вам количество минут.
Как настроить автосохранение в Word 2016, 2013, 2010
- Выберите «Файл» -> «Параметры» -> «Сохранение».
- Установите флажок «Автосохранение каждые» и назначьте время в минутах.
- Установите флажок «Сохранять последнюю автоматически восстановленную версию при закрытии без сохранения».
Как настроить автосохранение в Word 2007
- Выберите «Файл» -> «Параметры» -> «Сохранение».
- Установите флажок «Автосохранение каждые» и назначьте время в минутах.
- Установите флажок «Сохранять последнюю автоматически восстановленную версию при закрытии без сохранения».
Как отключить автосохранение в Ворде
Мы уже разобрали всю полезность функции автосохранение документов в Ворде, но все же, в некоторых случая, бывает необходимо отключить эту функцию.
Сделать это очень просто. В окне «Параметры Word», которая находится по адресу «Файл» -> «Параметры», снова находим пункт «Сохранение».
В разделе «Сохранение документов» снимите галочку напротив строки «Автосохранение каждые». На этом все, автосохранение документов отключено.
Где хранятся файлы автосохранения
Если же неприятность всё-таки произошла и Вы не успели сохранить документ над которым работали, не отчаивайтесь. Файлы автосохранения, всегда можно восстановить, главное знать где они лежат.
Зайдите в меню «Файл» и перейдите во вкладку «Параметры». Выберите уже известный нам пункт «Сохранение».
В пункте меню «Каталог файлов для автовосстановления», по умолчанию задана папка, в которую ворд хранит автосохраненные документы.
В случае, если вас не устраивает путь к папке с автосохраненными документами, ее всегда можно изменить на собственную.
В этой папке можно посмотреть автосохраненные документы и, при необходимости, открыть интересующую версию.
Как восстановить текст из файла автосохранения
Что бы открыть автосохраненный документ, перейдите в меню «Файл» и выберите вкладку «Последние».
В разных версиях Microsoft Word дальнейшие действия могут различаться, но суть их остается одинаковой, необходимо выбрать пункт меню «Восстановить несохраненные документы» и выбрать его.
В результате Ваших действий откроется папка, в которой сохранены все более ранние копии Вашего документа. Вам остается лишь выбрать последнюю или наиболее подходящую копию. Открыть ее с помощью Microsoft Word, а затем сохранить в нужную Вам папку.
Если же Вы хотите посмотреть более ранние копии уже сохраненного документа, то Вам необходимо в меню «Файл» открыть вкладку «Сведения» и найти в ней пункт меню «Управление версиями».
Рядом с ним будут размещены все ранее сохраненные копии Вашего документа. Выбрав одну из них, Вы сможете не только посмотреть автосохраненный документ, но и провести сравнение с последней копией Вашего документа.
-
Автосохранение в Ворде (Word), что это такое и зачем оно нужно
-
Как настроить автосохранение в Ворде (Word), способ 1
-
Как настроить автосохранение в Ворде (Word), способ 2
-
Восстановление файлов, где найти файлы после автосохранения
-
Заключение
Автосохранение в Ворде позволяет сохранять документы автоматически. В статье будет рассказано, что это такое, как настроить автосохранение в Word несколькими способами. С помощью этой информации вы сохраните и не потеряете текст, который был написан в документе.
Автосохранение в Ворде (Word), что это такое и зачем оно нужно

Для чего нужно автосохранение в документе Ворда? Эта возможность помогает многим писателям, студентам, копирайтерам и блогерам сохранить файл документа и не потерять текст. Дело в том, что при работе с текстом в Ворде, часто возникают ошибки с программой, может «затормозить» компьютер или человек забыл нажать на кнопку сохранения. Из-за этого текст в документе будет утерян и придется заново его писать. Так вот, чтобы этого не произошло, используют автосохранение документа.
Далее рассмотрим, как настраивается автоматическое сохранение в программе Ворд двумя способами.
к оглавлению ↑
Как настроить автосохранение в Ворде (Word), способ 1
Итак, разберем первый способ включения автосохранения в Ворде 2007 через настройки программы. Для этого нажмите на логотип Майкрософт Офис Ворд вверху и кликните по разделу «Параметры Word» (скрин 1).
Далее переходите в другой раздел – «Сохранение» (скрин 2).
Здесь устанавливаете галочку перед словом «Автосохранение каждые» и далее устанавливаете время, которое хотите, например, 10 секунд. Кроме того, в настройках должен быть параметр – Сохранить файлы в следующих документах – устанавливаете документ Word. После выполнения всех настроек нажимаете кнопку «OK» и ваш текст в документе автоматически сохранится.
к оглавлению ↑
Как настроить автосохранение в Ворде (Word), способ 2
Этот способ подразумевает постоянное сохранение документа в фоне (облачного хранилища), он подходит только к лицензионным версиям программы Ворд – это 2010, 2016 и так далее. Чтобы этот вариант сработал, войдите в учетную запись Майкрософт и перед тем как работать с документом Ворд, сохраните его в папку хранилища OneDrive. Кстати, на блоге есть статья – «что такое OneDrive и как им пользоваться».
Перейдем к основным настройкам по инструкции:
- Нужно запустить программу Ворд и нажать кнопку «Вход».
- В окне пишете адрес почты, к которой привязана учетная запись Майкрософт и нажимаете «Далее».
- Затем еще раз авторизуйтесь для проверки вашей записи.
- Далее нажимаете вверху программы на ползунок справа, чтобы активировать автосохранение.
- После этого выберите в окне OneDrive.
- Далее задаете имя документа и нажимаете «OK».
Если хранить документы Ворда в папках данного хранилища, нажмите в программе «Файл», «Сохранить как» и «Обзор». В проводнике выберите OneDrive, пропишите название файла и нажмите «Сохранить». После этого текст документа сохранится в указанную папку.
к оглавлению ↑
Восстановление файлов, где найти файлы после автосохранения
В современных версиях Ворда автоматически открывается инструмент восстановления файлов. Специальное окно показывает доступные файлы, которые можно сохранить или открыть на компьютере. Если вы не нашли нужного вам документа, воспользуйтесь местом его сохранения. Для этого снова открываете «Файл», далее «Параметры» и «Сохранение». Здесь найдите раздел «Расположение файлов по умолчанию» (скрин 3).
В поле будет прописан путь, который покажет, где найти тот или иной документ.
к оглавлению ↑
Заключение
Сегодня рассмотрели, что такое автосохранение в Ворде и как его настроить. Если у вас не настроено автоматическое сохранение, по этой инструкции вы сделаете это быстро. Также не забывайте во время работы с документом нажимать на кнопку в виде дискеты, которая расположена в левом верхнем углу. Этот инструмент так же позволит сохранить документ.
Спасибо за внимание!
С уважением, Иван Кунпан
Статьи по работе с программой Word:
Как писать формулы в Ворд, уникально рукописный шрифт, нумерация таблиц в Ворде и так далее.
Просмотров: 2872
Как спасти текст, который не сохранил. Особенности хранения файлов Ворд. Подробная инструкция в Справочнике Студворк
Включение автосвета
Чтобы включить автосохранения, сохраните файл в папке OneDrive или SharePoint в приложении Office.
-
Перейдите в папку Файл, а затем — Сохранить как.
-
Выберите свою
OneDrive личную, работу или учетную запись учебного заведения.
-
Выберите вложенную папку из списка.
-
Введите имя файла и выберите сохранить.
Советы:
-
Если вы не видите свойOneDrive
в списке, выберите Войти. Если вы не видите в списке свою семью, работу или учебный OneDrive, выберите Добавить место. Узнайте больше о том, как OneDrive в качестве службы.
-
Если выбрать существующий файл, автоскрытие для этого файла будет работать.
-
Источник: http://support.microsoft.com/ru-ru/office/как-включить-автосохранение-dbd19b49-ff3a-48f5-8294-671e33a6712c
Как застраховать себя от сбоев системы или случайной потери информации? Как восстановить документ word, если всё же случился сбой?
Хороший вариант: периодически нажимать комбинацию клавиш Ctrl+S (сохранение документа) или щелкать по иконке с дискетой. Но если этот навык не вошел в привычку, то нужно применить автосохранение в Ворде.
Автосохранение в Word специально придумана для забывчивых пользователей. Настроив её всего один раз, можно не беспокоиться о том, что потеряете текст.
Настроить функцию автосохранение Word — дело нескольких секунд.
Источник: http://ildarmukhutdinov.ru/2016/10/05/kak-vosstanovit-dokument-word/
Шаг 1
Откройте документ, для которого вы потеряли информацию. Например, возможно, вы работали с документом, который ранее сохраняли, но затем Word закрылся, и вы потеряли свою последнюю работу.
Источник: http://ru.computersm.com/99-autosaved-word-documents-44212
Где в Word настроить автосохранение?
- Войдите в меню “Сервис” (круглая кнопка “Office”) – “Параметры”.
- Выберите пункт “Сохранение”.
- В открывшемся окне найдите пункт “Автосохранение каждые” и поставьте там галочку.
- Стандартный вариант автосохранения предлагает создавать резервные копии через каждые 10 минут. Уменьшите время до удобной величины (к примеру, 2-3 минуты) и нажмите “Ок”.
Теперь документ будет сохраняться автоматически через указанный интервал времени.
Нажимая клавиши Ctrl+S, вы знаете, куда сохраняется документ Word. Если не изменяли настройки Word, то в папку “Мои документы”.
Источник: http://ildarmukhutdinov.ru/2016/10/05/kak-vosstanovit-dokument-word/
Как настроить автосохранение в Ворде
Чтобы включить и настроить функцию автосохранение в ворде, необходимо открыть вкладку «Файл» и выбрать пункт меню «Параметры». Откроется новое меню, в котором нужно выбрать пункт «Сохранение».
Далее следует установить галочку на параметр «Автосохранение каждые» и указать то количество минут, как часто необходимо сохранять изменения в документе.
Чем меньше интервал установлен, тем больше уверенности, что текст сохраниться максимально обновленный.
Не устанавливайте слишком большой интервал автосохранения, чтобы обезопасить себя от неприятностей. Пары минут будет вполне достаточно. И не стоит переживать, что Word во время сохранения будет чувствительно подвисать: те времена давно прошли. И не забудьте разрешить сохранение последней автосохранённой версии при закрытии без сохранения!
После выполнения этих настроек, Ваш документ будет, автоматически сохранятся через нужное Вам количество минут.
Как настроить автосохранение в Word 2016, 2013, 2010
- Выберите «Файл» -> «Параметры» -> «Сохранение».
- Установите флажок «Автосохранение каждые» и назначьте время в минутах.
- Установите флажок «Сохранять последнюю автоматически восстановленную версию при закрытии без сохранения».
Как настроить автосохранение в Word 2007
- Выберите «Файл» -> «Параметры» -> «Сохранение».
- Установите флажок «Автосохранение каждые» и назначьте время в минутах.
- Установите флажок «Сохранять последнюю автоматически восстановленную версию при закрытии без сохранения».
Источник: http://officeassist.ru/word/kak-najti-avtosoxranennyj-dokument-word/
Поиск исходного документа
Если пользователь не позаботился о сохранении
введенной информации, система самостоятельно могла сохранить ее в формате *.doc
или *.docx. Остается только найти такой файл на компьютере. Для этого:
- Нажмите сочетание клавиш Win+W (для Windows
или воспользуйтесь панелью
«Пуск» (для Windows 10). - В поисковой строке системы введите заголовок документа (фразу или слово, с которых
начинался текст). - Перед вами откроется перечень файлов, в названии которых содержится введенное вами
ключевое слово. - Отыщите пропавший документ и запустите документ, чтобы проверить его по
содержанию.
Источник: http://sysadmin-note.ru/sposoby-vosstanovlenija-nesohranennyh-dokumentov-v-word-2010-2016/
Часть 3: настройка автоматического восстановления
Лучшее правило заключается в том, чтобы сохранять часто, и вы можете оставить его для автоматического восстановления.
Для настройки автоматического восстановления:
- Откройте файл Microsoft Word и нажмите Отправьте > Опции >скидка.
- Затем установите флажок перед Сохраняйте информацию для автоматического восстановления каждые _ минуты и коробка перед Оставьте последнюю автоматически сохраненную версию, если я закрою без сохранения.
- Установите длительность автосохранения на 1 мин.
Источник: http://ru.ios-data-recovery.com/find-autosaved-word-documents/
Статьи по теме:
Случайно сохранено поверх документа Word на Mac. Могу ли я восстановить это?
Источник: http://ru.ios-data-recovery.com/find-autosaved-word-documents/
Еще тесты
- Анатомия
- Английский язык
- Астрономия
- Биология
- Физика
- История
- Педсовет
- Естествознание
- Финансы и кредит
- Правоведение
- Товароведение
- Экономика
- Социология
- Маркетинг
- Обществознание
- Культурология
- Математика
- Философия
- Литература
- Психология
- Политология
- Делопроизводство
- Бухгалтерия
- ОБЖ
- Орфография
- География
- Биографии
- Пунктуация
- Краткие содержания
- Химия
- Русский язык
- Менеджмент
Источник: http://nauka.club/pomoshch-studentu/kak-bystro-vosstanovit-dokument-vord.html
Отключение автосвета
Чтобы отключить автоскрытие, включите переключатель Автоскрытие в левом верхнем верхнем левом конце заглавного приложения.
Источник: http://support.microsoft.com/ru-ru/office/как-включить-автосохранение-dbd19b49-ff3a-48f5-8294-671e33a6712c
Хотите оставить отзыв?
Если вы хотите предоставить отзыв о функции автосвета, посетите форумы UserVoice для Word,PowerPoint или Excel.
Источник: http://support.microsoft.com/ru-ru/office/как-включить-автосохранение-dbd19b49-ff3a-48f5-8294-671e33a6712c

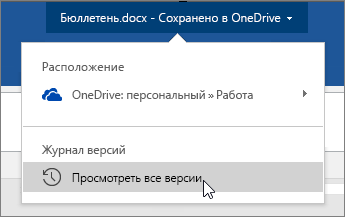
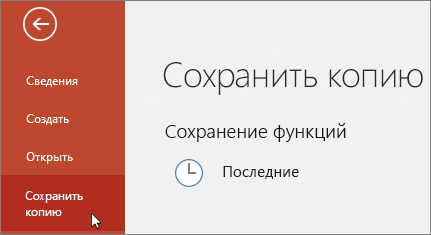
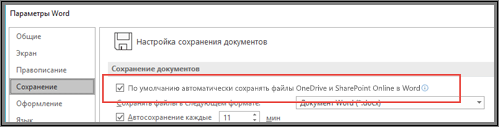
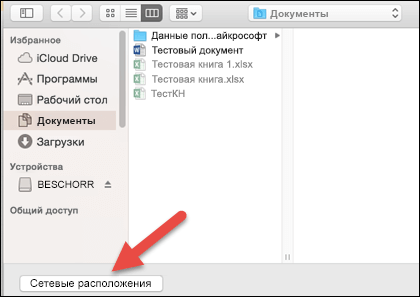



























 OneDrive личную, работу или учетную запись учебного заведения.
OneDrive личную, работу или учетную запись учебного заведения.


 или воспользуйтесь панелью
или воспользуйтесь панелью