Excel для Microsoft 365 для Mac Word для Microsoft 365 для Mac PowerPoint для Microsoft 365 для Mac Excel 2021 для Mac Word 2021 для Mac PowerPoint 2021 для Mac Excel 2019 для Mac Word 2019 для Mac PowerPoint 2019 для Mac Excel 2016 для Mac Word 2016 для Mac PowerPoint 2016 для Mac Excel для Mac 2011 Word для Mac 2011 PowerPoint для Mac 2011 Еще…Меньше
Быстро улучшить внешний вид документа можно разными способами. Можно начать создание документа с шаблона либо воспользоваться темами, а в Word — стилями.
Шаблон
Шаблоны — это файлы, на основе которых можно создавать интересные, привлекательные и профессионально выглядящие документы. Они включают содержимое и элементы оформления, которые можно использовать в качестве отправной точки при создании документа. Все форматирование в них уже готово, так что вам остается только добавить свои данные. Примерами могут быть резюме,приглашенияи информационные бюллетени.
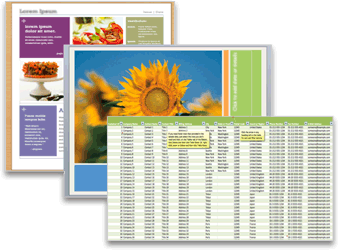
Тема
Чтобы придать документу профессиональный внешний вид, в котором согласованы цвета темы и шрифты темы, можно применить тему. Одинаковые темы можно использовать в разных приложениях Office для Mac, которые их поддерживают, таких как Word, Excel и PowerPoint. Например, можно создать или настроить тему в PowerPoint, а затем применить ее к документу Word или листу Excel. В результате у всех ваших деловых документов будет единообразный и согласованный внешний вид.
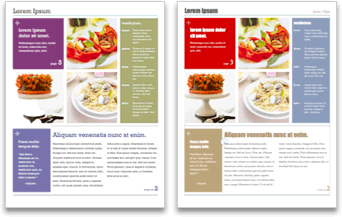
Стили Word
С помощью тем можно быстро сменить параметры цвета и шрифтов для всего документа. Если нужно быстро изменить форматирование текста, проще всего воспользоваться стилями Word. Применив стиль к различным фрагментам текста в документе, для быстрого изменения их внешнего вида достаточно будет просто отредактировать стиль. В Word есть много разных стилей, и с помощью некоторых из них можно создавать ссылочные таблицы. Например, с помощью стиля заголовка создается оглавление.
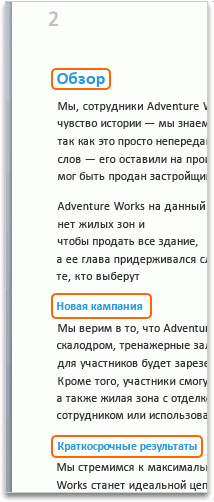
Дополнительные сведения
Создание собственной темы в PowerPoint
Нужна дополнительная помощь?
Использование
шаблонов в текстовом редакторе
Основное
назначение Word – это профессиональная работа по созданию, редактированию и
макетированию текстовых документов. Для этого Word обладает
широкими возможностями размещения в документе графических объектов, таблиц,
диаграмм. Программа Word удобна
для работы с большими документами благодаря имеющимся в ней средствам создания
колонтитулов, иерархических заголоков, оглавлений.
Шаблон – это файл с расширением *.dot, на основе которого создаются
документы. Шаблон представляет собой собрание
стилей и других элементов, которое облегчает процесс оформления документов
определенного рода. С помощью шаблонов Word
возможно быстро создавать письма, факсы, надписи на конвертах и т.п., они
предназначены для создания профессионально оформленных документов.
Вы
установили Word, в котором уже имеется
несколько шаблонов- документов. Они не только могут служить образцом для
создания собственного шаблона, но позволяют использовать их для быстрого
создания документов. Чтобы создать документ на базе стандартного шаблона Word,
выполните следующее:
·
Выберите
команду Файл→Создать.
·
В
области задач Создание документа можно
работать со стандартными шаблонами Word. Существует две
области, в которых выбирают шаблоны:
Ø Первая —
это Web-страница Microsoft.
Невероятно интересное место, однако его обычно посещается только тогда, когда
нечем больше заняться.
Ø Вторая
область обозначена на панели задач ссылкой На
моем компьютере. Она соответствует папке с шаблонами, сохраненными в
вашем компьютере.
Выберите
одну из подходящих вам областей.
·
Щелкните
на кнопке На моем компьютере.
Откроется диалоговое окно Шаблоны, в
котором вы увидите большое количество вкладок (причем в каждой из содержится
ряд шаблонов, мастеров и т.д.). На вкладке Общие (в ней вы
сможете увидеть все шаблоны, которые будете создавать сами).
Создание
защиты:
1.
Вызовите панель Формы:
2.
Выполните Вид –
Панель инструментов — Формы.
3.
Для того чтобы защитить документ надо выбрать кнопкуЗащита
формы (замок), после этого
изменения в документе невозможны.
Создание
текстовых полей для ввода информации:
1.
Снимите защиту с документа: Выполните Вид – Панель инструментов – Формы —
Защита формы.
2.
В нашем документе “Резюме.dot” , сохраненном как шаблон
установите курсор в ячейку для записи фамилии.
3.
На панели Формы выберите кнопку Текстовое поле.
4.
На панели Формы выберите кнопку Параметры текстового поля.
5.
В окне Параметры
текстового поля в списке Формат текста задайте Первые прописные
6.
Проделайте аналогичные действия с ячейками Имя, Отчество, Адрес,
Образование, Гражданство или просто скопируйте полученные текстовые поля. Не
задаватьПервые прописные для
следующих ячеек: Опыт
работы, Дополнительные сведения, Черты характера.
Создание
числовых полей для ввода информации:
1.
В документе “Резюме.dot” установите курсор в ячейку для записи
даты.
2.
На панели Формы выберите кнопку Текстовое поле.
3.
На панели Формы выберите кнопку Параметры текстового поля.
4.
В окне Параметры
текстового поля в списке Тип задатьДата, выберите нужный
формат в списке Формат даты
5.
Установите курсор в ячейку для записи телефона, в окнеПараметры текстового поля в списке Тип задатьЧисло.
Создание
полей со списком:
1.
Установите курсор в ячейку для записи Семейное положение.
2.
На панели Формы выберите кнопку Поле со списком.
3.
В окне Параметры
поля со списком в поле Элемент списка: введите “Холост” и нажмите кнопку Добавить.Таким же
образом добавьте “Женат”.
Создание
полей содержащих флажок:
1.
Установите курсор в ячейку Владение иностранным языком.
2.
На панели Формы выберите кнопку Флажок.
3.
В окне Параметры
флажка все оставляем без
изменения, создайте еще 2 флажка
4.
Рядом с флажками записываем “владею, со словарем, не владею”.
Аналогично
оформить ячейку Водительские
права. Сохраните шаблон.
Введите
необходимые данные в резюме и сохраните в своей папке под новым именем.
После
показа презентации показать создание встроенных полей на документе “Резюме” (приложение 2)
Устанавливаем
защиту. Сохраняем полученный документ в виде шаблона.
Чем
отличается форма от бланка?
Вывод:
Форма в
отличие от бланка содержит встроенные поля для заполнения, на неизменяемую
часть документа накладывается защита, при этом изменения возможны только в
заданных, определенных полях. Документ, содержащий форму и документ бланк можно
сохранять как шаблон с расширением dot. Шаблоны хранятся в папке шаблонов WORD.
Источники
1.
http://nsportal.ru/shkola/informatika-i-ikt/library/2012/11/28/shablony-stili-i-oglavlenie-v-microsoft-word
2.
http://festival.1september.ru/articles/515361/
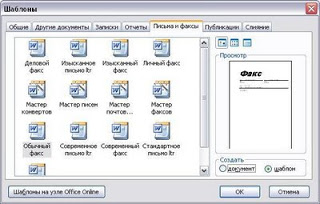
Шаблоны Word — это файлы, содержащие стили, структуру, параметры страниц и др., на основе которых можно создавать новые документы.
Шаблоны MS Word уже заложены по умолчанию в программе и среди них есть, например, записки, отчеты, письма и факсы, публикации. Причем каждый раздел включает в себя еще варианты оформления (изысканное письмо, современный факс и др.) или иначе сказать, форматирования документа.
Возьмем к примеру, письма и факсы. Вы можете воспользоваться командой Файл/Создать и в правой части программы откроется Область задач, в которой выберите Создание документа -> Шаблоны -> На моем компьютере (см. Рис. 1).
Рисунок 1. Создание шаблона
После выполнения команды откроется диалоговое окно (см. Рис. 2).
Рисунок 2. Диалоговое окно «Шаблоны»
Выберите Обычный факс и создайте на его основе шаблон. Для этого установите «галочку» напротив команды «шаблон».
В окне Просмотра можно увидеть как будет выглядеть тот или иной документ. Нажмите ОК. Шаблон открыт.
Как правило, те стили, которые заданы в шаблонах по умолчанию, не подходят для компании поэтому приходиться править форматирование.
Читайте подробно об изменении стилей:
Стили в документе Word
Стили в документе. Формат по образцу
Стили в документе. Формат стиля
Таким образом, за основу создания шаблонов для своей организации можно брать уже имеющиеся файлы в программе MS Word. И на их базе создавать свои шаблоны. А можно создать «с нуля шаблон», что порой чаще делают опытные пользователи. Для этого нужно будет только изменить стили, параметры страниц, колонтитулы, разделы и т.д. Вот как раз об этом мы поговорим в следующий раз.
Как создать шаблон любого документа, пусть то будет исходящее письмо, отчет, реферат, факс, резюме и т.п.
Содержание
- Что такое шаблоны в Ворде
- Создание собственного шаблона
- Создание шаблона на основе существующего документа или стандартного шаблона
- Добавление стандартных блоков к шаблону
- Добавление элементов управления содержимым к шаблону
- Добавление элементов управления содержанием
- Добавление пояснительного текста к шаблону
- Вопросы и ответы
Если вы часто работаете в MS Word, сохранение документа в качестве шаблона наверняка вас заинтересует. Так, наличие шаблонного файла, с установленным вами форматированием, полями и прочими параметрами, может во многом упростить и ускорить рабочий процесс.
Шаблон, создаваемый в ворде, сохраняется в форматах DOT, DOTX или DOTM. Последний разрешает работу с макросами.
Урок: Создание макросов в MS Word
Что такое шаблоны в Ворде
Шаблон — это особый тип документа, при его открытии и последующем изменении создается копия файла. Исходный (шаблонный) документ при этом остается неизменным, как и его местоположение на диске.
В качестве примера того, каким может быть шаблон документа и зачем вообще он нужен, можно привести бизнес-план. Документы этого типа довольно часто создаются в Word, следовательно, используют их тоже довольно часто.
Так, вместо того, чтобы каждый раз заново создавать структуру документа, выбирать подходящие шрифты, стили оформления, устанавливать размеры полей, можно просто использовать шаблон со стандартным макетом. Согласитесь, такой подход к работе куда более рационален.
Урок: Как добавить новый шрифт в Ворд
Документ, сохраненный в качестве шаблона, можно открыть и заполнить необходимыми данными, текстом. При этом, сохраняя его в стандартных для Word форматах DOC и DOCX, исходный документ (созданный шаблон), будет оставаться неизменным, как уже было сказано выше.
Большинство шаблонов, которые могут вам понадобиться для работы с документами в Ворде, можно найти на официальном сайте (office.com). Кроме того, в программе можно создавать собственные шаблоны, а также изменять уже существующие.
Примечание: Часть шаблонов уже встроена в программу, но часть из них, хоть и отображается в списке, на самом деле находится на сайте Office.com. После того, как вы нажмете на такой шаблон, он будет мгновенно скачан с сайта и доступен для работы.
Создание собственного шаблона
Проще всего будет начать создание шаблона с пустого документа, для открытия которого достаточно просто запустить Word.
Урок: Как в Ворде сделать титульный лист
Если вы используете одну из последних версий MS Word, при открытии программы вас будет встречать стартовая страница, на которой уже можно будет выбрать один из доступных шаблонов. Особенно радует то, что все они удобно рассортированы по тематическим категориям.
И все же, если вы сами хотите создать шаблон, выберите “Новый документ”. Будет открыт стандартный документ с установленными в нем параметрами по умолчанию. Эти параметры могут быть, как программными (заданными разработчиками), так и созданными вами (если ранее вы сохраняли те или иные значения в качестве используемых по умолчанию).
Используя наши уроки, внесите необходимые изменения в документ, который в дальнейшем будет использоваться в качестве шаблона.
Уроки по работе с Word:
Как сделать форматирование
Как изменить поля
Как изменить интервалы
Как изменить шрифт
Как сделать заголовок
Как сделать автоматическое содержание
Как сделать сноски
Помимо выполнения вышеперечисленных действий в качестве параметров по умолчанию для документа, который будет использоваться как шаблон, можно также добавить подложку, водяные знаки или любые графические объекты. Все, что вы измените, добавите и сохраните в дальнейшем будет присутствовать в каждом документе, созданном на основе вашего шаблона.
Уроки по работе с Ворд:
Вставка рисунка
Добавление подложки
Изменение фона в документе
Создание блок-схем
Вставка знаков и специальных символов
После того, как вы внесете необходимые изменения, зададите параметры по умолчанию в будущий шаблон, его необходимо сохранить.
1. Нажмите кнопку “Файл” (или “MS Office”, если используете старую версию Word).
2. Выберите пункт “Сохранить как”.
3. В выпадающем меню “Тип файла” выберите подходящий тип шаблона:
- Шаблон Word (*.dotx): обычный шаблон, совместимый со всеми версиями Ворда старше 2003 года;
- Шаблон Word с поддержкой макросов (*.dotm): как понятно из названия, данный тип шаблонов поддерживает работу с макросами;
- Шаблон Word 97 — 2003 (*.dot): совместим со старыми версиями Ворд 1997 — 2003.
4. Задайте имя файла, укажите путь для его сохранения и нажмите “Сохранить”.
5. Созданный и настроенный вами файл будет сохранен в качестве шаблона в заданном вами формате. Теперь его можно закрыть.
Создание шаблона на основе существующего документа или стандартного шаблона
1. Откройте пустой документ MS Word, перейдите во вкладку “Файл” и выберите пункт “Создать”.
Примечание: В последних версиях Ворда при открытии пустого документа пользователю сразу предлагается перечень шаблонных макетов, на основе которых можно создать будущий документ. Если вы хотите получить доступ ко всем шаблонам, при открытии выберите “Новый документ”, а затем уже выполните действия, описанные в пункте 1.
2. Выберите подходящий шаблон в разделе “Доступные шаблоны”.
Примечание: В последних версиях Word ничего выбирать не нужно, список доступных шаблонов появляется сразу после нажатия на кнопку “Создать”, непосредственно над шаблонами находится перечень доступных категорий.
3. Внесите в документ необходимые изменения, воспользовавшись нашими советами и инструкциями, представленными в предыдущем разделе статьи (Создание собственного шаблона).
Примечание: Для разных шаблонов стили оформления текста, которые доступны по умолчанию и представлены во вкладке “Главная” в группе “Стили”, могут быть разными и заметно отличаться от тех, что вы привыкли видеть в стандартном документе.
- Совет: Воспользуйтесь доступными стилями для того, чтобы сделать свой будущий шаблон действительно уникальным, не похожим на остальные документы. Конечно, делайте это лишь в том случае, если вас не ограничивают требования к оформлению документа.
4. После того, как вы внесете необходимые изменения в документ, выполните все те настройки, которые посчитаете нужными, сохраните файл. Для этого нажмите на вкладку “Файл” и выберите “Сохранить как”.
5. В разделе “Тип файла” выберите подходящий тип шаблона.
6. Задайте имя для шаблона, укажите через “Проводник” (“Обзор”) путь для его сохранения, нажмите кнопку “Сохранить”.
7. Шаблон, созданный вами на основе существующего, будет сохранен вместе со всеми внесенными вами изменениями. Теперь этот файл можно закрыть.
Добавление стандартных блоков к шаблону
Стандартными блоками называют многократно используемые элементы, содержащиеся в документе, а также те компоненты документа, которые хранятся в коллекции и доступны для использования в любое время. Хранить стандартные блоки и распространять их можно с помощью шаблонов.
Так, используя стандартные блоки, вы можете создать шаблон отчета, в котором будут содержаться сопроводительные письма двух и более типов. При этом, создавая новый отчет на основе данного шаблона, другие пользователи смогут выбрать любой из доступных типов.
1. Создайте, сохраните и закройте шаблон, созданный вами с учетом всех требований. Именно в этот файл будут добавляться стандартные блоки, которые в дальнейшем будут доступны другим пользователям созданного вами шаблона.
2. Откройте шаблонный документ, к которому необходимо добавить стандартные блоки.
3. Создайте необходимые стандартные блоки, которые в дальнейшем будут доступны для других пользователей.
Примечание: При введении сведений в диалоговое окно “Создание нового стандартного блока” введите в строке “Сохранить в” имя шаблона, к которому их необходимо добавить (это тот файл, который вы создали, сохранили и закрыли согласно первому пункту данного раздела статьи).
Теперь созданный вами шаблон, содержащий стандартные блоки, может быть предоставлен другим пользователям. Сами же блоки, сохраненные вместе с ним, будут доступны в заданных коллекциях.
Добавление элементов управления содержимым к шаблону
В некоторых ситуациях требуется придать шаблону вместе со всем его содержимым некоторую гибкость. Например, шаблон может содержать раскрывающийся список, созданный автором. По тем или иным причинам этот список может не устроить другого пользователя, которому доведется с ним работать.
Если в таком шаблоне будут присутствовать элементы управления содержимым, второй пользователь сможет подкорректировать список под себя, оставив его неизменным в самом шаблоне. Чтобы добавить в шаблон элементы управления содержимым, необходимо включить вкладку “Разработчик” в MS Word.
1. Откройте меню “Файл” (или “MS Office” в более ранних версиях программы).
2. Откройте раздел “Параметры” и выберите там пункт “Настройка ленты”.
3. В разделе “Основные вкладки” установите галочку напротив пункта “Разработчик”. Для закрытия окна нажмите “ОК”.
4. Вкладка “Разработчик” появится на панели управления Ворд.
Добавление элементов управления содержанием
1. Во вкладке “Разработчик” нажмите на кнопку “Режим конструктора”, расположенную в группе “Элементы управления”.
Вставьте в документ необходимые элементы управления, выбрав их из представленных в одноименной группе:
- Форматированный текст;
- Обычный текст;
- Рисунок;
- Коллекция стандартных блоков;
- Поле со списком;
- Раскрывающийся список;
- Выбор даты;
- Флажок;
- Повторяющийся раздел.
Добавление пояснительного текста к шаблону
Сделать шаблон более удобным в использовании можно с помощью пояснительного текста, добавленного в документ. Если это необходимо, стандартный пояснительный текст всегда можно изменить в элементе управления содержимым. Для настройки пояснительного текста по умолчанию для пользователей, которые будут использовать шаблон, необходимо выполнить следующие действия.
1. Включите “Режим конструктора” (вкладка “Разработчик”, группа “Элементы управления”).
2. Кликните по тому элементу управления содержимым, в котором необходимо добавить или изменить пояснительный текст.
Примечание: Пояснительный текст по умолчанию находится в небольших блоках. Если “Режим конструктора” отключен, эти блоки не отображаются.
3. Измените, отформатируйте замещающий текст.
4. Отключите “Режим конструктора” повторным нажатием на эту кнопку на панели управления.
5. Пояснительный текст будет сохранен для текущего шаблона.
На этом мы закончим, из этой статьи вы узнали о том, что представляют собой шаблоны в Microsoft Word, как их создавать и изменять, а также обо всем том, что с ними можно делать. Это действительно полезная функция программы, во многом упрощающая работу с ней, особенно, если над документами работает не один, а сразу несколько пользователей, не говоря уже о крупных компаниях.
Download Article
Download Article
This wikiHow teaches you how to select or create a template in Microsoft Word for Windows and Mac. Templates are pre-formatted documents designed for specific purposes, such as invoices, calendars, or résumés.
-
1
Open Microsoft Word. Double-click the Word icon, which resembles a white «W» on a dark-blue background.
-
2
Search for a template. Scroll through the Microsoft Word home page to find a template you like, or type word into the search bar at the top of the page to search for matching templates.
- For example, if you wanted to find budget-related templates, you would type «budget» into the search bar.
- You must be connected to the Internet in order to search for templates.
Advertisement
-
3
Select a template. Click a template that you want to use. This will open it in a window where you can take a closer look at the template.
-
4
Click Create. It’s to the right of the template preview. Doing so opens the template in a new Word document.
-
5
Edit the template. Most templates have sample text; you can replace this text by deleting it and typing in your own.
- You can also edit most templates’ formatting (e.g., font, color, and text size) without ruining the template itself.
-
6
Save your document. Click File in the upper-left side of the page, click Save As, double-click a save location, enter your document’s name, and click Save.
- You can re-open this document by going to the folder where you saved it and double-clicking it.
Advertisement
-
1
Open Microsoft word. Double-click the Word icon, which resembles a white «W» on a dark-blue background. Depending on your Word settings, this will either open a new document or bring up the Word home page.
- If the Word home page opens, skip to the «search for a template» step.
-
2
Click File. It’s a menu item in the top-left side of the screen. A drop-down menu will appear.
-
3
Click New from Template. You’ll find this option near the top of the File drop-down menu. Clicking it opens the template gallery.
-
4
Search for a template. Scroll through the available templates to see pre-set options, or type a search term into the search bar in the top-right side of the page.
- For example, to find invoice-related templates, you might type «invoice» into the search bar.
- You must be connected to the Internet in order to search for templates.
-
5
Select a template. Click a template to open a preview window with the template displayed.
-
6
Click Open. It’s in the preview window. This will open the template as a new document.
-
7
Edit the template. Most templates have sample text; you can replace this text by deleting it and typing in your own.
- You can also edit most templates’ formatting (e.g., font, color, and text size) without ruining the template itself.
-
8
Save your document. Click the File menu item, click Save As, enter a name for your document, and click Save.
Advertisement
-
1
Open your Microsoft Word document. Double-click the document to which you want to apply your template.
- This will only work for recently-opened templates. If you haven’t recently opened the template you want to use, open the template and then close it before continuing.
-
2
Click File. It’s in the upper-left side of the page.
-
3
Click Options. You’ll find this in the bottom-left side of the «File» page.
-
4
Click the Add-ins tab. It’s on the left side of the Options window.
-
5
Click the «Manage» drop-down box. This box is at the bottom of the Add-Ins page. A drop-down menu will appear.
-
6
Click Templates. It’s near the middle of the drop-down menu.
-
7
Click Go…. This button is to the right of the «Manage» drop-down box.
-
8
Click Attach…. It’s in the upper-right side of the page.
-
9
Select a template. Click a template that you want to use.
-
10
Click Open. It’s at the bottom of the Template window. This will open your template.
-
11
Check the «Automatically update document styles» box. You’ll find this box below the template’s name near the top of the page.
-
12
Click OK. It’s at the bottom of the window. Doing so will apply your template’s formatting to the document.
-
13
Save your document. Click File in the upper-left side of the page, click Save As, double-click a save location, enter your document’s name, and click Save.
Advertisement
-
1
Open your Microsoft Word document. Double-click the document you want to open.
- This will only work for recently-opened templates. If you haven’t recently opened the template you want to use, open the template and then close it before continuing.
-
2
Click Tools. This menu item is on the left side of the Mac’s menu bar. Clicking it prompts a drop-down menu.
- If you don’t see Tools, click your Microsoft Word window to make it appear.
-
3
Click Templates & Add-Ins…. It’s an option near the bottom of the drop-down menu. Doing so opens a window.
-
4
Click Attach. You’ll find this in the Templates & Add-Ins window.
-
5
Select a template. Click a template that you want to apply to your document.
-
6
Click Open. Doing so will apply the template’s formatting to your document.
-
7
Save your document. Click the File menu item, click Save As, enter a name for your document, and click Save.
Advertisement
-
1
Open Microsoft Word. Double-click the Word icon, which resembles a white «W» on a dark-blue background.
- If you want to create a template from an existing document, double-click the document itself and skip to the «edit your document» step.
-
2
Click the «Blank document» template. It’s in the upper-left side of the Word window.
-
3
Edit your document. Any formatting changes you make (e.g., spacing, text size, font) will be parts of your template.
- If you’re creating a template from an existing document, you might not need to edit anything.
-
4
Click File. It’s a tab in the upper-left side of the page.
-
5
Click Save As. This option is near the top of the File pop-out window.
-
6
Select a save location. Double-click a save folder or location here to set it as the template’s storage spot.
-
7
Enter a name for your template. Type in the name you want to use for your template.
-
8
Click the «Save as type» drop-down box. It’s below the file name text box. A drop-down menu will appear.
-
9
Click Word Template. This option is near the top of the drop-down menu.
- You can also click Word Macro-Enabled Template here if you put macros in your document.
-
10
Click Save. It’s in the bottom-right side of the window. Doing so saves your template.
- You’ll be able to apply the template to other documents if you want to.
Advertisement
-
1
Open Microsoft Word. Double-click the Word icon, which resembles a white «W» on a dark-blue background.
- If you want to create a template from an existing document, double-click the document itself and skip to the «edit your document» step.
-
2
Click the New tab. It’s in the upper-left side of the home page.
- If there isn’t a home page, click the File tab and then click New from Template first.
-
3
Click the «Blank Document» template. It’s a white box. This will create a new Word document.
-
4
Edit your document. Any formatting changes you make (e.g., spacing, text size, font) will be parts of your template.
- If you’re creating a template from an existing document, you might not need to edit anything.
-
5
Click File. It’s a menu item in the top-left side of the page.
-
6
Click Save As Template. You’ll see this option in the File drop-down menu.
-
7
Enter a name for your template. Type in the name you want to use for your template.
-
8
Click the «File Format» drop-down box. It’s near the bottom of the window. A drop-down menu will appear.
-
9
Click Microsoft Word template. This option is in the drop-down menu, and has the «.dotx» extension next to it.
- You can also select Microsoft Word Macro-Enabled template if you put macros in your document.
-
10
Click Save. It’s the blue button at the bottom of the window. Doing so will save your template.
- You’ll be able to apply the template to other documents if you want to.
Advertisement
Add New Question
-
Question
How do I save an edited template as a default template in Word?
You can open HTML window in editor and you can place your code there. It will work if your editor has an edit HTML option.
-
Question
How can I use a template in Outlook?
Prepare your template and save it as .oft (Outlook template). Next time you need it, go to the Home tab and select New Items / More Items / Choose Form / Look in: User Templates in File System and select your template.
-
Question
How do I add lines inside the text box?
Draw them using the line tool in the box. On updated computers, go to insert>illustrations>shapes. On non-updated computers, go to insert>shape. You can also underline text by highlighting it, then going to home>underline text.
See more answers
Ask a Question
200 characters left
Include your email address to get a message when this question is answered.
Submit
Advertisement
-
Templates are extraordinarily helpful when invoicing or creating pamphlets.
Thanks for submitting a tip for review!
Advertisement
-
You shouldn’t have to pay for templates.
Advertisement
About This Article
Thanks to all authors for creating a page that has been read 331,457 times.
Is this article up to date?
Загрузить PDF
Загрузить PDF
Из этой статьи вы узнаете, как на компьютере с Windows и Mac OS X выбрать или создать шаблон в Microsoft Word. Шаблоны представляют собой предварительно отформатированные документы, которые предназначены для конкретных целей, например для создания счетов-фактур, календарей или резюме.
-
1
Откройте Microsoft Word. Дважды щелкните по синему значку с белой буквой W.
-
2
Найдите шаблон. Пролистайте домашнюю страницу Word, чтобы просмотреть встроенные в Word шаблоны, или введите слово в строке поиска в верхней части страницы, чтобы найти шаблон в сети.
- Например, если вы хотите найти шаблон для создания бюджета, в строке поиска введите «бюджет» (без кавычек).
- Для поиска шаблонов необходимо подключиться к интернету.
-
3
Выберите шаблон. Для этого щелкните по нужному шаблону. Он откроется в окне предварительного просмотра.
-
4
Нажмите Создать. Эта опция находится справа от окна предварительного просмотра шаблона. Шаблон откроется как новый документ Word.
-
5
Отредактируйте шаблон. У большинства шаблонов есть текст, который можно удалить и ввести новый.
- В большинстве шаблонов можно менять шрифт (его стиль, цвет и размер), при этом форматирование самого шаблона не изменится.
-
6
Сохраните документ. Нажмите «Файл» в верхней левой части страницы, щелкните по «Сохранить как», дважды щелкните по папке для сохранения файла, введите имя документа и нажмите «Сохранить».
- Чтобы открыть созданный документ, перейдите в папку, в которой вы сохранили его, а затем дважды щелкните по нему.
Реклама
-
1
Откройте Microsoft Word. Дважды щелкните по синему значку с белой буквой W. В зависимости от настроек Word откроется новый документ или домашняя страница Word.
- Если открылась домашняя страница Word, перейдите к шагу «Найдите шаблон».
-
2
Откройте меню Файл. Оно находится в верхней левой части экрана.
-
3
Нажмите Создать из шаблона. Вы найдете эту опцию в верхней части меню «Файл». Откроется галерея шаблонов.
-
4
Найдите шаблон. Пролистайте домашнюю страницу Word, чтобы просмотреть встроенные в Word шаблоны, или введите слово в строке поиска в верхней части страницы, чтобы найти шаблон в сети.
- Например, если вы хотите найти шаблон для создания счета-фактуры, в строке поиска введите «счет-фактура» (без кавычек).
- Для поиска шаблонов необходимо подключиться к интернету.
-
5
Выберите шаблон. Для этого щелкните по нужному шаблону. Он откроется в окне предварительного просмотра.
-
6
Нажмите Открыть. Эта опция находится в окне предварительного просмотра. Шаблон откроется как новый документ Word.
-
7
Отредактируйте шаблон. У большинства шаблонов есть текст, который можно удалить и ввести новый.
- В большинстве шаблонов можно менять шрифт (его стиль, цвет и размер), при этом форматирование самого шаблона не изменится.
-
8
Сохраните документ. Нажмите «Файл» > «Сохранить как», введите имя документа и нажмите «Сохранить».
Реклама
-
1
Откройте документ Word. Дважды щелкните по документу, к которому вы хотите применить шаблон.
- Этот метод применим только к шаблонам, которые вы открывали недавно. Если вы еще не открывали нужный шаблон, откройте его, а затем закройте.
-
2
Щелкните по Файл. Эта опция находится в верхней левой части страницы.
-
3
Нажмите Параметры. Вы найдете эту опцию в нижней левой части страницы «Файл».
-
4
Щелкните по вкладке Надстройки. Она находится в левой части окна «Параметры».
-
5
Откройте меню «Управление». Оно находится в нижней части страницы надстроек.
-
6
Нажмите Шаблоны. Эта опция находится посередине меню.
-
7
Щелкните по Перейти. Эта кнопка находится справа от меню «Управление».
-
8
Нажмите Присоединить. Эта кнопка находится в верхней правой части окна.
-
9
Выберите шаблон. Щелкните по шаблону, который вы хотите использовать.
-
10
Нажмите Открыть. Эта кнопка находится внизу окна. Откроется выбранный шаблон.
-
11
Установите флажок у опции «Автоматически обновлять стили». Вы найдете ее под именем шаблона в верхней части страницы.
-
12
Щелкните по OK. Эта кнопка находится в нижней части окна. Форматирование выбранного шаблона будет применено к документу.
-
13
Сохраните документ. Нажмите «Файл» в верхней левой части страницы, щелкните по «Сохранить как», дважды щелкните по папке для сохранения файла, введите имя документа и нажмите «Сохранить».
Реклама
-
1
Откройте документ Word. Дважды щелкните по документу, к которому вы хотите применить шаблон.
- Этот метод применим только к шаблонам, которые вы открывали недавно. Если вы еще не открывали нужный шаблон, откройте его, а затем закройте.
-
2
Откройте меню Инструменты. Оно находится слева на панели меню.
- Если вы не видите это меню, щелкните по окну Microsoft Word.
-
3
Нажмите Шаблоны и надстройки. Эта опция находится в нижней части меню. Откроется окно.
-
4
Щелкните по Присоединить. Вы найдете эту опцию в окне «Шаблоны и надстройки».
-
5
Выберите шаблон. Щелкните по шаблону, который вы хотите использовать.
-
6
Нажмите Открыть. Форматирование выбранного шаблона будет применено к документу.
-
7
Сохраните документ. Нажмите «Файл» > «Сохранить как», введите имя документа и нажмите «Сохранить».
Реклама
-
1
Откройте Microsoft Word. Дважды щелкните по синему значку с белой буквой W.
- Чтобы создать шаблон на основе существующего документа, дважды щелкните по такому документу и перейдите к шагу «Отредактируйте документ».
-
2
Нажмите на шаблон «Новый документ». Он находится в верхней левой части окна Word.
-
3
Отредактируйте документ. Любые изменения, которые вы внесете (например, значение интервала, размер и стиль шрифта), будут частью вашего шаблона.
- Если вы создаете шаблон на основе существующего документа, редактировать ничего не нужно.
-
4
Щелкните по Файл. Это вкладка в верхней левой части страницы.
-
5
Нажмите Сохранить как. Эта опция находится в верхней части окна «Файл».
-
6
Выберите папку для сохранения шаблона. Для этого дважды щелкните по нужной папке.
-
7
Введите имя своего шаблона.
-
8
Откройте меню «Тип файла». Оно находится под строкой с именем файла.
-
9
Нажмите Шаблон Word. Эта опция находится в верхней части меню.
- Также можно нажать «Шаблон Word с поддержкой макросов», если документ содержит макросы.
-
10
Щелкните по Сохранить. Эта опция находится в нижней правой части окна. Шаблон будет сохранен.
- Теперь шаблон можно применить к другим документам.
Реклама
-
1
Откройте Microsoft Word. Дважды щелкните по синему значку с белой буквой W.
- Чтобы создать шаблон на основе существующего документа, дважды щелкните по такому документу и перейдите к шагу «Отредактируйте документ».
-
2
Щелкните по вкладке Создать. Она находится в верхней левой части домашней страницы.
- Если этой вкладки нет, сначала перейдите на вкладку «Файл» и нажмите «Создать из шаблона».
-
3
Щелкните по шаблону «Новый документ». Будет создан новый документ Word.
-
4
Отредактируйте документ. Любые изменения, которые вы внесете (например, значение интервала, размер и стиль шрифта), будут частью вашего шаблона.
- Если вы создаете шаблон на основе существующего документа, редактировать ничего не нужно.
-
5
Щелкните по Файл. Это меню в верхней левой части страницы.
-
6
Нажмите Сохранить как шаблон. Вы найдете эту опцию в меню «Файл».
-
7
Введите имя своего шаблона.
-
8
Откройте меню «Тип файла». Оно находится в нижней части окна.
-
9
Нажмите Шаблон Microsoft Word. Эта опция находится в меню и помечена расширением «.dotx».
- Также можно нажать «Шаблон Microsoft Word с поддержкой макросов», если документ содержит макросы.
-
10
Нажмите Сохранить. Это голубая кнопка в нижней части окна. Ваш шаблон будет сохранен.
- Теперь шаблон можно применить к другим документам.
Реклама
Советы
- Шаблоны очень полезны для создания счетов-фактур или брошюр.
Реклама
Предупреждения
- За шаблоны платить не нужно.
Реклама
Об этой статье
Эту страницу просматривали 37 635 раз.
Была ли эта статья полезной?
1
Тема. ИСПОЛЬЗОВАНИЕ ШАБЛОНОВ В MS WORD
|
СОДЕРЖАНИЕ |
||
|
1. |
ШАБЛОНЫ MS WORD ……………………………………………………………………………………. |
2 |
|
2. |
ИСПОЛЬЗОВАНИЕ ШАБЛОНОВ …………………………………………………………………… |
2 |
|
2.1. ИСПОЛЬЗОВАНИЕ СТАНДАРТНЫХ ШАБЛОНОВ WORD 2002……………………………………. |
3 |
|
|
2.2. СОЗДАНИЕ ДОКУМЕНТА С ИСПОЛЬЗОВАНИЕМ ШАБЛОНА ……………………………………… |
3 |
|
|
3. |
СОЗДАНИЕ ШАБЛОНА ДОКУМЕНТА…………………………………………………………… |
4 |
|
4. |
ИЗМЕНЕНИЕ ШАБЛОНА ДОКУМЕНТА ……………………………………………………….. |
5 |
5.СПОСОБЫ ИСПОЛЬЗОВАНИЯ ПАРАМЕТРОВ ИЗ ДРУГОГО ДОКУМЕНТА
|
ИЛИ ШАБЛОНА…………………………………………………………………………………………………….. |
5 |
|
6. ПРИСОЕДИНЕНИЕ ДРУГОГО ШАБЛОНА К АКТИВНОМУ ДОКУМЕНТУ…. |
5 |
7.КОПИРОВАНИЕ СТИЛЕЙ, ЭЛЕМЕНТОВ СПИСКА АВТОТЕКСТА,
|
ПАНЕЛЕЙ ИНСТРУМЕНТОВ ИЛИ МАКРОСОВ В ШАБЛОН……………………………… |
6 |
|
|
8. ЗАГРУЗКА И ВЫГРУЗКА ШАБЛОНОВ И НАДСТРОЕК………………………………… |
7 |
|
|
8.1. |
ЗАГРУЗКА ШАБЛОНОВ И НАДСТРОЕК…………………………………………………………………. |
7 |
|
8.2. |
ВЫГРУЗКА ШАБЛОНОВ И НАДСТРОЕК………………………………………………………………… |
8 |
|
Тема. Использование шаблонов в MS Word |
1 |
|
Автор: Воронкина Н.А. |
2
1.Шаблоны MS Word
Каждый документ Microsoft Word основан на шаблоне.
Шаблон – особый вид документа, содержащий части документа и средства харак— терные для документов данного типа.
Шаблон может содержать следующие элементы:
∙текст или параметры форматирования, одинаковые для всех документов этого ти— па, например, для служебной записки или отчета;
∙стили;
∙элементы автотекста;
∙макросы;
∙меню и сочетания клавиш;
∙панели инструментов и др.
При создании нового документа на основе шаблона содержание шаблона и его
средства переносятся в документ, а сам шаблон остается без изменения.
Шаблон определяет основную структуру документа и содержит настройки доку— мента, такие как элементы автотекста, шрифты, назначения сочетаний клавиш, макросы, меню, параметры страницы, форматирование и стили. Существует два основных вида шаблонов – общие шаблоны и шаблоны документов.
Общий шаблон – шаблон документа, загруженный в Microsoft Word командой Шаблоны и надстройки (меню Сервис). Во время работы с любым документом, даже ес— ли этот документ основан на другом шаблоне, доступны все макросы, элементы списка автотекста, специальные панели инструментов, меню и сочетания клавиш, хранящиеся в общем шаблоне.
Шаблон Normal.dot разработан специально для использования в качестве общего шаблона. Созданные пользователем элементы, хранящиеся в этом шаблоне, доступны во всех документах.
Шаблон Normal.dot – универсальный шаблон для любых типов документов. При запуске программы Microsoft Word или при нажатии кнопки Создать 
Шаблон Normal.dot должен храниться в папке Шаблоны. Чтобы задать другое рас— положение, в меню Сервис выберите команду Параметры, перейдите на вкладку Распо—
ложение и укажите нужную папку как значение параметра Шаблоны пользователя или параметра Общие шаблоны. Если шаблона Normal.dot нет ни в этих папках, ни в папке программы Word, будет автоматически создан новый шаблон Normal.dot со стандартными параметрами документа Word.
Шаблоны документа, например, шаблоны записок или факсов, в диалоговом окне Создание документа, содержат настройки, доступные только для документов, основанных на этом шаблоне. Например, при создании записки на основе шаблона записок могут ис— пользоваться как настройки шаблона записок, так и настройки общих шаблонов. В Word имеется набор шаблонов документов, и, кроме того, можно создавать шаблоны самостоя— тельно.
2.Использование шаблонов
Шаблоны можно использовать для упрощения подготовки любых типичных доку— ментов. Особенно полезны шаблоны при подготовке таких документов, как:
∙счета, заказы, и вообще любые стандартные формы на бланках;
∙планы и отчеты;
∙объявления, брошюры;
∙деловые письма и факсы.
|
Тема. Использование шаблонов в MS Word |
2 |
|
Автор: Воронкина Н.А. |
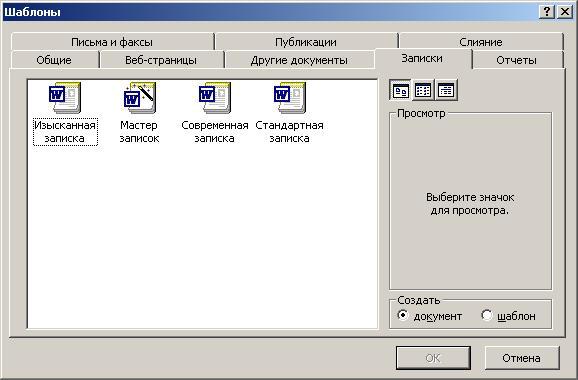
3
Использование шаблонов для подготовки печатных бланков и Web-страниц зна— чительнонотел с кратитсокраитвремявремя, затрачиваемое, затрачиваемоенанаподготовкуподг товкутакихтакихдокументовдокументов. .
В состав Word 2002 включено значительное число шаблонов для публикаций, пи— сем, факсов, отчетов и других документов. Эти шаблоны можно модифицировать или соз— давать на их основе свои. Кроме того, некоторые из шаблонов являются мастерами, т.е. представляют собой последовательность диалоговых окон, которые позволяют создавать документы в полуавтоматическом режиме (пользователь отвечает на вопросы, а Word на основе полученных ответов конструирует документ).
Шаблоны являются основным документом для создания интерактивных форм. Word позволяет создавать формы с полями ввода, раскрывающимися списками и флажка— ми. Поскольку формы используются многократно, их целесообразно сохранять как шаб— лоны.
2.1. Использование стандартных шаблонов Word 2002
В большинстве пользователи ограничиваются в повседневной работе использова— нием шаблона «Обычный» (Normal.dot) и, может быть, еще некоторыми для служебных записок и отчетов.
Многие из стандартных шаблонов Word содержат специальные инструменты, сти— ли, меню и макросы, предназначенные для использования в различных процедурах. По стилю оформления встроенные шаблоны делятся на три категории – стандартные, со—
временные и изысканные.
Встроенные шаблоны разбиты на несколько типов, соответствующих вкладкам диалогового окна Шаблоны.
2.2. Создание документа с использованием шаблона
Создать новый документ на основе шаблона очень просто. Для этого нужно вы— брать команду Файл–Создать…, после чего появиться область задач, в которой будет отображена панель Создание документа. Далее следует воспользоваться ссылкой Общие шаблоны… из группы Создание с помощью шаблона на панели Создание документа.
|
Тема. Использование шаблонов в MS Word |
3 |
|
Автор: Воронкина Н.А. |
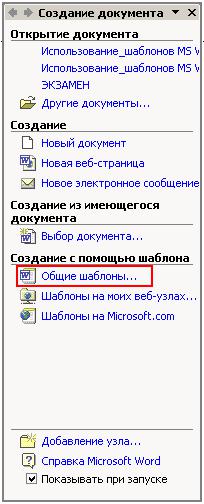
4
В появившемся диалоговом окне Шаблоны следует раскрыть нужную вкладку, выбрать необходимый значок шаблона и нажать ОК.
3.Создание шаблона документа
Шаблоны создаются во многом так же, как документы. Если уже есть шаблон или документ, который содержит часть нужных средств, то можно создавать новый шаблон на их основе.
Чтобы создать новый шаблон на основе существующего шаблона, выберите команду Создать в меню Файл. Выберите шаблон, похожий на вновь создаваемый, уста— новите переключатель Создать в положение Шаблон, а затем нажмите кнопку OK. Вы— полните команду Сохранить или Сохранить как… . (По умолчанию в поле Папка от— крывается папка Шаблоны. В диалоговом окне Создание документа этой папке соответ— ствует вкладка Общие. Чтобы включить данный шаблон в список на другой вкладке, от— кройте одну из папок, вложенных в папку Шаблоны.)
—Введите имя для нового шаблона в поле Имя файла, а затем нажмите кнопку Сохра-
нить.
—Добавьте в новый шаблон текст или рисунки, которые должны появляться во всех но— вых документах, основанных на этом шаблоне, и удалите все те элементы, которых в документах быть не должно.
—Внесите необходимые изменения в размеры полей и страниц, определите ориентацию страниц, стили и другие параметры форматирования.
—Нажмите кнопку Сохранить, а затем выберите команду Закрыть в меню Файл.
Чтобы создать новый шаблон на основе существующего документа, от—
кройте нужный документ. Выполните команду Сохранить как… . Выберите значение
|
Тема. Использование шаблонов в MS Word |
4 |
|
Автор: Воронкина Н.А. |
5
Шаблон документа в поле Тип файла. Далее выполняются действия аналогичные пре— дыдущим.
Примечание. Если шаблон сохранен в папке Шаблоны, то в результате выбора коман— ды Создать в меню Файл этот шаблон появится на вкладке Общие. Чтобы создать поль— зовательские вкладки с шаблонами в диалоговом окне Создание документа, создайте но— вую подпапку в папке Шаблоны, а затем сохраните в новой подпапке нужные шаблоны. Имя этой подпапки будет присвоено новой вкладке.
4.Изменение шаблона документа
1.Выберите команду Открыть в меню Файл, а затем найдите и откройте шаблон, который требуется изменить.
Если в диалоговом окне Открытие документа нет списка шаблонов, выберите зна—
чение Шаблон документа в списке Тип файлов.
2.Измените любые из имеющихся в шаблоне надписей, рисунков, стилей, форматов, макросов, элементов списка автотекста, панелей инструментов, настроек меню и сочетаний клавиш.
3.Нажмите кнопку Сохранить.
Примечание. Внесенные в шаблон изменения не влияют на содержимое существую— щих документов, основанных на этом шаблоне. Измененные стили обновляются при от— крытии существующих документов, только если установлен флажок Автоматически обновлять стили. Чтобы установить этот флажок, перед открытием существующих доку— ментов выберите в меню Сервис команду Шаблоны и надстройки.
5.Способы использования параметров из другого документа или шаблона
При работе с активным документом допускается использование макросов, элемен— тов списка автотекста, сочетаний клавиш и настраиваемых панелей инструментов, пара— метров панелей инструментов и стилей, которые хранятся либо в шаблоне Normal.dot, ли— бо в шаблоне, присоединенном к активному документу. Кроме того, возможно использо— вание макросов, сочетаний клавиш, стилей и настраиваемых панелей инструментов из других документов.
Присоединение другого шаблона. К документу можно присоединить другой шаб— лон, содержащий нужные элементы. В этом случае он заменит текущий присоединенный шаблон. Это полезно, например, в том случае, если в документе, сделанном на основе шаблона Normal.dot, требуется использовать шаблон с дополнительными стилями, макро— сами или другими настройками.
6.Присоединение другого шаблона к активному документу
Надстройка – дополнительная программа, расширяющая возможности Word.
1. Выберите команду Шаблоны и надстройки в меню Сервис.
|
Тема. Использование шаблонов в MS Word |
5 |
|
Автор: Воронкина Н.А. |
6
2.Нажмите кнопку Присоединить, а затем выберите нужный шаблон.
3.Нажмите кнопку Открыть.
Копирование настроек. Возможно использование настроек из другого документа или шаблона путем копирования их в текущий присоединенный шаблон. Можно копиро— вать из одного шаблона или документа в другой стили, макросы и настраиваемые панели инструментов; копирование элементов списка автотекста возможно только из одного шаблона в другой.
7.Копирование стилей, элементов списка автотекста, панелей инструментов или макросов
вшаблон
1.Выберите команду Шаблоны и надстройки в меню Сервис.
2.Нажмите кнопку Организатор, а затем выберите вкладку с элементами, которые требуется скопировать.
3.Для копирования элементов из другого шаблона или документа (или в другой шаб— лон или документ) нажмите кнопку Закрыть файл, чтобы закрыть шаблон Normal.dot или текущий документ и присоединенные к нему шаблоны. Затем на— жмите кнопку Открыть файл и откройте нужный файл или шаблон.
4.Выберите элементы, которые требуется скопировать в одном из списков, а затем нажмите кнопку Копировать.
Чтобы выделить диапазон элементов, щелкните первый и последний элементы это— го диапазона, удерживая нажатой клавишу SHIFT. Чтобы выделить несколько несмежных элементов, щелкните их по очереди, удерживая нажатой клавишу CTRL.
Примечание. При копировании настраиваемых панелей инструментов, с которыми связа— ны созданные пользователем макросы, следует также скопировать эти макросы.
Загрузка общего шаблона. Чтобы временно сделать доступными в любом доку— менте объекты из другого шаблона, можно загрузить этот шаблон в Microsoft Word как общий шаблон.
1. Выберите команду Шаблоны и надстройки в меню Сервис.
|
Тема. Использование шаблонов в MS Word |
6 |
|
Автор: Воронкина Н.А. |

7
2.В списке Общие шаблоны и надстройки установите флажок рядом с предназна— ченным для загрузки шаблоном или надстройкой.
Если нужный шаблон (или надстройка) отсутствует в диалоговом окне, нажмите кнопку Добавить, найдите содержащую его папку, выделите его, а затем нажмите кнопку
OK.
8.Загрузка и выгрузка шаблонов и надстроек
Существует возможность загружать шаблоны и надстройки только на время теку— щего сеанса или при каждом запуске Word.
8.1. Загрузка шаблонов и надстроек
Надстройки – это дополнительные программы, расширяющие возможности Word путем добавления специальных команд и новых функций.
Например, пользователь может написать программу—надстройку, которая будет вставлять отсканированные рисунки из приложения, которое обычно недоступно при работе в Word.
При загрузке шаблона или программы—надстройки они остаются в памяти только на время текущей сессии Word. После завершения работы шаблоны и надстройки не будут вновь автоматически загружены при повторном запуске Word. Чтобы иметь возможность пользоваться шаблоном или надстройкой при каждом запуске Word, сохраните эту над— стройку или шаблон в папке автозагрузки. Для задания или изменения расположения пап—
ки автозагрузки выберите команду Параметры в меню Сервис и перейдите на вкладку
Расположение.
|
Тема. Использование шаблонов в MS Word |
7 |
|
Автор: Воронкина Н.А. |
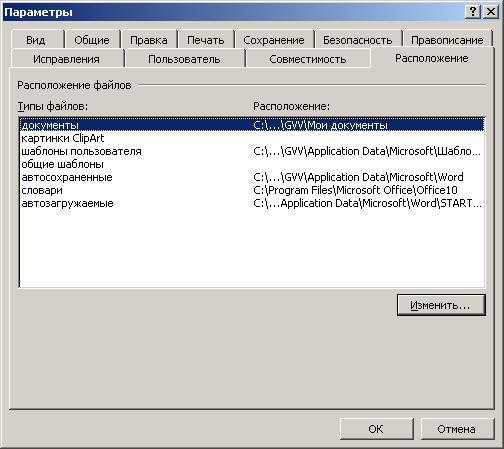
8
8.2. Выгрузка шаблонов и надстроек
Для более рационального использования памяти и повышения скорости работы программы Word можно выгрузить шаблоны и программы—надстройки, которые редко ис— пользуются. При выгрузке шаблона или надстройки, размещенных в папке автозагрузки, Word выгружает шаблон для текущего сеанса и вновь автоматически загружает его при следующем запуске. При выгрузке шаблона или надстройки, размещенных в любой дру— гой папке, этот шаблон или надстройка не будут доступны до тех пор, пока они вновь не будут загружены. Для удаления шаблона или надстройки из Word, их следует удалить в диалоговом окне Шаблоны и надстройки.
|
Тема. Использование шаблонов в MS Word |
8 |
|
Автор: Воронкина Н.А. |
Соседние файлы в папке Теор
- #
28.04.2017237.12 Кб412.xps
- #
28.04.2017305.49 Кб403.xps
- #
- #
- #
- #
- #
- #
- #
Создание шаблона документа в Microsoft Word
Если вы часто работаете в MS Word, сохранение документа в качестве шаблона наверняка вас заинтересует. Так, наличие шаблонного файла, с установленным вами форматированием, полями и прочими параметрами, может во многом упростить и ускорить рабочий процесс.
Шаблон, создаваемый в ворде, сохраняется в форматах DOT, DOTX или DOTM. Последний разрешает работу с макросами.
Что такое шаблоны в Ворде
Шаблон — это особый тип документа, при его открытии и последующем изменении создается копия файла. Исходный (шаблонный) документ при этом остается неизменным, как и его местоположение на диске.
В качестве примера того, каким может быть шаблон документа и зачем вообще он нужен, можно привести бизнес-план. Документы этого типа довольно часто создаются в Word, следовательно, используют их тоже довольно часто.
Так, вместо того, чтобы каждый раз заново создавать структуру документа, выбирать подходящие шрифты, стили оформления, устанавливать размеры полей, можно просто использовать шаблон со стандартным макетом. Согласитесь, такой подход к работе куда более рационален.
Документ, сохраненный в качестве шаблона, можно открыть и заполнить необходимыми данными, текстом. При этом, сохраняя его в стандартных для Word форматах DOC и DOCX, исходный документ (созданный шаблон), будет оставаться неизменным, как уже было сказано выше.
Большинство шаблонов, которые могут вам понадобиться для работы с документами в Ворде, можно найти на официальном сайте (
Примечание: Часть шаблонов уже встроена в программу, но часть из них, хоть и отображается в списке, на самом деле находится на сайте Office.com. После того, как вы нажмете на такой шаблон, он будет мгновенно скачан с сайта и доступен для работы.
Создание собственного шаблона
Проще всего будет начать создание шаблона с пустого документа, для открытия которого достаточно просто запустить Word.
Если вы используете одну из последних версий MS Word, при открытии программы вас будет встречать стартовая страница, на которой уже можно будет выбрать один из доступных шаблонов. Особенно радует то, что все они удобно рассортированы по тематическим категориям.
И все же, если вы сами хотите создать шаблон, выберите “Новый документ”. Будет открыт стандартный документ с установленными в нем параметрами по умолчанию. Эти параметры могут быть, как программными (заданными разработчиками), так и созданными вами (если ранее вы сохраняли те или иные значения в качестве используемых по умолчанию).
Используя наши уроки, внесите необходимые изменения в документ, который в дальнейшем будет использоваться в качестве шаблона.
Помимо выполнения вышеперечисленных действий в качестве параметров по умолчанию для документа, который будет использоваться как шаблон, можно также добавить подложку, водяные знаки или любые графические объекты. Все, что вы измените, добавите и сохраните в дальнейшем будет присутствовать в каждом документе, созданном на основе вашего шаблона.
После того, как вы внесете необходимые изменения, зададите параметры по умолчанию в будущий шаблон, его необходимо сохранить.
1. Нажмите кнопку “Файл” (или “MS Office”, если используете старую версию Word).
2. Выберите пункт “Сохранить как”.
3. В выпадающем меню “Тип файла” выберите подходящий тип шаблона:
- Шаблон Word (*.dotx): обычный шаблон, совместимый со всеми версиями Ворда старше 2003 года;
- Шаблон Word с поддержкой макросов (*.dotm): как понятно из названия, данный тип шаблонов поддерживает работу с макросами;
- Шаблон Word 97 — 2003 (*.dot): совместим со старыми версиями Ворд 1997 — 2003.
4. Задайте имя файла, укажите путь для его сохранения и нажмите “Сохранить”.
5. Созданный и настроенный вами файл будет сохранен в качестве шаблона в заданном вами формате. Теперь его можно закрыть.
Создание шаблона на основе существующего документа или стандартного шаблона
1. Откройте пустой документ MS Word, перейдите во вкладку “Файл” и выберите пункт “Создать”.
Примечание: В последних версиях Ворда при открытии пустого документа пользователю сразу предлагается перечень шаблонных макетов, на основе которых можно создать будущий документ. Если вы хотите получить доступ ко всем шаблонам, при открытии выберите “Новый документ”, а затем уже выполните действия, описанные в пункте 1.
2. Выберите подходящий шаблон в разделе “Доступные шаблоны”.
Примечание: В последних версиях Word ничего выбирать не нужно, список доступных шаблонов появляется сразу после нажатия на кнопку “Создать”, непосредственно над шаблонами находится перечень доступных категорий.
3. Внесите в документ необходимые изменения, воспользовавшись нашими советами и инструкциями, представленными в предыдущем разделе статьи (Создание собственного шаблона).
Примечание: Для разных шаблонов стили оформления текста, которые доступны по умолчанию и представлены во вкладке “Главная” в группе “Стили”, могут быть разными и заметно отличаться от тех, что вы привыкли видеть в стандартном документе.
- Совет: Воспользуйтесь доступными стилями для того, чтобы сделать свой будущий шаблон действительно уникальным, не похожим на остальные документы. Конечно, делайте это лишь в том случае, если вас не ограничивают требования к оформлению документа.
4. После того, как вы внесете необходимые изменения в документ, выполните все те настройки, которые посчитаете нужными, сохраните файл. Для этого нажмите на вкладку “Файл” и выберите “Сохранить как”.
5. В разделе “Тип файла” выберите подходящий тип шаблона.
6. Задайте имя для шаблона, укажите через “Проводник” (“Обзор”) путь для его сохранения, нажмите кнопку “Сохранить”.
7. Шаблон, созданный вами на основе существующего, будет сохранен вместе со всеми внесенными вами изменениями. Теперь этот файл можно закрыть.
Добавление стандартных блоков к шаблону
Стандартными блоками называют многократно используемые элементы, содержащиеся в документе, а также те компоненты документа, которые хранятся в коллекции и доступны для использования в любое время. Хранить стандартные блоки и распространять их можно с помощью шаблонов.
Так, используя стандартные блоки, вы можете создать шаблон отчета, в котором будут содержаться сопроводительные письма двух и более типов. При этом, создавая новый отчет на основе данного шаблона, другие пользователи смогут выбрать любой из доступных типов.
1. Создайте, сохраните и закройте шаблон, созданный вами с учетом всех требований. Именно в этот файл будут добавляться стандартные блоки, которые в дальнейшем будут доступны другим пользователям созданного вами шаблона.
2. Откройте шаблонный документ, к которому необходимо добавить стандартные блоки.
3. Создайте необходимые стандартные блоки, которые в дальнейшем будут доступны для других пользователей.
Примечание: При введении сведений в диалоговое окно “Создание нового стандартного блока” введите в строке “Сохранить в” имя шаблона, к которому их необходимо добавить (это тот файл, который вы создали, сохранили и закрыли согласно первому пункту данного раздела статьи).
Теперь созданный вами шаблон, содержащий стандартные блоки, может быть предоставлен другим пользователям. Сами же блоки, сохраненные вместе с ним, будут доступны в заданных коллекциях.
Добавление элементов управления содержимым к шаблону
В некоторых ситуациях требуется придать шаблону вместе со всем его содержимым некоторую гибкость. Например, шаблон может содержать раскрывающийся список, созданный автором. По тем или иным причинам этот список может не устроить другого пользователя, которому доведется с ним работать.
Если в таком шаблоне будут присутствовать элементы управления содержимым, второй пользователь сможет подкорректировать список под себя, оставив его неизменным в самом шаблоне. Чтобы добавить в шаблон элементы управления содержимым, необходимо включить вкладку “Разработчик” в MS Word.
1. Откройте меню “Файл” (или “MS Office” в более ранних версиях программы).
2. Откройте раздел “Параметры” и выберите там пункт “Настройка ленты”.
3. В разделе “Основные вкладки” установите галочку напротив пункта “Разработчик”. Для закрытия окна нажмите “ОК”.
4. Вкладка “Разработчик” появится на панели управления Ворд.
Добавление элементов управления содержанием
1. Во вкладке “Разработчик” нажмите на кнопку “Режим конструктора”, расположенную в группе “Элементы управления”.
Вставьте в документ необходимые элементы управления, выбрав их из представленных в одноименной группе:
- Форматированный текст;
- Обычный текст;
- Рисунок;
- Коллекция стандартных блоков;
- Поле со списком;
- Раскрывающийся список;
- Выбор даты;
- Флажок;
- Повторяющийся раздел.
Добавление пояснительного текста к шаблону
Сделать шаблон более удобным в использовании можно с помощью пояснительного текста, добавленного в документ. Если это необходимо, стандартный пояснительный текст всегда можно изменить в элементе управления содержимым. Для настройки пояснительного текста по умолчанию для пользователей, которые будут использовать шаблон, необходимо выполнить следующие действия.
1. Включите “Режим конструктора” (вкладка “Разработчик”, группа “Элементы управления”).
2. Кликните по тому элементу управления содержимым, в котором необходимо добавить или изменить пояснительный текст.
Примечание: Пояснительный текст по умолчанию находится в небольших блоках. Если “Режим конструктора” отключен, эти блоки не отображаются.
3. Измените, отформатируйте замещающий текст.
4. Отключите “Режим конструктора” повторным нажатием на эту кнопку на панели управления.
5. Пояснительный текст будет сохранен для текущего шаблона.
На этом мы закончим, из этой статьи вы узнали о том, что представляют собой шаблоны в Microsoft Word, как их создавать и изменять, а также обо всем том, что с ними можно делать. Это действительно полезная функция программы, во многом упрощающая работу с ней, особенно, если над документами работает не один, а сразу несколько пользователей, не говоря уже о крупных компаниях.

Как использовать шаблон
Вы установили Word, в котором уже имеется несколько шаблонов- документов. Они не только могут служить образцом для создания собственного шаблона, но позволяют использовать их для быстрого создания документов. Чтобы создать документ на базе стандартного шаблона Word, выполните следующее.
- Выберите команду Файл>Создать.
В области задач Создание документа можно работать со стандартными шаблонами Word.
- Найдите необходимый вам шаблон.
Существует две области, в которых выбирают шаблоны. Первая — это Web-страница Microsoft. Невероятно интересное место, однако его обычно посещается только тогда, когда нечем больше заняться.
Вторая область обозначена на панели задач ссылкой На моем компьютере. Она соответствует папке с шаблонами, сохраненными в вашем компьютере.
- Выберите из списка необходимый шаблон.
Если вы видите необходимый шаблон в списке, то выберите его— и дело с концом. В противном случае вам придется воспользоваться диалоговым окном Шаблоны (см. п. 4).
- Щелкните на кнопке На моем компьютере.
Откроется диалоговое окно Шаблоны (рис. 17.1), в котором вы увидите большое количество вкладок (причем в каждой из содержится ряд шаблонов, мастеров и т.д.). На рис. 17.1 открыта вкладка Общие (в ней вы сможете увидеть все шаблоны, которые будете создавать сами).
Рис. 17.1. Диалоговое окно Шаблоны
- Выберите необходимый шаблон.
Все шаблоны в диалоговом окне Шаблоны сгруппированы по типу документа, который вы хотите создать, и помещены в соответствующие вкладки. Для примера щелкните на ярлычке вкладки Письма и факсы. Вы увидите шаблоны и мастера, с помощью которых можно быстро написать письмо или факсимильное сообщение.
Мастера — это такие программы, которые берут вас за руку и проводят через весь процесс создания нового документа.
Шаблоны — это особые документы Word, в которых собраны различные стили, может содержаться текст и даже графические элементы — все, что необходимо для работы с новым документом. Например, шаблон Изысканное письмо, который содержится во вкладке Письма и факсы, включает всевозможные графы, не заполненные в определенных позициях. Заполнив или отредактировав их, вы получите образец делового письма.
Если вы используете встроенный шаблон или обновляете один из собственных, встроенные средства Word помогут изменить шаблоны в соответствии с вашими потребностями. Чтобы обновить свой шаблон, откройте файл, внесите необходимые изменения и сохраните его.
Нажмите Файл > Открыть.
Дважды щелкните этот компьютер. (В Word 2013 дважды щелкните компьютер).
Перейдите в папку Пользовательские шаблоны Office, которая находится в папке Документы.
Щелкните шаблон и нажмите кнопку Открыть.
Внесите необходимые изменения, а затем сохраните и закройте шаблон.
Создание шаблонов
Добавление стандартных блоков в шаблон
Стандартные блоки — это многократно используемые элементы содержимого или другие части документа, которые хранятся в коллекциях и в любое время доступны для повторного использования. Стандартные блоки также можно хранить и распространять с помощью шаблонов.
Например, можно создать шаблон отчета, содержащий два типа сопроводительных писем, которые пользователи смогут выбрать при создании отчета на основе данного шаблона.
Добавление элементов управления содержимым в шаблон
Сделайте свои шаблоны гибкими, добавив и настроив элементы управления содержимым, такие как «форматированный текст», «рисунок», «раскрывающийся список» или «выбор даты».
Например, вы можете создать шаблон, который содержит раскрывающийся список. Если вы разрешите редактирование раскрывающегося списка, другие люди смогут изменять его параметры в соответствии со своими потребностями.
Примечание: Если элементы управления содержимым недоступны, возможно, вы открыли документ или шаблон, созданный в более ранней версии Word. Чтобы использовать элементы управления содержимым, необходимо преобразовать документ в формат файла Word 2013, щелкнув Файл > Сведения > Преобразоватьи нажав кнопку ОК. После преобразования документа или шаблона сохраните его.
Чтобы можно было добавлять элементы управления содержимым, отобразите вкладку Разработчик.
Выберите команды Файл > Параметры > Настроить ленту.
В раскрывающемся списке Настроить ленту выберите Основные вкладки.
Установите в списке флажок для вкладки Разработчик и нажмите кнопку ОК.
Добавление элементов управления содержимым
На вкладке Разработчик в группе Элементы управления нажмите кнопку Режим конструктора и добавьте необходимые элементы управления.
Добавление элемента управления текстом, в который пользователи могут вводить текст
В элементе управления содержимым «форматированный текст» пользователи могут выделять текст полужирным шрифтом или курсивом, а также вводить несколько абзацев текста. Чтобы ограничить возможности пользователей, вставьте элемент управления содержимым «обычный текст».
В документе щелкните место, куда нужно добавить элемент управления.
На вкладке Разработчик в группе Элементы управления нажмите кнопку Элемент управления содержимым 

Добавление элемента управления «рисунок»
Щелкните место, куда нужно добавить элемент управления.
На вкладке Разработчик в группе Элементы управления нажмите кнопку Рисунок 
Вставка поля со списком или раскрывающегося списка
В поле со списком пользователи могут выбрать один из предложенных вами пунктов или ввести собственный вариант. В раскрывающемся списке пользователи могут только выбрать один из имеющихся пунктов.
На вкладке Разработчик в группе Элементы управления щелкните элемент управления содержимым 

Выделите элемент управления содержимым, а затем на вкладке Разработчик в группе Элементы управления нажмите кнопку Свойства.
Чтобы создать список вариантов выбора, нажмите Добавить в разделе Свойства поля со списком или Свойства раскрывающегося списка.
Введите значение в поле Отображаемое имя, например Да, Нет или Возможно. Повторяйте этот шаг до тех пор, пока все нужные вам значения не окажутся в раскрывающемся списке.
При необходимости задайте остальные свойства.
Примечание: Если установить флажок Содержимое нельзя редактировать, пользователи не смогут изменять выбранные пункты.
Вставка элемента управления «выбор даты»
Щелкните в том месте, где нужно вставить элемент управления «выбор даты».
На вкладке Разработчик в группе Элементы управления щелкните элемент управления содержимым «выбор даты» 
Вставка флажка
Щелкните в том месте, где нужно вставить элемент управления «флажок».
На вкладке Разработчик в группе Элементы управления щелкните элемент управления содержимым 
Добавление элемента управления коллекцией стандартных блоков
Элементы управления стандартными блоками используются, когда необходимо предоставить пользователям возможность выбрать определенный блок текста.
Например, элементы управления стандартными блоками полезны, когда необходимо настроить шаблон контракта и добавлять различный стандартный текст в зависимости от конкретных требований контракта. Для каждой версии стандартного текста можно создать элементы управления содержимым форматированного текста, а затем использовать элемент управления коллекцией стандартных блоков как контейнер элементов управления содержимым форматированного текста.
Элементы управления стандартными блоками также можно использовать в формах.
Щелкните место, куда нужно добавить элемент управления.
На вкладке Разработчик в группе Элементы управления нажмите кнопку Элемент управления содержимым коллекции 
Щелкните элемент управления содержимым, чтобы выделить его.
На вкладке Разработчик в группе Элементы управления нажмите кнопку Свойства.
Выберите значения в списках Коллекция и Категория для стандартных блоков, которые необходимо сделать доступными в элементе управления стандартным блоком.
Установка или изменение свойств элементов управления содержимым
Выберите элемент управления содержимым и нажмите кнопку Свойства в группе Элементы управления.
В диалоговом окне Свойства элемента управления содержимым укажите, может ли элемент управления содержимым быть удален или изменен другим пользователем, использующим шаблон.
Чтобы работать с несколькими элементами управления содержимым или несколькими абзацами текста как с одним объектом, выберите эти элементы управления или текст, а затем в группе Элементы управления нажмите кнопку Группировать.
Возьмем для примера документ «Отказ от ответственности», состоящий из трех абзацев. После группирования этих абзацев с помощью команды «Группировать» соответствующий текст невозможно будет изменить, а удалить его можно будет только как группу.
Добавление пояснительного текста в шаблон
Чтобы сделать шаблон более удобным в использовании, можно добавить пояснительный текст. Вы можете изменить пояснительный текст по умолчанию в элементе управления содержимым.
Вот как вы можете настроить пояснительный текст по умолчанию для пользователей шаблона.
На вкладке Разработчик в группе Элементы управления нажмите Режим конструктора.
Щелкните элемент управления содержимым, у которого вы хотите изменить замещающий пояснительный текст.
Отредактируйте и отформатируйте замещающий текст.
На вкладке Разработчик в группе Элементы управления нажмите кнопку Режим конструктора, чтобы отключить возможность конструирования и сохранить пояснительный текст.
Защита шаблона
К отдельным элементам управления содержимым в шаблоне можно добавить защиту, чтобы запретить удаление или редактирование определенных элементов управления содержимым или группы элементов управления. Можно также защитить все содержимое шаблона паролем.
Защита элементов шаблона
Откройте шаблон, к которому нужно добавить защиту.
Выделите элемент управления содержимым, изменения которого необходимо ограничить.
Совет: Чтобы выбрать несколько элементов управления, щелкните их, удерживая нажатой клавишу CTRL.
На вкладке Разработчик в группе Элементы управления нажмите кнопку Группировать и выберите команду Группировать.
На вкладке Разработчик в группе Элементы управления нажмите кнопку Свойства.
В диалоговом окне Свойства элемента управления содержимым в разделе Блокировка сделайте следующее.
Установите флажок Элемент управления содержимым нельзя удалить. Это позволит изменять содержимое элемента управления, но сам элемент управления нельзя будет удалить из шаблона или созданного с его помощью документа.
Установите флажок Содержимое нельзя редактировать. Это позволит удалить элемент управления, но редактировать содержимое в элементе управления будет запрещено.
Эти параметры можно использовать для защиты текста, если он включен в шаблон. Например, если часто добавляется отказ от ответственности, защита гарантирует неизменность текста и в то же время позволяет удалить отказ от ответственности в документах, где он не нужен.
Назначение пароля для шаблона
Вот как вы можете назначить документу пароль, разрешающий удалять защиту только знающим его пользователям.
Откройте шаблон, которому нужно назначить пароль.
На вкладке Рецензирование в группе Защитить выберите команду Ограничить редактирование.
В разделе Включение защиты нажмите кнопку Да, включить защиту.
Введите пароль в поле Новый пароль (необязательно), а затем подтвердите его.
Важно: Если вы решили не использовать пароль, любой пользователь может изменить ограничения на редактирование.
Используйте надежные пароли, состоящие из букв в верхнем и нижнем регистре, цифр и символов. Пароли, не содержащие набор таких элементов, являются ненадежными. Надежный пароль: Y6dh!et5. Пример ненадежного пароля: House27. Пароль должен содержать не менее 8 символов. Чем длиннее пароль, тем он надежнее.
Очень важно запомнить свой пароль. Если вы забудете пароль, корпорация Майкрософт не сможет его восстановить. Все записанные пароли следует хранить в надежном месте отдельно от сведений, для защиты которых они предназначены.














































































































































