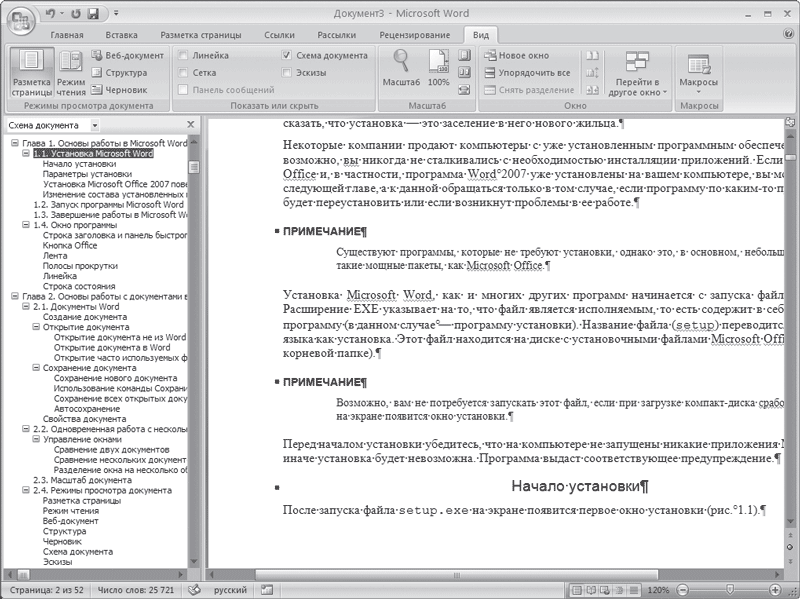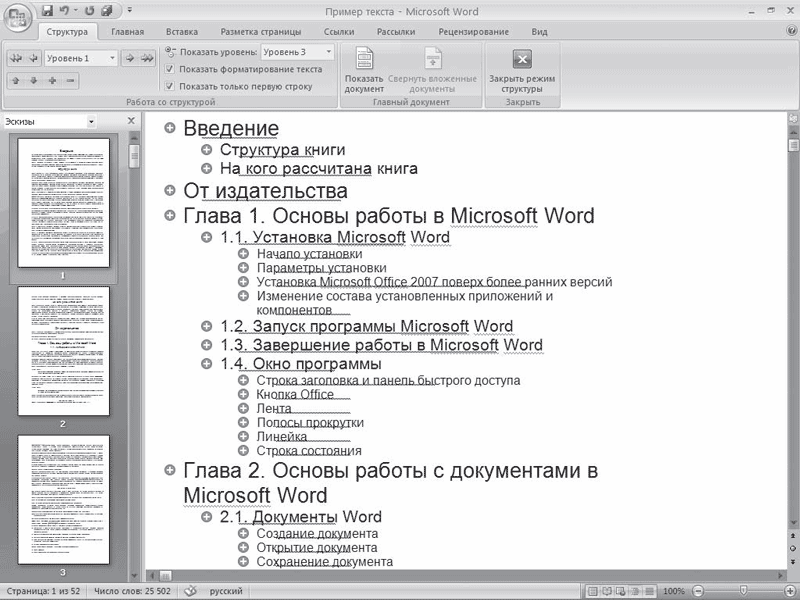АрхивОфис
Для манипулирования объемными данными в текстовом редакторе Microsoft Word гораздо более удобнее будет воспользоваться режимом структуры документа. Расскажем, как с ним работать.
При работе с большими документами, состоящими из нескольких частей, иногда бывает удобно отобразить на экране только их названия, например, в случае, когда следует просмотреть общую структуру документа и переставить некоторые блоки текста. Подобная задача возникает еще и тогда, когда создание документа начинается с его плана-структуры, а в ходе работы разделы плана расширяются путем добавления других пунктов и текста.
Для решения такой задачи наиболее приемлемым средством текстового редактора Microsoft Word являются средства, доступные в режиме структуры. В этом режиме документ можно представить в виде нескольких вложенных уровней, а потом можно управлять отображением этих уровней, отображая одни уровни и скрывая другие. Перейти в режим структуры можно, выбрав «Вид -> Структура».
Для превращения в структуру готового документа Word необходимо отформатировать строки текста для каждого уровня структуры. Первый уровень структуры должен быть отформатирован с помощью стиля «Заголовок 1», второй — «Заголовок 2» и т.д. В этом случае уровень структуры текстовый редактор Word определит самостоятельно в соответствии с установленными стилями.
Можно по-другому определить заголовки структуры. Для этого достаточно выделить нужный текст и из списка «Уровень структуры» выбрать номер нужного уровня. Структура Word допускает до девяти вложенных уровней. Последний уровень всегда имеет порядок «обычный текст».
Создание уровней структуры.
Другие кнопки панели инструментов «Структура», появившиеся после перехода в режим структуры, предназначены для управления созданными уровнями. Например, используя кнопки «повысить уровень» или «понизить уровень» можно повысить или понизить на один уровень выделенного текста. Кнопки «Повысить до заголовка 1» и «Понизить до обычного текста» позволяют сразу же превратить текст в первый и последний уровень структуры.
Управление уровнями.
После создания структуры можно управлять отображением ее уровней. Например, можно оставить текст только первого уровня, или только первых двух. Для определения отображаемого уровня структуры всего текста предназначена кнопка «Показать уровень». После выбора пункта «Показать уровень 1» на экране будут отображены названия только первого уровня, пункт «Показать уровень 2» означает отображение второго уровня. Для отображения всех уровней структуры необходимо выбрать пункт «Показать все уровни».
Так можно отобразить только первый уровень структуры.
Точно так же можно управлять отображением уровней для одного пункта структуры. Рядом с названием пунктов-разделов структуры, для которых существуют подразделы, появляется значок «+». Нажав мышкой на этот знак можно отобразить или скрыть отображение уровней для одного пункта структуры. Это же действие можно выполнить, используя кнопки с изображением «+» (свернуть) и «–» (развернуть) на панели инструментов.
С помощью кнопок «+» и «–» можно управлять отображением одного уровня структуры.
Для перемещения созданных разделов структуры предназначены кнопки «вверх» и «вниз».
Секреты Word. Работа с документами в режиме структуры
Для манипулирования объемными данными в текстовом редакторе Microsoft Word гораздо более удобнее будет воспользоваться режимом структуры документа. Расскажем, как с ним работать.
При работе с большими документами, состоящими из нескольких частей, иногда бывает удобно отобразить на экране только их названия, например, в случае, когда следует просмотреть общую структуру документа и переставить некоторые блоки текста. Подобная задача возникает еще и тогда, когда создание документа начинается с его плана-структуры, а в ходе работы разделы плана расширяются путем добавления других пунктов и текста.
Для решения такой задачи наиболее приемлемым средством текстового редактора Microsoft Word являются средства, доступные в режиме структуры. В этом режиме документ можно представить в виде нескольких вложенных уровней, а потом можно управлять отображением этих уровней, отображая одни уровни и скрывая другие. Перейти в режим структуры можно, выбрав «Вид -> Структура».
Для превращения в структуру готового документа Word необходимо отформатировать строки текста для каждого уровня структуры. Первый уровень структуры должен быть отформатирован с помощью стиля «Заголовок 1», второй — «Заголовок 2» и т.д. В этом случае уровень структуры текстовый редактор Word определит самостоятельно в соответствии с установленными стилями.
Можно по-другому определить заголовки структуры. Для этого достаточно выделить нужный текст и из списка «Уровень структуры» выбрать номер нужного уровня. Структура Word допускает до девяти вложенных уровней. Последний уровень всегда имеет порядок «обычный текст».
Создание уровней структуры.
Другие кнопки панели инструментов «Структура», появившиеся после перехода в режим структуры, предназначены для управления созданными уровнями. Например, используя кнопки «повысить уровень» или «понизить уровень» можно повысить или понизить на один уровень выделенного текста. Кнопки «Повысить до заголовка 1» и «Понизить до обычного текста» позволяют сразу же превратить текст в первый и последний уровень структуры.
После создания структуры можно управлять отображением ее уровней. Например, можно оставить текст только первого уровня, или только первых двух. Для определения отображаемого уровня структуры всего текста предназначена кнопка «Показать уровень». После выбора пункта «Показать уровень 1» на экране будут отображены названия только первого уровня, пункт «Показать уровень 2» означает отображение второго уровня. Для отображения всех уровней структуры необходимо выбрать пункт «Показать все уровни».
Так можно отобразить только первый уровень структуры.
Точно так же можно управлять отображением уровней для одного пункта структуры. Рядом с названием пунктов-разделов структуры, для которых существуют подразделы, появляется значок «+». Нажав мышкой на этот знак можно отобразить или скрыть отображение уровней для одного пункта структуры. Это же действие можно выполнить, используя кнопки с изображением «+» (свернуть) и «–» (развернуть) на панели инструментов.
С помощью кнопок «+» и «–» можно управлять отображением одного уровня структуры.
Для перемещения созданных разделов структуры предназначены кнопки «вверх» и «вниз».
Режим структуры и создание больших документов Word
Курс дистанционного обучения:
«Экономическая информатика»
Модуль 2 (2,5 кредита): Прикладное программное обеспечение офисного назначения
Тема 2.1. Обработка текстовой информации
Тема 2.2. Процессоры электронных таблиц
Тема 2.3. Программные средства презентаций и основы офисного программирования
Тема 2.4. Системы управления базами данных и экспертные системы
2.4.11. Учебная база данных с главной кнопочной формой «Training_students» — Скачать
2.1. Обработка текстовой информации. Текстовые процессоры
2.1.6. Работа с большими документами Word
Режим структуры в редакторе Word используется для организации больших документов Word (документов большого объема), которые состоят из оглавления, разделов и подразделов различных уровней, к таким документам относятся, например, курсовые и дипломные работ и т. д.
Режим структуры в редакторе Word — это представление документа, показывающее его структуру. Заголовки в режиме структуры снабжаются отступами, наглядно показывающими уровень вложенности заголовков в документе Word.
В режиме структуры можно легко просматривать структуру всего документа Word, изменять уровень вложенности заголовков, копировать и перемещать большие фрагменты текста путем перемещения соответствующих заголовков.
Кроме того, в этом режиме проще создавать и изменять общую структуру главного документа Word путем добавления, перестановки и удаления вложенных документов. Для создания главного документа Word необходимо создать структуру, а затем в этой структуре сделать заголовки вложенными документами Word.
Главный документ Word – это документ Word, который объединяет в себе нескольких отдельных файлов (так называемых вложенных документов). Использование главных документов Word упрощает создание и обновление больших документов Word, таких как журналов, состоящие из нескольких разделов, или книги, состоящие из нескольких глав.
Режим структуры в редакторе Word
Чтобы перейти в режим структуры, надо выбрать в меню Вид команду Структура. В режиме структуры отображается структура документа Word и появляется панель инструментов «Структура».
Рис. 1.
Отступы и символы, отображаемые в режиме структуры, не влияют на вид и печать документа в обычном режиме. Режим структуры лишь отображает на экране документ Word в ином виде и позволяет работать с ним другими средствами.
Рис. 2.
В режиме структуры термин заголовок относится к любому абзацу, которому назначен один из встроенных стилей: Заголовок 1 – Заголовок 9. Заголовок — это название раздела, отформатированное с помощью одного из стандартных девяти стилей заголовков Word.
Стиль Заголовок 1 находится на самом высоком уровне иерархии и не имеет отступа. Заголовок 2 находится на один уровень ниже и при отображении в режиме структуры получает небольшой отступ и так далее.
Режим структуры в редакторе Word позволяет легко и быстро изменить структуру документа Word. Можно изменить порядок заголовков и текста документов Word, перемещая их вверх и вниз в режиме структуры, а также повышать или понижать уровень основного текста или заголовка.
Для повышения и понижения уровня, а также для перетаскивания текста внутри структуры можно перетащить символы «+» или «-» влево, вправо, вверх или вниз.
В режиме структуры слева от каждого заголовка отображается соответствующий символ структуры:
- + Заголовки с подчиненным текстом.
- — Заголовки без подчиненного текста.
- Основной текст.
С помощью этих символов можно сворачивать и разворачивать подчиненный текст, а также быстро реорганизовать документ Word. Для отображения полной структуры документа Word следует скрыть основной текст. Серая линия, которой подчеркнут заголовок, означает, что заголовок содержит свернутые, или скрытые, подчиненные заголовки или основной текст.
Чтобы отобразить или скрыть текст, дважды щелкните символы развертывания рядом с заголовком или выберите команду Показать соответствующий уровень заголовков из раскрывающегося списка на панели Структура. Основной текст — это любой абзац в структуре, не являющийся заголовком. В режиме структуры на основной текст указывает маленький квадратик, расположенный слева от абзаца документа Word.
Создание структуры нового документа Word (организация структуры нового документа) в режиме структуры
При создании большого документа Word, например, курсовой или дипломной работы необходимо воспользоваться режимом структура.
Загрузите приложение Word, откроется окно приложения и в нем появится новый документ, который называется «Документ 1»:
- В новом документе Word перейдите в режим структуры.
- Введите заголовки, нажимая клавишу ENTER после каждого заголовка. Эти заголовки автоматически форматируются с помощью встроенного стиля заголовков «Заголовок 1».
- Чтобы присвоить заголовок другому уровню и придать ему соответствующий стиль форматирования, следует переместить символ заголовка — или + структуры. Чтобы понизить уровень заголовка, перетащите символ правее. Чтобы повысить уровень заголовка, перетащите символ левее. Чтобы переместить заголовок на новое место, перетащите символ вверх или вниз. Относящийся к этому заголовку основной текст будет перемещен вместе с заголовком.
- Когда организация документа Word будет завершена, перейдите в обычный режим или режим разметки, чтобы ввести основной текст и рисунки.
Основной текст. Текст, оформленный без использования встроенных стилей заголовков («Заголовок 1» — «Заголовок 9») или структуры («Уровень 1» — «Уровень 9»). В режиме структуры слева от основного текста автоматически отображается маленький квадратик.
Изменение структуры документа Word в режиме структуры
Изменение уровней заголовков в документе Word
Для изменения уровней заголовков и преобразований абзаца основного текста в заголовок или заголовка — в абзац основного текста служат кнопки на панели инструментов Структура. Чтобы выделить заголовок вместе со всем подтекстом, достаточно щелкнуть на структурном маркере слева от него.
Изменение уровней заголовков с помощью панели инструментов Структура:
- Установите курсор в изменяемом заголовке, уровень, которого должен повыситься или понизиться.
- Для перевода заголовка на следующий уровень вверх нажмите кнопку Повысить уровень, а для перевода на следующий уровень вниз – кнопку Понизить уровень.
Изменение уровней заголовков с помощью символов структуры:
- Чтобы изменить уровень заголовка, перетащите символы структуры левее или правее.
- Чтобы повысить уровень заголовка или преобразовать основной текст в заголовок, перетащите символ левее.
- Чтобы понизить уровень заголовка или преобразовать заголовок в основной текст, перетащите символ правее.
При перетаскивании символов на экране изображаются вертикальные линии для каждого уровня заголовка. Отпустите кнопку мыши, когда значок достигнет нужного уровня. Заголовку будет присвоен соответствующий стиль, основному тексту будет присвоен стиль «Обычный». Выделенный заголовок можно преобразовать в основной текст, нажав кнопку Понизить до обычного текста.
Перемещение фрагментов текста в документе Word
С помощью двух кнопок на панели Структура можно быстро переместить в документе Word один или несколько абзацев текста. Такими абзацами могут быть как заголовки, так и основной тест.
Перемещение абзацев вверх или вниз происходит так:
- установите курсор в перемещаемом абзаце;
- нажмите кнопку Переместить вниз или Переместить вверх.
Быстрое перемещение абзацев вверх или вниз можно осуществить так: перетащите символы структуры вверх или вниз.
При перетаскивании на экране изображается горизонтальная линия. Отпустите кнопку мыши, когда линия достигнет места, в которое требуется поместить текст.
При таком способе заголовок всегда перемещается вместе со всем подтекстом, поскольку перетаскивание структурного маркера автоматически приводит к выделению заголовка с подтекстом.
Развертывание и свертывание текста
В режиме структуры документ Word можно свернуть, оставив только нужные заголовки и основной текст. Это упрощает просмотр структуры документа Word, перемещение по документу и перемещение больших кусков текста.
Свернуть можно только текст, отформатированный с помощью встроенных стилей заголовков («Заголовок 1» — «Заголовок 9») или уровней структуры («Уровень 1» — «Уровень 9»).
Кнопки для осуществления операций «развернуть / свернуть» расположены на панели инструментов Структура. Для выполнения команд над текстом необходимо установить курсор в требуемый фрагмент. Например, кнопки + и – повышают или понижают текст с заголовком на один уровень, а команда Показать все уровни отображают весь основной текст.
Создание оглавления в документе Word с использованием встроенных стилей заголовков
К документу Word можно добавить оглавление, в котором перечисляются все заголовки и номера страниц, на которых они находятся.
Для создания оглавления необходимо выполнить следующее:
Изменение структуры документа Word в режиме структуры
Область навигации
Введение
В новой версии приложения MS Word 2010 появилась улучшенная возможность навигации по документу. Можно упорядочивать части документа, перетаскивая их мышью, производить пошаговый поиск по содержимому документа – без необходимости точного задания объекта поиска.
Вкладки панели навигации.
Вкладка «Просмотр заголовков документа» — инструмент, который позволяет быстро перемещаться по документу, используя структуру документа.
Вкладка «Просмотр страниц документа» — показывает эскизы страниц, которые тесно связаны с понятием схемы документа, и позволяют увидеть уменьшенные изображения всех страниц документа.
Вкладка «Просмотр результатов текущего поиска» позволяет увидеть результаты поиска, которые представлены в виде ячеек с отрывками текста, в котором содержится искомое слово или фраза.

Из контекстного меню на вкладке заголовка можно переместить его вниз или вверх по уровню. Изменение уровня заголовка также меняет уровень его подзаголовков.
Новое контекстное меню позволяет добавить новый заголовок того же уровня над или под существующим, или создать под ним новый подзаголовок. Это действие создаёт новый параграф с автоматическим внедрением соответствующего стиля форматирования. По мере того, как вы вводите текст заголовка, он появляется в соответствующей вкладке навигационной панели.
Перемещение заголовков
Перетаскивание вкладки (Заголовка) в панели Навигации перемещает заголовок и всё соответствующее ему содержимое на новое место в документе. Если раздел содержит подзаголовки, структура останется неизменной, и всё дерево будет перемещено. Перетаскиванием содержимого при нажатой клавише Ctrl, создается копия на новое место.
Просмотр результатов поиска
Навигационная панель содержит список результатов поисковых запросов.
Этот список состоит из пунктов, соответствующих каждому найденному совпадению в документе. Щелчок на элементе списка перемещает управление в соответствующее место в документе
Режим Структуры документа
При работе со структурированным документом, рекомендуется использовать режим Структуры. В режиме Структуры возможно перемещать заголовки с абзацами по
Выбор режима Структура
Перейти в режим Структуры можно любым удобным для вас способом:
а. Вкладка Вид — в группе Режимы просмотра документа выбрать клманду Структура;
в. Строка состояния – пиктограмма Структура.
Изменение структуры документа Word в режиме структуры
Для изменения уровней заголовков и преобразований абзаца основного текста в заголовок или заголовка — в абзац основного текста используют кнопки на панели инструментов Структура. Чтобы выделить заголовок вместе со всем подтекстом, достаточно щелкнуть на структурном маркере слева от него.
Изменение уровней заголовков с помощью панели инструментов Структура:
1. Установите курсор в изменяемом заголовке, уровень, которого должен повыситься или понизиться.
2. Для перевода заголовка на следующий уровень вверх нажмите кнопку Повысить уровень, а для перевода на следующий уровень вниз – кнопку Понизить уровень.
Изменение уровней заголовков с помощью символов структуры:
1. Чтобы изменить уровень заголовка, перетащите символы структуры левее или правее.
2. Чтобы повысить уровень заголовка или преобразовать основной текст в заголовок, перетащите символ левее.
3. Чтобы понизить уровень заголовка или преобразовать заголовок в основной текст, перетащите символ правее.
При перетаскивании символов на экране изображаются вертикальные линии для каждого уровня заголовка. Отпустите кнопку мыши, когда значок достигнет нужного уровня. Заголовку будет присвоен соответствующий стиль, основному тексту будет присвоен стиль «Обычный». Выделенный заголовок можно преобразовать в основной текст, нажав кнопку Понизить до обычного текста.
В текстовом редакторе Microsoft Word имеется пять режимов просмотра документа. Что-то лучше подойдет для редактирования, что-то для настроек макета или формирования заголовков, а что-то окажется оптимальным решением для чтения документов, особенно если речь идет о планшетах или смартфонах.
Режимы выбираются на вкладке ленточного меню «Вид» через область, которая так и называется «Режимы». По умолчанию документы открываются в режиме «Разметка страницы», но в любой момент есть возможность переключить в один из четырех дополнительных вариантов: «Режим чтения», «Веб-документ», «Структура» и «Черновик».
Режим чтения
Как легко догадаться из названия, данный режим лучше всего подойдет для чтения документов. Удобное компактное представление текста и картинок к нему — текст отображается на двух полосах, словно читаешь книгу. Особо удобно использовать данное представление на планшетах, однако и на компьютерах это будет более читабельно, тем более если вносить правки в текст вам не требуется.
Современные версии Microsoft Word позволяют при повторном открытии документа сразу перейти в ту область документа, на которой вы остановились в прошлой раз — для этого реализован автоматический функционал закладок, который предлагает вам вернуться к прежнему месту документа при следующем открытии. Таким образом, читать книги в формате документов Word стало гораздо удобнее, чем раньше.
Разметка страницы
Данный режим работы с текстовым документом предназначен в первую очередь для настроек макета страницы. Здесь удобно выстраивать ширину полей страницы и положение текста, красные строки, колонтитулы и многие другое. Для этих целей активируются или отключаются инструменты «Линейка» и «Сетка» через ленточное меню «Вид» в области «Показать».
Здесь же вполне удобно набирать и редактировать сам текст, вставлять в него картинки, таблицы и прочие элементы. Однако для чтения данный режим работы будет не самым удобным. Также есть более удобный режим для формирования структуры заголовков документа.
Веб-документ
Данный режим, по идее, предназначен для тех, кто занимается разработкой и поддержкой сайтов. Он позволяет сформировать внешний вид последующего веб-документа. Однако вряд ли контент-менеджеры и разработчики сайтов создают предварительные макеты в документах Word. Скорее, данная опция предназначена для заказчиков, которые таким образом могут передать свои пожелания разработчикам.
Структура
В режиме структуры удобно перемещать элементы относительно друг друга. Поставив курсор на конкретный абзац при помощи кнопок вверх и вниз через в ленточном меню есть возможность быстро перемещать элементы текста относительно друг друга.
Здесь же удобно выбирать уровни заголовков для разных элементов текста. Просто выделив элемент текста, через ленточное меню из выпадающего списка выбираем уровень заголовка — от первого до девятого.
Черновик
Режим черновика предоставляет работу с текстом, без использования дополнительных элементов, таких как картинки, колонтитулы и прочие. Все внимание тексту, ничто не отвлекает и тем самым можно сконцентрироваться на быстром редактировании. В этом режиме также можно поработать с макетом страницы, так как элемент «Линейка» здесь тоже есть, можно также заняться форматированием — выровнять текст, поменять шрифт, его цвет и размер и многое другое.
Режимы просмотра документа в Word доступные через меню «Вид»
Текстовый редактор Word имеет пять режимов просмотра документа. Все они немного отличаются и имеют разное предназначение. Сегодня я расскажу вам о каждом из них.
Осуществить быстрое переключение между режимами просмотра вы можете, щелкнув мышью на мини-пиктограммы в нижней-правой части экрана или воспользовавшись меню «Вид».
Режимы просмотра документа в Word доступные на панели быстрого доступа. Обратите внимание — здесь отображаются не все режимы.
Режим разметки страницы
Наиболее часто используемый, основной рабочий режим просмотра документа — это режим Разметки страницы, включенный в MS Word по умолчанию.
Положение, размер и форма всех элементов страницы — текста, таблиц, рисунков и т.п. в нем полностью соответствует тому, как это будет выглядеть на распечатанном листе.
В то же время, в основном рабочем режиме видны и те служебные элементы, которых при печати будет не видно – подчеркивания орфографических ошибок, рамки колонок, символы табуляции и т.п.
Редактирование документа возможно.
Режим разметки страницы в Word — основной режим работы
Режим черновика
«Упрощенная» версия стандартного режима разметки, призванная автора сосредоточиться на тексте, а не на том, как в итоге будет выглядеть документ. В режиме черновика форматирование текста отображается полностью, а разметка страницы — сильно в упрощенном виде, в частности становятся не видны колонтитулы, сноски, фон, границы страницы, и графические объекты без установленного обтекания текстом.
Редактирование документа возможно.
Режим черновика в Word
Режим веб-документа
Отображает страницу Word-документа, как если бы просмотр осуществлялся е в Web-обозревателе. В этом режиме отображается фон страницы, текст выравнивается по левой границе окна документа, а рисунки занимают те же позиции, что и в окне Web-обозревателя.
Редактирование документа возможно.
Режим веб-документа в текстовом редакторе Word
Режим чтения
Режим предназначен исключительно для чтения документа с экрана – текст разбивается на сравнительно небольшие фрагменты и отображается значительно более крупным шрифтом для удобства восприятия.
Редактирование документа в режиме чтения невозможно, зато возможно оставлять примечания по тексту, доступные после в режиме разметки.
Режим чтения в MS Word
Режим структуры документа
В режиме структуры удобно работать с большими документами, состоящими из нескольких частей и включающих несколько уровней заголовков. Для удобства отображения, вы можете сворачивать отдельные части документа, настраивать заголовки, переносить их по документу.
В режиме структуры не отображаются границы страниц, колонтитулы, рисунки, фон и другие элементы оформления документа. Редактирование документа возможно.
Режим структуры документа в Word — вы можете сворачивать временно не нужные части документа с помощью кнопки «+»
Режим структуры в редакторе Word используется
для организации больших документов
Word (документов большого объема), которые
состоят из оглавления, разделов и
подразделов различных уровней, к таким
документам относятся, например, курсовые
и дипломные работ и т. д.
Режим
структуры в редакторе Word — это
представление документа, показывающее
его структуру. Заголовки в режиме
структуры снабжаются отступами, наглядно
показывающими уровень вложенности
заголовков в документе Word.
В режиме
структуры можно легко просматривать
структуру всего документа Word, изменять
уровень вложенности заголовков,
копировать и перемещать большие фрагменты
текста путем перемещения соответствующих
заголовков.
Кроме того, в этом режиме
проще создавать и изменять общую
структуру главного документа Word путем
добавления, перестановки и удаления
вложенных документов. Для создания
главного документа Word необходимо создать
структуру, а затем в этой структуре
сделать заголовки вложенными документами
Word.
Главный документ Word – это
документ Word, который объединяет в себе
нескольких отдельных файлов (так
называемых вложенных документов).
Использование главных документов Word
упрощает создание и обновление больших
документов Word, таких как журналов,
состоящие из нескольких разделов, или
книги, состоящие из нескольких глав.
Режим структуры в редакторе Word
Чтобы
перейти в режим структуры, надо выбрать
в меню Вид команду Структура. В режиме
структуры отображается структура
документа Word и появляется панель
инструментов «Структура».
Отступы
и символы, отображаемые в режиме
структуры, не влияют на вид и печать
документа в обычном режиме. Режим
структуры лишь отображает на экране
документ Word в ином виде и позволяет
работать с ним другими средствами.
В
режиме структуры термин заголовок
относится к любому абзацу, которому
назначен один из встроенных стилей:
Заголовок 1 – Заголовок 9. Заголовок —
это название раздела, отформатированное
с помощью одного из стандартных девяти
стилей заголовков Word.
Стиль Заголовок
1 находится на самом высоком уровне
иерархии и не имеет отступа. Заголовок
2 находится на один уровень ниже и при
отображении в режиме структуры получает
небольшой отступ и так далее.
Режим
структуры в редакторе Word позволяет
легко и быстро изменить структуру
документа Word. Можно изменить порядок
заголовков и текста документов Word,
перемещая их вверх и вниз в режиме
структуры, а также повышать или понижать
уровень основного текста или заголовка.
Для
повышения и понижения уровня, а также
для перетаскивания текста внутри
структуры можно перетащить символы
«+» или «-» влево,
вправо, вверх или вниз.
В режиме
структуры слева от каждого заголовка
отображается соответствующий символ
структуры:
Заголовки с подчиненным текстом
Заголовки без подчиненного текста
Основной текст — текст, оформленный
без использования встроенных стилей
заголовков («Заголовок 1» — «Заголовок
9») или структуры («Уровень 1» — «Уровень
9»). В режиме структуры слева от основного
текста автоматически отображается
маленький квадратик.
С
помощью этих символов можно сворачивать
и разворачивать подчиненный текст, а
также быстро реорганизовать документ
Word. Для отображения полной структуры
документа Word следует скрыть основной
текст. Серая линия, которой подчеркнут
заголовок, означает, что заголовок
содержит свернутые, или скрытые,
подчиненные заголовки или основной
текст.
Чтобы отобразить или скрыть
текст, нужно дважды щелкнуть символы
развертывания рядом с заголовком или
выберите команду Показать соответствующий
уровень заголовков из раскрывающегося
списка на панели Структура. Основной
текст — это любой абзац в структуре, не
являющийся заголовком. В режиме структуры
на основной текст указывает маленький
квадратик, расположенный слева от абзаца
документа Word.
Соседние файлы в предмете [НЕСОРТИРОВАННОЕ]
- #
- #
- #
- #
- #
- #
- #
- #
- #
- #
- #
23323

Режимы отображения документа Word 2010
Возможно, вы уже обратили внимание на то, что Microsoft Word 2010 иногда называется не текстовым редактором, а текстовым процессором. Отличия между этими терминами очевидны — текстовый редактор позволяет лишь редактировать текстовые документы, а текстовый процессор в дополнение предлагает пользователю мощнейшие инструменты и для других видов работ с ними. Такой богатый багаж функций позволяет использовать приложения для очень широкого спектра прикладных задач.
В этой статье рассказывается о том, каким образом можно эффективно использовать рабочее пространство текстового процессора Microsoft Word для того, чтобы перемещаться по тексту, выделять текст, копировать, заменять, искать нужные символы и слова в открытом документе. Вы узнаете о различных режимах отображения документа, чем они отличаются друг от друга и для каких целей предназначен каждый из них. Эффективное перемещение по открытому документу поможет вам сэкономить массу времени и нервов. Поиск по документу позволит найти и заменить нужные выражения за считанные секунды. Итак, давайте начнем двигаться по порядку. Первое, что мы рассмотрим, — различные режимы отображения документов в Microsoft Word.
Как уже говорилось выше, текстовый процессор позволяет пользователю решать огромное количество различных задач. Именно для удобства работы с дифференцированными типами задач в Microsoft Word 2010 существует несколько режимов отображения документа: Разметка страницы (Print Layout), Режим чтения (Full Screen Reading), Веб-документ (Web Layout), Структура (Outline) и Черновик (Draft).
Каждый режим имеет специфические особенности отображения открытого документа и предназначен для отдельного вида работы с текстом. Прежде чем узнать поподробнее про каждый из этих режимов, давайте научимся переключаться между режимами отображения документа. По умолчанию все документы открываются в режиме Разметка страницы (Print Layout). Для смены режима пользователю предлагаются два различных пути.
Во-первых, можно изменить режим отображения документа с помощью ленты управления. Для этого необходимо щелкнуть мышью по вкладке Вид (View) (рис. 4.1) и выбрать нужный режим из списка. Во-вторых, можно с помощью строки состояния выбрать нужный режим отображения. Для этого в правой нижней части главного окна программы Microsoft Word необходимо щелкнуть мышью по иконке, соответствующей нужному режиму просмотра документа.
Рис. 4.1. Главное окно программы с выбранным стилем отображения Разметка страницы
Теперь давайте разберемся, чем же отличаются режимы отображения друг от друга и для чего они используются при работе с текстовым процессором Microsoft Word.
- Режим Разметка страницы (Print layout). Этот режим установлен в текстовом процессоре Microsoft Word по умолчанию и отображает все особенности верстки открытого документа. Документ отображается разбитым на печатные страницы. Просматривая и редактируя документ в данном режиме отображения, вы можете быть уверены в том, что то, как вы видите документ в Microsoft Word, будет отображаться при печати данного документа.
- Режим чтения (Full Screen Reading) предназначен для комфортного чтения документа: он отображается разбитым на две страницы, подобно обычной книге. Для удобства чтения и вычитки документов в этом режиме не видна большая часть элементов управления главного окна программы Microsoft Word, а также существуют функции увеличения и уменьшения размера шрифта, вставки примечаний и исправлений, выделения текста.
- Режим Веб-документ (Web Layout). Этот режим предназначен для создания и редактирования веб-документов и отображает документы в таком виде, в каком они будут смотреться при просмотре их через веб-браузер. Для данного вида просмотра характерно отсутствие разбивки документа на страницы и отображение заднего фона, если таковой установлен.
- Режим Структура (Outline) (рис. 4.2) предназначен для просмотра структуры открытого документа. Это незаслуженно редко используемый режим отображения документов. С помощью него можно увидеть документ в виде структурированного многоуровневого списка. В этом режиме можно отключить просмотр определенных уровней вложенности, например не отображать содержание элементов, расположенных под заголовками третьего уровня.
- Режим Черновик (Draft). Внешне похож на режим Веб-документ (Web layout), однако предназначен для удобной работы с текстовым содержимым документа. В этом режиме отображения игнорируется часть верстки и разметки документа. Применяйте данный режим в случае, если необходимо вводить много текста и мало работать с версткой документа.
[box color=sovet]Если вы хотите скрыть пробелы между страницами документа в режиме просмотра Разметка страницы (Print Layout), установите указатель мыши в интервале между страницами так, чтобы указатель изменился с обычного на и появилась надпись Дважды щелкните здесь, чтобы скрыть пробелы (Double-click to hide white space). После этого документ будет отображаться без пробела между страницами. Также не будет отображаться содержание верхнего и нижнего колонтитула.[/box]
[box color=primechanie]Выйти из режима чтения можно, нажав клавишу Esc.[/box]
Рис. 4.2. Документ, открытый в режиме Структура
Очень часто даже давние пользователи текстового процессора Microsoft Word не подозревают о том, что различные режимы отображения текста способны значительно упростить работу с документами. Грамотно выбирайте режим для каждой задачи, которая стоит перед вами. Кажущаяся сложность нескольких режимов отображения документов через некоторое время поможет вам намного быстрее и проще работать с открытыми документами.
Заголовки в документе. Структура документа
Мы прошли несколько уроков по многоуровневым спискам. Наиболее распространённый вид многоуровневого списка – это Заголовки в документе. И наиболее часто встречающие проблемы у пользователей – неумение правильно работать с заголовками.
На уроке 27 я привела 3 правила работы со списками, которых я придерживаюсь неукоснительно:
- Всегда работать только с кнопкой «Многоуровневый список»
- Если надо изменить формат списка, то курсор надо поставить на самый первый пункт форматируемого списка (то есть не надо приступать к форматированию списка, если вы не находитесь на первом
- Всегда работать с отступами и выступами только в диалоговом окне «Определение нового многоуровневого списка», которое вызывается кнопкой «Многоуровневый список
По окончании урока вы сможете:
- Определять Заголовки в документе
- Работать в области задач Структура документа
1. Заголовки в документе
Скачайте документ тут. Откройте документ (очень скучный текст, но мне не приходится выбирать). Преимущество данного документа – это наличие всего лишь трёх страниц. Но это такая редкость в моей работе. Обычно количество страниц начинается от 20, и далее прекрасному нет предела.
Напомню на всякий случай:
- Включите режим Непечатаемые символы
- Откройте область задач Стили
- Проследите за месторасположением Панели быстрого доступа (см. Урок 19)
Первый абзац я выделила красным цветом. Это название документа. Пусть таким и остаётся.
Полужирные абзацы – это будут Заголовки первого уровня.
Абзацы прямого начертания – это будут Заголовки второго уровня.
От этой исходной ситуации начнём работать.

Шаг 1. Выделите абзац «Область и порядок применения правил» (как это делать, см. Урок 2. Например, щёлкните один раз по полосе выделения, ведь абзац состоит из одной строчки)

Шаг 2. Задайте многоуровневый список. Лента Главная → группа команд Абзац → кнопка Многоуровневый список → Библиотека списков → Список «Заголовок»:

Эта иконка вам даже подмигнёт:

Получили такую картину:
Абзац отметился номером «1» и:
- получил интервал до абзаца 12 пт,
- покрасился в синий цвет,
- стал называться «Заголовок 1».
Вы заметили, что в области задач Стили появился новый стиль «Заголовок 2»?

Шаг 3. Выделите следующие два абзаца (я советую вам периодически обращаться к уроку 2 и тренироваться в различных способах выделения. Время, затраченное на эти тренировки, окупится в вашей будущей работе):

Шаг 4. А теперь переместите курсор в область задач Стили и щёлкните по стилю «Заголовок 2»:
Вы заметили, что в области задач Стили появился новый стиль «Заголовок 3»?
Делаем вывод из первых 4-х шагов.
| Главное правило при работе с Заголовками |
Самый первый заголовок обязательно назначать кнопкой Многоуровневый список |
В этом случае все 9 уровней заголовков будут привязаны к общей нумерации, и заголовки следующих уровней смело можно назначать из области задач Стили. И вас не будет донимать головная боль.
Шаг 5. Выделяем первый заголовок 1 уровня и изменяем его внешний вид:
- Полужирное начертание
- Цвет – чёрный
- Размер шрифта – 14 пт
- Интервал после абзаца – 12 пт.
Вы обратили внимание на чёрный маленький квадратик напротив абзаца, которому присвоен стиль «Заголовок 1»? На уроке 10 мы познакомились с Диалоговым окном Абзац. Продолжим это приятное знакомство.

Шаг 6. Лента Главная → группа команд Абзац → копка группы:
Обратите внимание на активную кнопку на Панели быстрого доступа. Она нам ещё пригодится.

Щёлкните по второй закладке диалогового окна Абзац. На первой закладке мы задавали отступы и интервалы. На второй закладке «Положение на странице» мы определяем положение абзацев относительно друг друга и относительно страницы:
Это очень интересная закладка, которая даёт нам отличные возможности. Я посвящу этой закладке отдельный урок, и вы поймёте, почему я никогда не использую режим «Разрыв страницы». И вам не советую.
Итак, снимите галочки, как показано на картинке и нажмите ОК:

Получили такую картинку:
Обратите внимание:
- Кнопка на Панели быстрого доступа не активна
- Чёрный квадратик напротив абзаца исчез.
| Вывод | Кнопки на Панели быстрого доступа позволяют изменить положение абзаца относительно друг друга и относительно страницы (без вызова диалогового окна Абзац)
Чёрный квадратик ‒ это непечатаемый символ, который сигнализирует о возможном положении абзаца на странице. |
Шаг 7. Сохраняем изменения в характеристике стиля «Заголовок 1»:
- Перемещаем курсор в область задач Стили на название стиля «Заголовок 1»
- Щёлкаем по кнопке выпадающего меню на названии стиля «Заголовок»
- Выбираем команду «Обновить «Заголовок 1» в соответствии с выделенным фрагментом»
Эту операцию мы делали на уроке 11.
А теперь, вооружённые знанием про кнопочки на панели быстрого доступа, отформатируем заголовок второго уровня
Шаг 8. Выделяем заголовок второго уровня изменяем его внешний вид:
- Полужирное начертание
- Цвет – чёрный
- Размер шрифта – 12 пт
- Выравнивание – по ширине
- Две круглые кнопки на Панели быстрого доступа – отжать.
- Интервал до абзаца – 0 пт
Интервал после абзаца – 6 пт.
Вот видите, обошлись без вызова диалогового окна Абзац. Хорошо, что есть настроенная Панель быстрого доступа (см. Урок 18 и Урок 19).
Шаг 9. Сохраняем изменения в характеристике стиля «Заголовок 2»:
- Перемещаем курсор в область задач Стили на название стиля «Заголовок 2»
- Щёлкаем по кнопке выпадающего меню на названии стиля «Заголовок 2»
- Выбираем команду «Обновить «Заголовок 2» в соответствии с выделенным фрагментом»

Шаг 10. Пробегаемся по всему документу и присваиваем соответствующие стили соответствующим абзацам:

Тяжело в учении – легко в бою, как говорил гениальный Суворов.
Я только что заново отформатировала файл в соответствии с этим уроком и потратила на это 1,5 минуты.
На документ из 600 страниц я потратила два часа, но там стилей было побольше.
А теперь переходим к самому главному понятию в идеологии Word – СТРУКТУРА ДОКУМЕНТА. Большая просьба – не закрывать документ и перейти в самое начало документа.
2. Структура документа
Вы не забыли, что Заголовок – это встроенный стиль? А встроенные стили доброжелательные разработчики отформатировали в соответствии со своими предпочтениям (см. Урок 13). Тогда почему мы так подробно занимались встроенным стилем Заголовок?
Ну, во-первых заголовки встречается практически в любом документе, а во-вторых именно встроенные Заголовки определяют структуру документа.

Шаг 1. Пройдите путь: лента Вид → группа команд Показать → команда Область навигации:
Кстати, эту команду при помощи правой клавиши мыши можно добавить на Панель быстрого доступа.

Получили такую картину (на следующих скриншотах я отключу область задач стили):
Получается, что на сером окне весь документ за исключением первого абзаца. Но первый абзац мы не трогали, не меняли.
| Вывод | В область Навигации попадают только абзацы, которым присвоен стиль Заголовок любого уровня (уровней 9) |
И что это нам даёт?

Шаг 2. Щёлкайте в области навигации по любому заголовку и вы увидите, что курсор в документе послушно встал в начале выбранного заголовка:

Шаг 3. Нажмите ПМ на любом заголовке в области Навигация:

В контекстном меню выберите команду Свернуть все. Получим такую картину:

Шаг 4. И для развлечения: нажмите ЛМ на шестой заголовок и, не отпуская ЛМ перетащите его на место после первого заголовка:
Мышку оставили в покое и делаем вывод.
| Вывод | В области Навигация мы можем перетаскивать по документу заголовки вместе с содержимым. |
А это часто бывает нужно при создании и форматировании документа.
Теперь вы сможете:
- Определять Заголовки в документе
- Работать в области задач Структура документа
Разумеется, я рассказала не о всех возможностях области Навигация. Постепенно знания будем наращивать. Но самое главное, что можно открывать сезон охоты в программе Point. Ведь структура документа удивительным образом поможет нам при создании презентации.
ВикиЧтение
Word 2007.Популярный самоучитель
Краинский И
7.3. Работа в режимах Схема документа и Структура
Когда вы работаете с большим документом, вам наверняка часто приходится перемещаться из одной его части в другую. Одно из самых лучших решений проблемы навигации в большом документе – режим Схема документа. Чтобы включить отображение схемы документа, нужно перейти на вкладку Вид ленты и в группе Показать или скрыть установить соответствующий флажок.
Как видно на рис. 7.7, режим Схема документа дает возможность увидеть расположение заголовков в документе. Щелкните на нужном заголовке – и вы сразу переместитесь в соответствующее место документа.
Рис. 7.7. Окно Word в режиме Схема документа
Для корректной работы режима Схема документа нужно, чтобы перед этим документ был правильно размечен при помощи стилей. Очень часто, работая с большими документами, пользователи делают не структурное форматирование (то есть с помощью стилей), а визуальное (например, заголовки набирают более крупным размером шрифта и делают их подчеркнутыми). Если текст структурирован подобным образом, режим Схема документа вам вряд ли покажется удобным, поэтому лучше пользуйтесь стилями. Подробнее о стилях см. разд. 4.7.
Например, если в тексте есть разделы, подразделы и т. д., то можно выстроить структуру следующим образом:
• стиль Обычный – основной текст;
• стиль Заголовок 1 – названия разделов;
• стиль Заголовок 2 – названия подразделов;
• стиль Подзаголовок – названия выделенных небольших участков текста;
• стиль Абзац списка – пункты списков и т. д.
Режим Структура очень похож на режим Схема документа. Однако если предназначение режима Схема документа состоит в том, чтобы упростить пользователю перемещение по тексту, то в режиме Структура можно не только быстро просматривать документ, но и изменять его структуру. В режиме Структура можно перемещать заголовки совместно с основным текстом и подзаголовками, которые относятся к этому заголовку. Работа в этом режиме также предусматривает грамотное структурирование текста с использованием стилей.
Для перехода в режим Структура нужно воспользоваться одним из способов:
• на вкладке Вид щелкнуть на кнопке Структура в группе Режимы просмотра документа;
• щелкнуть на кнопке Структура в строке состояния.
При переходе в режим Структура на ленте появляется вкладка с одноименным названием (рис. 7.8). С ее помощью можно быстро работать с текстом. Используя инструменты этой вкладки, можно свернуть или развернуть документ до определенного уровня включительно, выбрав нужный уровень из списка Показать уровень (рис. 7.9). Если выбрать пункт Показать все уровни, то отобразится весь документ, включая не только подзаголовки, но и основной текст (рис. 7.10).
Рис. 7.8. Режим просмотра Структура

Рис. 7.9. Выбор отображаемых уровней из списка Показать уровень
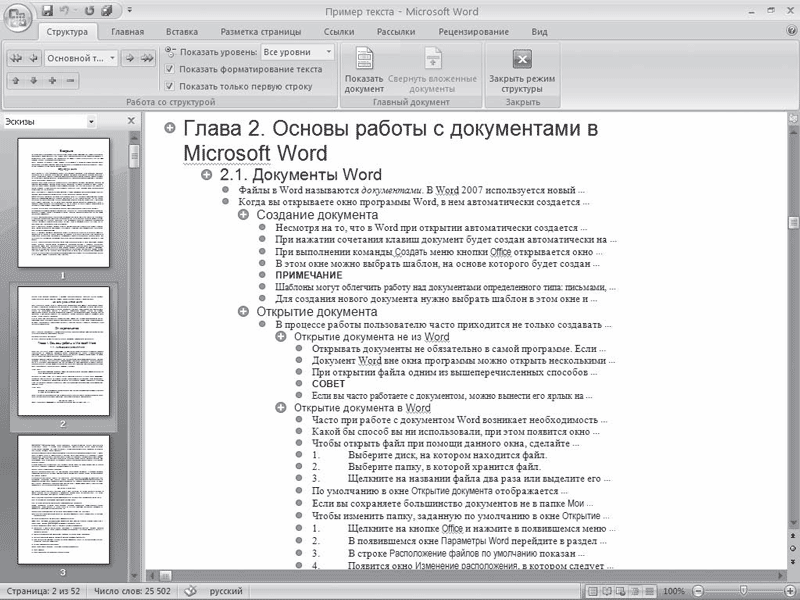
Рис. 7.10. Отображение всех уровней документа в режиме Структура
Кнопки Вверх
и Вниз
служат для перемещения элемента (или нескольких выделенных элементов) соответственно вверх или вниз по структуре (рис. 7.11).
Рис. 7.11. Заголовки передвинуты вниз по структуре
Для выполнения этой операции нужно сначала выделить заголовок и относящийся к нему текст. Кнопка Развернуть
позволяет отобразить все уровни элемента, в котором установлен курсор при нажатии данной кнопки (или нескольких выделенных элементов), а кнопка Свернуть
– скрыть все уровни, кроме указанных в списке Показать уровень.
С помощью кнопок Повысить уровень
и Понизить уровень
можно изменить уровень заголовков, например повысить заголовок третьего уровня до первого. Кнопка Понизить до обычного текста
предназначена для начала ввода основного текста, а также для понижения уровня заголовка до простого текста. Кнопка Повысить уровень до заголовка 1
поможет быстро изменить заголовок текста на самый высокий.
Обратите внимание, что, если воспользоваться кнопками Повысить уровень, Понизить уровень, Понизить до обычного текста и Повысить уровень до заголовка 1, когда требуемый заголовок не выделен (а на нем просто установлен курсор), структура документа нарушится, поскольку будет изменен уровень только этого заголовка.
Данный текст является ознакомительным фрагментом.
Читайте также
1.2. Структура HTML-документа
1.2. Структура HTML-документа
Для создания структуры документа и хранения служебной информации в нем предусмотрено много элементов, которые охватывают все необходимые пункты построения документа.Из листинга 1.1 видно, что HTML-документ содержит следующие компоненты:• строку
Схема документа
Схема документа
Режим Схема документа является дополнительным режимом и работает с любым из рассмотренных выше. С его помощью можно быстро перемещаться между различными разделами, подразделами документа, а также просматривать структуру документа. Для применения этого
Структура HTML-документа
Структура HTML-документа
Файл HTML состоит из множества дескрипторов, описывающих представление данной Web-страницы. Как и следует ожидать, базовая структура любого HTML-документа примерно одинакова. Например, файлы *.htm (или, альтернативно, файлы *.html) открываются и закрываются
3. Работа со стилями структуры документа
3. Работа со стилями структуры документа
3.1. Виды стилейСтили, с которыми работает конвертер, делятся на 2 группы:1. Inline (применяются в пределах одного абзаца – bold, italic…) и2. Стили абзаца – их действие распространяется на весь абзац.В свою очередь стили абзаца и Inline стили
5. Корректная структура документа (тонкости)
5. Корректная структура документа (тонкости)
Мы не будем описывать здесь всю схему FictionBook2.1, а только те моменты, которые очень важны для правильной разметки структуры конвертируемого документа. Лишь в случае правильной разметки структуры экспорт произойдет без единой
Структура XML-документа
Структура XML-документа
В погоне за выразительной мощностью XML не следует забывать один из основополагающих принципов — нужно не просто выражать информацию, нужно выражать ее стандартным образом. Это включает в себя не только синтаксические принципы разметки текста,
ПРИЛОЖЕНИЕ 2 Справочное СТРУКТУРА ТЕКСТА ПРОГРАММНОГО ДОКУМЕНТА
ПРИЛОЖЕНИЕ 2 Справочное
СТРУКТУРА ТЕКСТА ПРОГРАММНОГО
Работа на страницах документа
Работа на страницах документа
Для наполнения страниц документа могут использоваться различные инструменты (см. табл. П3.2): Перо 1 (Перо 2, Перо 3, Перо 4), Многоцветное перо, Перо рисунка, Галерея, Ссылки InterWrite, Ввод текста.Инструмент ПероВ данной программе существуют четыре
Работа на страницах документа
Работа на страницах документа
Для наполнения страниц документа могут использоваться различные инструменты (см. табл. П5.3): Перо и выделение, Художественное перо, Линии, Фигуры, Текст и т. д.Инструмент Перо и выделениеДанный инструмент может использоваться для создания
Работа на страницах документа
Работа на страницах документа
Как правило, на страницах заметок размещают рукописный и печатный тексты, фигуры, объекты из галереи изображений, фотографии и их фрагменты. Для этого служит целый ряд инструментов: Перо, Умное перо, Экранная клавиатура, Фигуры, Картинки,
Работа на страницах документа
Работа на страницах документа
Как правило, на страницах блокнота размещают рукописный и печатный текст, фигуры, объекты из галереи изображений, фотографии и их фрагменты. Для этого служит целый ряд инструментов: Перо, Линия, Прямоугольник, Эллипс, Галерея (см. табл. П7.1) и
Работа на страницах документа
Работа на страницах документа
Как правило, на слайдах презентации размещают рукописный и печатный тексты, фигуры, объекты из галереи изображений, фотографии и их фрагменты. Для этого служит целый ряд инструментов: Карандаш, Флуоресцентное перо, Интеллектуальное перо,
Окно документа Flash и работа с ним
Окно документа Flash и работа с ним
Теперь, после создания нового документа, рассмотрим работу в окне документа — самом главном окне Flash. Ведь, если подумать, все эти инструментарии и панели нужны только для обслуживания окна документа, точнее — самого документа, открытого в
Работа с фрагментами документа
Работа с фрагментами документа
С фрагментами документа и буфером обмена вы уже встречались в уроке 1.5. Напомню, что после выделения фрагмента с помощью протягивания мыши с ним можно выполнить различные действия, например переместить, скопировать, удалить или изменить
Практическая работа 30. Редактирование документа. Работа с фрагментами.
Практическая работа 30. Редактирование документа. Работа с фрагментами.
Задание. Отредактировать сохраненный документ.Последовательность выполнения1. Откройте ранее сохраненный документ Урок 1 любым способом.2. Выделите слово, предложение, строку, абзац, весь документ.
Структура документа и вставка оглавления
Структура документа и вставка оглавления
Большие документы обычно состоят из нескольких разделов (глав), которые в свою очередь могут состоять из подразделов. Word сделает удобной вашу работу с подобными документами, если вы будете использовать стили заголовков. Среди