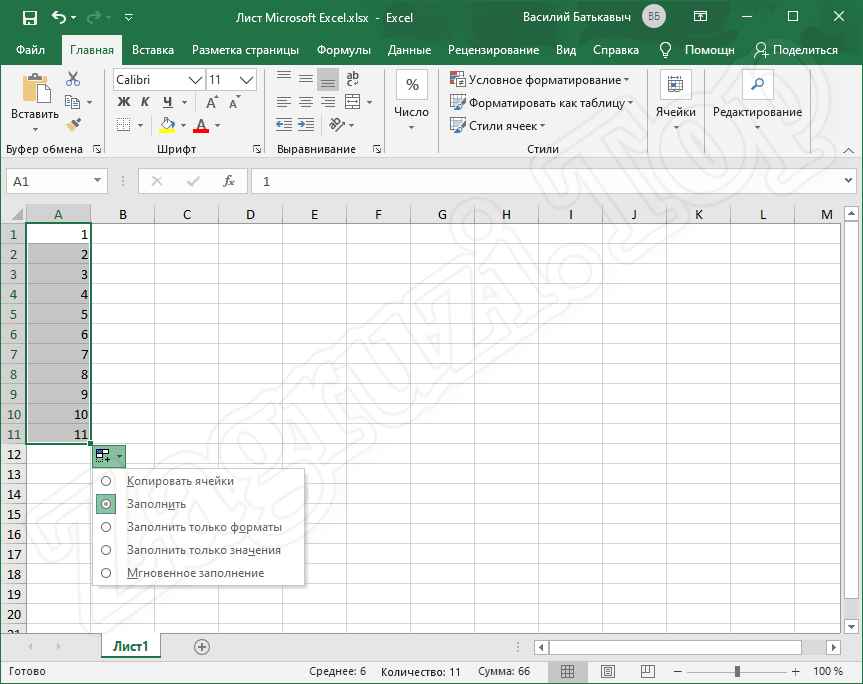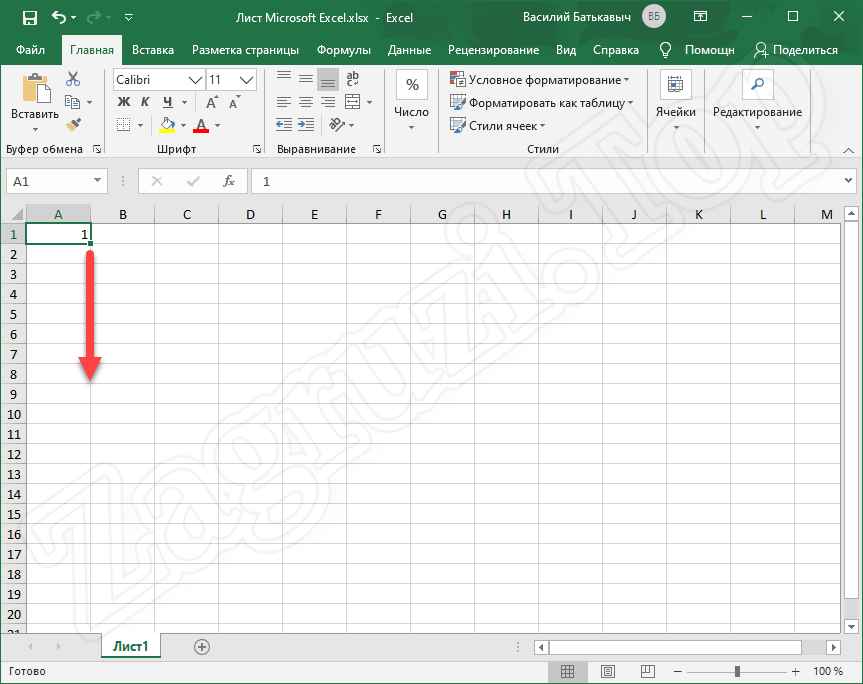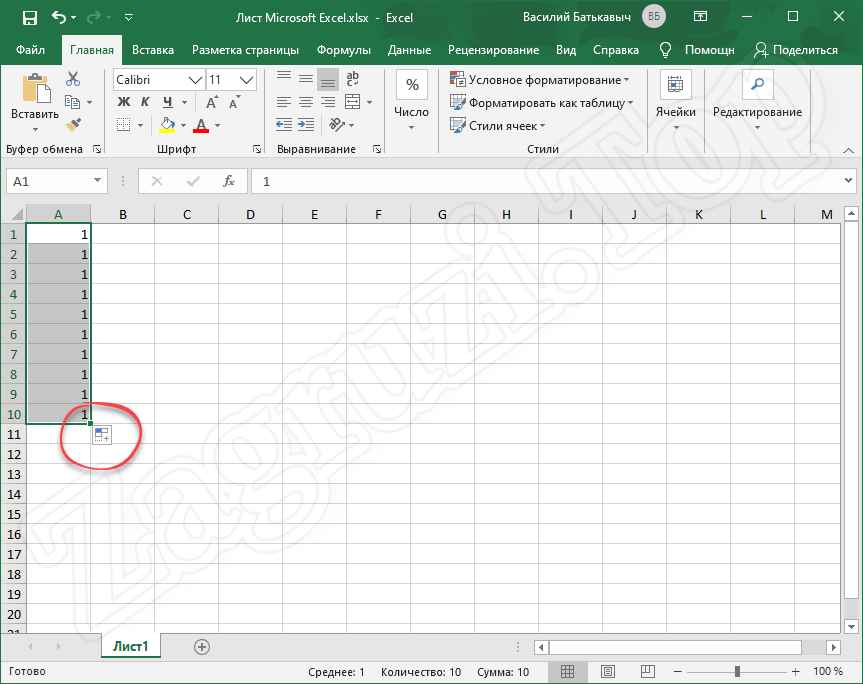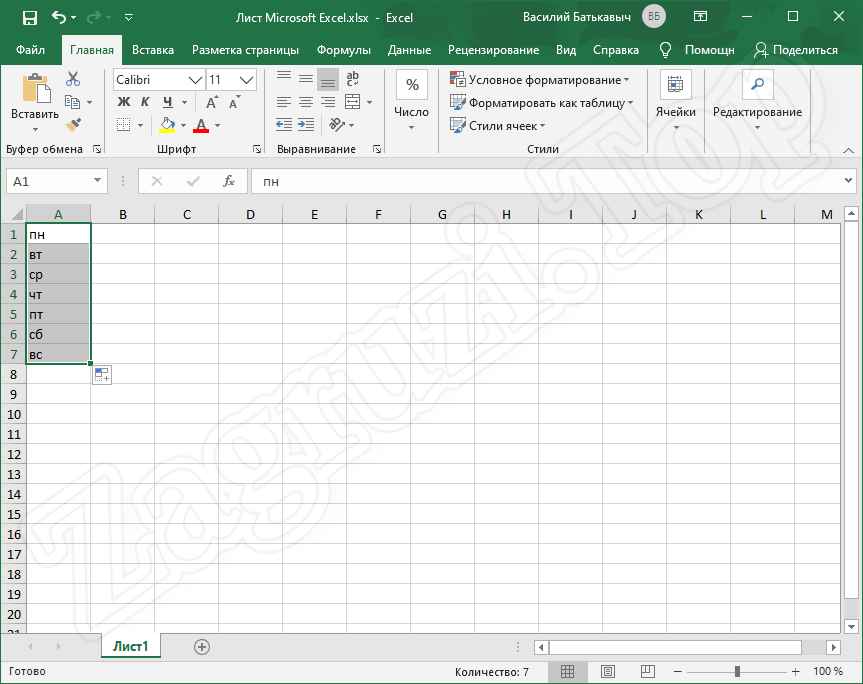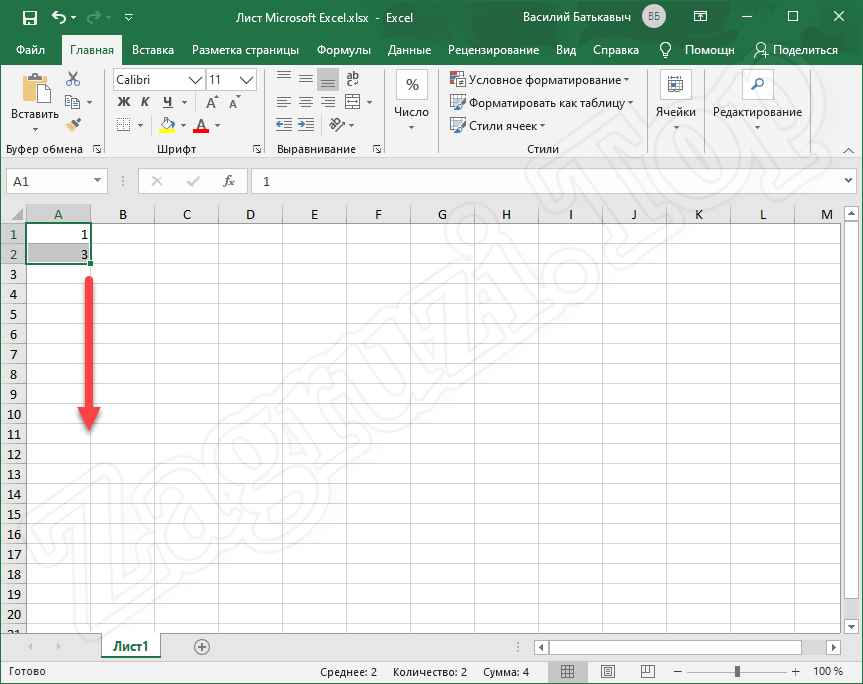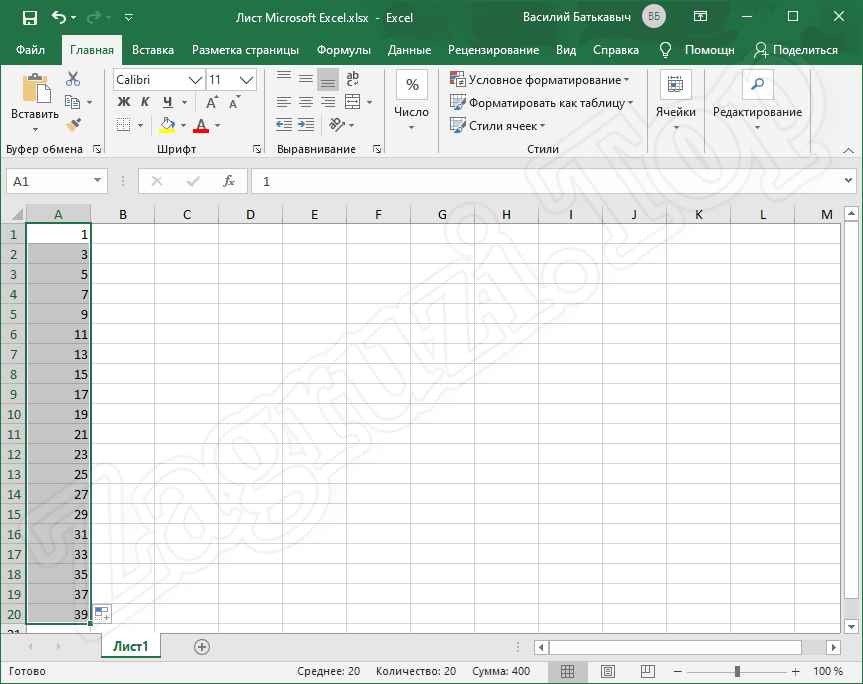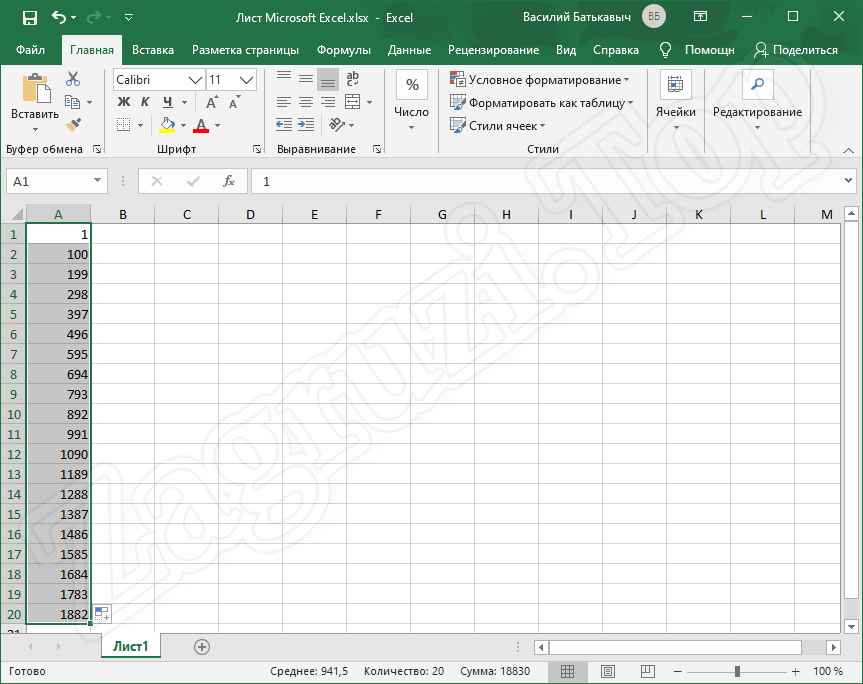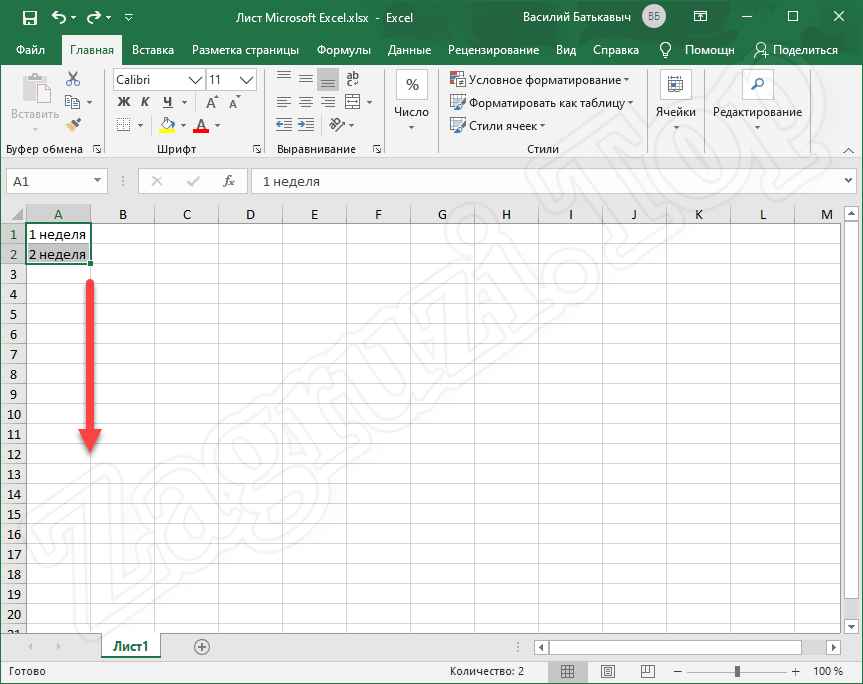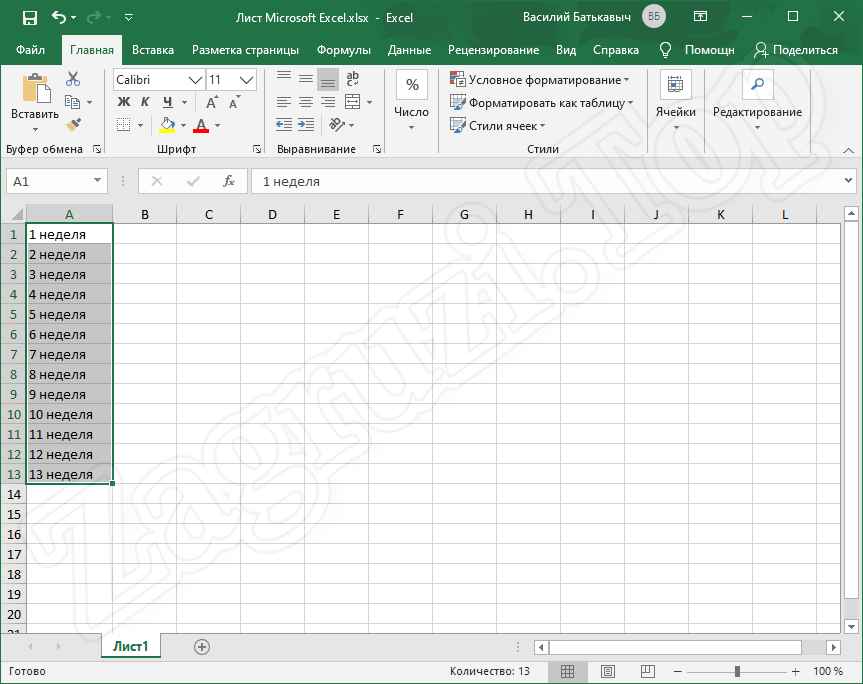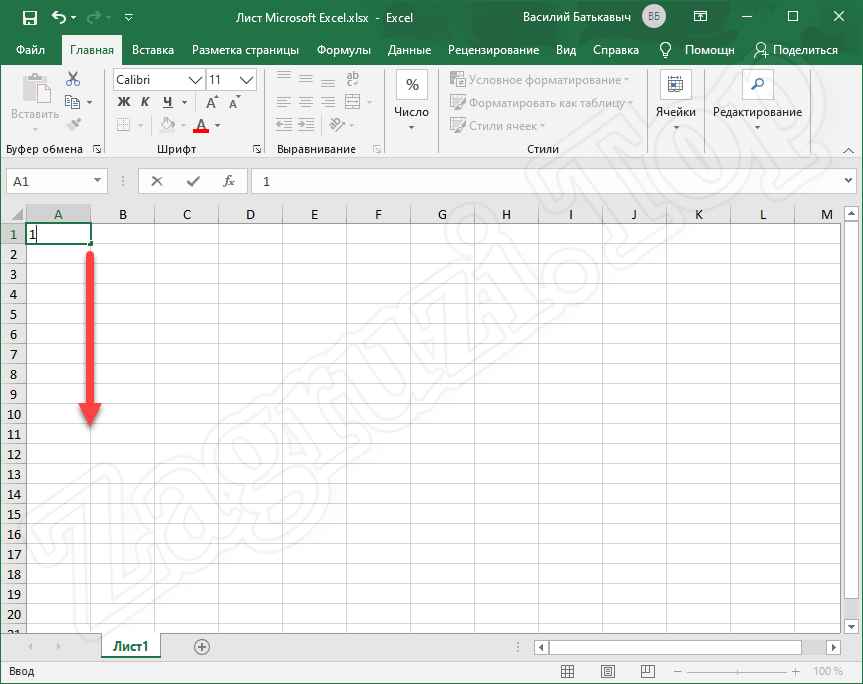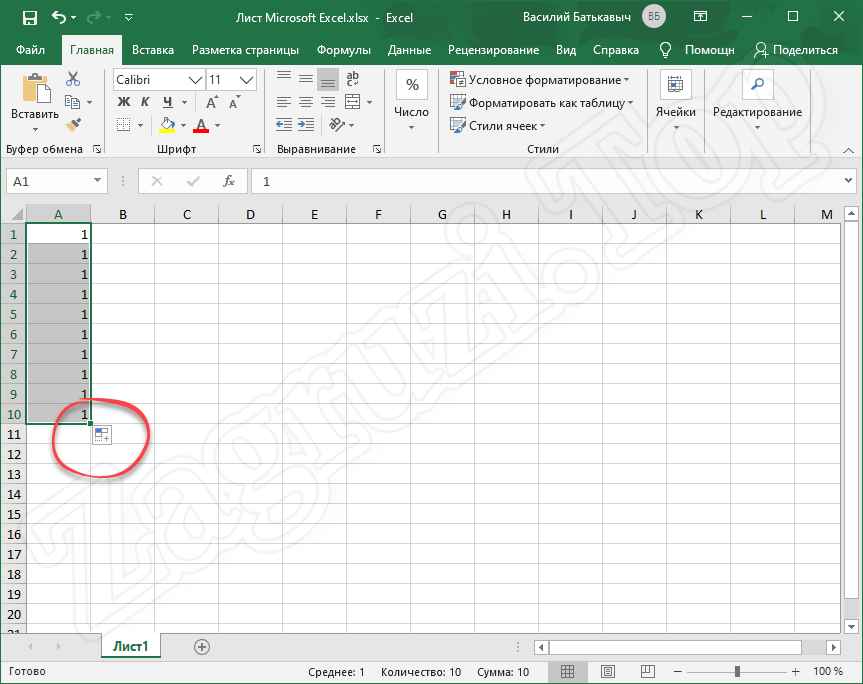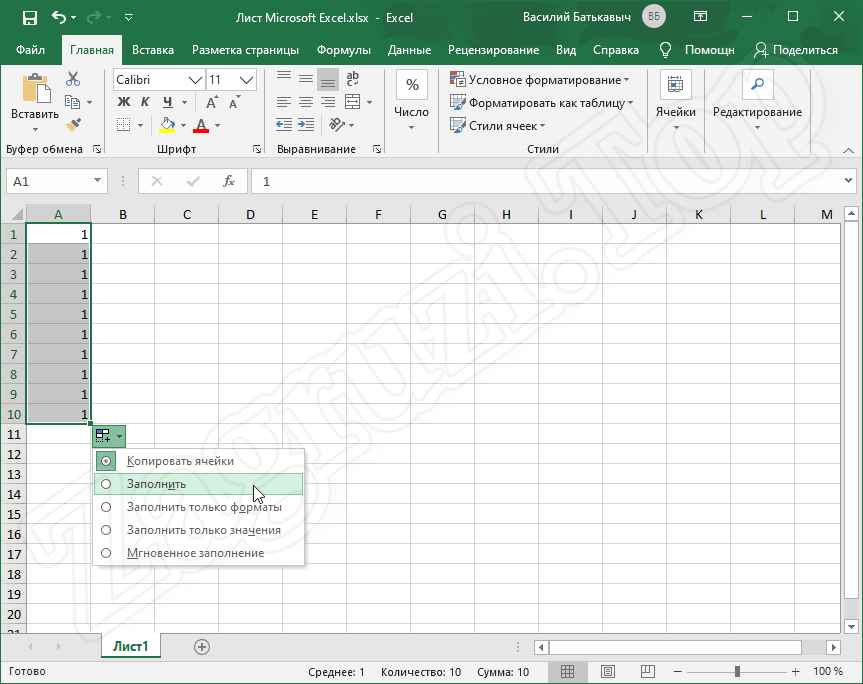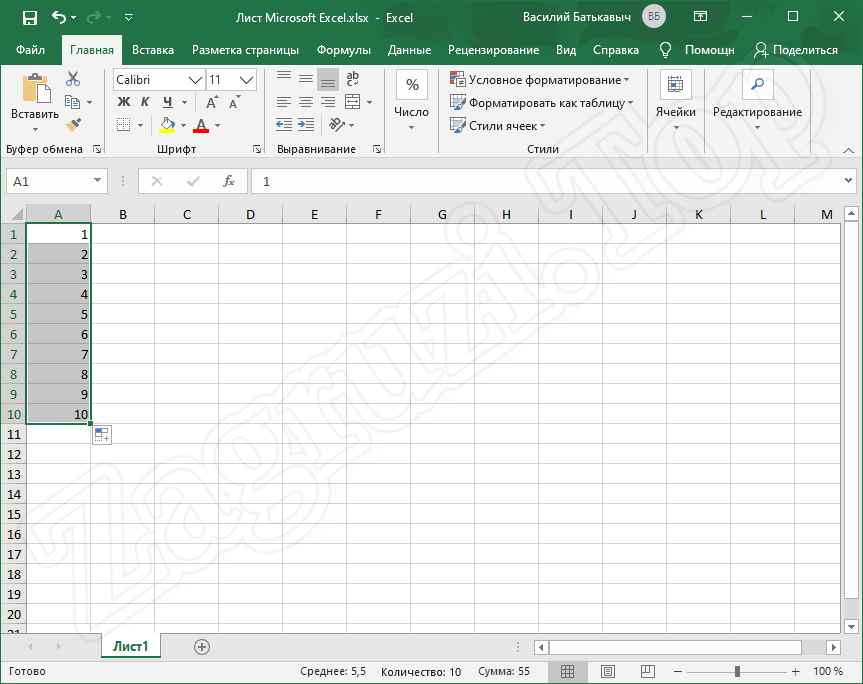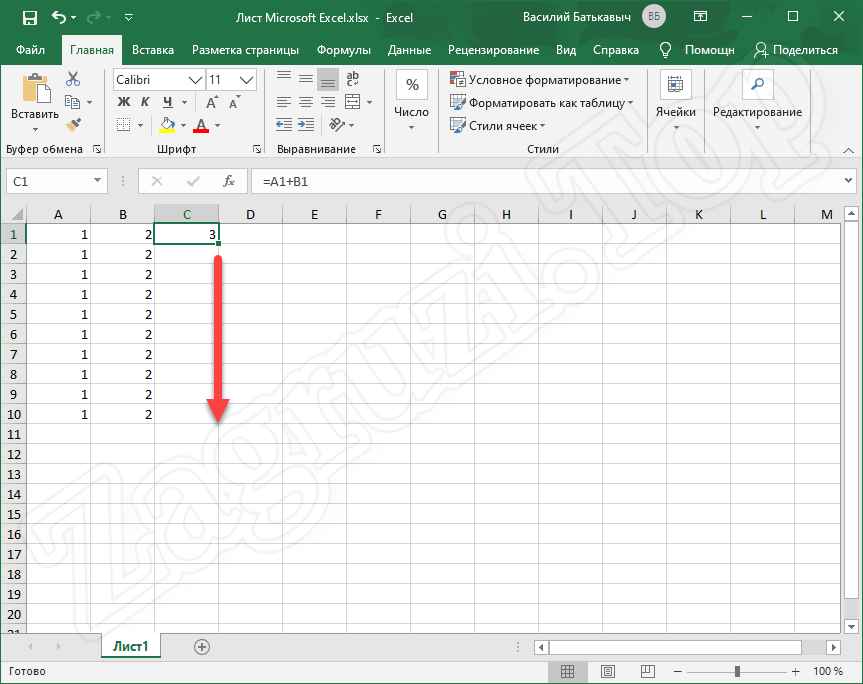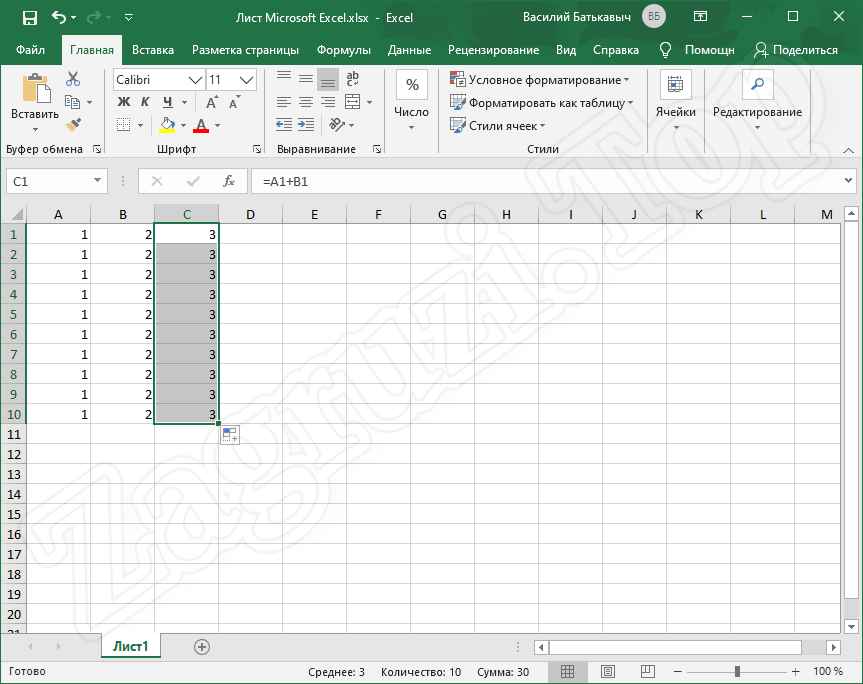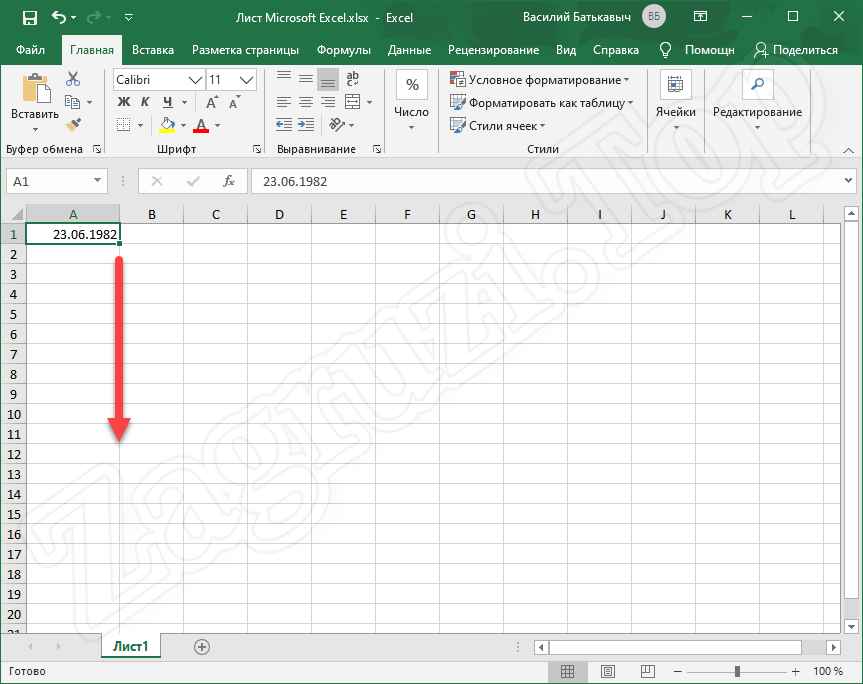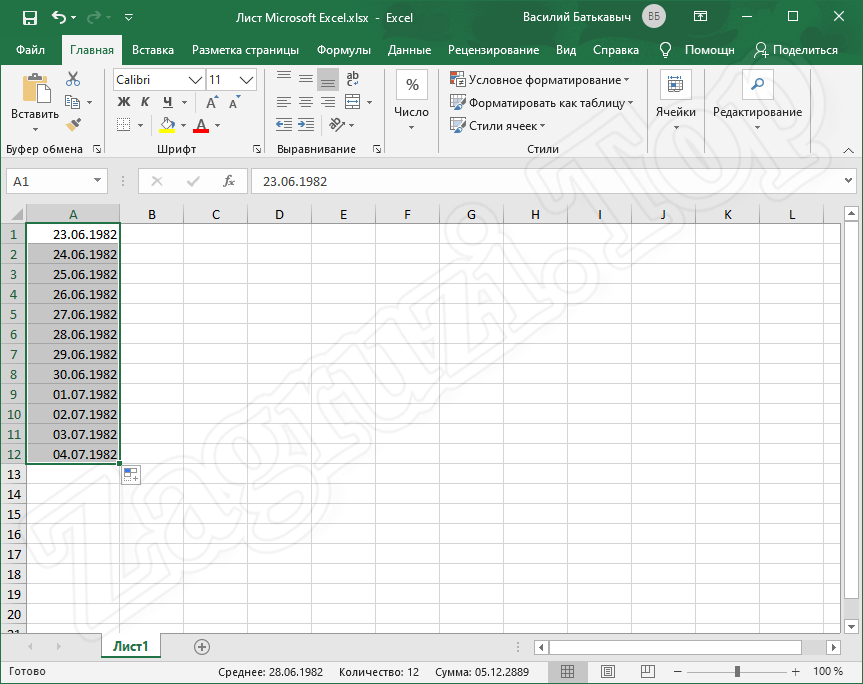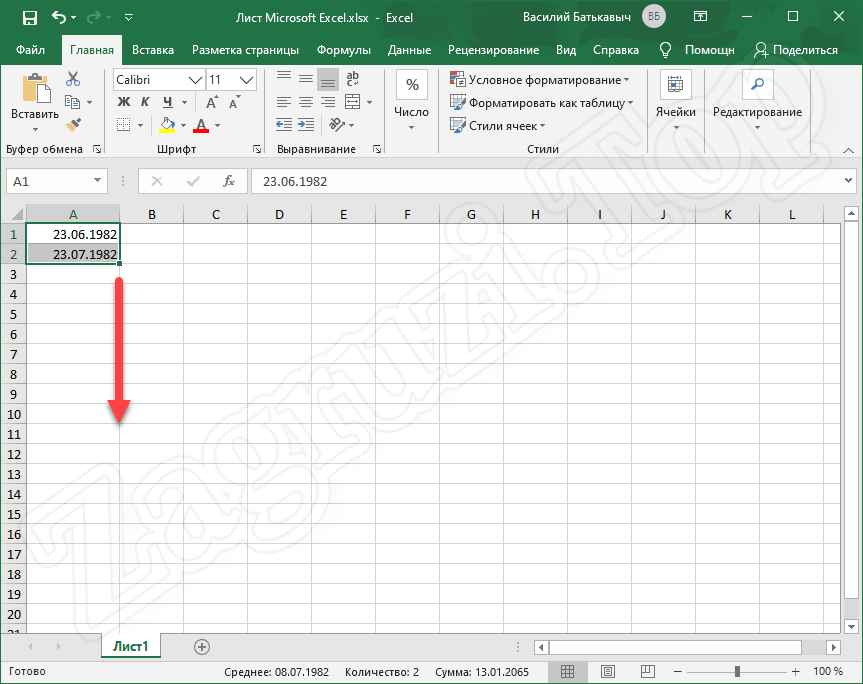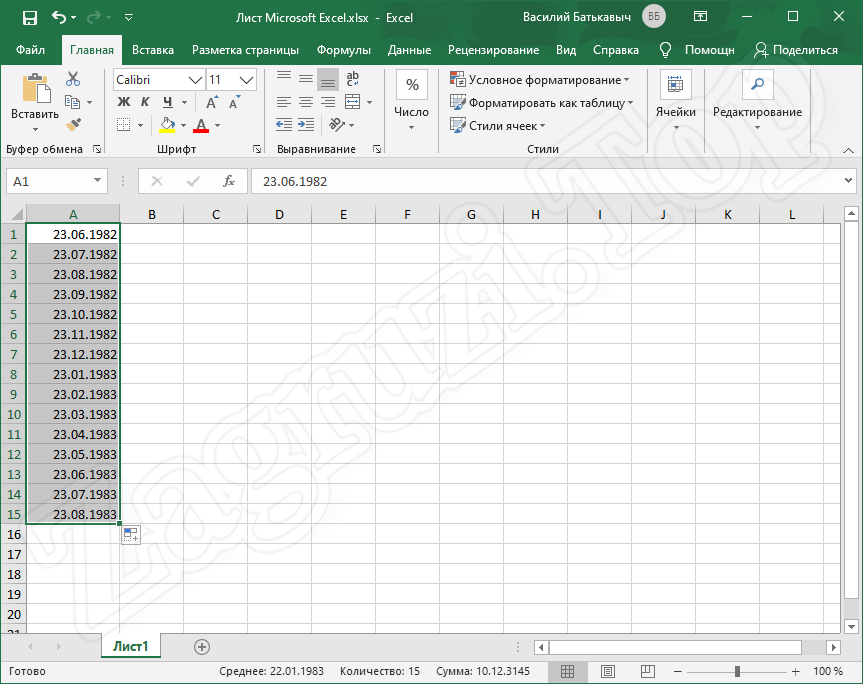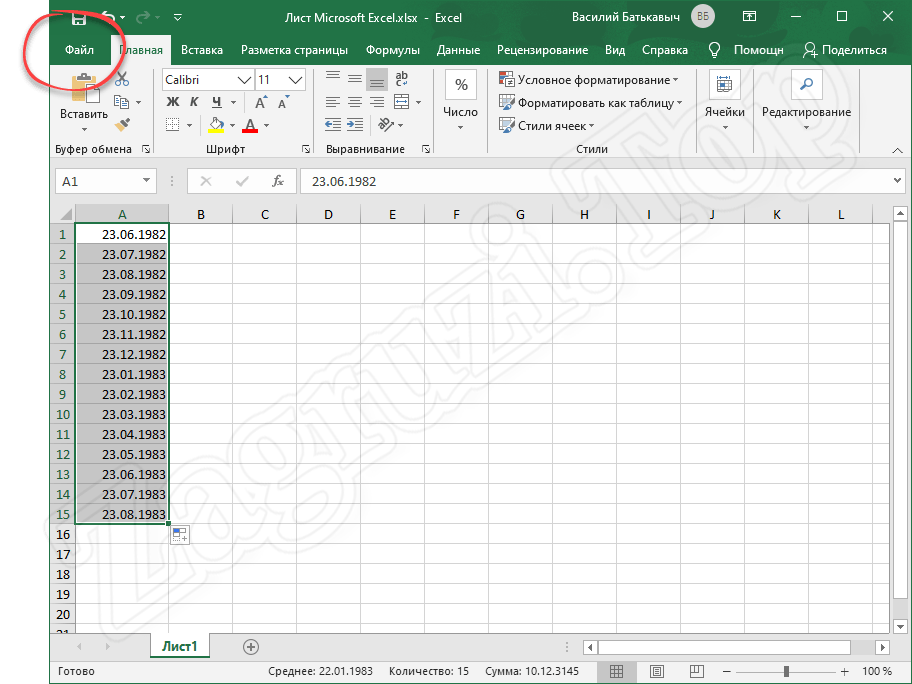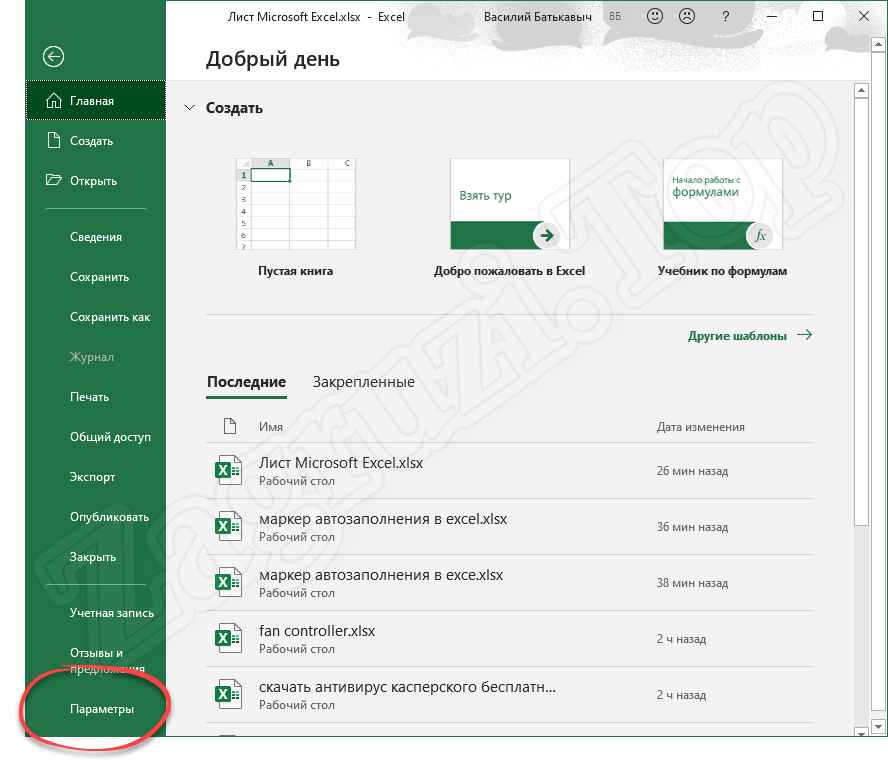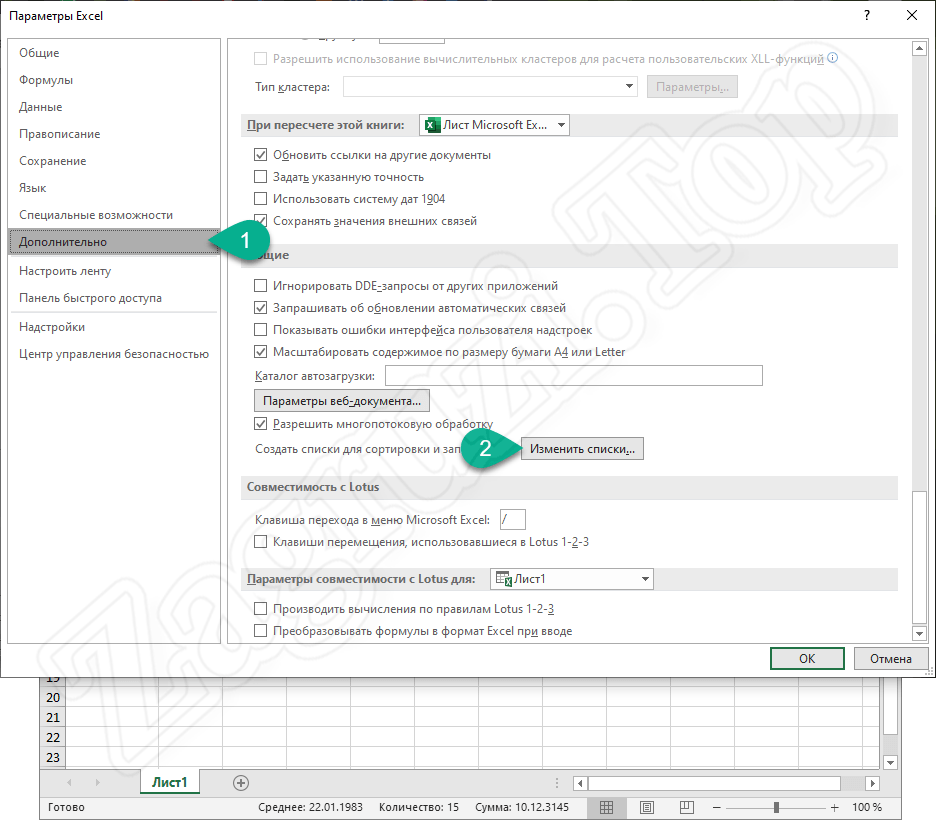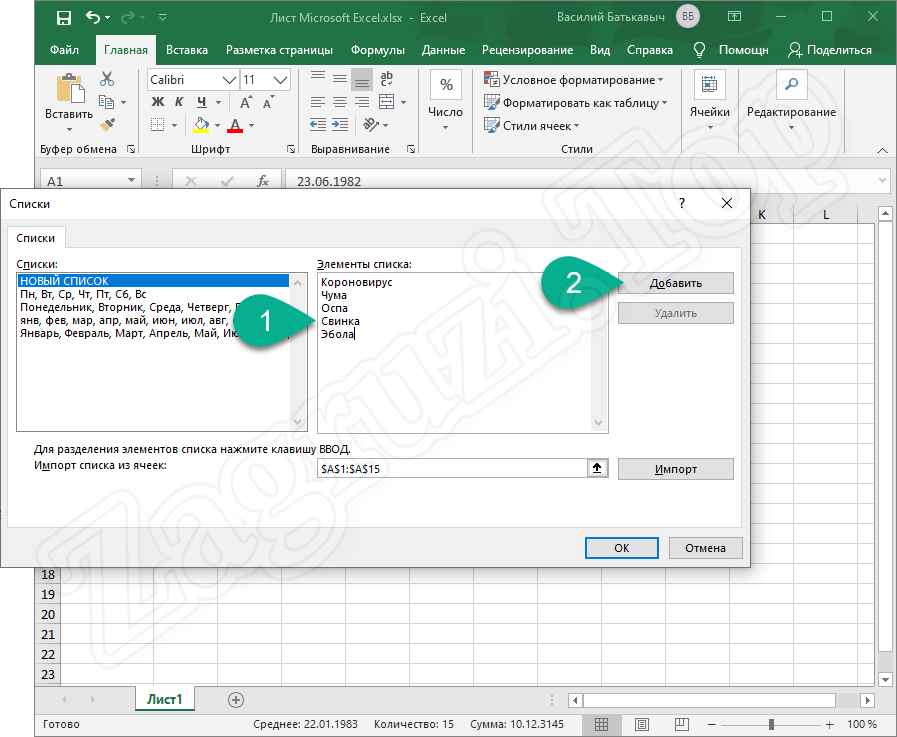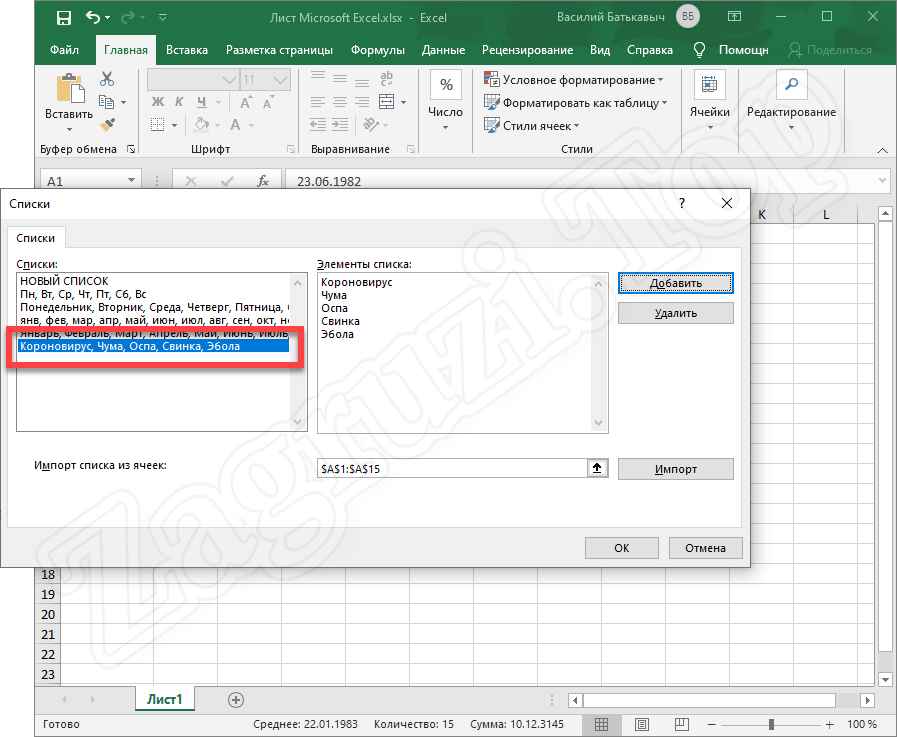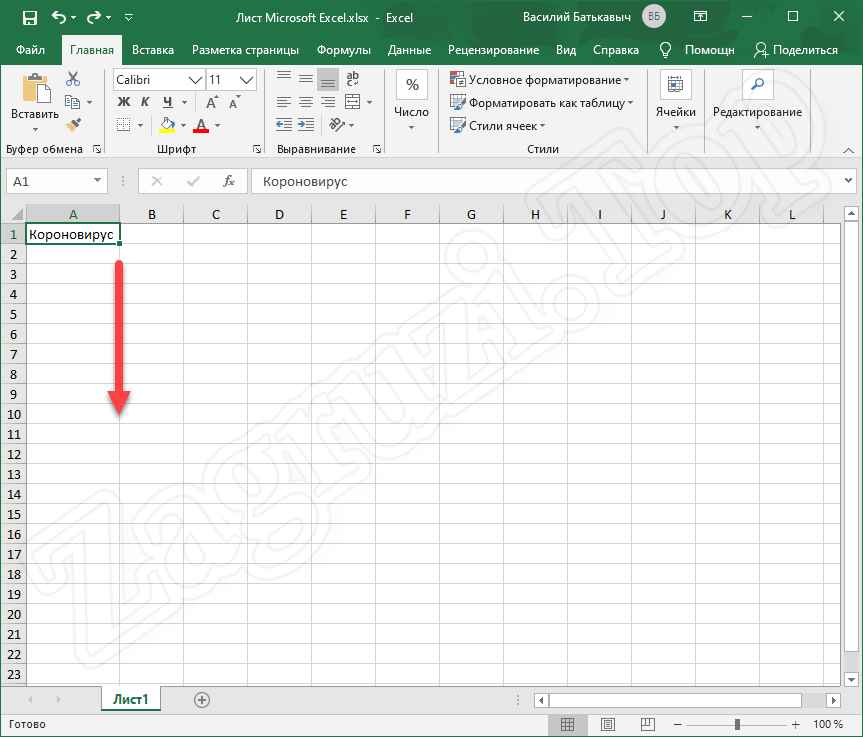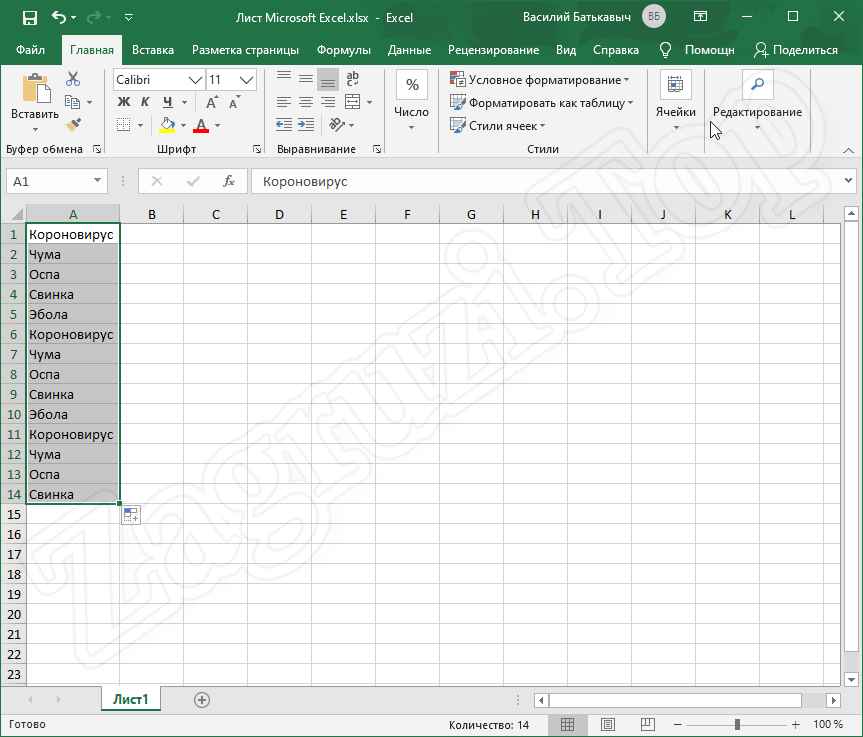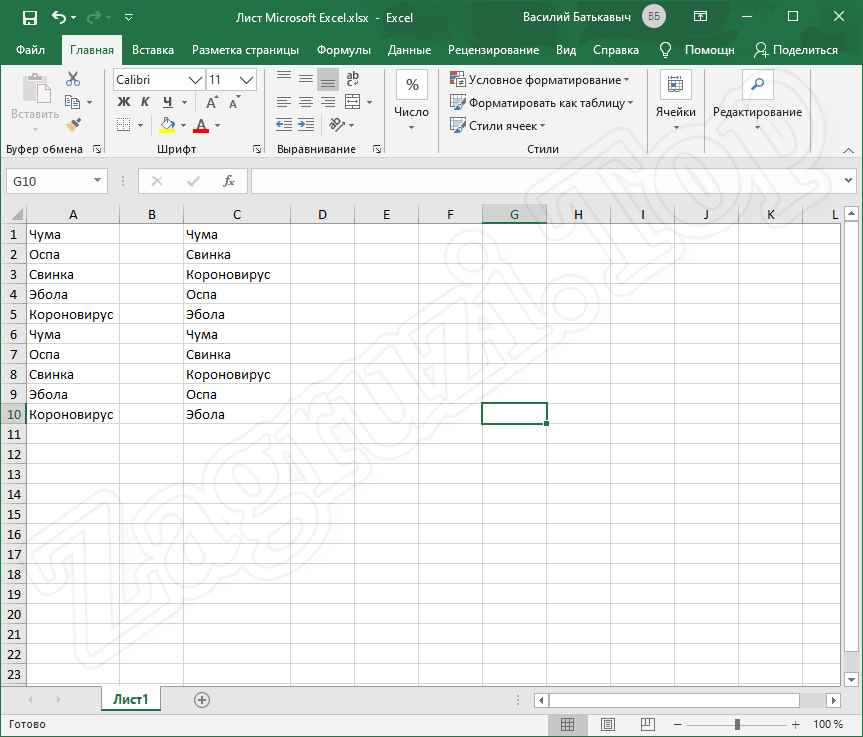Автоматическое заполнение ячеек листа данными
Функция автозаполнения позволяет заполнять ячейки данными на основе шаблона или данных в других ячейках.
Другие видеоуроки от Майка Гирвина в YouTube на канале excelisfun
-
Выделите одну или несколько ячеек, которые необходимо использовать в качестве основы для заполнения других ячеек.
Например, если требуется задать последовательность 1, 2, 3, 4, 5…, введите в первые две ячейки значения 1 и 2. Если необходима последовательность 2, 4, 6, 8…, введите 2 и 4.
Если необходима последовательность 2, 2, 2, 2…, введите значение 2 только в первую ячейку.
-
Перетащите маркер заполнения
.
-
При необходимости щелкните значок Параметры автозаполнения
и выберите подходящий вариант.
Дополнительные сведения
Вы всегда можете задать вопрос специалисту Excel Tech Community или попросить помощи в сообществе Answers community.
Нужна дополнительная помощь?
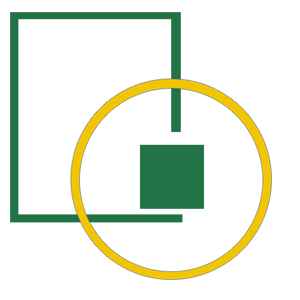
Содержание
- Что такое автозаполнение в Excel?
- Использование маркера
- Размножение результата
- Заполнение последовательного ряда
- Распознавание цифр среди текста
- Контекстное меню маркера автозаполнения
- Автозаполнение формулами
- Заполнение другими значениями
- Создание шаблонов автозаполнения
- Видеоинструкция
- Вопросы и ответы
Итак, что же такое автозаполнение в MS Excel? Данная программная процедура предусматривает автоматическую вставку каких-либо значений (обычные символы, числа, даты, дни недели и так далее) в определенное количество строк и столбцов. Простой пример: у нас есть клетка, в которой находится какое-либо значение. И то же число необходимо размножить на гораздо большее количество ячеек. К примеру, 100 или 1000. Так вот, чтобы не прописывать одно и то же значение вручную много сотен раз, достаточно воспользоваться автозаполнением, просто перетащив маркер до нужной позиции.
Все сказанное выше будет подробно рассмотрено в ходе статьи, а в самом ее конце вы сможете бесплатно просмотреть обучающий ролик, в котором все этапы инструкции рассмотрены максимально наглядно.
Описываемые ниже действия доступны практически в любых версиях Microsoft Excel. Они были проверены и отлично работали в версиях 2010, 2013, 2016, 2021 и 2023.
Использование маркера
Итак, переходя от теории к практике, мы будем разбираться, как пользоваться автозаполнением в Эксель и, в частности, маркером. Данный маркер может вызывать специальное контекстное меню, описание которого также будет затронуто. Для нормальной структуризации информации мы разделили всю инструкцию на несколько тематических разделов.
Размножение результата
Первый и самый простой вариант использования маркера автозаполнения в Excel сводится к простому копированию уже имеющегося значения. Для того чтобы им воспользоваться достаточно выполнить 2 простых шага:
- Сначала мы должны создать ту самую ячейку, которая будет содержать копируемое значение. У вас уже может быть такая таблица, но для наглядности мы сделаем первую тестовую клетку. Когда ячейка будет создана и значение в нее вписано, левой кнопкой мыши цепляем указатель за маленький квадрат, расположенный в нижнем правом углу, и растягиваем его до той позиции, которая нам нужна.
- В результате Excel автоматически проставит те же значения, которые были в первой ячейке. Однако тут существуют и нюансы. Например, если вместо простого числа будет вписан день недели, дата и так далее, мы получим не копирование значения, а его возрастание в каждой клетке на одну единицу.
Кстати, обратите свое внимание на то, как изменился маркер автозаполнения. В дальнейшем он нам понадобится.
Для того чтобы числа увеличивались нам необходимо изначально зажать кнопку Ctrl на клавиатуре и только потом растягивать диапазон выделения.
Заполнение последовательного ряда
Теперь, когда мы разобрались с простым копированием какого-либо элемента в ячейке электронных таблиц Excel, давайте переходить к более продвинутой инструкции, предусматривающей рост значения. Для этого нужно действовать следующим образом:
- Сначала, как и в предыдущих случаях, мы создаем ячейку, которая содержит любой тип данных. В этом случае мы будем работать с днями недели. Когда маркер ячейки будет потянут вниз, а потом отпущен, мы увидим, что все остальные клетки заполнились днями недели в порядке их возрастания. При этом когда мы доходим к воскресенью, расчет времени начинается заново, то есть, с понедельника.
- А теперь давайте поставим значение с заданным интервалом. Для этого нам необходимо иметь как минимум две клетки, разница между которыми и составляет тот самый интервал. В данном случае это «2». Далее выделяем обе ячейки и при помощи все того же маркера автозаполнения растягиваем их до нужного предела. Затем отпускаем левую кнопку мыши.
- Через несколько долей секунд мы увидим, что числа выстроились в порядке возрастания, но в данном случае прирост уже идет не на единицу, а сразу на двойку.
- Теперь давайте изменим диапазон прироста, установив первые «2» числа, как 1 и 100. Самые догадливые читатели могли понять, что в данном случае прирост составляет 99 единиц. Растягиваем две выделенные ячейки при помощи маркера и получаем ряд цифр, каждое из которых больше предыдущей на 99.
Точно таким же образом мы можем устанавливать и прирост на несколько значений в датах, днях недели, формулах и так далее.
Распознавание цифр среди текста
Excel является настолько продвинутым офисным редактором, что способен автоматически распознавать числа из текста. Давайте кратко рассмотрим, как это здесь реализовано:
- Сначала мы, как и в предыдущих случаях, создаем две ячейки, первая из которых содержит текст, а также цифру, а вторая те же самые позиции. Выбираем обе клетки и при помощи маркера растягиваем их до нужного положения.
- На скриншоте ниже видно, что в процессе роста увеличивались только цифры. При этом текст оставался неизменным.
Применить такую комбинацию можно много где. Все зависит от поставленной перед вами в конкретный момент времени задачи.
Контекстное меню маркера автозаполнения
А теперь мы переходим еще к более развернутому разбору маркера автозаполнения в Эксель, а конкретно работе с контекстным меню. Давайте продолжим:
- Создаем какую-либо ячейку, а потом, потянув за маркер, размножаем ее должным образом.
- Помните, для того чтобы значение не просто копировались, а росли, мы использовали кнопку «Ctrl» на клавиатуре в момент растягивания. Сделать то же самое можно и после него. Мы просто нажимаем по маркеру, который теперь выглядит немного иначе.
- В результате появится контекстное меню, в котором нам нужно выбрать пункт «Заполнить».
- Готово, числа, которое только что просто копировались, начали возрастать на заданное значение.
Переходим к следующему разделу нашей подробной пошаговой инструкции.
Автозаполнение формулами
Автозаполнение в Excel может работать не только с числами, датами, днями недели, но и с полноценными, даже очень сложными формулами. Делается это примерно так:
- Ниже мы создали простейшую формулу, последняя ячейка, которая содержит сумму первой и второй. Как видно, формула работает правильно. Давайте выделим ее и попробуем растянуть ниже.
- Как видите, формула не просто скопировалась в каждую из ячеек, но и продолжает исправно работать, суммируя числа. То же самое можно производить и с любыми другими выражениями в Excel.
Любая таблица должна выглядеть более наглядно и для этого в данном офисном редакторе используются специальные индикаторы в виде диаграмм, гистограмм, графиков так далее. Данный вопрос подробно развернут в статье под названием: как сделать диаграмму в Excel.
Заполнение другими значениями
Для примера также давайте рассмотрим, с какими другими типами данных может работать автозаполнение в Microsoft Excel. К примеру, это могут быть даты, выполненные в виде чисел, разделенных точкой. Как видите, их тоже можно растягивать при помощи маркера.
На выходе мы получаем все тот же растущий диапазон.
Как и в случае с простыми цифрами, тут мы можем работать с диапазоном увеличения. Для наглядности давайте приведем пример, в котором сначала указана одна дата, а потом прописана она же, но позже на месяц. Выбираем обе клетки и растягивает их.
В результате мы получаем список дат с тем же числом, но с каждым разом увеличивающихся на один месяц. Также важно заметить, что как только дата приблизится к последнему месяцу года, следующая ячейка получит уже не 1982, а 1983 и т. д.
То же самое можно проворачивать с днями недели. Работает это и с датами, записанными по-другому.
Создание шаблонов автозаполнения
Если имеющихся в Excel возможностей вам недостаточно и хочется создать собственную последовательность, такая функция тут тоже присутствует. Давайте разберемся, как с ней работать:
- Сначала нам понадобится перейти в меню «Файл» офисного редактора от Microsoft.
- Далее переходим на вкладку «Параметры», находящуюся в левом боковом меню.
- После этого, все в том же левом боковом меню, находим пункт «Дополнительно». Жмем по нему. Прокручиваем содержимое окна немного ниже и в разделе «Общие» находим кнопку «Изменить списки». Соответственно, кликаем по ней.
- Появится небольшое окошко, в котором, в области обозначенной цифрой «1», нам нужно прописать собственную последовательность. Когда это будет сделано, добавляем написанное в память программы, кликнув по кнопке, обозначенной цифрой «2».
- Если мы все сделали правильно, только что созданная последовательность появится в разделе «Списки». Подтверждаем внесенные изменения, кликнув по «ОК».
- Теперь прописываем первое название из списка, который только что добавили в настройки, а затем растягиваем его при помощи знакомого нам маркера автозаполнения.
- В результате мы получим тот самый список, который создавали вручную. Когда его позиции будут подходить к концу, отчет начнется заново.
- Данный список автозаполнения может работать не обязательно сначала. Прописываем любое слово или цифру, которая находится в нашем шаблоне, тянем за маркер и получаем последовательность, продолжающуюся от введенного значения.
Соответственно, в самодельном списке можно использовать прирост на несколько единиц. Для этого достаточно прописать название первого элемента, а затем того, который идет через выбранное количество строк. Выделить ячейки, растянуть их и получить нужный результат.
Видеоинструкция
Теперь, когда наша инструкция подошла к концу и вы понимаете, каково назначение маркера, мы можем лишь порекомендовать просмотреть видео, в котором все описанное показано намного более наглядно.
Вопросы и ответы
На данный момент времени вы должны отлично понимать, как работает автозаполнение в Excel и для чего предназначен маркер. Если по какой-то причине останутся вопросы или вам просто будет что сказать, воспользуйтесь формой комментирования, которая находится немного ниже. Также вы можете обратиться непосредственно к одному из наших экспертов, перейдя в специально созданный чат Telegram. Ссылка на него находится в правом в боковом меню сайта.
( 1 оценка, среднее 5 из 5 )
Маркер заполнения — небольшой черный квадратик, который появляется в правом нижнем углу выделенной ячейки или выделенного диапазона. Маркер заполнения используется для заполнения соседних ячеек на основе содержимого выделенных ячеек.
При наведении на
Маркер заполнения
(по-английски называется
Fill Handle
) указатель мыши принимает вид креста (или его можно назвать еще плюсом).
Маркер заполнения
удобен для заполнения соседних ячеек содержимым выделенной ячейки. Для этого:
- выделите ячейку со значением, которое нужно скопировать;
-
наведите на
Маркер заполнения
указатель мыши (курсор), чтобы он принял вид креста; - нажмите левую клавишу мыши и не отпуская ее протяните курсор вниз или в другую сторону на нужное количество ячеек. Выделенные ячейки будут обведены рамкой;
- отпустите левую клавишу мыши. Значения будут скопированы.
Если при копировании удерживать нажатой клавишу
CTRL
, то при копировании числа 100, как показано ниже, получим последовательность 100, 101, 102, … При этом при копировании у курсора появится еще один маленький крестик.
Если ячейка содержит формулу, то
Маркер заполнения
скопирует ее в другие ячейки с учетом
типа ссылки
:
-
например, если в ячейке
А1
была формула
=B1+5
, то при копировании
Маркером заполнения
вниз (в ячейку
А2
) формула будет преобразована в
=B2+5
, -
а если в ячейке
А1
была формула
=$B$1+5
или
=B$1+5
,
то при копировании
вниз
формула НЕ будет преобразована и останется прежней
=$B$1+5
или
=B$1+5
, соответственно.
С помощью
Маркера заполнения
можно также быстро формировать
числовые последовательности
,
последовательности дат
и
рабочих дней
, работать со
списками автозаполнения
.
По умолчанию
Маркер заполнения
включен в MS EXCEL. Но, его можно отключить/ включить через меню
Параметры
(Вкладка
Файл
, затем
Параметры
). В появившемся окне
в разделе
Дополнительно
в группе
Параметры правки
установите или снимите флажок
Разрешить маркеры заполнения и перетаскивание ячеек.
На чтение 2 мин Опубликовано 10.04.2020
Автозаполнение ячеек в Excel позволяет ускорить ввод данных на рабочий лист. Некоторые действия в Microsoft Excel приходится повторять по несколько раз, что отнимает большое количество времени. Именно для автоматизации таких задач и была разработана функция автозаполнения. В данном уроке мы разберем самые распространенные способы автозаполнения: использование маркера и мгновенное заполнение, которое впервые появилось в Excel 2013.
Содержание
- Использование маркера автозаполнения в Excel
- Автозаполнение последовательного ряда данных в Excel
- Мгновенное заполнение в Excel
Использование маркера автозаполнения в Excel
Иногда возникает необходимость скопировать содержимое в несколько смежных ячеек листа. Вы можете копировать и вставлять данные в каждую ячейку по отдельности, но есть способ гораздо проще. Для этого необходимо воспользоваться маркером автозаполнения, который позволяет быстро скопировать и вставить данные.
- Выделите ячейку, данные которой необходимо продублировать. В правом нижнем углу выделенной ячейки появится маленький квадрат – это маркер автозаполнения.
- Нажмите и, удерживая левую кнопку мыши, перетащите маркер автозаполнения, пока все требуемые ячейки не будут выделены. Разом вы можете заполнять ячейки либо столбца, либо строки.
- Отпустите кнопку мыши, чтобы заполнить выбранные ячейки.
Автозаполнение последовательного ряда данных в Excel
Маркер автозаполнения может быть использован всякий раз, когда необходимо заполнить данные, имеющие последовательный порядок. Например, последовательность чисел (1, 2, 3) или дней (понедельник, вторник, среда). В большинстве случаев требуется выбрать несколько ячеек, прежде чем использовать маркер, чтобы помочь Excel определить шаг последовательности.
В примере ниже маркер автозаполнения используется, чтобы продолжить последовательность дат в столбце.
Мгновенное заполнение в Excel
В Excel 2013 появилась новая опция Мгновенное заполнение, которая может автоматически вводить данные на лист, экономя Ваше время и силы. Точно так же, как и Автозаполнение, данная опция определяет, какого рода информацию вы вводите на листе.
В примере ниже мы используем Мгновенное заполнение, чтобы создать список имен на основе существующего списка адресов электронной почты.
- Начните вводить данные на листе. Когда функция Мгновенное заполнение определит закономерность, под выделенной ячейкой появится предварительный просмотр вариантов.
- Нажмите Enter. Данные будут добавлены на лист.
Чтобы отменить или изменить результат действия Мгновенного заполнения, нажмите на смарт-тег, который появится рядом с недавно добавленными значениями.
Оцените качество статьи. Нам важно ваше мнение:
Содержание
- Что такое автозаполнение в Excel?
- Использование маркера
- Размножение результата
- Заполнение последовательного ряда
- Распознавание цифр среди текста
- Нумерация вручную
- Нумерация при помощи маркера заполнения
- Автоматически
- С помощью функции
- С помощью прогрессии
- Нумеруем в таблице excel строки по порядку
- Функция “Столбец”
- Нумерация с помощью команды Заполнить
- Пронумеровать строки с функцией СЧЁТЗ
- Нумерация в структурированной таблице
- Самый простой способ
- Используем формулы
- Автозаполнение другими значениями
- Добавление собственных списков
- Использование специального шрифта в качестве маркера
- Создаем собственные списки
- Заключение
Итак, что же такое автозаполнение в MS Excel? Данная программная процедура предусматривает автоматическую вставку каких-либо значений (обычные символы, числа, даты, дни недели и так далее) в определенное количество строк и столбцов. Простой пример: у нас есть клетка, в которой находится какое-либо значение. И то же число необходимо размножить на гораздо большее количество ячеек. К примеру, 100 или 1000. Так вот, чтобы не прописывать одно и то же значение вручную много сотен раз, достаточно воспользоваться автозаполнением, просто перетащив маркер до нужной позиции.
Использование маркера
Итак, переходя от теории к практике, мы будем разбираться, как пользоваться автозаполнением в Эксель и, в частности, маркером. Данный маркер может вызывать специальное контекстное меню, описание которого также будет затронуто. Для нормальной структуризации информации мы разделили всю инструкцию на несколько тематических разделов.
Размножение результата
Первый и самый простой вариант использования маркера автозаполнения в Excel сводится к простому копированию уже имеющегося значения. Для того чтобы им воспользоваться достаточно выполнить 2 простых шага:
- Сначала мы должны создать ту самую ячейку, которая будет содержать копируемое значение. У вас уже может быть такая таблица, но для наглядности мы сделаем первую тестовую клетку. Когда ячейка будет создана и значение в нее вписано, левой кнопкой мыши цепляем указатель за маленький квадрат, расположенный в нижнем правом углу, и растягиваем его до той позиции, которая нам нужна.
- В результате Excel автоматически проставит те же значения, которые были в первой ячейке. Однако тут существуют и нюансы. Например, если вместо простого числа будет вписан день недели, дата и так далее, мы получим не копирование значения, а его возрастание в каждой клетке на одну единицу.
Кстати, обратите свое внимание на то, как изменился маркер автозаполнения. В дальнейшем он нам понадобится.
Для того чтобы числа увеличивались нам необходимо изначально зажать кнопку Ctrl на клавиатуре и только потом растягивать диапазон выделения.
Заполнение последовательного ряда
Теперь, когда мы разобрались с простым копированием какого-либо элемента в ячейке электронных таблиц Excel, давайте переходить к более продвинутой инструкции, предусматривающей рост значения. Для этого нужно действовать следующим образом:
- Сначала, как и в предыдущих случаях, мы создаем ячейку, которая содержит любой тип данных. В этом случае мы будем работать с днями недели. Когда маркер ячейки будет потянут вниз, а потом отпущен, мы увидим, что все остальные клетки заполнились днями недели в порядке их возрастания. При этом когда мы доходим к воскресенью, расчет времени начинается заново, то есть, с понедельника.
- А теперь давайте поставим значение с заданным интервалом. Для этого нам необходимо иметь как минимум две клетки, разница между которыми и составляет тот самый интервал. В данном случае это «2». Далее выделяем обе ячейки и при помощи все того же маркера автозаполнения растягиваем их до нужного предела. Затем отпускаем левую кнопку мыши.
- Через несколько долей секунд мы увидим, что числа выстроились в порядке возрастания, но в данном случае прирост уже идет не на единицу, а сразу на двойку.
- Теперь давайте изменим диапазон прироста, установив первые «2» числа, как 1 и 100. Самые догадливые читатели могли понять, что в данном случае прирост составляет 99 единиц. Растягиваем две выделенные ячейки при помощи маркера и получаем ряд цифр, каждое из которых больше предыдущей на 99.
Точно таким же образом мы можем устанавливать и прирост на несколько значений в датах, днях недели, формулах и так далее.
Распознавание цифр среди текста
Excel является настолько продвинутым офисным редактором, что способен автоматически распознавать числа из текста. Давайте кратко рассмотрим, как это здесь реализовано:
- Сначала мы, как и в предыдущих случаях, создаем две ячейки, первая из которых содержит текст, а также цифру, а вторая те же самые позиции. Выбираем обе клетки и при помощи маркера растягиваем их до нужного положения.
- На скриншоте ниже видно, что в процессе роста увеличивались только цифры. При этом текст оставался неизменным.
Применить такую комбинацию можно много где. Все зависит от поставленной перед вами в конкретный момент времени задачи.
Нумерация вручную
В любых таблицах удобно создать отдельный столбец, в котором и проставить нумерацию. В небольших таблицах пронумеровать строки можно вручную, просто переходя последовательно от самой верхней строки к самой нижней и проставляя соответствующий номер. Но если таблица большая, то такой способ отнимет слишком много времени. А учитывая, что в последнее время требуются самые разнообразные табличные отчеты с огромным количеством цифр, то следует научиться другим способам нумерации строк.
Нумерация при помощи маркера заполнения
Значительно ускорить нумерацию строк поможет так называемый маркер заполнения, ухватившись за который мышью и перетащив на нужное количество строк вниз можно получить последовательную нумерацию строк. Маркер заполнения это правый нижний уголок ячейки. Несколько практически одинаковых способов:
- Нужно установить номер в ячейку первой строки, затем ухватить маркер заполнения и при нажатой кнопке Ctrl, оттянуть маркер вниз на все строки которые нужно пронумеровать.
- Ставим в первую и вторую ячейку последовательно нумерацию, например 1 и 2, и, зацепив мышкой маркер заполнения, тянем его вниз.
- Нумерация строк при помощи функции СТРОКА. В ячейке с номером 1 вписываем =СТРОКА(A1), далее как в предыдущих способах: захватываем маркер заполнения и перетягиваем его вниз.
- При помощи формулы СУММА или сложения. В первой ячейке вписываем 1, во второй пишем =, после знака указываем предыдущую ячейку и прибавляем единицу (+1). Должно получиться примерно следующее: =А3+1, далее жмем Enter и маркером заполнения перетаскиваем формулу в конец списка.
Интересно, что при втором способе можно задать шаг нумерации, например проставим номера 1 и сразу 3, то все строки будут пронумерованы 1,3,5… и т.д., т.е. нечетными числами. Или пронумеруем строки через одну, то и нумерация строк продолжится через одну строку.
Автоматически
Автоматический способ нумерации строк целесообразен для обработки большого объема информации. В таком случае доступны 2 варианта: применение функции и прогрессии. Оба метода облегчают работу при рассмотрении вопроса, как в Экселе проставить нумерацию строк автоматически.
С помощью функции
Для получения результата необходимо знать, как в Экселе проставить нумерацию с использованием функции. Чтобы воспользоваться математическим инструментом, пользователь записывает формулу: =СТРОКА (аргумент).
- В первом случае пользователю необходимо кликнуть мышкой на ячейку и вписать выражение: =СТРОКА (адрес ячейки), например: =СТРОКА (С3). Следующий шаг заключается в наведении мыши в правый нижний угол диапазона для получения черного плюса. При зажатой ЛКМ нужно протянуть вниз для создания автоматической нумерации.
- Во втором случае – оставить значение аргумента пустым, т.е. функция выглядит следующим образом: =СТРОКА (). Дальнейший алгоритм подобен первому шагу. Примечание: отличие первого способа от второго заключается в том, что при указании конкретного адреса в скобках таблица автоматически начинает расчет с номера строки, указанной в адресе, вне зависимости от адреса выделенной ячейки. Например, выделена ячейка Н6, а в функции указан адрес Н2. Приложение производит расчет с цифры «2». При отсутствии аргумента в формуле таблица рассчитывает диапазон со строки, указанной в адресе выделенной ячейки. Например, активная ячейка: F4. Соответственно, Excel начинает автоматизированную нумерацию с цифры «4».
- В третьем случае следует указать функцию в следующем формате: =СТРОКА()–2. Соответственно для автозаполнения строк с цифры «1» необходимо указать количество ячеек до первой строки.
С помощью прогрессии
Встроенный инструментарий предлагает воспользоваться прогрессией для автонумерации строк в Excel. Для этого пользователю следует:
- Активировать ячейку и указать первое значение.
- Найти на вкладке «Главная» инструмент «Заполнить» и выбрать «Прогрессия».
- В появившемся окне, предлагающем выбрать опции: «По строкам» или «По столбцам» – отметить второй пункт.
- Указать предельное значение и шаг (число, влияющее на последующее значение в автозаполнении).
- Подтвердить действие через ОК.
Примечание:
- Для создания автоматической нумерации нечетных чисел: указывать шаг=2, первое число в ряду – нечетное. Например, первоначальное значение=1, шаг=2, предельное значение =7. Тогда автозаполнение выглядит следующим образом: 1,3,5,7.
- Для создания автозаполнения четных чисел пользователь поступает аналогичным образом, только первоначальное значение – четное число.
Нумеруем в таблице excel строки по порядку
Желательно, чтобы в «Файл»- «Параметры» -«Формулы» была отключена настройка «Стиль ссылок R1C1».
В той же таблице в самой верхней строке сначала проставляем цифру «1»…
А в следующей строке вставляем формулу. Первая строка таблицы у нас имеет адрес А10. Во второй строке мы ставим формулу «= А10+1» и нажимаем ENTER…
Ставим курсор мыши на вторую строку(теперь она у нас имеет номер два) и как в прошлом примере перетаскиваем содержимое на нужные ячейки.
В каждой ячейке автоматически просчитается нужное значение. Недостатком такого способа является наличие «лишних» формул в таблице и лишние телодвижения при добавлении новых строк. Следущий способ — это использование функции СТРОКА
Функция “Столбец”
Последний описываемый в статье способ – использование специальной функции СТОЛБЕЦ. Давайте посмотрим, как она работает:
- Выделяем крайнюю левую ячейку в строке, предназначенной для нумерации (в которых в предыдущих методах вручную ставилась цифра “1”). Кликаем на значок “Вставить функцию” (слева от строки формул).
- В появившемся Мастере функций в “Категории” выбираем из раскрывающегося списка значение “Полный алфавитный перечень”. В поле “Выберите функцию:” находим строку “СТОЛБЕЦ”, кликаем на нее и затем жмем ОК.
- В открывшемся окне с аргументами функции находим поле “Ссылка”, в котором указываем адрес любой ячейки, относящейся к ПЕРВОМУ столбцу рабочего листа. Адрес вводим вручную, либо при помощи курсора – установив его в поле “Ссылка”, а затем выбрав соответствующую ячейку. ВАЖНО: в качестве ссылки всегда выбирается ячейка первого столбца, даже если сама таблица начинается не с него. После того, как адрес ячейки появится в окне с аргументами, жмем ОК.
- В первой ячейке строки появится цифра “1”. Далее заполняем все последующие ячейки строки с нумерацией при помощи маркера заполнения – протягивая его с правого нижнего угла ячейки с цифрой “1” до конца строки. При этом используем только зажатую левую клавишу мыши.
- Как и при реализации предыдущих способов, получаем пронумерованные в порядке от 1 до 10 столбцы.
Нумерация с помощью команды Заполнить
Альтернативный предыдущему, и более быстрый подход:
- Укажите «1» в первой ячейке списка
- Нажмите на ленте Главная – Редактирование – Заполнить – Прогрессия
- Задайте параметры:
- Расположение: по столбцам
- Тип: арифметическая
- Шаг: 1 (или нужный вам)
- Предельное значение: 40 (или нужное вам)
- Нажмите Ок, будут проставлены номера с указанным шагом от 1 до заданного предельного значения
С одной стороны, этот способ достаточно быстрый и удобный. С другой – не слишком хорошо его использовать, когда не знаете хотя бы приблизительно количества строк.
Пронумеровать строки с функцией СЧЁТЗ
Как пронумеровать строки в Эксель по порядку, когда в таблице есть пропуски? Запишите формулу по аналогии с моей: =ЕСЛИ(B2<> «» ;СЧЁТЗ($B$2:B2); «» ).
Получим такой результат:
Нумерация в структурированной таблице
Отличный автоматический способ нумерации. Последовательность такая:
- Выделите всю таблицу с шапкой
- Нажмите Вставка – Таблицы – Таблица. Далее – Ок. Ваш диапазон будет организован в «Умную таблицу»
- Запишите в первой ячейке: =СТРОКА()-СТРОКА(Таблица1[#Заголовки]), нажмите Enter
- Указанная формула автоматически применится ко всем ячейкам столбца
Теперь при вставке, удалении строчек, формула нумерации будет проставляться автоматически!
Самый простой способ
Для ручной нумерации вам не потребуются специальные функции программы. Да и полностью ручной ее назвать сложно, ведь вам не придется вписывать каждый номер столбца самостоятельно. Пользователь должен сделать следующее:
- В первую ячейку впишите единицу. В следующую клетку – цифру «2».
- Выделите обе ячейки и переместите курсор на нижний правый угол второй клетки, чтобы он принял вид черного крестика.
- Зажмите ЛКМ и протяните курсор вниз на необходимое количество клеток, после чего отпустите мышку.
- Теперь вы увидите порядковую нумерацию столбика или строки.
Второй вариант использования данного метода:
- Снова впишите «1» в первой ячейке.
- Затем поставьте курсор в положение черного крестика.
- Зажмите левый Ctrl на клавиатуре вместе с ЛКМ и протяните курсор вниз.
Внимание! Сначала необходимо отпустить клавишу Ctrl, а затем левую кнопку мыши, а не наоборот (1). В противном случае вы получите столбик из одинаковых цифр (2):
Если вам нужна последовательность с определенным шагом, например, 2 4 6 8, то введите первые две цифры ряда и выполните все действия из предыдущей инструкции:
Для того чтобы сделать таблицу с промежутком в одну или несколько клеток, необходимо:
- Записать начальные значения с необходимым промежутком.
- Выбрать мышкой все ячейки после первого значения.
- Поставить курсор в нижний правый угол, чтобы он принял вид крестика.
- Зажать клавишу Ctrl и протянуть курсор вниз. Теперь таблица будет пронумерована так, как вами и задумывалось.
Используем формулы
И, наконец, последний способ заполнения. Он не очень удобен, однако для полного описания функционала Excel про него необходимо рассказать. Если вам нужна последовательность с определенным шагом, то сделайте следующее:
- Впишите начальное число.
- Активируйте то поле, где будет продолжаться список с определенным шагом.
- Здесь необходимо задать формулу. Поставьте знак «=», затем кликните мышкой на первую клетку, чтобы сделать ссылку. Теперь укажите шаг, например, «+5» или «-2» и т. д. Нажмите Enter для завершения.
- Теперь выделите все ячейки от первой пустой до введенной формулы. С помощью маркера в правом нижнем углу (без зажатой Ctrl) протяните список вниз.
- Далее необходимо изменить формулы, полученные в ячейках. Для этого выделите весь список, скопируйте и нажмите ПКМ. В меню выберите «Специальная вставка».
- В разделе «Вставить» установите пункт «Значения» и нажмите «ОК».
- Теперь вместо формул в ячейках будут прописаны числа.
Автозаполнение другими значениями
Кроме того, в программе Excel предусмотрено автозаполнение другими значениями по порядку. Например, если вы введете какую-нибудь дату, а затем, воспользовавшись маркером заполнения, выделите другие ячейки, то весь выбранный диапазон окажется заполненный датами в строгой последовательности.
Точно так же, можно произвести автозаполнение по дням недели (понедельник, вторник, среда…) или по месяцам (январь, февраль, март…).
Более того, если в тексте будет любая цифра, то Эксель распознает её. При использовании маркера заполнения произойдет копирование текста с изменением цифры по нарастающей. Например, если вы запишите в ячейку выражение «4 корпус», то в других ячейках, заполненных с помощью маркера заполнения, это название преобразится в «5 корпус», «6 корпус», «7 корпус» и т.д.
Добавление собственных списков
Возможности функции автозаполнения в Excel не ограничивается определенными алгоритмами или предустановленными списками, такими как, например, дни недели. При желании пользователь может в программу добавить свой личный список. Тогда, при записи в ячейку любого слова из элементов, которые находятся в перечне, после применения маркера заполнения, данным списком будет заполнен весь выделенный диапазон ячеек. Для того, чтобы добавить свой список, нужно выполнить такую последовательность действий.
- Делаем переход во вкладку «Файл».
- Переходим в раздел «Параметры».
- Далее, перемещаемся в подраздел «Дополнительно».
- В блоке настроек «Общие» в центральной части окна жмем на кнопку «Изменить списки…».
- Открывается окно списков. В левой его части расположены уже имеющиеся списки. Для того, чтобы добавить новый список записываем нужные слова в поле «Элементы списка». Каждый элемент должен начинаться с новой строки. После того, как все слова записаны, жмем на кнопку «Добавить».
- После этого, окно списков закроется, а при повторном его открытии пользователь сможет увидеть те элементы, которые он добавлял уже в окне активных списков.
- Теперь, после того, как вы в любую ячейку листа внесете слово, которое являлось одним из элементов добавленного списка, и примените маркер заполнения, выделенные ячейки будут заполнены символами из соответствующего списка.
Как видим, автозаполнение в Экселе является очень полезным и удобным инструментом, который позволяет значительно сэкономить время на добавлении одинаковых данных, повторяющихся списков, и т.д. Преимуществом этого инструмента является и то, что он настраиваемый. В него можно вносить новые списки или изменять старые. Кроме того, с помощью автозаполнения можно произвести быстрое заполнение ячеек различными видами математических прогрессий.
Использование специального шрифта в качестве маркера
Идея данного способа заключается в использовании шрифта Webdings. Это не обычный шрифт привычные нам буквы он отображает как символы. Например, знак = в этом шрифте будет записан в качестве черного маркера. Вот таблица маркеров.
Единственный минус в том, что нам потребуется дополнительный столбец, который мы будем использовать для маркеров. Названия же пунктов будут вводиться в соседние столбцы. Вот так это выглядит:
Плюс данного метода в том, что вы можете устанавливать размер маркера изменяя размер самого шрифта. Ну и на мой взгляд, такой список проще редактировать.
Создаем собственные списки
Если необходимого варианта автозаполнения в программе Excel нет, его можно создать вручную. В данном случае руководствуемся следующим планом действий:
- Открываем меню “Файл”.
- В перечне слева выбираем пункт “Параметры”.
- В открывшихся параметрах переходим в подраздел “Дополнительно”. Пролистываем содержимое в правой части окна, находим группу “Общие”, в которой щелкаем по кнопке “Изменить списки…”.
- На экране отобразится окошко со стандартными списками. По умолчанию должен быть выбран пункт “НОВЫЙ СПИСОК” (если это не так, отмечаем его вручную). Чтобы создать свой, щелкаем внутри поля “Элементы списка”, после чего по порядку добавляем нужные значения, каждое из которых должно начинаться с новой строки. Когда все готово, щелкаем “Добавить”.
- Созданный список появится в перечне слева. Теперь окно можно закрыть. Также выходим из параметров программы.
- Пишем в свободной ячейке любое слово из созданного списка, после чего можно воспользоваться маркером заполнения.
Получаем диапазон ячеек, заполненных с учетом расположения значений в нашем списке. Причем сделано это циклически, т.е. после последнего слова снова начинается первое – и так до последнего элемента выделенной области.
Заключение
Разнообразие способов нумерации столбцов в табличном редакторе Эксель позволит выбрать наиболее подходящий вариант для конкретной ситуации. Маркер заполнения наиболее универсален и популярен в случае с несложными таблицами. Кнопка “Заполнить” позволяет оптимизировать процесс в широких таблицах с большим количеством столбцов за счет настраиваемых параметров прогрессии. Специальная функция “СТОЛБЕЦ” менее популярна, так как, по сути, мало чем отличается маркера заполнения, но при этом сложнее и затратнее по времени.
Источники
- https://zagruzi.top/ofis/excel-autofill-marker.html
- https://compone.ru/numeracziya-strok-v-eksel
- https://FreeSoft.ru/blog/kak-v-excel-pronumerovat-stroki
- https://fast-wolker.ru/kak-avtomaticheski-pronumerovat-stroki-v-eksele.html
- https://MicroExcel.ru/numeracziya-stolbczov/
- https://officelegko.com/2019/09/21/kak-v-excel-pronumerovat-stroki-po-poryadku/
- http://word-office.ru/kak-sdelat-numeraciyu-stolbcov-v-excel.html
- https://lumpics.ru/how-to-make-autocomplete-in-excel/
- https://micro-solution.ru/excel/formatting/bulleted-list
- https://MicroExcel.ru/avtozapolnenie/
Всех приветствую на портале WiFiGiD.RU. В сегодняшнем небольшом уроке мы поговорим про очень важную функцию в Excel – автозаполнение ячеек. Напомню, что она позволяет в разы сократить время работы с большими таблицами. Функция позволяет автоматически заполнять ячейки выбранной информацией. Давайте проверим, как же она работает. Поехали!
Содержание
- Как использовать функцию
- Работа с числовыми значениями
- Инструмент
- Формулы
- Дата
- Свой список
- Видео
- Задать вопрос автору статьи
Как использовать функцию
Чтобы сделать автозаполнение ячеек в Excel – достаточно использовать специальный маркер заполнения. Что это такое? Маркер автозаполнения – это функциональный инструмент, который позволяет использовать автоматическое заполнение ячеек определенными данными, используя текст, цифры, формулы, дату и т.д.
Представим себе, что у нас есть ячейка с какой-то информацией. Я для примера взял обычную текстовую строчку. Чуть позже мы рассмотрим числовые значения. Чтобы скопировать текст сразу в несколько ячеек нужно:
- Выделить основной блок левой кнопкой мыши.
- Теперь наведите курсор (или стрелочку) в правый нижний угол ячейки. Как только стрелка превратится в крестик – зажимаем левую кнопку мыши (ЛКМ) и тянем вниз до определенной строки.
- Вы увидите, как рабочие блоки будут подсвечены полужирной рамкой.
- Отпустите левую кнопку.
- Теперь текстовая информация скопировалась во все выделенные ячейки.
Почему я начал именно с текста? – чтобы вы поняли, как программа работает с текстовыми ячейками. Она их просто копирует без каких-либо изменений. Можно таким же образом копировать информацию из двух, трех или любого количества ячеек. В таком случае они будут поочередно копировать все выделенные строки. Но вот куда более интересно обстоят дела с цифрами и формулами.
Работа с числовыми значениями
В этой главе мы прикоснемся уже к цифирным значениям, и начнем с самого простого. Как вы думаете – сколько минимум чисел необходимо для автозаполнения, и что будет, если мы установим только одну цифру? Давайте проверим это. Смотрим на скриншот ниже. Если кто помнит уроки информатики в школе, то нас учили, что для быстрого заполнения цифрами нужно как минимум 2 цифры – например, 1 и 2. Попробуйте написать единицу и потянуть маркер автозаполнения.
Скорее всего у вас ничего не получится, и вы увидите всего одну единицу. Но расстраиваться не стоит, давайте вызовем параметры автозаполнения, нажав по значку в левом нижнем углу последней ячейки.
Оказывается, можно изменить настройку таким образом, чтобы программа просто пронумеровала наши ячейки. Выберите конфигурацию – «Заполнить». Да, теперь не обязательно использовать несколько цифр и достаточно просто изменить параметр заполнения.
На самом деле параметры эти можно и не вызывать, а использовать горячую клавишу клавиатуры. Давайте разберём на примере определенной прогрессии чисел. Напишите два, три (или более) числа числовой прогрессии. Выделите все ячейки с этими числами. Тянем вниз маркер, зажав при этом клавишу:
Ctrl
Прогрессия заполнится автоматически. Но есть небольшая проблема – почему-то не во всех версиях программы работает клавиша Ctrl. Если у вас приложение просто выполнило копирование, вызовите заполнение через параметры, как мы это делали ранее выше.
Инструмент
В программе есть и отдельный инструмент, который работает по аналогии, но имеет чуть больше функций. Давайте познакомимся с ним поближе.
- Поставьте две цифры прогрессии и выделите все ячейки, которые вы хотите заполнить.
- Перейдите на вкладку «Главная».
- В разделе редактирования найдите инструмент «Заполнить» и выберите команду «Вниз».
- Как видите, ничего не получилось, и функция просто скопировала содержимое первой ячейки. Самое интересное, что параметры мы вызывать тоже не можем. Давайте вернемся на шаг назад, зажав кнопки:
Ctrl + Z
- Выберите команду «Прогрессия».
- Откроется окно с дополнительными параметрами. Давайте немного разберем их:
- Расположение – можно изменить расположение по строкам или столбцам, но лучше работать с выделением и не менять этот параметр.
- Тип – здесь мы можем задать конфигурацию прогрессии. По умолчанию в прошлом способе программа выбираем арифметическую прогрессию. Давайте для примера попробуем геометрическую.
- Единицы. Прогрессия может работать с датой – например, вы можете задать прибавление по дням, месяцам, годам или по рабочим дням.
- Шаг – параметр, задающий количество значений в одном шаге. Можно установить автоматическое значение.
- Предельное значение – если вам нужно задать ограничение, то его стоит вводить в эту строку.
- В конце жмем «ОК».
Формулы
Функция также может работать с выделенными формулами. Давайте разберем на конкретном примере. В нашем виртуальном магазине на складе у нас хранится определенный товар (шоколад, вода, молоко, чай, кафе и т.д.). У нас есть информация о количестве товара в штуках (пачках) и о цене за одну единицу.
- Чтобы не считать все вручную, мы будем использовать формулы. В столбце «Общей стоимости» пытаемся умножить:
Количество * Цена за штуку
- Выделяем ячейку и вводим формулу, начиная со знака равно (=). Напомню, что адреса ячеек не обязательно вводить вручную, достаточно их выделить ЛКМ. Можете посмотреть на пример как у меня.
- Программа посчитала на стоимость всех шоколадных плиток. Чтобы не вводить одну и ту же формулу, мы можем её продублировать во все ячейки аналогичным способом – с помощью маркера автозаполнения.
- На всякий случай проверьте, чтобы формулы во всех ячейках были правильные.
В данном примере мы использовали формулы с динамическими показателями. То есть при автозаполнении программа изменяет адреса ячеек по строкам. Давайте теперь представим себе, что нам нужно наоборот использовать какой-то определенный неизменяемый коэффициент. В нашем магазине данная цена – это стоимость, по которой мы закупаем товары у поставщиков. Давайте представим себе, что нам нужно каждое значение «Общей стоимости» умножить на коэффициент нашей прибыли. Пусть это будет 20%.
- Я добавил в нашу табличку еще один столбец – там будет отображена стоимость товаров в нашем магазине. Теоретически – это прибыль, которую мы получим за продажу всех этих товаров. И коэффициент, который равен 1,2.
- Теперь умножаем общую стоимость и коэффициент, который находится в отдельной ячейке. Но так как мы будем использовать не изменяющуюся цифру в одной ячейке, то нам нужно её зафиксировать. Для этого мы используем в формуле знаки доллара ($). Причем мы можем отдельно зафиксировать изменение значения по строке или по столбцу. Например, если вы хотите, чтобы менялась только строка, тогда ставим доллар перед буквой. Если вы хотите, чтобы менялась только столбец, то ставим доллар перед цифрой.
$B$8 – статическая ячейка.
$B8 – не меняется только столбец.
B$8 – не меняется только строка.
- А теперь еще раз проверьте, чтобы в других строках были правильные формулы.
Дата
Программа отлично работает и с датами. Попробуйте установить одну дату, а потом выполнить автозаполнение. Как видите, приложение автоматом заполнило все ячейки по дням. В параметрах можно изменить шаг заполнения (день, месяц, год и т.д.). Если же вам нужен неровный шаг, состоящий из нескольких дней, тогда используем инструмент «Заполнения», который мы рассматривали чуть раньше.
Кстати, Excel может работать и с текстовым вариантом дней недели. Он автоматически определяет формат данных и позволяет заполнять другие ячейки.
Дополнительно можно изменять только цифру, но оставлять строковое значение. Например, вы можете расставить все номера домов, корпусов, комнат или других подобных объектов. Excel автоматически находит цифру и оставляет параметр строки в покое. Лучше всего использовать автозаполнение от двух строк.
Свой список
А что, если дата, год, дни недели – нам не подходят. Мы можем создать свой список значений, которые будут идти в определенном порядке. А при использовании заполнения, программа будет автоматически брать значения оттуда.
- Откройте первую вкладку «Файл».
- Перейдите в «Параметры».
- В разделе «Дополнительно» листаем до подраздела «Общие» и жмем по кнопке «Изменить списки».
- В правый блок через перенос на новую строчку (Enter) вводим значения элементов списка. В конце жмем «Добавить».
- Проверьте, чтобы список добавился. Два раза жмем «ОК».
- Теперь пробуем его использовать.
В этом уроке мы узнали много нового. Если у вас еще остались какие-то вопросы по теме – пишите их в комментариях. На этом я с вами прощаюсь и жду вас в новом уроке. Пока-пока.
Видео
Содержание
- Работа автозаполнения в Эксель
- Автозаполнение ячеек числами
- Инструмент «Заполнить»
- Автозаполнение формулами
- Автозаполнение другими значениями
- Добавление собственных списков
- Вопросы и ответы
Мало кому понравится долго и монотонно вводить одинаковые или однотипные данные в таблицу. Это довольно скучная работа, забирающая большое количество времени. В программе Excel имеется возможность автоматизировать ввод таких данных. Для этого предусмотрена функция автозаполнения ячеек. Посмотрим, как она работает.
Работа автозаполнения в Эксель
Автозаполнение в Microsoft Excel осуществляется с помощью специального маркера заполнения. Для того, чтобы вызвать этот инструмент нужно навести курсор на нижний правый край любой ячейки. Появится небольшой черный крестик. Это и есть маркер заполнения. Нужно просто зажать левую кнопку мыши и потянуть в ту сторону листа, где вы хотите заполнить ячейки.
То, как будут заполняться ячейки, уже зависит от того типа данных, который находится в исходной ячейке. Например, если там будет обычный текст в виде слов, то при перетягивании с помощью маркера заполнения производится его копирование в другие ячейки листа.
Автозаполнение ячеек числами
Чаще всего автозаполнение используется для ввода большого массива чисел, которые следуют по порядку. Например, в определенной ячейке стоит цифра 1, а нам нужно пронумеровать ячейки от 1 до 100.
- Активируем маркер заполнения и проводим им вниз на необходимое количество ячеек.
- Но, как видим, во все ячейки скопировалась только единица. Кликаем на значок, который находится снизу слева от заполненной области и называется «Параметры автозаполнения».
- В открывшемся списке устанавливаем переключатель в пункт «Заполнить».
Как видим, после этого весь нужный диапазон заполнился числами по порядку.
Но можно сделать ещё проще. Вам не нужно будет вызывать параметры автозаполнения. Для этого, когда тянете маркер заполнения вниз, то кроме зажатой левой кнопки мыши, нужно зажать ещё кнопку Ctrl на клавиатуре. После этого, заполнение ячеек числами по порядку происходит сразу же.
Существует также способ сделать автозаполнения ряда прогрессии.
- Вносим в соседние ячейки два первых числа прогрессии.
- Выделяем их. С помощью маркера заполнения вносим данные в другие ячейки.
- Как видим, создается последовательный ряд чисел с заданным шагом.
Инструмент «Заполнить»
В программе Excel есть также отдельный инструмент, которые называется «Заполнить». Расположен он на ленте во вкладке «Главная» в блоке инструментов «Редактирование».
- Заносим данные в любую ячейку, а затем выделяем её и диапазон ячеек, который собираемся заполнить.
- Жмем на кнопку «Заполнить». В появившемся списке выбираем то направление, в которои следует заполнить ячейки.
- Как видим, после этих действий данные из одной ячейки были скопированы во все остальные.
С помощью данного инструмента можно также заполнить ячейки прогрессией.
- Заносим число в ячейку и выделяем диапазон ячеек, который будет заполняться данными. Жмем на кнопку «Заполнить», а в появившемся списке выбираем пункт «Прогрессия».
- Открывается окно настройки прогрессии. Здесь нужно произвести ряд манипуляций:
- выбрать расположение прогрессии (по столбцам или по строкам);
- тип (геометрическая, арифметическая, даты, автозаполнение);
- установить шаг (по умолчанию он равен 1);
- установить предельное значение (необязательный параметр).
Кроме того, в отдельных случаях, устанавливаются единицы измерения.
Когда все настройки внесены, жмем на кнопку «OK».
- Как видим, после этого весь выделенный диапазон ячеек заполняется согласно установленными вами правилами прогрессии.
Автозаполнение формулами
Одним из основных инструментов Excel являются формулы. При наличии в таблице большого числа одинаковых формул можно также воспользоваться функцией автозаполнения. Суть не меняется. Нужно тем же способом маркера заполнения скопировать формулу в другие ячейки. При этом, если в формуле содержатся ссылки на другие ячейки, то по умолчанию при копировании таким способом координаты их меняются по принципу относительности. Поэтому, такие ссылки называют относительными.
Если вы хотите, чтобы при автозаполнении адреса стали фиксированными, то нужно в исходной ячейке перед координатами строк и столбцов поставить знак доллара. Такие ссылки называются абсолютными. Затем, производится обычная процедура автозаполнения с помощью маркера заполнения. Во всех заполненных таким способом ячейках формула будет абсолютно неизменная.
Урок: Абсолютные и относительные ссылки в Excel
Автозаполнение другими значениями
Кроме того, в программе Excel предусмотрено автозаполнение другими значениями по порядку. Например, если вы введете какую-нибудь дату, а затем, воспользовавшись маркером заполнения, выделите другие ячейки, то весь выбранный диапазон окажется заполненный датами в строгой последовательности.
Точно так же, можно произвести автозаполнение по дням недели (понедельник, вторник, среда…) или по месяцам (январь, февраль, март…).
Более того, если в тексте будет любая цифра, то Эксель распознает её. При использовании маркера заполнения произойдет копирование текста с изменением цифры по нарастающей. Например, если вы запишите в ячейку выражение «4 корпус», то в других ячейках, заполненных с помощью маркера заполнения, это название преобразится в «5 корпус», «6 корпус», «7 корпус» и т.д.
Добавление собственных списков
Возможности функции автозаполнения в Excel не ограничивается определенными алгоритмами или предустановленными списками, такими как, например, дни недели. При желании пользователь может в программу добавить свой личный список. Тогда, при записи в ячейку любого слова из элементов, которые находятся в перечне, после применения маркера заполнения, данным списком будет заполнен весь выделенный диапазон ячеек. Для того, чтобы добавить свой список, нужно выполнить такую последовательность действий.
- Делаем переход во вкладку «Файл».
- Переходим в раздел «Параметры».
- Далее, перемещаемся в подраздел «Дополнительно».
- В блоке настроек «Общие» в центральной части окна жмем на кнопку «Изменить списки…».
- Открывается окно списков. В левой его части расположены уже имеющиеся списки. Для того, чтобы добавить новый список записываем нужные слова в поле «Элементы списка». Каждый элемент должен начинаться с новой строки. После того, как все слова записаны, жмем на кнопку «Добавить».
- После этого, окно списков закроется, а при повторном его открытии пользователь сможет увидеть те элементы, которые он добавлял уже в окне активных списков.
- Теперь, после того, как вы в любую ячейку листа внесете слово, которое являлось одним из элементов добавленного списка, и примените маркер заполнения, выделенные ячейки будут заполнены символами из соответствующего списка.
Как видим, автозаполнение в Экселе является очень полезным и удобным инструментом, который позволяет значительно сэкономить время на добавлении одинаковых данных, повторяющихся списков, и т.д. Преимуществом этого инструмента является и то, что он настраиваемый. В него можно вносить новые списки или изменять старые. Кроме того, с помощью автозаполнения можно произвести быстрое заполнение ячеек различными видами математических прогрессий.
Sometimes an individual will type dates, numbers, and days into the worksheet, and it can get tiresome to type constantly, but in Excel, there is a feature that can make it easier; this feature is called AutoFill. In Microsoft Excel, AutoFill fills data series automatically in which saves the user some time. AutoFill creates a string of numbers, dates, and days to apply formatting from one cell to adjacent cells.
AutoFill is a feature that fills cells with data that follows a sequence or is based on data in other cells. In this tutorial, we will explain:
- How to fill a simple numeric, date, and day series.
- How to fill a particular date or day series.
- How to fill a formatted numeric series.
- How to set advanced options for a numeric date and day series.
- How to prohibit formatting when filling a series.
- How to create a custom fill series.
- How correct a repeated sequence.
1] How to fill a simple numeric, date, and day series

To create a numeric series, type number one into the cell and type two into the second cell.
Select both numbers one and two and drag the fill handle down or to the right to create an increasing series.
Drag both the fill handle up to create a decreasing series.
To create a date or day series, click the cell that contains the date or day and drag the fill handle down.
2] How to fill a particular date or day series
If the user wants to change the date or day in a cell automatically, drag the selected cell’s fill handle. An AutoFill Options button will appear on the bottom right of the cell.
Click the AutoFill Options button, then click either Fill Days, Fill Weekdays, Fill Months or Fill Years.
The selection of each will determine how the sequence of the pattern will go.
3] How to fill a formatted numeric series
Enter an amount into the cell.
Go to the Home tab in the Number group to format the amount, namely Percentage, Currency, Fraction, etc.
Select the cells and drag the fill handle down.
Click the AutoFill Options button.
In the AutoFill Options menu, click Fill Series.
4] How to set advanced options for a numeric, date, and day series
Enter a number or date into the cell.
Go to the Home tab and click the Fill button in the Editing group.
In the drop-down list, click Series.
A Series dialog box will appear.
Inside the Series dialog box, choose your options.
In this tutorial, we will explain the process of using the series box for the numeric series.
In the Series dialog box, in the section Series in, you can choose between Rows or Columns where you want your series to be.
In the Step Value section, enter the number into the box where you want the series to start from, for instance, one.
In the Stop Value, enter the number where you want the series to stop, for example, ten.
Then, click OK.
For the date or day series, highlight the column or row you want the series to be.
Then go to the Fill button in the Editing group on the Home tab.
The Series dialog box will pop up.
Inside the dialog box, ensure that the Date in the Type section and the Day in the Day Unit section checkboxes or checked, then click OK.
The Dates and Days will appear in the worksheet as a series.
5] How to prohibit formatting when filling a series
If you want to stop the auto-fill while filling your series.
Drag the fill handle down; when the Auto Fill Options button pops up, click it.
In the AutoFill Options menu, select Fill Without Formatting.
You will notice that the number, date, or day you recently fill disappears.
6] How to create a custom fill series
In Microsoft Excel, there is a feature where you can create your custom series if the data does not match the series type or unit provided by Excel.
On the Backstage View, click Options.
An Excel Options dialog box will appear.
Inside the Excel Options dialog box, click the Advance page.
On the Advanced page, in the General section, click the Edit Custom Lists button.
This button creates lists for use in sorts and fills sequences.
Once the Edit List button is clicked, a Custom List dialog box will open.
Inside the Custom List dialog box, in the section, list entities, type the lists you want, for example, One, Two Three or Summer, Winter, Autumn, Spring.
Then click Add, you will see your list is displayed in the Custom List section.
Click Ok.
The Excel Options dialog box will pop up click OK.
On the worksheet, type one of the data from your custom list into a cell.
Drag the cell down with the fill handle.
You will see all the data you have entered in the custom list you have created.
Read: How to use Geography Data Type in Excel.
7] How correct a repeated sequence
If the user use drags the fill handle down but only seeing a repeated sequence, this can be corrected by; clicking the AutoFill Options button.
In the menu, select Fill Series.
Now, we have a sequence.
I hope this helps; if you have questions, please comment below.


 .
. и выберите подходящий вариант.
и выберите подходящий вариант.