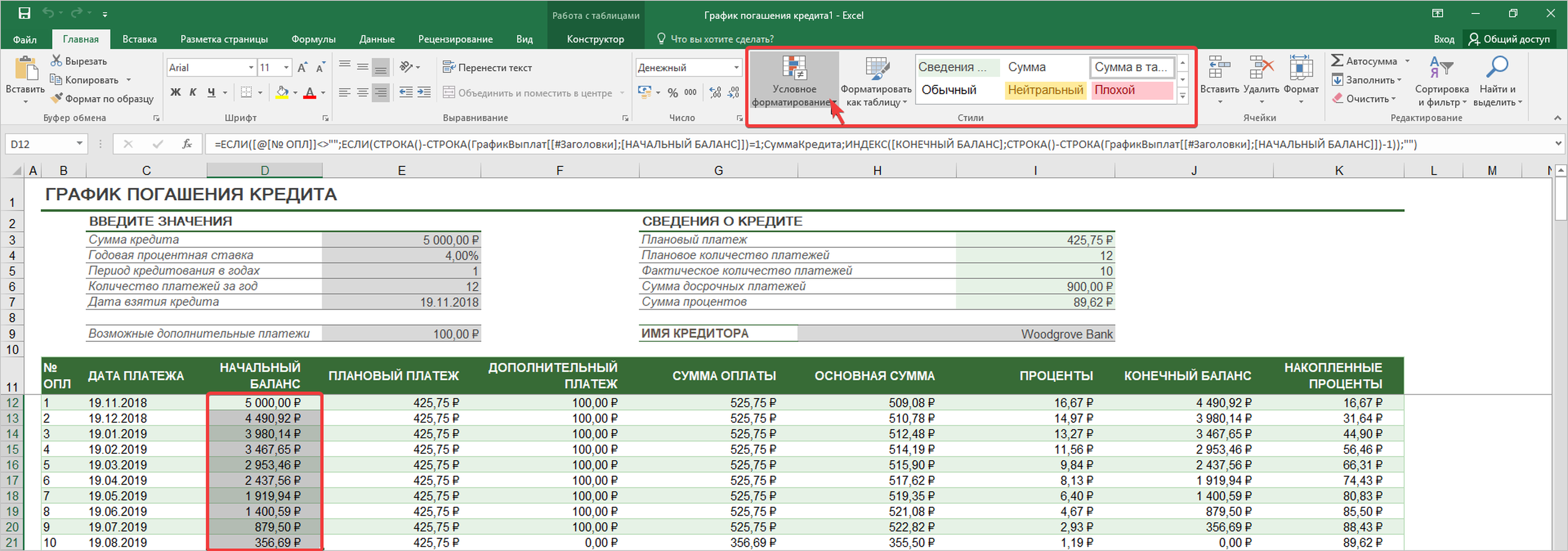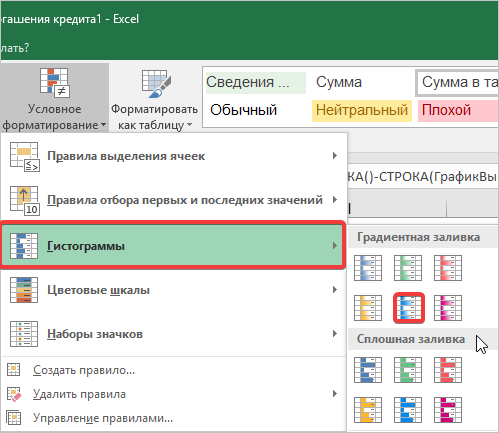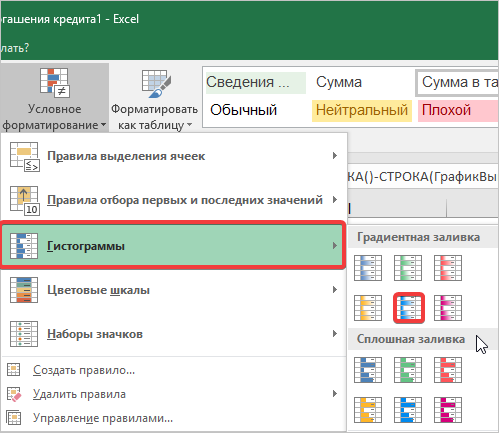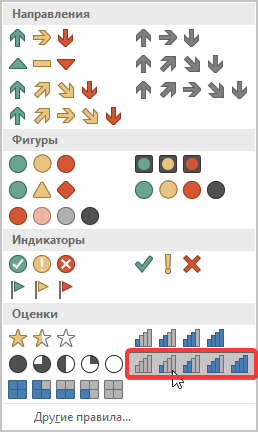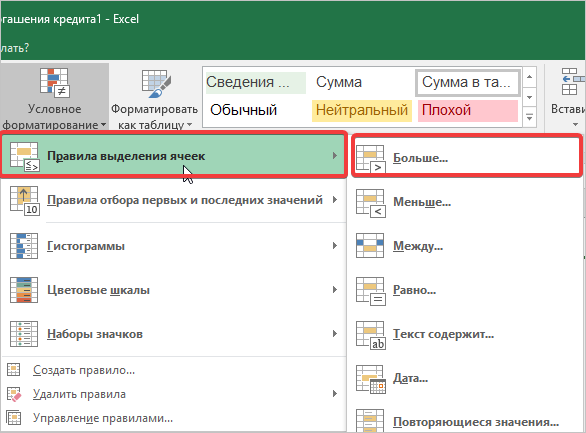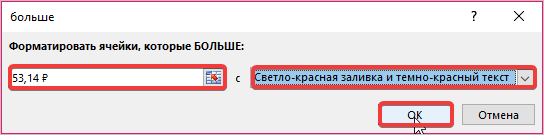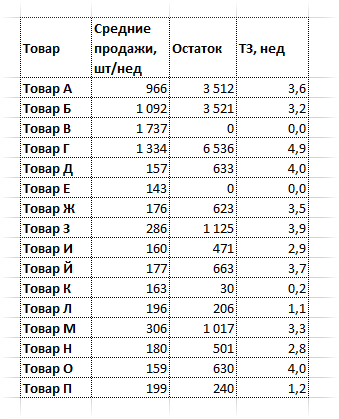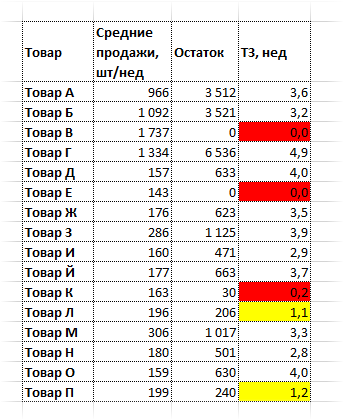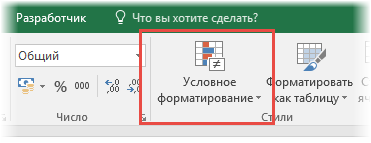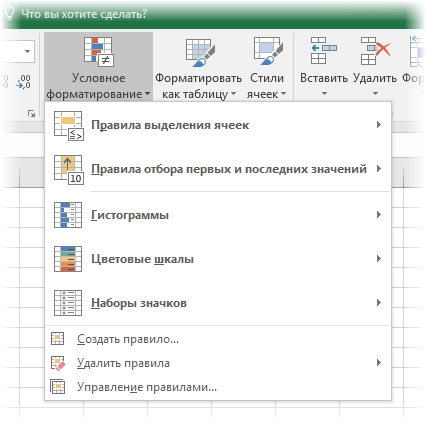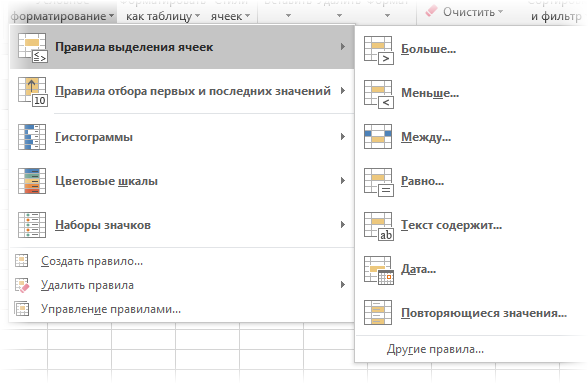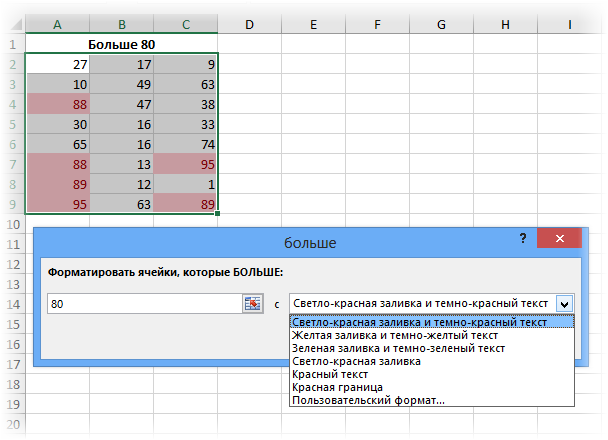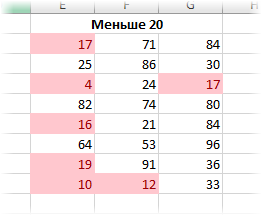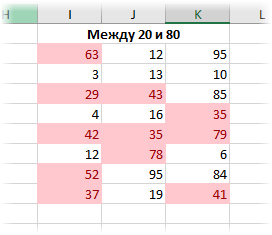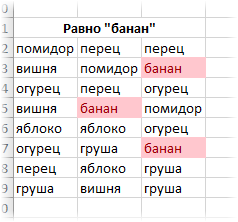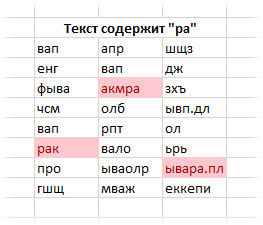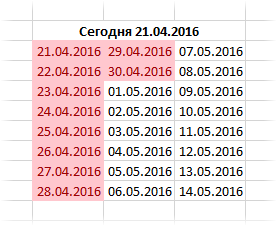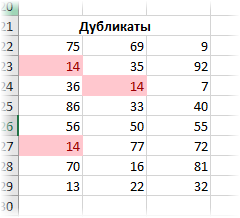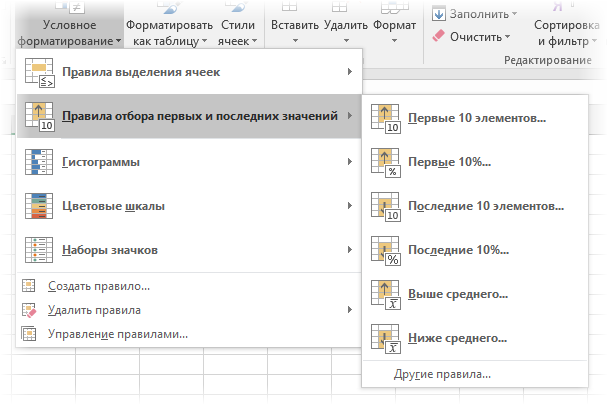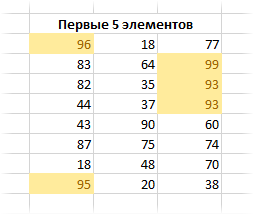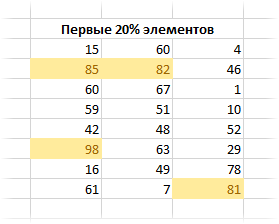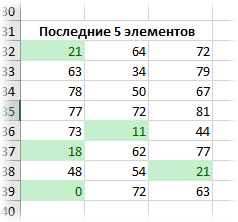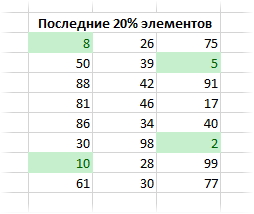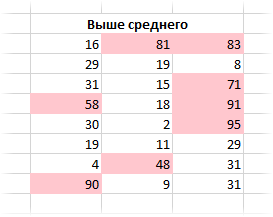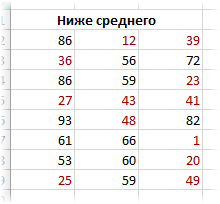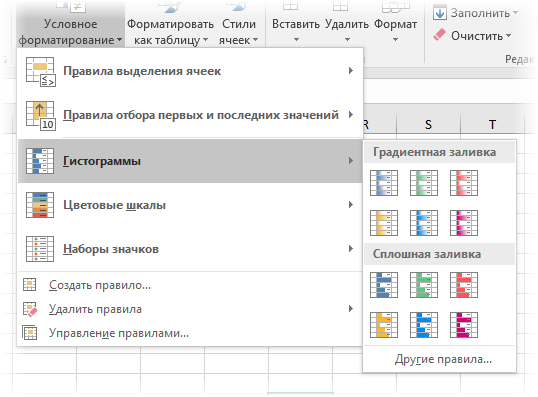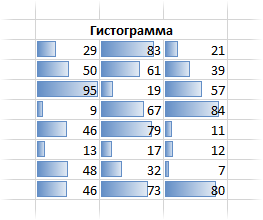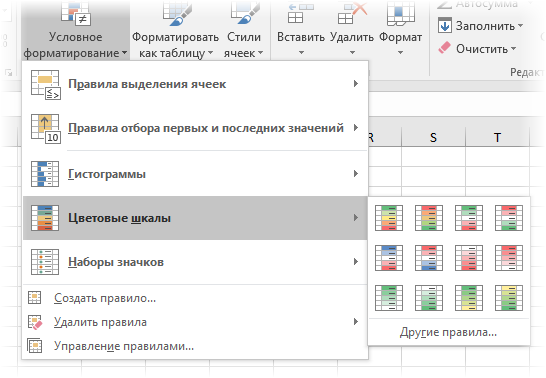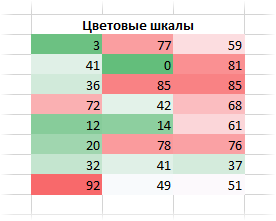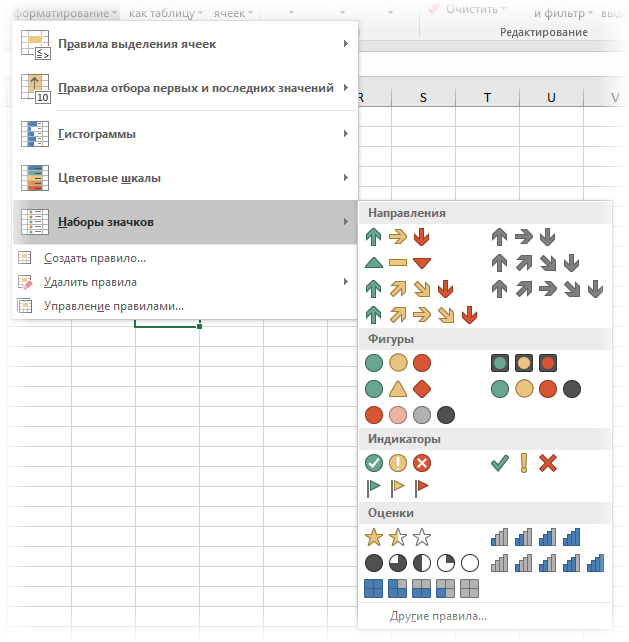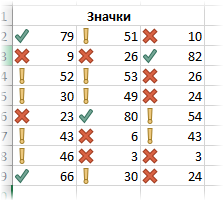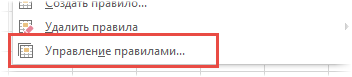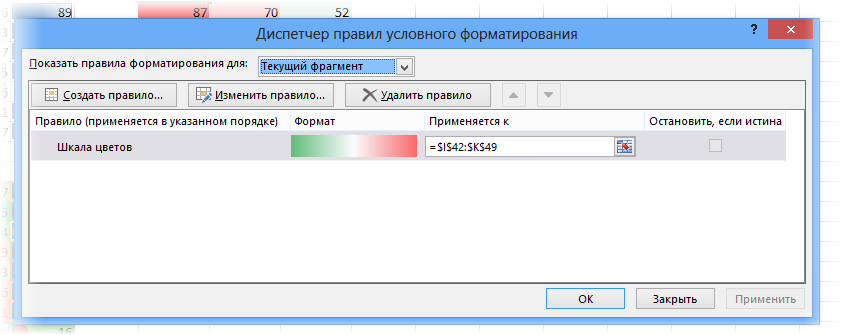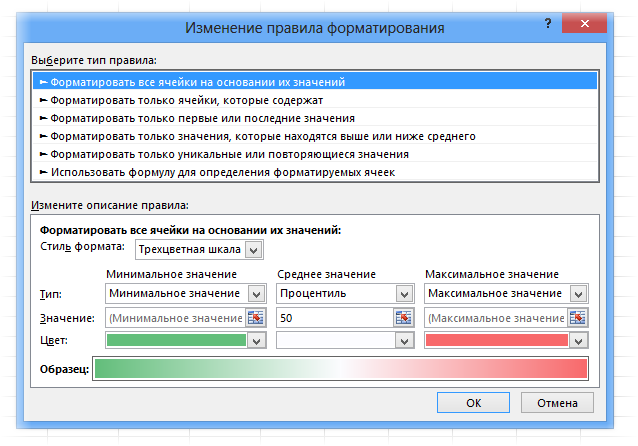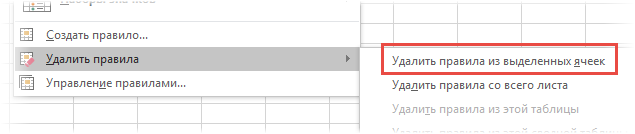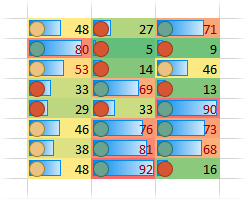Содержание
- Простейшие варианты условного форматирования
- Правила выделения ячеек
- Правила отбора первых и последних значений
- Создание правил
- Управление правилами
- Вопросы и ответы
Смотря на сухие цифры таблиц, трудно с первого взгляда уловить общую картину, которую они представляют. Но, в программе Microsoft Excel имеется инструмент графической визуализации, с помощью которого можно наглядно представить данные, содержащиеся в таблицах. Это позволяет более легко и быстро усвоить информацию. Данный инструмент называется условным форматированием. Давайте разберемся, как использовать условное форматирование в программе Microsoft Excel.
Простейшие варианты условного форматирования
Для того, чтобы произвести форматирование определенной области ячеек, нужно выделить эту область (чаще всего столбец), и находясь во вкладке «Главная», кликнуть по кнопке «Условное форматирование», которая расположена на ленте в блоке инструментов «Стили».
После этого, открывается меню условного форматирования. Тут представляется три основных вида форматирования:
- Гистограммы;
- Цифровые шкалы;
- Значки.
Для того, чтобы произвести условное форматирование в виде гистограммы, выделяем столбец с данными, и кликаем по соответствующему пункту меню. Как видим, представляется на выбор несколько видов гистограмм с градиентной и сплошной заливкой. Выберете ту, которая, на ваш взгляд, больше всего соответствует стилю и содержанию таблицы.
Как видим, гистограммы появились в выделенных ячейках столбца. Чем большее числовое значение в ячейках, тем гистограмма длиннее. Кроме того, в версиях Excel 2010, 2013 и 2016 годов, имеется возможность корректного отображения отрицательных значений в гистограмме. А вот, у версии 2007 года такой возможности нет.
При использовании вместо гистограммы цветовой шкалы, также существует возможность выбрать различные варианты данного инструмента. При этом, как правило, чем большее значение расположено в ячейке, тем насыщеннее цвет шкалы.
Наиболее интересным и сложным инструментом среди данного набора функций форматирования являются значки. Существует четыре основные группы значков: направления, фигуры, индикаторы и оценки. Каждый выбранный пользователем вариант предполагает использование разных значков при оценке содержимого ячейки. Вся выделенная область сканируется Excel, и все значения ячеек разделяются на части, согласно величинам, указанным в них. К самым большим величинам применяются значки зеленого цвета, к величинам среднего диапазона – желтого, и величины, располагающиеся в самой меньшей трети – помечаются значками красного цвета.
При выборе стрелок, в качестве значков, кроме цветового оформления, используется ещё сигнализирование в виде направлений. Так, стрелка, повернутая указателем вверх, применяется к большим величинам, влево – к средним, вниз – к малым. При использовании фигур, кругом помечаются самые большие величины, треугольником – средние, ромбом – малые.
Правила выделения ячеек
По умолчанию, используется правило, при котором все ячейки выделенного фрагмента обозначаются определенным цветом или значком, согласно расположенным в них величинам. Но, используя меню, о котором мы уже говорили выше, можно применять и другие правила обозначения.
Кликаем по пункту меню «Правила выделения ячеек». Как видим, существует семь основных правил:
- Больше;
- Меньше;
- Равно;
- Между;
- Дата;
- Повторяющиеся значения.
Рассмотрим применение этих действий на примерах. Выделим диапазон ячеек, и кликнем по пункту «Больше…».
Открывается окно, в котором нужно установить, значения больше какого числа будут выделяться. Делается это в поле «Форматировать ячейки, которые больше». По умолчанию, сюда автоматически вписывается среднее значение диапазона, но можно установить любое другое, либо же указать адрес ячейки, в которой содержится это число. Последний вариант подойдёт для динамических таблиц, данные в которых постоянно изменяются, или для ячейки, где применяется формула. Мы для примера установили значение в 20000.
В следующем поле, нужно определиться, как будут выделяться ячейки: светло-красная заливка и темно-красный цвет (по умолчанию); желтая заливка и темно-желтый текст; красный текст, и т.д. Кроме того, существует пользовательский формат.
При переходе на этот пункт, открывается окно, в котором можно редактировать выделения, практически, как угодно, применяя различные варианты шрифта, заливки, и границы.
После того, как мы определились, со значениями в окне настройки правил выделения, жмём на кнопку «OK».
Как видим, ячейки выделены, согласно установленному правилу.
По такому же принципу выделяются значения при применении правил «Меньше», «Между» и «Равно». Только в первом случае, выделяются ячейки меньше значения, установленного вами; во втором случае, устанавливается интервал чисел, ячейки с которыми будут выделяться; в третьем случае задаётся конкретное число, а выделяться будут ячейки только содержащие его.
Правило выделения «Текст содержит», главным образом, применяется к ячейкам текстового формата. В окне установки правила следует указать слово, часть слова, или последовательный набор слов, при нахождении которых, соответствующие ячейки будут выделяться, установленным вами способом.
Правило «Дата» применяется к ячейкам, которые содержат значения в формате даты. При этом, в настройках можно установить выделение ячеек по тому, когда произошло или произойдёт событие: сегодня, вчера, завтра, за последние 7 дней, и т.д.
Применив правило «Повторяющиеся значения» можно настроить выделение ячеек, согласно соответствию размещенных в них данных одному из критериев: повторяющиеся это данные или уникальные.
Правила отбора первых и последних значений
Кроме того, в меню условного форматирования имеется ещё один интересный пункт – «Правила отбора первых и последних значений». Тут можно установить выделение только самых больших или самых маленьких значений в диапазоне ячеек. При этом, можно использовать отбор, как по порядковым величинам, так и по процентным. Существуют следующие критерии отбора, которые указаны в соответствующих пунктах меню:
- Первые 10 элементов;
- Первые 10%;
- Последние 10 элементов;
- Последние 10%;
- Выше среднего;
- Ниже среднего.
Но, после того, как вы кликнули по соответствующему пункту, можно немного изменить правила. Открывается окно, в котором производится выбор типа выделения, а также, при желании, можно установить другую границу отбора. Например, мы, перейдя по пункту «Первые 10 элементов», в открывшемся окне, в поле «Форматировать первые ячейки» заменили число 10 на 7. Таким образом, после нажатия на кнопку «OK», будут выделяться не 10 самых больших значений, а только 7.
Создание правил
Выше мы говорили о правилах, которые уже установлены в программе Excel, и пользователь может просто выбрать любое из них. Но, кроме того, при желании, пользователь может создавать свои правила.
Для этого, нужно нажать в любом подразделе меню условного форматирования на пункт «Другие правила…», расположенный в самом низу списка». Или же кликнуть по пункту «Создать правило…», который расположен в нижней части основного меню условного форматирования.
Открывается окно, где нужно выбрать один из шести типов правил:
- Форматировать все ячейки на основании их значений;
- Форматировать только ячейки, которые содержат;
- Форматировать только первые и последние значения;
- Форматировать только значения, которые находятся выше или ниже среднего;
- Форматировать только уникальные или повторяющиеся значения;
- Использовать формулу для определения форматируемых ячеек.
Согласно выбранному типу правил, в нижней части окна нужно настроить изменение описания правил, установив величины, интервалы и другие значения, о которых мы уже говорили ниже. Только в данном случае, установка этих значений будет более гибкая. Тут же задаётся, при помощи изменения шрифта, границ и заливки, как именно будет выглядеть выделение. После того, как все настройки выполнены, нужно нажать на кнопку «OK», для сохранения проведенных изменений.
Управление правилами
В программе Excel можно применять сразу несколько правил к одному и тому же диапазону ячеек, но отображаться на экране будет только последнее введенное правило. Для того, чтобы регламентировать выполнение различных правил относительно определенного диапазона ячеек, нужно выделить этот диапазон, и в основном меню условного форматирования перейти по пункту управление правилами.
Открывается окно, где представлены все правила, которые относятся к выделенному диапазону ячеек. Правила применяются сверху вниз, так как они размещены в списке. Таким образом, если правила противоречат друг другу, то по факту на экране отображается выполнение только самого последнего из них.
Чтобы поменять правила местами, существуют кнопки в виде стрелок направленных вверх и вниз. Для того, чтобы правило отображалось на экране, нужно его выделить, и нажать на кнопку в виде стрелки направленной вниз, пока правило не займет самую последнюю строчу в списке.
Есть и другой вариант. Нужно установить галочку в колонке с наименованием «Остановить, если истина» напротив нужного нам правила. Таким образом, перебирая правила сверху вниз, программа остановится именно на правиле, около которого стоит данная пометка, и не будет опускаться ниже, а значит, именно это правило будет фактически выполнятся.
В этом же окне имеются кнопки создания и изменения выделенного правила. После нажатия на эти кнопки, запускаются окна создания и изменения правил, о которых мы уже вели речь выше.
Для того, чтобы удалить правило, нужно его выделить, и нажать на кнопку «Удалить правило».
Кроме того, можно удалить правила и через основное меню условного форматирования. Для этого, кликаем по пункту «Удалить правила». Открывается подменю, где можно выбрать один из вариантов удаления: либо удалить правила только на выделенном диапазоне ячеек, либо удалить абсолютно все правила, которые имеются на открытом листе Excel.
Как видим, условное форматирование является очень мощным инструментом для визуализации данных в таблице. С его помощью, можно настроить таблицу таким образом, что общая информация на ней будет усваиваться пользователем с первого взгляда. Кроме того, условное форматирование придаёт большую эстетическую привлекательность документу.
Условное форматирование помогает выделять закономерности и тенденции в данных. Чтобы использовать его, вы создаете правила, которые определяют формат ячеек на основе их значений, таких как следующие ежемесячные данные температуры с цветами ячеек, привязанными к значениям ячеек.

Условное форматирование можно применить к диапазону ячеек (выделенному или именованному), к таблице Excel и даже к отчету сводной таблицы в Excel для Windows.
Условное форматирование обычно действует одинаковыми образом в диапазоне ячеек, в таблице Excel и в отчете сводной таблицы. При этом для условного форматирования в отчете сводной таблицы действует ряд дополнительных факторов:
-
Существует несколько условных форматов, не работающих с полями в области «Значения» в отчете сводной таблицы. Например, невозможно форматировать такие поля на основании того, какие значения в них содержатся, уникальные или повторяющиеся. Эти ограничения описаны в дальнейших разделах этой статьи в применимых случаях.
-
При изменении макета отчета сводной таблицы путем фильтрации данных, скрытия, свертывания и развертывания уровней либо перемещения полей условное форматирование сохраняется до тех пор, пока не будут удалены поля базовых данных.
-
Область действия условного формата для полей в области «Значения» может быть основана на иерархии данных и определяется всеми видимыми дочерними элементами (нижестоящим уровнем в иерархии) родительского объекта (вышестоящим уровнем в иерархии) в строках для одного или нескольких столбцов или в столбцах для одной или нескольких строк.
Примечание: В иерархии данных дочерние элементы не наследуют условное форматирование от родительских, а родительские — от дочерних.
-
Задать область действия условного формата для полей в области значений можно тремя способами: по выделению, по соответствующему полю и по полю значения.
По умолчанию поля в области значений выбираются по выделению. Изменить способ выбора на выбор по соответствующему полю или полю значения можно с помощью переключателя Применить правило форматирования к, диалогового окна Создание правила форматирования или диалогового окна Изменение правила форматирования.
|
Способ |
Назначение |
|
Определение области по выделению |
|
|
Определение области по полю значения. |
|
|
Определение области по соответствующему полю. |
При применении условного форматирования к полям в области значений по максимальным, минимальным значениям, а также значениям больше и меньше среднего по умолчанию правило форматирования основано на выборе всех видимых значений. Однако при определении области по соответствующему полю можно применить условное форматирование не ко всем видимым значениям, а к каждому из следующих сочетаний элементов:
|
Примечание: Экспресс-анализ недоступен в Excel 2010 и более ранних версиях.
Используйте кнопку «Экспресс-анализ» 
-
Выделите данные, к которым необходимо применить условное форматирование. В правом нижнем углу выделенной области появится кнопка Экспресс-анализ.
-
Нажмите кнопку Экспресс-анализ
или клавиши CTRL+Q.
-
В появившемся всплывающем окне на вкладке Форматирование наведите указатель мыши на различные варианты для предварительного просмотра данных, затем выберите подходящий вариант форматирования.
Примечания:
-
Варианты форматирования, которые отображаются на вкладке Форматирование, зависят от выбранных данных. Если выделенный фрагмент содержит только текст, будут доступны параметры Текст содержит, Повторяющиеся, Уникальные значения, Равно и Очистить формат. Если выделенный диапазон содержит только числа или числа и текст, доступны параметры Гистограмма, Цветовая шкала, Набор значков, Больше, Первые 10 % и Очистить формат.
-
Динамический просмотр будет работать только для тех вариантов, которые поддерживаются для данных. Например, если выделенный диапазон не содержат повторяющихся значений и выбрать Повторяющиеся, динамический просмотр не будут работать.
-
-
Если откроется диалоговое окно Текст, который содержит, задайте нужные параметры форматирования и нажмите кнопку ОК.
Если нужно посмотреть видео об использовании экспресс-анализа для применения условного форматирования, см. Видео: использование условного форматирования.
Вы можете скачать образец книги, содержащий различные примеры применения условного форматирования с помощью стандартных правил, таких как сверху и снизу, повторяющиеся данные, гистограммы, наборы значков и цветовые шкалы, а также собственных правил, созданных вручную.
Скачать: примеры условного форматирования в Excel
Цветовые шкалы — это визуальные элементы, которые помогают понять распределение и разброс данных. Двухцветная шкала помогает сравнить диапазон ячеек с помощью градации двух цветов. Уровень яркости цвета соответствует высоким, средним или низким значениям. Например, в желто-зеленой шкале, показанной ниже, можно указать, что ячейки с высокими значениями будут более зелеными, а ячейки с низкими значениями — более желтыми.
Совет: Вы можете отсортировать ячейки, имеющие этот формат, по цвету — просто используйте контекстное меню.

Совет: Если какие-либо из выделенных ячеек содержат формулу, возвращающую ошибку, условное форматирование не применяется к этим ячейкам. Чтобы гарантировать применение условного форматирования к этим ячейкам, воспользуйтесь функцией ЕСТЬ или ЕСЛИОШИБКА для возврата значения, отличного от ошибки.
Быстрое форматирование
-
Выделите одну или несколько ячеек в диапазоне, таблице или отчете сводной таблицы.
-
На вкладке Главная в группе Стили щелкните стрелку рядом с кнопкой Условное форматирование и выберите пункт Цветовые шкалы.
-
Выберите двухцветную шкалу.
Просмотрите значки цветовой шкалы и определите значок, соответствующий двухцветной шкале. Верхний цвет соответствует высоким значениям, нижний цвет — низким значениям.
Вы можете изменить способ определения области для полей из области «Значения» в отчете сводной таблицы с помощью кнопки Параметры форматирования рядом с полем сводной таблицы, к которому применено условное форматирование.
Расширенное форматирование
-
Выделите одну или несколько ячеек в диапазоне, таблице или отчете сводной таблицы.
-
На вкладке Главная в группе Стили щелкните стрелку рядом с кнопкой Условное форматирование и выберите пункт Управление правилами. Откроется диалоговое окно Диспетчер правил условного форматирования.
-
Выполните одно из указанных ниже действий.
-
Чтобы добавить совершенно новый вариант условного форматирования, нажмите кнопку Создать правило. Откроется диалоговое окно Создание правила форматирования.
-
Чтобы создать новый вариант условного форматирования на основе одного из перечисленных, выберите нужное правило и щелкните Дублировать правило. Дубликат правила появится в диалоговом окне. Выберите его и нажмите Изменить правило. Откроется диалоговое окно Изменение правила форматирования.
-
Для изменения условного форматирования выполните указанные ниже действия.
-
Убедитесь, что в поле со списком Показать правила форматирования для выбран соответствующий лист, таблица или отчет сводной таблицы.
-
При необходимости вы можете изменить диапазон ячеек. Для этого нажмите кнопку Свернуть диалоговое окно в поле Применяется к, чтобы временно скрыть диалоговое окно. Затем выделите новый диапазон ячеек на листе и нажмите кнопку Развернуть диалоговое окно.
-
Выберите правило, а затем нажмите кнопку Изменить правило. Откроется диалоговое окно Изменение правила форматирования.
-
-
-
В разделе Применить правило выберите один из следующих вариантов, чтобы изменить выбор полей в области значений отчета сводной таблицы:
-
к выделенным ячейкам, чтобы выбрать ячейки по выделению;
-
ко всем ячейкам, содержащим значения <метка значения>, чтобы выбрать ячейки с определенной меткой.
-
ко всем ячейкам, содержащим значения <метка значения> для <название строки>, чтобы выбрать ячейки с определенной меткой, кроме промежуточных и общих итогов.
-
-
В разделе Выберите тип правила выберите пункт Форматировать все ячейки на основании их значений (по умолчанию).
-
В группе Измените описание правила в поле со списком Стиль формата выберите пункт Двухцветная шкала.
-
В полях Тип параметров Минимальное значение и Максимальное значение выберите их типы.
-
Форматирование минимального и максимального значений. Выберите минимальное значение и максимальное значение.
В этом случае не вводите минимальное и максимальноезначения.
-
Форматирование числового значения, значения даты или времени. Выберите элемент Число, а затем введите минимальное и максимальноезначения.
-
Форматирование процентного значения. Введите минимальное и максимальноезначения.
Допустимыми являются значения от 0 (нуля) до 100. Не вводите знак процента.
Рекомендуется использовать процентные значения, если необходимо визуализировать все значения пропорционально, поскольку распределение значений является пропорциональным.
-
Форматирование процентиля. Выберите элемент Процентиль, а затем введите значения параметров Минимальное значение и Максимальное значение. Допустимыми являются значения процентилей от 0 (нуля) до 100.
Используйте процентиль, если необходимо визуализировать группу высоких значений (например, верхнюю 20ю процентиль) с одним оттенком, а группу низких значений (например, нижнюю 20ю процентиль) — с другим, поскольку они соответствуют экстремальным значениям, которые могут сместить визуализацию данных.
-
Форматирование результата формулы. Выберите элемент Формула, а затем введите минимальное и максимальное значения.
-
Формула должна возвращать число, дату или время.
-
Начинайте ввод формулы со знака равенства (=).
-
Недопустимая формула не позволит применить форматирование.
-
Проверьте формулу, чтобы убедиться, что она не возвращает значение ошибки.
Примечания:
-
Убедитесь, что минимальное значение меньше, чем максимальное.
-
Для параметров Минимальное значение и Максимальное значение можно выбрать разные типы. Например, можно выбрать числовой тип для минимального значения и процентный тип для максимального значения.
-
-
-
-
Чтобы выбрать параметры Минимальное значение и Максимальное значение цветовой шкалы, щелкните элемент Цвет для каждого значения, а затем выберите цвет.
Если необходимо выбрать дополнительные цвета или создать пользовательский цвет, нажмите кнопку Другие цвета. Выбранная цветовая шкала появится в окне предварительного просмотра.
Цветовые шкалы — это визуальные элементы, которые помогают понять распределение и разброс данных. Трехцветная шкала помогает сравнить диапазон ячеек путем использования градации трех цветов. Уровень яркости цвета соответствует высоким, средним или низким значениям. Например, для красно-желто-зеленой шкалы можно указать, что ячейки с высокими значениями будут зелеными, ячейки со средними значениями — желтыми, а ячейки с низкими значениями — красными.
Совет: Вы можете отсортировать ячейки, имеющие этот формат, по цвету — просто используйте контекстное меню.
Быстрое форматирование
-
Выделите одну или несколько ячеек в диапазоне, таблице или отчете сводной таблицы.
-
На вкладке Главная в группе Стили щелкните стрелку рядом с кнопкой Условное форматирование и выберите пункт Цветовые шкалы.
-
Выберите трехцветную шкалу. Верхний цвет соответствует высоким значениям, центральный цвет — средним значениям, а нижний цвет — низким значениям.
Просмотрите значки цветовой шкалы и определите значок, соответствующий трехцветной шкале.
Вы можете изменить способ определения области для полей из области «Значения» в отчете сводной таблицы с помощью кнопки Параметры форматирования рядом с полем сводной таблицы, к которому применено условное форматирование.
Расширенное форматирование
-
Выделите одну или несколько ячеек в диапазоне, таблице или отчете сводной таблицы.
-
На вкладке Главная в группе Стили щелкните стрелку рядом с кнопкой Условное форматирование и выберите пункт Управление правилами. Откроется диалоговое окно Диспетчер правил условного форматирования.
-
Выполните одно из указанных ниже действий.
-
Чтобы добавить новый вариант условного форматирования, нажмите кнопку Создать правило. Откроется диалоговое окно Создание правила форматирования.
-
Чтобы создать новый вариант условного форматирования на основе одного из перечисленных, выберите нужное правило и щелкните Дублировать правило. Скопированный дубликат правила появится в диалоговом окне. Выберите его и нажмите Изменить правило. Откроется диалоговое окно Изменение правила форматирования.
-
Для изменения условного форматирования выполните указанные ниже действия.
-
Убедитесь, что в поле со списком Показать правила форматирования для выбран соответствующий лист, таблица или отчет сводной таблицы.
-
При необходимости вы можете изменить диапазон ячеек. Для этого нажмите кнопку Свернуть диалоговое окно в поле Применяется к, чтобы временно скрыть диалоговое окно. Затем выделите новый диапазон ячеек на листе и нажмите кнопку Развернуть диалоговое окно.
-
Выберите правило, а затем нажмите кнопку Изменить правило. Откроется диалоговое окно Изменение правила форматирования.
-
-
-
В разделе Применить правило выберите один из следующих вариантов, чтобы изменить выбор полей в области значений отчета сводной таблицы:
-
чтобы выбрать поля по выделению, выберите только эти ячейки;
-
чтобы выбрать поля по соответствующему полю, выберите все ячейки <поле значения> с теми же полями;
-
чтобы выбрать поля по полю значения, выберите все ячейки <поле значения>.
-
-
В группе Выберите тип правила выберите пункт Форматировать все ячейки на основании их значений.
-
В группе Измените описание правила в поле со списком Стиль формата выберите пункт Трехцветная шкала.
-
Выберите тип параметров Минимальное значение, Среднее значение и Максимальное значение. Выполните одно из указанных ниже действий.
-
Форматирование минимального и максимального значений. Выберите элемент Среднее значение.
В этом случае не вводите минимальное и максимальное значения.
-
Форматирование числового значения, значения даты или времени. Выберите элемент Число, а затем введите минимальное, среднее и максимальное значения.
-
Форматирование процентного значения. Выберите элемент Процент, а затем введите минимальное, среднее и максимальное значения. Допустимыми являются значения от 0 (нуля) до 100. Не вводите знак процента.
Используйте процентные значения, если необходимо визуализировать все значения пропорционально, поскольку распределение значений в этом случае является пропорциональным.
-
Форматирование процентиля. Выберите элемент Процентиль, а затем введите Минимальное значение, Среднее значение и Максимальное значение.
Допустимыми являются значения процентилей от 0 (нуля) до 100.
Используйте процентиль, если необходимо визуализировать группу высоких значений (например, верхнюю 20юпроцентиль) с одним оттенком, а группу низких значений (например, нижнюю 20юпроцентиль) — с другим, поскольку они соответствуют экстремальным значениям, которые могут сместить визуализацию данных.
-
Форматирование результата формулы. Выберите элемент Формула, а затем введите минимальное, среднее и максимальное значения.
Формула должна возвращать число, дату или время. Начинайте ввод формулы со знака равенства (=). Недопустимая формула не позволит применить форматирование. Проверьте формулу, чтобы убедиться, что она не возвращает значение ошибки.
Примечания:
-
Можно задать минимальное, среднее и максимальное значения для диапазона ячеек. Убедитесь, что минимальное значение меньше среднего, а оно, в свою очередь, меньше максимального.
-
Для параметров Минимальное значение, Среднее значение и Максимальное значение можно выбрать разные типы. Например, можно выбрать числовой тип для минимального значения, процентиль для среднего значения и процентный тип для максимального значения.
-
Во многих случаях среднее значение по умолчанию, равное 50 процентам, оптимально, но его можно изменить с учетом конкретных требований.
-
-
-
Для выбора цветовой шкалы Минимальное значение, Среднее значение и Максимальное значение щелкните элемент Цвет для каждого из них, а затем выберите цвет.
-
Чтобы выбрать дополнительные цвета или создать пользовательский цвет, нажмите кнопку Другие цвета.
-
Выбранная цветовая шкала появится в окне предварительного просмотра.
-
Гистограммы помогают рассмотреть значение в ячейке относительно других ячеек. Длина гистограммы соответствует значению в ячейке. Чем она длиннее — тем больше значение. Гистограммы оптимальны при определении основных показателей, особенно в больших объемах данных — например, максимального и минимального объема продаж игрушек в отчете о праздничных продажах.
В показанном здесь примере используются гистограммы для выделения крайних положительных и отрицательных значений. Гистограммы можно отформатировать, чтобы они начинались с середины ячейки и растягивались влево до отрицательных значений.

Совет: Если какая-либо из ячеек в диапазоне содержит формулу, возвращающую ошибку, условное форматирование к ней не применяется. Чтобы гарантировать применение условного форматирования к этим ячейкам, воспользуйтесь функцией ЕСТЬ или ЕСЛИОШИБКА для возврата значения (например, 0 или «Н/Д»), отличного от ошибки.
Быстрое форматирование
-
Выделите одну или несколько ячеек в диапазоне, таблице или отчете сводной таблицы.
-
На вкладке Главная в группе Стили щелкните стрелку рядом с кнопкой Условное форматирование и выделите пункт Гистограммы, а затем выберите гистограмму.
Вы можете изменить способ определения области для полей из области «Значения» в отчете сводной таблицы с помощью переключателя Применить правило форматирования к.
Расширенное форматирование
-
Выделите одну или несколько ячеек в диапазоне, таблице или отчете сводной таблицы.
-
На вкладке Главная в группе Стили щелкните стрелку рядом с кнопкой Условное форматирование и выберите пункт Управление правилами. Откроется диалоговое окно Диспетчер правил условного форматирования.
-
Выполните одно из указанных ниже действий.
-
Чтобы добавить условное форматирование, нажмите кнопку Создать правило. Откроется диалоговое окно Создание правила форматирования.
-
Чтобы создать новый вариант условного форматирования на основе одного из перечисленных, выберите нужное правило и щелкните Дублировать правило. Скопированный дубликат правила появится в диалоговом окне. Выберите его и нажмите Изменить правило. Откроется диалоговое окно Изменение правила форматирования.
-
Для изменения условного форматирования выполните указанные ниже действия.
-
-
Убедитесь, что в поле со списком Показать правила форматирования для выбран соответствующий лист, таблица или отчет сводной таблицы.
-
При необходимости вы можете изменить диапазон ячеек. Для этого нажмите кнопку Свернуть диалоговое окно в поле Применяется к, чтобы временно скрыть диалоговое окно. Затем выделите новый диапазон ячеек на листе и нажмите кнопку Развернуть диалоговое окно.
-
Выберите правило, а затем нажмите кнопку Изменить правило. Откроется диалоговое окно Изменение правила форматирования.
-
-
-
В разделе Применить правило выберите один из следующих вариантов, чтобы изменить выбор полей в области значений отчета сводной таблицы:
-
чтобы выбрать поля по выделению, выберите только эти ячейки;
-
чтобы выбрать поля по соответствующему полю, выберите все ячейки <поле значения> с теми же полями;
-
чтобы выбрать поля по полю значения, выберите все ячейки <поле значения>.
-
-
В группе Выберите тип правила выберите пункт Форматировать все ячейки на основании их значений.
-
В группе Измените описание правила в поле со списком Стиль формата выберите пункт Гистограмма.
-
Выберите значения Минимальное и Максимальное для типа. Выполните одно из указанных ниже действий.
-
Форматирование минимального и максимального значений. Выберите Минимальное значение и Максимальное значение.
В этом случае не вводите Минимальное значение и Максимальное значение.
-
Форматирование числового значения, значения даты или времени. Выберите элемент Число, а затем введите минимальное и максимальноезначения.
-
Форматирование процентного значения. Выберите элемент Процент, а затем введите минимальное и максимальное значения.
Допустимыми являются значения от 0 (нуля) до 100. Не вводите знак процента.
Используйте процентные значения, если необходимо визуализировать все значения пропорционально, поскольку распределение значений в этом случае является пропорциональным.
-
Форматирование процентиля. Выберите элемент Процентиль, а затем введите значения параметров Минимальное значение и Максимальное значение.
Допустимыми являются значения процентилей от 0 (нуля) до 100.
Используйте процентили, если необходимо визуализировать группу высоких значений (например, верхнюю 20ю процентиль) в одной пропорции гистограммы и группу низких значений (например, нижнюю 20ю процентиль) — в другой, поскольку они соответствуют экстремальным значениям, которые могут сместить визуализацию данных.
-
Форматирование результата формулы. Выберите элемент Формула, а затем введите значения параметров Минимальное значение и Максимальное значение.
-
Формула должна возвращать число, дату или время.
-
Начинайте ввод формулы со знака равенства (=).
-
Недопустимая формула не позволит применить форматирование.
-
Проверьте формулу, чтобы убедиться, что она не возвращает значение ошибки.
-
Примечания:
-
Убедитесь, что минимальное значение меньше, чем максимальное.
-
Для параметров Минимальное значение и Максимальное значение можно выбрать разные типы. Например, можно выбрать числовой тип для минимального значения и процентный тип для максимального значения.
-
-
Для выбора цветовых шкал Минимальное значение и Максимальное значение выберите пункт Цвет столбца.
Если необходимо выбрать дополнительные цвета или создать пользовательский цвет, нажмите кнопку Другие цвета. Выбранный цвет столбца появится в окне предварительного просмотра.
-
Для отображения только гистограммы, но не значения в ячейке установите флажок Показывать только столбец.
-
Чтобы применить к столбцам гистограммы сплошную границу, выберите в списке Граница вариант Сплошная граница, а затем выберите цвет границы.
-
Чтобы сделать столбцы сплошными или градиентными, выберите в списке Заливка вариант Сплошная заливка или Градиентная заливка.
-
Чтобы задать формат столбцов для отрицательных значений, щелкните элемент Отрицательные значения и ось, а затем в диалоговом окне Настройка отрицательных значений и оси настройте параметры заливки и цвета границы для столбцов, соответствующих отрицательным значениям. Для оси можно настроить расположение и цвет. Выбрав параметры, нажмите кнопку ОК.
-
Направление гистограммы можно задать в поле Направление столбца. По умолчанию там выбрано значение по контексту, однако можно выбрать направление слева направо или справа налево в зависимости от того, как требуется представить данные.
Набор значков используется для аннотирования и классификации данных по трем-пяти категориям, разделенным пороговым значением. Каждый значок соответствует диапазону значений. Например, в наборе значков 3 стрелки красная стрелка вверх соответствует высоким значениям, желтая стрелка, направленная в сторону, соответствует средним значениям, а зеленая стрелка вниз соответствует низким значениям.
Совет: Вы можете отсортировать ячейки, имеющие этот формат, по значку — просто используйте контекстное меню.
В показанном здесь примере в условном форматировании используются несколько наборов значков.

Вы можете настроить показ значков только для ячеек, соответствующих определенным условиям (например, показ значка предупреждения для ячеек, значения которых находятся ниже критического уровня, и отсутствие значка для ячеек, превышающих этот уровень). Чтобы сделать это, при настройке условий скройте ячейки, выбрав вариант Нет значка ячейки в раскрывающемся списке напротив нужного значка. Кроме того, можно создавать собственные наборы значков, например зеленую «галочку», желтый «светофор» и красный «флажок».
Совет: Если какие-либо из выделенных ячеек содержат формулу, возвращающую ошибку, условное форматирование не применяется к этим ячейкам. Чтобы гарантировать применение условного форматирования к этим ячейкам, воспользуйтесь функцией ЕСТЬ или ЕСЛИОШИБКА для возврата значения (например, 0 или «Н/Д»), отличного от ошибки.
Быстрое форматирование
-
Выделите ячейки, к которым необходимо применить условное форматирование.
-
На вкладке Главная в группе Стили щелкните стрелку рядом с кнопкой Условное форматирование и выделите пункт Набор значков, а затем выберите набор значков.
Вы можете изменить способ определения области для полей из области «Значения» в отчете сводной таблицы с помощью переключателя Применить правило форматирования к.
Расширенное форматирование
-
Выделите ячейки, к которым необходимо применить условное форматирование.
-
На вкладке Главная в группе Стили щелкните стрелку рядом с кнопкой Условное форматирование и выберите пункт Управление правилами. Откроется диалоговое окно Диспетчер правил условного форматирования.
-
Выполните одно из указанных ниже действий.
-
Чтобы добавить условное форматирование, нажмите кнопку Создать правило. Откроется диалоговое окно Создание правила форматирования.
-
Чтобы создать новый вариант условного форматирования на основе одного из перечисленных, выберите нужное правило и щелкните Дублировать правило. Скопированный дубликат правила появится в диалоговом окне. Выберите его и нажмите Изменить правило. Откроется диалоговое окно Изменение правила форматирования.
-
Для изменения условного форматирования выполните указанные ниже действия.
-
Убедитесь, что в поле со списком Показать правила форматирования для выбран соответствующий лист, таблица или отчет сводной таблицы.
-
При необходимости вы можете изменить диапазон ячеек. Для этого нажмите кнопку Свернуть диалоговое окно в поле Применяется к, чтобы временно скрыть диалоговое окно. Затем выделите новый диапазон ячеек на листе и нажмите кнопку Развернуть диалоговое окно.
-
Выберите правило, а затем нажмите кнопку Изменить правило. Откроется диалоговое окно Изменение правила форматирования.
-
-
-
В разделе Применить правило выберите один из следующих вариантов, чтобы изменить выбор полей в области значений отчета сводной таблицы:
-
чтобы выбрать поля по выделению, выберите только эти ячейки;
-
чтобы выбрать поля по соответствующему полю, выберите все ячейки <поле значения> с теми же полями;
-
чтобы выбрать поля по полю значения, выберите все ячейки <поле значения>.
-
-
В группе Выберите тип правила выберите пункт Форматировать все ячейки на основании их значений.
-
В разделе Измените описание правила в списке Формат стиля выберите пункт Набор значков.
-
Выберите набор значков. По умолчанию используется набор 3 сигнала светофора без обрамления. Число значков, операторы сравнения, заданные по умолчанию, и пороговые значения для каждого значка могут быть различны для разных наборов значков.
-
Вы можете изменить операторы сравнения и пороговые значения. Размеры диапазонов значений по умолчанию для всех значков одинаковы, но их можно изменить в соответствии с конкретными требованиями. Убедитесь, что пороговые значения находятся в логической последовательности — от высших к низшим, сверху вниз.
-
Выполните одно из указанных ниже действий.
-
Форматирование числового значения, значения даты или времени. Выберите элемент Число.
-
Форматирование процентного значения. Выберите элемент Процент.
Допустимыми являются значения от 0 (нуля) до 100. Не вводите знак процента.
Используйте процентные значения, если необходимо визуализировать все значения пропорционально, поскольку распределение значений в этом случае является пропорциональным.
-
Форматирование процентиля. Выберите элемент Процентиль. Допустимыми являются значения процентилей от 0 (нуля) до 100.
Используйте процентили, если необходимо визуализировать группу максимальных значений (например, верхнюю 20ю процентиль) с помощью одного значка, а группу минимальных значений (например, нижнюю 20ю процентиль) — с помощью другого, поскольку они соответствуют экстремальным значениям, которые могут сместить визуализацию данных.
-
Форматирование результата формулы. Выберите элемент Формула, а затем введите формулы в каждое поле Значение.
-
Формула должна возвращать число, дату или время.
-
Начинайте ввод формулы со знака равенства (=).
-
Недопустимая формула не позволит применить форматирование.
-
Проверьте формулу, чтобы убедиться, что она не возвращает значение ошибки.
-
-
-
Чтобы первый значок соответствовал меньшим значениям, а последний — большим, выберите параметр Обратный порядок значков.
-
Для отображения только значка, но не значения в ячейке, выберите параметр Показать только значок.
Примечания:
-
Может потребоваться скорректировать ширину столбцов, чтобы они могли вместить значки.
-
Отображаемый размер значка зависит от размера шрифта, используемого в данной ячейке. При увеличении размера шрифта пропорционально увеличивается и размер значка.
-
-
Чтобы удобнее находить определенные ячейки, можно отформатировать их с помощью оператора сравнения. Например, в инвентарном перечне, отсортированном по категориям, можно выделить желтым цветом товары, которых осталось менее 10 штук. В сводном листе розничного магазина можно выделить все магазины с доходом более 10 %, с объемом продаж менее 100 000 долларов и с регионом «Юго-восток».
В приведенных здесь примерах демонстрируются встроенные критерии условного форматирования, такие как «больше чем» и «%_лучших». Города с численностью населения более 2 000 000 выделяются зеленым цветом фона, а 30 % лучших (самых высоких) показателей среднемесячной максимальной температуры — оранжевым.

Примечание: Невозможно применить условное форматирование к полям в области «Значение» отчета сводной таблицы по тексту или по дате (можно только по числам).
Быстрое форматирование
-
Выделите одну или несколько ячеек в диапазоне, таблице или отчете сводной таблицы.
-
На вкладке Главная в группе Стили щелкните стрелку рядом с кнопкой Условное форматирование, а затем — элемент Правила выделения ячеек.
-
Выберите нужную команду, например Между, Текст содержит или Дата.
-
Введите значения, которые необходимо использовать, и выберите формат.
Вы можете изменить способ определения области для полей из области «Значения» в отчете сводной таблицы с помощью переключателя Применить правило форматирования к.
Если вы хотите посмотреть видео об этих методах, см. Видео: условное форматирование текста и Видео: условное форматирование дат.
Расширенное форматирование
-
Выделите одну или несколько ячеек в диапазоне, таблице или отчете сводной таблицы.
-
На вкладке Главная в группе Стили щелкните стрелку рядом с кнопкой Условное форматирование и выберите пункт Управление правилами. Откроется диалоговое окно Диспетчер правил условного форматирования.
-
Выполните одно из указанных ниже действий.
-
Чтобы добавить условное форматирование, нажмите кнопку Создать правило. Откроется диалоговое окно Создание правила форматирования.
-
Чтобы создать новый вариант условного форматирования на основе одного из перечисленных, выберите нужное правило и щелкните Дублировать правило. Скопированный дубликат правила появится в диалоговом окне. Выберите его и нажмите Изменить правило. Откроется диалоговое окно Изменение правила форматирования.
-
Для изменения условного форматирования выполните указанные ниже действия.
-
-
Убедитесь, что в поле со списком Показать правила форматирования для выбран соответствующий лист, таблица или отчет сводной таблицы.
-
При необходимости вы можете изменить диапазон ячеек. Для этого нажмите кнопку Свернуть диалоговое окно в поле Применяется к, чтобы временно скрыть диалоговое окно, а затем выделите новый диапазон ячеек на этом или других листах и нажмите кнопку Развернуть диалоговое окно.
-
Выберите правило, а затем нажмите кнопку Изменить правило. Откроется диалоговое окно Изменение правила форматирования.
-
-
-
В разделе Применить правило выберите один из следующих вариантов, чтобы изменить выбор полей в области значений отчета сводной таблицы:
-
чтобы выбрать поля по выделению, выберите только эти ячейки;
-
чтобы выбрать поля по соответствующему полю, выберите все ячейки <поле значения> с теми же полями;
-
чтобы выбрать поля по полю значения, выберите все ячейки <поле значения>.
-
-
В списке Выберите тип правила выберите пункт Форматировать только ячейки, которые содержат.
-
В группе Измените описание правила в поле со списком Форматировать только ячейки, для которых выполняется следующее условие выполните одно из указанных ниже действий.
-
Форматирование по числу, дате или времени. Выберите элемент Значение ячейки и задайте оператор сравнения, а затем введите число, дату или время.
Например, можно выбрать команду Между, а затем ввести числа 100 и 200 или выбрать команду Равно и ввести дату 01.01.2009.
Вы также можете ввести формулу, которая возвращает число, дату или время.
-
Начинайте ввод формулы со знака равенства (=).
-
Недопустимая формула не позволит применить форматирование.
-
Проверьте формулу, чтобы убедиться, что она не возвращает значение ошибки.
-
-
Форматирование по тексту. Выберите элемент Текст, задайте оператор сравнения и введите текст.
Например, можно выбрать команду Содержит и ввести значение Серебро или выбрать команду Начиная с и ввести значение Три.
Кавычки включаются в строку поиска, допускается использование подстановочных знаков. Максимальная длина строки — 255 знаков.
Можно также ввести формулу, которая возвращает текст.
-
Начинайте ввод формулы со знака равенства (=).
-
Недопустимая формула не позволит применить форматирование.
-
Проверьте формулу, чтобы убедиться, что она не возвращает значение ошибки.
Видео об этом методе — см. Видео: условное форматирование текста.
-
-
Форматирование по дате. Выберите элемент Даты, а затем выберите сравнение данных.
Например, можно выбрать значение Вчера или На следующей неделе.
Видео об этом методе — см. Видео: условное форматирование дат.
-
Форматирование ячеек с пустыми значениями или без них. Выберите элемент Пустые или Непустые.
Пустое значение представляет собой ячейку, не содержащую данных, и отличается от ячейки, содержащей один или несколько пробелов (которые считаются текстом).
-
Форматирование ячеек с ошибками или без них. Выберите элемент Ошибки или Без ошибок.
Значения ошибок включают #####, #ЗНАЧЕНИЕ!, #ДЕЛ/0!, #ИМЯ?, #Н/Д, #ССЫЛКА!, #ЧИСЛО!, и #ПУСТО!.
-
-
Чтобы задать формат, нажмите кнопку Формат. Отобразится диалоговое окно Формат ячеек.
-
Выберите формат чисел, шрифта, рамки или заполнения, который необходимо применять, если значение в ячейке соответствует условию, а затем нажмите кнопку ОК.
Можно выбрать несколько форматов. Выбранные форматы появятся в окне предварительного просмотра.
Можно найти максимальное и минимальное значения в диапазоне ячеек на основе указанного порогового значения. Например, можно найти 5 самых популярных продуктов в региональном отчете, 15 % наименее популярных продуктов в клиентском опросе или 25 самых высоких зарплат в отчете по персоналу отдела.
Быстрое форматирование
-
Выделите одну или несколько ячеек в диапазоне, таблице или отчете сводной таблицы.
-
На вкладке Главная в группе Стили щелкните стрелку рядом с кнопкой Условное форматирование, а затем — элемент Правила отбора первых и последних значений.
-
Выберите нужную команду, например Первые 10 элементов или Последние 10 %.
-
Введите значения, которые необходимо использовать, и выберите формат.
Вы можете изменить способ определения области для полей из области «Значения» в отчете сводной таблицы с помощью переключателя Применить правило форматирования к.
Расширенное форматирование
-
Выделите одну или несколько ячеек в диапазоне, таблице или отчете сводной таблицы.
-
На вкладке Главная в группе Стили щелкните стрелку рядом с кнопкой Условное форматирование и выберите пункт Управление правилами. Откроется диалоговое окно Диспетчер правил условного форматирования.
-
Выполните одно из указанных ниже действий.
-
Чтобы добавить условное форматирование, нажмите кнопку Создать правило. Откроется диалоговое окно Создание правила форматирования.
-
Чтобы создать новый вариант условного форматирования на основе одного из перечисленных, выберите нужное правило и щелкните Дублировать правило. Скопированный дубликат правила появится в диалоговом окне. Выберите его и нажмите Изменить правило. Откроется диалоговое окно Изменение правила форматирования.
-
Для изменения условного форматирования выполните указанные ниже действия.
-
-
Убедитесь, что в поле со списком Показать правила форматирования для выбран соответствующий лист, таблица или отчет сводной таблицы.
-
При необходимости вы можете изменить диапазон ячеек. Для этого нажмите кнопку Свернуть диалоговое окно в поле Применяется к, чтобы временно скрыть диалоговое окно. Затем выделите новый диапазон ячеек на листе и нажмите кнопку Развернуть диалоговое окно.
-
Выберите правило, а затем нажмите кнопку Изменить правило. Откроется диалоговое окно Изменение правила форматирования.
-
-
-
В разделе Применить правило выберите один из следующих вариантов, чтобы изменить выбор полей в области значений отчета сводной таблицы:
-
чтобы выбрать поля по выделению, выберите только эти ячейки;
-
чтобы выбрать поля по соответствующему полю, выберите все ячейки <поле значения> с теми же полями;
-
чтобы выбрать поля по полю значения, выберите все ячейки <поле значения>.
-
-
В группе Выберите тип правила выберите пункт Форматировать только первые или последние значения.
-
В группе Измените описание правила в поле со списком Форматировать значения, которые относятся к выберите пункт Сверху или Снизу.
-
Выполните одно из указанных ниже действий.
-
Чтобы указать верхнее или нижнее пороговое значение, введите число, а затем снимите флажок % от выделенного диапазона. Допустимыми являются значения от 1 до 1000.
-
Чтобы указать верхнее или нижнее процентное значение, введите число, а затем установите флажок % от выделенного диапазона. Допустимыми являются значения от 1 до 100.
-
-
Кроме того, можно настроить применение формата к полям в области «Значения» отчета сводной таблицы, область которых определяется соответствующим полем.
По умолчанию условное форматирование основано на всех видимых значениях. Однако при определении области по соответствующему полю можно применить условное форматирование не ко всем видимым значениям, а к каждому из следующих сочетаний:
-
столбец и поле его родительской строки (вариант каждой группы столбцов);
-
строка и поле ее родительского столбца (вариант каждой группы строк).
-
-
Чтобы задать формат, нажмите кнопку Формат. Отобразится диалоговое окно Формат ячеек.
-
Выберите формат чисел, шрифта, рамки или заполнения, который необходимо применять, если значение в ячейке соответствует условию, а затем нажмите кнопку ОК.
Можно выбрать несколько форматов. Выбранные форматы появятся в окне предварительного просмотра.
Можно найти значения выше или ниже среднего значения или стандартного отклонения в диапазоне ячеек. Например, можно найти исполнителей с производительностью выше средней в ежегодном обзоре эффективности работы или определить произведенные материалы, качество которых находятся ниже удвоенного значения стандартного отклонения.
Быстрое форматирование
-
Выделите одну или несколько ячеек в диапазоне, таблице или отчете сводной таблицы.
-
На вкладке Главная в группе Стили щелкните стрелку рядом с кнопкой Условное форматирование, а затем — элемент Правила отбора первых и последних значений.
-
Выберите нужную команду, например Выше среднего или Ниже среднего.
-
Введите значения, которые необходимо использовать, и выберите формат.
Вы можете изменить способ определения области для полей из области «Значения» в отчете сводной таблицы с помощью переключателя Применить правило форматирования к.
Расширенное форматирование
-
Выделите одну или несколько ячеек в диапазоне, таблице или отчете сводной таблицы.
-
На вкладке Главная в группе Стили щелкните стрелку рядом с кнопкой Условное форматирование и выберите пункт Управление правилами. Откроется диалоговое окно Диспетчер правил условного форматирования.
-
Выполните одно из указанных ниже действий.
-
Чтобы добавить условное форматирование, нажмите кнопку Создать правило. Откроется диалоговое окно Создание правила форматирования.
-
Чтобы создать новый вариант условного форматирования на основе одного из перечисленных, выберите нужное правило и щелкните Дублировать правило. Скопированный дубликат правила появится в диалоговом окне. Выберите его и нажмите Изменить правило. Откроется диалоговое окно Изменение правила форматирования.
-
Для изменения условного форматирования выполните указанные ниже действия.
-
-
Убедитесь, что в поле со списком Показать правила форматирования для выбран соответствующий лист, таблица или отчет сводной таблицы.
-
При необходимости вы можете изменить диапазон ячеек. Для этого нажмите кнопку Свернуть диалоговое окно в поле Применяется к, чтобы временно скрыть диалоговое окно. Затем выделите новый диапазон ячеек на листе и нажмите кнопку Развернуть диалоговое окно.
-
Выберите правило, а затем нажмите кнопку Изменить правило. Откроется диалоговое окно Изменение правила форматирования.
-
-
-
В разделе Применить правило выберите один из следующих вариантов, чтобы изменить выбор полей в области значений отчета сводной таблицы:
-
чтобы выбрать поля по выделению, выберите только эти ячейки;
-
чтобы выбрать поля по соответствующему полю, выберите все ячейки <поле значения> с теми же полями;
-
чтобы выбрать поля по полю значения, выберите все ячейки <поле значения>.
-
-
В группе Выберите тип правила выберите пункт Форматировать только значения, которые находятся выше или ниже среднего.
-
В группе Измените описание правила в поле со списком Форматировать значения, для которых выполняется следующее условие выполните одно из указанных ниже действий.
-
Для форматирования ячеек, значения в которых больше или меньше среднего значения для всех ячеек в диапазоне, выберите пункт Выше или Ниже.
-
Для форматирования ячеек, значения в которых больше или меньше одного, двух или трех значений стандартного отклонения для всех ячеек в диапазоне, выберите стандартное отклонение.
-
-
Кроме того, можно настроить применение формата к полям в области «Значения» отчета сводной таблицы, область которых определяется соответствующим полем.
По умолчанию условное форматирование основано на всех видимых значениях. Однако при определении области по соответствующему полю можно применить условное форматирование не ко всем видимым значениям, а к каждому из следующих сочетаний:
-
столбец и поле его родительской строки (вариант каждой группы столбцов);
-
строка и поле ее родительского столбца (вариант каждой группы строк).
-
-
Нажмите кнопку Формат для отображения диалогового окна Формат ячеек.
-
Выберите формат чисел, шрифта, рамки или заполнения, который необходимо применять, если значение в ячейке соответствует условию, а затем нажмите кнопку ОК.
Можно выбрать несколько форматов. Выбранные форматы появятся в поле Просмотр.
Примечание: Применить условное форматирование к полям в области «Значения» отчета сводной таблицы по уникальным или повторяющимся значениям невозможно.
В приведенном здесь примере условное форматирование применяется в столбце «Преподаватель» для выделения преподавателей, ведущих более одного предмета (повторяющиеся имена выделяются розовым цветом). Значения оценок, которые встречаются в столбце «Оценка» лишь один раз, выделяются зеленым цветом.

Быстрое форматирование
-
Выделите ячейки, к которым необходимо применить условное форматирование.
-
На вкладке Главная в группе Стили щелкните стрелку рядом с кнопкой Условное форматирование, а затем — элемент Правила выделения ячеек.
-
Выберите вариант повторяющиеся значения.
-
Введите значения, которые необходимо использовать, и выберите формат.
Расширенное форматирование
-
Выделите ячейки, к которым необходимо применить условное форматирование.
-
На вкладке Главная в группе Стили щелкните стрелку рядом с кнопкой Условное форматирование и выберите пункт Управление правилами. Откроется диалоговое окно Диспетчер правил условного форматирования.
-
Выполните одно из указанных ниже действий.
-
Чтобы добавить условное форматирование, нажмите кнопку Создать правило. Откроется диалоговое окно Создание правила форматирования.
-
Чтобы создать новый вариант условного форматирования на основе одного из перечисленных, выберите нужное правило и щелкните Дублировать правило. Скопированный дубликат правила появится в диалоговом окне. Выберите его и нажмите Изменить правило. Откроется диалоговое окно Изменение правила форматирования.
-
Для изменения условного форматирования выполните указанные ниже действия.
-
-
Убедитесь, что в поле со списком Показать правила форматирования для выбран соответствующий лист или таблица.
-
При необходимости вы можете изменить диапазон ячеек. Для этого нажмите кнопку Свернуть диалоговое окно в поле Применяется к, чтобы временно скрыть диалоговое окно. Затем выделите новый диапазон ячеек на листе и нажмите кнопку Развернуть диалоговое окно.
-
Выберите правило, а затем нажмите кнопку Изменить правило. Откроется диалоговое окно Изменение правила форматирования.
-
-
-
В группе Выберите тип правила выберите параметр Форматировать только уникальные или повторяющиеся значения.
-
В разделе Измените описание правила в списке Форматировать все выберите значение уникальные или повторяющиеся.
-
Нажмите кнопку Формат для отображения диалогового окна Формат ячеек.
-
Выберите формат чисел, шрифта, рамки или заполнения, который необходимо применять, если значение в ячейке соответствует условию, а затем нажмите кнопку ОК.
Можно выбрать несколько форматов. Выбранные форматы появятся в окне предварительного просмотра.
Если ни один из перечисленных выше вариантов вам не подходит, можно создать собственное правило условного форматирования, выполнив несколько простых действий.
Примечания: Если уже существует некоторое правило, и вы хотите немного изменить его работу, дублируйте его и внесите изменения.
-
Нажмите Главная> Условное форматирование > Управление правилами, затем в диалоговом окне Диспетчер управления правилами условного форматирования выберите одно из перечисленных правил и нажмите Дублировать правило. Дубликат правила появится в списке.
-
Выберите дубликат правила и нажмите кнопку Изменить правило.
-
Выделите ячейки, которые нужно отформатировать.
-
На вкладке Главная нажмите кнопку Условное форматирование и выберите пункт Создать правило.
-
Создайте правило и задайте для него параметры форматирования, а затем нажмите кнопку ОК.
Если нужные варианты отсутствуют, можно определить форматируемые ячейки с помощью формулы — инструкции см. в следующем разделе.
Если при создании собственного правила условного форматирования отсутствуют нужные варианты, можно использовать логическую формулу, чтобы задать условия форматирования. Например, можно сравнить значения в выбранных ячейках с результатом, возвращенным функцией, или оценить данные в ячейках за пределами выделенного диапазона, которые могут находиться на другом листе этой же книги. Формула должна возвращать значение Истина или Ложь (1 или 0), но вы можете использовать условную логику для объединения набора соответствующих условных форматов, таких как различные цвета для каждого из небольших наборов текстовых значений (например, названия категорий товаров).
Примечание: В формулу можно вводить ссылки на ячейки. Для этого выделите ячейки непосредственно на листе или других листах. При выделении ячеек на листах создаются абсолютные ссылки на ячейки. Чтобы приложение Excel корректировало ссылки на ячейки в выделенном диапазоне, используйте относительные ссылки. Дополнительные сведения см. в разделах Создание и изменение ссылки на ячейку и Изменение типа ссылки: относительная, абсолютная, смешанная.
Совет: Если какие-либо ячейки содержат формулу, возвращающую ошибку, условное форматирование не применяется к таким ячейкам. Для решения этой проблемы используйте в формуле функции ЯВЛЯЕТСЯ или функцию ЕСЛИОШИБКА, чтобы возвращать указанное вами значение (например, 0 или «Н/П») вместо значения ошибки.
-
На вкладке Главная в группе Стили щелкните стрелку рядом с кнопкой Условное форматирование и выберите пункт Управление правилами.
Откроется диалоговое окно Диспетчер правил условного форматирования.
-
Выполните одно из указанных ниже действий.
-
Чтобы добавить условное форматирование, нажмите кнопку Создать правило. Откроется диалоговое окно Создание правила форматирования.
-
Чтобы создать новый вариант условного форматирования на основе одного из перечисленных, выберите нужное правило и щелкните Дублировать правило. Скопированный дубликат правила появится в диалоговом окне. Выберите его и нажмите Изменить правило. Откроется диалоговое окно Изменение правила форматирования.
-
Для изменения условного форматирования выполните указанные ниже действия.
-
-
Убедитесь, что в поле со списком Показать правила форматирования для выбран соответствующий лист, таблица или отчет сводной таблицы.
-
При необходимости вы можете изменить диапазон ячеек. Для этого нажмите кнопку Свернуть диалоговое окно в поле Применяется к, чтобы временно скрыть диалоговое окно, а затем выделите новый диапазон ячеек на этом или других листах и нажмите кнопку Развернуть диалоговое окно.
-
Выберите правило, а затем нажмите кнопку Изменить правило. Откроется диалоговое окно Изменение правила форматирования.
-
-
-
В разделе Применить правило выполните одно из следующих действий, чтобы изменить выбор полей в области значений отчета сводной таблицы:
-
Чтобы определить область по выделенному фрагменту , щелкните Выделенные ячейки.
-
Чтобы определить область по соответствующему полю , щелкните ко всем ячейкам, содержащим значения <поле значения>.
-
Чтобы определить область по полю «Значение» , выберите ко всем ячейкам, содержащим значения <поле значения> для <строка>.
-
-
В группе Выберите тип правила нажмите кнопку Использовать формулу для определения форматируемых ячеек.
-
В группе Измените описание правила введите формулу в поле со списком Форматировать значения, для которых следующая формула является истинной.
Формула должна начинаться со знака равенства (=) и возвращать логическое значение ИСТИНА (1) или ЛОЖЬ (0).
-
Нажмите кнопку Формат для отображения диалогового окна Формат ячеек.
-
Выберите формат чисел, шрифта, рамки или заполнения, который необходимо применять, если значение в ячейке соответствует условию, а затем нажмите кнопку ОК.
Можно выбрать несколько форматов. Выбранные форматы появятся в окне предварительного просмотра.
Пример 1. Применение двух условных форматов с условиями, использующими проверку с операторами И и ИЛИ
В приведенном ниже примере показано использование двух правил условного форматирования. Если не применяется первое правило, то применяется второе.
Первое правило: покупатель дома выделил до 75 000 долларов в качестве первого взноса и 1500 в месяц в качестве выплат по закладной. Если сумма первого взноса и ежемесячные платежи отвечают требованиям, ячейки B4 и B5 будут отформатированы зеленым цветом.
Второе правило: если первый взнос или ежемесячный платеж не укладываются в бюджет покупателя, ячейки B4 и B5 будут отформатированы красным цветом. Измените некоторые значения, например годовую процентную ставку, срок кредитования, сумму первого взноса или сумму покупки, чтобы увидеть, что произойдет в ячейках, к которым применено условное форматирование.
Формула для первого правила (применяется зеленый цвет)
=И(ЕСЛИ($B$4<=75000,1),ЕСЛИ(ABS($B$5)<=1500,1))
Формула для второго правила (применяется красный цвет)
=ИЛИ(ЕСЛИ($B$4>=75000;1);ЕСЛИ(ABS($B$5)>=1500;1))
Пример 2. Заливка каждой второй строки с помощью функций ОСТАТ и СТРОКА
Применение условного форматирования ко всем ячейкам листа выполняет заливку синим цветом каждой второй строки в диапазоне. Функция ОСТАТ возвращает остаток от деления числа (первый аргумент) на делитель (второй аргумент). Функция СТРОКА возвращает номер текущей строки. При делении номера текущей строки на 2 в остатке всегда будет получаться 0 для четных чисел и 1 для нечетных чисел. Поскольку 0 — это ЛОЖЬ, а 1 — ИСТИНА, форматирование будет применяться к каждой нечетной строке. Правило использует такую формулу: =MOD(ROW(),2)=1.
Примечание: В формулу можно вводить ссылки на ячейки. Для этого выделите ячейки непосредственно на листе или других листах. При выделении ячеек на листах создаются абсолютные ссылки на ячейки. Чтобы приложение Excel корректировало ссылки на ячейки в выделенном диапазоне, используйте относительные ссылки. Дополнительные сведения см. в разделах Создание и изменение ссылки на ячейку и Изменение типа ссылки: относительная, абсолютная, смешанная.
-
В следующем видео показаны основы использования формул с условным форматированием.
Если хотите применить стиль условного форматирования к новым или другим данным на листе, можно скопировать его с помощью команды Формат по образцу.
-
Выделите ячейку с условным форматированием, которое нужно скопировать.
-
На вкладке Главная нажмите кнопку Формат по образцу.
Указатель примет вид кисти.
Совет: Если вы хотите продолжить вставку условного форматирования в другие ячейки, щелкните кнопку Формат по образцу дважды.
-
Чтобы вставить параметры условного форматирования, перетащите указатель мыши в виде кисти по ячейкам или диапазонам ячеек, которые нужно отформатировать.
-
Чтобы выйти из режима вставки условного форматирования, нажмите клавишу ESC.
Примечание: Если вы использовали формулу в правиле, которое применяет условное форматирование, после вставки такого форматирования может потребоваться настроить ссылки на ячейки в этой формуле. Дополнительные сведения об этом см. в статье Переключение между относительными, абсолютными и смешанными ссылками.
Если лист содержит условное форматирование, можно быстро найти эти ячейки для копирования, изменения или удаления условного формата. Для поиска ячеек с определенным условным форматированием или всех ячеек с условным форматированием используйте команду Выделить группу ячеек.
Поиск всех ячеек с условным форматированием
-
Щелкните любую ячейку без условного форматирования.
-
На вкладке Главная в группе Редактирование щелкните стрелку рядом с кнопкой Найти и выделить, а затем выберите пункт Условное форматирование.
Поиск ячеек с одинаковым условным форматированием
-
Щелкните любую ячейку с условным форматированием, которое необходимо найти.
-
На вкладке Главная в группе Редактирование щелкните стрелку рядом с кнопкой Найти и выделить, а затем выберите пункт Выделить группу ячеек.
-
Выберите параметр Условные форматы.
-
Выберите пункт этих же в группе Проверка данных.
При использовании условного форматирования вы задаете правила, с помощью которых Excel определяет, когда следует применять условное форматирование. Для управления этими правилами следует понимать последовательность, в которой эти правила проверяются, и действия в случае конфликта нескольких из них. Также следует понимать, как копирование и вставка влияют на проверку правил, следует знать, как изменять последовательность этой проверки и когда ее следует останавливать.
-
Сведения о приоритете обработки правил условного форматирования
Создание, редактирование, удаление и просмотр всех правил условного форматирования в книге выполняются в диалоговом окне Диспетчер правил условного форматирования. (Для этого на вкладке Главная выберите команду Условное форматирование и выберите пункт Управление правилами.)
Откроется диалоговое окно Диспетчер правил условного форматирования.
При применении нескольких правил условного форматирования приоритет их проверки определяется порядком их расположения в этом диалоговом окне (сверху вниз).
Ниже приведен пример с датами окончания срока действия для удостоверений личности. Необходимо изменить фон удостоверений, срок действия которых завершается через 60 дней, но еще не завершился, на желтый цвет, а цвет фона удостоверений с завершенным сроком действия — на красный.
В данном примере ячейки с идентификационными номерами сотрудников, у которых даты сертификации истекают через 60 дней, отформатированы желтым, а идентификационные номера сотрудников с истекшим сроком сертификации отформатированы красным (см. рис. ниже).
Первое правило (которое задает красный цвет фона ячейки, если значение — «истина») проверяет значение даты в столбце B напротив текущей даты (вычисленной с помощью функции СЕГОДНЯ в формуле). Формула для этого правила назначается первому значению в столбце B — B2 и выглядит так: =B2<СЕГОДНЯ(). Эта формула проверяет ячейки в столбце B (ячейки B2:B15). Если формула для какой-либо ячейки в столбце B оценивается как «истина», ее соответствующая ячейка в столбце A (например, A5 соответствует B5, а A11 — B11) форматируется красным цветом фона. После оценивания с помощью этого первого правила всех ячеек, указанных в группе Применяется к, проверяется второе правило. Данная формула проверяет, отстают ли значения в столбце B на 60 дней от текущей даты (предположим, сегодняшняя дата — 11.08.2010 г.). Ячейка в столбце B4 «4.10.2010» отстает от сегодняшней даты более чем на 60 дней, поэтому оценивается как «истина» и форматируется желтым цветом фона. Формула для данного правила выглядит так: =B2<СЕГОДНЯ()+60. Все ячейки, сначала отформатированные красным по правилу с наивысшим приоритетом в списке, остаются без изменений.
Правило, расположенное выше по списку, имеет более высокий приоритет, чем правило, расположенное ниже по списку. По умолчанию новые правила всегда добавляются в начало списка и поэтому обладают более высоким приоритетом, поэтому вам нужно следить за их порядком. Порядок правил можно изменить в диалоговом окне при помощи кнопок со стрелками Вверх и Вниз.
-
Что происходит при одновременном использовании нескольких правил условного форматирования
Иногда к диапазону ячеек можно применить несколько правил условного форматирования. Вот примеры применения правил: сначала тех, которые не конфликтуют друг с другом, а затем — конфликтующих.
Когда конфликта между правилами нет Например, если по одному правилу шрифт в ячейке должен быть полужирным, а по другому правилу цвет фона этой же ячейки должен быть красным, то шрифт в ячейке будет отформатирован как полужирный, а цвет фона ячейки будет красным. В данном случае между двумя форматами нет конфликта, поэтому применяются оба правила.
Когда есть конфликт между правилами Например, согласно одному правилу шрифт в ячейке должен быть красным, а согласно другому правилу — зеленым. В данном случае два правила противоречат друг другу, и применить можно только одно из них. Будет применено правило с более высоким приоритетом (находящееся выше по списку в диалоговом окне).
-
Влияние операций вставки, заполнения и применения формата по образцу на правила условного форматирования
В процессе редактирования листа проводится копирование и вставка значений ячеек с условными форматами, заполнение диапазона ячеек с условными форматами и применение формата по образцу. Эти действия могут оказывать влияние на приоритет правил условного форматирования: для конечных ячеек создается новое правило условного форматирования на основе исходных ячеек.
При копировании и вставке значений ячеек с условным форматированием в лист, открытый в другом экземпляре Excel (другой процесс Excel.exe одновременно выполняется на компьютере), правило условного форматирования не создается в другом экземпляре и форматирование не копируется в этот экземпляр.
-
Что происходит при конфликте условного форматирования и форматирования вручную
Если какое-либо правило условного форматирования проверяется с результатом «Истина», оно имеет приоритет перед любым установленным вручную форматом для этих же выделенных ячеек. Это означает, что в случае конфликта условное форматирование применяется, а ручное форматирование не применяется. При удалении правила условного форматирования форматирование, вручную примененное к диапазону ячеек, остается.
Форматирование вручную не указывается в диалоговом окне Диспетчер правил условного форматирования и не используется для установки приоритета правил.
-
Контроль остановки обработки правил с помощью флажка «Остановить, если истина»
Для обеспечения обратной совместимости с более ранними версиями, чем Excel 2007, можно в диалоговом окне Управление правилами установить флажок Остановить, если истина, чтобы имитировать отображение условного форматирования в более ранних версиях Excel, которые не поддерживают применения более трех правил условного форматирования к одному диапазону.
Например, если в более ранних версиях Excel, предшествующих версии Excel 2007, к диапазону ячеек применяется более трех правил условного форматирования, в данной версии Excel:
-
выполняется оценивание только трех первых правил;
-
применяется первое истинное правило в последовательности;
-
пропускаются истинные правила с более низким приоритетом.
В представленной ниже таблице собраны все возможные условия для первых трех правил.
Если правило
Равно
И правило
Равно
И правило
Равно
Тогда
Один
Истина
Два
Истина или ложь
Три
Истина или ложь
Первое правило применяется, второе и третье пропускаются.
Один
Ложь
Два
Истина
Три
Истина или ложь
Второе правило применяется, третье правило пропускается.
Один
Ложь
Два
Ложь
Три
Истина
Третье правило применяется.
Один
Ложь
Два
Ложь
Три
Ложь
Ни одно правило не применяется.
Можно установить или снять флажок Остановить, если истина для изменения поведения по умолчанию:
-
для обработки только первого правила установите флажок Остановить, если истина для первого правила;
-
для обработки только первого и второго правил установите флажок Остановить, если истина для второго правила;
Установить или снять флажок Остановить, если истина невозможно в том случае, если правило выполняет форматирование посредством гистограммы, цветовой шкалы или набора значков.
-
Если нужно посмотреть видео об управлении правилами условного форматирования, см. Видео: управление условным форматированием.
Порядок проверки правил условного форматирования — их приоритет — зависит от их относительной важности: чем выше правило в списке правил условного форматирования, тем оно важнее. Это означает, что в случае, если два правила условного форматирования конфликтуют друг с другом, правило, которое находится выше в списке, применяется, а то, что ниже, не применяется.
-
На вкладке Главная в группе Стили щелкните стрелку рядом с кнопкой Условное форматирование и выберите пункт Управление правилами.
Откроется диалоговое окно Диспетчер правил условного форматирования.
Для выделенной области отображаются правила условного форматирования, включая тип правила, формат, диапазон ячеек, к которому оно применяется, и флажок Остановить, если истина.
Если необходимое правило не отображается в поле списка Показать правила форматирования для, убедитесь, что выбран соответствующий диапазон ячеек, лист, таблица или отчет сводной таблицы.
-
Выберите правило. Допускается одновременный выбор только одного правила.
-
Чтобы повысить приоритет выбранного правила, щелкните стрелку Вверх, а чтобы понизить его приоритет, щелкните стрелку Вниз.
-
Если вы хотите остановить дальнейшую проверку правил после выполнения определенного правила, установите флажок Остановить, если истина.
Очистка условного форматирования на листе
-
На вкладке Главная щелкните Условное форматирование > Удалить правила > Удалить правила со всего листа.
Чтобы очистить условное форматирование на листе, следуйте приведенным ниже инструкциям.
На всем
листе
-
На вкладке Главная щелкните Условное форматирование > Удалить правила > Удалить правила со всего листа.
В диапазоне ячеек
-
Выделите ячейки, содержащие условное форматирование.
-
Нажмите кнопку Экспресс-анализ
, которая находится правее и ниже выделенных данных.
Примечания: Кнопка Экспресс-анализ не отображается в следующих случаях:
-
все ячейки в выделенном диапазоне пусты;
-
значение содержится только в левой верхней ячейке выделенного диапазона, а все остальные ячейки пусты.
-
-
Нажмите кнопку Очистить формат.
Поиск и удаление одинакового условного форматирования на листе
-
Щелкните ячейку с условным форматированием, которое вы хотите удалить со всего листа.
-
На вкладке Главная щелкните стрелку рядом с кнопкой Найти и выделить и выберите команду Выделить группу ячеек.
-
Выберите параметр Условные форматы.
-
Выберите пункт этих же в группе Проверка данных. Будут выделены все ячейки с одинаковыми правилами условного форматирования.
-
На вкладке Главная нажмите кнопку Условное форматирование, выберите пункт Удалить правила, а затем — Удалить правила из выделенных ячеек.
Совет: В следующих разделах используются примеры. Вы можете самостоятельно повторять те же действия в Excel в Интернете. Чтобы начать, скачайте книгу Примеры условного форматирования и сохраните ее в OneDrive. Затем откройте OneDrive в веб-браузере и выберите только что загруженный файл.
-
Выделите ячейки, которые нужно отформатировать, и нажмите Главная > Стили > Условное форматирование > Новое правило. Вы также можете открыть область Условное форматирование и создать новое правило без первоначального выделения диапазона ячеек.
-
Проверьте или измените ячейки в поле Применить к диапазону.
-
Выберите Тип правила и настройте параметры под свои потребности.
-
По завершении нажмите Готово. Правило будет применено к вашему диапазону.
-
Выделите ячейку с условным форматированием, которое нужно изменить. Вы также можете выбрать Главная > Стили > Условное форматирование > Управление правилами, чтобы открыть область задач Условное форматирование и выбрать существующее правило.
-
В области задач Условное форматирование отображаются все правила, которые применяются к определенным ячейкам или диапазонам ячеек.
-
Наведите курсор на правило и выберите Изменить, щелкнув значок карандаша При этом откроется область задач для редактирования правила.
-
Измените параметры правила и нажмите Готово, чтобы применить изменения.
Область задач условного форматирования предоставляет все необходимое для создания, изменения и удаления правил. Используйте Управление правилами, чтобы открыть область задач и работать со всеми правилами условного форматирования в выделенном фрагменте или листе.
-
В открытой книге выберите Главная > Стили > Условное форматирование > Управление правилами.
-
Откроется область задач Условное форматирование, в которой отображаются правила, ограниченные текущим выделенным фрагментом.

Здесь вы можете:
-
Выбрать другую область в меню Управления правилами. Например, при выборе пункта этот лист Excel будет искать все правила на текущем листе.
-
Добавить правило, выбрав пункт Создать правило (знак «плюс»).
-
Удалить все правила в области, выбрав пункт Удалить все правила (корзина).
Вы можете использовать формулу, чтобы определить, как Excel оценивает и форматирует ячейки. Откройте область Условное форматирование и выберите существующее правило или создайте новое.
В раскрывающемся списке Тип правила выберите Формула.

Введите формулу в поле. Вы можете использовать любую формулу, которая возвращает логическое значение TRUE (1) или FALSE (0), но вы можете использовать операторы AND и OR для объединения набора логических проверок.
Например, =AND(B3=»Grain»,D3<500) истинно для ячейки в строке 3, если B3=»Grain» и D3<500 истинны.
Вы можете удалить условное форматирование в выделенных ячейках или со всего листа.
-
Чтобы удалить условное форматирование в выделенных ячейках, выделите ячейки на листе. Затем выберите Главная > Стили > Условное форматирование > Удалить правила > Удалить правила из выделенных ячеек.
-
Чтобы удалить условное форматирование со всего листа, выберите Главная > Стили > Условное форматирование > Удалить правила > Удалить правила со всего листа.
-
Чтобы удалить правила условного форматирования, выберите Главная > Стили > Условное форматирование > Управление правилами и используйте удаление (корзина) для определенного правила или кнопку Удалить все правила.
Цветовые шкалы — это визуальные элементы, которые помогают понять распределение и разброс данных. Excel предлагает как двухцветные, так и трехцветные шкалы.
Двухцветная шкала помогает сравнить диапазон ячеек путем использования градации двух цветов. Уровень яркости цвета соответствует высоким или низким значениям. Например, для желто-зеленой шкалы можно указать, что ячейки с более высокими значениями будут насыщенного зеленого цвета, а ячейки с меньшими значениями — насыщенного желтого.

Трехцветная шкала помогает сравнить диапазон ячеек путем использования градации трех цветов. Уровень яркости цвета соответствует высоким, средним или низким значениям. Например, для красно-желто-зеленой шкалы можно указать, что ячейки с высокими значениями будут зелеными, ячейки со средними значениями — желтыми, а ячейки с низкими значениями — красными.

Совет: Вы можете отсортировать ячейки одного из этих форматов по цвету — просто используйте контекстное меню.
-
Выделите ячейки, к которым необходимо применить условное форматирование с цветовыми шкалами.
-
Нажмите Главная > Стили > Условное форматирование > Цветовые шкалы и выберите цветовую шкалу.
Гистограммы помогают рассмотреть значение в ячейке относительно других ячеек. Длина гистограммы соответствует значению в ячейке. Чем она длиннее — тем больше значение. Гистограммы оптимальны при определении основных показателей, особенно в больших объемах данных — например, максимального и минимального объема продаж игрушек в отчете о праздничных продажах.

-
Выделите ячейки, к которым необходимо применить условное форматирование.
-
Нажмите Главная > Стили > Условное форматирование > Гистограммы и выберите стиль.
Набор значков используется для аннотирования и классификации данных по трем-пяти категориям, разделенным пороговым значением. Каждый значок соответствует диапазону значений. Например, в наборе значков 3 стрелки красная стрелка вверх соответствует высоким значениям, желтая стрелка, направленная в сторону, соответствует средним значениям, а зеленая стрелка вниз соответствует низким значениям.

-
Выделите ячейки, к которым необходимо применить условное форматирование.
-
Нажмите Главная > Стили > Условное форматирование > Наборы значков и выберите набор значков.
Этот параметр позволяет выделять определенные значения в диапазоне ячеек с учетом их содержимого. Это может быть особенно полезно при работе с данными, отсортированными с помощью другого диапазона.
Например, на листе инвентаризации, отсортированном по категориям, можно выделить названия продуктов, которых на складе имеется менее 10 наименований, чтобы легко было видеть, какие продукты необходимо пополнить, не прибегая к данным.
-
Выделите ячейки, к которым необходимо применить условное форматирование.
-
Выберите Главная > Стили > Условное форматирование > Правила выделения ячеек.
-
Выберите вариант сравнения, например Между, Равно, Текст содержит или Дата.
Вы можете выделить максимальное и минимальное значения в диапазоне ячеек на основе указанного порогового значения.
Некоторые примеры: выделение пяти самых продаваемых продуктов в региональном отчете, 15 % наименее популярных продуктов в клиентском опросе или 25 самых высоких зарплат в отделе.
-
Выделите ячейки, к которым необходимо применить условное форматирование.
-
Выберите Главная > Стили > Условное форматирование > Правила отбора первых и последних значений.
-
Выберите нужную команду, например Первые 10 элементов или Последние 10 %.
-
Введите значения, которые нужно использовать, и выберите формат (цвет заливки, текста или границы).
Вы также можете выделить значения выше или ниже среднего значения или стандартного отклонения в диапазоне ячеек.
Например, можно найти исполнителей с производительностью выше средней в ежегодном обзоре эффективности работы или определить произведенные материалы, качество которых находятся ниже удвоенного значения стандартного отклонения.
-
Выделите ячейки, к которым необходимо применить условное форматирование.
-
Выберите Главная> Стили > Условное форматирование > Правила отбора первых и последних значений.
-
Выберите нужный вариант, например Выше среднего или Ниже среднего.
-
Введите значения, которые нужно использовать, и выберите формат (цвет заливки, текста или границы).
-
Выделите ячейки, к которым необходимо применить условное форматирование.
-
Выберите Главная > Стили > Условное форматирование > Правила выделения ячеек > Повторяющиеся значения.
-
Введите значения, которые нужно использовать, и выберите формат (цвет заливки, текста или границы).
Если вы хотите применить существующий стиль форматирования к другим ячейкам на листе, скопируйте условное форматирование с помощью параметра Форматирование по образцу.
-
Щелкните ячейку с условным форматированием, параметры которого необходимо скопировать.
-
На вкладке Главная нажмите кнопку Формат по образцу.
Указатель превратится в кисть.
Совет: Если вы хотите продолжить вставку условного форматирования в другие ячейки, щелкните кнопку Формат по образцу дважды.
-
Перетащите кисть по ячейкам или диапазону ячеек, которые нужно отформатировать.
-
Чтобы выйти из режима вставки условного форматирования, нажмите клавишу ESC.
Примечание: Если вы использовали формулу в правиле, которое применяет условное форматирование, после вставки такого форматирования может потребоваться настроить абсолютные и относительные ссылки в этой формуле . Дополнительные сведения об этом см. в статье Переключение между относительными, абсолютными и смешанными ссылками.
Примечание: Использовать условное форматирование с внешними ссылками на другие книги невозможно.
Дополнительные сведения
Вы всегда можете задать вопрос специалисту Excel Tech Community или попросить помощи в сообществе Answers community.
См. также
Проблемы с совместимостью условного форматирования
Условное форматирование в Microsoft Excel – одна из базовых функций, управление которой должны освоить все пользователи, создающие или редактирующие электронные таблицы. С помощью условного форматирования вы можете менять оформление ячеек в зависимости от находящихся в них данных. Это может быть подсветка определенных значений, выделение только некоторых или цветной градиент, переходящий от меньшего к большему числу. Настраивается все это вручную, о чем и пойдет речь далее.
Правила выделения ячеек
«Правила выделения ячеек» отвечают за выделение только тех ячеек, которые соответствуют условию. Условие выбирает сам юзер, как и его диапазон.
-
Выделите группу ячеек, к которой хотите применить правило, разверните меню «Условное форматирование» и наведите курсор на «Правила выделения ячеек». Названия всех правил соответствуют их действию. Например, при выборе «Больше» правило затронет только те клетки, значение в которых будет больше указанного. Точно так же работают и остальные варианты.
-
После выбора укажите само число, от которого и должно отталкиваться правило.
-
Затем разверните список с вариантами подсветок и выберите подходящую. Если среди них нет подходящего цвета, всегда можно нажать на «Пользовательский формат» и выбрать другую заливку или цвет текста.
-
Как только изменения вступают в силу, вы сразу же видите результат условного форматирования. При этом правило имеет динамический режим работы, то есть при изменении значения в ячейке изменится и ее подсветка (если она подпадает под действие правила).
-
Если в меню выбора типа правила указать вариант «Другие правила», откроется новое окно, в котором вы можете более детально разобраться с форматированием, выбрать подходящий тип и задать условие. При этом ниже сразу же отобразится образец, от которого стоит отталкиваться при настройке.
С этим правилом все понятно – оно выделяет только конкретные ячейки из списка, попадающие под заданное пользователем условие. Удобно, когда нужно найти в диапазоне определенные числа, дату или текст.
Комьюнити теперь в Телеграм
Подпишитесь и будьте в курсе последних IT-новостей
Подписаться
Правила отбора первых и последних значений
Все числа в выбранном диапазоне ячеек имеют последовательность по возрастанию, которая и используется при выборе правила отбора первых и последних значений. Так, вы можете подсвечивать только самые большие или маленькие числа, те, которые выше либо ниже среднего, или попадающие под 10%.
-
Для этого в том же меню условного форматирования наведите курсор на второе правило и ознакомьтесь с его типами. В предыдущем абзаце я уже перечислил их все, поэтому вам остается выбрать только подходящее. Уточню, что под «Первые 10 элементов» подразумевается не их порядок в таблице, а сам результат, записанный в ячейке.
-
Хоть правила и называются «Первые 10…», «Последние 10…», количество ячеек для форматирования вы выбираете самостоятельно, указывая подходящий номер в счетчике. После этого нужно развернуть список с вариантами оформления и выбрать среди них подходящий.
-
Я настроил подсветку первых шести элементов, а это значит, что теперь в моем диапазоне будут подсвечены первые 6 самых больших чисел.
-
Вариант «Выше среднего» или «Ниже среднего» не имеет дополнительных настроек, поскольку среднее число из диапазона определяется автоматически. Вам остается выбрать только стиль форматирования.
-
Как видно на следующем изображении, программа сама определила, какие значения выше среднего в диапазоне, и подсветила их выбранным мною цветом.
Применяйте данные типы правил, когда нужно выделить максимальные значения в диапазоне, минимальные или только те, которые превышают среднее число. При финансовых операциях или при учете склада такой стиль условного форматирования будет особенно полезен.
Гистограммы
Рассмотрим следующее правило под названием «Гистограммы». Оно имеет два разных типа, обеспечивающих градиентную или сплошную заливку. Гистограммы появятся на всех ячейках, но их размер напрямую будет зависеть от величины значения в диапазоне.
-
Наведите курсор на правило «Гистограммы» и выберите подходящий тип оформления. По умолчанию предлагается 12 вариантов.
-
Никаких дополнительных настроек это правило не имеет, поэтому после применения вы сразу видите сформированные гистограммы – от минимального к максимальному значению диапазона.
-
Если выбрать вариант «Другое правило», то вы самостоятельно сможете настроить, какие значения стоит задеть и какую заливку к ним применить. Настройки интуитивно понятны, поэтому не стесняйтесь и экспериментируйте с различными стилями оформления.
Цветовые шкалы
По своему действию тип условного форматирования «Цветовые шкалы» имеет некоторые сходства с предыдущим правилом, однако обеспечивает совершенно другое оформление ячеек. Шкалы формируются из разных цветов и по градиенту можно быстро найти минимальное и максимальное значение в диапазоне.
-
Откройте список всех типов цветовых шкал и выберите среди них подходящий цветовой градиент.
-
После его применения вы сразу увидите результат. Я выбрал тип условного форматирования – от зеленого к красному цвету. Зеленым подсвечиваются минимальные значения, а красным – максимальные. Соответственно, чем выше число, тем краснее будет цвет, начиная от классического зеленого и переходя к салатовому, желтому и так далее.
-
На предложенных градиентах варианты оформления не заканчиваются. Вы можете открыть уже знакомое окно с другими правилами, самостоятельно выбрать шкалу и цвета для нее.
Наборы значков
Последний тип правил условного форматирования, довольно интересный в плане визуального оформления, связан с добавлением значков для диапазона значений. Например, если число больше среднего, появится зеленая стрелка вверх, а если меньше – красная вниз. Есть критерии оценок в виде шкал, круговых диаграмм и звездочек. Все это позволяет определить динамику роста и узнать другую полезную информацию в таблице.
-
Откройте наборы значков и ознакомьтесь со всеми доступными. Присутствуют различные направляющие в виде стрелок, фигуры разных цветов, индикаторы и оценки.
-
Настроек для этого правила по умолчанию нет, поэтому при выборе значки сразу же появляются в своих клетках. Я выбрал шкалу с несколькими делениями, которые заполняются в зависимости от величины значения в текущем диапазоне. Вы же можете протестировать абсолютно все наборы значков.
-
В окне настройки данного правила обязательно укажите тип, а затем выберите любой из типов значков и условия, при которых они будут появляться. Это позволит игнорировать некоторые значения, которые вы бы не хотели подсвечивать.
Создание своего правила
Окно создания правил условного форматирования уже фигурировало в предыдущих разделах статьи, однако затрагивались только определенные типы. Сейчас вкратце рассмотрим то, как осуществляется создание правила с нуля.
-
Разверните «Условное форматирование» и выберите «Создать правило».
-
Выберите из списка тип правила под ваши условия. Для этого достаточно ознакомиться с его описанием, чтобы найти подходящее.
-
Затем посмотрите на второй блок с настройками и настройте само условие форматирования. Например, можно указать значение между конкретными числами.
-
Для определенных типов форматирования поддерживаются настройки шкалы, градиентов и гистограмм точно в таком же виде, как это было рассмотрено выше.
-
Примените свое правило и посмотрите, как теперь отображаются выбранные ячейки. Измените значения в некоторых из них для проверки динамики. В любой момент можно вернуться к настройкам и поменять тип условного форматирования.
Подводя итоги, следует отметить, что условное форматирование в Excel – крайне удобная функция, при помощи которой достигается желаемый вид диапазона ячеек с наглядной демонстрацией выбранного условия. Обязательно используйте эту возможность при оформлении таблицы, создавая свои правила или применяя уже существующие.
Условное форматирование – удобный инструмент для анализа данных и наглядного представления результатов. Умение им пользоваться сэкономит массу времени и сил. Достаточно бегло взглянуть на документ – нужная информация получена.
Как сделать условное форматирование в Excel
Инструмент «Условное форматирование» находится на главной странице в разделе «Стили».
При нажатии на стрелочку справа открывается меню для условий форматирования.
Сравним числовые значения в диапазоне Excel с числовой константой. Чаще всего используются правила «больше / меньше / равно / между». Поэтому они вынесены в меню «Правила выделения ячеек».
Введем в диапазон А1:А11 ряд чисел:
Выделим диапазон значений. Открываем меню «Условного форматирования». Выбираем «Правила выделения ячеек». Зададим условие, например, «больше».
Введем в левое поле число 15. В правое – способ выделения значений, соответствующих заданному условию: «больше 15». Сразу виден результат:
Выходим из меню нажатием кнопки ОК.
Условное форматирование по значению другой ячейки
Сравним значения диапазона А1:А11 с числом в ячейке В2. Введем в нее цифру 20.
Выделяем исходный диапазон и открываем окно инструмента «Условное форматирование» (ниже сокращенно упоминается «УФ»). Для данного примера применим условие «меньше» («Правила выделения ячеек» — «Меньше»).
В левое поле вводим ссылку на ячейку В2 (щелкаем мышью по этой ячейке – ее имя появится автоматически). По умолчанию – абсолютную.
Результат форматирования сразу виден на листе Excel.
Значения диапазона А1:А11, которые меньше значения ячейки В2, залиты выбранным фоном.
Зададим условие форматирования: сравнить значения ячеек в разных диапазонах и показать одинаковые. Сравнивать будем столбец А1:А11 со столбцом В1:В11.
Выделим исходный диапазон (А1:А11). Нажмем «УФ» — «Правила выделения ячеек» — «Равно». В левом поле – ссылка на ячейку В1. Ссылка должна быть СМЕШАННАЯ или ОТНОСИТЕЛЬНАЯ!, а не абсолютная.
Каждое значение в столбце А программа сравнила с соответствующим значением в столбце В. Одинаковые значения выделены цветом.
Внимание! При использовании относительных ссылок нужно следить, какая ячейка была активна в момент вызова инструмента «Условного формата». Так как именно к активной ячейке «привязывается» ссылка в условии.
В нашем примере в момент вызова инструмента была активна ячейка А1. Ссылка $B1. Следовательно, Excel сравнивает значение ячейки А1 со значением В1. Если бы мы выделяли столбец не сверху вниз, а снизу вверх, то активной была бы ячейка А11. И программа сравнивала бы В1 с А11.
Сравните:
Чтобы инструмент «Условное форматирование» правильно выполнил задачу, следите за этим моментом.
Проверить правильность заданного условия можно следующим образом:
- Выделите первую ячейку диапазона с условным форматированим.
- Откройте меню инструмента, нажмите «Управление правилами».
В открывшемся окне видно, какое правило и к какому диапазону применяется.
Условное форматирование – несколько условий
Исходный диапазон – А1:А11. Необходимо выделить красным числа, которые больше 6. Зеленым – больше 10. Желтым – больше 20.
- 1 способ. Выделяем диапазон А1:А11. Применяем к нему «Условное форматирование». «Правила выделения ячеек» — «Больше». В левое поле вводим число 6. В правом – «красная заливка». ОК. Снова выделяем диапазон А1:А11. Задаем условие форматирования «больше 10», способ – «заливка зеленым». По такому же принципу «заливаем» желтым числа больше 20.
- 2 способ. В меню инструмента «Условное форматирование выбираем «Создать правило».
Заполняем параметры форматирования по первому условию:
Нажимаем ОК. Аналогично задаем второе и третье условие форматирования.
Обратите внимание: значения некоторых ячеек соответствуют одновременно двум и более условиям. Приоритет обработки зависит от порядка перечисления правил в «Диспетчере»-«Управление правилами».
То есть к числу 24, которое одновременно больше 6, 10 и 20, применяется условие «=$А1>20» (первое в списке).
Условное форматирование даты в Excel
Выделяем диапазон с датами.
Применим к нему «УФ» — «Дата».
В открывшемся окне появляется перечень доступных условий (правил):
Выбираем нужное (например, за последние 7 дней) и жмем ОК.
Красным цветом выделены ячейки с датами последней недели (дата написания статьи – 02.02.2016).
Условное форматирование в Excel с использованием формул
Если стандартных правил недостаточно, пользователь может применить формулу. Практически любую: возможности данного инструмента безграничны. Рассмотрим простой вариант.
Есть столбец с числами. Необходимо выделить цветом ячейки с четными. Используем формулу: =ОСТАТ($А1;2)=0.
Выделяем диапазон с числами – открываем меню «Условного форматирования». Выбираем «Создать правило». Нажимаем «Использовать формулу для определения форматируемых ячеек». Заполняем следующим образом:
Для закрытия окна и отображения результата – ОК.
Условное форматирование строки по значению ячейки
Задача: выделить цветом строку, содержащую ячейку с определенным значением.
Таблица для примера:
Необходимо выделить красным цветом информацию по проекту, который находится еще в работе («Р»). Зеленым – завершен («З»).
Выделяем диапазон со значениями таблицы. Нажимаем «УФ» — «Создать правило». Тип правила – формула. Применим функцию ЕСЛИ.
Порядок заполнения условий для форматирования «завершенных проектов»:
Обратите внимание: ссылки на строку – абсолютные, на ячейку – смешанная («закрепили» только столбец).
Аналогично задаем правила форматирования для незавершенных проектов.
В «Диспетчере» условия выглядят так:
Получаем результат:
Когда заданы параметры форматирования для всего диапазона, условие будет выполняться одновременно с заполнением ячеек. К примеру, «завершим» проект Димитровой за 28.01 – поставим вместо «Р» «З».
«Раскраска» автоматически поменялась. Стандартными средствами Excel к таким результатам пришлось бы долго идти.
Чтобы визуально представить какую-то информацию в документах Microsoft Excel, необходимо выстраивать графические объекты, либо использовать индивидуальный подход. В данной статье мы изучим, что такое условное форматирование и как оно применяется на практике, а также рассмотрим результаты его внедрения в Excel.
Что такое условное форматирование и его значение в книге
Условное форматирование — это удобный инструмент, при помощи которого можно выделить некоторые данные. Пользоваться утилитой просто, благодаря нескольким разновидностями настроек, пользователь сможет по-своему оформить данные.
Если в ячейках таблицы предусмотрено оформление стильного форматирования, они будут выделяться на фоне другой информации. Благодаря условному форматированию можно показать отрицательные значения, которые некорректно отображаются на диаграммах и графиках.
Как применять условное форматирование для своей таблицы
Среди всего набора функций условное форматирование отображается доступным способом. Достаточно просто выделить нужный диапазон ячеек либо конкретный столбец, затем открыть возможность условного форматирования.
- Чтобы отразить данные таблицы в графическом стиле, необходимо выделить интересующие столбы или строки с числовыми данными. Затем выбрать вкладку «Главная», а в блоке «Стили» выберите «Условное форматирование».
- Затем из выпавшего списка выберите один из инструментов: «Гистограммы», «Цветовые шкалы», «Набор значков». При выборе «Гистограммы» перед вами появляется дополнительный список с двумя типами объектов. На выбор предлагается гистограмма с градиентной заливкой или сплошной. Чтобы она эффектно отображалась, возьмем градиентную.
- Построенная диаграмма бросается в глаза, значит, с задачей выделения столбца относительно остальных мы справились. Рассмотрим, как еще можно обозначить условное форматирование. Установим цветовые шкалы. Установим шкалу с разноцветным оформлением. Переходим к инструменту «Условное форматирование», нажимаем «Цветовые шкалы», после чего выбираем понравившийся тип и делаем по нему клик мышью. Разумеется, чтобы форматирование отобразилось, выделите перечень ячеек.
- Рассмотрим, как работают наборы значков. Для этого перейдем в «Условное форматирование», выберем «наборы значков». В самом низу списка кликнем на блоке «Оценки».
Варианты оформления условного форматирования с изображением светофоров рекомендуют использовать в тех данных, которые требуют безусловного внимания пользователя.
Особенности инструмента «Правила выделения ячеек»
С помощью инструмента можно обозначить большую или меньшую величину строго определенным цветом. Оттенок заливки устанавливается по умолчанию. Рассмотрим, как работает этот инструмент.
- Зайдем во вкладку «Главная», открыв редактирование таблицы. Отметим пункт «Правила выделения ячеек». Далее во втором списке выбираем инструмент «Больше».
- Выполняем редактирование в открывшемся окне. В поле «Форматировать ячейки, которые больше» выбираем необходимое число. В нашем случае это 53, 14 рублей. В поле «Цвет заливки» оставляем значение, предустановленное по умолчанию. По окончании форматирования нажмем кнопку «ОК».
Пользователь может создать индивидуальное правило, касающееся табличного форматирования. В данном пункте необходимо прописать условия, которым будет отвечать построенный объект.
Правила отбора первых и последних значений действуют примерно также, как и форматирование предыдущим способом. Отмечается, что такой вариант настройки предусматривает особенный подход к построению условных объектов в таблицах Microsoft Excel.
Тест по теме «Условное форматирование в Эксель»
В этом уроке мы рассмотрим основы применения условного форматирования в Excel.
С его помощью мы можем выделять цветом значения таблиц по заданным критериям, искать дубликаты, а также графически «подсвечивать» важную информацию.
Содержание
- Основы условного форматирования в Excel
- Где находится условное форматирование в Эксель?
- Как сделать условное форматирование в Excel?
- Как создать правило
- Условное форматирование по значению другой ячейки
- Как применить несколько правил условного форматирования к одной ячейке
- Как редактировать правило условного форматирования
- Как копировать правило условного форматирования
- Как удалить условное форматирование
Основы условного форматирования в Excel
Используя условное форматирование, мы можем:
- закрашивать значения цветом
- менять шрифт
- задавать формат границ
Применять его возможно как на одну, так и на несколько ячеек, строк и столбцов. Производить настройку формата мы можем с помощью условий. Далее мы на практике разберем как это делать.
Где находится условное форматирование в Эксель?
Кнопка «Условное форматирование» находится на панели инструментов, на вкладке «Главная»:
Как сделать условное форматирование в Excel?
При применении условного форматирования системе необходимо задать две настройки:
- Каким ячейкам вы хотите задать формат;
- По каким условиям будет присвоен формат.
Ниже, мы рассмотрим как применить условное форматирование. Представим, что у нас есть таблица с динамикой курса доллара в рублях за год. Наша задача выделить красным цветом те данные, в которых курс снижался предыдущему месяцу. Итак, выполним следующие шаги:
- В таблице с данными выделим диапазон, для которого мы хотим применить выделение цветом:
- Перейдем на вкладку «Главная» на панели инструментов и кликнем на пункт «Условное форматирование». В выпадающем списке вы увидите несколько типов формата на выбор:
- Правила выделения
- Правила отбора первых и последних значений
- Гистограммы
- Цветовые шкалы
- Наборы значков
- В нашем примере мы хотим выделить цветом данные с отрицательным значением. Для этого выберем тип «Правила выделения ячеек» => «Меньше»:
Также, доступны следующие условия:
- Значения больше или равны какому-либо значению;
- Выделять текст, содержащий определенные буквы или слова;
- Выделять цветом дубликаты;
- Выделять определенные даты.
- Во всплывающем окне в поле «Форматировать ячейки которые МЕНЬШЕ» укажем значение «0», так как нам нужно выделить цветом отрицательные значения. В выпадающем списке справа выберем формат отвечающих условиям:
- Для присвоения формата вы можете использовать пред настроенные цветовые палитры, а также создать свою палитру. Для этого кликните по пункту:
- Во всплывающем окне формата укажите:
- цвет заливки
- цвет шрифта
- шрифт
- границы ячеек
- По завершении настроек нажмите кнопку «ОК».
Ниже пример таблицы с применением условного форматирования по заданным нами параметрам. Данные с отрицательными значениями выделены красным цветом:
Как создать правило
Если пред настроенные условия не подходят, вы можете создавать свои правила. Для настройки проделаем следующие шаги:
- Выделим диапазон данных. Кликнем на пункт «Условное форматирование» в панели инструментов. В выпадающем списке выберем пункт «Новое правило»:
- Во всплывающем окне нам нужно выбрать тип применяемого правила. В нашем примере нам подойдет тип «Форматировать только ячейки, которые содержат». После этого зададим условие выделять данные, значения которых больше «57», но меньше «59»:

- Кликнем на кнопку «Формат» и зададим формат, как мы это делали в примере выше. Нажмите кнопку «ОК»:
Условное форматирование по значению другой ячейки
На примерах выше мы задавали формат ячейкам, на основе их собственных значений. В Excel возможно задавать формат, на основе значений из других ячеек. Например, в таблице с данными курса доллара мы можем выделить цветом ячейки по правилу. Если курс доллара ниже чем в предыдущем месяце, то значение курса в текущем месяце будет выделено цветом.
Для создания условия по значению другой ячейки выполним следующие шаги:
- Выделим первую ячейку для назначения правила. Кликнем на пункт «Условное форматирование» на панели инструментов. Выберем условие «Меньше».
- Во всплывающем окне указываем ссылку на ячейку, с которой будет сравниваться данная ячейка. Выбираем формат. Нажимаем кнопку «ОК».
- Повторно выделим левой клавишей мыши ячейку, которой мы присвоили формат. Кликнем на пункт «Условное форматирование». Выберем в выпадающем меню «Управление правилами» => кликнем на кнопку «Изменить правило»:
- В поле слева всплывающего окна «очистим» ссылку от знака «$». Нажимаем кнопку «ОК», а затем кнопку «Применить».
- Теперь нам нужно присвоить настроенный формат на остальные ячейки таблицы. Для этого выделим ячейку с присвоенным форматом, затем в левом верхнем углу панели инструментов нажмем на «валик» и присвоим формат остальным ячейкам:
На скриншоте ниже цветом выделены данные, в которых курс валюты стал ниже к предыдущему периоду:
Как применить несколько правил условного форматирования к одной ячейке
Возможно применять несколько правил к одной ячейке.
Например, в таблице с прогнозом погоды мы хотим закрасить разными цветами показатели температуры. Условия выделения цветом: если температура выше 10 градусов — зеленым цветом, если выше 20 градусов — желтый, если выше 30 градусов — красным.
Для применения нескольких условий к одной ячейке выполним следующие действия:
- Выделим диапазон с данными, к которым мы хотим применить условное форматирование => кликнем по пункту «Условное форматирование» на панели инструментов => выберем условие выделения «Больше…» и укажем первое условие (если больше 10, то зеленая заливка). Такие же действия повторим для каждого из условий (больше 20 и больше 30). Не смотря на то, что мы применили три правила, данные в таблице закрашены зеленым цветом:
- Кликнем на любую ячейку с присвоенным форматированием. Затем, снова кликнем по пункту «Условное форматирование» и перейдем в раздел «Управление правилами». Во всплывающем окне, распределим правила от большего к меньшему и напротив первых двух поставим галочку «Остановить, если истина». Этот пункт позволяет не применять остальные правила к ячейке, при соответствии первому. Затем кликнем кнопку «Применить» и «ОК»:
Применив их, наша таблица с данными температуры «подсвечена» корректными цветами, в соответствии с нашими условиями.
Как редактировать правило условного форматирования
Для редактирования присвоенного правила выполните следующие шаги:
- Выделить левой клавишей мыши ячейку, правило которой вы хотите отредактировать.
- Перейдите в пункт меню панели инструментов «Условное форматирование». Затем, в пункт «Управление правилами». Щелкните левой клавишей мыши по правилу, которое вы хотите отредактировать. Кликните на кнопку «Изменить правило»:
- После внесения изменений нажмите кнопку «ОК».
Как копировать правило условного форматирования
Для копирования формата на другие ячейки выполним следующие действия:
- Выделим диапазон данных с примененным условным форматированием. Кликнем по пункту на панели инструментов «Формат по образцу».
- Левой клавишей мыши выделим диапазон, к которому хотим применить скопированные правила формата:
Как удалить условное форматирование
Для удаления формата проделайте следующие действия:
- Выделите ячейки;
- Нажмите на пункт меню «Условное форматирование» на панели инструментов. Кликните по пункту «Удалить правила». В раскрывающемся меню выберите метод удаления:
Spreadsheets are the go-to information hub for individuals, teams, and organizations of all sizes to store data. However, large data sets can make it difficult to identify trends, pick out key pieces of information, and track deadlines. Luckily, Microsoft Excel has a feature called conditional formatting that alleviates some of these challenges.
Conditional formatting enables you to apply special formatting to cells in your spreadsheet that meet certain criteria. Excel has a sizable library of preset conditions that you can apply fairly simply, or you can create your own conditional formatting rules using Excel formulas. This guide will provide in-depth step-by-step examples of the most popular conditional formatting functions for basic and advanced users in Excel 2016. Then, we’ll show you how to perform the same functions in another spreadsheet application, Smartsheet.
What Is Conditional Formatting?
Conditional formatting is a feature of many spreadsheet applications that allows you to apply special formatting to cells that meet certain criteria. It is most often used to highlight, emphasize, or differentiate among data and information stored in a spreadsheet.
Conditional formatting enables spreadsheet users to do a number of things. First and foremost, it calls attention to important data points such as deadlines, at-risk tasks, or budget items. It can also make large data sets more digestible by breaking up the wall of numbers with a visual organizational component. Finally, conditional formatting can transform your spreadsheet (that previously only stored data) into a dependable “alert” system that highlights key information and keeps you on top of your workload.
Originally a powerful feature of Excel, other spreadsheet applications have also adopted this functionality.
Conditional Formatting Basics
Conditional formatting consists of four main components: if-then commands, preset conditions, custom conditions, and applying multiple conditions. We’ve outlined how to use these commands and conditions to create and apply rules to your Excel spreadsheets below:
- If-Then Logic: All conditional formatting rules are based on simple if-then logic: if X criteria is true, then Y formatting will be applied (this is often written as p → q, or if p is true, then apply q). You won’t have to hard-code any logic, though — Excel and other spreadsheet apps have built-in parameters so you can simply select the conditions you want the rules to meet. Advanced users can also apply the program’s built-in formulas to logic rules.
- Preset Conditions: Excel has a huge library of preset rules encompassing nearly all functions that beginner users will want to apply. We’ll familiarize you with several of the most popular ones in the next section.
- Custom Conditions: For situations where you want to manipulate a preset condition, you can create your own rules. If appropriate, you can use Excel formulas in the rules you write.
- Applying Multiple Conditions: You can apply multiple rules to a single cell or range of cells. However, be aware of rule hierarchy and precedence — we’ll show you how to manage stacked rules in the walkthrough.
Overall, applying conditional formatting is an easy way to keep you and your team members up to date with your data — calling visual attention to important dates and deadlines, tasks and assignments, budget constraints, and anything else you might want to highlight. When applied correctly, conditional formatting will make you more productive by reducing time spent manually combing data and making it easier to identify trends, so you can focus on the big decisions.
How to Apply Basic Conditional Formatting in Excel
You can apply conditional formatting to your Excel spreadsheets using various tools and features found within the program. This step-by-step walkthrough shows you how to apply the most commonly used formatting for highlighting, data bars, color scales, and more.
Step 1: Apply Highlight Rules to Your Excel Spreadsheet
Highlight rules apply color formatting to cells that meet specific criteria that you define. They are the most basic type of conditional formatting rule, and Excel provides a variety of preset highlight functions.
- Open an existing spreadsheet in Excel, or start from scratch and manually enter new data. In this example, we’re using an inventory list that tracks the number of each item currently in stock, as well as some additional information about each product.
- To apply highlight rules, select the range of values you want to apply a rule to. For this example, we want to highlight any product that’s quantity is less than 100 units. So, select the values in the Qty. column (C4:C26).
- From the Home tab, click Conditional Formatting on the right side of the toolbar, and click Highlight Cells Rules from the dropdown menu. Click Less than.
- A box will appear. Type 100 in the empty field. Click OK.
- Your spreadsheet will now reflect this highlight rule, with the quantities less than 100 highlighted red with red text.
Tip: You can change the color of the highlighted cell by clicking on the Format with: dropdown menu and selecting on another option.
- To highlight text cells, repeat step 2. This time, we want to highlight certain model types (M compatible), so we’ll select the cells in the Item name column.
- Click Conditional Formatting > Highlight Cells Rules > Text that Contains…
- Type M compatible in the text box. To differentiate from our previous highlight rule, select green fill with dark green text from the Format with: dropdown menu. Click OK.
- Now, cells containing the text M compatible are highlighted.
Using these same steps and menu options, you can apply highlight rules to find Duplicate Values, Dates, or values that are Greater than…, Equal to…, or Between… values that you select. All of these possibilities are available through the menu options.
Step 2: Create Top/Bottom Rules
Step 3: Apply Data Bars
Data bars apply a visual bar within each cell. The length of the bar relates the value of the cell to other cell values in the selected range.
- We’ll apply data bars to the Qty. column so we can easily assess the ratios of items in stock. Click the top of the Qty. column to select this range of cells.
- Click Conditional Formatting > Data Bars. You’ll see two options — one for Gradient Fill and one for Solid Fill. They function identically; just select the option and color you prefer.
- Your sheet will now reflect the added rule.
Step 4: Apply Color Scales
Color scales are similar to data bars in that they relate a cell’s values in a selected range. However, instead of representing this relationship by the length of a bar, color scales do so with color gradients. One color is assigned the “lowest” value and another the “highest,” with a range of colors in between.
- We’ll apply color scales to our Selling price column. Click the top of column D to select this range.
- Click Conditional Formatting > Color Scales. You’ll see a variety of different color ranges; select the one you want.
- Your spreadsheet now shows the selling prices by color — red cells are the most expensive, and green cells are the least expensive.
Step 5: Apply Icon Sets
Icon sets apply colorful icons to data. They are simply another way to call attention to important data, and relate cells to one another.
- We’ll apply icon sets to the Purchase price column to show low, middle, and high priced items. Click the top of the Purchase price column to select the range of values.
- Click Conditional Formatting > Icon Sets. You’ll see a variety of options for Directional, Shapes, Indicators, and Ratings icons. You can choose any of these to fit the needs of your data. In this example, we’ll choose the first Directional option: red, yellow, and green arrows that indicate high, middle, or low priced items.
- Your sheet reflects this new formatting rule.
Step 6: Edit and Delete Conditional Formatting Rules
Now you’ve learned the most common conditional formatting presets in Excel, your spreadsheet provides a lot of information at a glance. However, you might want to edit some of these rules later on, or delete them completely.
- Click Conditional Formatting and select Manage Rules… from the dropdown list.
- The Manage Rules box will appear. Click the dropdown menu at the top of the box and click This Sheet to list the conditional formatting rules you have applied to the current sheet.
- To edit a rule, click the rule you want to change. In this example, we want to highlight the bottom ten values in the Total value of stock column, rather than the bottom five that we currently have highlighted. Click the Bottom 5 row. Then, click Edit Rule… at the bottom of the box.
- A new box opens where you can adjust the conditions of the rule. Type 10 in the number field and click OK.
- Excel will bring you back to the Manage Rules box. You must click OK to save the changes you made to the original rule.
- To delete a rule, return to the Manage Rules box and choose This Sheet. Click the rule you want to delete — in this case, the color grading on Selling price. Click the — symbol (next to Edit Rule…) in the lower left hand corner. Click OK.
- The conditional formatting on the Selling price column is now deleted.
You now have everything need to create basic conditional formatting using presets in Excel 2016. For more advanced functionality such as creating a new rule, using Excel formulas, and creating rules dependent on another cell, see the “Advanced” section below.
First, we’ll look at how we can apply the same conditional formatting rules we learned in Excel to another spreadsheet program, Smartsheet.
How to Apply Basic Conditional Formatting in Smartsheet
Use conditional formatting in Smartsheet to apply many of the same rules and effects available in Excel. We’ll guide you through every function described in the previous section, with some modifications that better align with Smartsheet features.
You can create spreadsheets in Smartsheet two ways: by manually entering data into Smartsheet, or by importing an existing spreadsheet from programs like Excel and MS Project. For this tutorial, we’ll use the same data set from the Excel tutorial, so we’ll import the original version (with no conditional formatting) from Excel.
Step 1: Open Your Existing Excel Spreadsheet in Smartsheet
Step 2: Apply Highlight Rules
- To highlight a cell, click the conditional formatting icon on the toolbar.
- A box will appear where you can set conditional formatting rules. Click Add New Rule in the top left corner. The if-then logic is already written into the new rule, so you can simply create the conditions.
- Click set condition. Just like in the Excel example, we want to highlight any items that are stocked below 100 units. Select Qty. from the column list on the left, select is less than from the center dropdown list, and then type 100 in the field on the right. Click OK.
- Now we need to apply the formatting. Click this format and a dropdown menu with formatting options appears. For this example, we’ll use a paint fill. Click the paint bucket icon and select red.
- Specify which cells should get this formatting. Smartsheet will default to format the entire row, but we only want to highlight the cells in the Qty. column. Click entire row and click Qty. from the dropdown list. Click OK.
- Your conditional formatting rule is now reflected in your spreadsheet.
- To highlight text cells, repeat steps 1 and 2. Click set condition. Now, we want to highlight any M compatible items. Select Item name from the left-most list, contains from the center list, and type M compatible in the right field. Click OK.
- Click this format and click the paint bucket item. Select green. For this rule, we want to highlight the entire row. (Again, Smartsheet defaults to this option.) Click OK.
- Your second rule is now reflected in your data set.
Step 3: Apply Progress Bars (Data Bars)
In place of Excel’s Data Bars preset, you can create Progress Bars in Smartsheet. Progress Bars are a symbol that you can apply to cells to show and compare the level of completeness. In this example, we’ll apply progress bars to denote current inventory levels (from zero to 100 percent).
- To create Progress Bars in Smartsheet, you first need to create a new Symbols column. Cells in a Symbols column will only hold special characters, such as progress bars.
- To create a new column, right-click the Qty. column and click Insert Column Right.
- A box will open. We’ll name this column Inventory Level, and select Symbols… from the list of column-types. In the right-hand field, scroll down and select the progress bar icon. Click OK.
- Click into cells in the new Inventory Level column and select the appropriate level of inventory: Empty, Quarter, Half, Three Quarter, or Full. This progress bar relates the current level (from the Qty. column) to level you need.
- Here’s what your sheet will look like when all progress bars are filled in.
Tip: You can also type Empty, Quarter, Half, Three Quarter, or Full into each cell, and Smartsheet will autofill with the appropriate progress bar.
Tip: You can also automate progress bars by using an if-then formula in Smartsheet. For more information on how to do this, check out this resource on symbol formulas.
Step 4: Apply Icon Sets
To apply icon sets in Smartsheet with conditional formatting, you’ll have to use formulas (we’ll get into that in the “Advanced” section). Instead, you can add informative icons to your data by creating a special Symbols column.
- Right-click the Qty. column and click Insert Column Right.
- In the box that opens, type Qty. Status in the name field. Click Symbols from the dropdown menu and choose from the library of available symbols (Flag, Priority, Decision, Status, Direction, and Measure icons). In this example, we’ll choose RYG balls in the Status section. Click OK.
- Now, you can update your sheet with the appropriate color status ball by adding conditional formatting as shown above.
Step 5: Edit and Delete Conditional Formatting Rules
Editing and deleting conditional formatting rules in Smartsheet is extremely easy.
- To edit a rule, click the Conditional Formatting icon on the toolbar to open the list of rules. Click the condition you wish to change and edit the information in the box that opens. Click OK.
- To delete a rule, click the carrot on the left side of each rule. Click Delete Rule from the dropdown menu. Click OK.
Tip: You can also disable a rule by clicking Disable Rule from the dropdown menu and then clicking OK. This will put the rule on “hold” without deleting it, in case you want to re-enable it later on.
Now you know how to use conditional formatting and other colors and symbols to add formatting to your sheet in Smartsheet. In the following sections, we’ll walk you through more advanced conditional formatting functions in Excel and Smartsheet.
Advanced Conditional Formatting Functions in Excel
Once you have mastered the basics, Excel includes some additional advanced conditional formatting functions. We’ll guide you through applying stop-if-true rules, using the AND formula, setting rule hierarchies and precedence, and other unique situational formatting conditions below.
Step 1: Create a New Rule and Apply Stop if true Rule
In some instances, you might want to stop a certain condition, without deleting the entire rule. The Stop if true rule in Excel enables you to do so.
- In our example, we applied an icon set of three directional arrows to the Purchase price column to indicate low, medium, and high price ranges. However, we might actually only want to call attention to the lowest cost items, as three icons can clutter the sheet (and provide more information than actually needed).
- First, create a separate condition on this column. Click the Purchase price column to select these values.
- Click Conditional Formatting > Manage Rules… to open the Manage Rules box. Keep the default Show formatting rules for: Current Selection from the dropdown menu, because we are only adjusting the rule on this column.
- Click the + in the bottom left corner to create a new rule. A new box opens where you can assign conditions to the new rule.
- From the Style menu, select Classic.
- Instead of applying a different icon to bottom, middle, and top price ranges (as we currently have), we only want to show the bottom 50 percent. So, select Top from the left dropdown menu, type 50 in the middle field, and check the Percent box.
- To apply color formatting, Select Custom format from the Format with dropdown menu, and a new formatting box opens. Click the Fill tab, and click No Color.
- Next, click the Font tab, and select black text. Click OK.
- Click OK again in the original New Formatting Rule box.
- You’ll return to the Manage Rules box, where you now have two rules applied to the Purchase price column. Click the Stop if true box to the right of the new rule you just created. Click OK.
- Your sheet will now only show the icon sets for the items with a purchase price in the bottom 50 percent.
Step 2: Apply Multiple Conditions to a Rule with AND Formula
Adding Excel’s formulas to your conditional formatting rules is one way to elevate your logical rules. The AND formula is one of the most popular, easy-to-use formulas. It lets you add multiple conditions within a single rule, rather than writing out each rule separately. To format cells they must meet both conditions.
- We’ll create a new rule to highlight any cell in the Item # column that contains both a B and an L. Click the top of the Item # column to select this range of cells.
- Click Conditional Formatting > New Rule.
- In the dialogue box, select Classic from the top dropdown list. Select Use a formula to determine which cells to format, since we’re using a formula.
- We want to search cells in the Item # column for a B and L, and highlight that cell when both conditions are true. To do this, we’ll use Excel’s ISNUMBER and SEARCH formulas, with the AND formula, to look for the B and L values.
- =AND(ISNUMBER(SEARCH(«B»,A1)),ISNUMBER(SEARCH(«L»,A1)))
- Click OK. Your sheet will highlight all cells in Item # that meet both of these conditions.
Tip: Understanding the formula:
- We use AND at the beginning of the formula to show that both of the following conditions must be met in order to apply the conditional formatting.
- The basic syntax of the nested formula is ISNUMBER(SEARCH(“substring”,text)) where “substring” is the character(s) you are looking for, and “text” is the cell(s) you want to search.
- We are searching for two separate conditions, so we write the ISNUMBER(SEARCH(“substring”,text)) formula twice, separated by a comma.
This example is just one of hundreds of different formulas you could enter with the AND function. For more information on using Excel formulas with conditional formatting, click here.
Step 3: Conditional Formatting Based on Another Cell
You can also create rules to highlight certain cells based on the value of another cell.
- In this example, we’ll create a “quantity threshold” — items with inventory level below this threshold will be considered “at risk.” We already have a rule that highlights cells in the Qty. column under 100. However, that threshold might change over time, depending on manufacturing or selling rates. So, we want to create a highlight rule that is dependent upon a threshold that we set.
- To the right of your data, create a box for Quantity Threshold and choose an amount. In this example, we use 200. (Note the cell you type the amount in. Here, it’s I5.)
- Create a new rule by clicking Conditional Formatting > New Rule.
- In the dialogue box, click Classic and Use a formula to determine which cells to format from the dropdown menus.
- In the formula field, type =C4<$I$5 and keep the default formatting. Click OK.
- Numbers in the Qty. column that are less than the Quantity Threshold in I5 (200) will now be highlighted.
- Now, you’ve created a dynamic rule. This means that as your threshold changes, the rule will still be applied to the Qty. column and the formatting will adjust as appropriate.
Tip: Understanding the formula:
- In this formula, we are simply testing whether or not values in column C are less than the value in I5.
- Start with “=C4” to tell Excel where we want to start evaluating values from.
- Use ‘$’ symbol around I because it’s an absolute value — we are only evaluating cells in column C against this single cell.
Step 4: Data Validation and Dropdown Lists
While data validation is not technically monitored through conditional formatting rules, you can use it to a similar effect: controlling the formatting of your sheet. You can apply data validation to ensure that any cell-type only allows certain entries (text or numbers only, text length, etc.). In this example, we’ll show you how to create a dropdown list and validate data only from that dropdown list.
- We’ll create an additional column of which employee last updated the sheet, and create a dropdown list to choose from. First, click where you want to add the column on the sheet. Create a new column by clicking Insert > Insert Sheet Columns from the ribbon on the Home tab.
- We’ll name this column Updated By.
- Now we need to make a list of employees, that the dropdown list will later pull from. Create a second sheet (in the same Excel workbook) by clicking the + sign on the tab at the bottom of the spreadsheet, and write a list of employee names in column B.
- Select the range of data (all the names) you want to include in your list. Make this list into a table by clicking the Insert tab > Table.
- The dialogue box will show the range of data you selected for the table. Click My table has headers, since we began the list with Employees. Click OK.
- Now we have to name this list so that Sheet 1 can pull from it. Click Formulas tab > Define Name on the ribbon.
- In the dialogue box, type the name of the list. We’ll call it Employees. Double check that the selected range is still correct. Click OK.
- Go back to Sheet 1. Now, we have to make the Updated By column into a dropdown list. We’ll use the data validation function to do this.
- Select the Updated By column to apply data validation to this range of cells.
- Click the Data tab on the ribbon and click Data Validation > Data Validation…
- In the dialogue box, choose List from the dropdown menu to restrict data entered in this range to a list. Type =Employees in the Source field, since we’re pulling from the list we just created (in Sheet 2). Click OK.
- There is now a dropdown list in the Updated By column. Your sheet will only accept data in this column that comes from the Employees list on Sheet 2.
- You can now fill in the column by selecting a name from the dropdown list.
Step 5: Rule Hierarchy and Precedence
As you accumulate conditional formatting rules, watch out for rule hierarchy. Since you can apply multiple conditions to a cell (or row), they occasionally conflict. When this happens, Excel has default precedence rules that may cause one rule to override another, so you can lose your formatting. To combat this, you can change the hierarchy of the rules.
Adjusting rule hierarchy in Excel is straightforward, but you should also understand the logic behind rule precedence:
- Newer rules will always assume precedence over older rules. This means that the precedence of your rules will be in the reverse order of how you created them.
- When multiple rules evaluate as true to a cell, they may or may not conflict. Applying multiple rules to a cell does not necessarily mean that they will interfere.
- Rules don’t conflict if they are changing different things about the cell. For instance, if one rule changes text color and another changes fill color both rules should co-exist in the cell.
- Rules conflict when the outcomes are the same. For instance, if one rule changes a font color to green and another changes the font color to blue the newer rule takes precedence.
To adjust rule hierarchy in Excel, follow these steps:
- All rule hierarchy is controlled through the Rule Manager in Excel.
- From the Home tab, click Conditional Formatting > Manage Rules… to open the Rule Manager.
- Select This Sheet from the top dropdown list to pull up all lists applied to the current sheet.
- To change the order (hierarchy) of rules, select a rule and click the up and down arrows in the top right corner to move it. Click OK. Remember the rule closest to the top will take precedence.
Advanced Conditional Formatting in Smartsheet
Many advanced Excel conditional formatting options are available to Smartsheet users, as well. We’ll teach you how to apply stop-if-true rules, create rules with multiple conditions, create formatting rules based on other cells, and set rule hierarchies and precedence.
Step 1: Add New Rule and Apply Stop If True Function
Adding a new rule in Smartsheet is easy (you already learned how in the “Basic” section). Now, we’ll apply the same “stop if true” logic from Excel in Smartsheet.
- Add a new rule by clicking the conditional formatting icon on the toolbar. Click Add New Rule and click Set condition.
- For this rule, we want to call attention to the shipment order dates that are after 06/20/30. The easiest way to do this is to apply the same logic as “stop if true” in Excel.
- Click Shipment Order Date in the left field to set a condition in this column.
- Instead of defining criteria (as we have been doing), click select from a list. The list of values in the Shipment Order Date column appear.
- Click 06/20/30. Then, because we want to highlight all the dates that are not this date, check the Apply format when this condition is NOT met box. (This functions just like the “stop if true” box in Excel.) Click OK.
- Click this format and apply whatever format you want. We’ll make the text bold.
- Click entire row and select the Shipment Order Date column. Click OK.
- Now, all dates other than 07/01/15 will be bolded in the Shipment Order Date column.
Step 2: Add Multiple Conditions to a Rule
Just like in Excel, you can use Smartsheet’s built-in formulas when creating conditional formatting rules. However, Smartsheet makes it easy to perform some of the simple functions that basic Excel formulas provide, so you don’t have to worry about remembering complicated formula syntax. To perform the AND function, you can simply click to add multiple conditions to any conditional formatting rule.
- Click the conditional formatting icon on the toolbar and click Add New Rule.
- Click set condition. We want to highlight cells in the Item # list that contain both a ‘B’ and an ‘L.’ Click Item # from the dropdown list on the left.
- For the conditions, select contains and type B. Click into the second prompted condition and type L to create the second condition. (This will perform the AND function.) Click OK.
- Apply the formatting to your rule. We’ll use a yellow fill.
- Change entire row to Item #. Click OK.
- Your sheet will now highlight those values in Item # that contain both a B and an L.
You can still use formulas with conditional formatting, if you’d like. For an introduction on how to use formulas, check out this resource.
Step 3: Conditional Formatting Based on Another Cell
Smartsheet also makes it easy to apply conditional formatting based on another cell. Instead of using complicated formulas to reference different cells, you can simply control which cells to pull from and format with a few clicks.
- In this example, we want to highlight the Item Name column if the status bar is red, to call attention to at-risk items. To do this, we’ll create a rule that pulls from the Qty. Status column, but applies formatting to the Item Name column.
- Click the conditional formatting icon on the toolbar and click Add New Rule > set condition.
- Click Qty. Status from the drop down list and click Red. Click OK.
- Apply a light red paint fill to format with.
- Click entire row and select Item name. This will apply formatting to cells in the Item name column, even though we’re pulling information from the Qty. Status column.
- Click your new rule and drag it to the top of your rules list. Since we have multiple highlighting rules, this will ensure that this rule takes precedence over others.
- Cells in Item Name will now be highlighted if the Qty. Status ball is red.
Tip: To eliminate visual redundancy, you can hide the Qty. Status column in your sheet. Simply right-click the column and click Hide column. Your sheet will retain its formatting based on that column, but it will look cleaner.
Step 4: Rule Hierarchy and Precedence
Managing rule hierarchy is quite simple in Smartsheet. The rules also interact the same way as Excel (you can apply multiple rules to a single cell, but only one will show up if there’s a conflict). However, the default precedence is a little different:
- Click on the conditional formatting icon to bring up the rules.
- In Smartsheet, rules higher on this list have precedence. So, the rules have descending hierarchy from the top to bottom of the list.
- To change hierarchy, simply click on a rule and drag it up or down.
Frequently Asked Questions About Conditional Formatting
The most commonly asked questions about conditional formatting include queries about who can make changes, where to learn about using formulas, and how to copy conditional formatting rules between sheets. We’ve answered these and other frequently asked questions below:
Will conditional formatting change the values in my cells?
No. Conditional formatting only applies formatting to your cells. However, you can use conditional formatting to manipulate the values in your cells by using formulas, or by creating rules that change the value of a cell based on another cell.
Can anyone change or apply conditional formatting to the spreadsheets?
Only one person can update conditional formatting rules in Excel at a time. In Smartsheet, any collaborator with Admin permissions can create or edit conditional formatting, but editors and viewers cannot. Click the Sharing button to adjust permissions.
Does the Office 365 (cloud) version of Excel support conditional formatting?
Users can only view conditional formatting in the cloud version of Excel. To add or edit rules, download the Office 365 desktop version. Be careful of version control issues when working with Office 365.
I’m not comfortable using Excel formulas. Where can I learn more?
Here is a list of common questions for using Excel formulas with conditional formatting. For a comprehensive list of all Excel formulas, click here. For help with using formulas with conditional formatting in Smartsheet, check out these tips.
How do I add conditional formatting to a new document in Excel?
To copy conditional formatting to a new workbook or sheet, select the cells you want to copy conditional formatting from, and click the Format Paint icon. Drag your cursor over the column, rows, or document to apply the rules.
Here’s a walkthrough of this function.
Keep Your Team in Sync with Real Time Conditional Formatting in Smartsheet
Empower your people to go above and beyond with a flexible platform designed to match the needs of your team — and adapt as those needs change.
The Smartsheet platform makes it easy to plan, capture, manage, and report on work from anywhere, helping your team be more effective and get more done. Report on key metrics and get real-time visibility into work as it happens with roll-up reports, dashboards, and automated workflows built to keep your team connected and informed.
When teams have clarity into the work getting done, there’s no telling how much more they can accomplish in the same amount of time. Try Smartsheet for free, today.
Условное форматирование в Эксель – этот тот инструмент, который делит работу на до и после его изучения. Суть в том, что при наступлении некоторого условия ячейки форматируются автоматически. Например, если число превышает значение 100, шрифт становится красным полужирным курсивом; когда до наступления платежа остается 2 дня, ячейка с датой подсвечивается желтым цветом; перевыполнение плана продаж на 5% и более окрашивается в зеленый цвет и т.д. и т.п.
Вот упрощенный, но реальный пример. Есть отчет о товарных запасах.
Менеджер по закупкам отслеживает те позиции, которые требуют пополнения. Для этого он смотрит в последнюю колонку, где рассчитывается товарный запас (ТЗ) в неделях. Если ТЗ меньше, скажем, 3-х, то нужно готовить заказ. Если меньше 2-х, то возникает риск дефицита и заказ нужно размещать срочно. Если в таблице десятки позиций, то просмотр каждой строки займет довольно много времени. А теперь та же таблица, где после применения условного форматирования значения ниже пороговых подсвечиваются некоторым цветом.
Согласитесь, так гораздо нагляднее. В реальности условия сложнее, а данные постоянно меняются. Поэтому эффект от применения условного форматирования – это многочасовая экономия времени ежедневно! Теперь для оценки запасов достаточно взглянуть на таблицу, а не анализировать каждую ячейку. Много желтого – пора действовать, много красного – ситуация критическая!
Для настройки условного формата следует воспользоваться соответствующей командой на вкладке Главная.
При ее нажатии открывается меню.
Верхние 5 команд – это готовые сценарии для быстрого условного форматирования. Чтобы ими воспользоваться достаточно выбрать нужный вариант и сделать минимальные настройки. Эти сценарии мы рассмотрим ниже.
В нижней части еще три команды, с помощью которых происходит ручное создание, удаление и управление правилами условного форматирования. О них также поговорим.
Все сценарии разбиты на категории:
– Правило выделения ячеек
– Правило отбора первых и последних значений
– Гистограммы
– Цветовые шкалы
– Наборы значков
Правила выделения ячеек применяют для ячеек, которые сравниваются с определенным значением. Возможны различные варианты, которые показаны на рисунке ниже.
Больше… Если значение ячейки, к которой применяется правило выделения, больше указанного значения, то в силу вступает заданный формат.
Пороговое значение указывается в левой части окна (сейчас там 80), готовый формат выбирается из выпадающего списка справа. Можно, конечно, и самому задать. Диалоговые окна для других условий похожи, поэтому ниже приводятся только те, которые могут вызвать затруднения.
Меньше… Форматируются ячейки, у которых значение меньше заданного порога.
Между… Форматирование наступает, если содержимое ячейки находится внутри заданных границ.
Равно… если значение или текст в ячейке совпадает с условием.
Текст содержит… Если совпадает только часть текста (слово, код, комбинация символов и т.д).
Дата… Возможность форматировать периоды отстоящие от текущей даты, например, сегодня, вчера, последние 7 дней, следующий месяц и др. Условное форматирование даты полезно при контроле платежей, отгрузок и т.п.
Повторяющиеся значения… выделяются ячейки с одинаковым содержимым. Отличный способ найти дубликаты (повторы). В настройках можно выбрать и обратный вариант – выделить только уникальные значения.
Правила отбора первых и последних значений выделяют наибольшие или наименьшие значения. Помогают анализировать данные, показывая приоритеты и «слабые места».
Первые 10 элементов… Выделяются первые топ–10 ячеек. Количество регулируется в диалоговом окне (можно сделать топ-5, топ-20 и др.).
Первые 10%… Выделяются 10% наибольших значений. Долю можно изменить.
Последние 10 элементов… Аналогично с первым пунктом, только форматируются наименьшие значения.
Последние 10%… Наименьшие 10% или другая доля от всех элементов.
Выше среднего… Форматируются все значения, которые больше средней арифметической.
Ниже среднего… Ниже средней арифметической.
Гистограммы позволяют в каждую ячейку с числом добавить столбец линейной гистограммы, размер которой определяется относительно максимального значения в выделенном диапазоне.
Помогает визуализировать небольшой набор данных без использования отдельных диаграмм. После применения выглядит примерно так.
Цветные шкалы также автоматически определяют максимальное и минимальное значение в диапазоне и форматирует каждую ячейку по цвету, который соответствует значению, изображая что-то вроде тепловой карты.
Например, наибольшее значения – это красное, наименьшее – зеленое, а остальные ячейки – это плавный переход от одного цвета к другому через промежуточный белый.
Набор значков – эффектный, но не очень гибкий способ визуализации. Каждой ячейке присваивается свой значок в соответствии с выбранным стилем.
В ячейках Excel выглядит так.
Все картинки выше были сделаны с помощью стилей по умолчанию. Чтобы внести изменения, нужно выделить диапазон и перейти в управление правилами.
Откроется диалоговое окно, где можно создать новое, изменить или удалить правило. Часто используют сразу несколько правил.
После нажатия кнопки «Изменить правило…» откроется окно, вид которого зависит от редактируемого правила.
Здесь также есть куча настроек, но мы их пока опустим. В целом там все интуитивно понятно. Нужно только поэкспериментировать. Практика – лучший учитель.
Если какое-то правило условного форматирования нужно удалить, то после выделения диапазона следует выбрать команду удаления.
Условное форматирование – это три шага вперед на пути к профессиональному использованию Excel. Поэтому рекомендую незамедлительно внедрить в практику.
Хочется только напомнить, что при использовании любого форматирования очень важно не переусердствовать. Всегда нужно помнить о главной цели: облегчение восприятия информации и привлечение внимания к наиболее важным местам. Например, формат ниже – это неправильно.
Старайтесь также, чтобы количество используемых цветов было не больше трех. Иначе внимание рассеивается и может стать еще хуже.
Поделиться в социальных сетях:














































 , которая находится правее и ниже выделенных данных.
, которая находится правее и ниже выделенных данных.