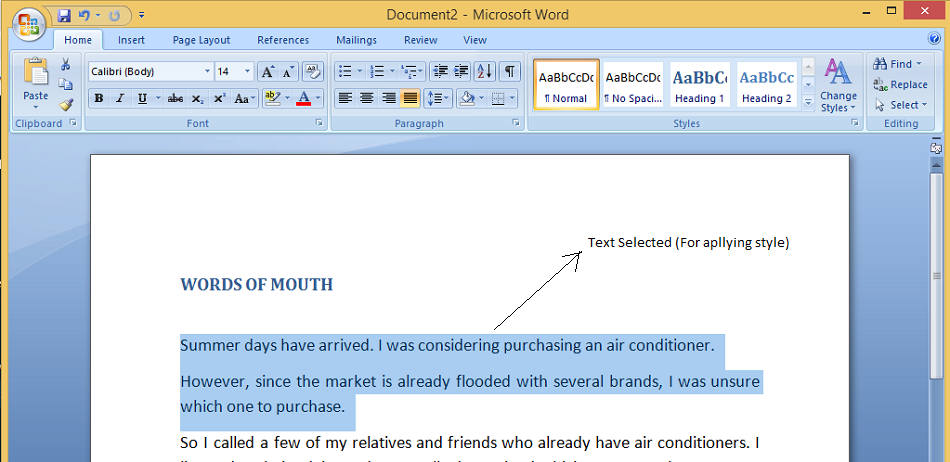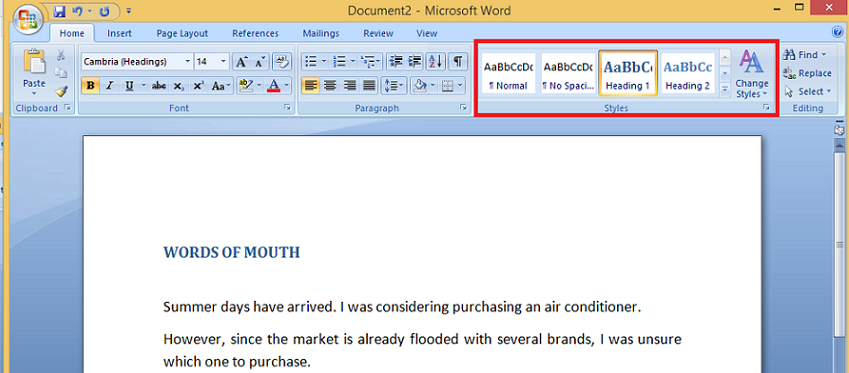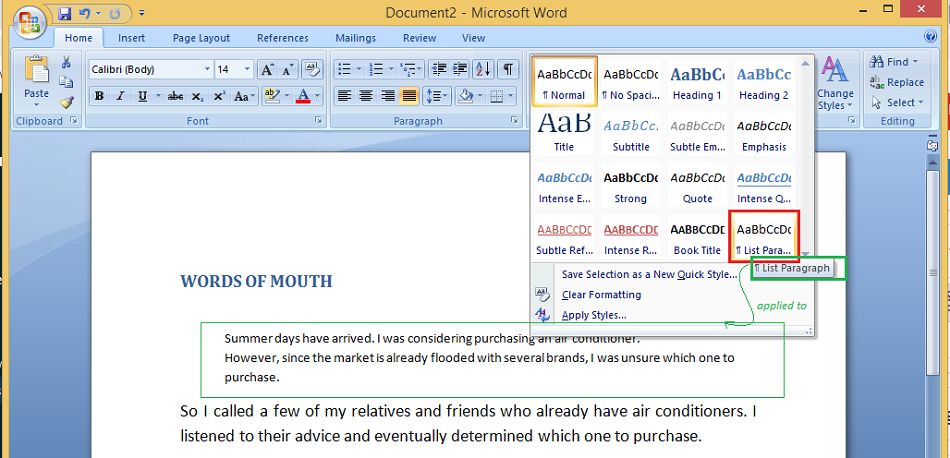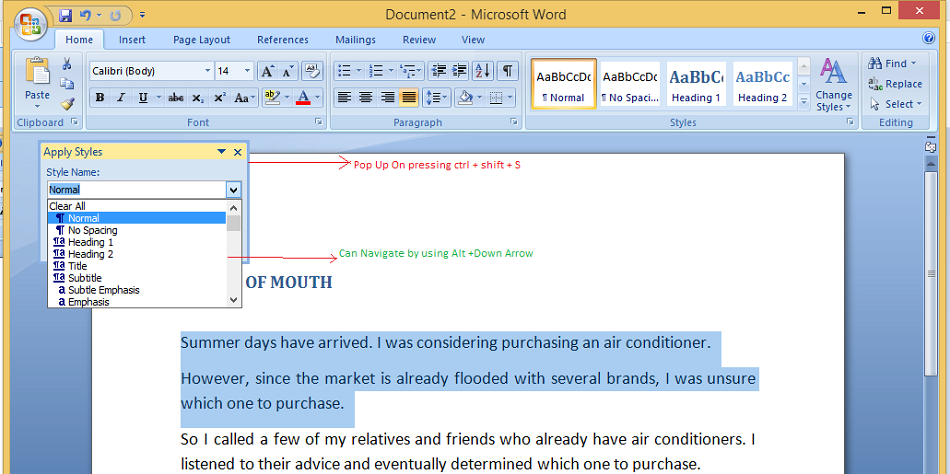Improve Article
Save Article
Like Article
Improve Article
Save Article
Like Article
Everything in MS Word is accompanied by a style. A style is a set of pre-defined formatting instructions that you can use over and over again in a document. Assume that we want each heading in a document must be italic, uppercase, bold, and somewhat larger. You must go through the complete process each time you need to apply formatting to the header. If you save the formatting commands as a style, you may use them whenever you need them without having to reformat them again.
Types of Word styles:
Microsoft Word provides 4 types of general styles:
- Paragraph styles: may contain character style format options, but it impacts a paragraph’s overall look.
- Character styles: Character styles are used to format smaller parts of the text and decide how the text will appear in terms of individual characters.
- Table styles: Have the following table attributes: (a) Header row, (b) Gridlines & (c) Accent color
- List styles: Have the following table attributes : (a) Bulleted list format, (b) Indent & (c) Numbered list Format
Apply a Style in Microsoft Word
In Word, there are a variety of styles to choose from. Paragraph and character styles are the most often utilized. Paragraph styles are used to format a paragraph. And within a paragraph, character styles are used to format characters.
For a professional look and consistency, one must use styles.
Steps to apply a style to your text:
Step 1 – Text Selection:
The text selection can be done in the following ways:
- Select the text to format for applying a character style.
- Place your cursor in the paragraph to apply a paragraph style to it.
- Select the text you want to format to apply a paragraph style to several paragraphs.
Step 2 – Style Selection and Apply:
(a) Using Mouse:
- To preview a style, point to it on the Home tab (In the right-most section).
- From the list of styles, choose any of the styles which you want for your selected text.
Like for the selected text in step 1, we choose a style: List Paragraph. The changed style is shown in the green box above.
(b) Using Keyboard:
- Press Ctrl + Shift + S
- A dialog box for apply styles is popped up. Choose your style for the selected text by navigating down by pressing Alt + Down Arrow.
Reasons for using styles in a document:
- Efficiency: Without having to format each part manually, you may define a style once and apply it to each section in the document.
- Easy Modification: You only need to edit a style once if you wish to change the attributes of all text formatted in that style if you use styles consistently in your document.
- Consistency: When you utilize styles to format your document, each part is styled in the same way, giving it a professional, clean appearance.
- Table of Contents: To design a table of contents in speed, styles can be used.
- Working in Outline View: Styles make it simple to arrange the major points in your work.
Like Article
Save Article
Министерство
образования Республики Беларусь
БЕЛОРУССКИЙ
НАЦИОНАЛЬНЫЙ ТЕХНИЧЕСКИЙ УНИВЕРСИТЕТ
Факультет
технологий управления и гуманитаризации
Кафедра
«Экономика и управление на предприятии»
Отчет
по
лабораторной работе № 1
по
дисциплине
«Компьютерные
информационные технологии».
тема:
«Основы работы в MS
Word.
Форматирование документа. Стили.
»
Выполнил:студент
гр. 10804112
Логунов
Евгений и Купрейчик Алина
Проверил:ст.
преподаватель
Альшевская
О.В.
Минск
2012
Цель
работы:
научиться
форматировать текст с использованием
встроенных стилей и создавать собственные
пользовательские стили форматирования
абзацев и символов.
Контрольные
вопросы
-
Какие
виды форматирования можно применять
к отдельным символам?
Виды
форматирования, которые можно применять
к символам: изменение шрифта, изменение
размера, цвет текста, полужирное,
курсивное начертание, подчёркивание и
цвет подчёркивания, масштаб, анимацию,
заливку, межсимвольный интервал.
-
Какие
виды форматирования можно применять
к абзацам?
Можно
изменять такие виды форматирования
абзацев, как:
-
выравнивание
текста; -
межстрочный
интервал (т.е. расстояние между строчками
текста); -
отступы
абзацев; -
интервалы
между абзацами; -
позиции
табуляции; -
обрамление
и заливка; -
стилевое
форматирование.
-
Опишите
элементы горизонтальной линейки.
Горизонтальная
линейка состоит из кнопки отображения
и скрытия линеек, кнопки выборы типа
табуляции и собственно линейки,
градуированной в сантиметрах.
-
Что
такое табуляция? Как установить позиции
табуляции? Перечислите виды табуляторов.
Обычно
табуляция используется для упрощения
форматирования документа. Для ручной
установки позиций табуляции нужно
щёлкнуть индикатор табуляции в левой
части горизонтальной координатной
линейки, пока не отобразится требуемый
тип табуляции, а затем щёлкнуть по
горизонтальной координатной линейке
в том месте, где требуется разместить
табуляцию.
Типы
табуляции
|
|
Значок |
|
|
Значок |
|
|
Значок |
|
|
Значок |
|
|
Значок |
-
К
каким объектам можно применить обрамление
и заполнение? Какие виды обрамлений и
заполнений существуют?
Установка
обрамления (т. е. границ) абзаца и
заливки (т. е. изменения цвета фона)
используется при оформлении заголовков,
выделения фрагментов текста в документе
и в других случаях. Обрамлять и заливать
цветом можно один или сразу несколько
абзацев. Границы могут располагаться
как со всех сторон абзаца (абзацев), так
и только с некоторых сторон.
-
Какая
информация отображается в строке
состояния?
В
процессе ввода данных в строке состояний
появляется информация о текущем
документе. В левой части строки состояния
по умолчанию может указываться номер
страницы, общее количество слов в
документе, кнопка Проверки правописания,
кнопка Язык. В правой части строки
состояния по умолчанию расположены
кнопки режимов просмотра документа,
кнопка Выбор масштаба и ползунок для
быстрого изменения масштаба документа.
-
Какие
существуют режимы просмотра документа?
Существует
6 режимов просмотра документа: разметка
страницы, режим чтения, веб-документ,
черновик, структура, предварительный
просмотр.
-
Что
такое стиль? Для чего он применяется?
Какие существуют типы стилей в Word?
Во
время создания документа вы можете
быстро применить к тексту нужный вам
формат, используя стиль. Это особенно
удобно, когда требуется отформатировать
одинаковым образом различные фрагменты,
разбросанные по всему документу:
например, заголовки разделов, аннотации,
замечания и т.д. Существуют стили абзаца
и стили символов.
-
Какое
форматирование не входит в стиль
символов?
В
стиль символов не входит дополнительные
эффекты.
-
Что
изменится, если поменять цвет Стиль
1
на красный?
Если
поменять цвет Стиль 1 на красный, то это
вызовет его автоматическое обновление
цвета по всему документу (только к
тексту, к которому применен данный
стиль).
-
Что
изменится, если поменять размер Стиль
1
на 18 пт?
Если
поменять размер Стиль 1 на 18 пт, то,
аналогично изменению цвета, это вызовет
автоматическое обновление размера
шрифта по всему документу (только к
тексту, к которому применен данный
стиль).
-
Можно
ли удалить встроенный стиль?
Удалить
встроенный стиль невозможно.
-
Какие
стили входят в документ по умолчанию?
В
Word существует большое количество
стандартных (т.е. встроенных) стилей:
Обычный, Заголовок 1..9, Строгий, Схема
документа и т.д. Некоторые из встроенных
стилей находятся в коллекции экспресс-стилей
(вкладка Главная/в группе Стили кнопка
Экспресс-стили).
-
Как
можно использовать для форматирования
текста встроенный стиль?
Выделить
текст, к которому требуется применить
стиль. На вкладке Главная в группе Стили
выбрать стиль. При наведении курсора
мыши на эскиз экспресс-стиля можно
увидеть, как выделенный фрагмент текста
или абзац, в котором установлен курсор,
примет выбранное форматирование. Если
в группе «Экспресс-стили» отсутствует
требуемый
Выводы:
научились форматировать текст с
использованием встроенных стилей и
создавать собственные пользовательские
стили форматирования абзацев и символов.
Соседние файлы в предмете [НЕСОРТИРОВАННОЕ]
- #
- #
- #
- #
- #
- #
- #
- #
- #
- #
- #
Стили в ворде
Просмотров 9.5к. Обновлено 4 сентября 2020
Стиль Word является предопределенным сочетанием шрифтов стиля, цвета и размера , которые могут быть применены к любому тексту в документе. Стили могут помочь вашим документам получить более профессиональный вид. Вы также можете использовать стили, чтобы быстро изменить несколько вещей в документе одновременно.
Содержание
- Как применяются стили в ворде
- Применить набор стилей
- Как создать стиль в ворд
- Изменить существующий стиль
Как применяются стили в ворде
Существующие стили в Word доступны в меню «Стили» на вкладке «Главная». Чтобы применить стиль, просто выделите текст и нажмите на выбранный шаблон. Используемая модель вставляется в рамку с выделенными краями.
Чтобы увидеть больше стилей Word, используйте стрелку в правой части меню «Стили» или откройте меню, нажав на стрелку меню.
Применить набор стилей
Наборы стилей включают комбинацию стилей заголовка и абзаца. Наборы стилей позволяют форматировать все элементы в документе одновременно, а не изменять каждый элемент отдельно.
На вкладке «Дизайн» щелкните стрелку раскрывающегося списка в группе «Форматирование документа».
Выберите нужный набор стилей из выпадающего меню.
Выбранный набор стилей будет применен ко всему документу.
Как создать стиль в ворд
Если вы хотите, применить параметры форматирования, которые недоступны в стилях Word, вы можете без проблем создать их и вставить в галерею стилей:
- Нажмите на меню «Главная» в разделе «Стили» на стрелке в правом нижнем углу.
- Выберите значок «Создать стиль» в «Стилях».
Дайте стилю имя и нажмите изменить.
Определите тип стиля. Вы можете выбрать между «Абзац», «Знак», «Связанный» (абзац и символ), «Таблица» и «Список».
- Если стиль основан на существующем, вы можете установить его в разделе «Стиль на основе».
- Вы также можете выбрать стиль для следующего абзаца в разделе «Стиль для следующего абзаца».
- Определитесь с типом шрифта, размером и другими типами форматирования.
- После подтверждения нажатием «OK» найдите свой новый стиль в меню «Стили».
Изменить существующий стиль
В Word вы также можете изменить уже существующие стили в коллекции стилей.
В группе «Стили» на вкладке «Главная» щелкните правой кнопкой мыши стиль, который хотите изменить, и выберите «Изменить» в раскрывающемся меню.
Появится диалоговое окно. Сделайте необходимые изменения форматирования, такие как стиль шрифта, размер и цвет. Если вы хотите, вы также можете изменить название стиля. Нажмите кнопку ОК, чтобы сохранить изменения.
Когда вы изменяете стиль, вы изменяете каждый экземпляр этого стиля в документе. Если в вашем документе где-то использовался этот стиль и вы поменяли, например, размер шрифта, то он автоматически обновится.
MS Word — это программа для обработки текстов, которая позволяет создавать документы различных типов и видов. Один из способов упростить создание и форматирование текста — использовать стили. Стили в Ворде позволяют быстро и легко применять форматирование к тексту, а также сохранять его в коллекции стилей для дальнейшего использования. В этой статье мы рассмотрим, как использовать стили в Word и как создать новые стили.
Для чего предназначены стили в MS Word
1) Стили в Word используются для облегчения форматирования текста в документе. Если вы хотите, чтобы текст выглядел определенным образом, вы можете создать стиль с нужными параметрами форматирования и применять его к нужным участкам текста.
Примечание! На практике в документообороте настраивается только стиль по умолчанию – «Обычный», и заголовки 1, 2, и 3 уровня. Это связано с тем, что лучше что бы весь текст был в одном стиле, и если вдруг изменятся какие-то требования к форматированию текст, то стоит лишь поменять стиль, как поменяется форматирование у всего текста. Это очень удобно, особенно когда документа на десятки страниц.
2) Стили предназначены для создания автоматического Оглавления. Word может автоматически создавать содержания по заголовкам документа. Это очень удобная и практичная функция, главное заголовки помечать в специальный стиль Заголовок 1, Заголовок 2 и т.д.
Где находятся родные стили
В MS Word есть ряд родных стилей, которые можно использовать для форматирования текста. Некоторые из них включают в себя «Заголовок 1», «Заголовок 2», «Заголовок 3», «Обычный», «Сноска» и т.д. Коллекция стилей в Ворде можно найти в панели «Стили» на вкладке «Главная» в ленте Word.
Справа есть кнопки перелистывания стилей, вторая кнопка вниз, подсвеченная как «Дополнительные параметры» раскрывает всю коллекцию стилей:
Так же можно вывести целое окно «Стилей», для этого нужно нажать на стрелку в низ в правом нижнем углу блока Стили:
Примечание! Отдельное окно «Стиль» не исчезает само, а сами стили используются в форматировании не так часто, поэтому это не очень удобно в работе.
Как изменить стиль текста в Ворде
Для изменения существующего стиля нужно нажать правой клавишей мыши по стилю и выбрать: «Изменить»:
Затем у вас появится окно «Изменение стиля», в данном окне представлены основные (самые часто используемые) варианты форматирования текста:
В этом же окне есть и возможность применять вообще любые свойства форматирования таких окон как «Шрифт», «Абзац», «Табуляция», «Граница» и т.д. Для этого нужно нажать на кнопку «Формат» в левом нижнем углу, у вас откроется выбор диалоговых окон. Вы можете выбрать любое, и применить абсолютно любое форматирование, которое понадобится:
Для примера давайте применим «Двойное зачеркивание», и отступ справа 1 см.
В результате у нас поменялся весь текст (потому что редактировали главный стиль «Обычный»). Вот что получилось:
Примечание! В окне изменения стиля можно выставить. Что бы стиль применялся ко всем документам. Для этого нужно нажать на пункт «В документах, использующих тот шаблон». Но лучше этого не делать, т.к. это слишком глобальные изменения, и могут доставить много проблем в будущем.
2 варианта — как создать новый стиль в Word
Первый вариант создания стиля в Word
Для создания стиля в Ворде необходимо нажать на вторую стрелку в низ (которая подсвечивается как «дополнительные параметры» и нажать на кнопку «Создать стиль»:
После чего выходит окно создания стиля, для примера назовем его ProWord 1:
Далее новый стиль изменяем, подгоняя под свои нужды. Про то, как изменять стиль, вы ознакомились выше в статье. Для примера применим к этому стилю только Полужирность.
Второй вариант создания стиля в Word
Функция активируется и с окна «Стили»:
Выходит окно, где можно сразу отформатировать стиль. Для примера к новому стилю применим Курсив
И вот что получим:
Вывод: Создание нового стиля рекомендуется, когда вы хотите некоторые абзацы (фрагменты текста) сделать с особым форматированием. В этом случае проще создать новый стиль, изменить форматирование, а затем применять его к нужным фрагментам текста.