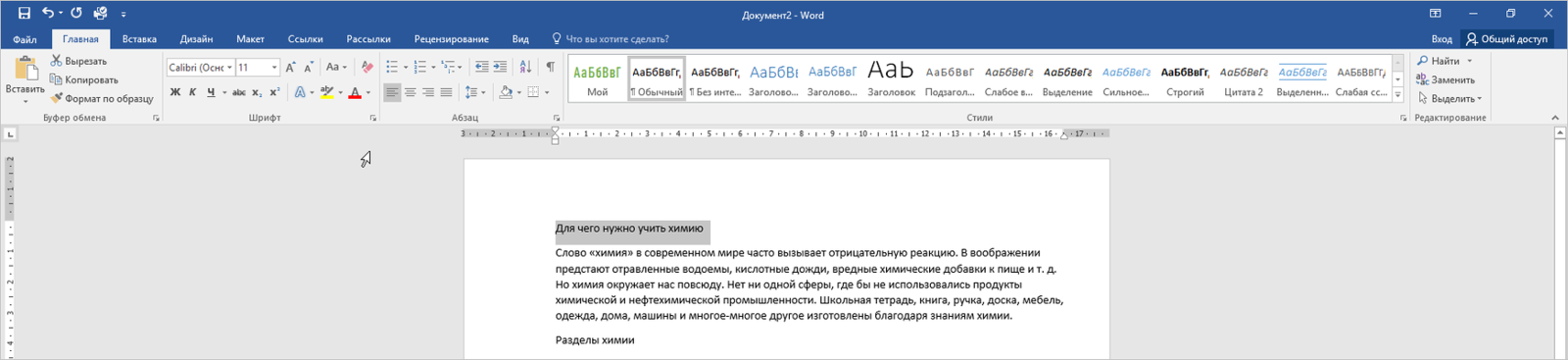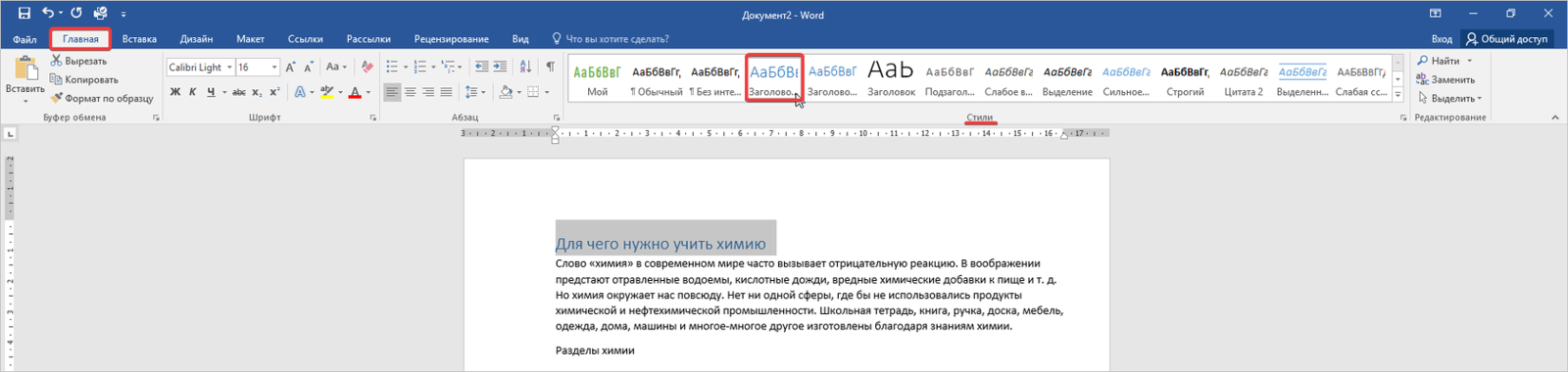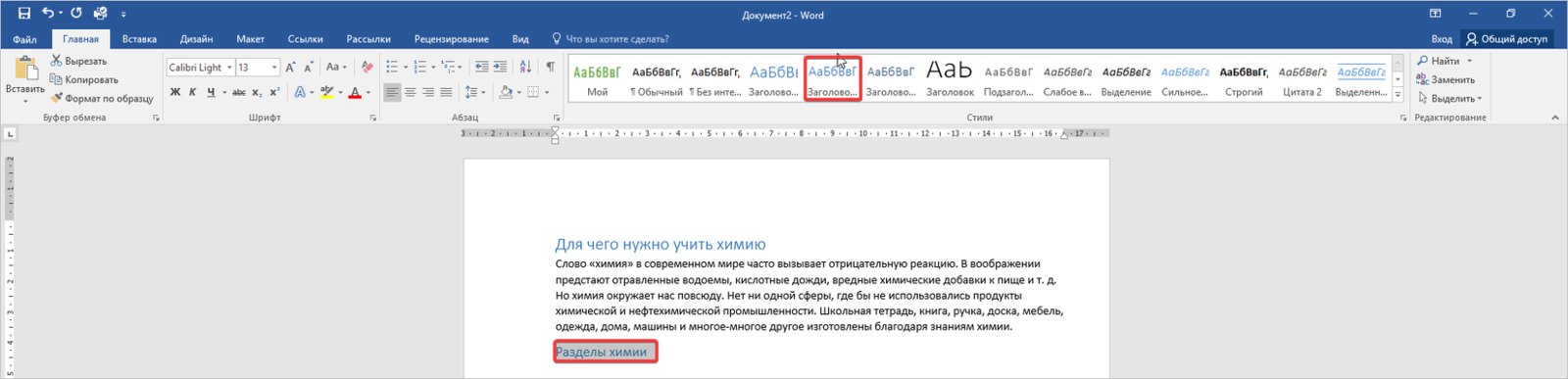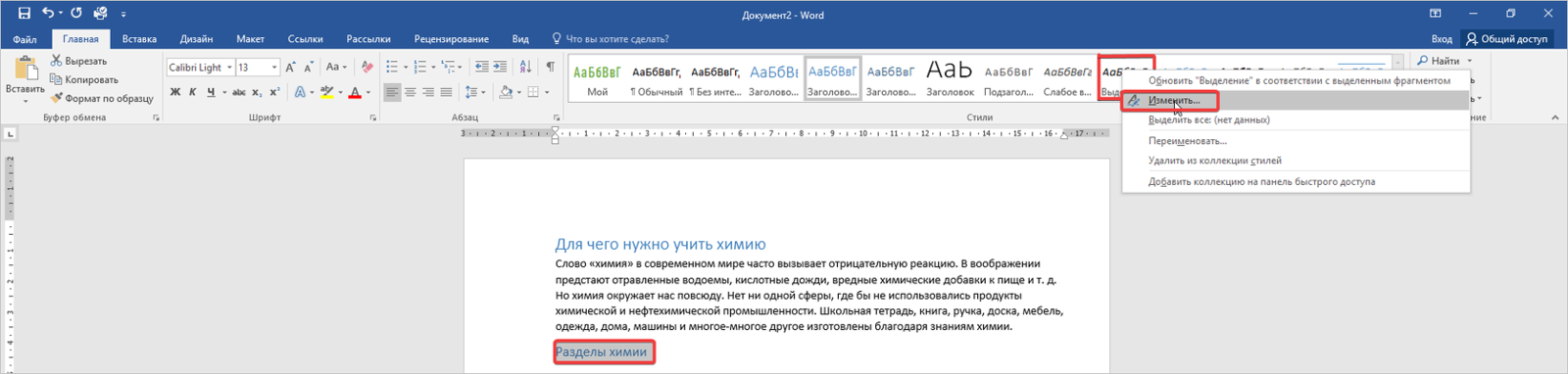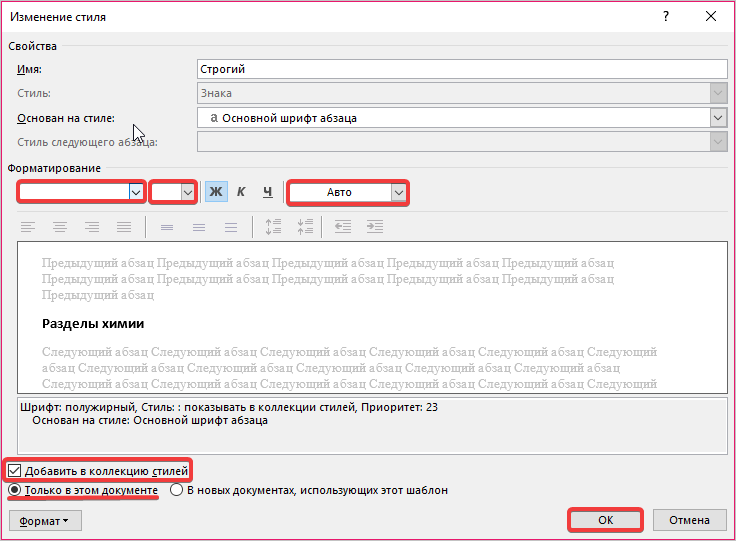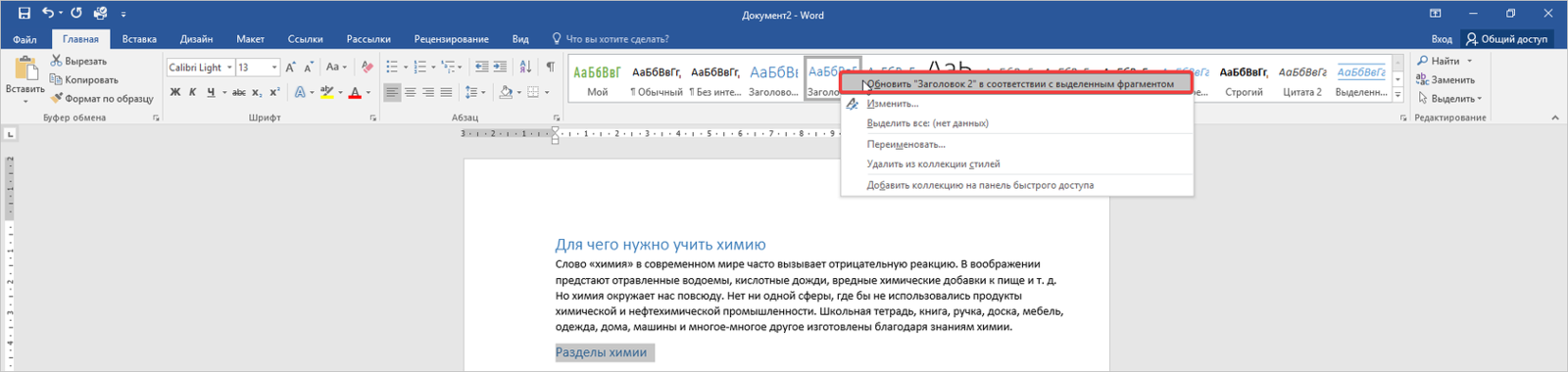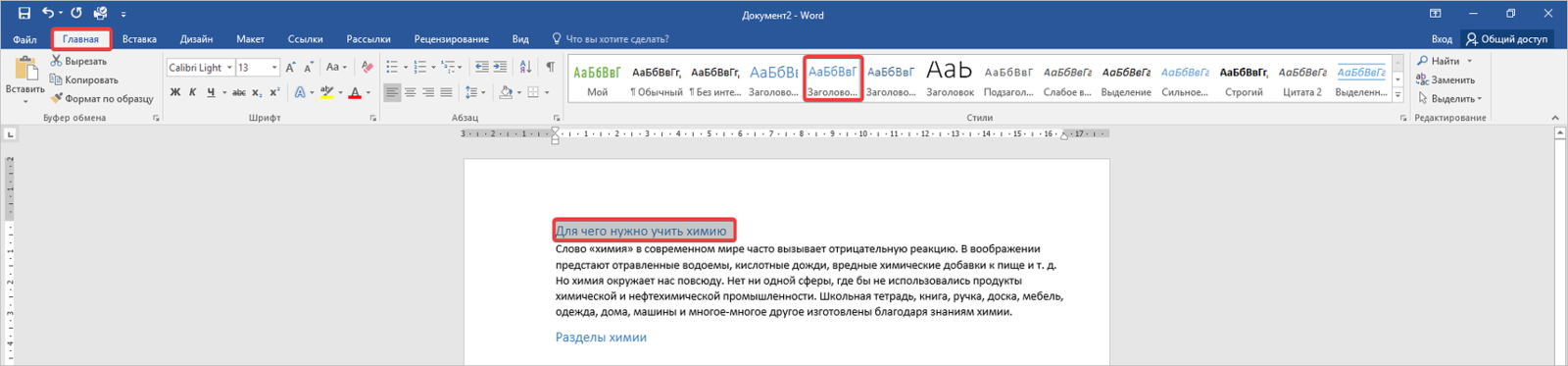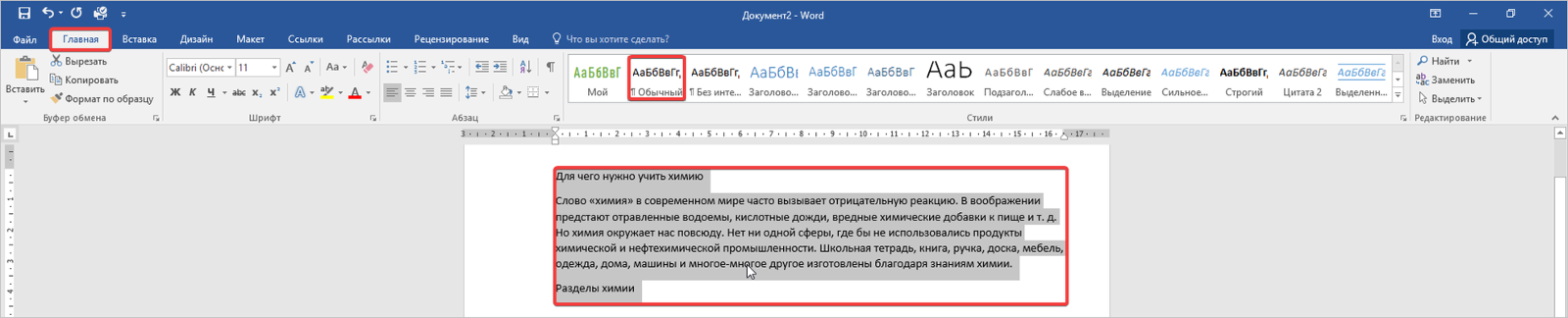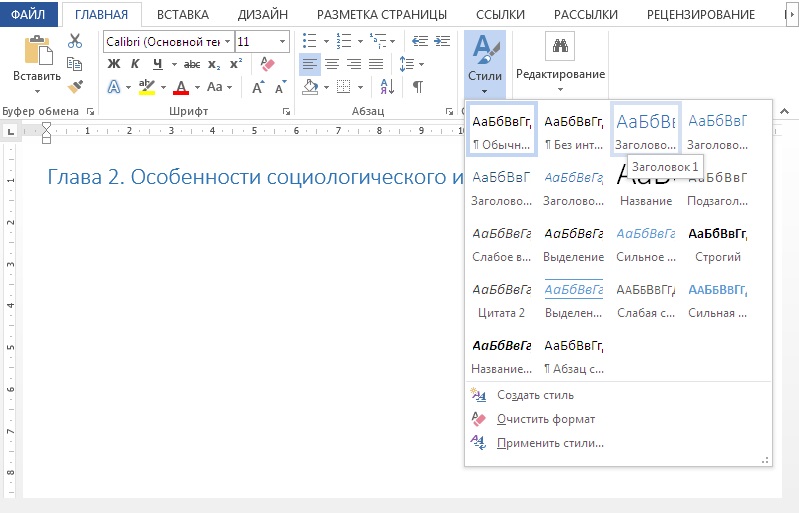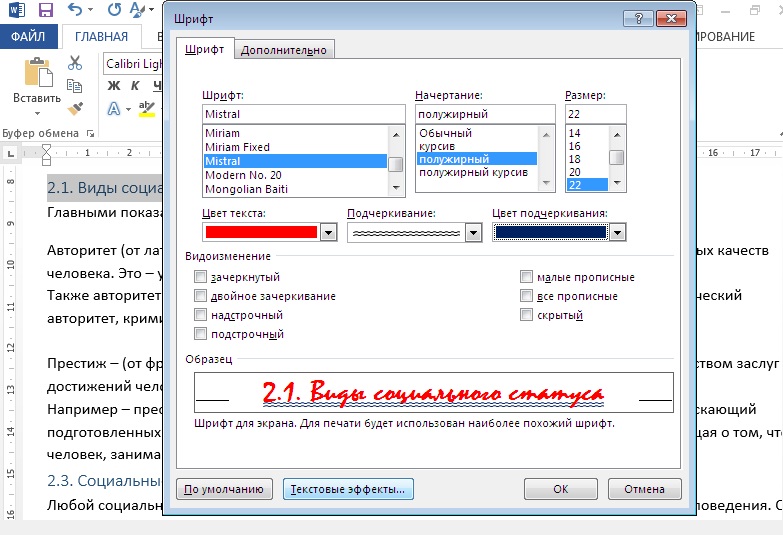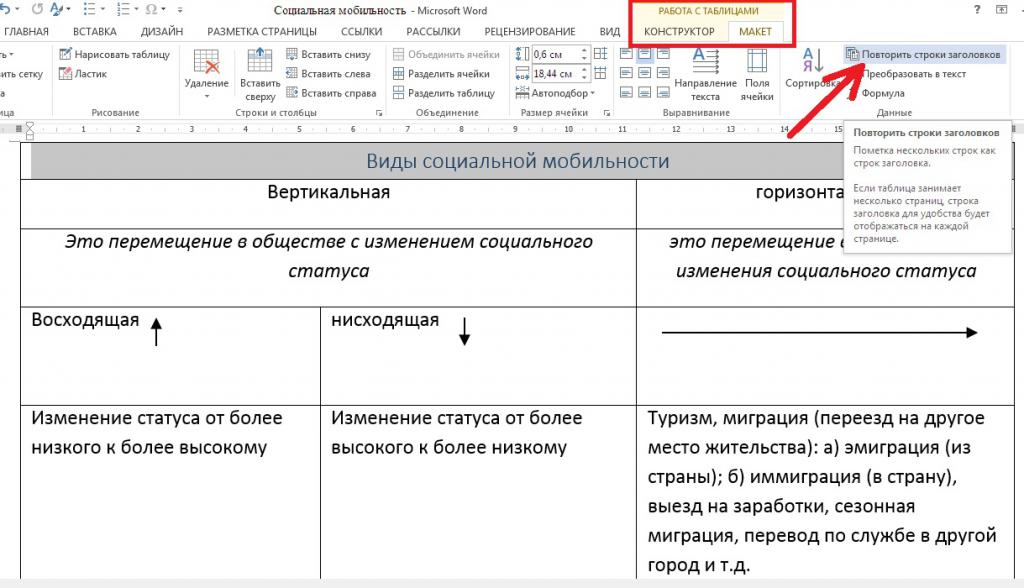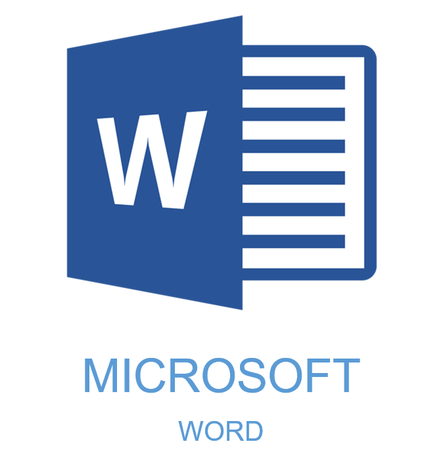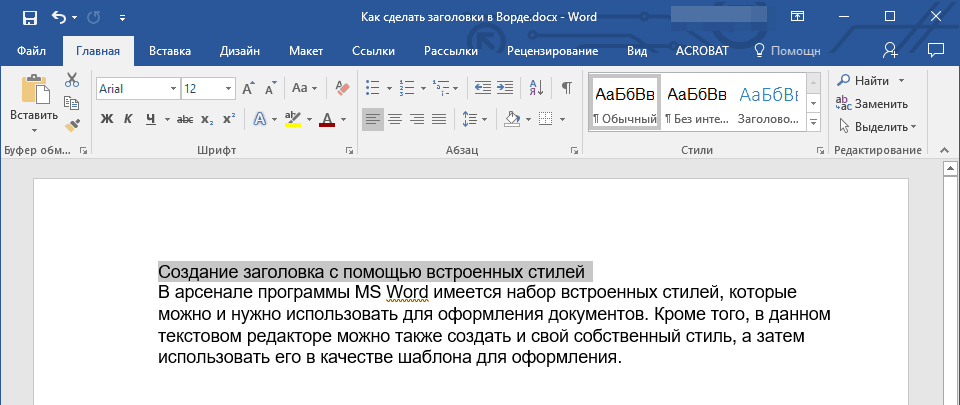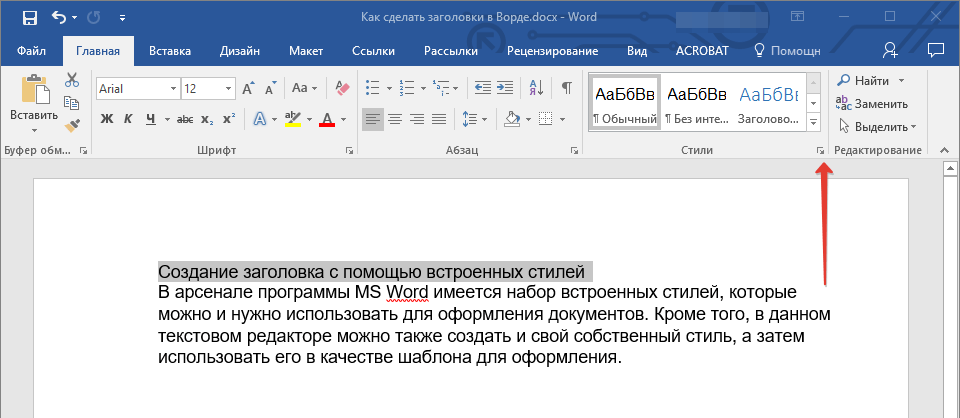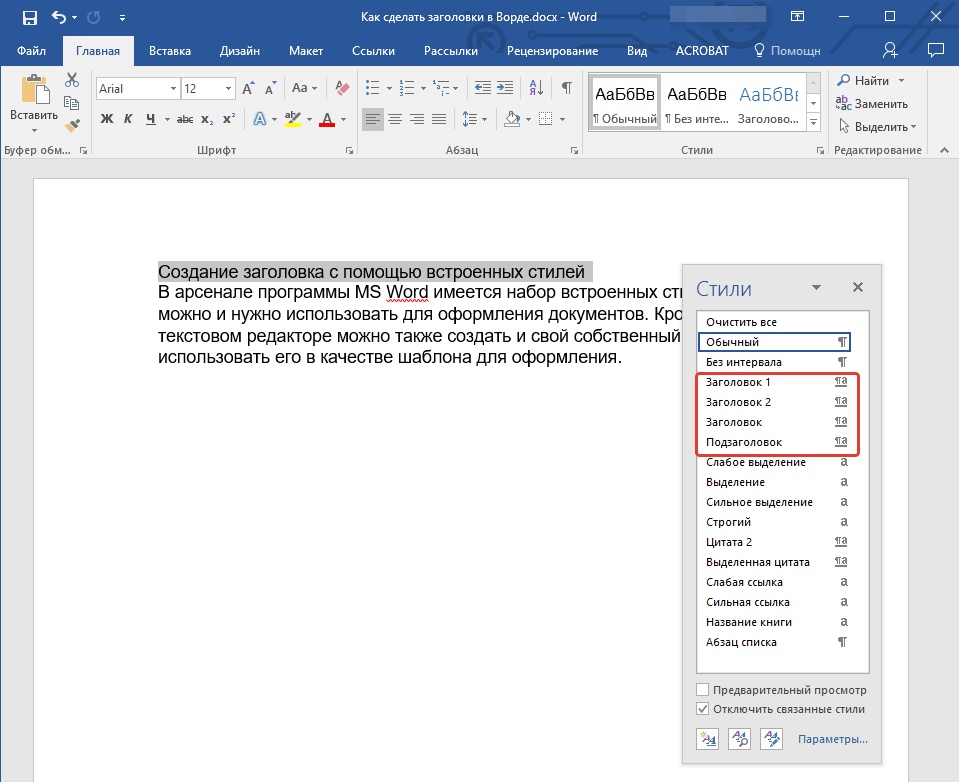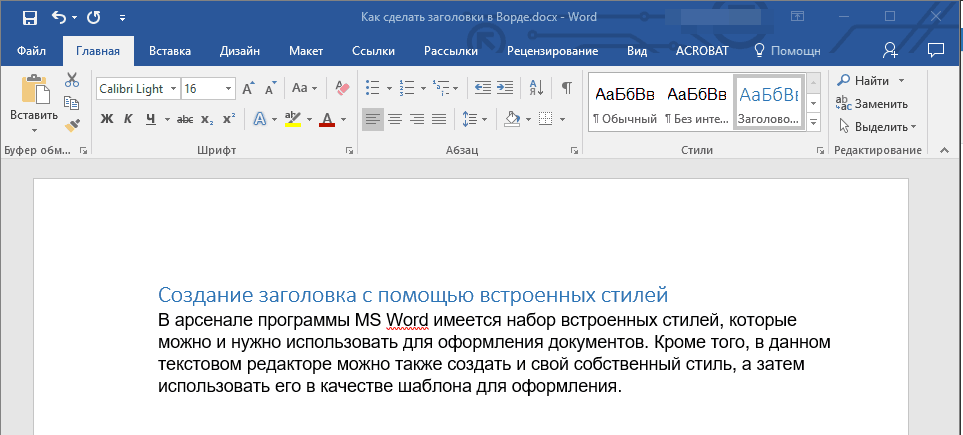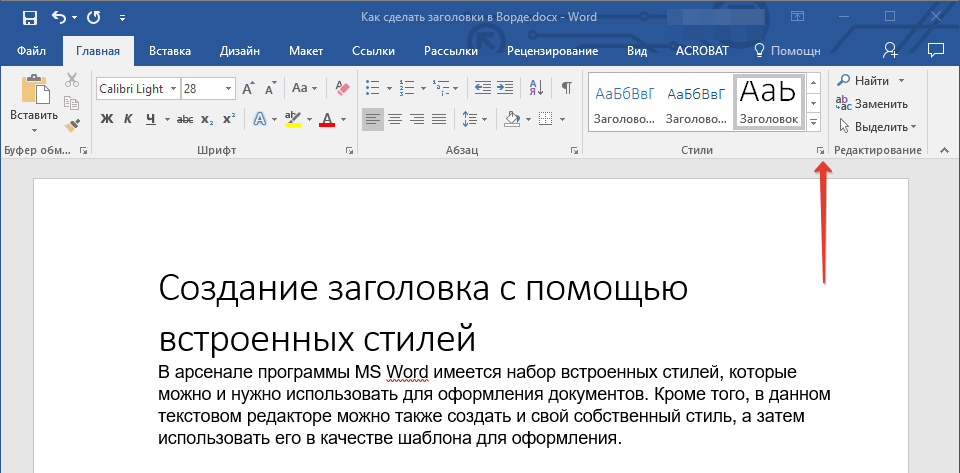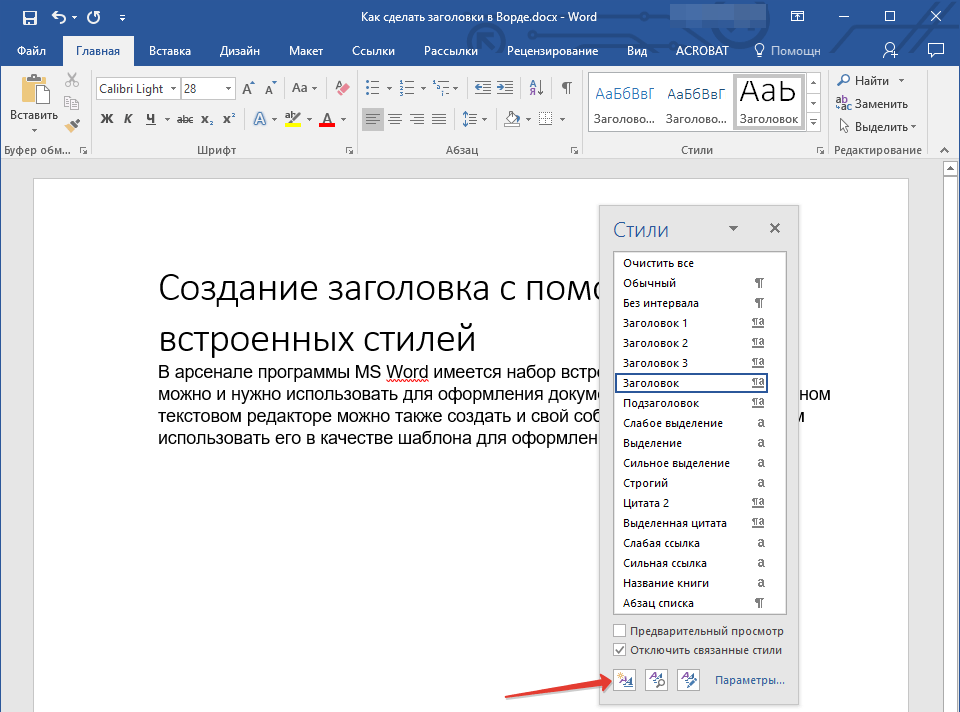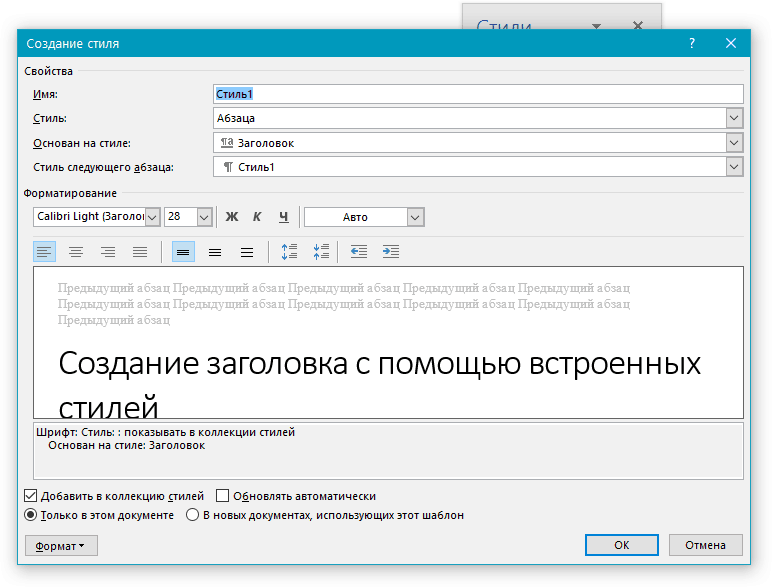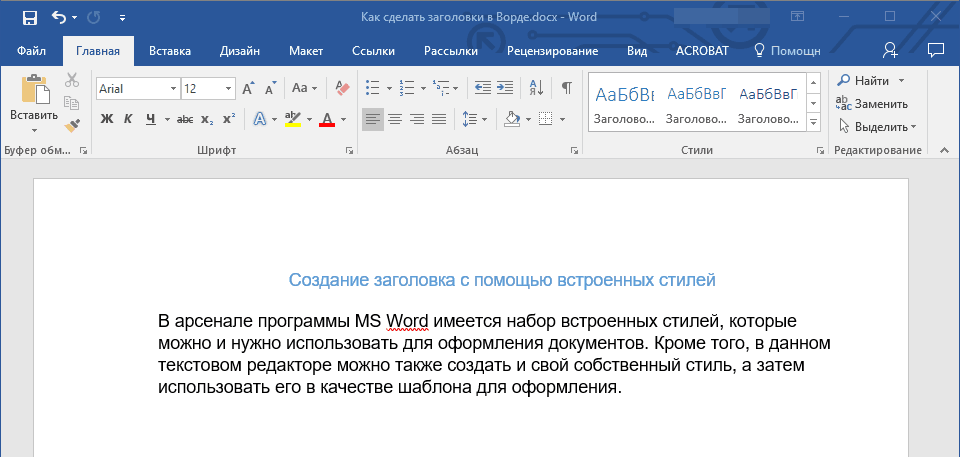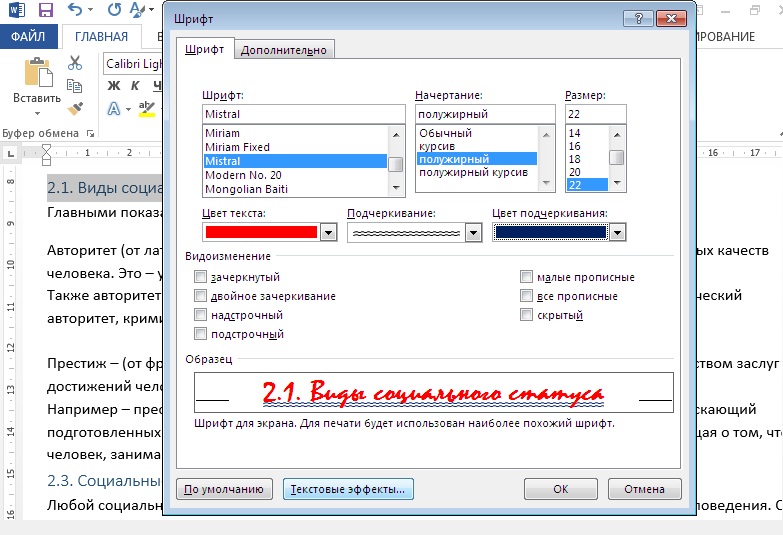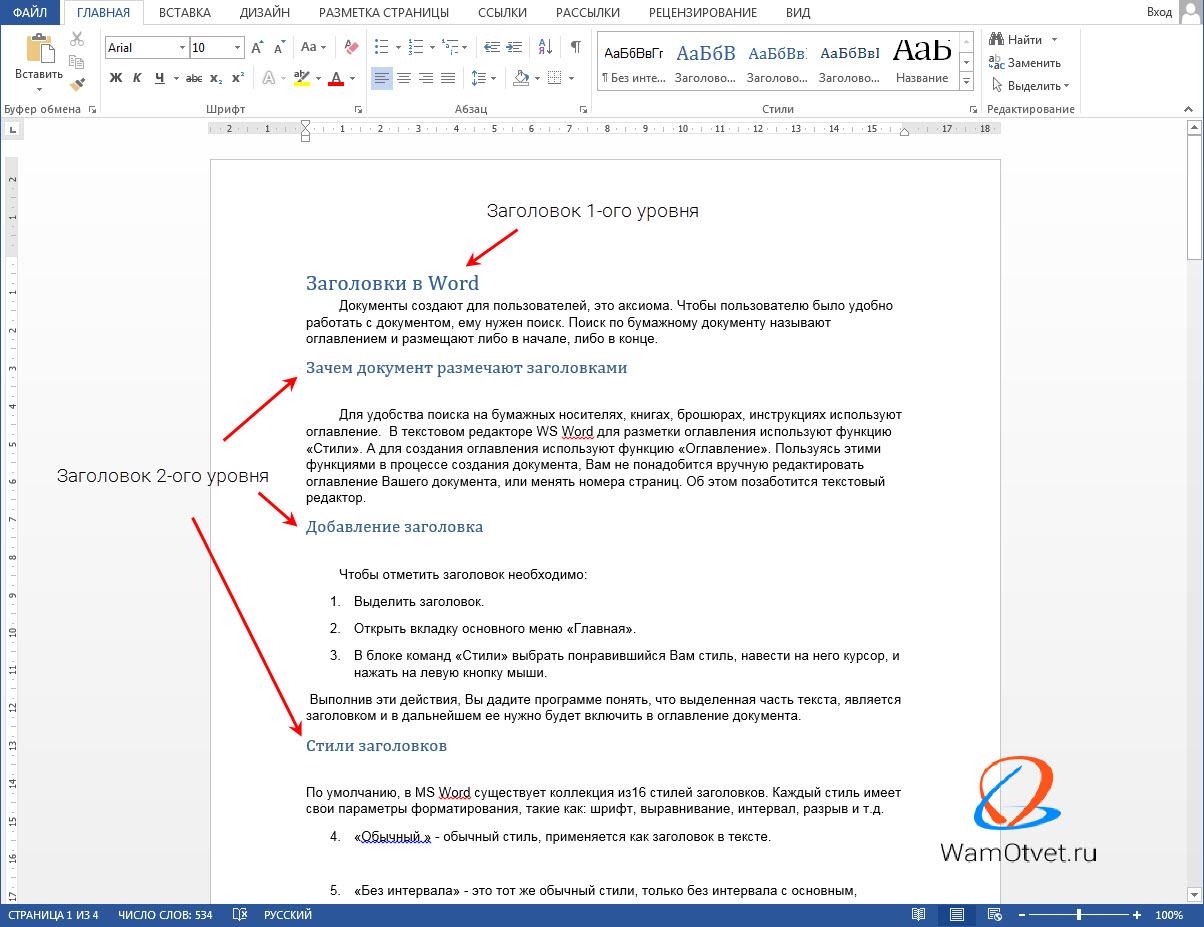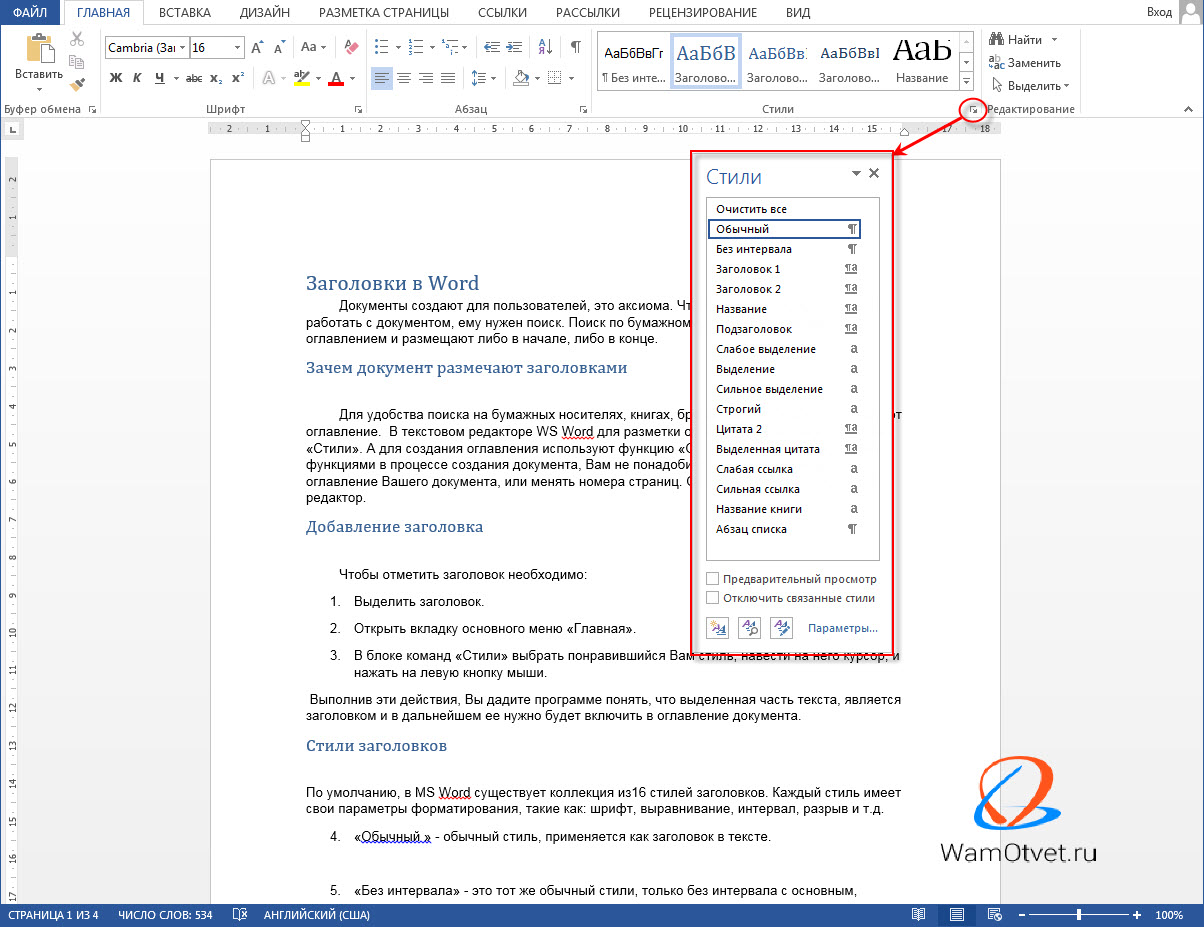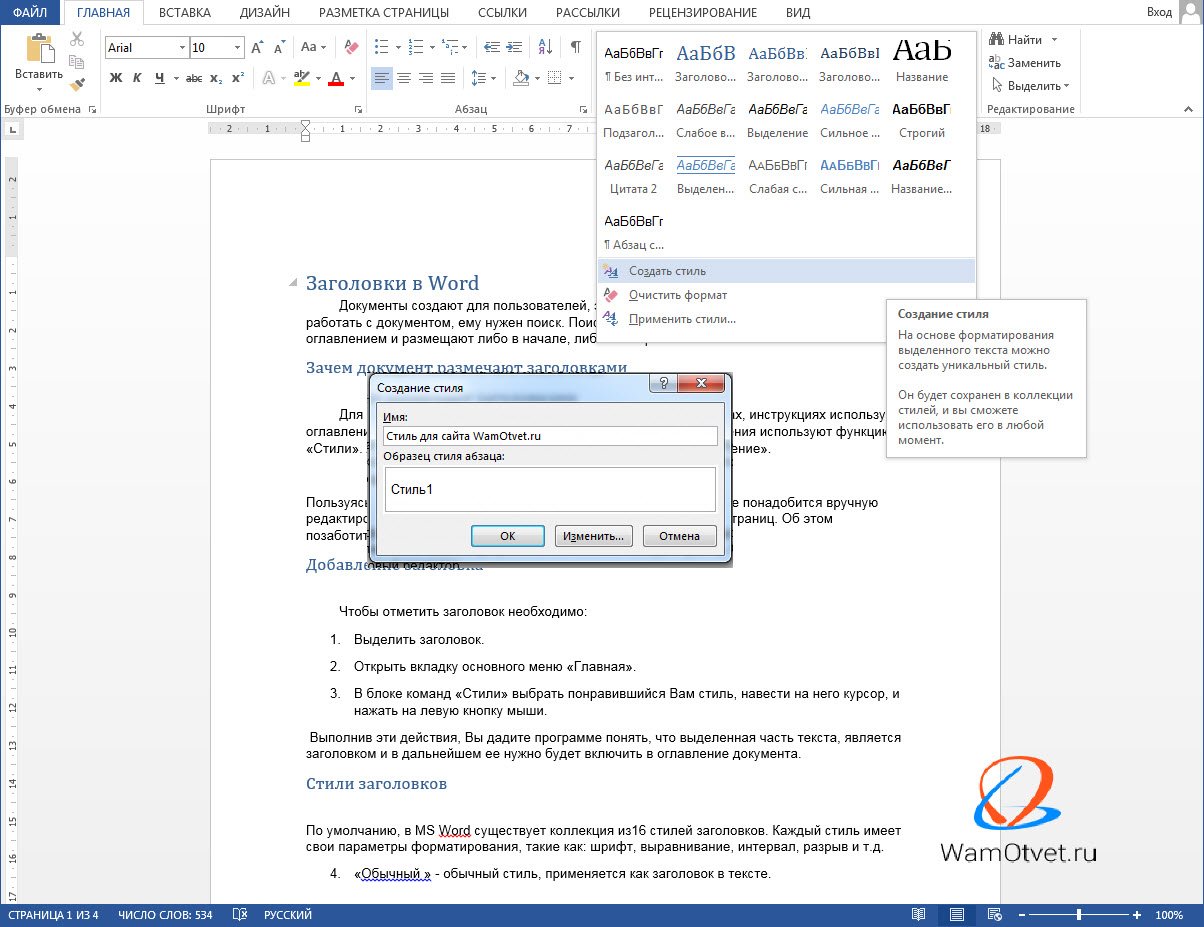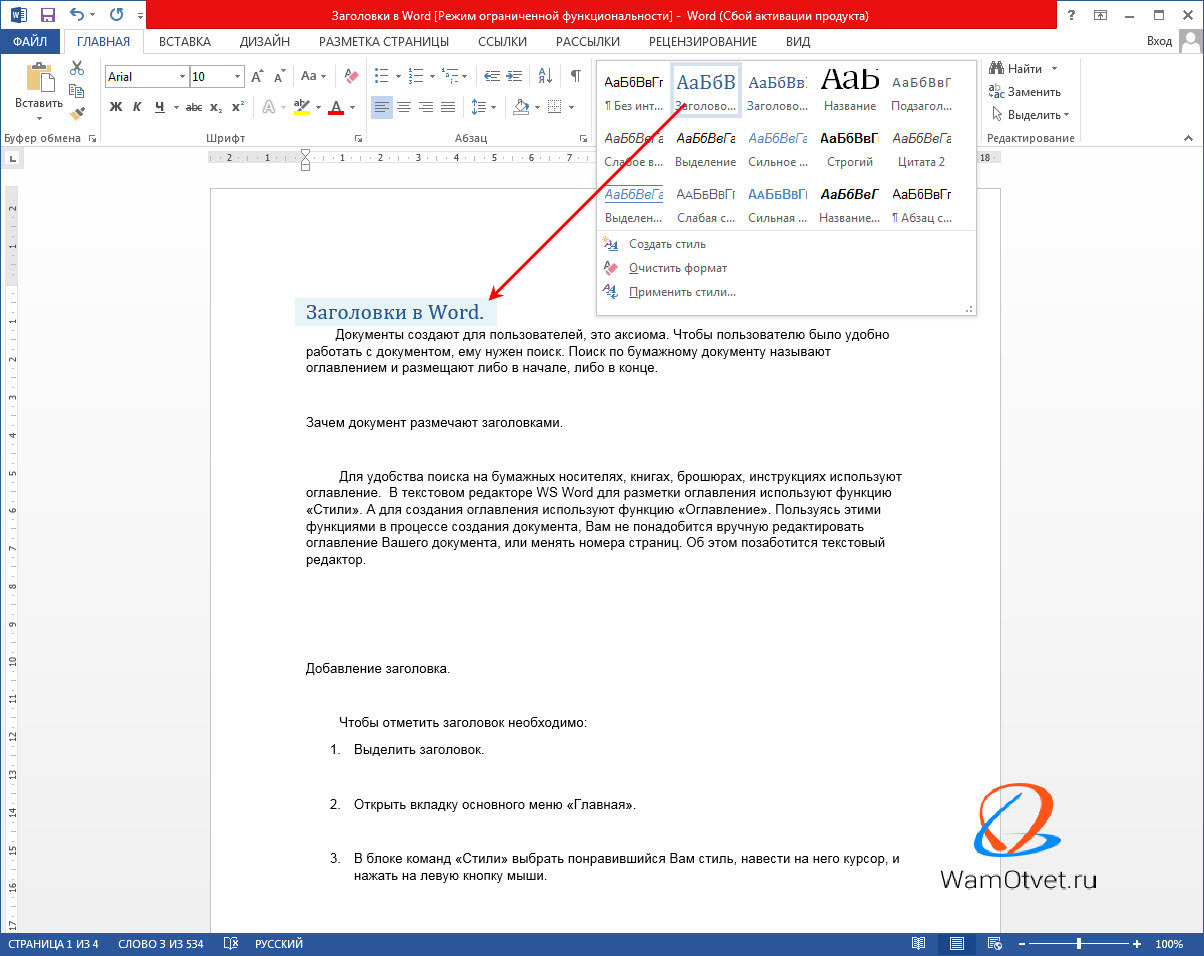Большинство пользователей не знают всех возможностей текстового редактора Word. Например, как создать заголовки и подзаголовки, используя автоматические стили, чтобы оформить документ гораздо быстрее.
Применение заголовков и подзаголовков на практике
Создавая статью или рекомендацию для блога, заказчик часто может потребовать дополнить их заголовками. В данном случае удобнее пользоваться встроенными стилями. Как это сделать, читайте в инструкции.
- Имеем небольшой текст и отдельную верхнюю строчку, которая станет будущим заголовком. Ставим рядом с ней курсор мыши или просто выделяем.
- Теперь во вкладке «Главная» переходим в блок «Стили», здесь выбираем тип «Заголовок 1». Не обращайте внимание, если он другого цвета. В каждой версии приложения дизайн индивидуальный.
- Теперь выделим строчку, которая должна стать подразделом. Для этого выделяем ее и переходим в блок «Стили», где выбираем «Заголовок 2», он отображается на листе, уменьшенный в два раза.
- Для создания дополнительных подразделов нужно использовать подзаголовки меньшего диапазона.
Обратите внимание, что с размером стилей меняется междустрочный интервал. Он выставляется по умолчанию, поэтому сделать его меньше нельзя.
При оформлении дипломной или курсовой работы не нужно применять заголовки со встроенными стилями. Для данных документов имеются свои стандарты и требования.
Как настроить заголовки в Word
При работе с текстовым документом можно использовать разные шрифты. Стандартно все заголовки, установленные в блоке «Стили», выполняются шрифтом «Calibri». Это можно исправить путем настройки выбранного заголовка.
- Выделяем необходимый заголовок в тексте, затем переходим в блоке «Стили». Нажимаем правую кнопку мыши и в выпадающем списке выбираем пункт «Изменить».
- В появившемся окошке форматируем каждый раздел: выбираем шрифт, цвет, размер. Убедитесь, чтобы внизу были установлены флажки напротив пункта «Добавить в коллекцию стилей» и «Только в этом документе». Для сохранения действий нажимаете кнопку «ОК».
- Далее снова кликните правой кнопкой мыши по стилю, который прежде редактировали и нажмите на запись «Обновить Заголовок 2 в соответствии с выделенным фрагментом».
Теперь в текущем документе будет применяться этот стиль. Чтобы вернуть прежние настройки, вспомните, какие данные вы меняли.
Если удалите стандартный стиль, вернуть его невозможно. Вам придется полностью переустановить Microsoft Office или отдельно Word.
Как в тексте заменить один тип заголовка на другой
Если в тексте документа, оформляемого в Word, вы указали неправильный стиль заголовка, можете произвести его замену.
- Выделите имеющийся заголовок либо кликните по нему мышью. Во вкладке «Главная» в блок «Стили» нажмите на необходимый элемент.
- Система автоматически произвела замену заголовка на подзаголовок с учетом размеров и отступов. Для того, чтобы удалить стили в тексте, выделите весь текст комбинацией клавиш «Ctrl+A» или фрагмент текста мышью. Затем перейдите в блок «Стили» на вкладке «Главная» и выберите вариант «Обычный».
Все форматирование текста вернется к исходному варианту. Пользуясь данным стилем, вы можете сделать стандартным любой тип шрифта, если случайно выставили для него форматирование.
Ответы на другие вопросы по стилям Word вы найдете в этой публикации.
Тест по теме «Как работать с заголовками в Microsoft Word»
Заголовки являются важным элементом любого документа, особенно если в нем присутствует содержание или оглавление. В Word существует возможность создания и использования заголовков, которые позволяют легко и быстро структурировать документ.
Как сделать заголовок в Ворде
Чтобы создать заголовок в Word, нужно перейти на панель Стили и выбрать один из предложенных стилей заголовков. Например, можно выбрать стиль «Заголовок 1» для основного заголовка документа, «Заголовок 2» для подзаголовков и т.д. После выбора стиля заголовка, нужно выделить текст и нажать на выбранный стиль на панели Стили. Теперь текст будет отображаться в виде заголовка.
В документообороте обычно для каждого уровня заголовков применяются свои особые стили форматирования. Для этого рекомендуется сразу настроить стили в Ворде для каждого заголовка. Для примера мы сделали «Заголовок 1» по центру, полужирным и черным цветом:
Примечание! Желательно изменять именно стили «родных» заголовков, а не создавать свой стиль, и применять форматирование как для заголовков. Это связано с тем, что в последующем из родных заголовков вы сможете формировать автоматические содержания (оглавления), а из созданных (новых) стилей вы не создадите автоматический заголовок.
Как убрать заголовок в Ворде
Если нужно удалить заголовок из документа, нужно выделить соответствующий текст и выбрать стиль «Обычный» на панели Стили. Таким образом, форматирование заголовка будет удалено, а текст будет отображаться в обычном виде.
Для примера уберем наш «Заголовок 1», превратив его в стиль «Обычный»:
Примечание! После того как мы удалили заголовок, он так же пропал из Навигации документа.
Заголовки в Ворде для содержания (Оглавления)
Для автоматического формирования содержания в Word необходимо обязательно использовать родные заголовки из стилей. Для этого нужно выделить каждую секцию документа, которая должна быть включена в содержание, и применить к ней соответствующий стиль заголовка. После этого можно создать содержание с помощью функции «Оглавление» на вкладке «Ссылки».
Для примера использовался готовый документ, где уже проставлены Заголовки.
При активации данной кнопки мы получим такое содержание, которое создано при помощи Заголовок документа:
Вывод: заголовки в Word позволяют легко и удобно структурировать документы, быстро менять форматирование, а использование заголовков из стилей облегчает автоматическое формирование содержания и оглавления.
Мало какой текст может обойтись без одного, а то и нескольких заголовков. В каких-то случаях они нужны исключительно для удобства автора, в других — являются обязательным элементом оформления. На то, чтобы создать заголовок в «Ворде», уходит всего несколько секунд. Однако эта «кнопка», хотя и расположена на главной панели, незнакома многим пользователям, которые по привычке выделяют главы другим цветом. И соответственно, упускают возможность воспользоваться множеством облегчающих работу функций.
Для чего нужны заголовки
Структурированный текст всегда интереснее читать, нежели сплошную массу букв. Название или подзаголовок дает читателю понять, о чем будет идти речь в этой части книги или реферата. А автору помогает легче ориентироваться в собственном произведении, не тратя время на перечитывание всего текста целиком. Особую же роль такая разметка играет при работе в Microsoft Word.
Заголовок в «Ворде» выполняет сразу несколько задач:
- обозначает начало нового раздела, главы, пункта;
- помогает легче ориентироваться в тексте большого объема;
- является своеобразным маркером, ориентируясь на который программа создает оглавление;
- а также играет декоративную роль: привлекает внимание к нужному разделу и вызывает желание прочитать текст (особенно если автор постарался и оформил заголовок в оригинальном или просто красивом стиле).
С помощью правильно проставленных заголовков можно легко перемещаться между разделами. Достаточно нажать вместе клавиши Ctrl и F, и слева от текста появится навигационный блок со списком глав. При щелчке на любую из них «Ворд» сразу откроет нужную страницу.
Как сделать заголовок в «Ворде»
В Microsoft Word для создания заголовков не нужно выделять слова жирным шрифтом или писать с нажатием клавиши Caps Lock. Существует специальная функция «Стили», указывающая программе, что определенное слово или фраза являются началом новой главы.
Расположен блок с набором стилей на главной панели. В зависимости от размера окна и разрешения экрана, он может либо отображать первые 5-6 доступных для использования стилей, либо выглядеть как кнопка с заглавной буквой «А».
Для того чтобы сделать фрагмент текста заголовком, его нужно выделить и кликнуть по одному из стилей. Каждый из этих маркеров имеет свое назначение и используется для разных задач:
- «Название» — этим стилем отмечается основной заголовок всего текста.
- «Заголовок 1» служит для выделения крупных, основных глав и разделов.
- Заголовками под номерами 2, 3 и 4 принято маркировать узкие подпункты многоуровневого текста.
Внешний вид заголовка
Каждый стиль имеет установленные по умолчанию шрифт, размер, цвет и начертание. Однако пользователь в любой момент может изменить внешний вид заголовка в «Ворде». Для этого нужно просто выделить его с помощью курсора мышки и, кликнув правой клавишей, выбрать ссылку «Шрифты».
В открывшемся окне можно проставить все необходимые характеристики:
- тип шрифта;
- начертание (жирный, курсив и т. д.);
- размер;
- цвет;
- способ подчеркивания и т. д.
Нажав на клавишу «Текстовые эффекты» в нижней левой части этого же окна, можно придать буквам уникальный вид: добавить тень или контур, превратить их в объемную фигуру, сгладить границы.
Заголовок таблицы
Специальные стили в качестве заголовка для таблицы используются редко, в первую очередь потому, что таблица является вспомогательным элементом текста и располагается внутри конкретной главы. Лишний маркер в этом случае будет лишь помехой. Проще оформить шапку таблицы жирным шрифтом или выделить название другим цветом.
Но бывают и такие ситуации, когда вопрос о том, как сделать заголовок в таблице «Ворд», встает в полный рост. В некоторых файлах структурированный по колонкам текст играет не вспомогательную, а основную роль (например, в технической или бухгалтерской документации). Тогда каждая глава может включать не одну, а две, три или даже десять таблиц, и для удобства навигации каждая должна отмечаться отдельной ссылкой в оглавлении.
Самый простой способ: написать перед каждой таблицей уникальное название и выделить его одним из стилей («Заголовок 2», «Заголовок 4» и так далее, в зависимости от положения таблице в структуре текста).
Оформить в виде заголовка в «Ворде» можно не только не текст, но и саму шапку таблицы. Сделать это довольно просто:
- Создайте таблицу и выделите все ячейки верхней строчки.
- Кликните правой клавишей и выберите из списка функций «Объединить ячейки».
- Введите в получившуюся шапку название и отметьте его с помощью подходящего стиля.
- При необходимости откройте окно шрифтов, настройте внешний вид заголовка.
Как сделать, чтобы заголовок повторялся на каждой странице
При работе с очень длинными страницами важно, чтобы на каждой странице «Ворд» заголовок отображался заново. Многие пользователи совершают распространенную (и опасную) ошибку: просто копируют шапку в первую строку.
Поэтому повторять заголовок нужно с помощью специальной функции, а не вручную:
- Выделить курсором нужную строку (или несколько, если это необходимо).
- На верхней панели перейти во вкладку «Макет» — как правило, она располагается справа от остальных клавиш и становится видна только при работе с таблицами.
- И щелкнуть по кнопке «Повторить строки заголовков».
Теперь выделенные строчки заголовка в «Ворде» будут отображаться вверху таблицы, независимо от того, сколько страниц она занимает.
Содержание
- Создание заголовка с помощью встроенных стилей
- Заголовок 1
- Заголовок 2
- Создание собственного стиля и сохранение его в качестве шаблона
- Вопросы и ответы
Некоторые документы требуют особого оформления, и для этого в арсенале MS Word содержится довольно много средств и инструментов. В числе таковых различные шрифты, стили написания и форматирования, инструменты для выравнивания и многое другое.
Урок: Как выравнивать текст в Ворде
Как бы там ни было, но практически любой текстовый документ невозможно представить без заголовка, стиль которого, конечно же, должен отличаться от основного текста. Решение для ленивых — выделить заголовок жирным, увеличить шрифт на один-два размера и на этом остановится. Однако, есть ведь и более эффективное решение, позволяющее сделать заголовки в Word не просто заметными, а правильно оформленными, да и просто красивыми.
Урок: Как изменить шрифт в Ворде
Создание заголовка с помощью встроенных стилей
В арсенале программы MS Word имеется большой набор встроенных стилей, которые можно и нужно использовать для оформления документов. Кроме того, в данном текстовом редакторе можно также создать и свой собственный стиль, а затем использовать его в качестве шаблона для оформления. Итак, чтобы сделать заголовок в Ворде, выполните следующие действия.
Урок: Как в Word сделать красную строку
1. Выделите заголовок, который необходимо оформить должным образом.
2. Во вкладке “Главная” разверните меню группы “Стили”, нажав на небольшую стрелочку, расположенную в ее правом нижнем углу.
3. В окне, которое откроется перед вами, выберите необходимый тип заголовка. Закройте окно “Стили”.
Заголовок
это основной заголовок, идущий в самом начале статьи, текста;
Заголовок 1
заголовок меньшего уровня;
Заголовок 2
еще меньше;
Подзаголовок
собственно, это и есть подзаголовок.
Примечание: Как можно заметить со скриншотов, стиль заголовка помимо изменения шрифта и его размера также изменяет и междустрочный интервал между заголовком и основным текстом.
Урок: Как изменить междустрочный интервал в Ворде
Важно понимать, что стили заголовков и подзаголовков в MS Word являются шаблонными, в их основе лежит шрифт Calibri, а размер шрифта зависит от уровня заголовка. При этом, если у вас текст написан другим шрифтом, другого размера, вполне может быть такое, что шаблонный заголовок меньшего (первого или второго) уровня, как и подзаголовок, будут мельче, чем основной текст.
Собственно, именно так получилось в наших примерах со стилями “Заголовок 2” и “Подзаголовок”, так как основной текст у нас написан шрифтом Arial, размер — 12.
- Совет: В зависимости от того, что вы можете себе позволить в оформление документа, измените размер шрифта заголовка в большую сторону или текста в меньшую, дабы визуально отделить одно от другого.
Создание собственного стиля и сохранение его в качестве шаблона
Как было сказано выше, помимо шаблонных стилей, вы также можете создать свой собственный стиль оформления заголовков и основного текста. Это позволяет переключаться между ними по необходимости, а также использовать любой из них в качестве стиля по умолчанию.
1. Откройте диалоговое окно группы “Стили”, расположенной во вкладке “Главная”.
2. В нижней части окна нажмите на первую кнопку слева “Создать стиль”.
3. В окне, которое перед вами появится, задайте необходимые параметры.
В разделе “Свойства” введите название стиля, выберите ту часть текста, для которой он будет использоваться, выберите стиль, на котором он основан, а также укажите стиль для следующего абзаца текста.
В разделе “Формат” выберите шрифт, который будет использоваться для стиля, укажите его размер, тип и цвет, положение на странице, тип выравнивания, задайте отступы и междустрочные интервалы.
- Совет: Под разделом “Форматирование” находится окно “Образец”, в котором вы можете видеть то, как будет выглядеть ваш стиль в тексте.
В нижней части окна “Создание стиля” выберите необходимый пункт:
- “Только в этом документе” — стиль будет применим и сохранен только для текущего документа;
- “В новых документах, использующих этот шаблон” — созданный вами стиль будет сохранен и станет доступен для использования в дальнейшем в других документах.
Выполнив необходимые настройки стиля, сохранив его, нажмите кнопку “ОК”, чтобы закрыть окно “Создание стиля”.
Вот простой пример стиля заголовка (хотя, скорее, подзаголовка), созданного нами:
Примечание: После того, как вы создадите и сохраните свой собственный стиль, он будет находится в группе “Стили”, которая расположена во вкладе “Главная”. Если он не будет отображаться непосредственно на панели управления программы, разверните диалоговое окно “Стили” и найдите его там по названию, которое вы придумали.
Урок: Как сделать автоматическое содержание в Ворде
На этом все, теперь вы знаете, как правильно сделать заголовок в MS Word, используя шаблонный стиль, доступный в программе. Также теперь вы знаете о том, как создать свой собственный стиль оформления текста. Желаем вам успехов в дальнейшем изучении возможностей этого текстового редактора.
Содержание
- 0.1 Создание заголовка с помощью встроенных стилей
- 1 Заголовок 1
- 1.1 Заголовок 2
- 1.2 Создание собственного стиля и сохранение его в качестве шаблона
- 1.3 Помогла ли вам эта статья?
- 2 Для чего нужны заголовки
- 3 Как сделать заголовок в «Ворде»
- 4 Внешний вид заголовка
- 5 Заголовок таблицы
- 6 Как сделать, чтобы заголовок повторялся на каждой странице
Некоторые документы требуют особого оформления, и для этого в арсенале MS Word содержится довольно много средств и инструментов. В числе таковых различные шрифты, стили написания и форматирования, инструменты для выравнивания и многое другое.
Урок: Как выравнивать текст в Ворде
Как бы там ни было, но практически любой текстовый документ невозможно представить без заголовка, стиль которого, конечно же, должен отличаться от основного текста. Решение для ленивых — выделить заголовок жирным, увеличить шрифт на один-два размера и на этом остановится. Однако, есть ведь и более эффективное решение, позволяющее сделать заголовки в Word не просто заметными, а правильно оформленными, да и просто красивыми.
Урок: Как изменить шрифт в Ворде
Создание заголовка с помощью встроенных стилей
В арсенале программы MS Word имеется большой набор встроенных стилей, которые можно и нужно использовать для оформления документов. Кроме того, в данном текстовом редакторе можно также создать и свой собственный стиль, а затем использовать его в качестве шаблона для оформления. Итак, чтобы сделать заголовок в Ворде, выполните следующие действия.
Урок: Как в Word сделать красную строку
1. Выделите заголовок, который необходимо оформить должным образом.
2. Во вкладке “Главная” разверните меню группы “Стили”, нажав на небольшую стрелочку, расположенную в ее правом нижнем углу.
3. В окне, которое откроется перед вами, выберите необходимый тип заголовка. Закройте окно “Стили”.
это основной заголовок, идущий в самом начале статьи, текста;
Заголовок 1
заголовок меньшего уровня;
Заголовок 2
еще меньше;
Подзаголовок
собственно, это и есть подзаголовок.
Примечание: Как можно заметить со скриншотов, стиль заголовка помимо изменения шрифта и его размера также изменяет и междустрочный интервал между заголовком и основным текстом.
Урок: Как изменить междустрочный интервал в Ворде
Важно понимать, что стили заголовков и подзаголовков в MS Word являются шаблонными, в их основе лежит шрифт Calibri, а размер шрифта зависит от уровня заголовка. При этом, если у вас текст написан другим шрифтом, другого размера, вполне может быть такое, что шаблонный заголовок меньшего (первого или второго) уровня, как и подзаголовок, будут мельче, чем основной текст.
Собственно, именно так получилось в наших примерах со стилями “Заголовок 2” и “Подзаголовок”, так как основной текст у нас написан шрифтом Arial, размер — .
Создание собственного стиля и сохранение его в качестве шаблона
Как было сказано выше, помимо шаблонных стилей, вы также можете создать свой собственный стиль оформления заголовков и основного текста. Это позволяет переключаться между ними по необходимости, а также использовать любой из них в качестве стиля по умолчанию.
1. Откройте диалоговое окно группы “Стили”, расположенной во вкладке “Главная”.
2. В нижней части окна нажмите на первую кнопку слева “Создать стиль”.
3. В окне, которое перед вами появится, задайте необходимые параметры.
В разделе “Свойства” введите название стиля, выберите ту часть текста, для которой он будет использоваться, выберите стиль, на котором он основан, а также укажите стиль для следующего абзаца текста.
В разделе “Формат” выберите шрифт, который будет использоваться для стиля, укажите его размер, тип и цвет, положение на странице, тип выравнивания, задайте отступы и междустрочные интервалы.
В нижней части окна “Создание стиля” выберите необходимый пункт:
- “Только в этом документе” — стиль будет применим и сохранен только для текущего документа;
- “В новых документах, использующих этот шаблон” — созданный вами стиль будет сохранен и станет доступен для использования в дальнейшем в других документах.
Выполнив необходимые настройки стиля, сохранив его, нажмите кнопку “ОК”, чтобы закрыть окно “Создание стиля”.
Вот простой пример стиля заголовка (хотя, скорее, подзаголовка), созданного нами:
Примечание: После того, как вы создадите и сохраните свой собственный стиль, он будет находится в группе “Стили”, которая расположена во вкладе “Главная”. Если он не будет отображаться непосредственно на панели управления программы, разверните диалоговое окно “Стили” и найдите его там по названию, которое вы придумали.
Урок: Как сделать автоматическое содержание в Ворде
На этом все, теперь вы знаете, как правильно сделать заголовок в MS Word, используя шаблонный стиль, доступный в программе. Также теперь вы знаете о том, как создать свой собственный стиль оформления текста. Желаем вам успехов в дальнейшем изучении возможностей этого текстового редактора.
Мы рады, что смогли помочь Вам в решении проблемы.
Задайте свой вопрос в комментариях, подробно расписав суть проблемы. Наши специалисты постараются ответить максимально быстро.
Помогла ли вам эта статья?
Да Нет
Мало какой текст может обойтись без одного, а то и нескольких заголовков. В каких-то случаях они нужны исключительно для удобства автора, в других — являются обязательным элементом оформления. На то, чтобы создать заголовок в «Ворде», уходит всего несколько секунд. Однако эта «кнопка», хотя и расположена на главной панели, незнакома многим пользователям, которые по привычке выделяют главы другим цветом. И соответственно, упускают возможность воспользоваться множеством облегчающих работу функций.
Для чего нужны заголовки
Структурированный текст всегда интереснее читать, нежели сплошную массу букв. Название или подзаголовок дает читателю понять, о чем будет идти речь в этой части книги или реферата. А автору помогает легче ориентироваться в собственном произведении, не тратя время на перечитывание всего текста целиком. Особую же роль такая разметка играет при работе в Microsoft Word.
Заголовок в «Ворде» выполняет сразу несколько задач:
- обозначает начало нового раздела, главы, пункта;
- помогает легче ориентироваться в тексте большого объема;
- является своеобразным маркером, ориентируясь на который программа создает оглавление;
- а также играет декоративную роль: привлекает внимание к нужному разделу и вызывает желание прочитать текст (особенно если автор постарался и оформил заголовок в оригинальном или просто красивом стиле).
С помощью правильно проставленных заголовков можно легко перемещаться между разделами. Достаточно нажать вместе клавиши Ctrl и F, и слева от текста появится навигационный блок со списком глав. При щелчке на любую из них «Ворд» сразу откроет нужную страницу.
Как сделать заголовок в «Ворде»
В Microsoft Word для создания заголовков не нужно выделять слова жирным шрифтом или писать с нажатием клавиши Caps Lock. Существует специальная функция «Стили», указывающая программе, что определенное слово или фраза являются началом новой главы.
Расположен блок с набором стилей на главной панели. В зависимости от размера окна и разрешения экрана, он может либо отображать первые 5-6 доступных для использования стилей, либо выглядеть как кнопка с заглавной буквой «А».
Для того чтобы сделать фрагмент текста заголовком, его нужно выделить и кликнуть по одному из стилей. Каждый из этих маркеров имеет свое назначение и используется для разных задач:
- «Название» — этим стилем отмечается основной заголовок всего текста.
- «Заголовок 1» служит для выделения крупных, основных глав и разделов.
- Заголовками под номерами 2, 3 и 4 принято маркировать узкие подпункты многоуровневого текста.
Внешний вид заголовка
Каждый стиль имеет установленные по умолчанию шрифт, размер, цвет и начертание. Однако пользователь в любой момент может изменить внешний вид заголовка в «Ворде». Для этого нужно просто выделить его с помощью курсора мышки и, кликнув правой клавишей, выбрать ссылку «Шрифты».
В открывшемся окне можно проставить все необходимые характеристики:
- тип шрифта;
- начертание (жирный, курсив и т. д.);
- размер;
- цвет;
- способ подчеркивания и т. д.
Нажав на клавишу «Текстовые эффекты» в нижней левой части этого же окна, можно придать буквам уникальный вид: добавить тень или контур, превратить их в объемную фигуру, сгладить границы.
Заголовок таблицы
Специальные стили в качестве заголовка для таблицы используются редко, в первую очередь потому, что таблица является вспомогательным элементом текста и располагается внутри конкретной главы. Лишний маркер в этом случае будет лишь помехой. Проще оформить шапку таблицы жирным шрифтом или выделить название другим цветом.
Но бывают и такие ситуации, когда вопрос о том, как сделать заголовок в таблице «Ворд», встает в полный рост. В некоторых файлах структурированный по колонкам текст играет не вспомогательную, а основную роль (например, в технической или бухгалтерской документации). Тогда каждая глава может включать не одну, а две, три или даже десять таблиц, и для удобства навигации каждая должна отмечаться отдельной ссылкой в оглавлении.
Самый простой способ: написать перед каждой таблицей уникальное название и выделить его одним из стилей («Заголовок 2», «Заголовок 4» и так далее, в зависимости от положения таблице в структуре текста).
Оформить в виде заголовка в «Ворде» можно не только не текст, но и саму шапку таблицы. Сделать это довольно просто:
- Создайте таблицу и выделите все ячейки верхней строчки.
- Кликните правой клавишей и выберите из списка функций «Объединить ячейки».
- Введите в получившуюся шапку название и отметьте его с помощью подходящего стиля.
- При необходимости откройте окно шрифтов, настройте внешний вид заголовка.
Как сделать, чтобы заголовок повторялся на каждой странице
При работе с очень длинными страницами важно, чтобы на каждой странице «Ворд» заголовок отображался заново. Многие пользователи совершают распространенную (и опасную) ошибку: просто копируют шапку в первую строку.
Поэтому повторять заголовок нужно с помощью специальной функции, а не вручную:
- Выделить курсором нужную строку (или несколько, если это необходимо).
- На верхней панели перейти во вкладку «Макет» — как правило, она располагается справа от остальных клавиш и становится видна только при работе с таблицами.
- И щелкнуть по кнопке «Повторить строки заголовков».
Теперь выделенные строчки заголовка в «Ворде» будут отображаться вверху таблицы, независимо от того, сколько страниц она занимает.
Заголовки — это те стили, которые помогут создать продуманную иерархию в документе.
Хорошо структурированный документ: 1) легок в изучении и 2) повышает профессиональный статус в глазах читателя. Изучите материал из этой статьи и перейдите на новый уровень составления договоров и текстовых документов.
- Заголовок документа — зачем он нужен;
- Уровни заголовков в Ворде;
- Стили заголовков в Ворде;
- Как создать свой стиль заголовка;
- Как вставить заголовок в документ;
- Нумерация заголовков;
- Как убрать заголовок в Ворде.
Заголовок документа — зачем он нужен
Для удобства поиска нужного раздела на любых бумажных носителях, книгах, брошюрах, инструкциях используют оглавление. В текстовом редакторе WS Word, оглавление можно внедрить автоматически, но прежде, текст нужно разметить заголовками.
После того, как в документ будут добавлены заголовки, Word найдет каждый и перенесет их в оглавление документа.
Теперь, следующий пользователь, без труда сможет разобраться в структуре просматриваемого текстового документа.
Уровни заголовков в Ворде
Уровни или по другому иерархия в документе, очень популярна в различных инструкциях, где информация разбита на разные разделы, а те, в свою очередь, разбиты на подразделы.
Иными словами, если будем создавать инструкцию по эксплуатации стиральной машинки, то одним из главных разделов будет «Какие режимы существуют в стиральной машинке», а подразделами будут:
- Стирка хлопка.
- Стирка синтетики.
- Ручная стирка.
- Деликатная стирка.
- Стирка шерсти.
- и тд.
Когда нам нужна информация из этого раздела, то врятли будем зацикливать внимание на разделе «Техническое обслуживание».
Уровни заголовков, помогают создать четкую структуру. Более большой раздел, делим на более маленькие, те, при необходимости еще на меньшие.
Основными стилями уровней заголовков, считаются:
- «Заголовок 1» — помечают заголовки первого уровня, обычно название документа;
- «Заголовок 2» — помечают заголовки второго уровня, название разделов документа.
Про стили заголовков, поговорим ниже.
Стили заголовков в Ворде
По умолчанию, в MS Word существует коллекция из 16 стилей заголовков. Каждый стиль имеет свои параметры форматирования, такие как: шрифт, выравнивание, интервал, разрыв и т.д., и, соответственно, применяются в разных случаях.
- «Обычный» — единый стиль документа.
- «Без интервала» — это тот же обычный стиль, только без интервала с основным, применяется как заголовок в тексте.
- «Заголовок 1» — используется полужирный шрифт, применяется для обозначения начала главы.
- «Заголовок 2» — используется полужирный шрифт, применяется для обозначения начала главы.
- «Название» — применяется 26 шрифт и подчеркивание, применяется для обозначения начала главы.
- «Подзаголовок» — используется курсив, применяется для подзаголовков.
- «Слабое выделение» — используется курсив, мелкий шрифт и слабый тон цвета. Используется для подзаголовков.
- «Выделение» — используется курсив, мелкий шрифт и тон цвета автоматический. Используется для подзаголовков.
- «Сильное выделение» — заголовок внешне похож на «слабое выделение». Используется для подзаголовков.
- «Строгий» — шрифт мелкий и жирный. Используется для обычных заголовков.
- «Цитата 2» — используется курсив, мелкий шрифт и слабый тон цвета. Используется для подзаголовков.
- «Выделенная цитата» — используется курсив, мелкий и жирный шрифт. Используется для подзаголовков.
- «Слабая ссылка» — используется подчеркивание и мелкий шрифт. Используется для подзаголовков.
- «Сильная ссылка» — используется подчеркивание и мелкий шрифт, красный цвет текста. Используется для подзаголовков.
- «Название книги» — используется малые прописные буквы и курсив. Подходит для названия книги.
- «Абзац списка» — шрифт мелкий. Используется для обычных заголовков.
Как создать свой стиль заголовка
В этом разделе поговорим, как создать свой стиль заголовка, в случае, если предустановленные в ворде, не устраивают.
- Выделить строку с фрагментом текста, из которого нужно сделать заголовок.
- Примените к нему интересующее форматирование (интервалы, шрифт, размер, отступы, цвет и тд.).
- Выбрать пункт меню «Главная».
- В блоке команд «Стили» нажать на кнопку с изображением тире и треугольника в правом углу блока.
- В открывшемся окне выбрать команду «Сохранить выделенный фрагмент как новый стиль».
- Появится новое окно «Образец стиля для абзаца», в нем нужно дать название своему стилю и нажать «Ок».
После выполнения этих действий в библиотеке стилей появится созданный стиль заголовка, которым можно воспользоваться в дальнейшей работе.
Обратите внимание! Если нужно изменить имеющийся стиль заголовка, в окне стилей, кликните правой кнопкой на интересующий и выберите команду «Изменить».
Как вставить заголовок в документ
Переходим к самому интересному, а именно, как вставить заголовок в документ Word.
Перед тем как сделать заголовок на странице, нужно понимать структуру документа. Если это заголовок большого раздела, то его нужно пометить Заголовок первого либо второго уровня, если это подзаголовок, соответствующим стилем.
Структура документа должна быть четкой, с соблюдением последовательности уровней, от большего к меньшему.
- Выделить строку с фрагментом текста, из которого сделаем заголовок.
- Открыть вкладку основного меню «Главная».
- В блоке команд «Стили» выбрать интересующий стиль заголовка.
Выполнив эти действия, программа поймет, что выделенная часть текста, является заголовком и в дальнейшем ее нужно будет включить в оглавление документа.
Нумерация заголовков
Чтобы пронумеровать заголовки документа:
- Выделите строку с заголовком.
- Откройте меню «Главная».
- В блоке команд «Абзац» выберите иконку, на которой изображен многоуровневый список.
- При нажатии на нее курсором откроется окно с библиотекой списков.
- Выберите подходящий список и нажмите на него.
- Проделайте эту процедуру с остальными заголовками.
В результате действий все заголовки документа будут пронумерованы.
Как убрать заголовок в Ворде
Рассмотрим последний вопрос связанный с заголовками в документах Word.
Выше по тексту, подробно разобрались как сделать заголовок, применить к нему интересующий стиль и пронумеровать. Но, что делать, если заголовок перестал быть актуальным, или вовсе документ решили не размечать заголовками?
В этом случае, самый правильный ход, это убрать заголовки из документа. Рассмотрим как это сделать.
- Выделите интересующий фрагмент текста в документе, с которого нужно убрать стиль заголовка.
- Перейдите во вкладку «Главная».
- В блоке «Стили» выберите команду «Обычный», либо «Очистить все».
Оба этих действия, превратят бывший заголовок, в обычный текст.
Подсказка! Если в документе много заголовков и все нужно убрать, выделите весь документ целиком, и примените описанную выше команду.
Создание заголовка в Word, тема, которая встречается очень часто не только в инструкциях и книгах, но и во время создания статей на сайт или создание PDF документов.
Изучите стили заголовков и применяйте их там, где это уместно. Мало того что документ получается намного красивее, так еще этот функционал несет огромную пользу при дальнейшей работе с текстом.
Всем привет! Сегодня я расскажу, как сделать заголовок в Ворде. Статью я для удобства разбил на две части. В первой главе мы подробно рассмотрим встроенными стили заголовков. Там вы поймете, почему стоит использовать стили заголовков именно оттуда, а не форматировать главы вручную. Во второй главе мы подробно рассмотрим способ создания заголовка по своим конкретным требованиям.
Содержание
- Использование встроенных стилей
- Как сделать свои стили?
- Задать вопрос автору статьи
Использование встроенных стилей
Давайте посмотрим, как же правильно можно сделать заголовок в Word. Конечно, первая мысль – это увеличить немного шрифт и выровнять текст по центру. Но делать так не стоит. Во-первых, если вы работаете с однотипными документами по одному и тому же ГОСТ, то вам нужно будет постоянно вручную выбирать шрифт, нажимать на кнопку центрировать текст и т.д. Во-вторых, если вы в будущем захотите сделать оглавление, вам придется делать это вручную. В-третьих, это просто неправильный подход с точки зрения профессионального решения.
В этой главе я расскажу про встроенные стили, тут мы должны понять, как они вообще работают и как их применять.
- В качестве примера я взял текст со страницы «О нас» на нашем сайте. Давайте выделим первое оглавление – достаточно просто кликнуть один раз левой кнопкой мыши. Выделять текст полностью не нужно.
- После этого перейдите на вкладку «Главная».
- Находим раздел «Стили» и раскрываем полный список.
- Найдите «Заголовок 1» или, если говорить правильнее, Заголовок первого уровня. Кликните на него.
- Наша первая надпись стала заголовком первого уровня. Как видите, надпись стала выделяться на фоне остального текста, как цветом, так и размером. Теперь давайте для остальных подзаголовков установим другой стиль. Выделяем подзаголовок ниже.
- Выбираем заголовок 2-го уровня.
- Текст стал более понятный, но самое главное мы применили конкретные стили, которые можно будет использовать по назначению.
- Для удобства чтения вы можете установить их по центру, но, если у вас большой документ, делать эту вручную постоянно тоже не удобно, поэтому можете пока отложить это занятие. Мы этим займемся во второй главе.
Давайте теперь посмотрим иерархию заголовков. На самом деле все достаточно просто, и каждый новый уровень является подзаголовком предыдущего:
- Заголовок 1
- Заголовок 2
- Заголовок 3
- Заголовок 4
И т. д. Вы можете обратить внимание, что заголовок 3 и 4 уровня не появится в списке стилей, пока вы не установите хотя бы один из заголовков более высокого уровня. Ради интереса попробуйте убрать стили со всех надписей и посмотрите в список стилей – и вы поймете, о чем я говорю. Насчет иерархии, я думаю, вы поняли.
А теперь давайте посмотрим, для чего вообще нужны эти заголовки и почему всегда нужно работать именно с окном «Стили», а не делать все вручную. Я установил разного рода стили заголовков для нашего текста. Можете сделать то же самое для своего. Теперь перейдите во вкладку «Вид», и в разделе «Показать», включите галочку «Область навигации» – это удобный навигатор, который позволяет быстро переходить к конкретной главе при работе с большими документами. Попробуйте кликнуть левой кнопкой мыши по любой главе, и вы сразу на неё перейдете.
Ну и самое главное, обратите внимание, что все заголовки идут по четкой иерархии. Таким образом автору текста проще ориентироваться в тексте.
СОВЕТ! Как правило, заголовок 1-го уровня в книге или документе только один – это уже конкретное название файла. Но лучше уточнять этот момент из ГОСТ, по которому вы форматируете текст.
Как вы уже поняли, при установке стилей, каждый заголовок становится конкретным объектов, который уже можно использовать в навигации. Также эти стили нужны для того, чтобы сделать содержание всей книги, реферата или документа.
Обязательно ознакомьтесь с уроком – как правильно сделать содержание документа.
Дополнительно это полезно, если вы работаете с Web-сайтами и размещаете статьи и тексты в интернете. При копировании и вставке такого текста, например, в тот же самый WordPress редактор – текст автоматически делится на подзаголовки нужного уровня.
Как сделать свои стили?
Итак, мы теперь поняли, что работу с заголовками стоит вести только через окно стилей. Но проблема в том, что использовать встроенные стили не всегда уместно, да и по ГОСТ они не подходят. Поэтому лучше создать свой заголовок в Word. Для этого в том же разделе нажмите по маленькому квадратику со стрелкой. Откроется вспомогательное окно – найдите кнопку «Создать стиль» и нажмите по ней. Кнопка находится внизу.
Теперь давайте разберем все настройки:
- Имя – то наименование, которое будет находиться в окне стилей. Лучше придумать хорошее название, чтобы можно быстро находить этот заголовок.
- Стиль – определяет к какому именно объекту будет применено форматирование. В нашем случае это «Абзац», так как мы используем обычный текст.
- Основан на стиле – вы можете взять как основу, уже созданные ранее, или стили по умолчанию.
- Стиль следующего абзаца – какой уровень заголовка будет использовать.
- Форматирование – здесь мы устанавливаем шрифт, цвет, а проводим другие изменения текста. Обратите внимание, что отступ сверху и снизу установить с точным параметром нельзя. Но его можно потом изменить.
В качестве дополнительных настроек:
- Добавлять в коллекцию стилей – если вы хотите, чтобы стиль сохранился в программе.
- Обновлять автоматически – если вы будете потом изменять стиль, он будет автоматически сохраняться в программе. Таким образом можно поправить отступы сверху и снизу, про которые я говорил выше.
Вы можете заметить еще одну кнопку «Формат» – через неё можно более точно настроить стиль. Там же можно изменить отступы, добавить границу и изменить шрифт. Подробно рассматривать окно «Формат» мы не будем, с этими параметрами можете поиграться самостоятельно. После всего, нажимаем «ОК» и применяем наш стиль.
Я понимаю, что создавать стили не очень удобно и достаточно муторно, но сделав это один раз, вы существенно сэкономите себе время при работе с большими документами. На этом все, дорогие друзья. Советую ознакомиться и с другими уроками на нашем портале WiFiGiD.RU. Всем добра!
Любой крупный документ, который мы создаем в редакторе MS Word, делится внутри себя на главы, подглавы, части, параграфы… Для секретаря, например, это актуально, когда она пишет инструкцию по делопроизводству. В ней больше десяти разделов, и плюс еще каждый из разделов делится на несколько частей. Документ масштабный, что и говорить. В этой статье учимся создавать заголовки в Word: это очень важно и для составления внутренней структуры документа, и для дальнейшей работы с ним. Работаем в MS Word 2010.
Что такое заголовок в Word
Чтобы создать заголовок в Word, мало напечатать название главы по центру и сделать ее шрифт жирным или даже курсивом. Это будет не заголовок, а просто отдельно отформатированный фрагмент текста. Нужно именно сообщить программе, что этот текст на этой строке — заголовок и соответственно отметить его при помощи специальной команды.
Для чего это нужно? Очень просто: если в тексте правильно проставлены заголовки, программа воспринимает его как структурированный текст, а не сплошной. Это помогает создавать оглавление, проставлять гиперссылки, быстро ориентироваться в тексте и делать многое другое. Если заголовки не проставлены, то программа «видит» просто очень объемный текст, и все эти полезные операции становятся невозможными.
Проставляем заголовки в Word
Заголовки в Word 2010 проставляются из вкладки верхнего меню «Главная», группа команд «Стили».
(все картинки кликабельны)
По умолчанию мы работаем в стиле «Обычный». Кроме того, прямо в панели инструментов уже можно увидеть стиль «Название»: он подойдет для самого главного заголовка документа. Тут же находятся два вида заголовков и стиль для подзаголовка. Все они отмечены на рисунке:
Чтобы оформить текст в том или ином стиле, достаточно просто выделить его мышью и кликнуть по выбранному заголовку. Внешний вид текста изменится, но при желании можно его сделать таким, каким хочется.
Таким же образом проставляются все заголовки в документе. Если пользователя не устраивает внешний вид заголовка, заданный по умолчанию, он может изменить его так, как ему будет угодно. Главное не менять выбранный стиль. Что касается внешнего вида, то программа будет считать помеченный как заголовок текст заголовком независимо от того, какой шрифт и цвет выберет для него пользователь.
Как работают заголовки
Посмотрим на практике, как работают заголовки в Word.
Навигация в документе
Сочетание клавиш Ctrl+F открывает справа в рабочем окне Word поле «Навигация». В окне три вкладки, первая из которых называется «Просмотр заголовков в документе». Все наши заголовки и подзаголовки показаны здесь. Не нужно ни листать документ, ни скроллить. Достаточно просто кликнуть на нужный заголовок, чтобы открылся требуемый нам текст.
Оглавление в один клик
Те, кто хоть раз оформлял курсовую, диплом или даже реферат, знают, как тяжело «собрать» оглавление. Если в документе есть заголовки, это можно сделать ровно в три клика. Об этом у меня есть специальная статья Содержание в Word, а для самых нетерпеливых покажу путь к волшебной кнопке: вкладка верхнего меню «Ссылки», группа команд «Оглавление». Разобраться там совсем не сложно.
Гиперссылки
При проставлении гиперссылок в тексте программе тоже нужна структура текста. Иначе пользователь просто не найдет место, на которое ссылается.
Вывод очень простой: заголовки в Word проставляются совершенно элементарно, а пользы от них для автора документа очень и очень много.
Похожие статьи
Заголовки в документе. Структура документа
Мы прошли несколько уроков по многоуровневым спискам. Наиболее распространённый вид многоуровневого списка – это Заголовки в документе. И наиболее часто встречающие проблемы у пользователей – неумение правильно работать с заголовками.
На уроке 27 я привела 3 правила работы со списками, которых я придерживаюсь неукоснительно:
- Всегда работать только с кнопкой «Многоуровневый список»
- Если надо изменить формат списка, то курсор надо поставить на самый первый пункт форматируемого списка (то есть не надо приступать к форматированию списка, если вы не находитесь на первом
- Всегда работать с отступами и выступами только в диалоговом окне «Определение нового многоуровневого списка», которое вызывается кнопкой «Многоуровневый список
По окончании урока вы сможете:
- Определять Заголовки в документе
- Работать в области задач Структура документа
1. Заголовки в документе
Скачайте документ тут. Откройте документ (очень скучный текст, но мне не приходится выбирать). Преимущество данного документа – это наличие всего лишь трёх страниц. Но это такая редкость в моей работе. Обычно количество страниц начинается от 20, и далее прекрасному нет предела.
Напомню на всякий случай:
- Включите режим Непечатаемые символы
- Откройте область задач Стили
- Проследите за месторасположением Панели быстрого доступа (см. Урок 19)
Первый абзац я выделила красным цветом. Это название документа. Пусть таким и остаётся.
Полужирные абзацы – это будут Заголовки первого уровня.
Абзацы прямого начертания – это будут Заголовки второго уровня.
От этой исходной ситуации начнём работать.

Шаг 1. Выделите абзац «Область и порядок применения правил» (как это делать, см. Урок 2. Например, щёлкните один раз по полосе выделения, ведь абзац состоит из одной строчки)

Шаг 2. Задайте многоуровневый список. Лента Главная → группа команд Абзац → кнопка Многоуровневый список → Библиотека списков → Список «Заголовок»:

Эта иконка вам даже подмигнёт:

Получили такую картину:
Абзац отметился номером «1» и:
- получил интервал до абзаца 12 пт,
- покрасился в синий цвет,
- стал называться «Заголовок 1».
Вы заметили, что в области задач Стили появился новый стиль «Заголовок 2»?

Шаг 3. Выделите следующие два абзаца (я советую вам периодически обращаться к уроку 2 и тренироваться в различных способах выделения. Время, затраченное на эти тренировки, окупится в вашей будущей работе):

Шаг 4. А теперь переместите курсор в область задач Стили и щёлкните по стилю «Заголовок 2»:
Вы заметили, что в области задач Стили появился новый стиль «Заголовок 3»?
Делаем вывод из первых 4-х шагов.
| Главное правило при работе с Заголовками |
Самый первый заголовок обязательно назначать кнопкой Многоуровневый список |
В этом случае все 9 уровней заголовков будут привязаны к общей нумерации, и заголовки следующих уровней смело можно назначать из области задач Стили. И вас не будет донимать головная боль.
Шаг 5. Выделяем первый заголовок 1 уровня и изменяем его внешний вид:
- Полужирное начертание
- Цвет – чёрный
- Размер шрифта – 14 пт
- Интервал после абзаца – 12 пт.
Вы обратили внимание на чёрный маленький квадратик напротив абзаца, которому присвоен стиль «Заголовок 1»? На уроке 10 мы познакомились с Диалоговым окном Абзац. Продолжим это приятное знакомство.

Шаг 6. Лента Главная → группа команд Абзац → копка группы:
Обратите внимание на активную кнопку на Панели быстрого доступа. Она нам ещё пригодится.

Щёлкните по второй закладке диалогового окна Абзац. На первой закладке мы задавали отступы и интервалы. На второй закладке «Положение на странице» мы определяем положение абзацев относительно друг друга и относительно страницы:
Это очень интересная закладка, которая даёт нам отличные возможности. Я посвящу этой закладке отдельный урок, и вы поймёте, почему я никогда не использую режим «Разрыв страницы». И вам не советую.
Итак, снимите галочки, как показано на картинке и нажмите ОК:

Получили такую картинку:
Обратите внимание:
- Кнопка на Панели быстрого доступа не активна
- Чёрный квадратик напротив абзаца исчез.
| Вывод | Кнопки на Панели быстрого доступа позволяют изменить положение абзаца относительно друг друга и относительно страницы (без вызова диалогового окна Абзац)
Чёрный квадратик ‒ это непечатаемый символ, который сигнализирует о возможном положении абзаца на странице. |
Шаг 7. Сохраняем изменения в характеристике стиля «Заголовок 1»:
- Перемещаем курсор в область задач Стили на название стиля «Заголовок 1»
- Щёлкаем по кнопке выпадающего меню на названии стиля «Заголовок»
- Выбираем команду «Обновить «Заголовок 1» в соответствии с выделенным фрагментом»
Эту операцию мы делали на уроке 11.
А теперь, вооружённые знанием про кнопочки на панели быстрого доступа, отформатируем заголовок второго уровня
Шаг 8. Выделяем заголовок второго уровня изменяем его внешний вид:
- Полужирное начертание
- Цвет – чёрный
- Размер шрифта – 12 пт
- Выравнивание – по ширине
- Две круглые кнопки на Панели быстрого доступа – отжать.
- Интервал до абзаца – 0 пт
Интервал после абзаца – 6 пт.
Вот видите, обошлись без вызова диалогового окна Абзац. Хорошо, что есть настроенная Панель быстрого доступа (см. Урок 18 и Урок 19).
Шаг 9. Сохраняем изменения в характеристике стиля «Заголовок 2»:
- Перемещаем курсор в область задач Стили на название стиля «Заголовок 2»
- Щёлкаем по кнопке выпадающего меню на названии стиля «Заголовок 2»
- Выбираем команду «Обновить «Заголовок 2» в соответствии с выделенным фрагментом»

Шаг 10. Пробегаемся по всему документу и присваиваем соответствующие стили соответствующим абзацам:

Тяжело в учении – легко в бою, как говорил гениальный Суворов.
Я только что заново отформатировала файл в соответствии с этим уроком и потратила на это 1,5 минуты.
На документ из 600 страниц я потратила два часа, но там стилей было побольше.
А теперь переходим к самому главному понятию в идеологии Word – СТРУКТУРА ДОКУМЕНТА. Большая просьба – не закрывать документ и перейти в самое начало документа.
2. Структура документа
Вы не забыли, что Заголовок – это встроенный стиль? А встроенные стили доброжелательные разработчики отформатировали в соответствии со своими предпочтениям (см. Урок 13). Тогда почему мы так подробно занимались встроенным стилем Заголовок?
Ну, во-первых заголовки встречается практически в любом документе, а во-вторых именно встроенные Заголовки определяют структуру документа.

Шаг 1. Пройдите путь: лента Вид → группа команд Показать → команда Область навигации:
Кстати, эту команду при помощи правой клавиши мыши можно добавить на Панель быстрого доступа.

Получили такую картину (на следующих скриншотах я отключу область задач стили):
Получается, что на сером окне весь документ за исключением первого абзаца. Но первый абзац мы не трогали, не меняли.
| Вывод | В область Навигации попадают только абзацы, которым присвоен стиль Заголовок любого уровня (уровней 9) |
И что это нам даёт?

Шаг 2. Щёлкайте в области навигации по любому заголовку и вы увидите, что курсор в документе послушно встал в начале выбранного заголовка:

Шаг 3. Нажмите ПМ на любом заголовке в области Навигация:

В контекстном меню выберите команду Свернуть все. Получим такую картину:

Шаг 4. И для развлечения: нажмите ЛМ на шестой заголовок и, не отпуская ЛМ перетащите его на место после первого заголовка:
Мышку оставили в покое и делаем вывод.
| Вывод | В области Навигация мы можем перетаскивать по документу заголовки вместе с содержимым. |
А это часто бывает нужно при создании и форматировании документа.
Теперь вы сможете:
- Определять Заголовки в документе
- Работать в области задач Структура документа
Разумеется, я рассказала не о всех возможностях области Навигация. Постепенно знания будем наращивать. Но самое главное, что можно открывать сезон охоты в программе Point. Ведь структура документа удивительным образом поможет нам при создании презентации.
Мало какой текст может обойтись без одного, а то и нескольких заголовков. В каких-то случаях они нужны исключительно для удобства автора, в других — являются обязательным элементом оформления. На то, чтобы создать заголовок в «Ворде», уходит всего несколько секунд. Однако эта «кнопка», хотя и расположена на главной панели, незнакома многим пользователям, которые по привычке выделяют главы другим цветом. И соответственно, упускают возможность воспользоваться множеством облегчающих работу функций.
Для чего нужны заголовки
Структурированный текст всегда интереснее читать, нежели сплошную массу букв. Название или подзаголовок дает читателю понять, о чем будет идти речь в этой части книги или реферата. А автору помогает легче ориентироваться в собственном произведении, не тратя время на перечитывание всего текста целиком. Особую же роль такая разметка играет при работе в Microsoft Word.
В некоторых случаях после форматирования текста с использованием большого числа опций пользователь…
Заголовок в «Ворде» выполняет сразу несколько задач:
- обозначает начало нового раздела, главы, пункта;
- помогает легче ориентироваться в тексте большого объема;
- является своеобразным маркером, ориентируясь на который программа создает оглавление;
- а также играет декоративную роль: привлекает внимание к нужному разделу и вызывает желание прочитать текст (особенно если автор постарался и оформил заголовок в оригинальном или просто красивом стиле).
С помощью правильно проставленных заголовков можно легко перемещаться между разделами. Достаточно нажать вместе клавиши Ctrl и F, и слева от текста появится навигационный блок со списком глав. При щелчке на любую из них «Ворд» сразу откроет нужную страницу.
Статья расскажет, как произвести группировку рисунков (а также текста и рисунков) и какие свойства…
Как сделать заголовок в «Ворде»
В Microsoft Word для создания заголовков не нужно выделять слова жирным шрифтом или писать с нажатием клавиши Caps Lock. Существует специальная функция «Стили», указывающая программе, что определенное слово или фраза являются началом новой главы.
Расположен блок с набором стилей на главной панели. В зависимости от размера окна и разрешения экрана, он может либо отображать первые 5-6 доступных для использования стилей, либо выглядеть как кнопка с заглавной буквой «А».
Для того чтобы сделать фрагмент текста заголовком, его нужно выделить и кликнуть по одному из стилей. Каждый из этих маркеров имеет свое назначение и используется для разных задач:
- «Название» — этим стилем отмечается основной заголовок всего текста.
- «Заголовок 1» служит для выделения крупных, основных глав и разделов.
- Заголовками под номерами 2, 3 и 4 принято маркировать узкие подпункты многоуровневого текста.
Внешний вид заголовка
Каждый стиль имеет установленные по умолчанию шрифт, размер, цвет и начертание. Однако пользователь в любой момент может изменить внешний вид заголовка в «Ворде». Для этого нужно просто выделить его с помощью курсора мышки и, кликнув правой клавишей, выбрать ссылку «Шрифты».
В открывшемся окне можно проставить все необходимые характеристики:
- тип шрифта;
- начертание (жирный, курсив и т. д.);
- размер;
- цвет;
- способ подчеркивания и т. д.
Нажав на клавишу «Текстовые эффекты» в нижней левой части этого же окна, можно придать буквам уникальный вид: добавить тень или контур, превратить их в объемную фигуру, сгладить границы.
В этой статье будет рассказано о том, как писать вертикально в «Ворде». Дело в том, что…
Заголовок таблицы
Специальные стили в качестве заголовка для таблицы используются редко, в первую очередь потому, что таблица является вспомогательным элементом текста и располагается внутри конкретной главы. Лишний маркер в этом случае будет лишь помехой. Проще оформить шапку таблицы жирным шрифтом или выделить название другим цветом.
Но бывают и такие ситуации, когда вопрос о том, как сделать заголовок в таблице «Ворд», встает в полный рост. В некоторых файлах структурированный по колонкам текст играет не вспомогательную, а основную роль (например, в технической или бухгалтерской документации). Тогда каждая глава может включать не одну, а две, три или даже десять таблиц, и для удобства навигации каждая должна отмечаться отдельной ссылкой в оглавлении.
Самый простой способ: написать перед каждой таблицей уникальное название и выделить его одним из стилей («Заголовок 2», «Заголовок 4» и так далее, в зависимости от положения таблице в структуре текста).
Оформить в виде заголовка в «Ворде» можно не только не текст, но и саму шапку таблицы. Сделать это довольно просто:
- Создайте таблицу и выделите все ячейки верхней строчки.
- Кликните правой клавишей и выберите из списка функций «Объединить ячейки».
- Введите в получившуюся шапку название и отметьте его с помощью подходящего стиля.
- При необходимости откройте окно шрифтов, настройте внешний вид заголовка.
Как сделать, чтобы заголовок повторялся на каждой странице
При работе с очень длинными страницами важно, чтобы на каждой странице «Ворд» заголовок отображался заново. Многие пользователи совершают распространенную (и опасную) ошибку: просто копируют шапку в первую строку.
Поэтому повторять заголовок нужно с помощью специальной функции, а не вручную:
- Выделить курсором нужную строку (или несколько, если это необходимо).
- На верхней панели перейти во вкладку «Макет» — как правило, она располагается справа от остальных клавиш и становится видна только при работе с таблицами.
- И щелкнуть по кнопке «Повторить строки заголовков».
Теперь выделенные строчки заголовка в «Ворде» будут отображаться вверху таблицы, независимо от того, сколько страниц она занимает.