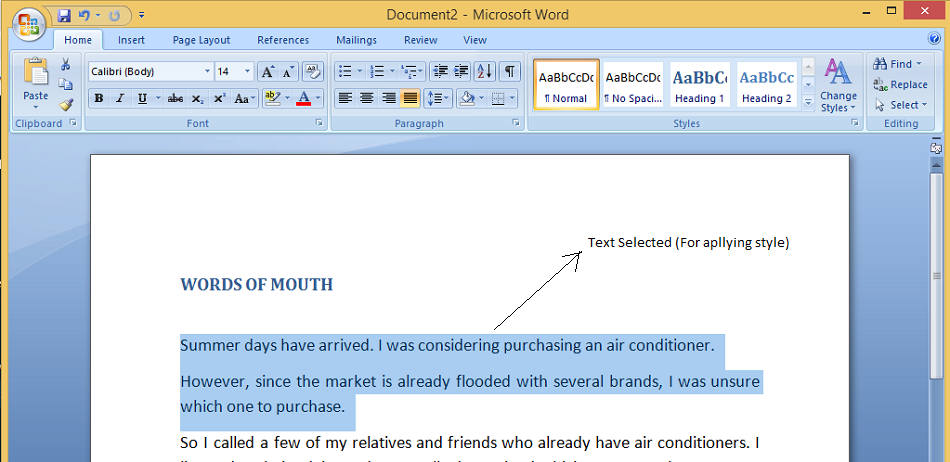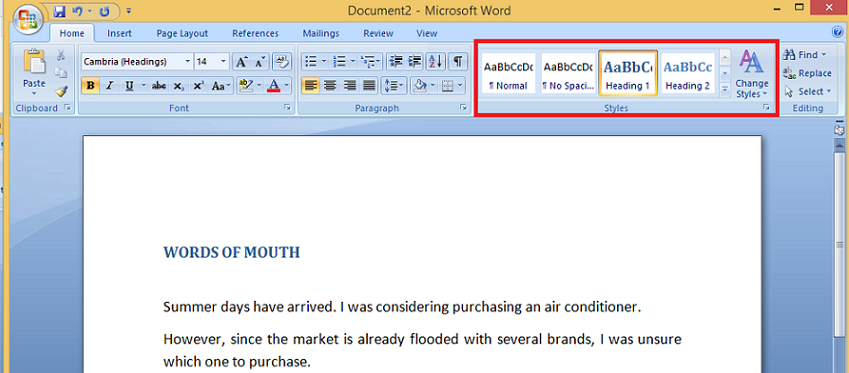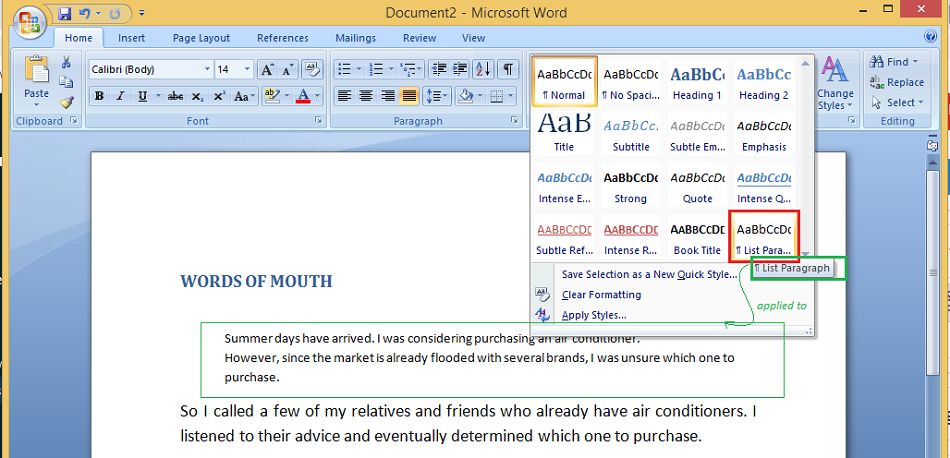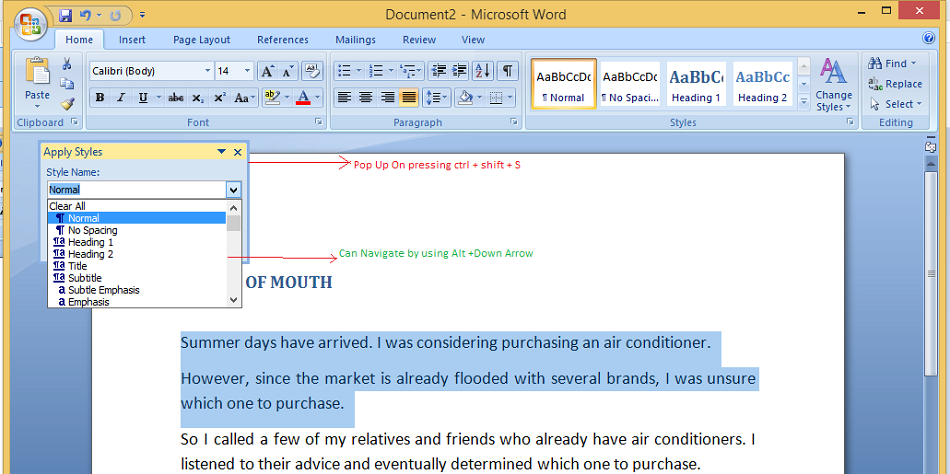MS Word — это программа для обработки текстов, которая позволяет создавать документы различных типов и видов. Один из способов упростить создание и форматирование текста — использовать стили. Стили в Ворде позволяют быстро и легко применять форматирование к тексту, а также сохранять его в коллекции стилей для дальнейшего использования. В этой статье мы рассмотрим, как использовать стили в Word и как создать новые стили.
Для чего предназначены стили в MS Word
1) Стили в Word используются для облегчения форматирования текста в документе. Если вы хотите, чтобы текст выглядел определенным образом, вы можете создать стиль с нужными параметрами форматирования и применять его к нужным участкам текста.
Примечание! На практике в документообороте настраивается только стиль по умолчанию – «Обычный», и заголовки 1, 2, и 3 уровня. Это связано с тем, что лучше что бы весь текст был в одном стиле, и если вдруг изменятся какие-то требования к форматированию текст, то стоит лишь поменять стиль, как поменяется форматирование у всего текста. Это очень удобно, особенно когда документа на десятки страниц.
2) Стили предназначены для создания автоматического Оглавления. Word может автоматически создавать содержания по заголовкам документа. Это очень удобная и практичная функция, главное заголовки помечать в специальный стиль Заголовок 1, Заголовок 2 и т.д.
Где находятся родные стили
В MS Word есть ряд родных стилей, которые можно использовать для форматирования текста. Некоторые из них включают в себя «Заголовок 1», «Заголовок 2», «Заголовок 3», «Обычный», «Сноска» и т.д. Коллекция стилей в Ворде можно найти в панели «Стили» на вкладке «Главная» в ленте Word.
Справа есть кнопки перелистывания стилей, вторая кнопка вниз, подсвеченная как «Дополнительные параметры» раскрывает всю коллекцию стилей:
Так же можно вывести целое окно «Стилей», для этого нужно нажать на стрелку в низ в правом нижнем углу блока Стили:
Примечание! Отдельное окно «Стиль» не исчезает само, а сами стили используются в форматировании не так часто, поэтому это не очень удобно в работе.
Как изменить стиль текста в Ворде
Для изменения существующего стиля нужно нажать правой клавишей мыши по стилю и выбрать: «Изменить»:
Затем у вас появится окно «Изменение стиля», в данном окне представлены основные (самые часто используемые) варианты форматирования текста:
В этом же окне есть и возможность применять вообще любые свойства форматирования таких окон как «Шрифт», «Абзац», «Табуляция», «Граница» и т.д. Для этого нужно нажать на кнопку «Формат» в левом нижнем углу, у вас откроется выбор диалоговых окон. Вы можете выбрать любое, и применить абсолютно любое форматирование, которое понадобится:
Для примера давайте применим «Двойное зачеркивание», и отступ справа 1 см.
В результате у нас поменялся весь текст (потому что редактировали главный стиль «Обычный»). Вот что получилось:
Примечание! В окне изменения стиля можно выставить. Что бы стиль применялся ко всем документам. Для этого нужно нажать на пункт «В документах, использующих тот шаблон». Но лучше этого не делать, т.к. это слишком глобальные изменения, и могут доставить много проблем в будущем.
2 варианта — как создать новый стиль в Word
Первый вариант создания стиля в Word
Для создания стиля в Ворде необходимо нажать на вторую стрелку в низ (которая подсвечивается как «дополнительные параметры» и нажать на кнопку «Создать стиль»:
После чего выходит окно создания стиля, для примера назовем его ProWord 1:
Далее новый стиль изменяем, подгоняя под свои нужды. Про то, как изменять стиль, вы ознакомились выше в статье. Для примера применим к этому стилю только Полужирность.
Второй вариант создания стиля в Word
Функция активируется и с окна «Стили»:
Выходит окно, где можно сразу отформатировать стиль. Для примера к новому стилю применим Курсив
И вот что получим:
Вывод: Создание нового стиля рекомендуется, когда вы хотите некоторые абзацы (фрагменты текста) сделать с особым форматированием. В этом случае проще создать новый стиль, изменить форматирование, а затем применять его к нужным фрагментам текста.
Word для Microsoft 365 Outlook для Microsoft 365 Word 2021 Outlook 2021 Word 2019 Outlook 2019 Word 2016 Outlook 2016 Word 2013 Outlook 2013 Word 2010 Word 2007 Еще…Меньше
С помощью стилей можно быстро применить набор вариантов форматирования во всем документе. Если вам нужны параметры форматирования, недоступные из встроенных стилей и тем, доступных в Word, вы можете изменить существующий стиль и настроить его в соответствии со своими потребностями. Вы можете изменить форматирование (например, размер шрифта, цвет и отступ текста) в стилях, примененных к заголовкам, заголовкам, абзацам, спискам и так далее. Вы также можете выбрать форматированный текст в документе, чтобы создать новый стиль в коллекции «Стили».
Стили, описанные в этой статье, находятся в коллекции «Стили» на вкладке Главная. Чтобы применить стиль, просто выделите текст, который вы хотите отформатировать, и выберите нужный стиль в коллекции «Стили». Дополнительные сведения см. в статье Применение стиля к тексту в Word.

Изменение существующего стиля
Изменить стиль из коллекции «Стили» можно двумя способами:
-
Обновление стиля в соответствии с форматированием в документе
-
Изменение стиля вручную в диалоговом окне »Изменение стиля»
Обновление стиля в соответствии с форматированием в документе
Если в документе есть текст с нужным стилем, вы можете изменить его форматирование и применить изменения к стилю в коллекции «Стили».
-
Выделите в документе текст, к которому применен стиль, например «Заголовок 1».
При выборе текста, к которому применен стиль, стиль выделяется в коллекции «Стили».
-
Отформатируйте выбранный текст так, как хотите.
Например, вы можете изменить размер шрифта для стиля «Заголовок 1» с 16 до 14 пунктов.
-
На вкладке Главная в группе Стили щелкните правой кнопкой мыши стиль, который вы хотите изменить, и выберите команду Обновить [название стиля] в соответствии с выделенным фрагментом.
Примечание: Весь текст, к которому применен этот стиль, автоматически изменится.
Изменение стиля вручную в диалоговом окне »Изменение стиля»
Вы можете изменить стиль напрямую в коллекции «Стили», не настраивая текст в документе.
-
На вкладке Главная щелкните правой кнопкой мыши стиль в коллекции «Стили» и выберите команду Изменить.
-
В разделе Форматирование измените форматирование, например начертание, размер или цвет шрифта, выравнивание, междустрочный интервал и отступы.
-
Выберите, должен ли стиль применяться к текущему документу или же ко всем новым документам.
Создание стиля на основе форматирования документа
Вы можете выбрать отформатированный текст в документе, чтобы создать новый стиль и добавить его в коллекцию «Стили».
-
Щелкните правой кнопкой мыши текст, на основе которого вы хотите создать стиль.
-
На мини-панели инструментов нажмите кнопку Стили и щелкните Создать стиль.
-
В диалоговом окне Создание стиля введите имя стиля и нажмите кнопку ОК.
Новый стиль появится в коллекции «Стили».
Примечание: Если вы хотите, чтобы новый стиль появился во всех новых Word документах, щелкните его правой кнопкой мыши в коллекции «Стили», выберите изменить ,а затем в нижней части диалогового окна выберите новые документы, основанные на этом шаблоне.
-
Щелкните правой кнопкой мыши текст, выберите Стили и щелкните Сохранить выделенный фрагмент как новый экспресс-стиль.
-
В диалоговом окне Создание стиля введите имя стиля и нажмите кнопку ОК.
Новый стиль появится в коллекции «Стили».
Примечание: Если вы хотите, чтобы новый стиль появился во всех новых Word документах, щелкните его правой кнопкой мыши в коллекции «Стили», выберите изменить ,а затем в нижней части диалогового окна выберите новые документы, основанные на этом шаблоне.
Дополнительные сведения
Применение стиля к тексту в Word
Нужна дополнительная помощь?
Понятие стиля
Стиль
— это совокупность
параметров форматирования, имеющая
свое название.
Зачем нужны стили?
Представьте
себе документ, отформатированный одним
шрифтом, без отступов, табуляций,
заголовков. Без сомнения, вы согласитесь,
что такой текст трудно читать. Для того
чтобы превратить этот текст в читабельный
вам потребуется выделить заголовок,
оформить подзаголовки в соответствии
с их уровнем, выполнить подписи к рисункам
и таблицам, выделить новые термины,
примечания, установить колонтитулы, и
т.д. Теперь представьте, что вам придется
отформатировать каждый из элементов
вручную. Если документ имеет достаточно
большой объем, то задача становится
неразрешимой при условии, что все
элементы одного типа (например, подписи
и заголовки соответствующих уровней)
должны быть оформлены единообразно.
С
помощью стилей вы можете установить
несколько параметров форматирования
за один шаг. При этом для каждого из
элементов оформления можно установить
собственный стиль, который будет иметь
уникальное наименование. В этом случае
вам не придется при форматировании
элементов устанавливать параметры с
помощью команд меню Формат (Шрифт, Абзац
и т.д.). Вам достаточно установить
требуемые стили, а затем каждый раз
просто выбирать из списка требуемый
стиль.
Использование
стилей позволяет повысить эффективность
и ускорить выполнение вашей работы.
Форматирование с помощью стилей сводится
к выделению нужных фрагментов текста
и выбору из списка требуемого стиля для
данного фрагмента.
В
MS Word стиль может быть применен как к
целому абзацу, так и к нескольким
символам. Принципиальное отличие
заключается в том, что абзац, благодаря
знаку конца абзаца, можно не выделять,
достаточно установить в нем курсор, а
стиль символов можно применить к
фрагменту текста любой величины, но без
знака абзаца, поэтому требуемый фрагмент
обязательно должен быть выделен.
Самый
простой способ установки стиля
одного символа —
это выделить его и нажать нужную кнопку
панели инструментов: полужирный, курсив,
подчеркивание, и выделенный символ
будет оформлен соответствующим образом.
Что касается стиля
абзаца, то его
название появляется в поле Стиль панели
инструментов “Форматирование” при
установке курсора в пределах абзаца.
В
качестве основного стиля, установленного
по умолчанию используется стиль
“Нормальный”. Этот стиль применяется
для основного текста любого документа
и служит основой для создания других
стилей.
Таким
образом, форматируя абзацы соответственно
вашему представлению о том, как должен
выглядеть тот или иной элемент текста,
не забывая при этом дать название новому
виду форматирования, можно создать
различные стили для разных целей.
Собственно
назначение стилей
состоит в удобстве их применения. Дело
в том, что при наличии различных стилей
вам не придется тратить время на
форматирование отдельных элементов
текста, достаточно установить курсор
в пределах абзаца, стиль которого
требуется поменять, открыть список
стилей стандартной панели инструментов
и выбрать нужный вам стиль из предложенного
списка. В результате фрагмент будет
оформлен cсоответствующим
образом.
Параметры
форматирования можно узнать из
специального справочного окна (его
можно вызвать, используя кнопку на
панели инструментов “Стандартная”),
а так же из окон диалога “Стиль”,
“Изменение стиля”, “Создание стиля”,
“Организатор”. Все перечисленные выше
окна диалога содержат раздел “Описание”,
в котором представлены все параметры
формата.
MS
Word содержит несколько десятков встроенных
стилей, а также пять основных или, как
их еще иногда называют, базовых стилей:
Нормальный, Заголовок
1, Заголовок 2, Заголовок 3 и
Шрифт абзаца по умолчанию.
Стили, используемые в текущем документе,
представлены в списке Стиль на панели
инструментов “Форматирование”. Весь
список встроенных стилей можно увидеть
в окне диалога “Стиль” при установке
в поле Список опции Всех стилей.
В
ряде случаев MS Word автоматически назначает
встроенные стили. Это происходит при
использовании команд Примечание,
Название, Оглавление и указатели
и Сноска
из меню, Вставка,
а также из меню Сервис
— команды: Конверты и
наклейки, из меню Вид
— Колонтитулы.
Соседние файлы в папке лр2
- #
- #
- #
- #
- #
- #

Стили Word — очень полезные функции, когда вы хотите связать конфигурация определенного абзаца, таблицы или списка . Таким образом, вы можете с помощью очень простых шагов найти дизайн, который поможет вам сэкономить время в вашей работе.
В дополнение к существующим стилям по умолчанию, вы также можете создать свой собственный . Это позволит вам настроить написание в соответствии с вашими потребностями.
В этой статье вы найдете всю информацию о стилях Word. Мы научим вас, как создать свой собственный стиль и как изменить его в соответствии с вашими потребностями.
Стиль Word — это инструмент, который можно использовать, когда вы хотите установить набор опций для разное форматирование одного и того же текста систематическим образом. Таким образом, вы сможете изменить цвет и тип шрифта, размер и отступ текста с помощью просто нажав на стиль, который вы выбрали или создали.
Это позволит вам иметь единый критерий во всем документе, что повысит эффективность вашей работы, поскольку вы сможете выбрать стиль в любом месте текста. De плюс, у вас будет возможность быстро переключиться с один стиль к другому одним нажатием кнопки.
Какие основные стили мы можем найти в Microsoft Word?

В Microsoft Word можно найти следующие стили:
- Нормальный: это конфигурация по умолчанию, предоставляемая текстовым процессором. Выбрав эту кнопку, вы сможете изменить расстояние между символами и между строками абзаца. Это полезно, когда вам нужно постоянно редактировать остальные документы. Он приносит шрифт Calibri и его размер 11 по умолчанию, но если вы хотите изменить его на Times New Roman и больший размер, вы можете без проблем сделать это из этого раздела.
- Без места: С помощью этой функции вы сможете придать внешний вид абзацам вашего письма, позволяя вам изменять ведущие пробелы.
- Титр: Вы сможете выбирать между заголовком, заголовком номер 2, 3 и 4. Эта функция очень полезна при использовании других программ, где вам нужно определить определенный диапазон между заголовками текста.
- Подзаголовок: Если вам нужно написать для газеты или журнала и вы хотите добавить субтитры, с помощью этой функции вы сможете сделать это без каких-либо проблем.
- Акцент: Вы можете выбирать между тонким, нормальным и интенсивным. Таким образом, у вас будет возможность использовать разные типы форматов, чтобы придать письму особый оттенок.
- Жирный текст: Его название говорит само за себя, выбрав этот инструмент, вы сможете создать вид текста, в котором слова выделены жирным шрифтом.
- Образец цитирования: Когда вы щелкнете по этому стилю, выбранный вами текст появится в центре листа с другим макетом шрифтов. Это позволит читателю быстро понять, о чем идет речь в этой части текста. Вам придется выбирать между обычной встречей и важной встречей.
- ссылка: Стиль, который вы можете придать ему, будет нежным или интенсивным. Результат этого параметра приведет к тому, что все слова будут написаны в верхнем регистре.
- Заголовок книги: Если вам нужно выделить стиль, связанный с книгами, эта функция отлично подходит для его выбора. У вас будет шрифт, который напомнит читателю, как будто он читает книгу.
- Список абзацев: этот стиль покажет вам выбранный текст, как если бы это был обычный абзац.
Шаги по применению стиля по отдельности или вместе в Word
Затем мы покажем вам процедуру, которой нужно следовать. чтобы применить стиль по отдельности или вместе в документе Microsoft Word:
Применить стиль
Чтобы применить стиль, вам необходимо выполнить следующие действия:
- Выделите текст, который хотите стилизовать по-другому. Если вы собираетесь сделать это со всем абзацем, поместите себя так, чтобы курсор находился в конце абзаца, нет необходимости выбирать его.
- идти «Дом» тогда в группе «Стили» .
- Нажмите на нужный стиль, если вы хотите увидеть все разнообразие, которое у вас есть, вам нужно будет щелкнуть стрелку в конце, и отобразится меню со всеми параметрами.
«ОБНОВЛЕНИЕ ✅ Хотите узнать больше о стилях Microsoft Word и о том, как их создать? ⭐ ВОЙДИТЕ ЗДЕСЬ ⭐ и узнайте все об этом СЕЙЧАС! »
Вы также можете выделить текст и щелкнуть правой кнопкой мыши. Затем вам нужно будет нажать на «Стили» и выберите тот, который вам нужен.
Применить набор стилей
Чтобы применить набор стилей, вам нужно будет выбрать текст в соответствии с конфигурацией, которую вам нужно дать вашему письму. Для этого вам нужно будет следовать этому руководству:
- После того, как вы выбрали слово или абзац, вам нужно будет перейти к «Дом» , «Стили» и выберите наиболее подходящий.
- Для другого стиля, который вы хотите использовать, вам нужно будет выполнить те же действия. Выделите текст, затем щелкните стиль, который хотите придать.
Вы не сможете выполнять эти действия столько раз, сколько захотите. . Таким образом вы получите набор стилей в одном тексте.
Пошаговые инструкции по созданию или настройке стилей Microsoft Word

Когда вам нужно создать свой собственный стиль или изменить его, вы должны будете следовать шаг за шагом, который мы покажем вам ниже.
Создавать
Чтобы создать стиль, следуйте этому руководству:
- Доступ к функции «Начинать» на ленте.
- Доступ к группе «Стили» .
- Щелкните раскрывающееся меню, представленное стрелкой, в конце этой категории инструментов.
- Появятся наиболее часто используемые настройки, затем вам нужно будет выбрать вариант «Создать стиль» .
- Напишите название стиля, который хотите назначить.
- Cliquez-сюр- «Модифицировать …» .
- Вы увидите окно, в котором вам нужно будет выбрать тип стиля, хотите ли вы связать его с абзацем, символом, обоими, таблицей или списком.
- Затем выберите, хотите ли вы, чтобы стиль был основан на других, которые вы предварительно определили. Это поможет вам, если вы делаете второе творение и хотите изменить часть первого стиля, который вы создали ранее.
- Выберите стиль, который будет в следующем абзаце . Решите, хотите ли вы его нормального или какого-то другого типа.
- Измените формат шрифта по типу, размеру и цвету.
- Выберите выравнивание, которое у него будет. Если вы хотите, чтобы он был выровнен по левому краю, по центру или по правому краю.
- Щелкните нужный межстрочный интервал, а также нужный тип отступа. Чтобы выполнить эти две задачи, вам нужно будет щелкнуть значки, которые находятся в середине всплывающего окна.
- Наконец, вам нужно будет активировать поле «Добавить в галерею стилей» и выберите, хотите ли вы, чтобы он был только в этом документе или во всех новых.
- Cliquez-сюр- «Принимать».
Модификатор
Если вам нужно отредактировать стиль, который вы создали ранее, вам нужно будет выполнить следующие действия:
- идти «Начинать» , затем поиск «Стили».
- Щелкните стрелку внизу панели стилей, чтобы отобразить меню.
- Выберите вариант «Создать стиль» .
- Cliquez-сюр- «Модифицировать …» .
- Найдите стиль, настройки которого вы хотите изменить.
- Щелкните правой кнопкой мыши.
- Выберите опцию «Редактировать».
- Внесите любые изменения, которые считаете необходимыми. Вам нужно будет выполнить те же шаги, что и для создания.
- Когда закончите, нажмите «ХОРОШО» .
Если у вас есть какие-либо вопросы, оставляйте их в комментариях, мы свяжемся с вами как можно скорее, и это будет большим подспорьем для большего числа участников сообщества. Je Vous remercie!
Improve Article
Save Article
Like Article
Improve Article
Save Article
Like Article
Everything in MS Word is accompanied by a style. A style is a set of pre-defined formatting instructions that you can use over and over again in a document. Assume that we want each heading in a document must be italic, uppercase, bold, and somewhat larger. You must go through the complete process each time you need to apply formatting to the header. If you save the formatting commands as a style, you may use them whenever you need them without having to reformat them again.
Types of Word styles:
Microsoft Word provides 4 types of general styles:
- Paragraph styles: may contain character style format options, but it impacts a paragraph’s overall look.
- Character styles: Character styles are used to format smaller parts of the text and decide how the text will appear in terms of individual characters.
- Table styles: Have the following table attributes: (a) Header row, (b) Gridlines & (c) Accent color
- List styles: Have the following table attributes : (a) Bulleted list format, (b) Indent & (c) Numbered list Format
Apply a Style in Microsoft Word
In Word, there are a variety of styles to choose from. Paragraph and character styles are the most often utilized. Paragraph styles are used to format a paragraph. And within a paragraph, character styles are used to format characters.
For a professional look and consistency, one must use styles.
Steps to apply a style to your text:
Step 1 – Text Selection:
The text selection can be done in the following ways:
- Select the text to format for applying a character style.
- Place your cursor in the paragraph to apply a paragraph style to it.
- Select the text you want to format to apply a paragraph style to several paragraphs.
Step 2 – Style Selection and Apply:
(a) Using Mouse:
- To preview a style, point to it on the Home tab (In the right-most section).
- From the list of styles, choose any of the styles which you want for your selected text.
Like for the selected text in step 1, we choose a style: List Paragraph. The changed style is shown in the green box above.
(b) Using Keyboard:
- Press Ctrl + Shift + S
- A dialog box for apply styles is popped up. Choose your style for the selected text by navigating down by pressing Alt + Down Arrow.
Reasons for using styles in a document:
- Efficiency: Without having to format each part manually, you may define a style once and apply it to each section in the document.
- Easy Modification: You only need to edit a style once if you wish to change the attributes of all text formatted in that style if you use styles consistently in your document.
- Consistency: When you utilize styles to format your document, each part is styled in the same way, giving it a professional, clean appearance.
- Table of Contents: To design a table of contents in speed, styles can be used.
- Working in Outline View: Styles make it simple to arrange the major points in your work.
Like Article
Save Article