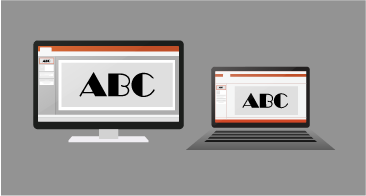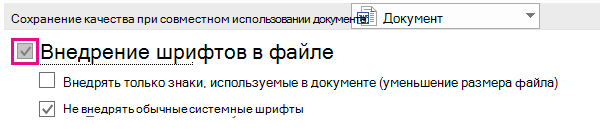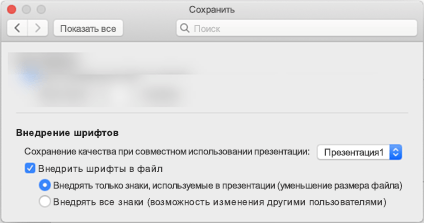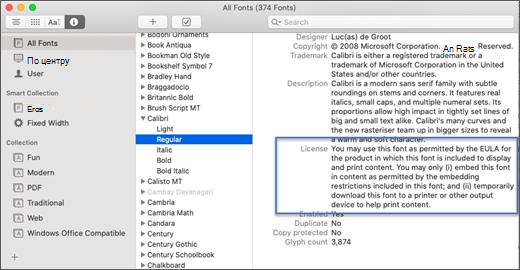Word для Microsoft 365 PowerPoint для Microsoft 365 PowerPoint для Microsoft 365 для Mac Word 2021 PowerPoint 2021 PowerPoint 2021 для Mac Word 2019 PowerPoint 2019 PowerPoint 2019 для Mac Word 2016 PowerPoint 2016 PowerPoint 2016 для Mac Word 2013 PowerPoint 2013 Word 2010 PowerPoint 2010 Еще…Меньше
Некоторые Office можно вставлять шрифты в документы. В этом случае, если вы поделитесь документом с кем-то, у кого не установлены те же шрифты, что и вы, шрифты, макет и стиль документа не изменятся, а специальные символы не будут иметь смысла.
За последние годы мы переместили шрифты Office в облако, чтобы они были доступны всем подписчикам Office с доступом к Интернету и их не нужно встраить. Внедрив шрифты, вы по-прежнему сможете использовать нестандартные шрифты или если вы ожидаете, что презентацию будет редактировать или просматривать в автономном режиме кто-то другой.
Кроме того, возможность встраить в документ пользовательские шрифты помогает с преобразованием в pdf-файлы в Интернете.
Когда мы встраим в документ такие пользовательские шрифты, в веб-преобразовании будут применяться эти шрифты (если они соответствуют следующим ограничениям: Некоторые из ваших шрифтов нельзя сохранить в презентации ), чтобы избежать замены шрифтов.
Встраив шрифты в Word или PowerPoint
-
На вкладке Файл нажмите кнопку Параметры (она находится в левом нижнем углу окна).
-
В левом столбце выберите вкладку Сохранить.
-
В нижней части в разделе Сохранитьиндивидуальность при совместном использовании презентации , выберите шрифты в файле.
Если выбрать «Встраить» только символы, используемые в презентации, размер файла уменьшится, но его редактирование будет ограничиться одним и тем же шрифтом. Если оставить этот поле пустым, размер файла увеличится, но лучше всего разрешить другим пользователям редактировать документ и использовать тот же шрифт.
Если другой человек может редактировать файл, мы рекомендуем оставить его пустым.
-
Нажмите кнопку ОК.
Устранение неполадок
-
Не работает ли при встраии шрифта?
Не все шрифты TrueType можно внедрять. Разработчики шрифтов могут настроить различные параметры шрифтов, в том числе такие параметры, как «Не встраиваемые», «Предварительный просмотр», «Печать», «Редактируемое» и «Установить». Чтобы узнать, какой уровень встраить установленный шрифт, перейдите на панель управления в Windows щелкните Шрифты. Если щелкнуть шрифт, будет показан параметр «Встраить шрифт».
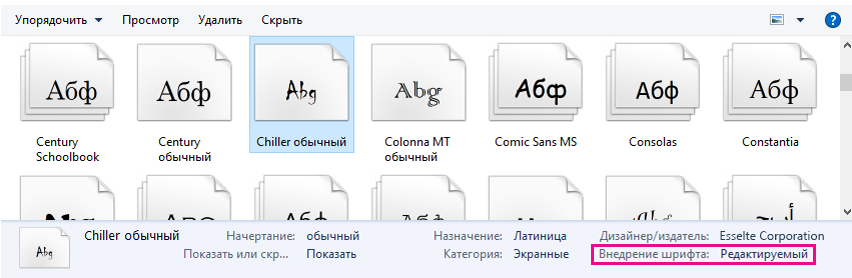
файл.
-
Ваш размер файла слишком велик после того, как вы встраили шрифты?
Некоторые шрифты могут быть очень большими по сравнению с другими, поэтому если размер файла вас беспокоит, рассмотрите альтернативные шрифты. Если вы хотите удалить этот параметр, отключите параметр «Встраить» в диалоговом окне Параметры > файла (как описано выше) и сохраните файл. После закрытия и повторного открытия файла вместо внедренного ранее шрифта заменяется другой шрифт.
В Word для Microsoft 365 для Mac, PowerPoint для Microsoft 365 для Mac, PowerPoint 2021 для Mac и PowerPoint 2019 для Mac, вы можете встраить шрифты в файл.
Word 2019 для Mac и Excel 2019 для Mac в настоящее время не поддерживают внедренные шрифты.
Встраив шрифты в документ или презентацию

-
Откройте файл, в который нужно встраить шрифты.
-
В меню приложения(PowerPointили Word) выберите Параметры.
-
В диалоговом окне в разделе Вывод и общий доступвыберите Сохранить.
-
В области «Встраить шрифты»выберите «Встраить шрифты в файл».
При этом используемые в нем шрифты будут внедрены в файл.
Рекомендации для встраиния шрифтов
-
При встраии шрифта старайтесь не использовать только символы, используемые в презентации. Лучше встраить все символы в шрифт, чтобы другой пользователь при необходимости могли успешно редактировать файл.
-
Используйте OpenType (. OTF) или TrueType (. TTF), если это возможно. Шрифты OpenType занимает меньше места при внедрении Office документа.
-
Избегайте встраиания шрифтов Postscript (. PFB. PFM) по возможности. Некоторые пользователи сообщают о затруднениях при открытии Office с внедренным в него шрифтом Postscript.
Устранение неполадок
-
Проверьте эту статью, чтобы убедиться, что вы используете оптимальный формат файла для этой функции: Некоторые шрифты не могут быть сохранены в презентации
-
Не работает ли при встраии шрифта?
Не все шрифты TrueType можно внедрять. Разработчики шрифтов могут настроить различные параметры шрифтов, в том числе такие параметры, как «Не встраиваемые», «Предварительный просмотр», «Печать», «Редактируемое» и «Установить». Чтобы узнать, какой уровень встраить установленный шрифт, перейдите в приложение «Шрифты» и выберите в левом верхнем октете кнопку Сведения. Щелкнув шрифт, вы увидите сведения о нем в области справа, а для многих (но не всех) шрифтов можно найти сведения о том, можно ли внедрять шрифт. -
Ваш размер файла слишком велик после того, как вы встраили шрифты?
Некоторые шрифты могут быть очень большими по сравнению с другими, поэтому если размер файла вас беспокоит, рассмотрите альтернативные шрифты. Если вы хотите удалить этот параметр, отключите параметр «Встраить» в диалоговом окне Параметры (как описано выше) и сохраните файл. После закрытия и повторного открытия файла вместо внедренного ранее шрифта заменяется другой шрифт.
Требования для внедренных шрифтов

|
Относится к |
|---|---|
|
Сохранение внедренных шрифтов в файле |
Word для Microsoft 365 для Mac, PowerPoint для Microsoft 365 |
В PowerPoint 2016 для Mac нельзя внедрять шрифтыPowerPoint 2016 для Mac но правильно отображаются шрифты, внедренные в файл более современной версией PowerPoint.
Другие приложения Office 2016 для Mac не поддерживают внедренные шрифты.
Требования для отображения внедренных шрифтов

|
Относится к |
|---|---|
|
Внедренные шрифты отображения |
PowerPoint 2016 для Mac версии 16.11 |
См. также
Некоторые шрифты не могут быть сохранены вместе с презентацией
Загрузка и установка пользовательских шрифтов для Office
Нужна дополнительная помощь?
Виды и назначение шрифтов в Ленте Ворда
Лолита Волкова
Для начала напомню общий вид Ленты Word:
Про «Окошки стиля» можно почитать тут, а про другие параметры стилей, меню навигации и другие поля расскажу в других статьях. А здесь — только об окошках и кнопках шрифтов. И о применении самих шрифтов (в каких случаях их нужно применять, а в каких этого делать не стоит).
Кнопки шрифтов можно подобрать под себя — кому-то нужны одни, кому-то другие, а кому-то вообще никакие не нужны… но пусть хоть какие-то будут… Как установить или убрать кнопки и окошки, рассказу ниже. А пока — зачем вообще все эти кнопочки.
У меня установлены такие окна и кнопки:
Но вы можете добавить другие или удалить все ненужные. А пока расскажу зачем мне нужны эти кнопки.
Вид шрифта
Вид шрифта — щелкните о стрелочке на этом окошке и выбирайте нужный вам шрифт!
Например, меня выводит из себя установленный в Word в виде основного шрифт Calibri — для моих глаз он ужасно неприятен. Поэтому я всегда заменяю его на более комфортные для себя.
Для официальных документов обычно используется шрифт Times (а многим он и для глаз комфортен).
Для черновиков вы можете выбрать любой удобный для ваших глаз шрифт — тот, от которого не устают глаза. Чаще всего люди выбирают для себя шрифты без засечек (тот же Calibri или Arial), но бывают те, которым лучше видны шрифты с засечками (Times, Century Schoolbook и т.д.).
Попробуйте разные шрифты, чтобы подобрать «свой любимый». Они различаются не только «засечками», но и высотой, толщиной и шириной букв.
Внимание! Учитывайте, что в стандартной коллекции Word многие шрифты работают только для латиницы, а кириллицу не отражают (то же самое касается и иероглифов, и других языков с уникальными буквами). И различные символы (в том числе математические) тоже присутствуют не во всех шрифтах.
Кегль — размер шрифта
Размер шрифта (кегль) — высота букв в пунктах (pt). Один пункт равен 1/72 дюйма.
Стандартная машинописная страница в докомпьютерную эпоху содержала в среднем 1800 знаков: 60 знаков в строке и 30 строк на странице. Долгое время именно так и оформлялось большинство документов — для этого устанавливался шрифт Times с размером 15 pt. Сейчас чаще используется высота в 14 pt — только потому, что не все знают, что можно не только выбрать нужный вам кегль из списка (в котором идут кегли 12, 14, 16 и т.д.), а просто вбить нужные цифры в окошке.
Кстати, вбивать можно не только целые числа, но и половинки, например, 12,5 pt, То есть кегль может изменяться на 0,5 pt (другие дробные размеры не предусмотрены, то есть сделать шрифт 12,3 или 12,8 pt в Word не получится).
Кстати, рядом с окошками размеров шрифта есть еще две кнопки А↑ и А↓ — если вам не хочется использовать цифры, вы можете просто на глаз увеличивать или уменьшать кегль — выделите нужный абзац, слово или букву и нажимайте на эти кнопки до тех пор, пока не добьетесь нужного размера (если это не отдельное выделение, а нужный вам стиль текста, не забудьте изменить его в окошках стилей).
Написание шрифтов
Написание шрифтов — эта функция есть практически во всех текстовых редакторах. Отметить нужные места текстом жирным шрифтом, курсивом или подчеркиванием легко — просто выделить слово или фразу и нажать на соответствующую кнопку «Ж», «К» или «Ч». Впрочем, есть и другие варианты написания большинства шрифтов.
Что нужно знать об этих выделениях? Во-первых, каждое такое написание — это не один и тот же шрифт, а специально разработанные (хотя текстовые сервисы этого и не показывают).
- «Ж» — простые пользователи так называют «жирный» шрифт. Однако для профессионалов это не жирный, а полужирный шрифт. Он определяет насыщенность шрифта: светлый (обычное начертание), полужирное и жирное. В текстовых редакторах с латиницей он обозначается буквой «В» (от слова bolt).
Например, шрифт Arial (обычное начертание) можно просто выделить полужирным (нажав на «Ж») и получится Arial (полужирное начертание), а можно выбрать действительно жирный вариант этого шрифта Arial Black (жирное начертание).
- «К» — курсив (italic), слегка наклонный (чаще на 15°) вариант любого шрифта. Профессионалы называют его «италик», а в текстовых редакторах, рассчитанных на латиницу, он обозначается буквой «I».
- «Ч» — подчеркнутый шрифт. Когда текст печатался на пишущих машинках, подчеркивание было единственной возможностью выделить нужное слово (правда можно было еще дать текст р а з р я д к о й или ЗАГЛАВНЫМИ буквами). Однако компьютер все изменил. Сегодня профессиональный текст использует в основном полужирные, жирные и курсивные шрифты. Ну а подчеркиванию достаются слова-гиперссылки (то есть те, нажав на которые, можно перейти на другой сайт или другое место в документе). В латинских редакторах он обозначается буквой «U».
аbc— зачеркнутый шрифт. В официальных документах и рукописях книг или статей не используется, но очень популярен в социальных сетях и блогах. Некоторые авторы используют его, правя свои черновики — для себя, чтобы были видны исправления или чтобы потом вернуться и найти, к примеру, более эффектную метафору или определение.- х2 и х2 — верхний и нижний индексы. Используются не только в математических формулах, но и в различных химических и физических обозначениях (то есть весьма уместны для тех, кто пишет нон-фикшн). В художественной литературе авторы используют верхний индекс для обозначения номера сноски вниз страницы.
- Анимационные типы шрифтов для официальных документов и рукописей не нужны — а для других случаев гораздо удобнее использовать функцию вставки. Но анимационные шрифты уместны в черновиках, чтобы лучше видеть некоторые куски своего текста, к которым хочется вернуться позже — только вот сдавать рукопись в издательство все же лучше без них (при необходимости можно будет заменить их на обычные полужирные или курсивные шрифты).
- Текстовыделители — хороши для черновиков и авторской редактуры текста, но не уместны в официальных документах и готовых рукописях.
- Цвет шрифта можно изменять в черновиках и рабочих записях (помечая разными цветами нужные вам куски). Хорошо использовать это в рекламных объявлениях, а также при оформлении сайтов или электронных изданий. Но лучше удалять цвет при сдаче рукописи в издательство (если книга или статья будут печататься в черно-белом варианте).
Если вам хочется сделать так, чтобы ваши тексты в соцсетях или на сайтах выглядели оригинально (или чтобы подчеркнуть «как я крут!»), можно использовать и менее распространенные варианты написания шрифтов, например, подчеркнуть их д͇в͇о͇й͇н͇о͇й͇ или в̰о̰л̰н̰и̰с̰т̰о̰й̰ линией, а то и вовсе изящно перечеркнуть каждую букву с̷л̷э̷ш̷е̷м̷ . Для этого существует множество сервисов, например, можете использовать вот этот.
Но для текстов, предназначенных для передачи в профессиональные издательства (особенно книжные), лучше от этого воздержаться — для выделения текста используйте только (1) полужирные, (2) курсивные варианты написания шрифтов! Любые иные верстальщик уничтожит (если добрый издатель вообще согласится принять неправильно оформленную рукопись).
«Изменить регистр» — для меня это очень полезная функция. Хотя выглядит она как кнопка, но посмотрите внимательней — рядом с ней есть стрелка вниз Аа ↓. Нажмите на нее и выберите нужный регистр!
- Иногда Нужно Все Слова Фразы Писать С Заглавных Букв (например имя-отчество-фамилию).
- ИНОГДА все слово или фразу хочется сделать заглавными буквами (например, в заголовке).
- А иногда вдруг передумаешь, и хочешь, чтобы все было написано как в обычных предложениях…
В этих случаях эта кнопка очень помогает (если вы помните, что она есть на вашей Ленте).
«Очистить формат» — это очень полезная кнопка для тех, кто хочет привести какой-то текст в приличный вид. Например, вы скачали какую-то цитату из интернета, вставили в свою рукопись… но шрифт там совсем другой и он портит общий вид вашего текста! Выделите инородный кусок и нажмите на эту кнопку! Какие бы стили текста ни были в этом куске — они исчезнут, останется лишь стиль «Обычный». Кстати, можете пройтись по своим черновикам — если вы их писали, устанавливая удобный для глаз шрифт каждый раз вручную, то разные абзацы у вас будут написаны по-разному. Выделите их, очистите формат и наслаждайтесь тем, что текст стал одинаковым (только не забудьте потом проставить заголовки)!
Горячие клавиши для шрифтов
Если Лента скрыта, но вам нужно выделить какое-то слово или фразу, то можно воспользоваться «горячими клавишами», то есть сочетанием клавиш:
Здесь показаны клавиши, которые нужно нажать, чтобы добиться нужного эффекта.
Например, Ctrl + B означает, что нужно
- нажать клавишу Ctrl («контрол» или, как некоторые называют, «ситерель»)
- а потом щелкнуть по клавише В.
Как удалить или добавить кнопки и окошки шрифтов
Чтобы удалить или добавить любые кнопки и окошки в Ленту, нужно вызвать ее настройку. Это можно сделать двумя способами.
1 способ
2 способ
Этот способ для тех, кто не любит пользоваться правой клавишей мышки:
Когда откроется окошко «Параметры«, выберите в меню слева «Настройка ленты«:
Посмотрите — в правом окошке есть строчки и плюсиком. Выберите строку «Шрифт» и нажмите на «+» рядом с ним — раскроются вложенные в него кнопки:
Теперь вы можете выбрать любые кнопки, которые вам НЕ нужны и нажать на «Удалить» (находится между двумя окнами).
Если захотите добавить что-то, идете в левое окошко, выбираете нужное и нажимаете на «Добавить».
Правда же, совсем несложно! И, главное, сделать это можно один раз и потом ваша Лента будет такой, как вам нравится!
Успехов!
Продолжить изучение:
- Список всех статей программы ТЛТ «Работа в Word«
- Список всех программ и мастер-классов ТЛТ.
Автор статьи
: © Лолита Волкова

Шрифты рождаются с появлением бумаги . Египтяне и римляне уже использовали характерную форму букв. С популяризацией печати в середине XNUMX века подвижный шрифт породил шрифты гуманистического типа, учитывая простоту их резьбы по дереву.
Но только в конце XNUMX-го века, наряду с персональными компьютерами, цифровые источники стали доступны каждому. Если Apple Macintosh не был первым, кто ввел эти функции, он, несомненно, привели к реальным изменениям в подходе к типографским работам.
Благодаря такому началу теперь возможно, одним щелчком мыши можно изменить стиль всего документа.Вы можете узнать все, что вам нужно знать о шрифтах, в этой статье. А простой текст вы превратите в документ, достойный знатока.

Цифровой шрифт или типографика это элемент текста, призванный придать ему эстетический вид . Но что более важно, это предназначен для правильного чтения . Он передает контекстное сообщение через свой дизайн. То есть, в зависимости от выбранного нами стиля письма, он будет сопровождать и так или иначе поймет смысл содержания .
Например, написать резюме архитектора с источником с причудливой характеристикой — это не одно и то же, как написать его с более серьезной «Серьезный» . Точно так же портфолио графического дизайнера, полностью написанное на Times New Roman было бы ошибкой.
Таким образом и на разных уровнях, тип шрифта, который мы выберем, будет иметь решающее значение для того, чтобы наше сообщение доставлялось так, как мы хотим . К счастью, Windows содержит большое количество альтернатив с точки зрения стили шрифтов . Все совместимо со всем пакетом Office, включая Microsoft Word .
«ОБНОВЛЕНИЕ ✅ Хотите узнать больше о шрифтах в документах Microsoft Word? ⭐ ВОЙДИТЕ ЗДЕСЬ ⭐ и узнайте больше прямо сейчас! »
Кроме того, важно сказать, что мы можем télécharger столько всего в Интернете. Многие из них gratuitement .
Все, что вам нужно знать о шрифтах. Какие части Word являются наиболее важными?

На ленте программы мы можем найти раздел под названием «Источник» . Его можно найти во вкладке «Дом» . В этом поле есть другие кнопки, которые сделают дизайн букв, которые мы будем использовать. Мы возьмем Управление 2019 в качестве основы .
Посмотрим, что они собой представляют:
- Источник. В этом списке мы найдем все шрифты, установленные на нашем компьютере. Ils используются всеми программами, которым это необходимо (Excel, Word, Corel Draw, Photoshop и др.). В этом раскрывающемся списке они появятся в двух группах: «Недавно использованный» et «Все источники» . В обоих случаях они классифицируются по алфавиту. Также можно написать его имя, чтобы не искать его среди всех.
- Резать. Word позволяет нам выбирать измерение что мы будем использовать в тексте. Они измеряются в пунктов . Каждый из них равен 0,35 миллиметра . Другими словами, если мы используем букву размера 12, при печати она будет около 4,2 мм. Мы можем указать размер этими числами или с помощью инструментов, расположенных рядом с ним. Эти два «А» поможет нам увеличить или уменьшить размер. Это очень полезно, если вы выделяете текст с разными точками и хотите изменить его ассимилированную меру.
- Смелый. Эта утилита увеличивайте толщину линии каждой буквы . Это приводит к более прочный внешний вид в словах. Его можно использовать для выделения сегментов абзаца. Также подчеркну несколько слов, которые мы считаем важными для читателя.
- Курсив. раскалывать буквы наклонены вправо , наверх. Обычно он используется, чтобы указать, что термин или фраза взяты из лексики за пределами языка. Например, с слова на иностранном языке или новые голоса, используемые молодыми людьми.
- Выделено. Эта утилита часто используется для обобщения физических текстов. В случае Word эта функция выполняется превосходно с помощью другого инструмента . Тем не менее, его можно использовать для исправления или обозначения особой особенности в слове или идее.
- Закрыт. Очень популярный инструмент для людей, исправляющих тексты с обратной связью. Вычеркнув слово, вы не удалите его. и таким образом сообщает об ошибке первоначальному издателю. Его можно очень хорошо дополнить другими утилитами, такими как «Вставить комментарий» это Слово также имеет.
- Индекс. Вместе со следующим элементом они составляют полезность, которая в основном используется в академических текстах химического или математического характера. Хотя он использовался для добавления сноски, его заменил одноименный инструмент. В настоящее время это может работать например, написать формулу для углекислого газа под этой формой CO 2 .
- показатель степени . Как и предыдущий пункт, его использование не является регулярным, но его можно использовать для написания экспоненциальные формулы или единицы измерения, такие как квадратных метров в m 2 .
- эффекты . Инструмент для декорирования, с помощью которого вы можете придать текстам особый вид. С его помощью можно добавить омбре , из контуры красочный размышления и другие характеристики к выбранным словам.
- Выделено. Очень хорошая утилита для обобщать и изучать документ. Добавьте жирный контрастный цветной фон к словам и фразам. Выбирайте из множества фторсодержащих оттенков, как хайлайтер.
- Цвет. Как следует из названия, это изменить цвет текста . В этой раскрывающейся кнопке вы можете выбрать между миллионами вариантов . Это очень полезно, если в вашем принтере закончились определенные чернила или если вы собираетесь использовать специальную бумагу другого тона, кроме белого. Если вы хотите вернуться к стандарту, выберите «Автоматик» .
Типы шрифтов в Microsoft Word Что это такое и чем они отличаются?

Исторически источники были сгруппированы в четыре семьи . У каждого из них есть группа характеристик. Если вы хотите сузить подходящий выбор, вы можете выполнить поиск среди этих типов:
- Романа. Этот набор типографики характеризуется переливами линий и заканчивая в конце каждой буквы . Эта функция и ее название связаны с тем, что в древний Рим , буквы, выгравированные на камне, должны заканчиваться «отделкой» чтобы избежать трещин или отслоений. Графические и редакционные СМИ уже давно предпочитают его для своих публикаций, поскольку они иметь высокую степень читаемости и чувство линии .
- Сухая палочка. Эта семья, в отличие от предыдущей, без засечек ( засечки ), так как они использовались с кусками дерева. Его использовали в заголовках или выделении слов в газетах и журналах, потому что на бумаге оставались излишки чернил. В в настоящее время он наиболее часто используется в цифровых форматах. . Его четкие черты Избегайте перегрузки длинного текста и облегчить чтение на мониторах.
- Сценарий или надписи. Этот набор шрифтов отличается от других тем, что пытается имитировать почерк . Их часто можно увидеть на пригласительные открытки , декоративные плакаты или дипломы . Они создают ощущение элегантности.
- Причудливый или декоративный . Шрифты, принадлежащие к этому семейству не были разработаны для конкретной цели. Они используются случайно . Графические дизайнеры часто используют их при создании брендов и логотипов.
Если вы найти шрифт что вам нравится, но он не установлен на вашем компьютере и вы не знаете, как его зовут . Мы рекомендуем вам использовать такие страницы, как myfonts.com где можно разместить фото или запечатлеть слово. Сайт вернет серию результатов что могло бы соответствовать вашему поиску.
Если у вас есть какие-либо вопросы, оставляйте их в комментариях, мы свяжемся с вами как можно скорее, и это будет большим подспорьем для большего числа участников сообщества. Je Vous remercie!
Шрифт – это семейство символов,
имеющих сходное начертание. Каждое
такое семейство имеет свое уникальное
имя – гарнитуру.
Размер шрифта измеряется
в единицах, которые называются пунктами.
Один дюйм равен 72 пунктам.
Классификация 1:
-
рубленые (Arial, Century Gothic, Tahoma),
-
с засечками
(Times New Roman, Courier New и
др..).
Шрифты с засечками чаще всего используются
для оформления основного текста
документа,. Рубленые шрифты применяются
в основном в названиях и заголовках.
Классификация 2:
-
пропорциональные (Arial, Times
New Roman), -
моноширинные (Courier New).
В моноширинном шрифте все символы
занимают одинаковое пространство по
ширине. В пропорциональных шрифтах
символ «1» будет занимать меньше места,
чем «ш».
Шрифты можно использовать везде, где
имеется пункт меню “шрифты” или окошко
со шрифтом и выпадающим меню.
16. Текстовый редактор и текстовый файл. Организация текстового файла. Примеры текстовых редакторов.
Текстовый редактор — это программное
средство, обеспечивающее ввод, хранение,
просмотр, редактирование, форматирование,
вывод на экран для контроля и печать
текстов.
-
Текстовый файл — набор строк переменной
длины. Строка — последовательность
байт (ASCII). -
Каждая такая строка заканчивается
двумя управляющими символами: «Возврат
каретки» (код 13) и «Новая строка» (код
10) -
В последнем байте текстового файла
иногда записывается управляющий символ
«Конец файла» (код 26).
Текстовые редакторы: Aditor,
Патриот XP, EditPlus,
Bred2, TextEd,
Dimoniusis’s,
Notepad ScrollPad,
Squall Pro.
17. Текстовые процессоры и издательские системы. Примеры.
Текстовый
процессор —
вид прикладной компьютерной программы,
предназначенной для производства
(включая набор, редактирование,
форматирование, иногда печать) любого
вида печатной информации. Текстовые
процессоры, в отличие от текстовых
редакторов, имеют больше возможностей
для форматирования текста, внедрения
в него графики, формул, таблиц и других
объектов. Поэтому они могут быть
использованы не только для набора
текстов, но и для создания различного
рода документов, в том числе официальных.
Примеры:
Lotus
WordPro
;Microsoft
Word
;Microsoft
Works
;AbiWord
;WordPad —
входит в дистрибутив MS
Windows
;OpenOffice.org
Writer
;PolyEdit
;WordPerfect
Издательские
системы:
QuarkXPress; Adobe PageMaker; FinePrint; Suitcase; Microsoft Office
Publisher 2007; Corel Ventura 10; Azalea Bar Code Software;
Flightcheck Pro.
18. Ms Word. Создание, открытие, закрытие и сохранение документа.
Создать:
-
На пустом месте
(папки или правой панели файлового
менеджера) обозначить действие создать
правой кнопкой мыши ИЛИ в меню Файл -
В появившемся
контекстном меню выбрать документ
Microsoft Word -
Дать имя файлу
-
Нажать клавишу
Enter -
При необходимости
открыть созданную папку или файл нажать
клавишу Enter еще раз
Открыть:
-
Выбрать файл на
правой панели файлового менеджера и
щелкнуть его мышью.
Закрыть
-
Закрыть окно
приложения MS Word -
Меню файл – закрыть
Сохранить:
-
Кнопка Дискета
на панели инструментов (со старым именем
на старом месте) -
Меню файл сохранить
(со старым именем на старом месте); меню
файл сохранить как (можно обновить имя
или место).
Соседние файлы в предмете [НЕСОРТИРОВАННОЕ]
- #
- #
- #
- #
- #
- #
- #
- #
- #
- #
- #
Как изменить шрифт в Ворде? В статье отвечу на вопрос и покажу свой опыт изменения шрифтов. Данная инструкция будет нужна новичкам, которые только начали работу в программе Word.
Что такое шрифт в Ворде и для чего он нужен
Здравствуйте, читатели! Шрифтом в Ворде называют графическим рисунком, символы и буквы. Данные шрифты разнообразные. Они могут быть курсивными, подчеркнутые, зачеркнутые, прописными или заглавными.
Для чего использовать шрифты в документе Ворда? Вопрос работы со шрифтом возникает в процессе редактирования и написания текста. К примеру, вы пишете заголовок в документе и он должен быть в виде шрифта Cambria, а основной текст обозначается шрифтом Calibri. Конечно, вы можете менять значения шрифтов местами – здесь нет серьезных условий. Разве что вам нужно изменить шрифт по техническому заданию заказчиков или придерживаться правилам написания текста от Вузов.
Далее рассмотрим, как я лично менял шрифты в Ворде. Эту инструкцию сделал специально для вас, которую можно применять во всех версиях программы Word.
Как изменить шрифт в Ворде
Давайте разберем вопрос, как изменить шрифт в Ворде 2007. Вы это сделаете за минуту, если будете придерживаться следующим алгоритмам действий.
Запустите документ Ворд на компьютере с текстом, если нет текста то напишите его. Далее выделите текст и обращайте внимание на раздел вордовского документа «Шрифт» (скрин 1).
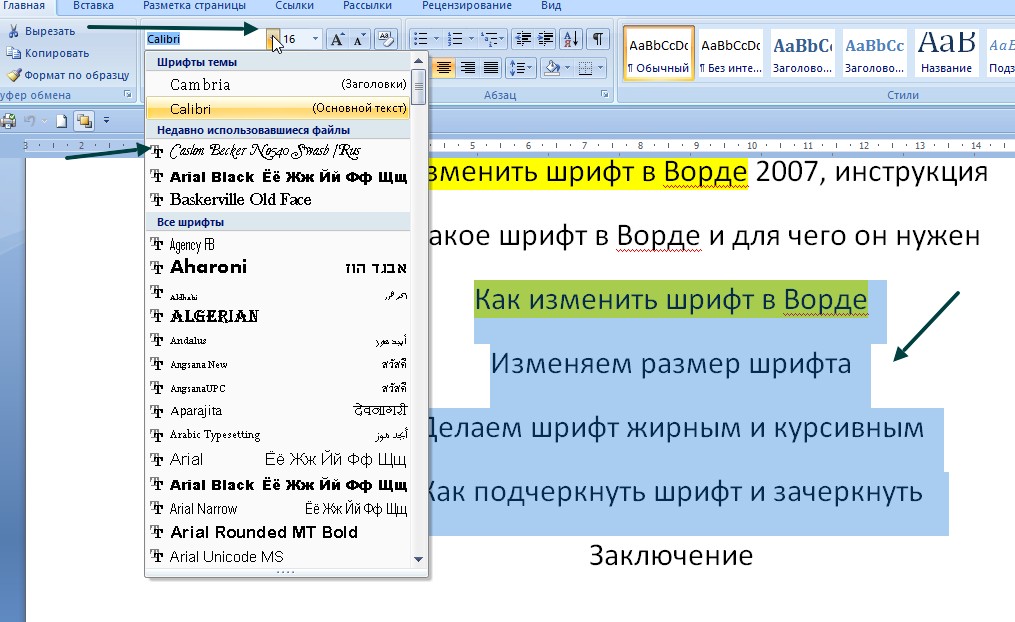
В теме по шрифтам выберите шрифт, который вам нужен левой кнопкой мыши (скрин 2).

Затем щелкните по шрифту, чтобы он установился в тексте.
Следующий способ изменения шрифтов через Разметку страницы. Для этого нажимаете на раздел документа «Разметка страницы» или «Формат» (скрин 3).
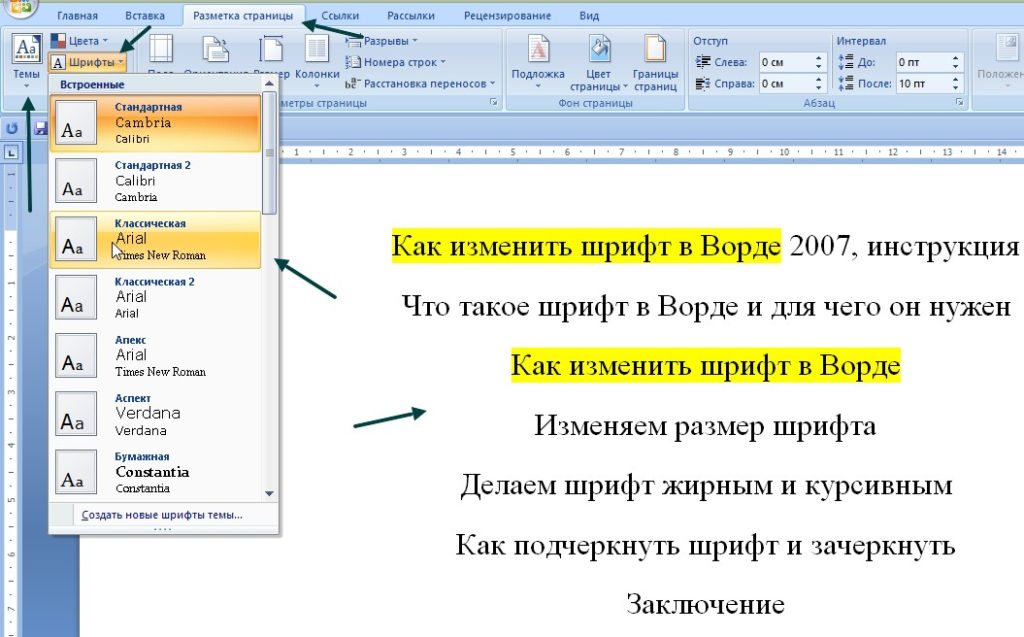
Далее кликните по значку А, что означает шрифты и выбираете нужный вам шрифт. Вместе с тем, шрифт можно оформить с помощью раздела «Темы», который так же обозначается символом А.
Изменяем размер шрифта
Разберем несколько манипуляций с измененным шрифтом, например, поменяем размер шрифта.
Для этого выделяете текст клавишами CTRL+A или левой кнопкой компьютерной мыши. Далее нажимаете вверху на размер шрифта и устанавливаете необходимые размеры (скрин 4).

Кроме того, можно навести курсор в поле данной функции, чтобы самим прописать нужный размер шрифта.
Делаем шрифт жирным и курсивным
Чтобы сделать шрифт жирным, необходимо кликнуть на символ Ж в разделе «Шрифт» (скрин 5).

Это функция в Ворде поможет вам обозначить важный заголовок в тексте или абзацы. Для отмены жирного шрифта, снова выделяете текст и нажимаете на указанную выше букву.
Для создания курсивного шрифта нажмите по букве К в разделе «Шрифт» (скрин 6).
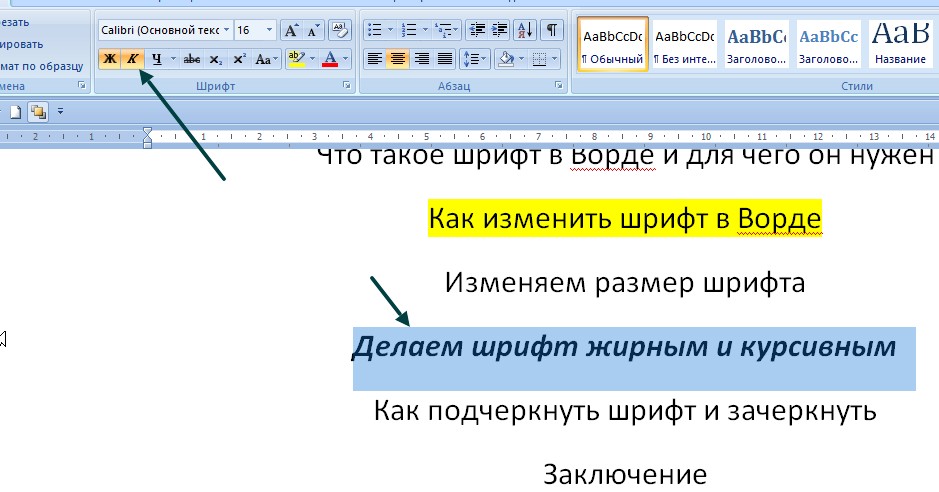
Как видите, текст стал курсивным. Чтобы отменить данное действие, выделите текст и нажмите на «K».
Как подчеркнуть шрифт и зачеркнуть
В некоторых случаях нужно подчеркнуть текст в Ворде или зачеркнуть. Чтобы это сделать, выделяем текст, который необходимо подчеркивать. Далее нажимаем в меню шрифтов кнопку Ч с нижнем подчеркиванием (скрин 7).
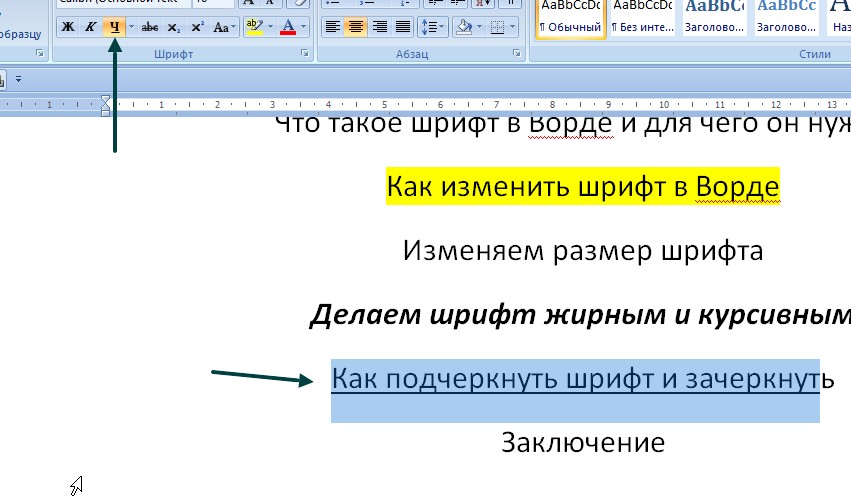
Выделяйте текст полностью, иначе некоторые буквы не будут подчеркнуты.
Для зачеркивания текста используйте кнопку abc, которая обозначает функцию «Зачеркнутый» (скрин 8).

Чтобы активировать этот инструмент, выделите текст и нажмите на «abc». Чтобы отменить примененные функции, делайте обратные процессы.
Заключение
В статье было рассмотрено, как изменить шрифт в Ворде 2007. Если будете действовать по инструкции, вы сможете менять шрифты в любых документах Ворд. Возникшие вопросы по работе со шрифтом можете задавать в комментариях ниже, я на них отвечу.
Спасибо за внимание!
С уважением, Сергей Ёлчев.
Статьи по Ворду:
Как сделать цветной текст в Ворде, как скачать и установить Ворд на компьютер.