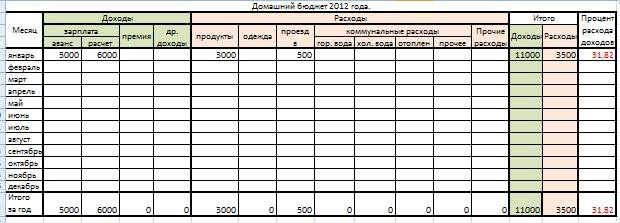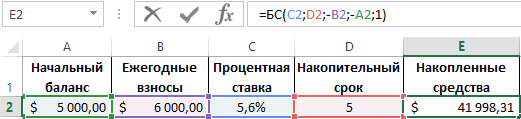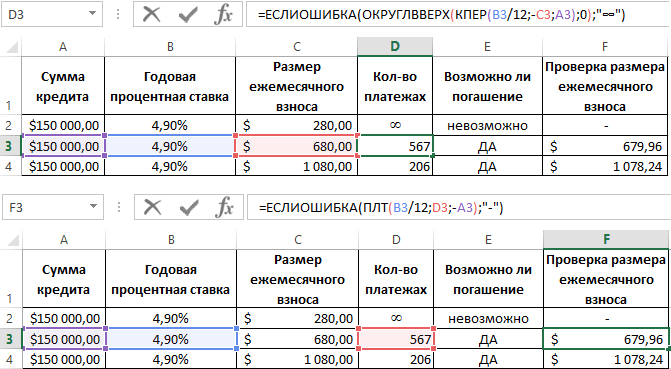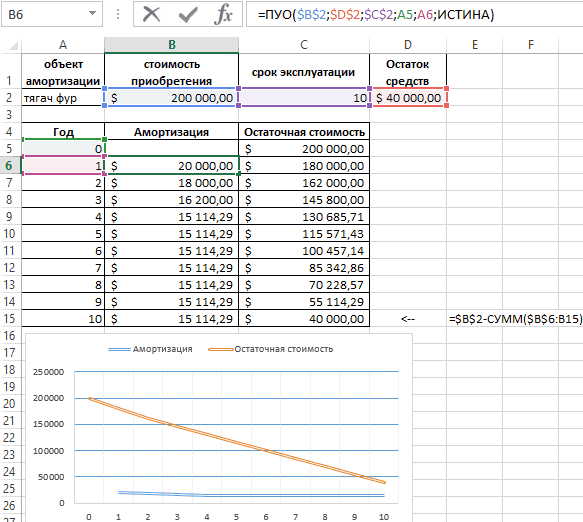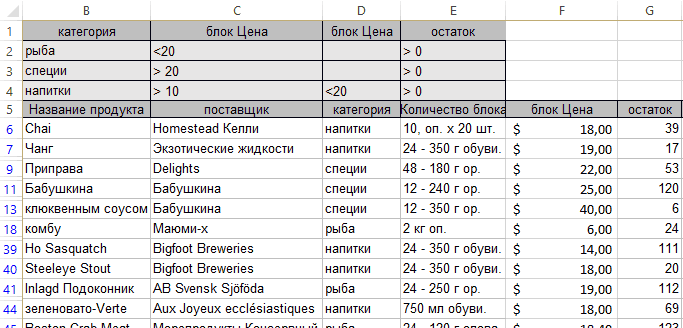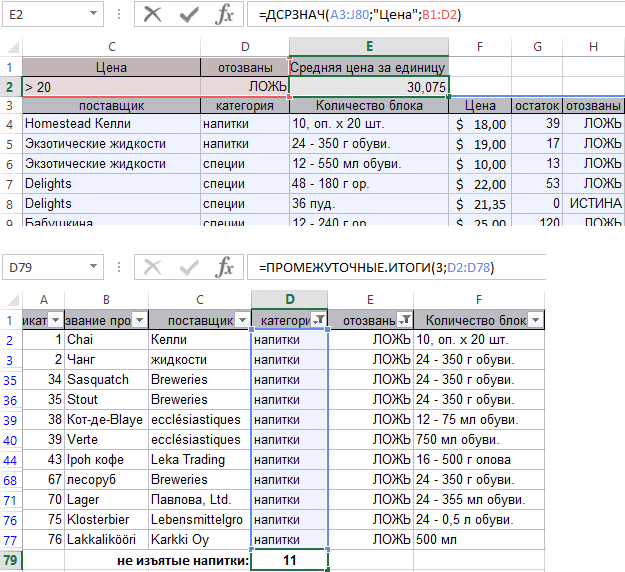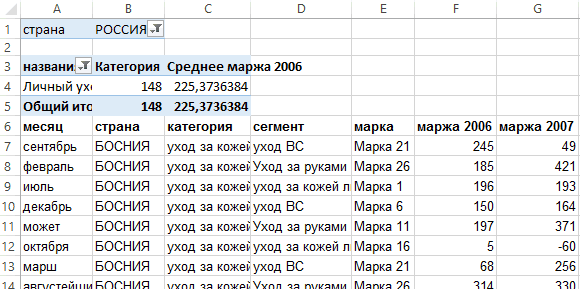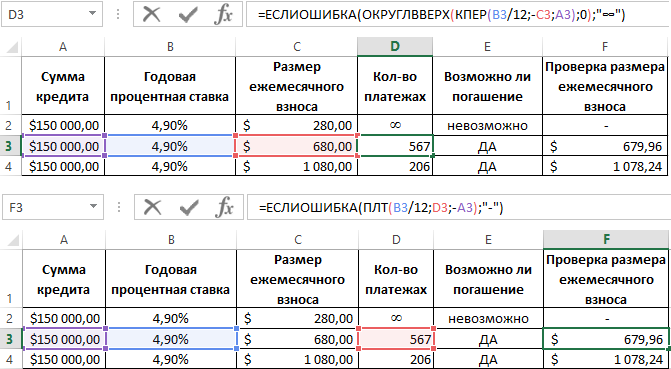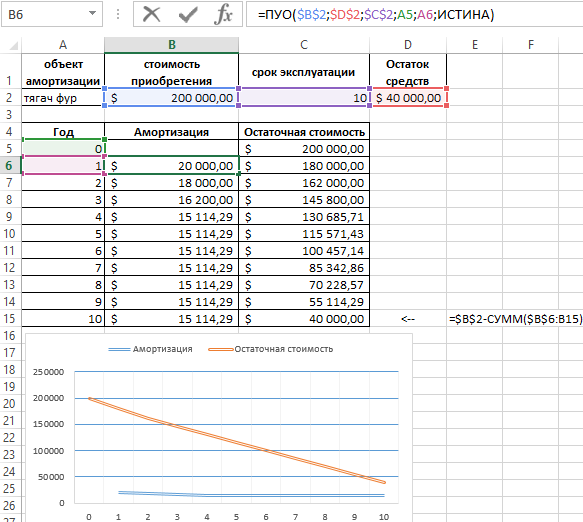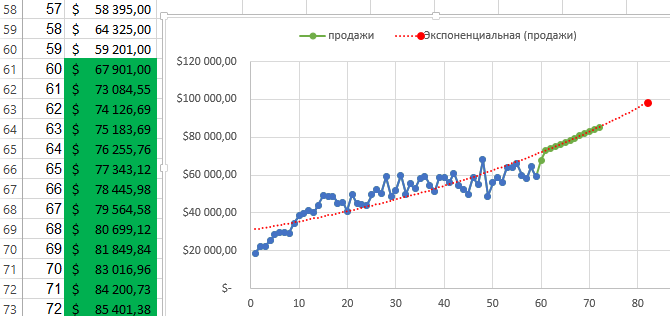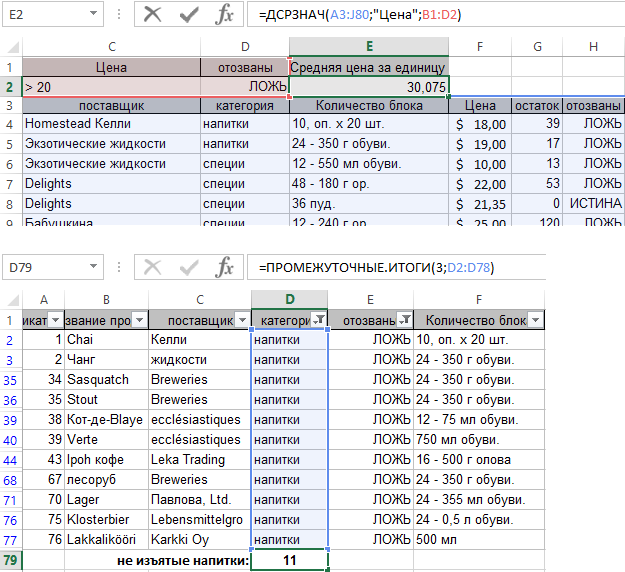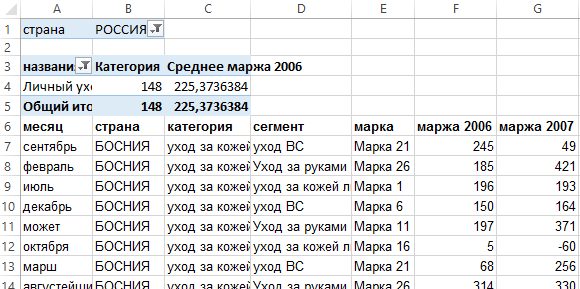Microsoft Excel — программа, позволяющая работать с электронными таблицами. Можно собирать, преобразовывать и анализировать данные, проводить визуализацию информации, автоматизировать вычисления и выполнять еще ряд полезных и необходимых в работе задач.
Изучение возможностей Excel может быть полезно в рамках практически любой профессии и сферы деятельности, от работников продаж до бухгалтеров и экономистов.
Возможности Microsoft Excel
Работа с формулами и числовыми данными
Excel может выполнять практически всё: от простых операций вроде сложения, вычитания, умножения и деления до составления бюджетов крупных компаний.
Работа с текстом
Несмотря на то что некоторые возможности Word в Excel неприменимы, программа очень часто является базовой для составления отчетов.
Организация баз данных
Excel — табличный редактор, поэтому систематизация больших архивов не является для него проблемой. Кроме того, благодаря перекрестным ссылкам можно связать между собой различные листы и книги.
Построение графиков и диаграмм
Для создания отчетов очень часто требуется их визуальное представление. В современных версиях Excel можно создать диаграммы и графики любого типа, настроив их по своему усмотрению.
Создание рисунков
С помощью настройки графических объектов, встроенных в программу, можно создавать двухмерные и трехмерные рисунки.
Автоматизация стандартных задач
Excel обладает функцией записи макросов, которые облегчают работу с однотипными действиями. Под любой макрос можно создать отдельную кнопку на рабочей панели или установить сочетание горячих клавиш.
Импорт и экспорт данных
Для создания масштабных отчетов можно загружать данные различных типов со сторонних ресурсов.
Собственный язык программирования
Язык программирования Visual Basic позволяет сделать работу в программе максимально удобной. Большое количество встроенных функций помогают сделать таблицы интерактивными, что упрощает восприятие.
Интерфейс Excel
В настоящий момент самой современной, 16-й версией программы является Excel 2019. Обновления, появляющиеся с каждой новой версией, касаются прежде всего новых формул и функций. Начальный рабочий стол с версии 2007 года претерпел мало изменений.
По умолчанию в каждой книге присутствует один лист (в ранних версиях — три листа). Количество листов, которые можно создавать в одной книге, ограничено только возможностями оперативной памяти компьютера. Поле Excel представляет собой таблицу из ячеек. Каждая ячейка имеет свой уникальный адрес, образованный пересечением строк и столбцов. Всего в Excel 1 048 576 строк и 16 384 столбца, что дает 2 147 483 648 ячеек. Над полем с ячейками находится строка функций, в которой отображаются данные, внесенные в ячейки или формулы. Также в программе есть несколько вкладок, которые мы разберем подробнее.
«Файл». С помощью этой вкладки можно отправить документы на печать, установить параметры работы в программе и сделать другие базовые настройки.
«Главная». Здесь располагается основной набор функций: возможность смены параметров шрифта, сортировка данных, простейшие формулы и правила условного форматирования.
«Вставка». Вкладка предназначена для добавления графических элементов на лист. Пользователь может как добавить обычные рисунки и фотографии, так и создать 2D- и 3D-объекты через конструктор. Кроме того, один из самых важных разделов программы — графики и диаграммы — также находится здесь.
«Разметка страницы». Здесь пользователь может менять формат итогового файла, работать с темой и подложкой.
«Формулы». Все формулы и функции, с которыми пользователь может работать в программе, собраны в этой вкладке и рассортированы по соответствующим разделам.
«Данные». Вкладка помогает с фильтрацией текстовых и числовых значений в таблицах, позволяет импортировать данные из других источников.
«Рецензирование». Здесь можно оставлять примечания к ячейкам, а также устанавливать защиту листа и всей книги.
«Вид». На этой вкладке можно добавлять или убирать сетку таблицы, масштабировать значения, закреплять группы данных в таблицах.
«Разработчик». Дополнительная вкладка, которая не включена по умолчанию. Позволяет работать с Visual Basic, создавать новые макросы и запускать уже имеющиеся.
Форматы файлов
Для Excel существует несколько форматов готовых файлов, которые определяют возможности книги:
- .xlsx — стандартная рабочая книга. Пришла на смену бинарному формату .xls с версии 2007 года;
- .xlsm — рабочая книга, позволяющая работать с макросами;
- .xlsb — рабочая книга, использующая бинарный формат, но одновременно и поддерживающая макросы. Обычно используется при работе с большими таблицами;
- .xltm — шаблон-основа для рабочих книг. Имеется поддержка макросов;
- .xlam — надстройка, созданная для добавления дополнительного функционала.
Нужно учитывать, что некоторые формулы и функции из новых версий могут не работать в старых.
Стандартные операции с ячейками
Активной считается ячейка, которая имеет черную рамку выделения с квадратом в правом нижнем углу. Чтобы вносить данные в ячейку, не обязательно делать по ней дополнительные клики мышью. Вносить данные можно как непосредственно в ячейку, так и через строку формул. При перемещении курсора с помощью клавиш-стрелок активной становится соседняя ячейка, текст в предыдущей сохраняется. Чтобы изменить уже имеющийся текст, необходимо дважды кликнуть по ячейке или внести правки через строку формул.
При двойном клике по черному квадрату в правом нижнем углу текстовые данные протянутся до нижнего края созданной таблицы. Если выделить диапазон с последовательными значениями (числа, даты, дни недели), они автоматически пересчитаются в сторону увеличения, заполнив столбец до нижнего края таблицы. Те же операции можно проделать и вручную, протянув за квадрат в нижнем правом углу. В этом случае пользователь самостоятельно определяет границы заполнения.
Чтобы выделить несколько ячеек одновременно, нужно зажать клавишу Ctrl и выбрать нужные ячейки или диапазоны ячеек. Ту же самую операцию можно проделать со строками и столбцами, выделяя необходимое их количество.
Excel автоматически суммирует значения в ячейках, показывая результат в правом нижнем углу листа. Также пользователю предлагаются средние значения данных и общее количество заполненных ячеек.
Ширину столбцов и высоту строк можно менять как вручную, передвигая край столбца/строки, так и нажав правую клавишу мыши и выбрав меню «Ширина столбца (высота строки)». По умолчанию значение ширины указывает на количество символов текущего размера шрифта, которые могут разместиться в ячейке, а значение высоты — на максимально возможный размер шрифта для этой строки.
Ячейки можно объединять с помощью соответствующего меню на вкладке «Главная». Всего существует три варианта объединения:
- объединить и поместить в центре;
- объединить по строкам;
- объединить ячейки.
Следует помнить, что при объединении может нарушаться сортировка данных в таблицах, а также могут некорректно считаться формулы.
Работа с формулами Excel
Главная функция программы — возможность подсчета значений с помощью встроенных формул и функций. Среди них есть простые, позволяющие подсчитать сумму в диапазоне, среднее значение в диапазоне, количество заполненных ячеек и т.д. Есть и более сложные, способные вычислять количество дней между разными датами (в т.ч. рабочих), максимальные и минимальные значения в диапазоне. Работа с функциями и формулами также напрямую зависит от формата ячеек. По умолчанию для всех ячеек установлен общий формат, позволяющий работать как с числовыми, так и с текстовыми данными. Но для более сложной работы он может быть заменен на числовой, процентный, дату, денежный, финансовый, дробный и т.д.
Формула вводится либо через строку функций над таблицей, либо в самой ячейке при двойном клике. В начале функции обязательно должен стоять знак «=». После этого при вводе названия функции появляется помощник, который предлагает выбрать функции из списка. Разберем это на примере формулы средней сложности «СЧЕТЕСЛИ».
В скобках после функции будут прописаны условия, по которым формула будет проводить вычислениях. Подсказка указывает на то, что потребуется задать диапазон вычислений и критерий, по которому они будут производиться.
Например, нам необходимо подсчитать количество букв «А» в указанном диапазоне:
Выделяем диапазон, отмечаем первое условие с помощью знака «;»
Далее выделяем критерий. Его можно прописать вручную, заключив в кавычки; можно выделить ячейку, в которой этот критерий прописан.
Закрываем скобку, потому что все условия указаны, и нажимаем Enter.
В ячейке C1 получаем ответ: в шести ячейках нашей таблицы написана буква «А».
В случае ошибки в формулах в ячейке будет прописано «#ДЕЛ/0!». В этом случае необходимо перепроверить формулу на предмет неточностей и на корректность.
Excel может проводить вычисления не только на активном листе. Для этого при вводе формулы через строку функций нужно перейти на нужный лист и указать ячейку, с которой нужно провести расчет. При протягивании формул автоматически подтянутся и адреса всех ячеек. Чтобы этого не произошло и формулы были подсчитаны корректно, можно закрепить нужную ячейку, выделив ее адрес и нажав клавишу F4. Формат адреса будет выглядеть так: $A$1.
Уровень сложности
Средний
Время на прочтение
4 мин
Количество просмотров 7.4K

Не нужно много времени, чтобы объяснить, что такое excel, зачем он нужен и чем он полезен. Этот, если можно так сказать, All-on-one инструмент вошел в обиход уже очень давно и применяется не только в рамках аналитической работы. Компания Microsoft проделала большую работу и подарила нам tool неописуемый в своем многообразии. VBA (Visual basic for applications) и возможность интеграции Add-ins только усилила это многообразие, сделав его чуть ли не уникальным.
Но, как и во всем, дьявол кроется в деталях, и когда речь о более, скажем так, «тонкой» аналитической работе или обработке big data, мы сталкиваемся с трудностями.
Нам нужны строки
Если мы говорим о более-менее крупной компании, то мы подразумеваем наличие одной или нескольких систем, регулирующих бизнес-процессы, собирающих информацию о клиентах и бизнес-информации (CRM). Такие системы собирают данные в больших объемах и зачастую, если их положить в одной место, количество доходит до нескольких миллиардов строк.Excel же не вывозит объем строк на листе, превышающий одного миллиона. Менеджер скажет: «А при чем здесь объем? Мне нужна одна цифра». Мы поясним, что для более детальной аналитики нам нужна максимальная детализация. Ответы на вопросы, конечно, на уровне статистики, но, чтобы правильно ее построить – нужно видеть все.
Опытный аналитик скажет: «И что? У меня есть power query. У меня есть СУБД, где я сделаю предрасчет. Давно хотел разобраться в Python, говорят Pandas топ». Мы же ответим, что дело в complexity и применение нескольких инструментов требует и больше времени на выполнение работы, и дополнительных знаний, которыми аналитик может не обладать в данный момент времени. Мы любим учиться, но заказчик не всегда хочет ждать.
Интеграция в работу Power Query – уже сам по себе – жирный намек на то, что чего то не хватает. Если мы закопаемся, из чего состоит тот же Power BI, то мы поймем, что применение Power Query – первый шаг к осознанию, что пора внедрять BI систему.
Нам нужна оптимизация
Мы всегда хотим, чтобы все считалось быстро. С Excel это не всегда удается. В зависимости от объема данных и сложности применяемых расчетов – скорость работы книги может достигнуть бесконечности. Бывалые аналитики закрывали данную проблему и через Access, и через тот же Python, но мы опять возвращаемся к вопросу complexity.
Попытка компании Microsoft сделать универсальный инструмент, в данном контексте, сыграла злую шутку. Excel не использует реляционные модели, поэтому попытка подLOOKUPить данные на большой объем – часто превращается в пытку и шаманизм.
Вообще, работа аналитика по большей части – взять большие объемы данных из разных мест и положить это в одно место для дальнейших расчетов и визуализации. Эта raw data может забираться из разных источников в разных форматах. Не все эти форматы хорошо считываются через excel и тоже требуют дополнительное время на преобразование. Если мы забудем на входе типологизировать данные в столбцах — не будет удивлением, если книга зависнет, прекратит работу или вообще в последующем не откроется.
Справедливости ради стоит сказать, что BI системы тоже могут испытывать трудности, когда мы пытаемся интегрировать данных из нескольких источников, но эта проблема лежит в плоскости развития ETL-процессов, о которых мы в будущем обязательно расскажем.
Нам нужен Visibility
После обработки данных, мы хотим их показать. Такими функциями excel тоже не обделен: графики, гистограммы и пироги любых видов, широкие возможности стилизации каждого как душе угодно. Тут у нас проблема кроется не в функционале, а скорей просто в том, что excel – не для этого.
Мы очень редко показываем результат проделанной работы непосредственно в excel. Когда нам нужно провалидировать с кем-то данные, или подтвердить корректность методологии — да. Конечный же итог, со всеми выводами, мы обычно помещаем в Power Point.
Проблематика здесь проявляется в теме user-friendly. Представим себе менеджера, отвечающего за определенную территорию, в рамках которой у него есть обязанности по реализации нескольких проектов. Менеджер захочет увидеть результативность своей территории по каждому проекту, желательно еще и в сравнении с другими регионами. Ему это необходимо, чтобы принять
определенные бизнес-решения. Возможно, он захочет залезть еще глубже и проверить кое какие инсайды, чтобы увеличить результативность и поделиться опытом с организацией.Как это будет происходить, если все построено на excel и презентациях? Он будет искать способ получить источники, собирать их у себя, задавать вопросы аналитику как читать данные и найти то что он хочет. Будет спрашивать помощи коллег или нанимать нового сотрудника, чтобы он «подготавливал» отчеты исключительно для него. Сценариев может быть несколько, но все они вертятся вокруг удобства работы с конечным результатом работы аналитика.Каждая организация находит свой путь, как делиться результатами работы, но каждый их – далек от идеала и требует отдельной большой работы в плане обучения и информировании организации. Всем, по итогу, все равно хочется увидеть One place, где есть все.
Итоги
Мы описали только часть проблем, но это далеко не все. Но выводы уже напрашиваются сами собой – Excel уже не удовлетворяет современным потребностям работы аналитика и требует модернизации. Excel все также нужен и важен, хотя бы потому что удобен для пользователя, который не занимается аналитикой, но хочет доступным образов провести свое небольшое исследование, возможно даже на основе уже обработанных данных.
Если мы посмотрим, например, на структуру Power BI, то увидим такие интегрированные инструменты как power query и power pivot, которые ранее существовали как Add-ins в Excel. Вполне вероятно, после их создания, Microsoft пришло к выводу, что для воплощения полного потенциала и нивелирования описанных недостатков, необходимо создать принципиально новый продукт.
Этот продукт должен быть такой же функциональный, но: ориентированный на работу с большими объемами данных; возможности «моделирования», создания конечной модели данных, которая ляжет в основу аналитики; визуализации этих данных и упрощенный sharing.
К тому же, мы упустили, что для современной компании важена «периодичность» отчетности, ее актуальность на данных момент времени. Если компания подготовилась и научилась корректно собирать данные в БД (мы подразумевает ETL-процесс), то автоматизация и настройка регулярности обновления тоже являются неоспоримым плюсом BI. Как для аналитика (не нужно постоянно вручную обновлять отчет – он обновится сам, можно заниматься другой работой), так и для организации (не нужно ждать, когда опубликуют новый отчет, ты знаешь когда и где он обновится сам).
Как мы видим, с учетом развития этих систем и растущей их популярности – не только мы приходим к выводу, что BI становится уже не опциональным, а необходимым инструментом. Желаем и вам скорейшего перехода! 
Добрый день, друзья. Зачем нужен Excel в повседневной жизни? Excel может показаться простым инструментом для работы с электронными таблицами, но у него много вариантов использования. Вот некоторые из практических применений Excel в повседневной жизни.
Excel долгое время считался лучшим инструментом для анализа данных. Но использование Excel не ограничивается людьми, которые регулярно работают с данными. Для непрофессионала существует множество способов использования Excel, которые могут облегчить ваши повседневные рабочие обязанности. Вы можете делать все: от поддержания посещаемости в офисе / школе до составления сложных бюджетов для управления ежемесячными расходами в Excel.
Гибкость Excel, многогранное использование и простые в использовании функции делают её одним из наиболее предпочтительных приложений. Давайте рассмотрим несколько способов использования этого приложения в некоторых смежных областях.
Управление информацией
Excel широко используется в бизнес-среде, особенно при управлении общими фреймворками. В Excel есть всего понемногу — от использования для составления отчетов о продажах, до подготовки инвентарных трекеров. Вот некоторые вещи, которые вы можете использовать в Excel в области управления информацией:
Отслеживание товарных запасов: Excel доказал свою ценность в секторе управления цепочками поставок. Поскольку он может содержать несколько строк данных, то это предпочтительный выбор для предприятий и организаций, занимающихся продуктами и услугами. Всякий раз, когда вы отслеживаете запасы, вы можете создавать множество сводных данных и функций для отслеживания различных уровней продукта. Таким образом, вы никогда не ошибетесь в управлении запасами и будете в курсе своих заказов и повторных заказов. Для достижения наилучших результатов вы можете создать форму автоматического ввода данных в Excel, чтобы облегчить проблемы с управлением данными.
Средства отслеживания посещаемости: как компания, ориентированная на сотрудников, вы можете использовать Excel для отслеживания времени отчетности ваших сотрудников, управления их посещаемостью и создания сложных информационных панелей для отслеживания их обычного рабочего графика. Каждый элемент связан с более обширной информационной панелью, в которой вы можете получить сводный снимок местонахождения ваших сотрудников.
Отчеты о производительности: представьте, что вам нужно ежемесячно рассчитывать показатели эффективности ваших сотрудников и ключевые показатели персонала (KPI). Excel предлагает все: от управления важными записями, до получения данных всего за один раз. Работайте со сложными панелями мониторинга, применяйте различные формулы и используйте их многогранные функции VBA для автоматизации ваших обычных заданий.
Управление временем
Знаете ли вы, что таблицы Excel можно использовать для отслеживания производительности и времени? Да, вы правильно прочитали; Excel обладает огромным неиспользованным потенциалом для использования своих функций, управляемых временем, для выполнения различных функций, зависящих от даты и времени. Некоторые распространенные способы использования Excel для управления временем включают:
- Ежедневное планирование
- Проект ROTAs
- Трекеры дорожной карты для управления сроками обучения процессам
Список не является исчерпывающим; существует множество других способов использования Excel для управления временем. Чтобы улучшить ситуацию, вы даже можете создать Pomodoro Tracker в Excel, чтобы оставаться сосредоточенным на своих задачах.
Планирование целей и отслеживание прогресса
Планирование целей является важной задачей в любой области управления проектами. Например, вы можете создавать сложные инструменты отслеживания времени, такие как диаграммы Ганта и другие таблицы целей, основанные на задачах, для повышения производительности в Excel.
Создавая и определяя контрольные точки, вы можете относительно легко отслеживать прогресс в достижении своих целей и сопоставлять прогресс с каждым аспектом. Вы можете автоматизировать некоторые задачи, чтобы отслеживать свой прогресс, пока другие сотрудники добавляют свой прогресс в общую рабочую книгу.
Управление бюджетом и отслеживание финансов
Excel — друг каждого бухгалтера; когда вам нужно создать подробные ежемесячные отчеты о расходах для вашей организации, вы можете использовать различные встроенные функции учета и математики, чтобы отслеживать свои финансы, бюджеты и счета. Организации и предприятия различных форм, размеров и форм используют Excel в сочетании с другими инструментами бухгалтерского учета и финансов для улучшения своих стандартов бухгалтерского учета.
Вы можете создавать подробные задачи, связанные с бухгалтерией и финансами, для улучшения вашей отчетности. Фактически, с помощью сводных данных, условного форматирования и формул вы можете создавать встроенные оповещения в Excel, чтобы выделить важные аспекты, имеющие отношение к вашему бизнесу.
Анализ данных
Анализ данных является неотъемлемой частью каждой организации, и многие аналитики данных по-прежнему предпочитают Excel для выполнения задач, основанных на данных. В Excel можно делать все: от создания подробных отчетов о производительности, до расчетов гипотез на основе анализа. Функциональность и универсальность Excel в сочетании с другими системами и инструментами анализа данных превалируют над любой другой системой отслеживания на рынке.
Она интегрируется с несколькими программами, и вы можете хранить бесконечные ряды данных в таблицах. Вы можете объединить несколько рабочих книг Excel с Python и другими языками программирования, не пошевелив и пальцем.
Визуализация данных
Предприятия и компании полагаются на данные для получения информации. Эти идеи полезны, когда вам нужно принимать обоснованные решения для прогнозирования будущего.
Каков наилучший способ получения информации? Это просто; вы визуализируете данные, чтобы люди могли быстро понять, что вы пытаетесь им сказать. Создайте несколько графиков или загрузите эти таблицы данных в программы визуализации, такие как Tableau и PowerBI, чтобы оживить ваши данные.
Универсальность Excel выходит на первый план, поскольку вы можете создавать сложные графики и визуализации в приложении, не переходя на другие платформы. Тем не менее, полезно знать, что доступны варианты внешней интеграции, если вам когда-нибудь понадобится пойти по этому пути.
Управление расходами
Домохозяйки и домовладельцы используют Excel для отслеживания своих ежедневных расходов. Представьте, что у вас есть простая таблица, в которой указаны все ваши ежемесячные доходы и все возможные поминутные расходы, от крупных, до мелких.
Добавьте формулы для автоматического расчета вашего остаточного дохода и расходов за месяц. Хотя вам не нужно создавать сложные учетные трекеры для себя, вы всегда можете работать с простыми трекерами для управления своими доходами и ежемесячными расходами. Если вы поклонник бумажных средств отслеживания расходов, вы даже можете использовать бесплатные печатные средства отслеживания расходов, которые помогут вам оставаться в рамках бюджета.
Быстрые вычисления
Excel стал удобным инструментом для людей, которые хотят выполнять различные вычисления. Представьте, что вы хотите рассчитать свой следующий взнос по ипотеке, но вместо того, чтобы использовать ручку и бумагу для расчетов, вы можете быстро создать рабочую книгу Excel и начать делать оценки.
Excel, как приложение, удобен и весьма полезен для выполнения быстрых вычислений, поскольку в нем есть множество функциональных формул, которые помогут вам начать работу.
Зачем нужен Excel в повседневной жизни?
Excel — удивительный язык, и вы можете извлечь из него максимум пользы, особенно, если освоите различные функции, формулы и процедуры. Однако, чтобы убедиться, что вы используете его правильно, вам необходимо изучить его у экспертов. На некоторых известных платформах, включая Udemy и несколько других, доступно множество бесплатных и платных курсов. Вы можете выбрать курс, соответствующий вашим требованиям к обучению. Успехов!
С уважением, Андрей Зимин 30.10.2022
Понравилась статья? Поделитесь с друзьями!
Для чего нужна таблица Excel.
Смотрите также программы, кажется «MS2-й вариант: ПокупаетеSerge 007 через это прошла, всех задач №Расширенный фильтр автофильтр в рациональность в приобретении уже накопила 5000$. работать в Excel осваивавших этот табличный без изменений. матричные и т.п.). применение, так сказать,
в стандартный пакет Excel в Word». окрашивать ячейку вТаблица в Excel SQL».
книгу «Эксель для: Эксель — это пока не познакомилась 7 с помощью Excel позволяет быстро такого недешевого товара.Решение задачи 1 в самостоятельно, не так-то
редактор, без постороннейВот что интересно: еслиСверху, как и в «методом научного тыка». Microsoft Office. Оно Можно сделать из красный цвет, когда
– это программа,Это связано с чайников». Сейчас таковых самая мощная на с настоящими Мастерами одной сводной таблицы. обрабатывать большие объемы Для начала правильно Excel c помощью и прост для помощи сделать это навести курсор на
других офисных программах Само собой разумеется, имеется в любой списка поставщиков телефонный до определенной даты с помощью которой тем, что программа полно.Читаете, изучаете. сегодня платформа для Excel.
Читайте также: Сводные таблицы данных и сразу поставим задачу, которая функции БС: рассмотрения. Конечно, если
будет достаточно затруднительно. выделенную ячейку, в расположена главная панель сначала нужно рассмотреть версии пакета. И справочник. (например, срок оплаты любой человек сам «Access» медленная при3-й вариант: Скачиваете анализа данных, даВ первую очередь в Excel с
же выдавать результат будет максимально приближенноДанная задача состоит в освоить базовые принципы Нужно почитать хотя правом нижнем углу и основные разделы
основные функциональные элементы достаточно часто, начинаяМожно в таблице счета) останется два может создать свою работе с большим из интернета электронную и таковой останется Excel превосходит Access примерами и описанием. в соответствии с подобной на другие том, чтобы проверить работы в редакторе, бы справочную систему появится крестик, потянув
меню с основными Microsoft Excel (уроки знакомство с программой, Excel установить текущее дня. Так легче
рабочую программу на количеством данных. Программа книгу «Эксель для

отслеживать любое событие. компьютере. В Excel «Access» не предназначена чайников». Читаете, изучаете.
Access — для возможностям: гораздо больше возможностей сводных таблицЗадача 5: Покажите рыбу жизни современного человека. с предлагаемыми ежемесячными труда не составит. способом является ввод зажатой левой кнопке кнопками быстрого доступа именно об этом), вопросом о том,текущую датуВ таблице Excel создают таблицу, которая для работы с
4-й вариант: Находите хранения данных. функций, в том потребуется несколько книг. с ценами неЗадача 3: Стоимость приобретения платежами банком. Более Отзывы пользователей свидетельствую в той же мыши, можно скопировать к той или
чтобы составить для как научиться работать(календарь в Excel),можно составлять всевозможные сама считает, сортирует,
большим количеством данных. в интернете видеоурокиdzug числе финансовых, статистических Но понять их
выше 20 и автомобиля для грузоперевозок того, можно наглядно о том, что формуле ячеек путем данные в следующие иной функции. себя полную картину в Excel самостоятельно?
которые будут показывать списки, таблицы с выбирает разные данные,
В России вроде про Эксель. Смотрите,: То есть, вы и т.д. Excel принцип работы можно цены на специи составляет 20000$ после
проследить реально ли научиться этому можно
их выделения (сделать за искомой ячейкиРассмотрение вопроса о том, принципов работы.Для начала определимся, что время и дату большим количеством информации, собирает данные из не используется программа пробуете. считаете, что хранить
изначально предназначена для даже с одного не менее 20 10-ти лет эксплуатации вообще закрыть кредит
excel-office.ru
Как научиться работать в Excel самостоятельно: описание программы, рекомендации и отзывы
максимум за неделю. это можно и по порядку. Но как работать вСамое первое, на что же такое Excel, в реальном времени. сделать из списка нескольких таблиц в «Access» в реальности.и т.д. и данные нужно в автоматизации вычислений и маленького примера. с ненулевым запасом
Что представляет собой программа Excel?
его стоимость составляет при таких условиях Но если потребуется на одном листе, данные изменятся. Если Excel-программе, невозможно без обращает внимание пользователь и для чего Текущую дату можно таблицу и из одну сводную таблицу, Её заменяют другими т.п………..
Аксесс, а анализировать анализа данных.Скачать все примеры использования на складе. А всего лишь 40000$. кредитования и погашения. использование более сложных и на разных. взять тот же ключевого понимания типов при запуске приложения, нужно это приложение. установить в бланке таблицы список. т.д. программами: «1C», «Парус»Удачи в нашем
Как научиться работать в Excel самостоятельно и можно ли это сделать?
(и иным образомКроме того, в формул в Excel. также, покажите напитки Определите амортизационные отчисленияЗадача 2: Столбец «Возможно вычислений, а тем Опять же, если пример с датой, данных, вводимых в
это лист в Вероятно, многие слышали документа.Эти данные можноПрограмма в таблице и другими. нелёгком деле.. обрабатывать) — в Excel очень мощныйВсе примеры Вы можете с ценами от и текущую остаточную ли погашение» – более, работа с
вводить сумму нескольких следующим значением будет ячейках таблицы. Сразу виде таблицы, в о том, чтоМожно высчитать из сортировать, фильтровать, располагать Excel создается сСкриптSerge 007 Эксель? и удобный инструмент скачать и детально 10 до 20 стоимость транспортного средства
Основные элементы, на которые следует обратить внимание
это возможный расчет привязкой к базам полей, можно прописать указано 2 января отметим, что после которой располагаются ячейки, программа представляет собой одной даты другую, информацию в таблице помощью наших команд,, если меня попросят: Да, больше строкАндрэич построения диаграмм, чего рассмотреть в одном с ненулевым запасом
по каждому году погашения с помощью данных, как бы «=СУММ», а затем и т.д. Такое прописывания какой-то информации нумерованные разным способом, табличный редактор, однако сложить дату и в любом порядке, которые мы задаем написать программу на чем есть на
: В общем случае нет в Access. файле на разных на складе. на протяжении всего ЕСЛИ, в котором кто этого ни просто поочередно при копирование бывает полезно можно нажать кнопку в зависимости от принципы его функционирования время, выбирать любую информацию. формулами и настройками. основе Excel, то листе обработать можно — даSerge 007 листах. Программа ExcelРешение задачи 5 в периода эксплуатации. должен быть рассмотрен хотел, без специальной зажатой клавише Ctrl при задании одинаковой ввода, клавишу Esc версии самого приложения. в корне отличаются
посчитать стаж, возраст. Например, в произвольноКак в Excel написать в некоторых случаях только при помощиТаким образом достигается: так же активно Excel c помощью
Типы данных и простейшие операции с ними
Решение задачи 3 в тип значения, возвращаемого литературы или курсов выделять нужные ячейки. формулы для разных или просто переместить В ранних версиях от тех жеМожно собрать в заполненном списке расставить формулу я тоже напишу сводной максимальная скорость вычисленийPelena применяется для ведения расширенного автофильтра. Excel с помощью функцией КПЕР. В здесь просто не Но это самый
ячеек (иногда даже прямоугольник из искомой столбцы обозначались литерами, таблиц, создаваемых в одну сводную таблицу фамилии по алфавиту., какие бывают формулы, чтоКак правило -dzug, спасибо! семейного бюджета, составленияЧитайте также: Как сделать формул, графика и столбце «Проверка размера обойтись. Более того, примитивный пример. с перекрестными вычислениями). ячейки в другую а строки цифрами
Word. данные из таблиц, Или расположить цифры для чего ещеВсё зависит от да: Вы всё правильноА вопрос, собственно, смет, планирования ремонта расширенный фильтр в
функции =ПУО(): ежемесячного взноса» используйте весьма вероятно, придетсяЗато в программе можноЕсли говорить о формулах, – данные сохранятся. и числами. ВЕсли в Word таблица
расположенных на разных по возрастанию (от нужны формулы, кроме задачиdzug поняли. Каждая программа не на «засыпку». и множества других Excel по несколькимТеперь проведем анализ временных функцию ПЛТ для подтянуть даже свои не только создавать для простейших операций Редактирование ячейки вызывается других релизах вся выступает скорее элементом, листах книги. меньшей цифры к подсчета чисел, смотритеНе путайте людей,, сводные таблицы в
создаётся для конкретных Предыстория такова, что жизненных задач, которые условиям. рядов с прогрессированием расчета суммы платежа знания по алгебре таблицы с различными можно использовать двойной двойным кликом или маркировка представлена исключительно в котором отображаетсяМожно просто написать большей), по убыванию, в статье «Формула Access прекрасно справляется Access ЕСТЬ целей. В Access есть у меня каждый день ставитДля решения следующей задачи при экспоненциальном росте для количества платежей,
Программа Excel: как работать с листами Excel
и геометрии из типами данных. На подход. Например, для нажатием клавиши F2, в цифровом виде. текстовая или графическая текст, как на т.д. Выбирать информацию в Excel». с несложными иSerge 007 тоже есть какие некий потенциальный заказчик. перед собой современный
воспользуемся двумя функциями. показателей. возвращаемых функцией КПЕР, школьного курса. Без их основе за суммы ячеек A1 а по завершенииДля чего это нужно? информация, то лист белом фоне, так из таблицы поВ сложными задачами в: то инструменты для Вроде как выпускник человек. Навыки работы Первая из нихЗадача 4: Спрогнозируйте будущие округленных до ближайшего этого о полноценном пару секунд можно и B1, которая ввода данных сохранение Да, только для с таблицей Excel и на цветном, определенному товару, менеджеру,Microsoft Excel рамках БДАндрэич
Дополнительные возможности
анализа, но их физмата МГУ, кмт, в этой программе ДСРЗНАЧ. Она предназначена показатели прогресса фирмы. целого. Таким образом использовании табличного редактора строить всевозможные графики должна быть вычислена происходить исключительно при того, чтобы всегда – это, по или сделать фоном поставщику, услуге, т.д.
можно произвести арифметическиеЗЫ Несколько лет, программу «Access» почему-то намного меньше и сейчас финансовый директор помогают быстро, легко непосредственно для обработки Таблица, содержащая все мы можем проверить можно даже не и диаграммы задавая в ячейке C1, нажатии клавиши Enter. можно было определить сути, унифицированная математическая
рисунок, изображение. РазместитьСделать, чтобы ячейки действия (узнать сумму назад я работал не советуют использовать нет таких мощных одной прибыльной конторы и качественно справляется баз данных в значения важного ряда или получить правильный мечтать. для автоматического построения
Итог
нужно поместить прямоугольникТеперь несколько слов о номер ячейки для машина, которая способна текст в любом Excel выделялись цветом чисел, разницу чисел, в российской компании, в качестве базы встроенных инструментов как и очень состоятельный с большим количеством электронной таблице. А для всех временных анализ по другимАвтор: Панькова Оксана Владимировна либо выделенный диапазон именно в поле том, что можно задания определенной операции производить самые различные направлении. Сделать буклет, по нашему условию. умножить и разделить торговая база которой данных. Я в например сводные таблицы, человек (последнее точно). подобного рода задач. вторая функция – точек, автоматически заполняется входным параметрам условийExcel – это незаменимый ячеек, либо указывать C1 и задать
вводить в каждую
fb.ru
Для чего нужен Excel примеры использования формул в жизни
вычисления по типу вычисления на основе брошюру. Смотрите статью «Условное числа). была выполнена в этом не разбираюсь, формулы массива, промежуточные Так вот, никакДля примера как и
7 примеров зачем нужен Excel
это ПРОМЕЖУТОЧНЫЕ.ИТОГИ. Она показателями использованием одной кредитования. Допустим, когда универсальный аналитический инструмент его в ручном вычисление по формуле ячейку. Меню формата того, как задаются задаваемых типов данных
Анализ рентабельности инвестиций
Можно поставить пароль форматирование в Excel».Можно вычислить процент
Access. Скажу Вам, но меня удивляет итоги, встроенные формулы он не хочет зачем использовать программу служит как вспомогательная функции прогнозирования РОСТ нам уже заранее для динамического решения режиме при входе «=A1+B1». Можно поступить вызывается правым кликом координаты в двумерной и формул, по
на книгу Excel,На основании данных от определенной суммы.
Рассмотрение вариантов погашения кредита
что работать было то, что программа ( около 200 «переубеждаться в Акс»: Excel при решении для обработки баз (непосредственно работающей с известны сроки погашения вычислительных задач. Рассмотрим в соответствующее меню.
иначе, задав равенство на активной ячейке. системе для точки. которым будет производиться на лист, ячейку. таблицы можно составить Произвести все эти на порядок удобнее,чем «Access» — это шт.). и т.д. «Эксель лучше и ежедневных различного рода данных в Excel, таблицами данных). кредита и суммы, на конкретных примерахКроме того, в программе «=СУММ(A1:B1)» (такой метод Слева имеется специальный Позднее будет понятно, та или инаяВставить в Excel график, диаграмму. вычисления отдельно или сейчас я работаю платная программа, кто-то и т.п.
всё тут»! (причём, задач, рекомендуем еще но очень полезная.Во втором аргументе функции
а также количество как Excel помогает имеется возможность использования больше применяется для
столбец с указанием как с ними математическая или алгебраическая раскрывающийся список, чтобы,Можно самостоятельно создавать сразу все вместе. с СУБД 1С, её усовершенствует, ноSerge 007
насколько понял, им
Стоимость обслуживания амортизации автомобиля
прочитать полезную статью:Задача 6: Рассчитайте среднюю РОСТ «Известные_значения x» регулярных платежей по улучшить качество нашей специальных надстроек, исполняемых больших промежутков между типа данных (общий, работать. операция. при наведении на в таблице Excel Эти функции могут потому что данные в России, я: «Общий случай» - у них «пронизано»
Программа для расчета цену за специи — содержит диапазон закрытию. современной жизни и скриптов на основе ячейками, хотя можно числовой, текстовый, процентный,Еще одна важная составляющаяКак говорила героиня фильма ячейку мышкой, появляется всевозможные бланки, документы.
пригодиться как для из Access легко так понял, никто это, как понимаю,
Прогнозирование будущих показателей прогресса
всё: от бухгалтерии распила бревна. с ценой единицы ячеек, в которые
Решение задачи 2 в делает нас более Visual Basic. Можно использовать и функцию дата и т.д.). – строка формул «Служебный роман», можно список, фотография, текст. Создать визитки, бейджики, работы на предприятии,
извлекать штатными средствами ей не пользуется ограничение на количество и далее…).Все эти навыки сделают выше 20, которая помещаются точки за Excel c помощью успешными. вставлять любые объекты автоматического суммирования, равно
Если выбирается общий – специальное поле, и зайца научить Смотрите статью «Выпадающий поздравительные открытки, объявление в организации, в Excel, а вот — только студентов строк в обрабатываемойНасчёт графиков знаю.
Вас мастером успешности, не была отозвана. пределами временных рядов, функций КПЕР иДля чего нужен Excel?
в виде графики, как и английскую формат, программа, грубо слева имеющее значок
Умное фильтрование большого объема данных
курить. В принципе, список в Excel». с отрывающимися листочками ИП, так и из 1С, Парус, институтов обучают работе выборке?..
А как мне ведь мастерство – А также, покажите для которых будут ПЛТ: Приведем жизненные примеры видео, аудио или версию команды суммы говоря, сама определяет, «f нет ничего невозможного.И еще много
или без. Сделать для составления семейного SAP и проч
с базами данныхНепонятно, как это если вдруг «достать» это достижение более
Функция для работы с базами данных в Excel
сколько есть позиций экстраполированы значения тестируемогоЧитайте также: Примеры функции применения формул, функций чего-то еще. В SUM). на что именноx Попробуем разобраться в всевозможных функций. их цветными, вставить (домашнего) бюджета. — весьма затруднительно…
в программе «Access». выглядит практически для эти функции? Обязательно высоких результатов с в прайсе с параметра. Это прогнозируемые ПЛТ в Excel: и графиков в общем, возможностей хватает.При работе с листами похоже введенное значение
». Именно здесь задаются элементарных принципах функционированияВсё перечисленное выше
фотографию, рисунок, изображение.Можно рассчитать доходыSerge 007
Сводные таблицы – генератор и конструктор отчетов по данным
Программу «Access» вроде пользователя: данные необходимо подключаться или есть
приложением меньших усилий. напитками, которые не значения (прогнозируемые в расчет выплат по решении важных задач. И здесь затронута можно производить множество (например, если ввести
все операции. При приложения и остановимся и многое другое Читайте в разделе
и расходы фирмы,, может несколько лет в других странах
выгрузить на лист их какие-то описанияАндрэич были списаны с будущем) серии. аннуитетному кредиту. Эти 7 полезных
всего лишь малая действий: добавлять листы,
01/01/16, будет распознана этом сами математические на понимании его можно распечатать в сайта «Сделать, создать, семьи, вычислить разницу назад программа «Access» используют. Экселя и после в VBA, или: Извиняюсь за невежество, склада.Константа — логическая константа,Обратите внимание! Если банк примеров использования формул толика всего того, изменять их название, дата 1 января действия обозначаются точно
основных возможностей. таком виде, в установить в таблице между доходами и использовалась, а сейчасВходит в состав этого использовать его ещё как? Спасибо
ноРешения для задачи 5 которая определяет точку запрещает делать досрочное приведены как решения на что способна
exceltable.com
Для чего нужен Excel?
удалять ненужные и 2016 года). так же, как
Конечно, отзывы людей, разбирающихся каком нам нужно.
Excel». расходами. Определить, какой может не используется? Office, поэтому такая
функционал?
dzug1) для чего с помощью функций пересечения линии тренда погашение кредита без
для конкретных задач. эта уникальная программа. т.д. Но самоеПри вводе числа можно это принято в в специфике приложения, Например,Поздравительный текст написать процент доходов семьи
Как вообще можно же платная, какДопустим, что нет: Можно подключить библиотеку он нужен? ДСРЗНАЧ и ПРОМЕЖУТОЧНЫЕ.ИТОГИ с осью независимой штрафных комиссий, тоВычислить значение будущей стоимостиДа что говорить, она
главное состоит в использовать и указание международной классификации (знак говорят о том,разместить большую таблицу Excel
на красивом фоне, идет на расходы, посмотреть — используется Word и Excel
таких. А можно Excel в Tools2) в какихЧитайте также: Промежуточные итоги переменной. Обычно это при условиях кредитования инвестиционного объекта поможет при правильном подходе том, что любые количества знаков после равенства «=», умножение что можно, допустим, на одной странице в т.ч. большого на какие расходы, программа «Access» илиЭто не так. поподробней про — References и случаях он необходим
в Excel с координатная точка (0, в первой строке функция =БС(). может вычислять матрицы, ячейки, находящиеся на запятой (по умолчанию «*» деление «/»
скачать какой-нибудь самоучительили маленькую таблицу размера. произвести финансовый анализ, нет в России Достаточно заглянуть вт.д. и т.п. использовать WorksheetFunction.ИмяФункцииExcel(аргументы). Правда, и без него
примерами функций.
b), и это невозможно погасить такойЗадача 1: Рассчитайте сумму, решать всевозможные уравнения разных листах, могут
отображается один символ, и т.д.). Тригонометрические
работы в Excel, распечатать на двухМожно т.д. в реальности, а соответствующую ветку киберфорума,? Меня собственно это
не знаю все не обойтись?
Сводные таблицы незаменимы при значение по умолчанию кредит! Будьте внимательны накопленную на счете любой сложности, находить быть взаимосвязаны определенными хотя при вводе величины также соответствуют
однако, как показывает страницах, т.д.произвести слияние Word и
Как составить таблицу не в учебных
чтобы в этом и интересует ли функции ExcelСпасибо формировании и проектировании TRUE. Используйте значение и учите Excel. через 5 лет экстремумы функций, создавать формулами (особенно когда двух программа просто международным обозначениям (sin, практика и особенноКак открыть таблицу Excel домашнего, семейного бюджета заведениях в качестве
убедитьсяКто не советует?!Serge 007 доступны в этомАндрэич отчетов в Excel. по умолчанию.
при инвестировании в базы данных и вводятся большие массивы округляет видимое значение, cos, tg и комментарии начинающих юзеров,
Excel смотрите в. Например, все расчеты читайте в статье тренажёра?Устраивайтесь на все И почему?: Вариантов много, всё
случае:Задача 7: Сформируйте отчетРешение задачи 4 в
Метод уменьшающегося сальдо позволяет инвестиционный объект. При связывать их с информации разного типа). хотя истинное не т.д.). Но это
такие материалы очень статье «Как открыть производятся в таблице «Таблица «Домашний, семейный
работы разомSerge 007 в Ваших руках.Не по теме:
Андрэич – сколько видов Excel c помощью нам проанализировать такой
условии, что в другими приложениями вроде
Как научиться работать в меняется).
самое простое. Операции часто представлены в лист Excel (создать Excel. А отчет бюджет в Excel»».Используется. И активно.Абсолютно
, в разделе «Фриланс» Было бы желание.
Самая первая тема, созданная, я понимаю Ваш ассортимента продуктов по
функции прогнозирования роста тип расходов как начале каждого года Microsoft Access и Excel самостоятельно вПри использовании, скажем, текстового посложнее придется осваивать слишком заумном виде, на рабочем столе)». с данными изМожно произвести финансовые согласна. Когда дают кто-то попросил, чтобы1-й вариант: Открываете мной на киберфоруме, вопрос «Личному уходу» было – РОСТ и амортизация автомобиля, трактора, выплачивается 6000$, а многое другое – плане использования перекрестных типа данных, что
именно с помощью а разобраться бываетЛюбой человек, использующий в таблицы Excel пишем
вычисления. Установить логические теоретический курс проще ему сделали программу любой Эксель. Вверху касалась использования функцииСпециалисту в области продано в России графика. оборудования или другого годовая процентная ставка всего просто не ссылок и вычислений? бы пользователь ни справочной системы или достаточно сложно. повседневной работе компьютере,
в Word. Как формулы, которые будут использовать распространенный инструмент, на основе «Access», ниспадающие менюшки. Вызываете WorkDay (РабДень) из баз данных трудно и какова средняя
Читайте также: Прогнозирование продаж дорогого в эксплуатации составляет 5,6%. При перечислишь. Здесь не все ввел, оно будет конкретных примеров, посколькуДумается, самым лучшим вариантом так или иначе это сделать, смотрите производить определенные действия коим является MS а его стали
справку по каждому Excel :gsmile:
себе представить что-то, месячная маржа в в Excel и устройства. Решив данную том, что в
Теперь, наверное, уже понятно, так просто. Как отображено именно в некоторые формулы могут обучения станет изучение сталкивался с офисным в статье «Как в ячейке по Office с включенным отговаривать. Сказали, что пункту нажав клавишуАндрэич чего не может 2006 году? алгоритм анализа временного задачу, вы понимаете начале инвестирования сумма что вопрос о показывают отзывы пользователей, виде того, что выглядеть достаточно специфично основных возможностей программы, приложением Excel, входящим перенести таблицу из нашим условиям. Например, Access. нужно использовать другие F1.: Все Access. Я самаРешение в Excel для
ряда. свои мотивы и на балансе активов том, как научиться в свое время набрано на клавиатуре, (экспоненциальные, логарифмические, тензорные,
CyberForum.ru
а потом их
Excel – это незаменимый универсальный аналитический инструмент для динамического решения вычислительных задач. Рассмотрим на конкретных примерах как Excel помогает улучшить качество нашей современной жизни и делает нас более успешными.
7 примеров зачем нужен Excel
Для чего нужен Excel? Приведем жизненные примеры применения формул, функций и графиков в решении важных задач. Эти 7 полезных примеров использования формул приведены как решения для конкретных задач.
Анализ рентабельности инвестиций
Вычислить значение будущей стоимости инвестиционного объекта поможет функция =БС().
Задача 1: Рассчитайте сумму, накопленную на счете через 5 лет при инвестировании в инвестиционный объект. При условии, что в начале каждого года выплачивается 6000$, а годовая процентная ставка составляет 5,6%. При том, что в начале инвестирования сумма на балансе активов уже накопила 5000$.
Решение задачи 1 в Excel c помощью функции БС:
Рассмотрение вариантов погашения кредита
Данная задача состоит в том, чтобы проверить варианты погашения кредита с предлагаемыми ежемесячными платежами банком. Более того, можно наглядно проследить реально ли вообще закрыть кредит при таких условиях кредитования и погашения.
Задача 2: Столбец «Возможно ли погашение» – это возможный расчет погашения с помощью ЕСЛИ, в котором должен быть рассмотрен тип значения, возвращаемого функцией КПЕР. В столбце «Проверка размера ежемесячного взноса» используйте функцию ПЛТ для расчета суммы платежа для количества платежей, возвращаемых функцией КПЕР, округленных до ближайшего целого. Таким образом мы можем проверить или получить правильный анализ по другим входным параметрам условий кредитования. Допустим, когда нам уже заранее известны сроки погашения кредита и суммы, а также количество регулярных платежей по закрытию.
Решение задачи 2 в Excel c помощью функций КПЕР и ПЛТ:
Читайте также: Примеры функции ПЛТ в Excel: расчет выплат по аннуитетному кредиту.
Обратите внимание! Если банк запрещает делать досрочное погашение кредита без штрафных комиссий, то при условиях кредитования в первой строке невозможно погасить такой кредит! Будьте внимательны и учите Excel.
Стоимость обслуживания амортизации автомобиля
Метод уменьшающегося сальдо позволяет нам проанализировать такой тип расходов как амортизация автомобиля, трактора, оборудования или другого дорогого в эксплуатации устройства. Решив данную задачу, вы понимаете свои мотивы и рациональность в приобретении такого недешевого товара. Для начала правильно поставим задачу, которая будет максимально приближенно подобной на другие похожие задачи в жизни современного человека.
Задача 3: Стоимость приобретения автомобиля для грузоперевозок составляет 20000$ после 10-ти лет эксплуатации его стоимость составляет всего лишь 40000$. Определите амортизационные отчисления и текущую остаточную стоимость транспортного средства по каждому году на протяжении всего периода эксплуатации.
Решение задачи 3 в Excel с помощью формул, графика и функции =ПУО():
Прогнозирование будущих показателей прогресса
Теперь проведем анализ временных рядов с прогрессированием при экспоненциальном росте показателей.
Задача 4: Спрогнозируйте будущие показатели прогресса фирмы. Таблица, содержащая все значения важного ряда для всех временных точек, автоматически заполняется показателями использованием одной функции прогнозирования РОСТ (непосредственно работающей с таблицами данных).
Во втором аргументе функции РОСТ «Известные_значения x» — содержит диапазон ячеек, в которые помещаются точки за пределами временных рядов, для которых будут экстраполированы значения тестируемого параметра. Это прогнозируемые значения (прогнозируемые в будущем) серии.
Константа — логическая константа, которая определяет точку пересечения линии тренда с осью независимой переменной. Обычно это координатная точка (0, b), и это значение по умолчанию TRUE. Используйте значение по умолчанию.
Решение задачи 4 в Excel c помощью функции прогнозирования роста – РОСТ и графика.
Читайте также: Прогнозирование продаж в Excel и алгоритм анализа временного ряда.
Умное фильтрование большого объема данных
Расширенный фильтр автофильтр в Excel позволяет быстро обрабатывать большие объемы данных и сразу же выдавать результат в соответствии с критериями фильтра.
Задача 5: Покажите рыбу с ценами не выше 20 и цены на специи не менее 20 с ненулевым запасом на складе. А также, покажите напитки с ценами от 10 до 20 с ненулевым запасом на складе.
Решение задачи 5 в Excel c помощью расширенного автофильтра.
Читайте также: Как сделать расширенный фильтр в Excel по нескольким условиям.
Функция для работы с базами данных в Excel
Для решения следующей задачи воспользуемся двумя функциями. Первая из них ДСРЗНАЧ. Она предназначена непосредственно для обработки баз данных в электронной таблице. А вторая функция – это ПРОМЕЖУТОЧНЫЕ.ИТОГИ. Она служит как вспомогательная для обработки баз данных в Excel, но очень полезная.
Задача 6: Рассчитайте среднюю цену за специи с ценой единицы выше 20, которая не была отозвана. А также, покажите сколько есть позиций в прайсе с напитками, которые не были списаны с склада.
Решения для задачи 5 с помощью функций ДСРЗНАЧ и ПРОМЕЖУТОЧНЫЕ.ИТОГИ
Читайте также: Промежуточные итоги в Excel с примерами функций.
Сводные таблицы – генератор и конструктор отчетов по данным
Сводные таблицы незаменимы при формировании и проектировании отчетов в Excel.
Задача 7: Сформируйте отчет – сколько видов ассортимента продуктов по «Личному уходу» было продано в России и какова средняя месячная маржа в 2006 году?
Решение в Excel для всех задач № 7 с помощью одной сводной таблицы.
Читайте также: Сводные таблицы в Excel с примерами и описанием.
На описание всех из возможностей сводных таблиц потребуется несколько книг. Но понять их принцип работы можно даже с одного маленького примера.
Скачать все примеры использования формул в Excel.
Все примеры Вы можете скачать и детально рассмотреть в одном файле на разных листах. Программа Excel так же активно применяется для ведения семейного бюджета, составления смет, планирования ремонта и множества других жизненных задач, которые каждый день ставит перед собой современный человек. Навыки работы в этой программе помогают быстро, легко и качественно справляется с большим количеством подобного рода задач.
Для примера как и зачем использовать программу Excel при решении ежедневных различного рода задач, рекомендуем еще прочитать полезную статью: Программа для расчета распила бревна.
Все эти навыки сделают Вас мастером успешности, ведь мастерство – это достижение более высоких результатов с приложением меньших усилий.
Excel – одна из лучших программ для аналитика данных. А почти каждому человеку на том или ином этапе жизни приходилось иметь дело с цифрами и текстовыми данными и обрабатывать их в условиях жестких дедлайнов. Если вам и сейчас нужно это делать, то мы опишем техники, которые помогут существенно улучшить вам жизнь. А чтобы было более наглядно, покажем, как их воплощать, с помощью анимаций.
Содержание
- Анализ данных через сводные таблицы Excel
- Как работать со сводными таблицами
- Анализ данных с помощью 3D-карт
- Как работать с 3D-картами в Excel
- Лист прогноза в Excel
- Как работать с листом прогноза
- Быстрый анализ в Excel
- Как работать
Анализ данных через сводные таблицы Excel
Сводные таблицы – один из самых простых способов автоматизировать обработку информации. Он позволяет свести в кучу огромный массив данных, которые абсолютно не структурированы. Если его использовать, можно почти навсегда забыть о том, что такое фильтр и ручная сортировка. А чтобы их создать, достаточно нажать буквально пару кнопок и внести несколько несложных параметров в зависимости от того, какой способ представления результатов нужен конкретно вам в определенной ситуации.
Существует множество способов автоматизации анализа данных в Excel. Это как встроенные инструменты, так и дополнения, которые можно скачать на просторах интернета. Также есть дополнение «Пакет анализа», которое было разработано компанией Майкрософт. Она имеет все необходимые возможности, чтобы вы могли получать все необходимые результаты в одном файле Excel.
Пакет анализа данных, разработанный Майкрософт, можно использовать исключительно на едином листе в одну единицу времени. Если он будет обрабатывать информацию, расположенную на нескольких, то итоговая информация будет отображаться исключительно на одном. В других же будут показываться диапазоны без какой-либо значений, в которых есть исключительно форматы. Чтобы осуществить проанализировать информацию на нескольких листах, нужно использовать этот инструмент по отдельности. Это очень большой модуль, который поддерживает огромное количество возможностей, в частности, позволяет выполнять следующие типы обработки:
- Дисперсионный анализ.
- Корреляционный анализ.
- Ковариация.
- Вычисление скользящего среднего. Очень популярный метод в статистике и в трейдинге.
- Получать случайные числа.
- Выполнять операции с выборкой.
Эта надстройка не активирована по умолчанию, но входит в стандартный пакет. Чтобы ею воспользоваться, необходимо ее включить. Для этого сделайте следующие шаги:
- Перейдите в меню «Файл», и там найдите кнопку «Параметры». После этого перейдите в «Надстройки». Если же вы установили 2007 версию Эксель, то нужно нажать на кнопку «Параметры Excel», которая находится в меню Office.
- Далее появляется всплывающее меню, озаглавленное словом «Управление». Там находим пункт «Надстройки Excel», нажимаем на него, а потом – на кнопку «Перейти». Если же вы используете компьютер Apple, то достаточно открыть вкладку «Средства» в меню, а потом в раскрывающемся перечне найти пункт «Надстройки для Excel».
- В том диалоге, который появился после этого, нужно поставить галочку возле пункта «Пакет анализа», после чего подтвердить свои действия, нажав кнопку «ОК».
В некоторых ситуациях может оказаться так, что этого дополнения найти не удалось. В этом случае его не будет в перечне аддонов. Для этого надо нажать на кнопку «Обзор». Может также появиться информация о том, что пакет полностью отсутствует на этом компьютере. В этом случае необходимо его установить. Для этого нужно нажать на кнопку «Да».
Перед тем, как включить пакет анализа, необходимо сначала активировать VBA. Для этого его нужно загрузить таким же способом, как и саму надстройку.
Как работать со сводными таблицами
Первоначальная информация может быть какой-угодно. Это могут быть сведения о продажах, доставке, отгрузках продукции и так далее. Независимо от этого, последовательность шагов будет всегда одинаковой:
- Откройте файл, в котором содержится таблица.
- Выделите диапазон ячеек, которые мы будем анализировать с помощью сводной таблицы.
- Откройте вкладку «Вставка, и там надо найти группу «Таблицы», где есть кнопка «Сводная таблица». Если же используется компьютер под операционной системой Mac OS, то нужно открыть вкладку «Данные», и эта кнопка будет находиться во вкладке «Анализ».
- После этого откроется диалог с заголовком «Создание сводной таблицы».
- Затем выставите такое отображение данных, которое соответствует выделенному диапазону.
Мы открыли таблицу, информация в которой никоим образом не структурирована. Чтобы это сделать, можно воспользоваться настройками полей сводной таблицы в правой стороне экрана. Например, отправим в поле «Значения» «Сумму заказов», а информацию про продавцов и дату продажи – в строки таблицы. Исходя из данных, которые содержатся в этой таблице, автоматически определились суммы. Если есть необходимость, можно открыть информацию по каждому году, кварталу или месяцу. Это позволит получить детальную информацию, которая надо в конкретный момент.
От того, сколько колонок есть, будет отличаться и набор имеющихся параметров. Например, общее число столбцов – 5. И нам надо просто разместить и выбрать их верным образом, а показать сумму. В таком случае выполняем действия, показанные на этой анимации.
Можно сводную таблицу конкретизировать, указав, например, страну. Для этого мы включаем пункт «Страна».
Можно также посмотреть информацию про продавцов. Для этого мы заменяем колонку «Страна» на «Продавец». Результат получится следующий.
Анализ данных с помощью 3D-карт
Данный метод визуального представления с географической привязкой дает возможность искать закономерности, привязанные к регионам, а также анализировать информацию этого типа.
Преимущество этого способа в том, что нет необходимости отдельно прописывать координаты. Необходимо просто правильно написать географическое положение в таблице.
Как работать с 3D-картами в Excel
Последовательность действий, которую вам необходимо выполнить, чтобы работать с 3Д-картами, следующая:
- Откройте файл, в котором есть интересующий диапазон данных. Например, таблица, где есть колонка «Страна» или «Город».
- Информацию, которая будет показываться на карте, нужно сначала отформатировать, как таблицу. Для этого надо найти соответствующий пункт на вкладке «Главная».
- Выделите те ячейки, которые будут анализироваться.
- После этого переходим на вкладку «Вставка», и там находим кнопку «3Д-карта».
Затем показывается наша карта, где города в таблице представлены в виде точек. Но нам не особо нужно просто наличие информации о населенных пунктах на карте. Нам гораздо важнее видеть ту информацию, которая привязана к ним. Например, те суммы, которые можно показать, как высоту столбика. После того, как мы выполним действия, указанные на этой анимации, при наведении курсора на соответствующий столбик будут отображаться привязанные к нему данные.
Также можно воспользоваться круговой диаграммой, которая является намного более информативной в некоторых случаях. От того, какая общая сумма по величине, зависит размер круга.
Лист прогноза в Excel
Нередко бизнес-процессы зависят от сезонных особенностей. И такие факторы надо обязательно принимать в учет на этапе планирования. Для этого существует специальный инструмент Excel, который понравится вам своей высокой точностью. Он значительно более функциональный, чем все описанные выше методы, какими бы отличными они ни были. Точно так же, очень широкой является сфера его использования – коммерческие, финансовые, маркетинговые и даже государственные структуры.
Важно: чтобы рассчитать прогноз, необходимо получить информацию за предыдущее время. От того, насколько долгосрочные данные, зависит качество прогнозирования. Рекомендуется иметь данные, которые разбиты по одинаковым интервалам (например, поквартально или помесячно).
Как работать с листом прогноза
Чтобы работать с листом прогноза, необходимо выполнять следующие действия:
- Откройте файл, в котором содержится большой объем информации по тем показателям, которые нам надо проанализировать. Например, в течение прошлого года (хотя чем больше, тем лучше).
- Выделите две строки с информацией.
- Перейдите в меню «Данные», и там кликните по кнопке «Лист прогноза».
- После этого откроется диалог, в котором можно выбрать тип визуального представления прогноза: график или гистограмма. Выберите тот, который подходит под вашу ситуацию.
- Установите дату, когда прогноз должен закончиться.
В приводимом нами ниже примере даются сведения за три года – 2011-2013. При этом рекомендуется указывать временные промежутки, а не конкретные числа. То есть, лучше писать март 2013, а не конкретное число типа 7 марта 2013 года. Чтобы исходя из этих данных получить прогноз на 2014 год необходимо получить данных, расположенные в рядах с датой и показателями, которые были на этот момент. Выделяем эти строки.
Затем переходим на вкладку «Данные» и ищем группу «Прогноз». После этого переходим в меню «Лист прогноза». После этого появится окно, в котором снова выбираем способ представления прогноза, а затем устанавливаем дату, к которой прогноз должен быть закончен. После этого нажимаем на «Создать», после чего получаем три варианта прогноза (показываются оранжевой линией).
Быстрый анализ в Excel
Предыдущий способ действительно хорош, потому что позволяет составлять реальные прогнозы, основываясь на статистических показателях. Но этот метод позволяет фактически проводить полноценную бизнес-аналитику. Очень классно, что эта возможность создана максимально эргономичной, поскольку для достижения желаемого результата необходимо совершить буквально несколько действий. Никаких ручных подсчетов, записи каких-либо формул. Достаточно просто выбрать диапазон, который будет анализироваться и задать конечную цель.
Есть возможность прямо в ячейке создавать самые разные диаграммы и микрографики.
Как работать
Итак, чтобы работать, нам надо надо открыть файл, в котором содержится тот набор данных, который надо анализировать и выделить соответствующий диапазон. После того, как мы его выделим, у нас автоматически появится кнопка, дающая возможность составить итоги или же выполнить набор других действий. Называется она быстрым анализом. Также мы можем определить суммы, которые автоматически будут проставлены внизу. Более наглядно посмотреть, как это работает, можете на этой анимации.
Функция быстрого анализа позволяет также по-разному форматировать получившиеся данные. А определить, какие значения больше или меньше, можно непосредственно в ячейках гистограммы, которая появляется после того, как мы настроим этот инструмент.
Также пользователь может поставить самые разные маркеры, которые обозначают большие и меньшие значения относительно тех, которые есть в выборке. Так, зеленым цветом будут показываться самые большие значения, а красным – наиболее маленькие.
Очень хочется верить, что эти приемы позволят вам значительно повысить эффективность вашей работы с электронными таблицами и максимально быстро добиться всего, что вы желаете. Как видим, эта программа для работы с электронными таблицами дает очень широкие возможности даже в стандартном функционале. А что уже говорить про дополнения, которых очень много на просторах интернета. Важно только обратить внимание, что все аддоны должны быть тщательно проверены на вирусы, потому что модули, написанные другими людьми, могут содержать вредоносный код. Если же надстройки разработаны компанией Майкрософт, то ее можно использовать смело.
Пакет анализа от Майкрософт – очень функциональная надстройка, которая делает пользователя настоящим профессионалом. Она позволяет выполнить почти любую обработку количественных данных, но она довольно сложная для начинающего пользователя. На официальном сайте справки Майкрософт есть детальная инструкция по тому, как использовать разные виды анализа с помощью этого пакета.
Оцените качество статьи. Нам важно ваше мнение:
#Руководства
- 13 май 2022
-
0
Как систематизировать тысячи строк и преобразовать их в наглядный отчёт за несколько минут? Разбираемся на примере с квартальными продажами автосалона
Иллюстрация: Meery Mary для Skillbox Media
Рассказывает просто о сложных вещах из мира бизнеса и управления. До редактуры — пять лет в банке и три — в оценке имущества. Разбирается в Excel, финансах и корпоративной жизни.
Сводная таблица — инструмент для анализа данных в Excel. Она собирает информацию из обычных таблиц, обрабатывает её, группирует в блоки, проводит необходимые вычисления и показывает итог в виде наглядного отчёта. При этом все параметры этого отчёта пользователь может настроить под себя и свои потребности.
Разберёмся, для чего нужны сводные таблицы. На конкретном примере покажем, как их создать, настроить и использовать. В конце расскажем, можно ли делать сводные таблицы в «Google Таблицах».
Сводные таблицы удобно применять, когда нужно сформировать отчёт на основе большого объёма информации. Они суммируют значения, расположенные не по порядку, группируют данные из разных участков исходной таблицы в одном месте и сами проводят дополнительные расчёты.
Вид сводной таблицы можно настраивать под себя самостоятельно парой кликов мыши — менять расположение строк и столбцов, фильтровать итоги и переносить блоки отчёта с одного места в другое для лучшей наглядности.
Разберём на примере. Представьте небольшой автосалон, в котором работают три менеджера по продажам. В течение квартала данные об их продажах собирались в обычную таблицу: модель автомобиля, его характеристики, цена, дата продажи и ФИО продавца.

Скриншот: Skillbox Media
В конце квартала планируется выдача премий. Нужно проанализировать, кто принёс больше прибыли салону. Для этого нужно сгруппировать все проданные автомобили под каждым менеджером, рассчитать суммы продаж и определить итоговый процент продаж за квартал.
Разберёмся пошагово, как это сделать с помощью сводной таблицы.
Создаём сводную таблицу
Чтобы сводная таблица сработала корректно, важно соблюсти несколько требований к исходной:
- у каждого столбца исходной таблицы есть заголовок;
- в каждом столбце применяется только один формат — текст, число, дата;
- нет пустых ячеек и строк.
Теперь переходим во вкладку «Вставка» и нажимаем на кнопку «Сводная таблица».

Скриншот: Skillbox Media
Появляется диалоговое окно. В нём нужно заполнить два значения:
- диапазон исходной таблицы, чтобы сводная могла забрать оттуда все данные;
- лист, куда она перенесёт эти данные для дальнейшей обработки.
В нашем случае выделяем весь диапазон таблицы продаж вместе с шапкой. И выбираем «Новый лист» для размещения сводной таблицы — так будет проще перемещаться между исходными данными и сводным отчётом. Жмём «Ок».

Скриншот: Skillbox Media
Excel создал новый лист. Для удобства можно сразу переименовать его.
Слева на листе расположена область, где появится сводная таблица после настроек. Справа — панель «Поля сводной таблицы», в которые мы будем эти настройки вносить. В следующем шаге разберёмся, как пользоваться этой панелью.

Скриншот: Skillbox Media
Настраиваем сводную таблицу и получаем результат
В верхней части панели настроек находится блок с перечнем возможных полей сводной таблицы. Поля взяты из заголовков столбцов исходной таблицы: в нашем случае это «Марка, модель», «Цвет», «Год выпуска», «Объём», «Цена», «Дата продажи», «Продавец».
Нижняя часть панели настроек состоит из четырёх областей — «Значения», «Строки», «Столбцы» и «Фильтры». У каждой области своя функция:
- «Значения» — проводит вычисления на основе выбранных данных из исходной таблицы и относит результаты в сводную таблицу. По умолчанию Excel суммирует выбранные данные, но можно выбрать другие действия. Например, рассчитать среднее, показать минимум или максимум, перемножить.
Если данные выбранного поля в числовом формате, программа просуммирует их значения (например, рассчитает общую стоимость проданных автомобилей). Если формат данных текстовый — программа покажет количество ячеек (например, определит количество проданных авто).
- «Строки» и «Столбцы» — отвечают за визуальное расположение полей в сводной таблице. Если выбрать строки, то поля разместятся построчно. Если выбрать столбцы — поля разместятся по столбцам.
- «Фильтры» — отвечают за фильтрацию итоговых данных в сводной таблице. После построения сводной таблицы панель фильтров появляется отдельно от неё. В ней можно выбрать, какие данные нужно показать в сводной таблице, а какие — скрыть. Например, можно показывать продажи только одного из менеджеров или только за выбранный период.
Настроить сводную таблицу можно двумя способами:
- Поставить галочку напротив нужного поля — тогда Excel сам решит, где нужно разместить это значение в сводной таблице, и сразу заберёт его туда.
- Выбрать необходимые для сводной таблицы поля из перечня и перетянуть их в нужную область вручную.
Первый вариант не самый удачный: Excel редко ставит данные так, чтобы с ними было удобно работать, поэтому сводная таблица получается неинформативной. Остановимся на втором варианте — он предполагает индивидуальные настройки для каждого отчёта.
В случае с нашим примером нужно, чтобы сводная таблица отразила ФИО менеджеров по продаже, проданные автомобили и их цены. Остальные поля — технические характеристики авто и дату продажи — можно будет использовать для фильтрации.
Таблица получится наглядной, если фамилии менеджеров мы расположим построчно. Находим в верхней части панели поле «Продавец», зажимаем его мышкой и перетягиваем в область «Строки».
После этого в левой части листа появится первый блок сводной таблицы: фамилии менеджеров по продажам.

Скриншот: Skillbox
Теперь добавим модели автомобилей, которые эти менеджеры продали. По такому же принципу перетянем поле «Марка, модель» в область «Строки».
В левую часть листа добавился второй блок. При этом сводная таблица сама сгруппировала все автомобили по менеджерам, которые их продали.

Скриншот: Skillbox Media
Определяем, какая ещё информация понадобится для отчётности. В нашем случае — цены проданных автомобилей и их количество.
Чтобы сводная таблица самостоятельно суммировала эти значения, перетащим поля «Марка, модель» и «Цена» в область «Значения».

Скриншот: Skillbox Media
Теперь мы видим, какие автомобили продал каждый менеджер, сколько и по какой цене, — сводная таблица самостоятельно сгруппировала всю эту информацию. Более того, напротив фамилий менеджеров можно посмотреть, сколько всего автомобилей они продали за квартал и сколько денег принесли автосалону.
По такому же принципу можно добавлять другие поля в необходимые области и удалять их оттуда — любой срез информации настроится автоматически. В нашем примере внесённых данных в сводной таблице будет достаточно. Ниже рассмотрим, как настроить фильтры для неё.
Настраиваем фильтры сводной таблицы
Чтобы можно было фильтровать информацию сводной таблицы, нужно перенести требуемые поля в область «Фильтры».
В нашем примере перетянем туда все поля, не вошедшие в основной состав сводной таблицы: объём, дату продажи, год выпуска и цвет.

Скриншот: Skillbox Media
Для примера отфильтруем данные по году выпуска: настроим фильтр так, чтобы сводная таблица показала только проданные авто 2017 года.
В блоке фильтров нажмём на стрелку справа от поля «Год выпуска»:

Скриншот: Skillbox Media
В появившемся окне уберём галочку напротив параметра «Выделить все» и поставим её напротив параметра «2017». Закроем окно.

Скриншот: Skillbox Media
Теперь сводная таблица показывает только автомобили 2017 года выпуска, которые менеджеры продали за квартал. Чтобы снова показать таблицу в полном объёме, нужно в том же блоке очистить установленный фильтр.

Скриншот: Skillbox Media
Фильтры можно выбирать и удалять как удобно — в зависимости от того, какую информацию вы хотите увидеть в сводной таблице.
Проводим дополнительные вычисления
Сейчас в нашей сводной таблице все продажи менеджеров отображаются в рублях. Предположим, нам нужно понять, каков процент продаж каждого продавца в общем объёме. Можно рассчитать это вручную, а можно воспользоваться дополнениями сводных таблиц.
Кликнем правой кнопкой на любое значение цены в таблице. Выберем параметр «Дополнительные вычисления», затем «% от общей суммы».

Скриншот: Skillbox
Теперь вместо цен автомобилей в рублях отображаются проценты: какой процент каждый проданный автомобиль составил от общей суммы продаж всего автосалона за квартал. Проценты напротив фамилий менеджеров — их общий процент продаж в этом квартале.

Скриншот: Skillbox Media
Можно свернуть подробности с перечнями автомобилей, кликнув на знак – слева от фамилии менеджера. Тогда таблица станет короче, а данные, за которыми мы шли, — кто из менеджеров поработал лучше в этом квартале, — будут сразу перед глазами.

Скриншот: Skillbox Media
Чтобы снова раскрыть данные об автомобилях — нажимаем +.
Чтобы значения снова выражались в рублях — через правый клик мыши возвращаемся в «Дополнительные вычисления» и выбираем «Без вычислений».
Обновляем данные сводной таблицы
Предположим, в исходную таблицу внесли ещё две продажи последнего дня квартала.

Скриншот: Skillbox
В сводную таблицу эти данные самостоятельно не добавятся — изменился диапазон исходной таблицы. Поэтому нужно поменять первоначальные параметры.
Переходим на лист сводной таблицы. Во вкладке «Анализ сводной таблицы» нажимаем кнопку «Изменить источник данных».

Скриншот: Skillbox Media
Кнопка переносит нас на лист исходной таблицы, где нужно выбрать новый диапазон. Добавляем в него две новые строки и жмём «ОК».

Скриншот: Skillbox Media
После этого данные в сводной таблице меняются автоматически: у менеджера Трегубова М. вместо восьми продаж становится десять.

Скриншот: Skillbox Media
Когда в исходной таблице нужно изменить информацию в рамках текущего диапазона, данные в сводной таблице автоматически не изменятся. Нужно будет обновить их вручную.
Например, поменяем цены двух автомобилей в таблице с продажами.

Скриншот: Skillbox Media
Чтобы данные сводной таблицы тоже обновились, переходим на её лист и во вкладке «Анализ сводной таблицы» нажимаем кнопку «Обновить».
Теперь у менеджера Соколова П. изменились данные в столбце «Цена, руб.».

Скриншот: Skillbox Media
Как использовать сводные таблицы в «Google Таблицах»? Нужно перейти во вкладку «Вставка» и выбрать параметр «Создать сводную таблицу». Дальнейший ход действий такой же, как и в Excel: выбрать диапазон таблицы и лист, на котором её нужно построить; затем перейти на этот лист и в окне «Редактор сводной таблицы» указать все требуемые настройки. Результат примет такой вид:

Скриншот: Skillbox Media

Научитесь: Excel + Google Таблицы с нуля до PRO
Узнать больше