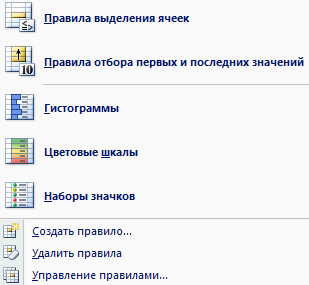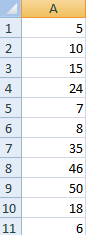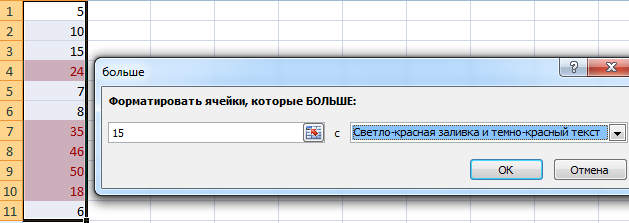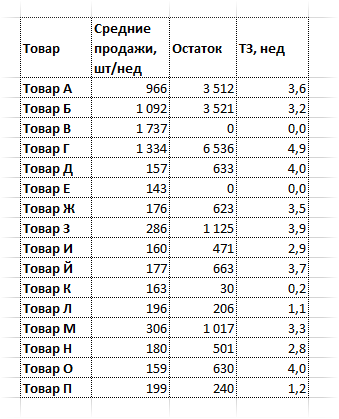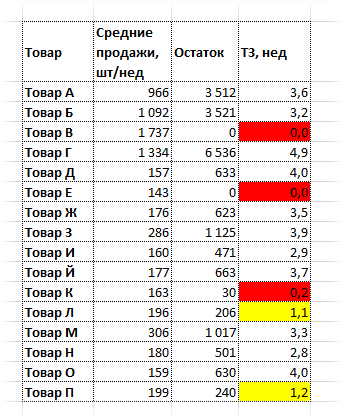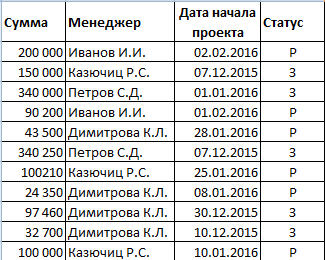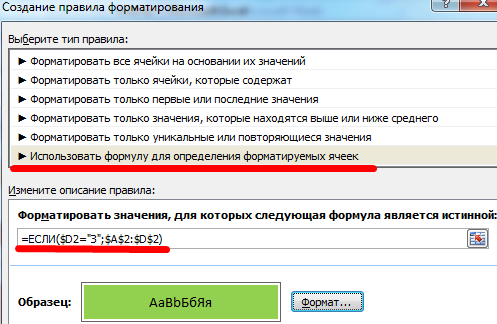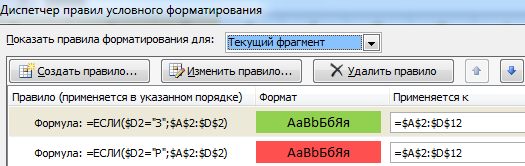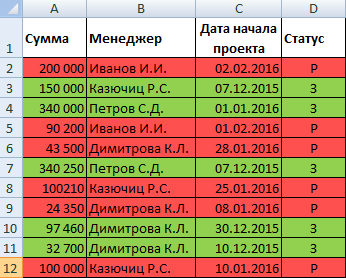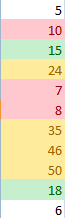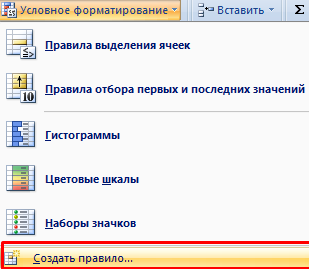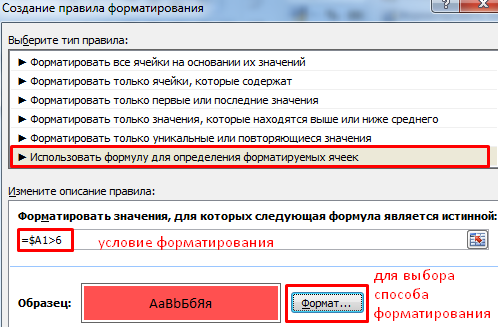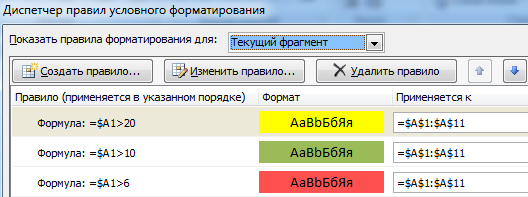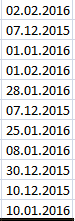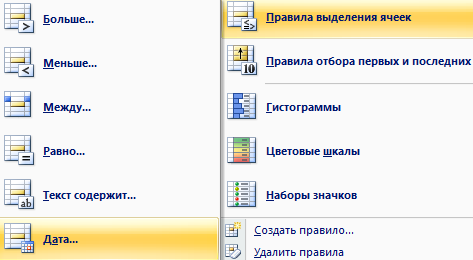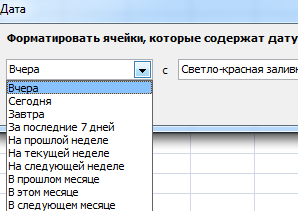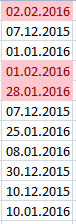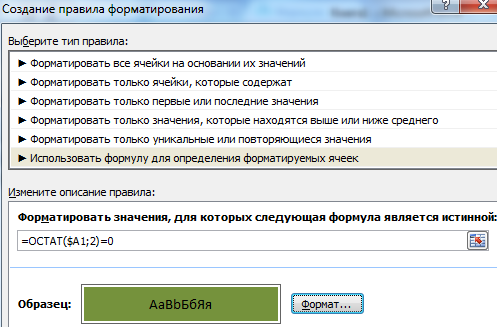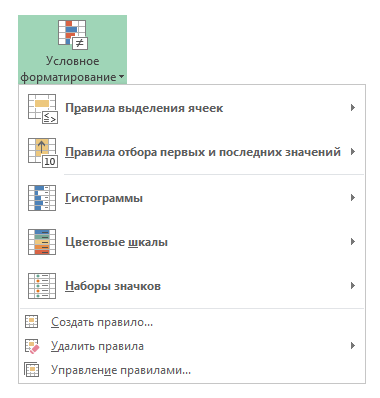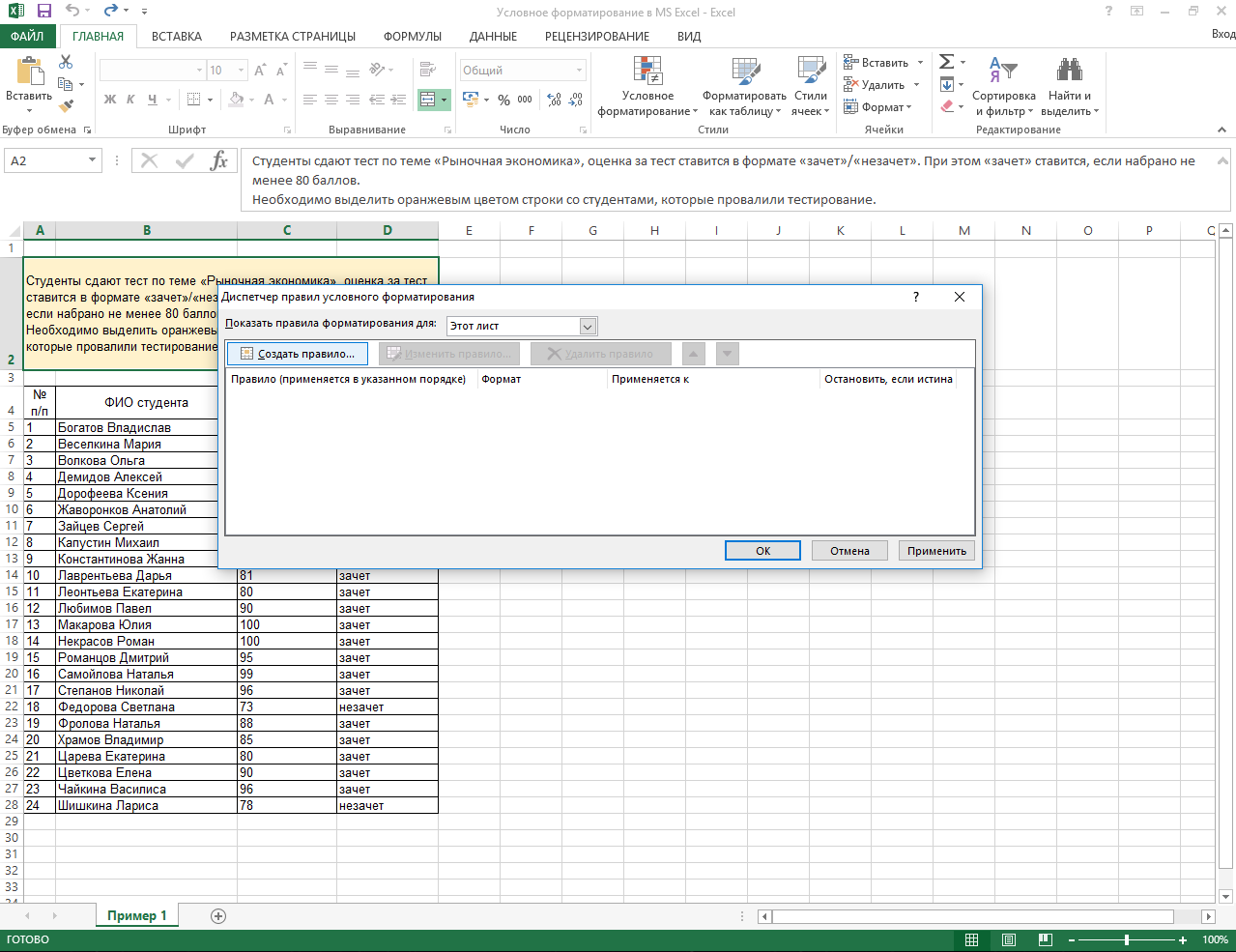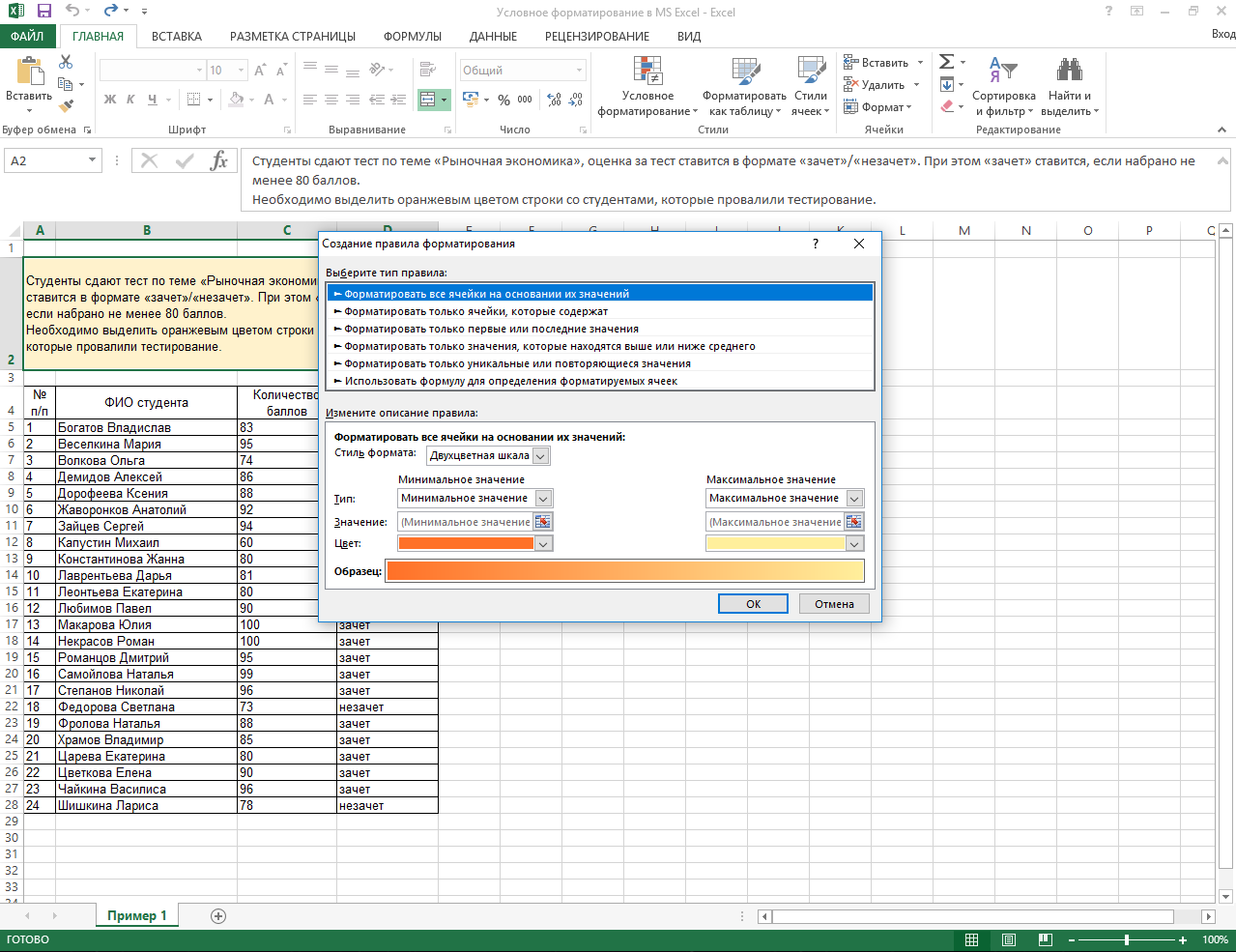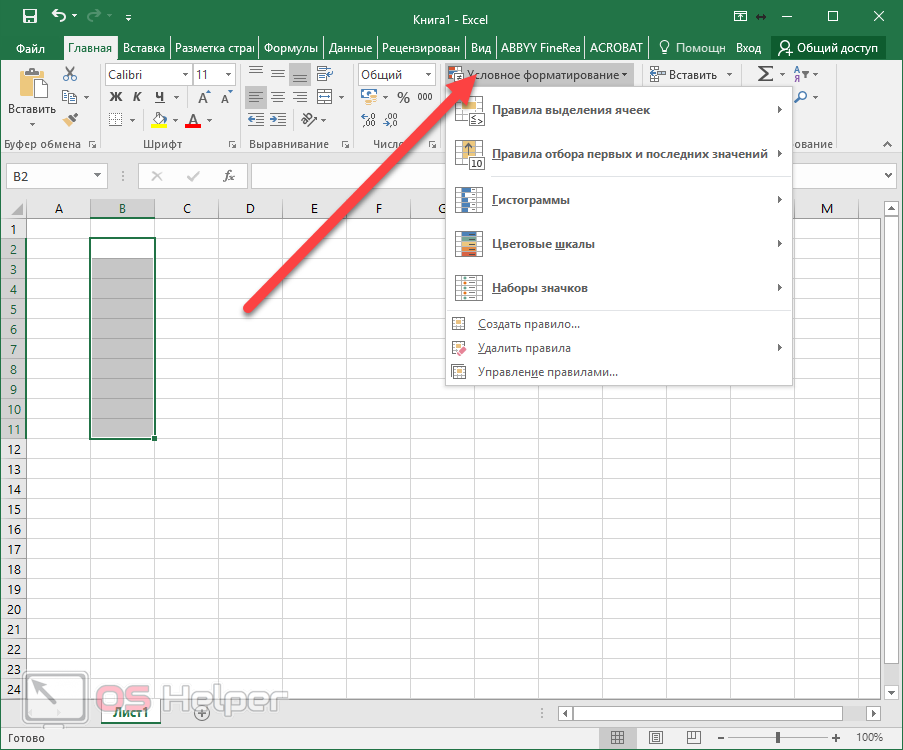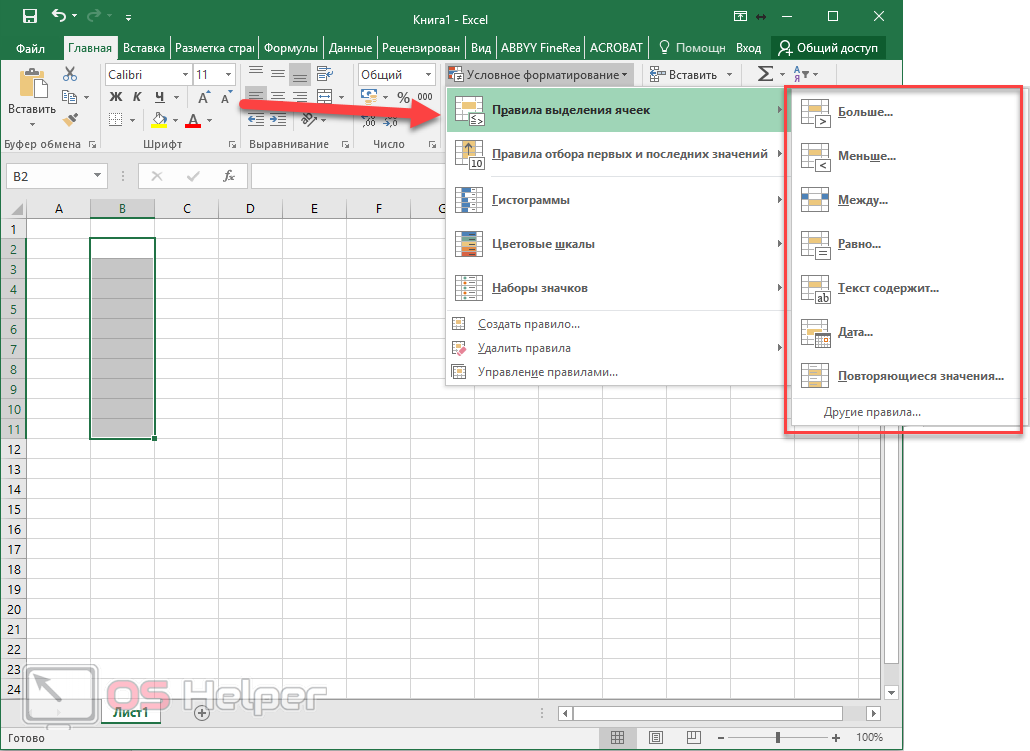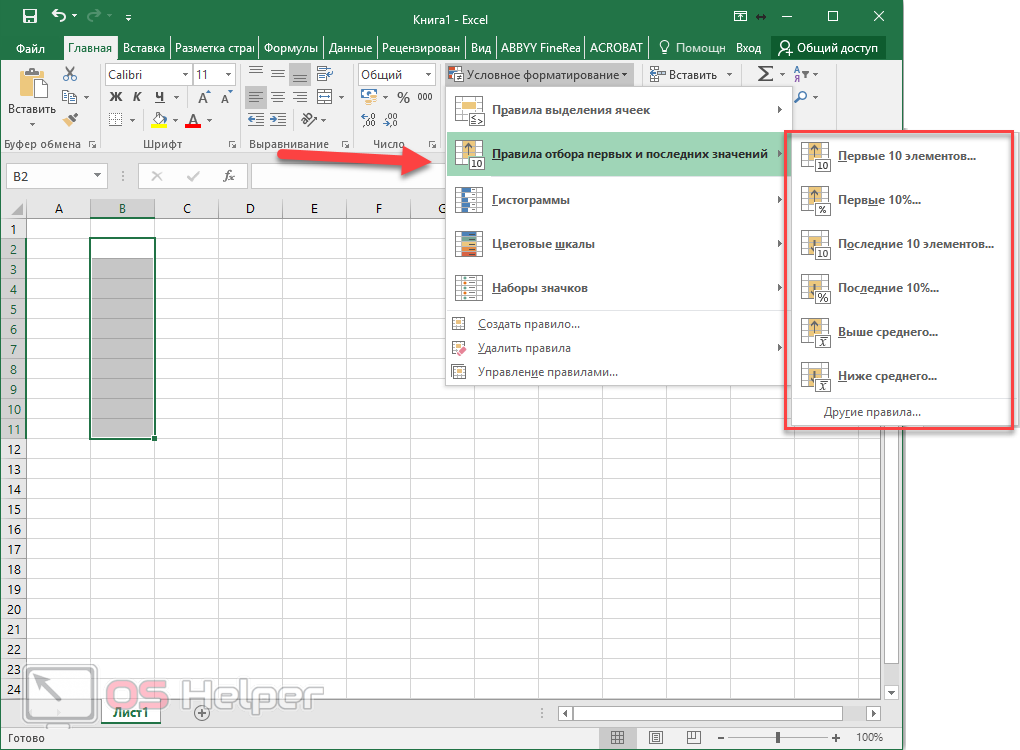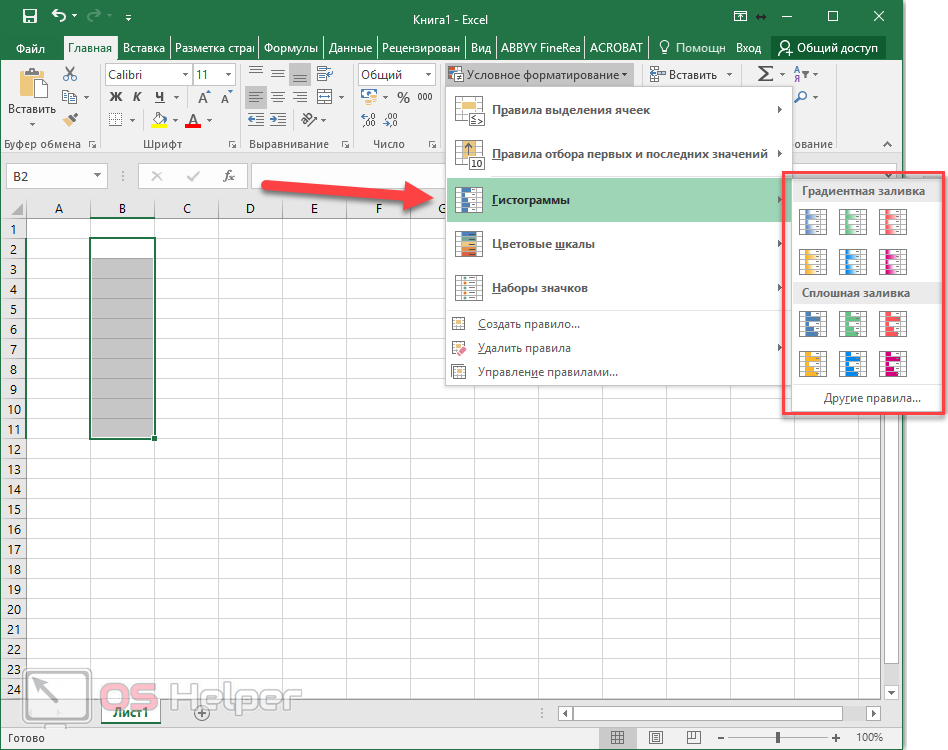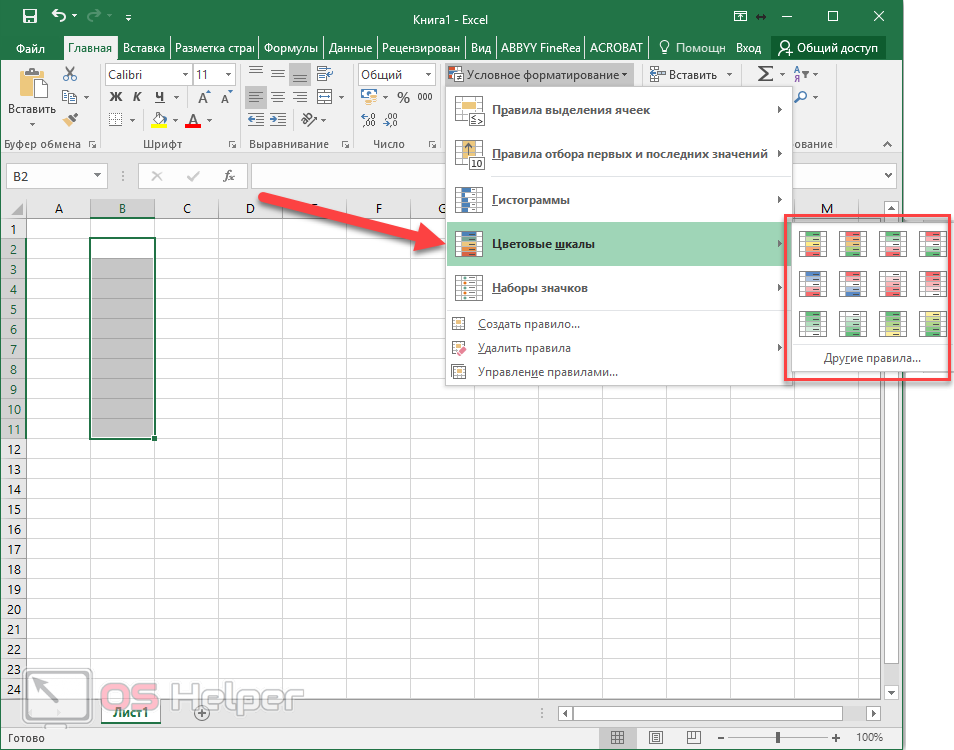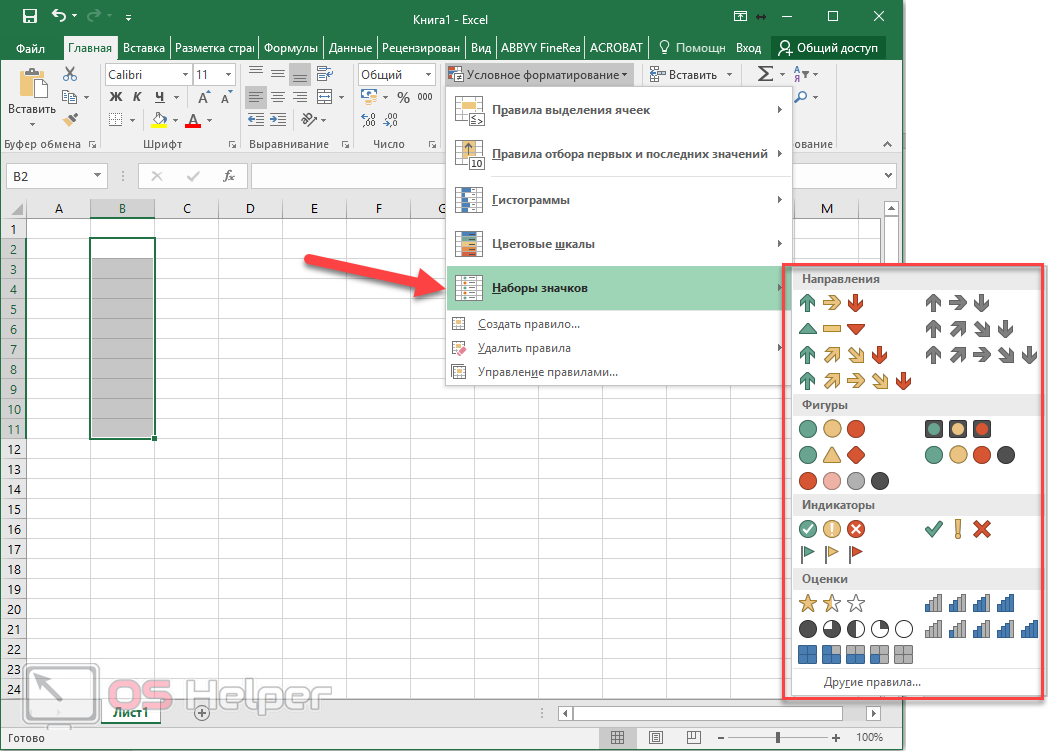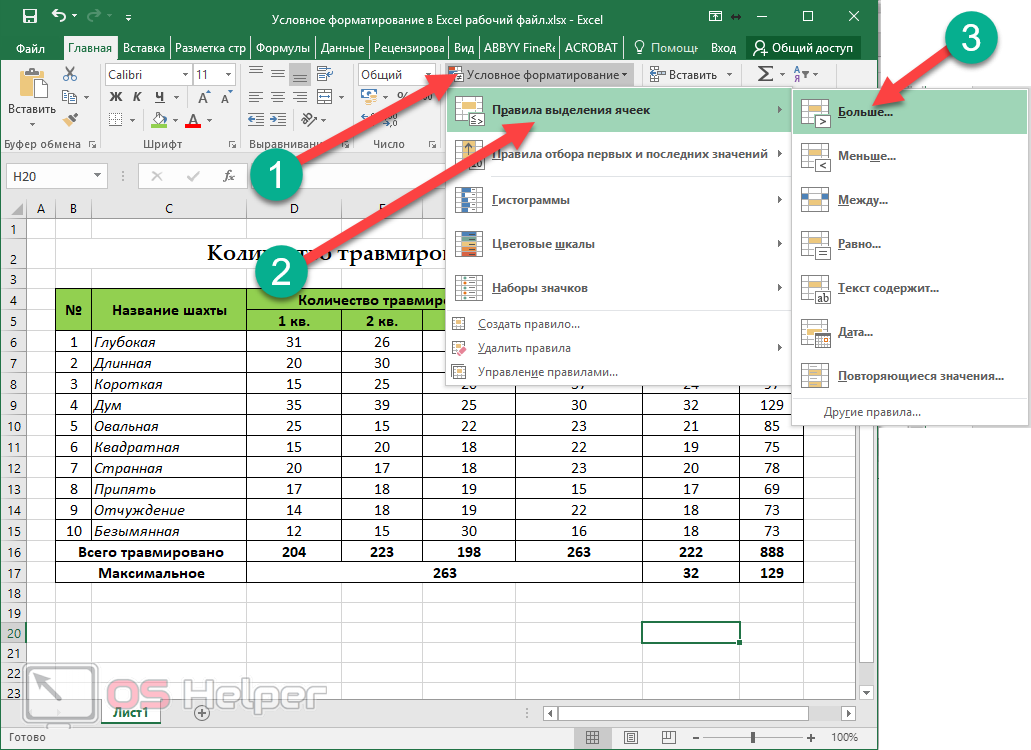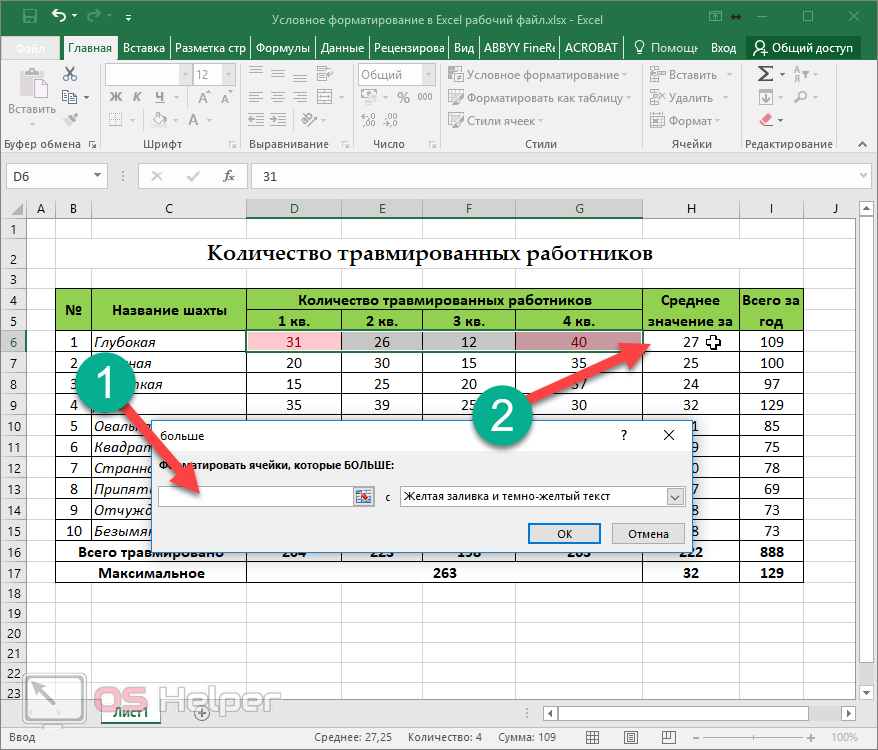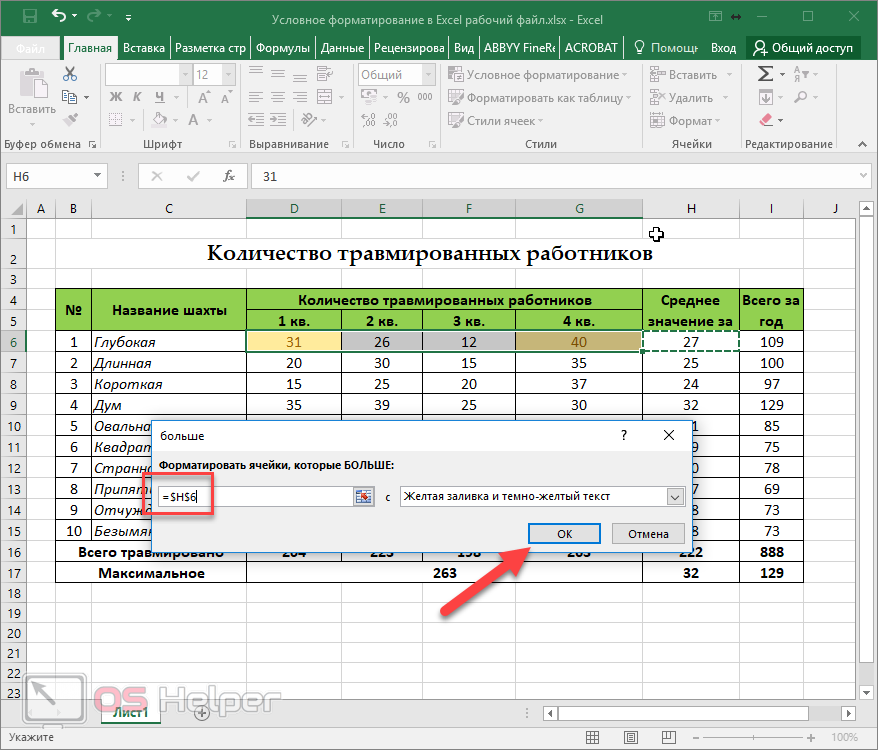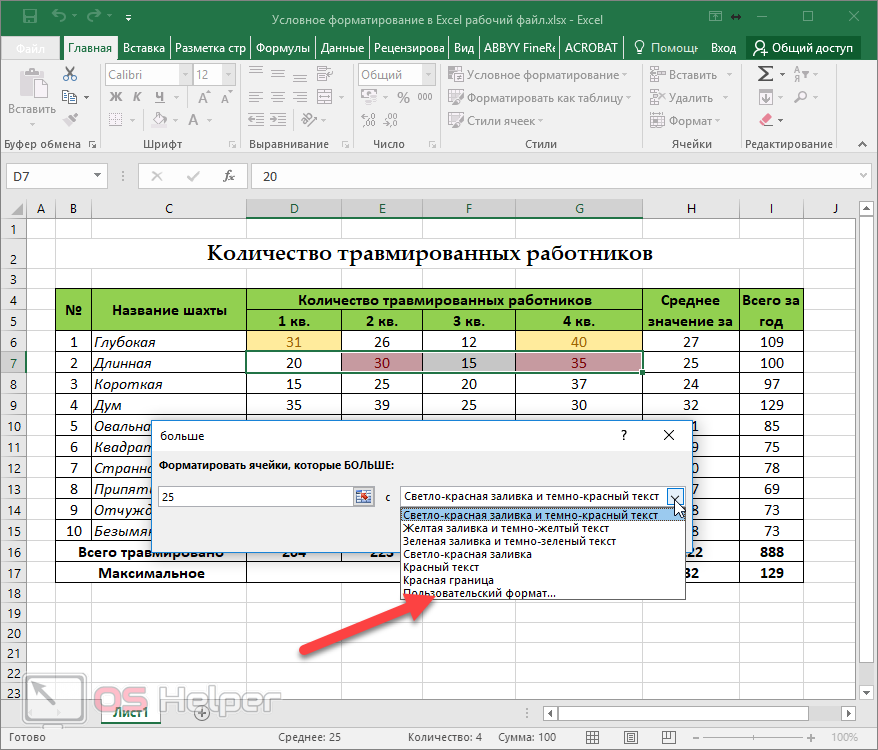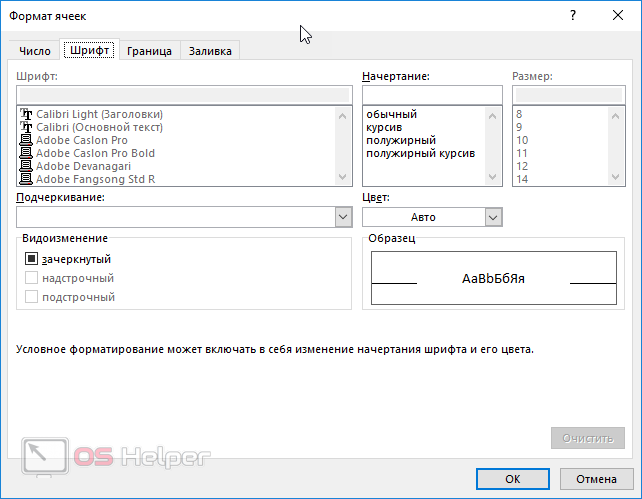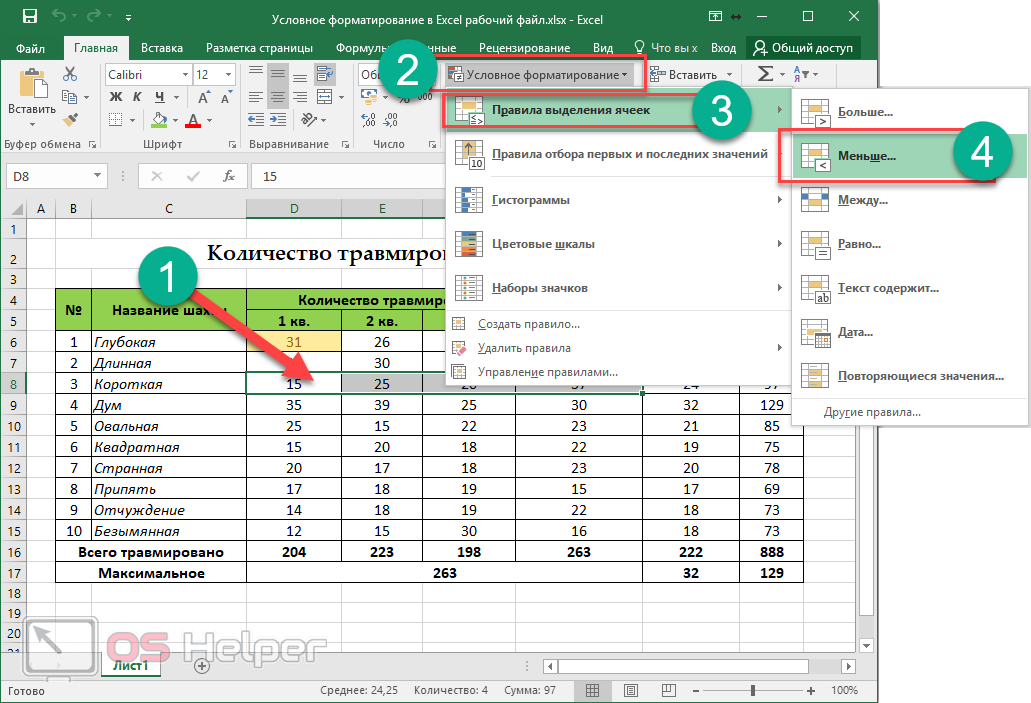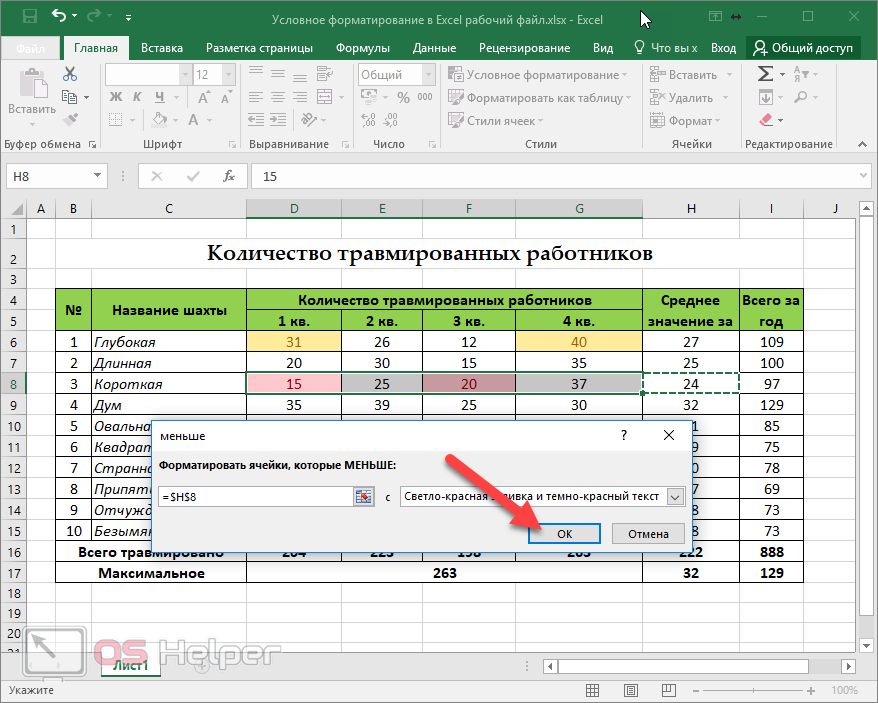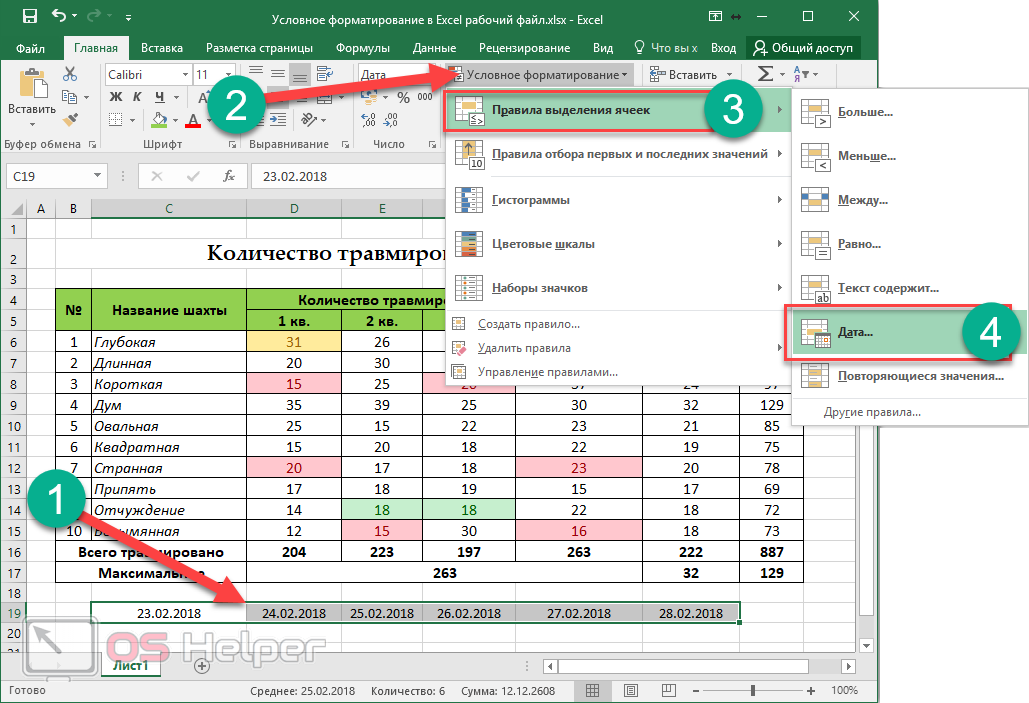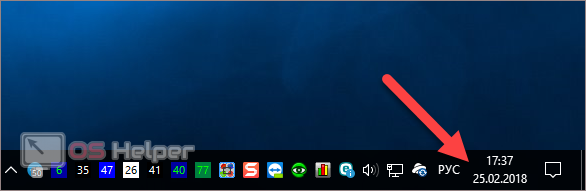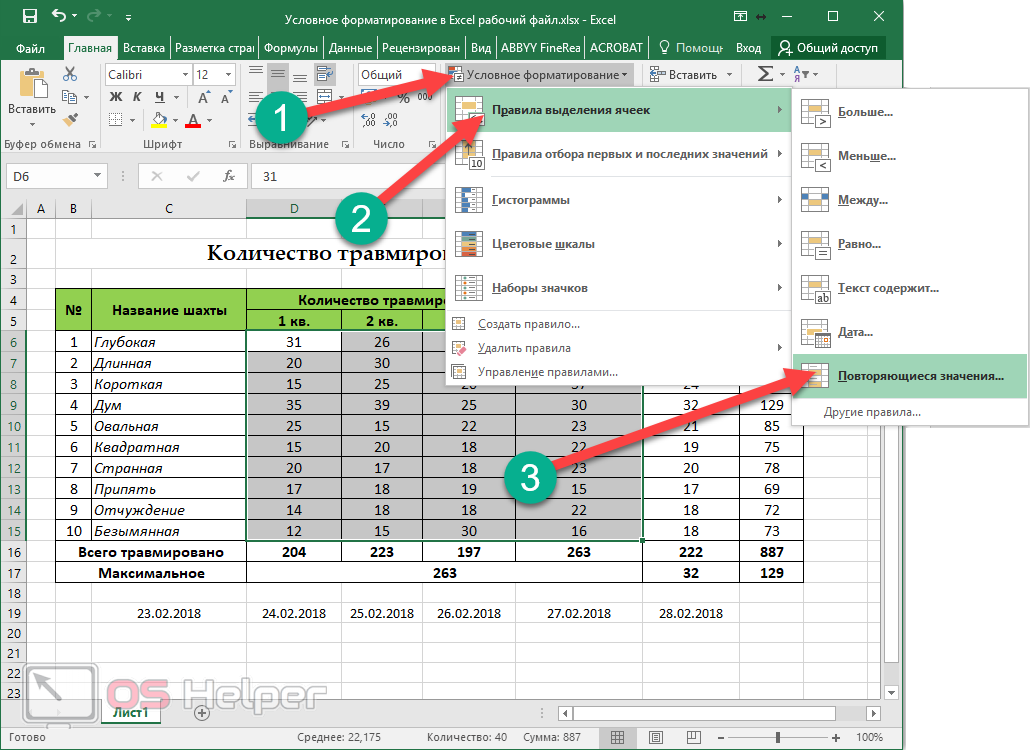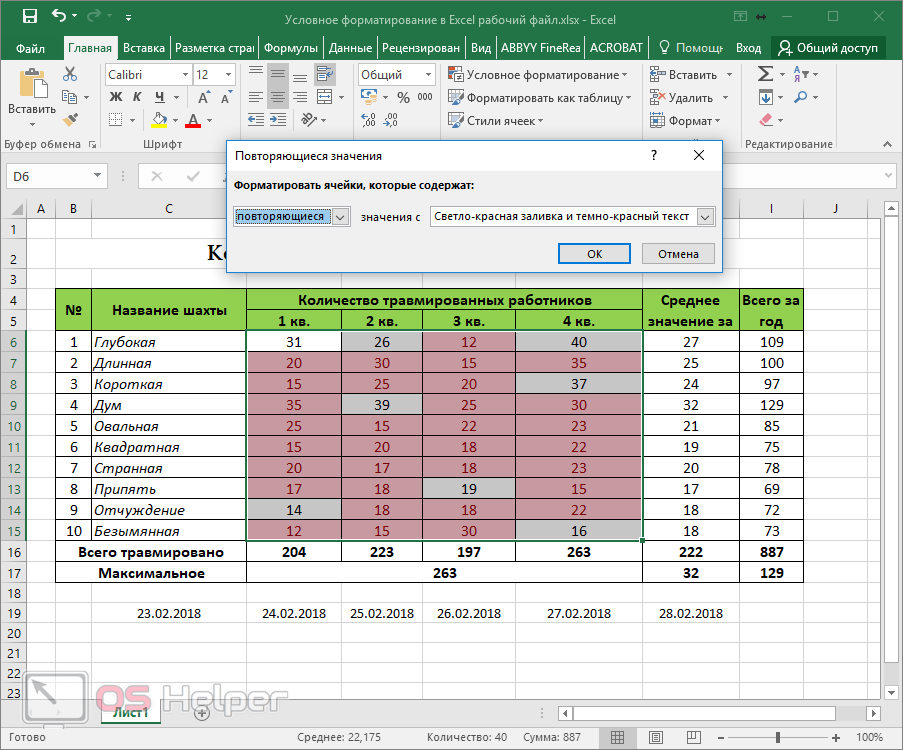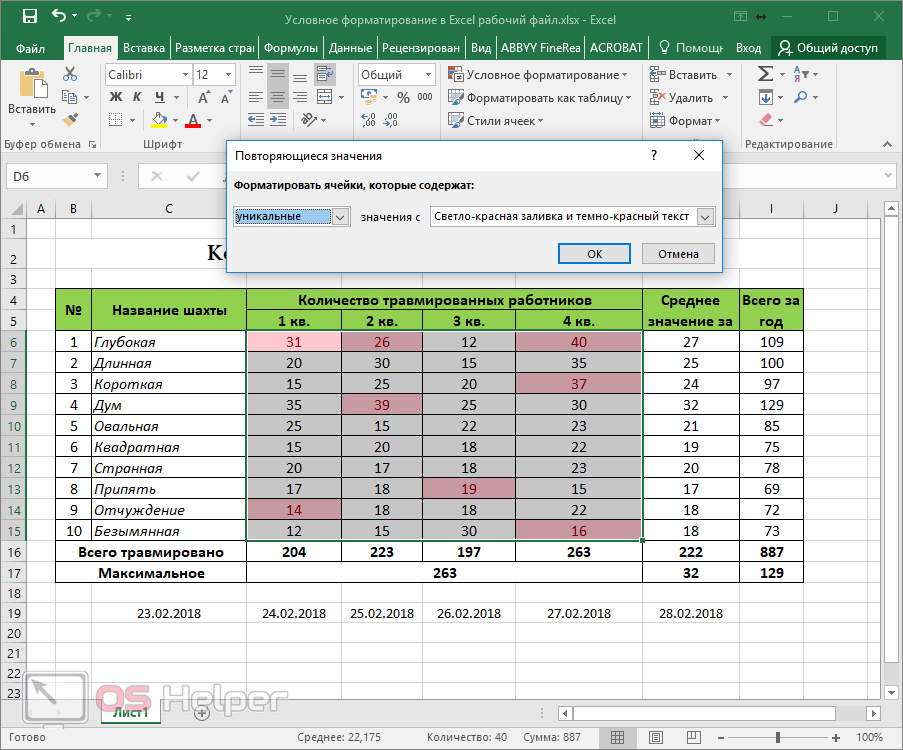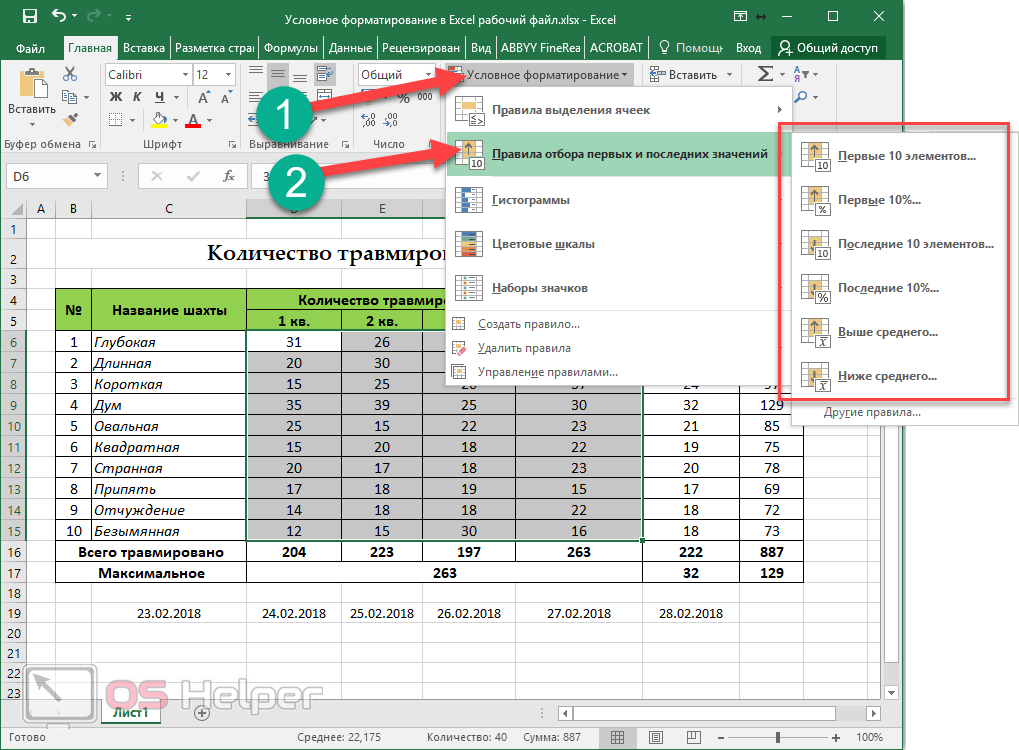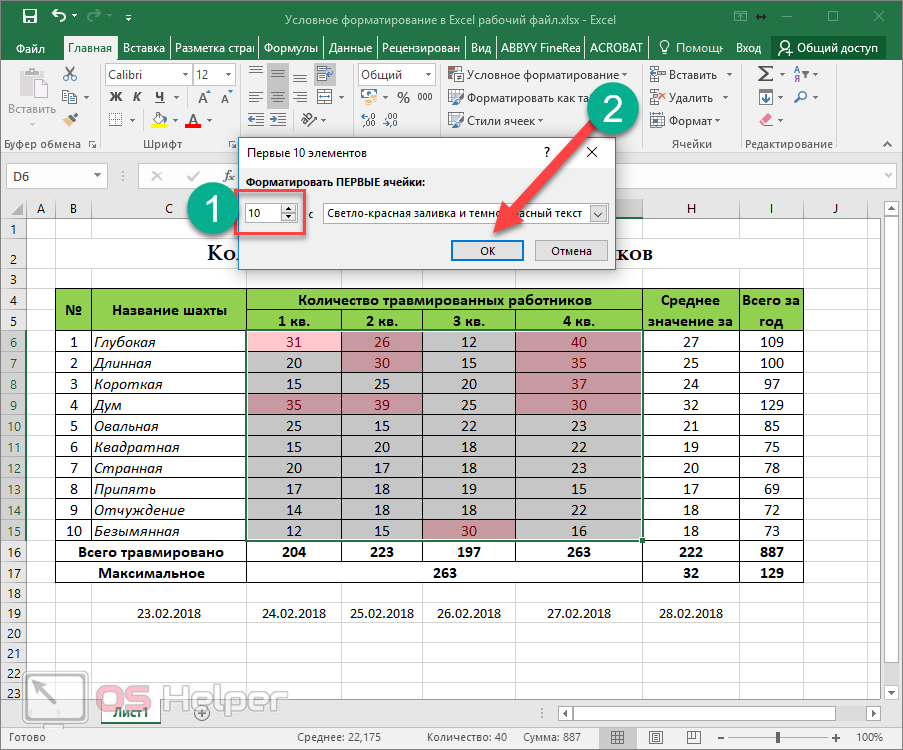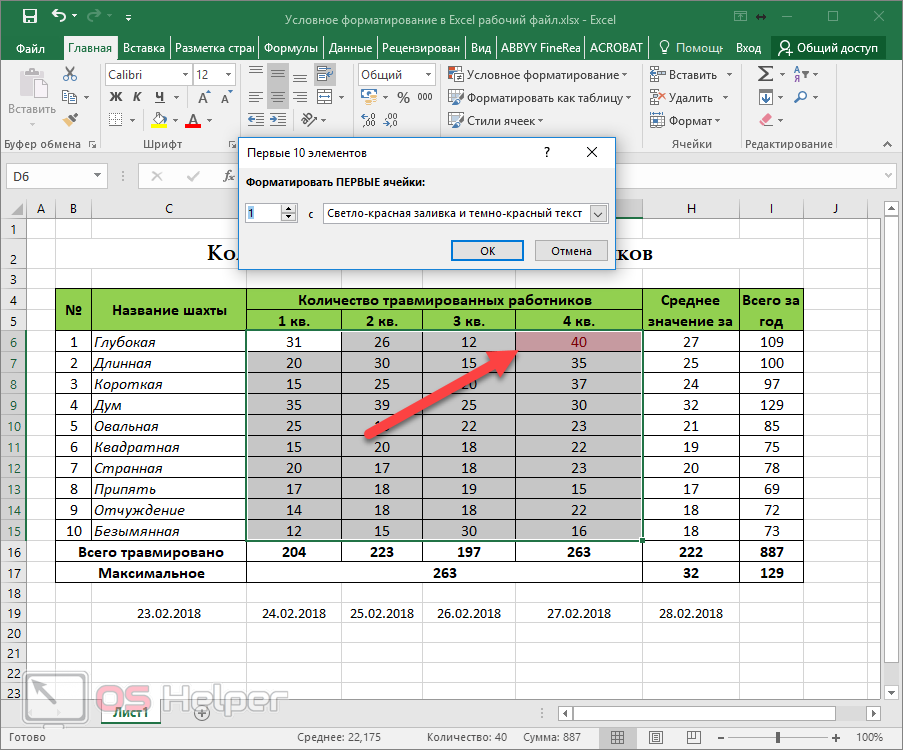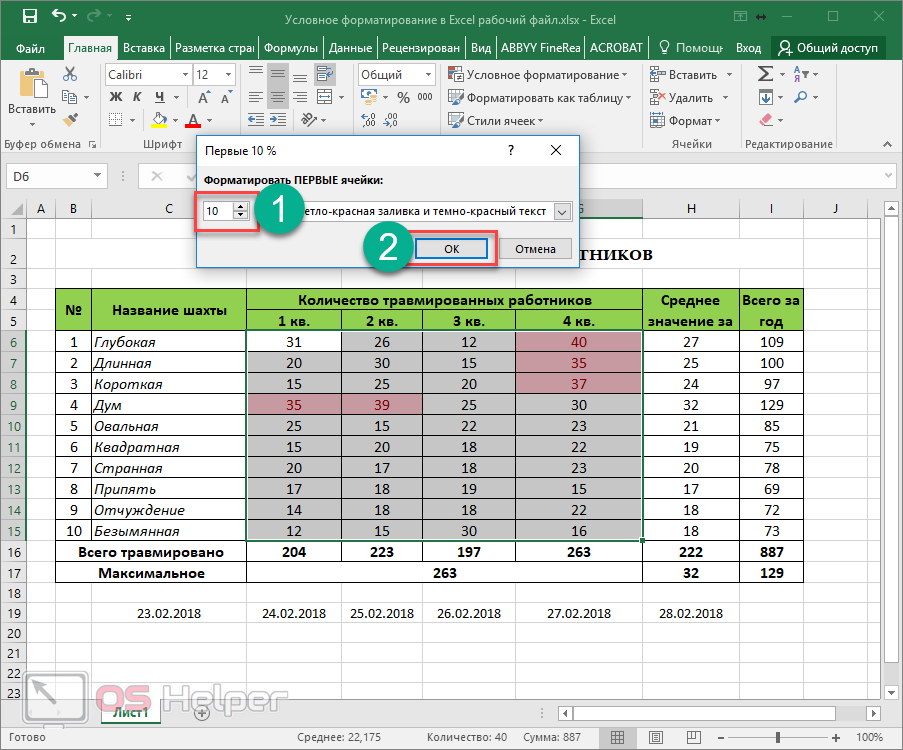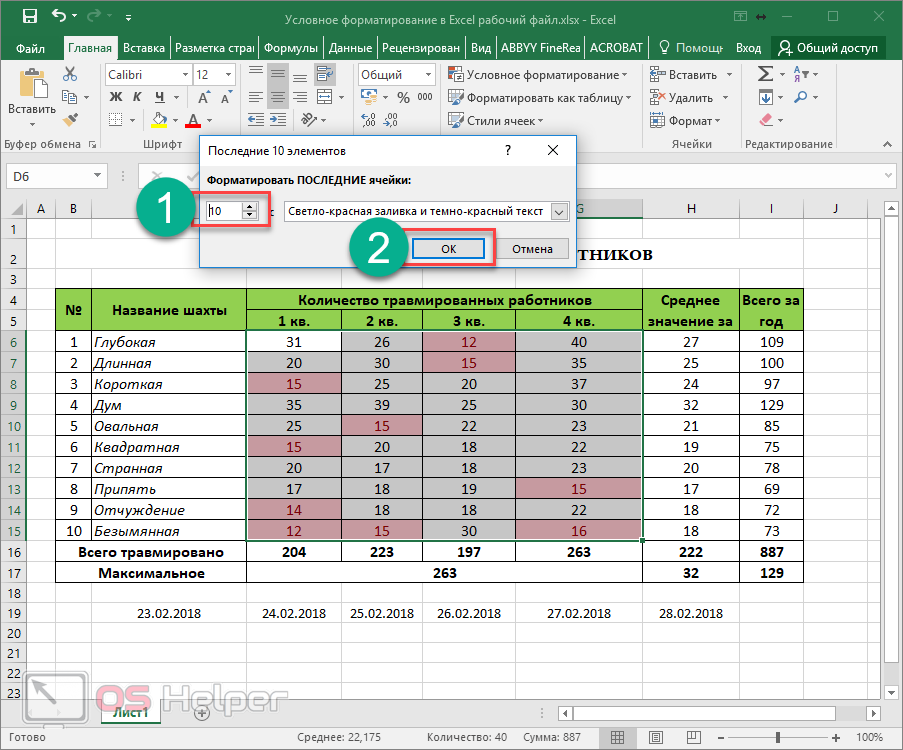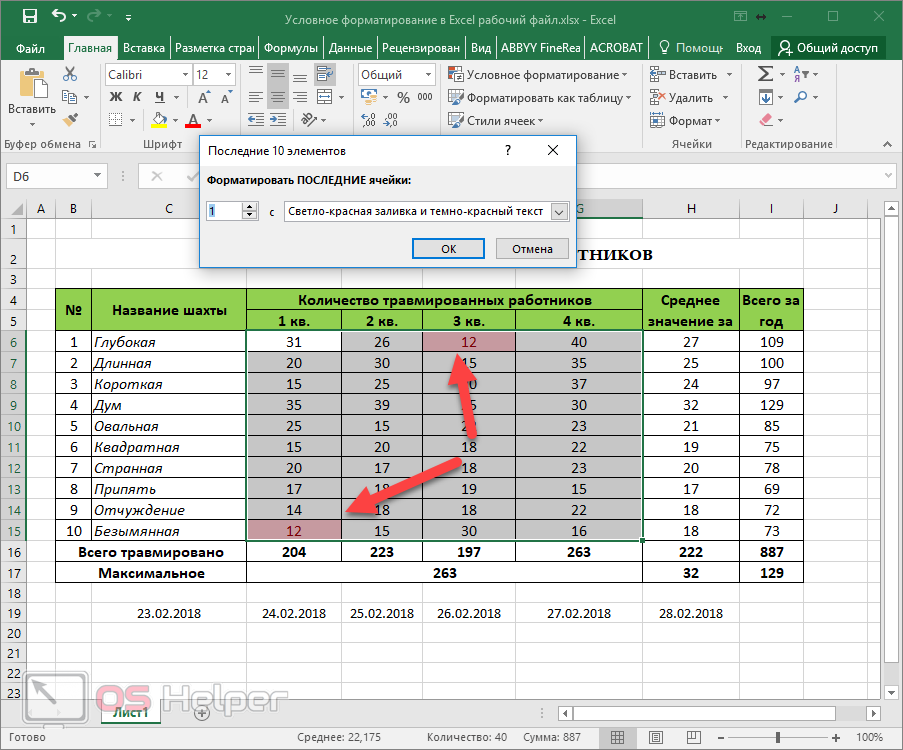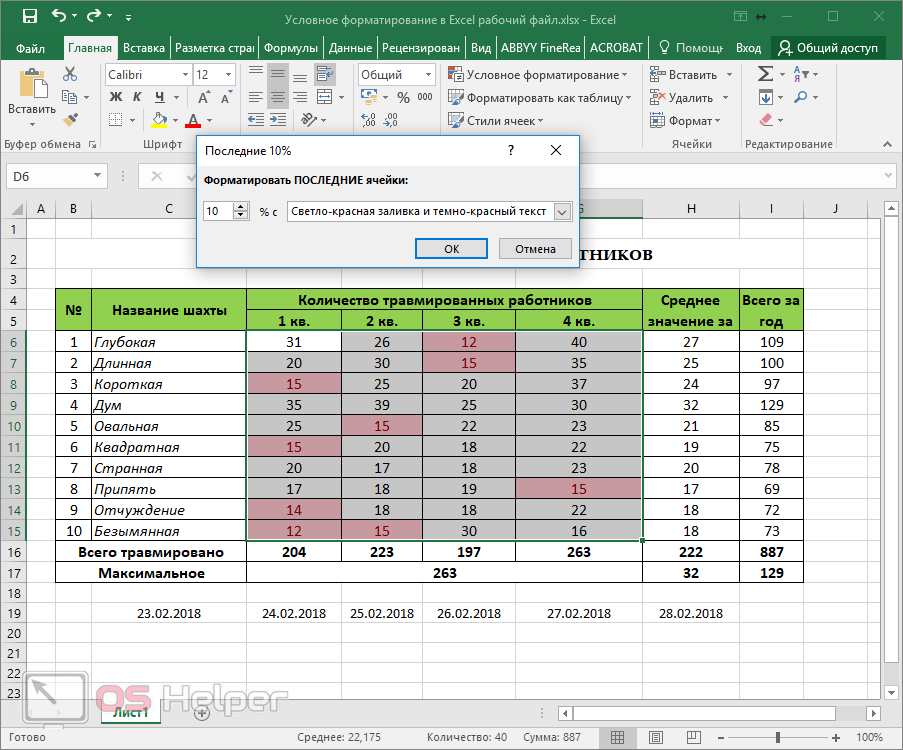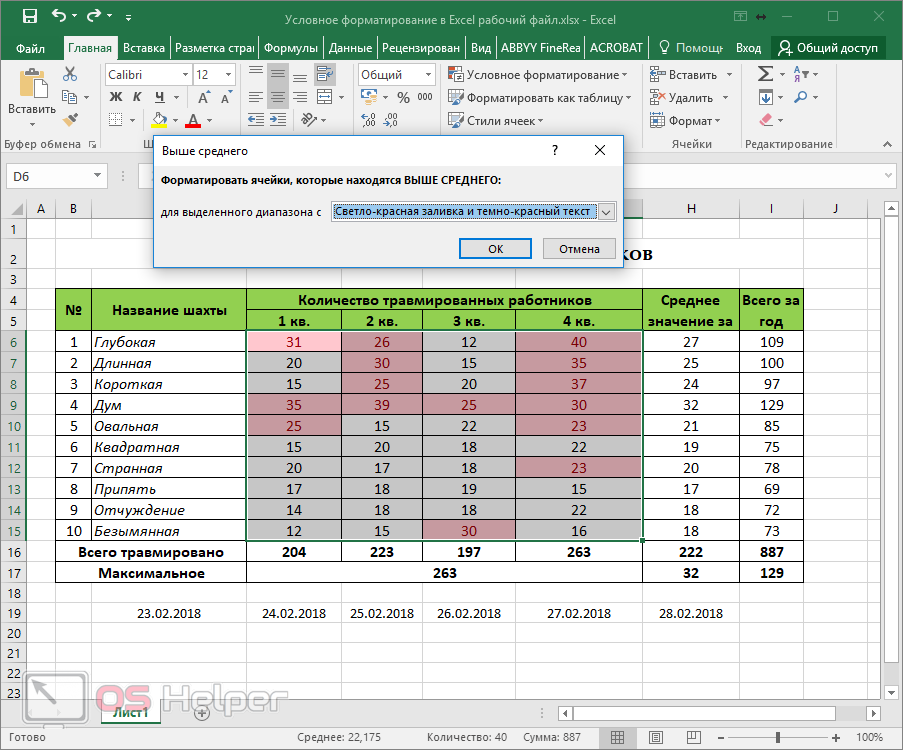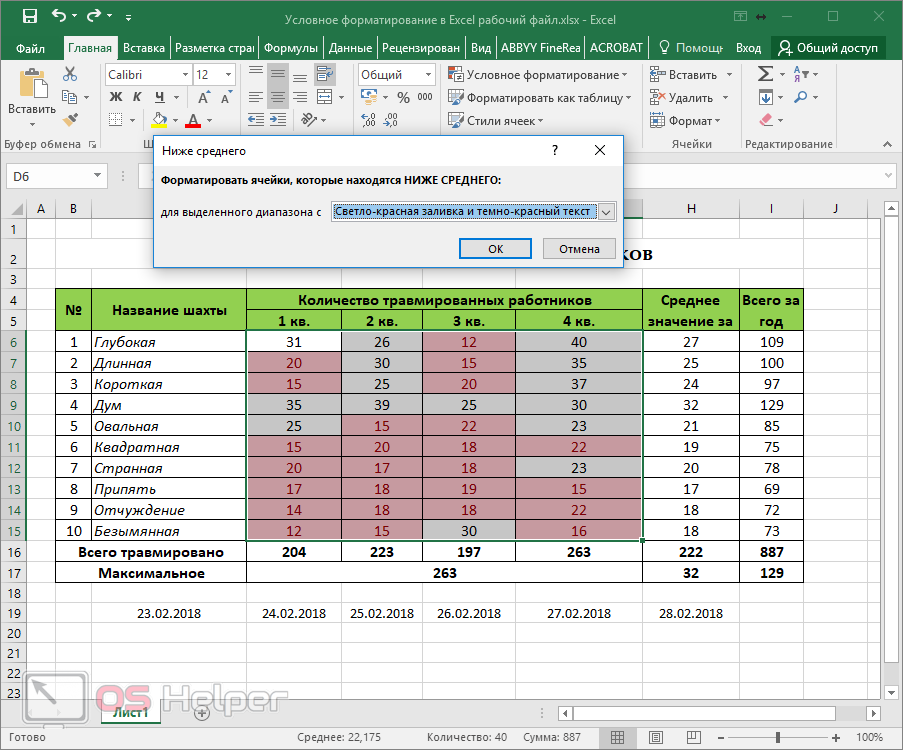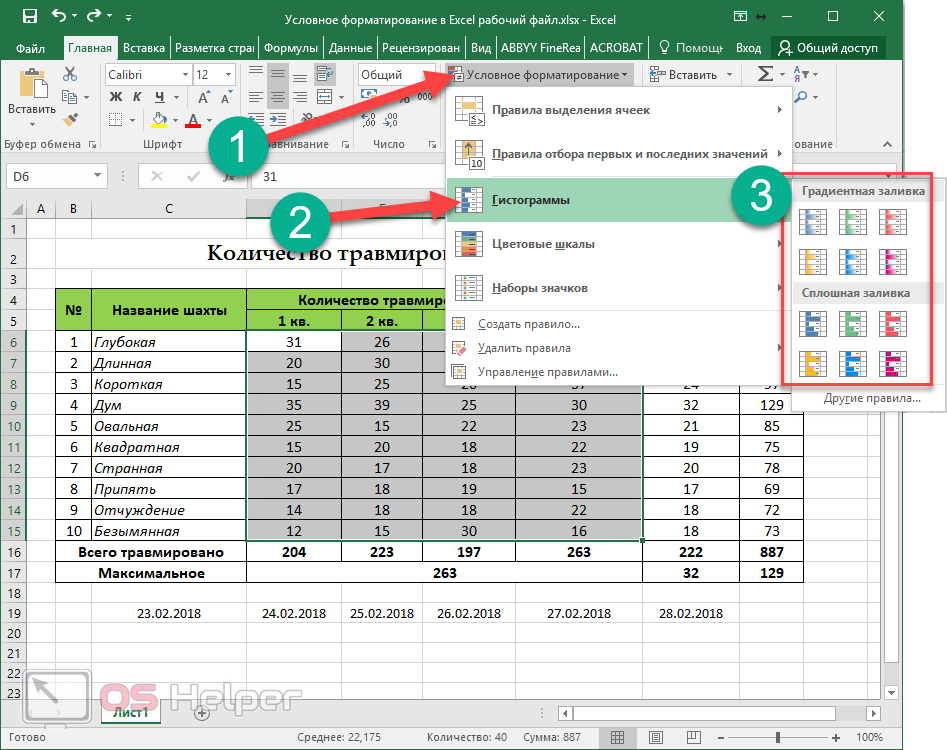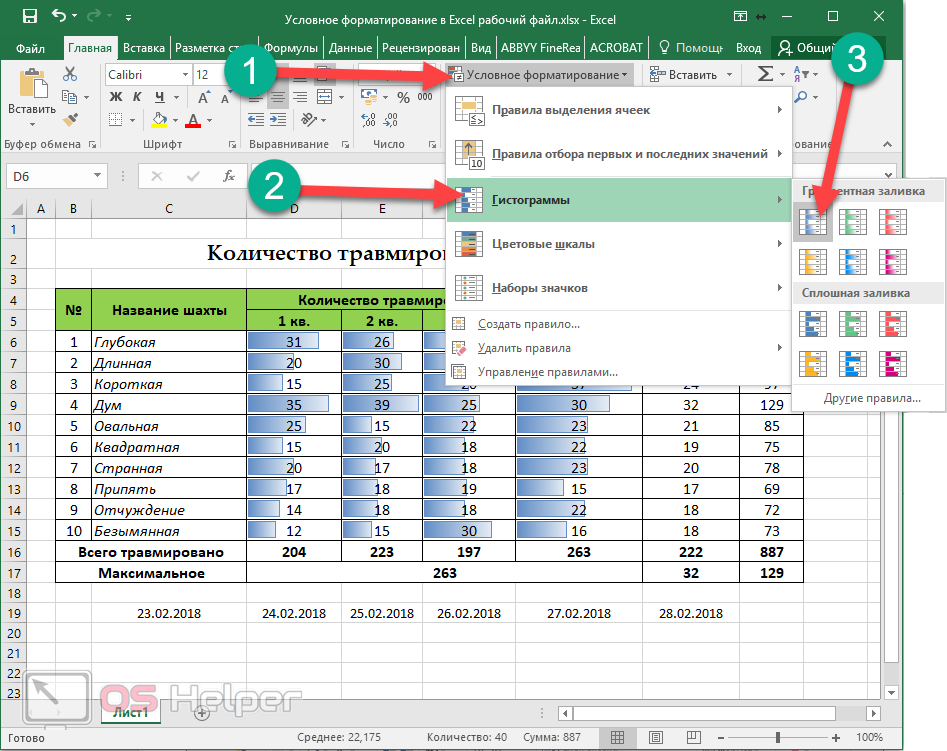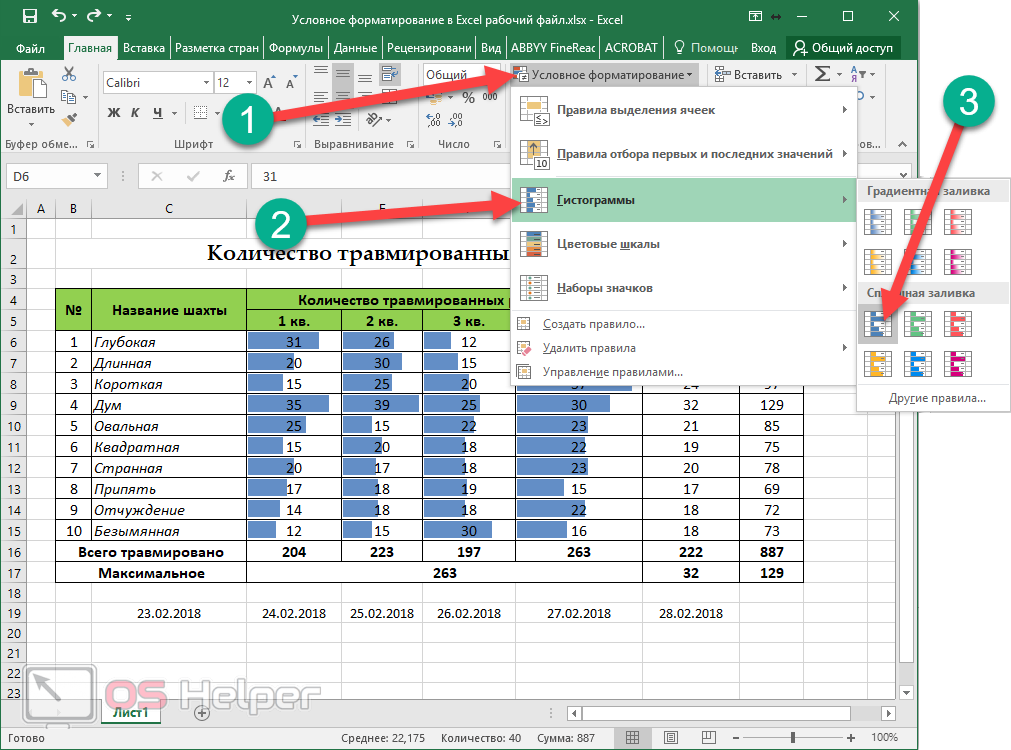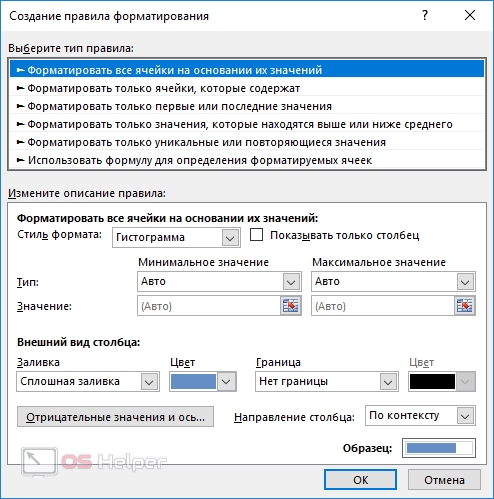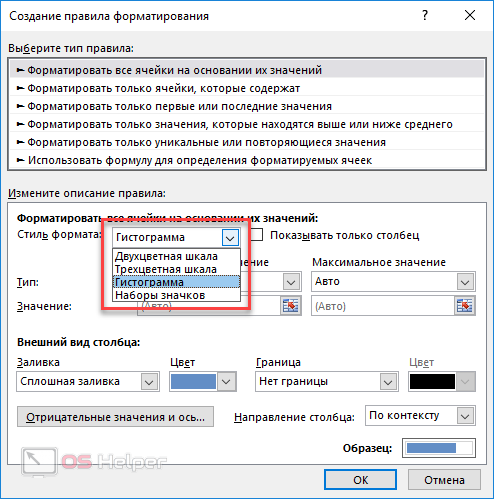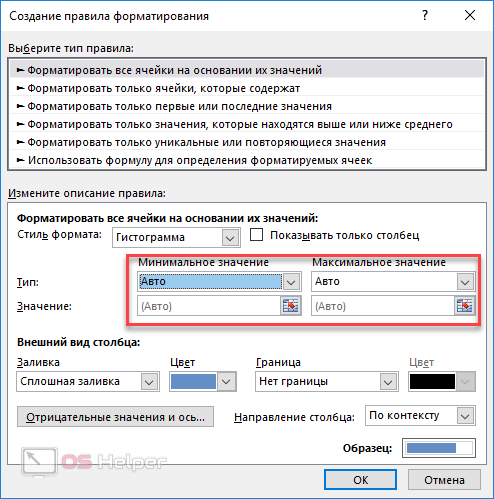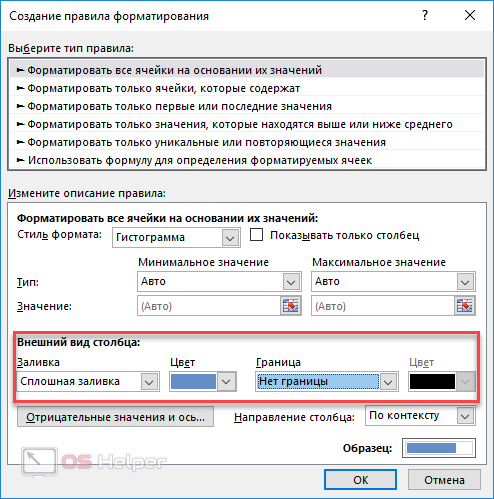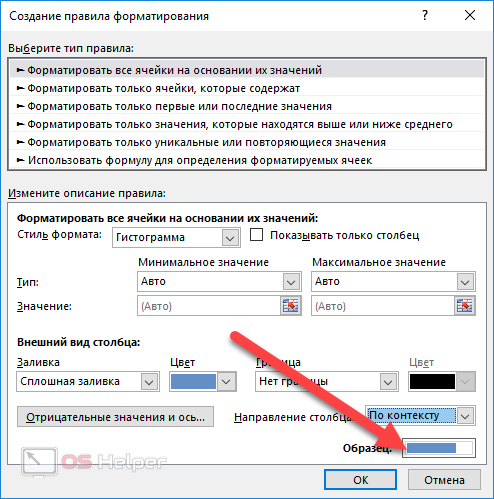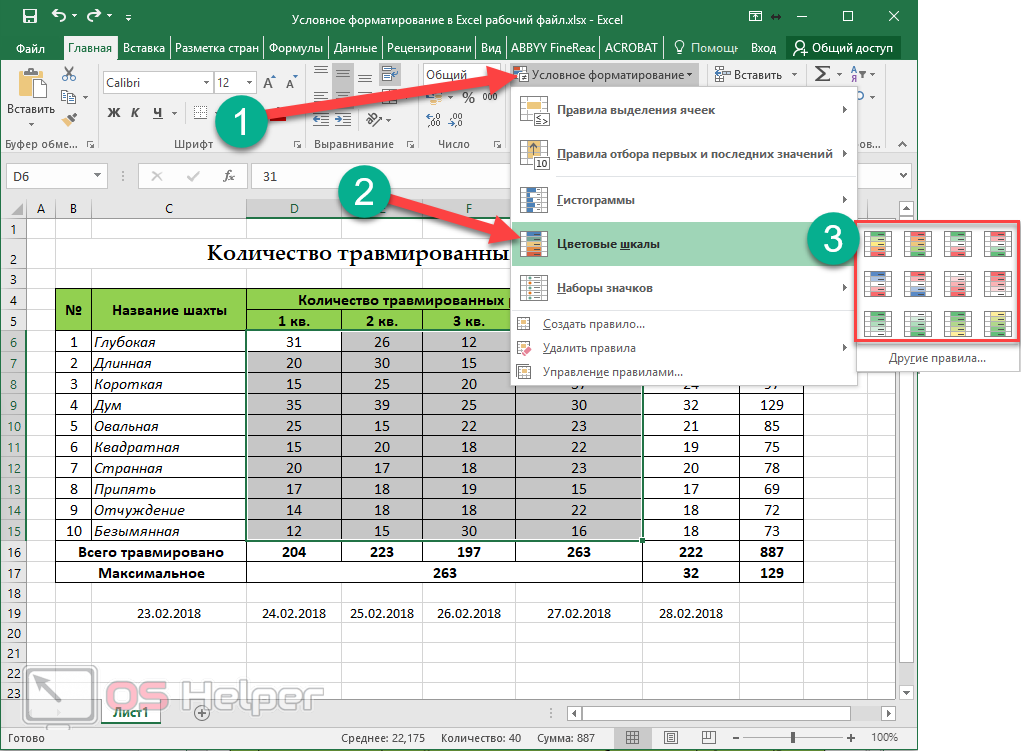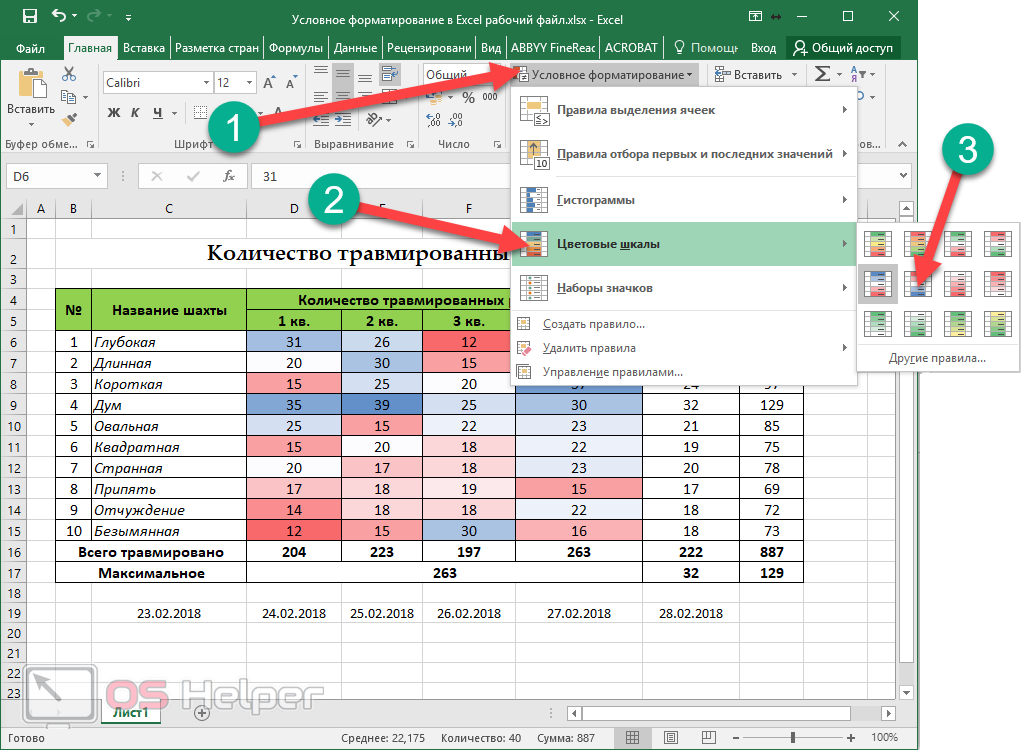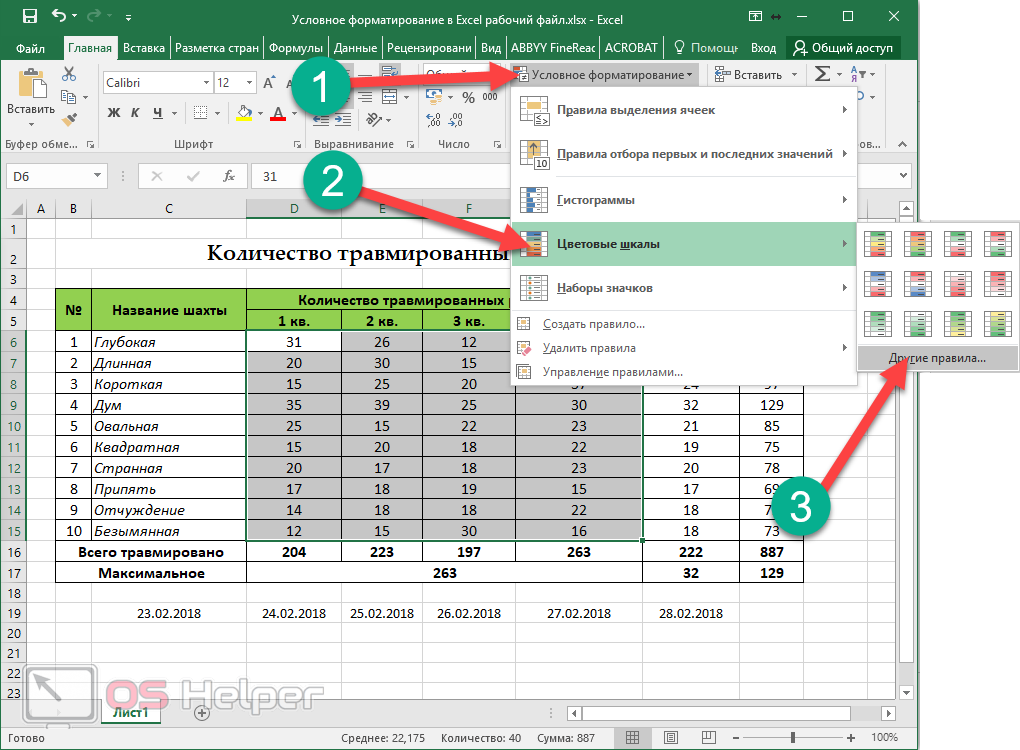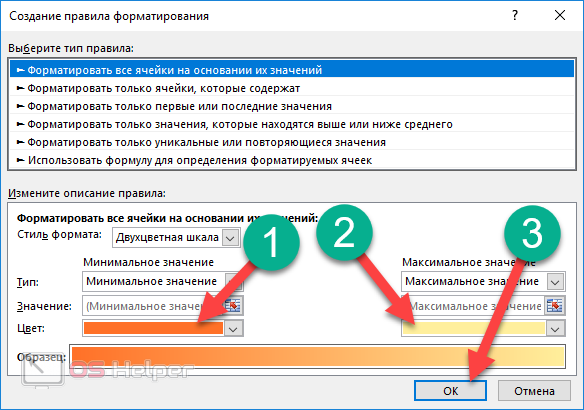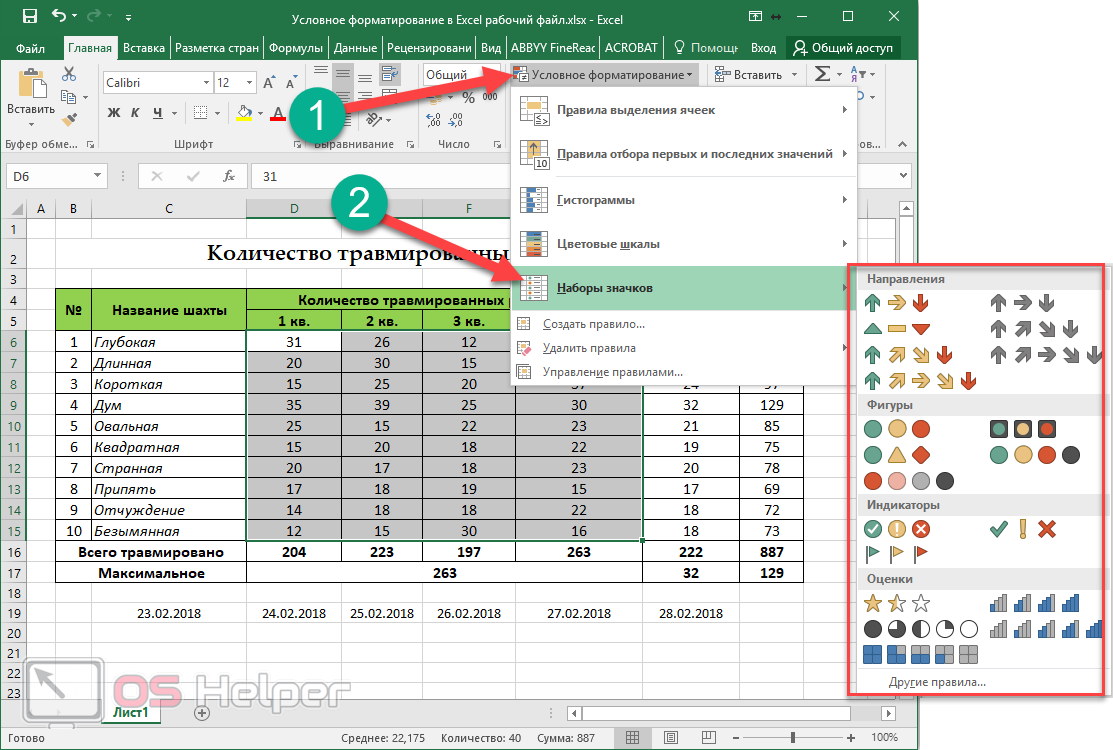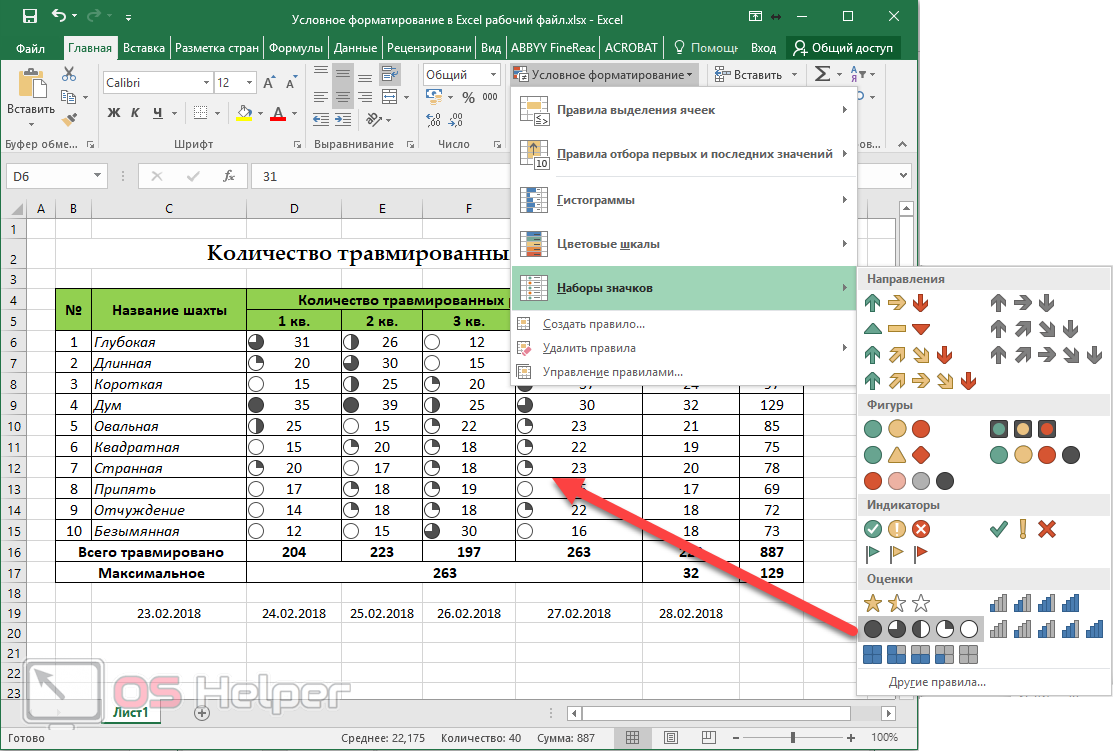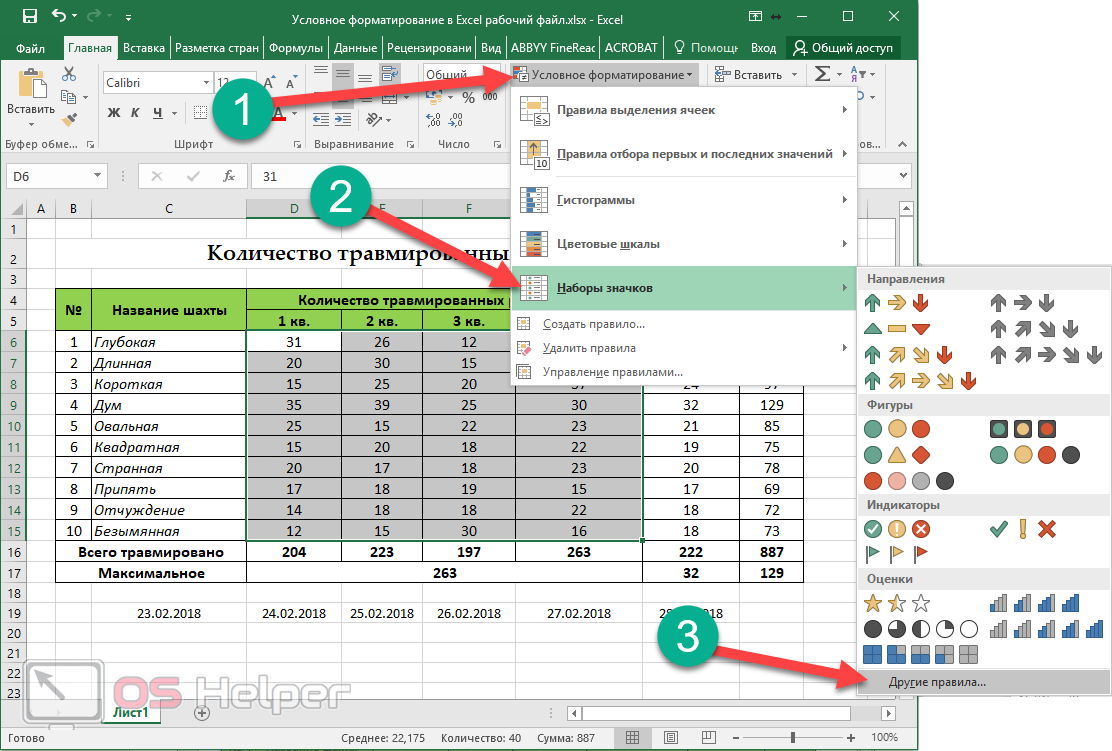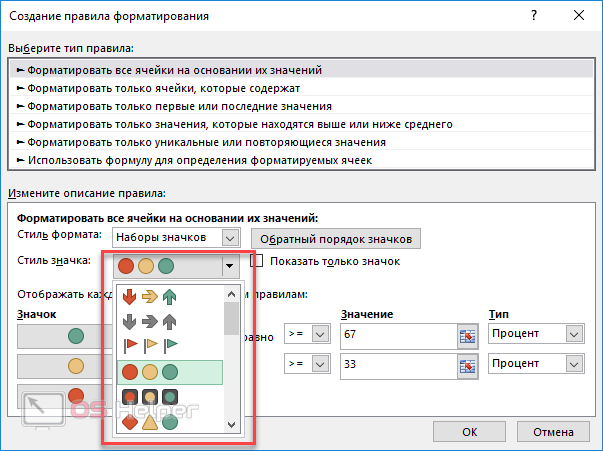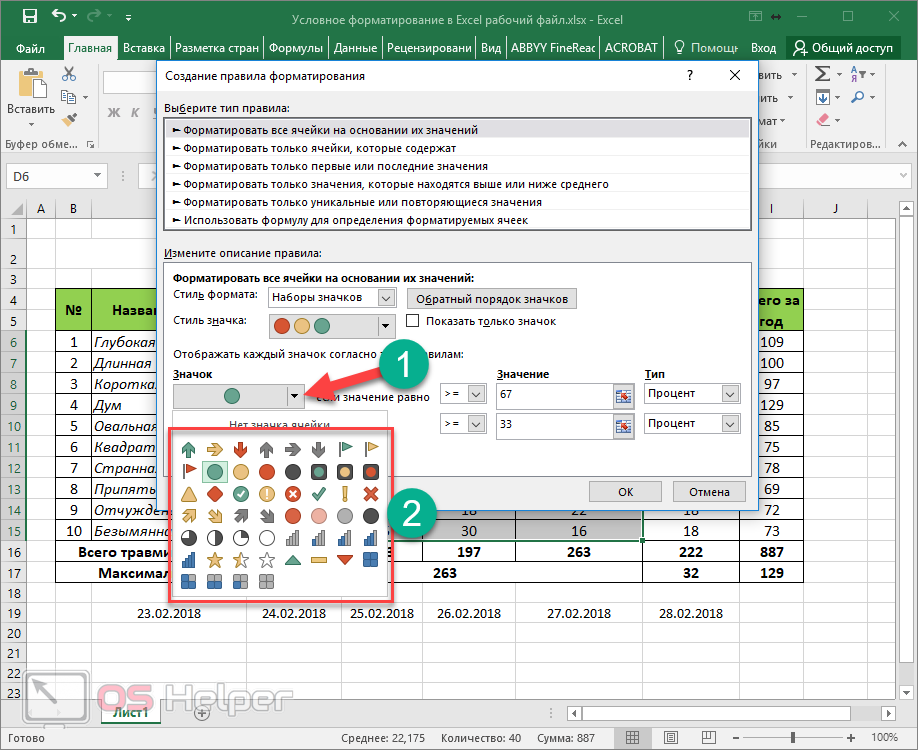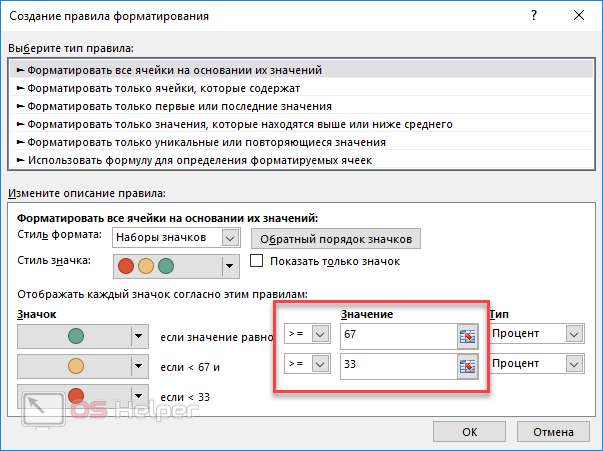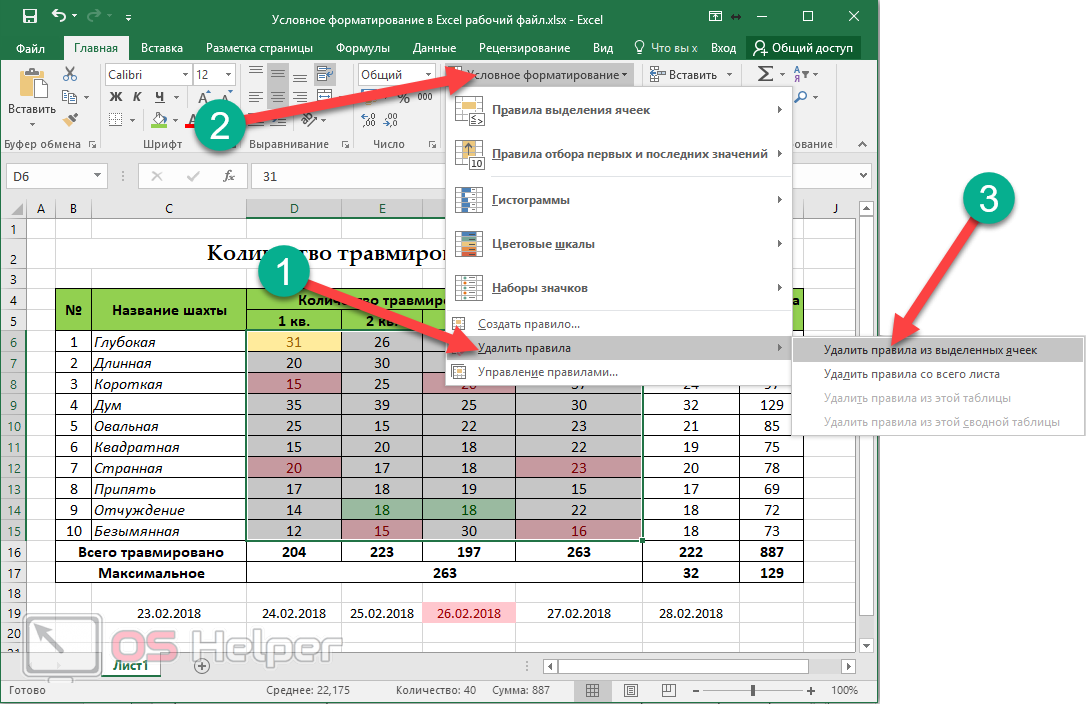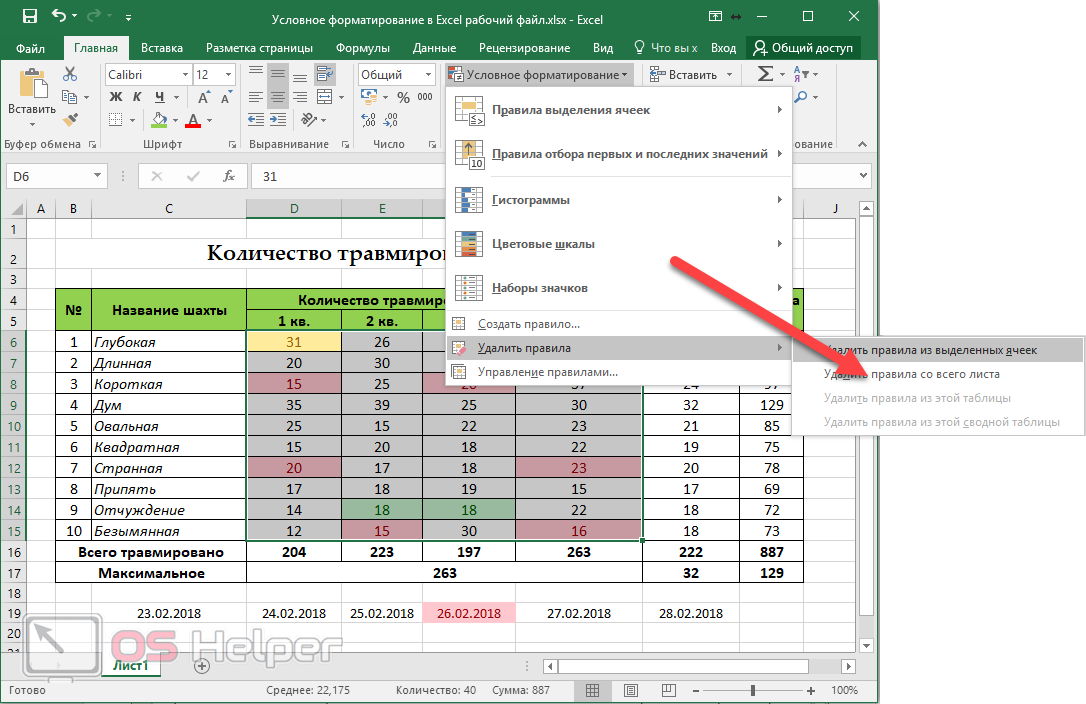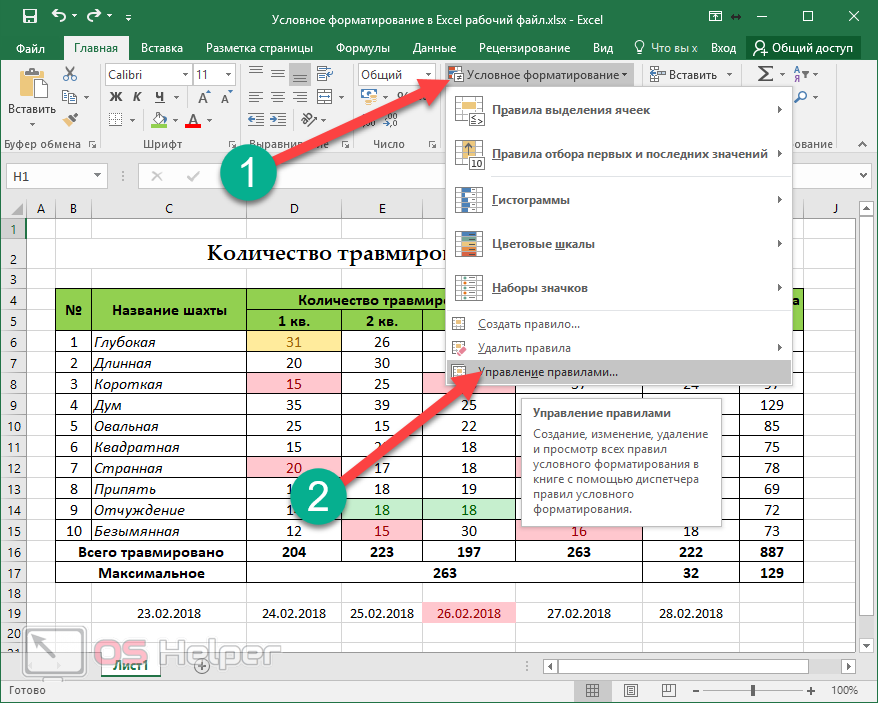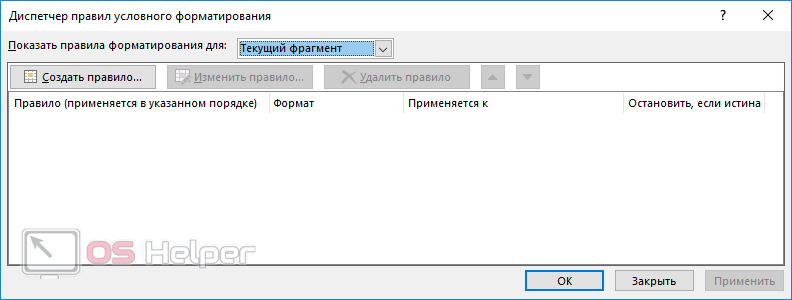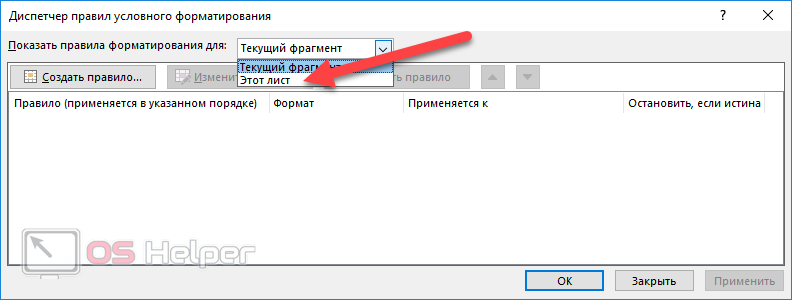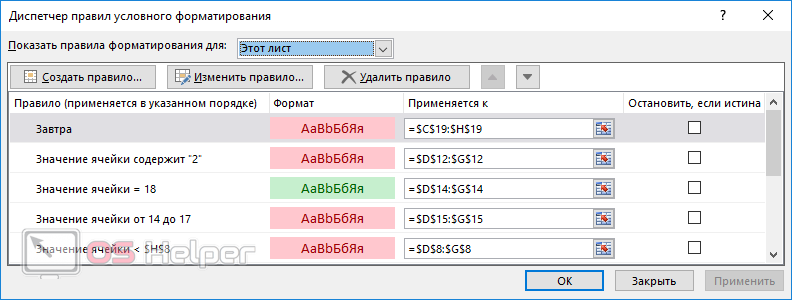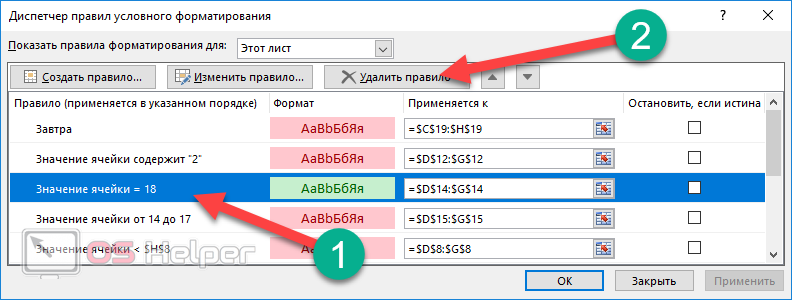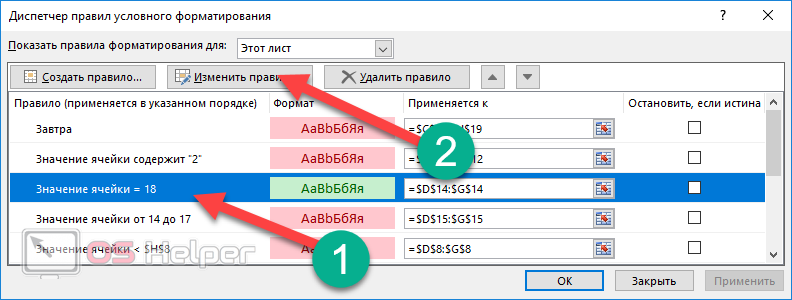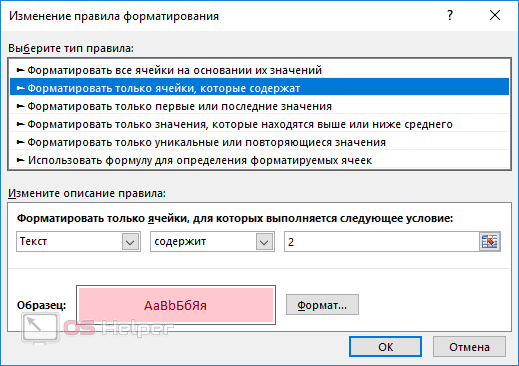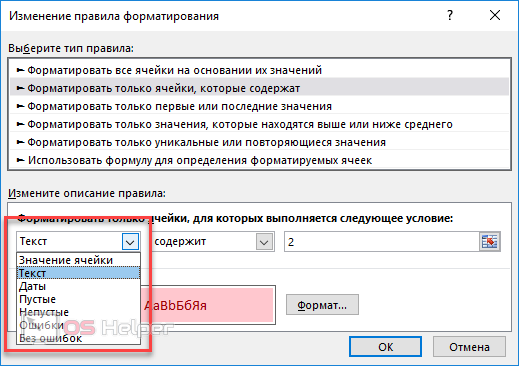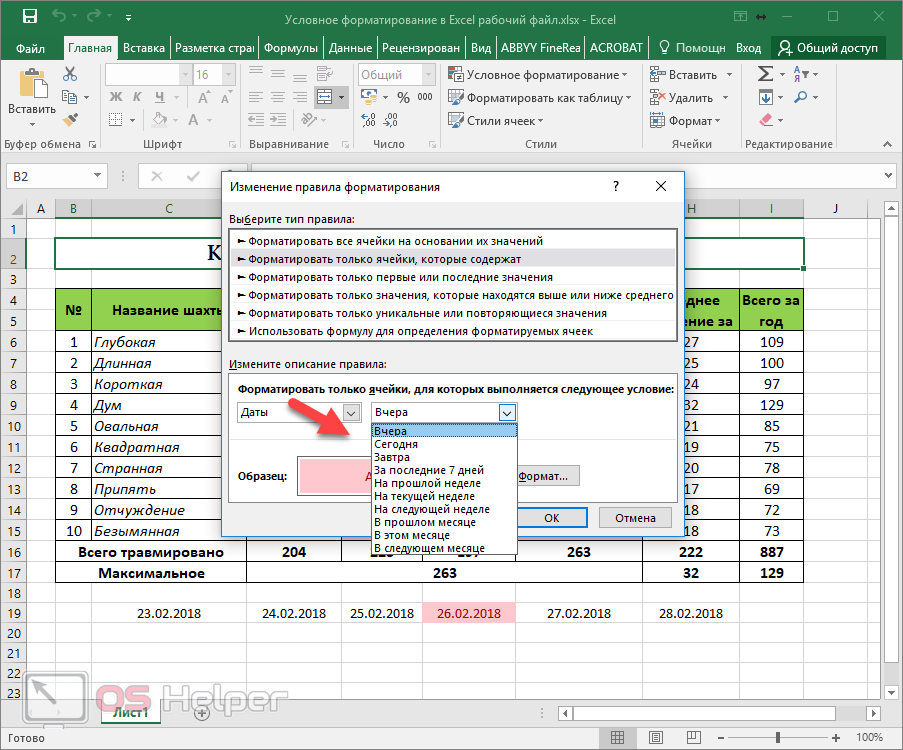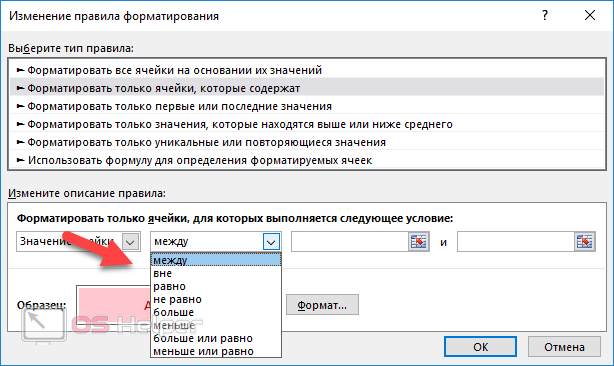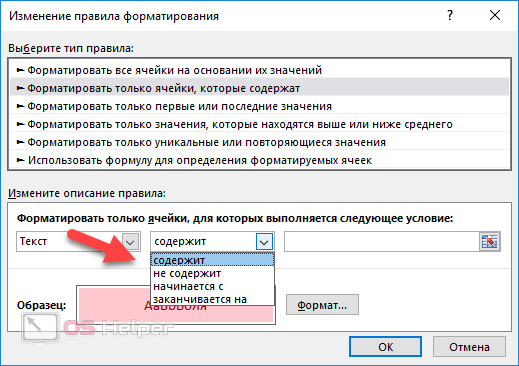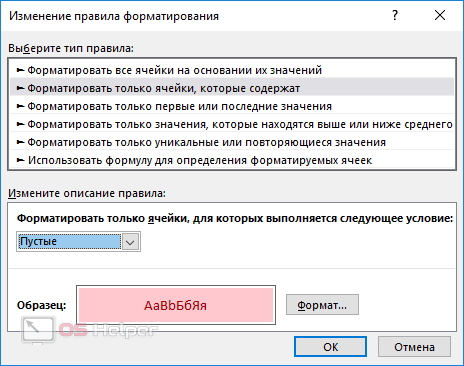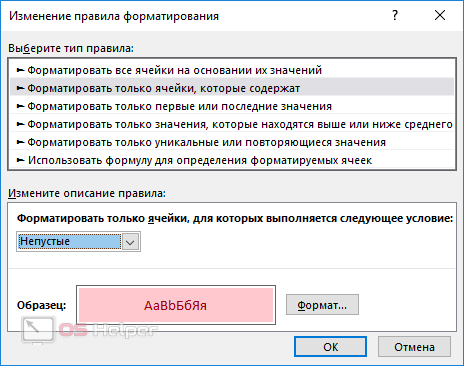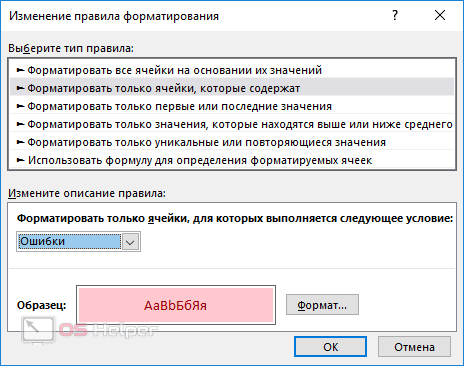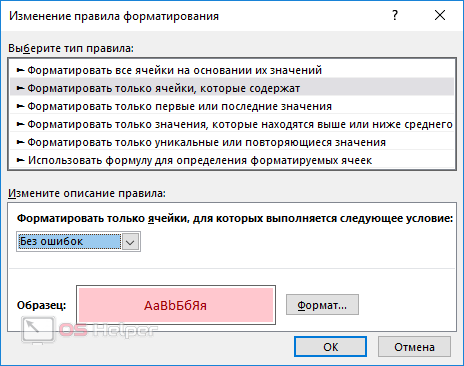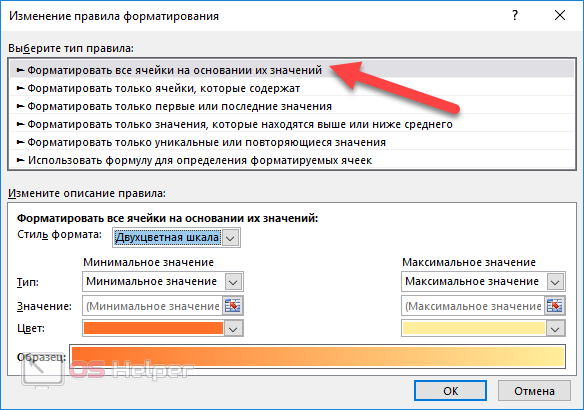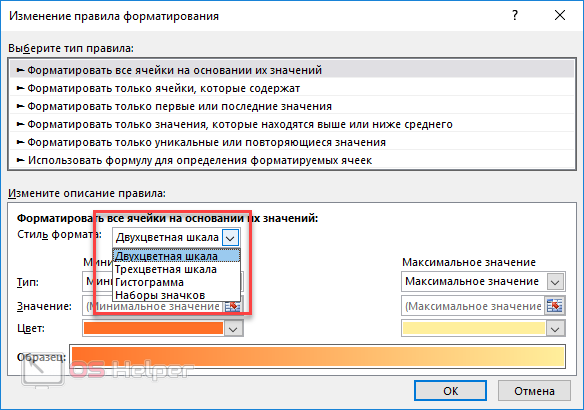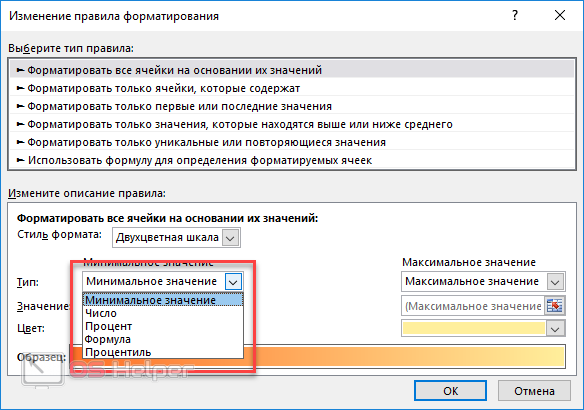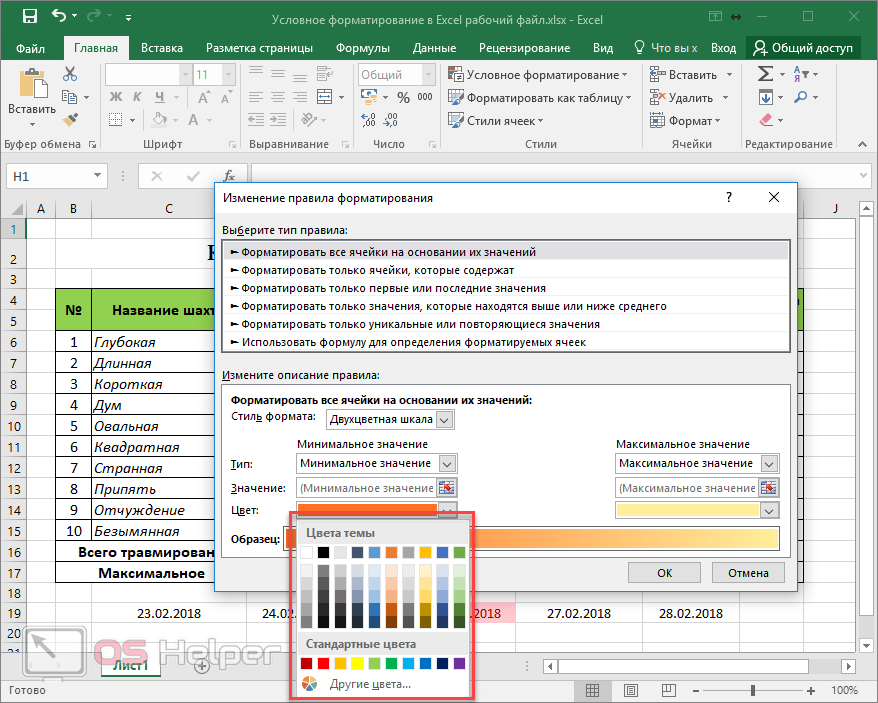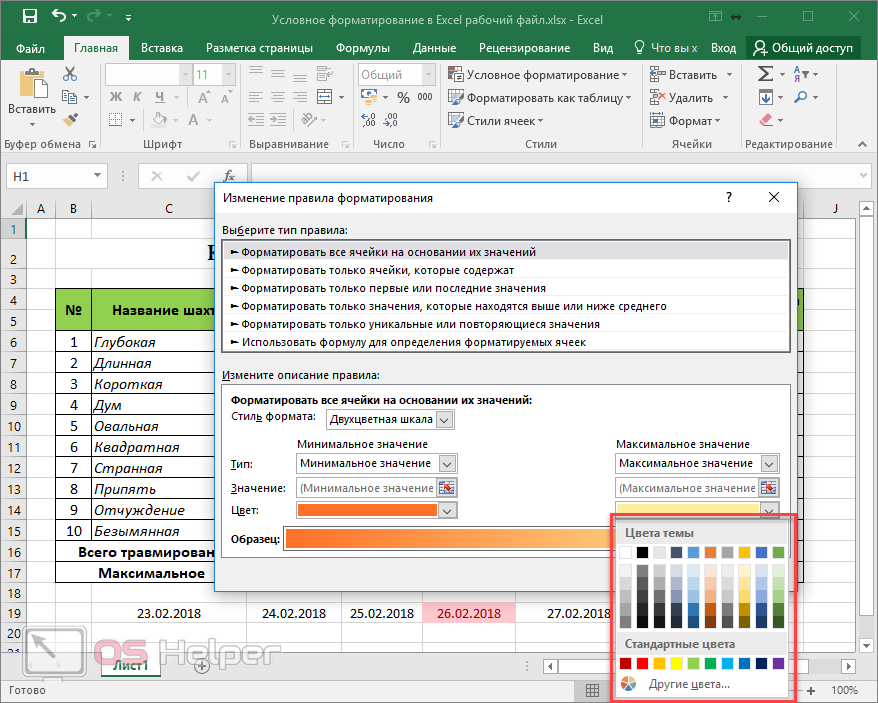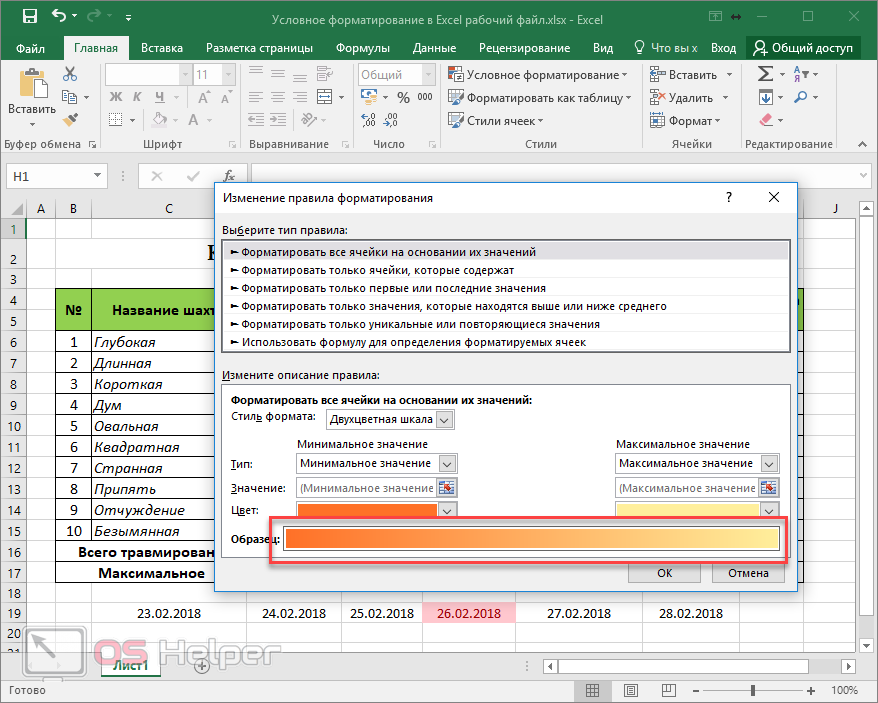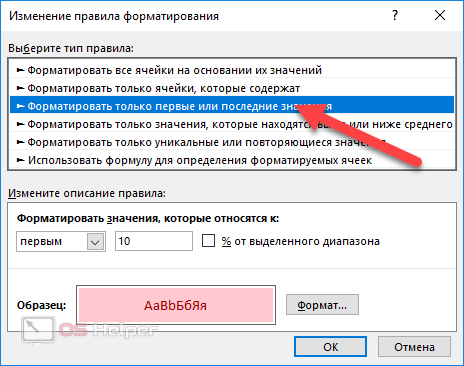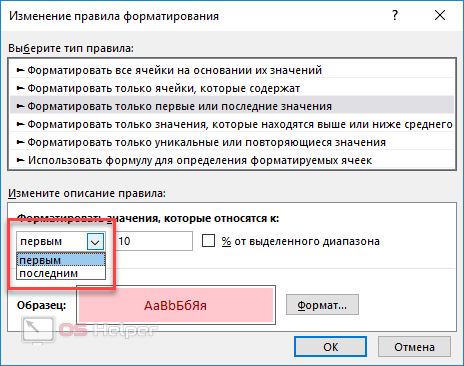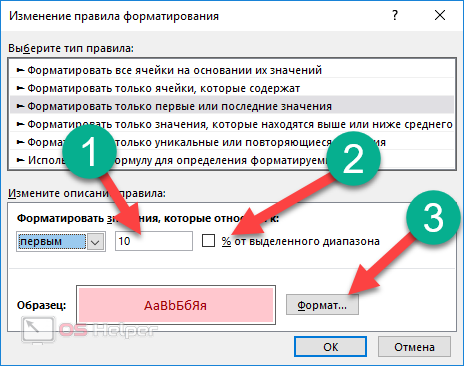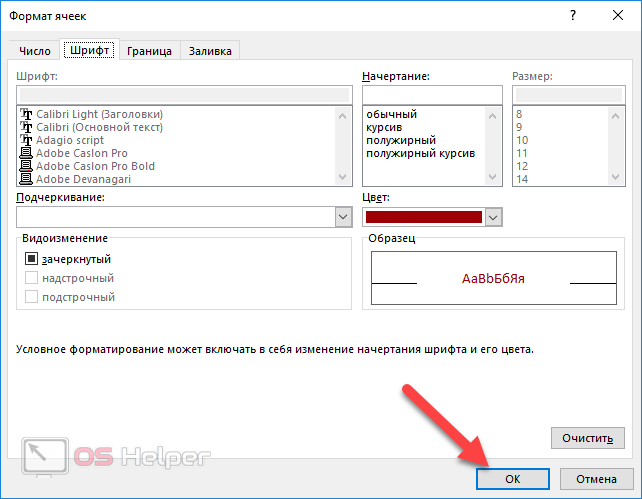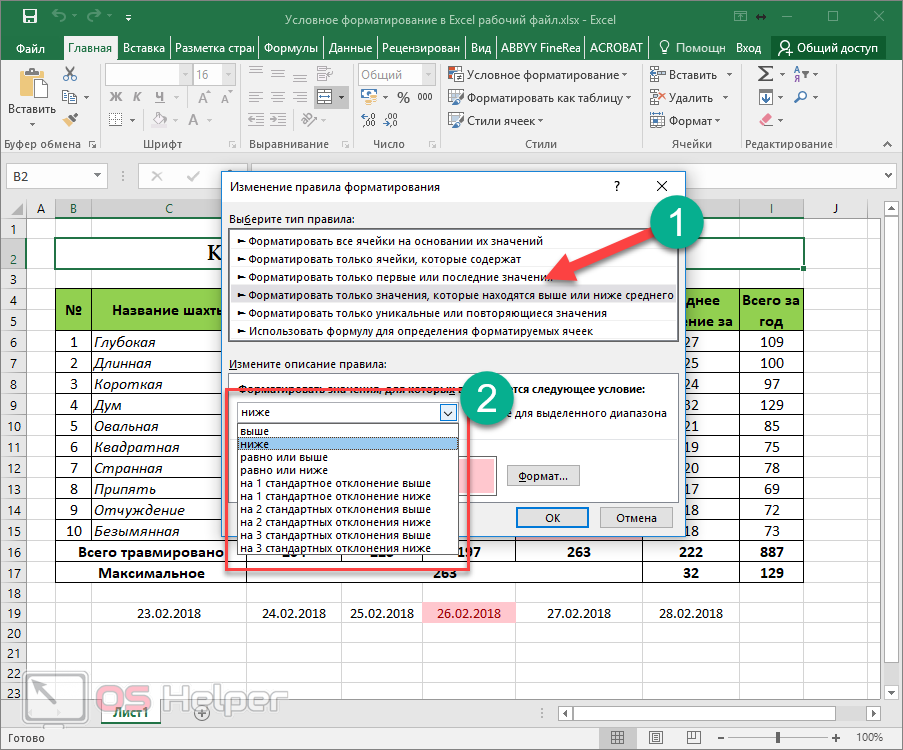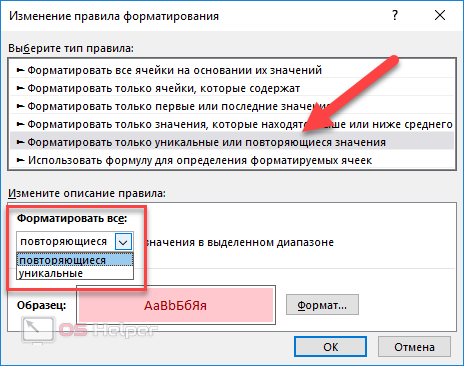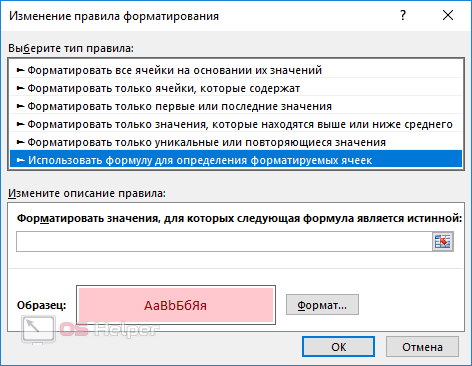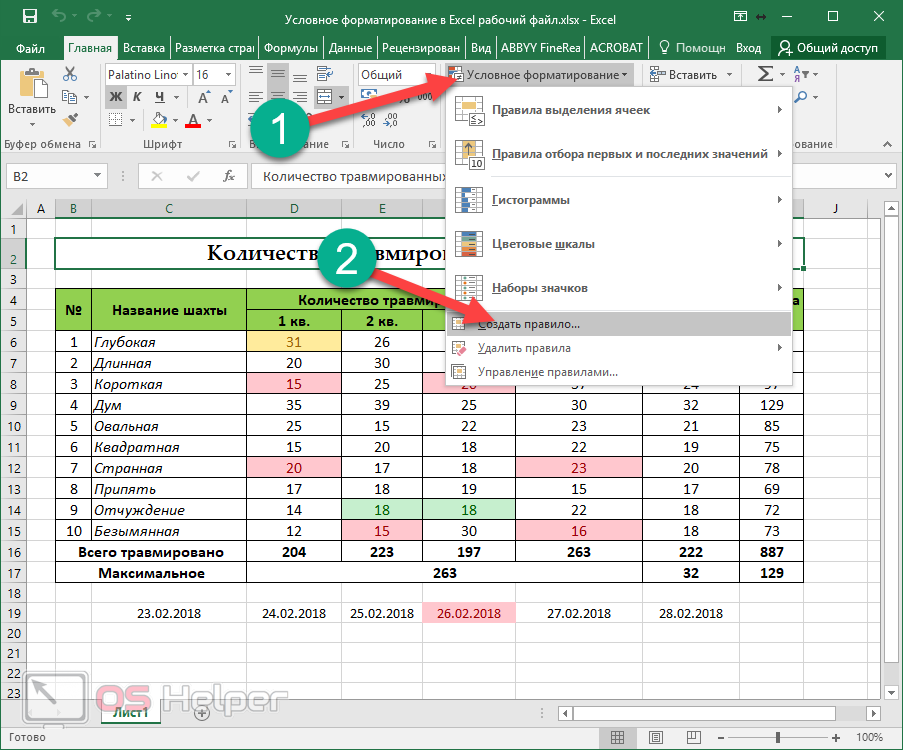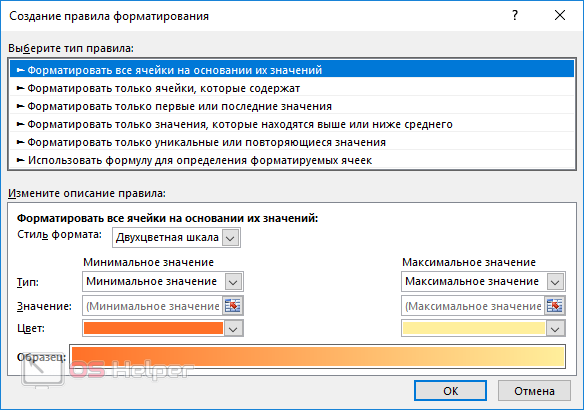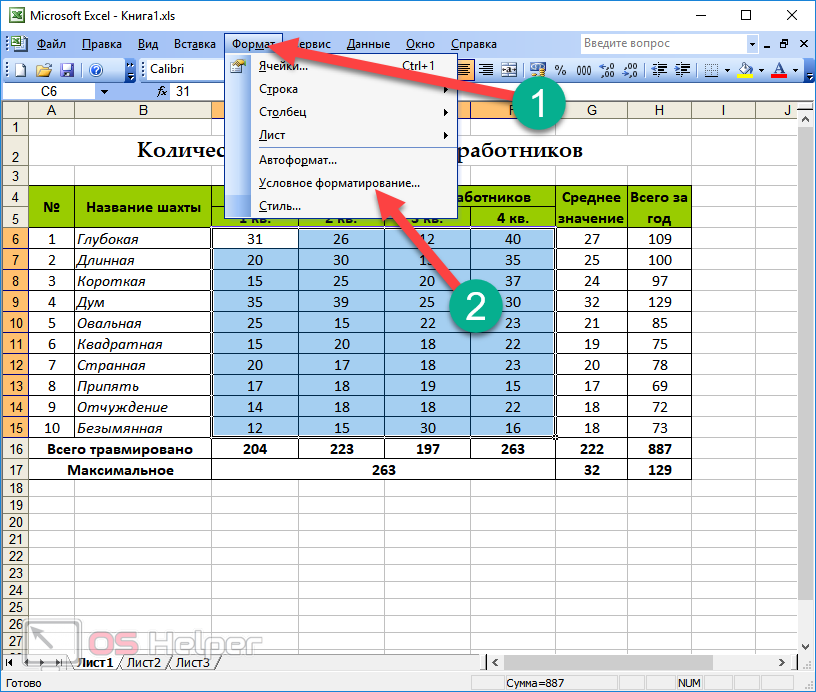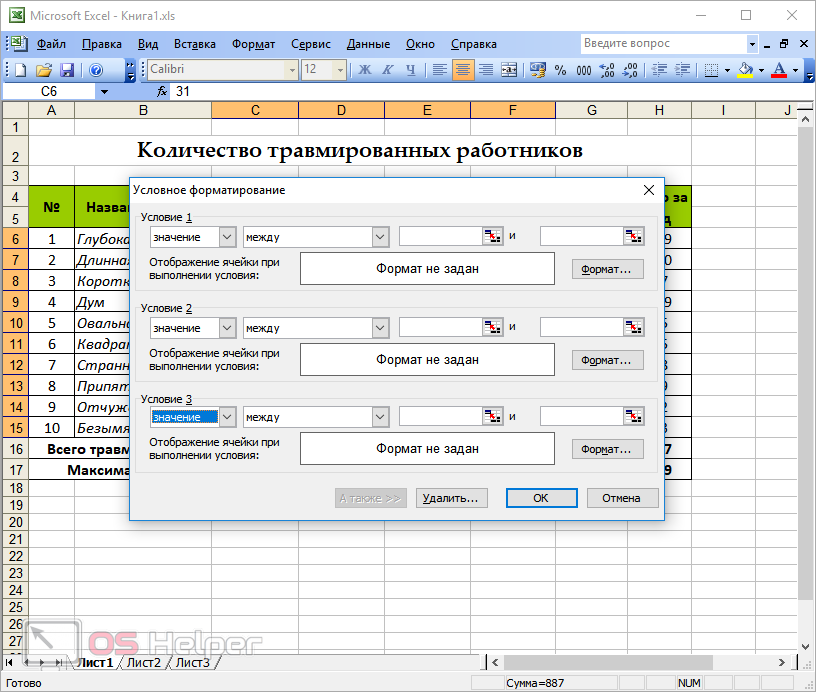Условное форматирование помогает выделять закономерности и тенденции в данных. Чтобы использовать его, вы создаете правила, которые определяют формат ячеек на основе их значений, таких как следующие ежемесячные данные температуры с цветами ячеек, привязанными к значениям ячеек.

Условное форматирование можно применить к диапазону ячеек (выделенному или именованному), к таблице Excel и даже к отчету сводной таблицы в Excel для Windows.
Условное форматирование обычно действует одинаковыми образом в диапазоне ячеек, в таблице Excel и в отчете сводной таблицы. При этом для условного форматирования в отчете сводной таблицы действует ряд дополнительных факторов:
-
Существует несколько условных форматов, не работающих с полями в области «Значения» в отчете сводной таблицы. Например, невозможно форматировать такие поля на основании того, какие значения в них содержатся, уникальные или повторяющиеся. Эти ограничения описаны в дальнейших разделах этой статьи в применимых случаях.
-
При изменении макета отчета сводной таблицы путем фильтрации данных, скрытия, свертывания и развертывания уровней либо перемещения полей условное форматирование сохраняется до тех пор, пока не будут удалены поля базовых данных.
-
Область действия условного формата для полей в области «Значения» может быть основана на иерархии данных и определяется всеми видимыми дочерними элементами (нижестоящим уровнем в иерархии) родительского объекта (вышестоящим уровнем в иерархии) в строках для одного или нескольких столбцов или в столбцах для одной или нескольких строк.
Примечание: В иерархии данных дочерние элементы не наследуют условное форматирование от родительских, а родительские — от дочерних.
-
Задать область действия условного формата для полей в области значений можно тремя способами: по выделению, по соответствующему полю и по полю значения.
По умолчанию поля в области значений выбираются по выделению. Изменить способ выбора на выбор по соответствующему полю или полю значения можно с помощью переключателя Применить правило форматирования к, диалогового окна Создание правила форматирования или диалогового окна Изменение правила форматирования.
|
Способ |
Назначение |
|
Определение области по выделению |
|
|
Определение области по полю значения. |
|
|
Определение области по соответствующему полю. |
При применении условного форматирования к полям в области значений по максимальным, минимальным значениям, а также значениям больше и меньше среднего по умолчанию правило форматирования основано на выборе всех видимых значений. Однако при определении области по соответствующему полю можно применить условное форматирование не ко всем видимым значениям, а к каждому из следующих сочетаний элементов:
|
Примечание: Экспресс-анализ недоступен в Excel 2010 и более ранних версиях.
Используйте кнопку «Экспресс-анализ» 
-
Выделите данные, к которым необходимо применить условное форматирование. В правом нижнем углу выделенной области появится кнопка Экспресс-анализ.
-
Нажмите кнопку Экспресс-анализ
или клавиши CTRL+Q.
-
В появившемся всплывающем окне на вкладке Форматирование наведите указатель мыши на различные варианты для предварительного просмотра данных, затем выберите подходящий вариант форматирования.
Примечания:
-
Варианты форматирования, которые отображаются на вкладке Форматирование, зависят от выбранных данных. Если выделенный фрагмент содержит только текст, будут доступны параметры Текст содержит, Повторяющиеся, Уникальные значения, Равно и Очистить формат. Если выделенный диапазон содержит только числа или числа и текст, доступны параметры Гистограмма, Цветовая шкала, Набор значков, Больше, Первые 10 % и Очистить формат.
-
Динамический просмотр будет работать только для тех вариантов, которые поддерживаются для данных. Например, если выделенный диапазон не содержат повторяющихся значений и выбрать Повторяющиеся, динамический просмотр не будут работать.
-
-
Если откроется диалоговое окно Текст, который содержит, задайте нужные параметры форматирования и нажмите кнопку ОК.
Если нужно посмотреть видео об использовании экспресс-анализа для применения условного форматирования, см. Видео: использование условного форматирования.
Вы можете скачать образец книги, содержащий различные примеры применения условного форматирования с помощью стандартных правил, таких как сверху и снизу, повторяющиеся данные, гистограммы, наборы значков и цветовые шкалы, а также собственных правил, созданных вручную.
Скачать: примеры условного форматирования в Excel
Цветовые шкалы — это визуальные элементы, которые помогают понять распределение и разброс данных. Двухцветная шкала помогает сравнить диапазон ячеек с помощью градации двух цветов. Уровень яркости цвета соответствует высоким, средним или низким значениям. Например, в желто-зеленой шкале, показанной ниже, можно указать, что ячейки с высокими значениями будут более зелеными, а ячейки с низкими значениями — более желтыми.
Совет: Вы можете отсортировать ячейки, имеющие этот формат, по цвету — просто используйте контекстное меню.

Совет: Если какие-либо из выделенных ячеек содержат формулу, возвращающую ошибку, условное форматирование не применяется к этим ячейкам. Чтобы гарантировать применение условного форматирования к этим ячейкам, воспользуйтесь функцией ЕСТЬ или ЕСЛИОШИБКА для возврата значения, отличного от ошибки.
Быстрое форматирование
-
Выделите одну или несколько ячеек в диапазоне, таблице или отчете сводной таблицы.
-
На вкладке Главная в группе Стили щелкните стрелку рядом с кнопкой Условное форматирование и выберите пункт Цветовые шкалы.
-
Выберите двухцветную шкалу.
Просмотрите значки цветовой шкалы и определите значок, соответствующий двухцветной шкале. Верхний цвет соответствует высоким значениям, нижний цвет — низким значениям.
Вы можете изменить способ определения области для полей из области «Значения» в отчете сводной таблицы с помощью кнопки Параметры форматирования рядом с полем сводной таблицы, к которому применено условное форматирование.
Расширенное форматирование
-
Выделите одну или несколько ячеек в диапазоне, таблице или отчете сводной таблицы.
-
На вкладке Главная в группе Стили щелкните стрелку рядом с кнопкой Условное форматирование и выберите пункт Управление правилами. Откроется диалоговое окно Диспетчер правил условного форматирования.
-
Выполните одно из указанных ниже действий.
-
Чтобы добавить совершенно новый вариант условного форматирования, нажмите кнопку Создать правило. Откроется диалоговое окно Создание правила форматирования.
-
Чтобы создать новый вариант условного форматирования на основе одного из перечисленных, выберите нужное правило и щелкните Дублировать правило. Дубликат правила появится в диалоговом окне. Выберите его и нажмите Изменить правило. Откроется диалоговое окно Изменение правила форматирования.
-
Для изменения условного форматирования выполните указанные ниже действия.
-
Убедитесь, что в поле со списком Показать правила форматирования для выбран соответствующий лист, таблица или отчет сводной таблицы.
-
При необходимости вы можете изменить диапазон ячеек. Для этого нажмите кнопку Свернуть диалоговое окно в поле Применяется к, чтобы временно скрыть диалоговое окно. Затем выделите новый диапазон ячеек на листе и нажмите кнопку Развернуть диалоговое окно.
-
Выберите правило, а затем нажмите кнопку Изменить правило. Откроется диалоговое окно Изменение правила форматирования.
-
-
-
В разделе Применить правило выберите один из следующих вариантов, чтобы изменить выбор полей в области значений отчета сводной таблицы:
-
к выделенным ячейкам, чтобы выбрать ячейки по выделению;
-
ко всем ячейкам, содержащим значения <метка значения>, чтобы выбрать ячейки с определенной меткой.
-
ко всем ячейкам, содержащим значения <метка значения> для <название строки>, чтобы выбрать ячейки с определенной меткой, кроме промежуточных и общих итогов.
-
-
В разделе Выберите тип правила выберите пункт Форматировать все ячейки на основании их значений (по умолчанию).
-
В группе Измените описание правила в поле со списком Стиль формата выберите пункт Двухцветная шкала.
-
В полях Тип параметров Минимальное значение и Максимальное значение выберите их типы.
-
Форматирование минимального и максимального значений. Выберите минимальное значение и максимальное значение.
В этом случае не вводите минимальное и максимальноезначения.
-
Форматирование числового значения, значения даты или времени. Выберите элемент Число, а затем введите минимальное и максимальноезначения.
-
Форматирование процентного значения. Введите минимальное и максимальноезначения.
Допустимыми являются значения от 0 (нуля) до 100. Не вводите знак процента.
Рекомендуется использовать процентные значения, если необходимо визуализировать все значения пропорционально, поскольку распределение значений является пропорциональным.
-
Форматирование процентиля. Выберите элемент Процентиль, а затем введите значения параметров Минимальное значение и Максимальное значение. Допустимыми являются значения процентилей от 0 (нуля) до 100.
Используйте процентиль, если необходимо визуализировать группу высоких значений (например, верхнюю 20ю процентиль) с одним оттенком, а группу низких значений (например, нижнюю 20ю процентиль) — с другим, поскольку они соответствуют экстремальным значениям, которые могут сместить визуализацию данных.
-
Форматирование результата формулы. Выберите элемент Формула, а затем введите минимальное и максимальное значения.
-
Формула должна возвращать число, дату или время.
-
Начинайте ввод формулы со знака равенства (=).
-
Недопустимая формула не позволит применить форматирование.
-
Проверьте формулу, чтобы убедиться, что она не возвращает значение ошибки.
Примечания:
-
Убедитесь, что минимальное значение меньше, чем максимальное.
-
Для параметров Минимальное значение и Максимальное значение можно выбрать разные типы. Например, можно выбрать числовой тип для минимального значения и процентный тип для максимального значения.
-
-
-
-
Чтобы выбрать параметры Минимальное значение и Максимальное значение цветовой шкалы, щелкните элемент Цвет для каждого значения, а затем выберите цвет.
Если необходимо выбрать дополнительные цвета или создать пользовательский цвет, нажмите кнопку Другие цвета. Выбранная цветовая шкала появится в окне предварительного просмотра.
Цветовые шкалы — это визуальные элементы, которые помогают понять распределение и разброс данных. Трехцветная шкала помогает сравнить диапазон ячеек путем использования градации трех цветов. Уровень яркости цвета соответствует высоким, средним или низким значениям. Например, для красно-желто-зеленой шкалы можно указать, что ячейки с высокими значениями будут зелеными, ячейки со средними значениями — желтыми, а ячейки с низкими значениями — красными.
Совет: Вы можете отсортировать ячейки, имеющие этот формат, по цвету — просто используйте контекстное меню.
Быстрое форматирование
-
Выделите одну или несколько ячеек в диапазоне, таблице или отчете сводной таблицы.
-
На вкладке Главная в группе Стили щелкните стрелку рядом с кнопкой Условное форматирование и выберите пункт Цветовые шкалы.
-
Выберите трехцветную шкалу. Верхний цвет соответствует высоким значениям, центральный цвет — средним значениям, а нижний цвет — низким значениям.
Просмотрите значки цветовой шкалы и определите значок, соответствующий трехцветной шкале.
Вы можете изменить способ определения области для полей из области «Значения» в отчете сводной таблицы с помощью кнопки Параметры форматирования рядом с полем сводной таблицы, к которому применено условное форматирование.
Расширенное форматирование
-
Выделите одну или несколько ячеек в диапазоне, таблице или отчете сводной таблицы.
-
На вкладке Главная в группе Стили щелкните стрелку рядом с кнопкой Условное форматирование и выберите пункт Управление правилами. Откроется диалоговое окно Диспетчер правил условного форматирования.
-
Выполните одно из указанных ниже действий.
-
Чтобы добавить новый вариант условного форматирования, нажмите кнопку Создать правило. Откроется диалоговое окно Создание правила форматирования.
-
Чтобы создать новый вариант условного форматирования на основе одного из перечисленных, выберите нужное правило и щелкните Дублировать правило. Скопированный дубликат правила появится в диалоговом окне. Выберите его и нажмите Изменить правило. Откроется диалоговое окно Изменение правила форматирования.
-
Для изменения условного форматирования выполните указанные ниже действия.
-
Убедитесь, что в поле со списком Показать правила форматирования для выбран соответствующий лист, таблица или отчет сводной таблицы.
-
При необходимости вы можете изменить диапазон ячеек. Для этого нажмите кнопку Свернуть диалоговое окно в поле Применяется к, чтобы временно скрыть диалоговое окно. Затем выделите новый диапазон ячеек на листе и нажмите кнопку Развернуть диалоговое окно.
-
Выберите правило, а затем нажмите кнопку Изменить правило. Откроется диалоговое окно Изменение правила форматирования.
-
-
-
В разделе Применить правило выберите один из следующих вариантов, чтобы изменить выбор полей в области значений отчета сводной таблицы:
-
чтобы выбрать поля по выделению, выберите только эти ячейки;
-
чтобы выбрать поля по соответствующему полю, выберите все ячейки <поле значения> с теми же полями;
-
чтобы выбрать поля по полю значения, выберите все ячейки <поле значения>.
-
-
В группе Выберите тип правила выберите пункт Форматировать все ячейки на основании их значений.
-
В группе Измените описание правила в поле со списком Стиль формата выберите пункт Трехцветная шкала.
-
Выберите тип параметров Минимальное значение, Среднее значение и Максимальное значение. Выполните одно из указанных ниже действий.
-
Форматирование минимального и максимального значений. Выберите элемент Среднее значение.
В этом случае не вводите минимальное и максимальное значения.
-
Форматирование числового значения, значения даты или времени. Выберите элемент Число, а затем введите минимальное, среднее и максимальное значения.
-
Форматирование процентного значения. Выберите элемент Процент, а затем введите минимальное, среднее и максимальное значения. Допустимыми являются значения от 0 (нуля) до 100. Не вводите знак процента.
Используйте процентные значения, если необходимо визуализировать все значения пропорционально, поскольку распределение значений в этом случае является пропорциональным.
-
Форматирование процентиля. Выберите элемент Процентиль, а затем введите Минимальное значение, Среднее значение и Максимальное значение.
Допустимыми являются значения процентилей от 0 (нуля) до 100.
Используйте процентиль, если необходимо визуализировать группу высоких значений (например, верхнюю 20юпроцентиль) с одним оттенком, а группу низких значений (например, нижнюю 20юпроцентиль) — с другим, поскольку они соответствуют экстремальным значениям, которые могут сместить визуализацию данных.
-
Форматирование результата формулы. Выберите элемент Формула, а затем введите минимальное, среднее и максимальное значения.
Формула должна возвращать число, дату или время. Начинайте ввод формулы со знака равенства (=). Недопустимая формула не позволит применить форматирование. Проверьте формулу, чтобы убедиться, что она не возвращает значение ошибки.
Примечания:
-
Можно задать минимальное, среднее и максимальное значения для диапазона ячеек. Убедитесь, что минимальное значение меньше среднего, а оно, в свою очередь, меньше максимального.
-
Для параметров Минимальное значение, Среднее значение и Максимальное значение можно выбрать разные типы. Например, можно выбрать числовой тип для минимального значения, процентиль для среднего значения и процентный тип для максимального значения.
-
Во многих случаях среднее значение по умолчанию, равное 50 процентам, оптимально, но его можно изменить с учетом конкретных требований.
-
-
-
Для выбора цветовой шкалы Минимальное значение, Среднее значение и Максимальное значение щелкните элемент Цвет для каждого из них, а затем выберите цвет.
-
Чтобы выбрать дополнительные цвета или создать пользовательский цвет, нажмите кнопку Другие цвета.
-
Выбранная цветовая шкала появится в окне предварительного просмотра.
-
Гистограммы помогают рассмотреть значение в ячейке относительно других ячеек. Длина гистограммы соответствует значению в ячейке. Чем она длиннее — тем больше значение. Гистограммы оптимальны при определении основных показателей, особенно в больших объемах данных — например, максимального и минимального объема продаж игрушек в отчете о праздничных продажах.
В показанном здесь примере используются гистограммы для выделения крайних положительных и отрицательных значений. Гистограммы можно отформатировать, чтобы они начинались с середины ячейки и растягивались влево до отрицательных значений.

Совет: Если какая-либо из ячеек в диапазоне содержит формулу, возвращающую ошибку, условное форматирование к ней не применяется. Чтобы гарантировать применение условного форматирования к этим ячейкам, воспользуйтесь функцией ЕСТЬ или ЕСЛИОШИБКА для возврата значения (например, 0 или «Н/Д»), отличного от ошибки.
Быстрое форматирование
-
Выделите одну или несколько ячеек в диапазоне, таблице или отчете сводной таблицы.
-
На вкладке Главная в группе Стили щелкните стрелку рядом с кнопкой Условное форматирование и выделите пункт Гистограммы, а затем выберите гистограмму.
Вы можете изменить способ определения области для полей из области «Значения» в отчете сводной таблицы с помощью переключателя Применить правило форматирования к.
Расширенное форматирование
-
Выделите одну или несколько ячеек в диапазоне, таблице или отчете сводной таблицы.
-
На вкладке Главная в группе Стили щелкните стрелку рядом с кнопкой Условное форматирование и выберите пункт Управление правилами. Откроется диалоговое окно Диспетчер правил условного форматирования.
-
Выполните одно из указанных ниже действий.
-
Чтобы добавить условное форматирование, нажмите кнопку Создать правило. Откроется диалоговое окно Создание правила форматирования.
-
Чтобы создать новый вариант условного форматирования на основе одного из перечисленных, выберите нужное правило и щелкните Дублировать правило. Скопированный дубликат правила появится в диалоговом окне. Выберите его и нажмите Изменить правило. Откроется диалоговое окно Изменение правила форматирования.
-
Для изменения условного форматирования выполните указанные ниже действия.
-
-
Убедитесь, что в поле со списком Показать правила форматирования для выбран соответствующий лист, таблица или отчет сводной таблицы.
-
При необходимости вы можете изменить диапазон ячеек. Для этого нажмите кнопку Свернуть диалоговое окно в поле Применяется к, чтобы временно скрыть диалоговое окно. Затем выделите новый диапазон ячеек на листе и нажмите кнопку Развернуть диалоговое окно.
-
Выберите правило, а затем нажмите кнопку Изменить правило. Откроется диалоговое окно Изменение правила форматирования.
-
-
-
В разделе Применить правило выберите один из следующих вариантов, чтобы изменить выбор полей в области значений отчета сводной таблицы:
-
чтобы выбрать поля по выделению, выберите только эти ячейки;
-
чтобы выбрать поля по соответствующему полю, выберите все ячейки <поле значения> с теми же полями;
-
чтобы выбрать поля по полю значения, выберите все ячейки <поле значения>.
-
-
В группе Выберите тип правила выберите пункт Форматировать все ячейки на основании их значений.
-
В группе Измените описание правила в поле со списком Стиль формата выберите пункт Гистограмма.
-
Выберите значения Минимальное и Максимальное для типа. Выполните одно из указанных ниже действий.
-
Форматирование минимального и максимального значений. Выберите Минимальное значение и Максимальное значение.
В этом случае не вводите Минимальное значение и Максимальное значение.
-
Форматирование числового значения, значения даты или времени. Выберите элемент Число, а затем введите минимальное и максимальноезначения.
-
Форматирование процентного значения. Выберите элемент Процент, а затем введите минимальное и максимальное значения.
Допустимыми являются значения от 0 (нуля) до 100. Не вводите знак процента.
Используйте процентные значения, если необходимо визуализировать все значения пропорционально, поскольку распределение значений в этом случае является пропорциональным.
-
Форматирование процентиля. Выберите элемент Процентиль, а затем введите значения параметров Минимальное значение и Максимальное значение.
Допустимыми являются значения процентилей от 0 (нуля) до 100.
Используйте процентили, если необходимо визуализировать группу высоких значений (например, верхнюю 20ю процентиль) в одной пропорции гистограммы и группу низких значений (например, нижнюю 20ю процентиль) — в другой, поскольку они соответствуют экстремальным значениям, которые могут сместить визуализацию данных.
-
Форматирование результата формулы. Выберите элемент Формула, а затем введите значения параметров Минимальное значение и Максимальное значение.
-
Формула должна возвращать число, дату или время.
-
Начинайте ввод формулы со знака равенства (=).
-
Недопустимая формула не позволит применить форматирование.
-
Проверьте формулу, чтобы убедиться, что она не возвращает значение ошибки.
-
Примечания:
-
Убедитесь, что минимальное значение меньше, чем максимальное.
-
Для параметров Минимальное значение и Максимальное значение можно выбрать разные типы. Например, можно выбрать числовой тип для минимального значения и процентный тип для максимального значения.
-
-
Для выбора цветовых шкал Минимальное значение и Максимальное значение выберите пункт Цвет столбца.
Если необходимо выбрать дополнительные цвета или создать пользовательский цвет, нажмите кнопку Другие цвета. Выбранный цвет столбца появится в окне предварительного просмотра.
-
Для отображения только гистограммы, но не значения в ячейке установите флажок Показывать только столбец.
-
Чтобы применить к столбцам гистограммы сплошную границу, выберите в списке Граница вариант Сплошная граница, а затем выберите цвет границы.
-
Чтобы сделать столбцы сплошными или градиентными, выберите в списке Заливка вариант Сплошная заливка или Градиентная заливка.
-
Чтобы задать формат столбцов для отрицательных значений, щелкните элемент Отрицательные значения и ось, а затем в диалоговом окне Настройка отрицательных значений и оси настройте параметры заливки и цвета границы для столбцов, соответствующих отрицательным значениям. Для оси можно настроить расположение и цвет. Выбрав параметры, нажмите кнопку ОК.
-
Направление гистограммы можно задать в поле Направление столбца. По умолчанию там выбрано значение по контексту, однако можно выбрать направление слева направо или справа налево в зависимости от того, как требуется представить данные.
Набор значков используется для аннотирования и классификации данных по трем-пяти категориям, разделенным пороговым значением. Каждый значок соответствует диапазону значений. Например, в наборе значков 3 стрелки красная стрелка вверх соответствует высоким значениям, желтая стрелка, направленная в сторону, соответствует средним значениям, а зеленая стрелка вниз соответствует низким значениям.
Совет: Вы можете отсортировать ячейки, имеющие этот формат, по значку — просто используйте контекстное меню.
В показанном здесь примере в условном форматировании используются несколько наборов значков.

Вы можете настроить показ значков только для ячеек, соответствующих определенным условиям (например, показ значка предупреждения для ячеек, значения которых находятся ниже критического уровня, и отсутствие значка для ячеек, превышающих этот уровень). Чтобы сделать это, при настройке условий скройте ячейки, выбрав вариант Нет значка ячейки в раскрывающемся списке напротив нужного значка. Кроме того, можно создавать собственные наборы значков, например зеленую «галочку», желтый «светофор» и красный «флажок».
Совет: Если какие-либо из выделенных ячеек содержат формулу, возвращающую ошибку, условное форматирование не применяется к этим ячейкам. Чтобы гарантировать применение условного форматирования к этим ячейкам, воспользуйтесь функцией ЕСТЬ или ЕСЛИОШИБКА для возврата значения (например, 0 или «Н/Д»), отличного от ошибки.
Быстрое форматирование
-
Выделите ячейки, к которым необходимо применить условное форматирование.
-
На вкладке Главная в группе Стили щелкните стрелку рядом с кнопкой Условное форматирование и выделите пункт Набор значков, а затем выберите набор значков.
Вы можете изменить способ определения области для полей из области «Значения» в отчете сводной таблицы с помощью переключателя Применить правило форматирования к.
Расширенное форматирование
-
Выделите ячейки, к которым необходимо применить условное форматирование.
-
На вкладке Главная в группе Стили щелкните стрелку рядом с кнопкой Условное форматирование и выберите пункт Управление правилами. Откроется диалоговое окно Диспетчер правил условного форматирования.
-
Выполните одно из указанных ниже действий.
-
Чтобы добавить условное форматирование, нажмите кнопку Создать правило. Откроется диалоговое окно Создание правила форматирования.
-
Чтобы создать новый вариант условного форматирования на основе одного из перечисленных, выберите нужное правило и щелкните Дублировать правило. Скопированный дубликат правила появится в диалоговом окне. Выберите его и нажмите Изменить правило. Откроется диалоговое окно Изменение правила форматирования.
-
Для изменения условного форматирования выполните указанные ниже действия.
-
Убедитесь, что в поле со списком Показать правила форматирования для выбран соответствующий лист, таблица или отчет сводной таблицы.
-
При необходимости вы можете изменить диапазон ячеек. Для этого нажмите кнопку Свернуть диалоговое окно в поле Применяется к, чтобы временно скрыть диалоговое окно. Затем выделите новый диапазон ячеек на листе и нажмите кнопку Развернуть диалоговое окно.
-
Выберите правило, а затем нажмите кнопку Изменить правило. Откроется диалоговое окно Изменение правила форматирования.
-
-
-
В разделе Применить правило выберите один из следующих вариантов, чтобы изменить выбор полей в области значений отчета сводной таблицы:
-
чтобы выбрать поля по выделению, выберите только эти ячейки;
-
чтобы выбрать поля по соответствующему полю, выберите все ячейки <поле значения> с теми же полями;
-
чтобы выбрать поля по полю значения, выберите все ячейки <поле значения>.
-
-
В группе Выберите тип правила выберите пункт Форматировать все ячейки на основании их значений.
-
В разделе Измените описание правила в списке Формат стиля выберите пункт Набор значков.
-
Выберите набор значков. По умолчанию используется набор 3 сигнала светофора без обрамления. Число значков, операторы сравнения, заданные по умолчанию, и пороговые значения для каждого значка могут быть различны для разных наборов значков.
-
Вы можете изменить операторы сравнения и пороговые значения. Размеры диапазонов значений по умолчанию для всех значков одинаковы, но их можно изменить в соответствии с конкретными требованиями. Убедитесь, что пороговые значения находятся в логической последовательности — от высших к низшим, сверху вниз.
-
Выполните одно из указанных ниже действий.
-
Форматирование числового значения, значения даты или времени. Выберите элемент Число.
-
Форматирование процентного значения. Выберите элемент Процент.
Допустимыми являются значения от 0 (нуля) до 100. Не вводите знак процента.
Используйте процентные значения, если необходимо визуализировать все значения пропорционально, поскольку распределение значений в этом случае является пропорциональным.
-
Форматирование процентиля. Выберите элемент Процентиль. Допустимыми являются значения процентилей от 0 (нуля) до 100.
Используйте процентили, если необходимо визуализировать группу максимальных значений (например, верхнюю 20ю процентиль) с помощью одного значка, а группу минимальных значений (например, нижнюю 20ю процентиль) — с помощью другого, поскольку они соответствуют экстремальным значениям, которые могут сместить визуализацию данных.
-
Форматирование результата формулы. Выберите элемент Формула, а затем введите формулы в каждое поле Значение.
-
Формула должна возвращать число, дату или время.
-
Начинайте ввод формулы со знака равенства (=).
-
Недопустимая формула не позволит применить форматирование.
-
Проверьте формулу, чтобы убедиться, что она не возвращает значение ошибки.
-
-
-
Чтобы первый значок соответствовал меньшим значениям, а последний — большим, выберите параметр Обратный порядок значков.
-
Для отображения только значка, но не значения в ячейке, выберите параметр Показать только значок.
Примечания:
-
Может потребоваться скорректировать ширину столбцов, чтобы они могли вместить значки.
-
Отображаемый размер значка зависит от размера шрифта, используемого в данной ячейке. При увеличении размера шрифта пропорционально увеличивается и размер значка.
-
-
Чтобы удобнее находить определенные ячейки, можно отформатировать их с помощью оператора сравнения. Например, в инвентарном перечне, отсортированном по категориям, можно выделить желтым цветом товары, которых осталось менее 10 штук. В сводном листе розничного магазина можно выделить все магазины с доходом более 10 %, с объемом продаж менее 100 000 долларов и с регионом «Юго-восток».
В приведенных здесь примерах демонстрируются встроенные критерии условного форматирования, такие как «больше чем» и «%_лучших». Города с численностью населения более 2 000 000 выделяются зеленым цветом фона, а 30 % лучших (самых высоких) показателей среднемесячной максимальной температуры — оранжевым.

Примечание: Невозможно применить условное форматирование к полям в области «Значение» отчета сводной таблицы по тексту или по дате (можно только по числам).
Быстрое форматирование
-
Выделите одну или несколько ячеек в диапазоне, таблице или отчете сводной таблицы.
-
На вкладке Главная в группе Стили щелкните стрелку рядом с кнопкой Условное форматирование, а затем — элемент Правила выделения ячеек.
-
Выберите нужную команду, например Между, Текст содержит или Дата.
-
Введите значения, которые необходимо использовать, и выберите формат.
Вы можете изменить способ определения области для полей из области «Значения» в отчете сводной таблицы с помощью переключателя Применить правило форматирования к.
Если вы хотите посмотреть видео об этих методах, см. Видео: условное форматирование текста и Видео: условное форматирование дат.
Расширенное форматирование
-
Выделите одну или несколько ячеек в диапазоне, таблице или отчете сводной таблицы.
-
На вкладке Главная в группе Стили щелкните стрелку рядом с кнопкой Условное форматирование и выберите пункт Управление правилами. Откроется диалоговое окно Диспетчер правил условного форматирования.
-
Выполните одно из указанных ниже действий.
-
Чтобы добавить условное форматирование, нажмите кнопку Создать правило. Откроется диалоговое окно Создание правила форматирования.
-
Чтобы создать новый вариант условного форматирования на основе одного из перечисленных, выберите нужное правило и щелкните Дублировать правило. Скопированный дубликат правила появится в диалоговом окне. Выберите его и нажмите Изменить правило. Откроется диалоговое окно Изменение правила форматирования.
-
Для изменения условного форматирования выполните указанные ниже действия.
-
-
Убедитесь, что в поле со списком Показать правила форматирования для выбран соответствующий лист, таблица или отчет сводной таблицы.
-
При необходимости вы можете изменить диапазон ячеек. Для этого нажмите кнопку Свернуть диалоговое окно в поле Применяется к, чтобы временно скрыть диалоговое окно, а затем выделите новый диапазон ячеек на этом или других листах и нажмите кнопку Развернуть диалоговое окно.
-
Выберите правило, а затем нажмите кнопку Изменить правило. Откроется диалоговое окно Изменение правила форматирования.
-
-
-
В разделе Применить правило выберите один из следующих вариантов, чтобы изменить выбор полей в области значений отчета сводной таблицы:
-
чтобы выбрать поля по выделению, выберите только эти ячейки;
-
чтобы выбрать поля по соответствующему полю, выберите все ячейки <поле значения> с теми же полями;
-
чтобы выбрать поля по полю значения, выберите все ячейки <поле значения>.
-
-
В списке Выберите тип правила выберите пункт Форматировать только ячейки, которые содержат.
-
В группе Измените описание правила в поле со списком Форматировать только ячейки, для которых выполняется следующее условие выполните одно из указанных ниже действий.
-
Форматирование по числу, дате или времени. Выберите элемент Значение ячейки и задайте оператор сравнения, а затем введите число, дату или время.
Например, можно выбрать команду Между, а затем ввести числа 100 и 200 или выбрать команду Равно и ввести дату 01.01.2009.
Вы также можете ввести формулу, которая возвращает число, дату или время.
-
Начинайте ввод формулы со знака равенства (=).
-
Недопустимая формула не позволит применить форматирование.
-
Проверьте формулу, чтобы убедиться, что она не возвращает значение ошибки.
-
-
Форматирование по тексту. Выберите элемент Текст, задайте оператор сравнения и введите текст.
Например, можно выбрать команду Содержит и ввести значение Серебро или выбрать команду Начиная с и ввести значение Три.
Кавычки включаются в строку поиска, допускается использование подстановочных знаков. Максимальная длина строки — 255 знаков.
Можно также ввести формулу, которая возвращает текст.
-
Начинайте ввод формулы со знака равенства (=).
-
Недопустимая формула не позволит применить форматирование.
-
Проверьте формулу, чтобы убедиться, что она не возвращает значение ошибки.
Видео об этом методе — см. Видео: условное форматирование текста.
-
-
Форматирование по дате. Выберите элемент Даты, а затем выберите сравнение данных.
Например, можно выбрать значение Вчера или На следующей неделе.
Видео об этом методе — см. Видео: условное форматирование дат.
-
Форматирование ячеек с пустыми значениями или без них. Выберите элемент Пустые или Непустые.
Пустое значение представляет собой ячейку, не содержащую данных, и отличается от ячейки, содержащей один или несколько пробелов (которые считаются текстом).
-
Форматирование ячеек с ошибками или без них. Выберите элемент Ошибки или Без ошибок.
Значения ошибок включают #####, #ЗНАЧЕНИЕ!, #ДЕЛ/0!, #ИМЯ?, #Н/Д, #ССЫЛКА!, #ЧИСЛО!, и #ПУСТО!.
-
-
Чтобы задать формат, нажмите кнопку Формат. Отобразится диалоговое окно Формат ячеек.
-
Выберите формат чисел, шрифта, рамки или заполнения, который необходимо применять, если значение в ячейке соответствует условию, а затем нажмите кнопку ОК.
Можно выбрать несколько форматов. Выбранные форматы появятся в окне предварительного просмотра.
Можно найти максимальное и минимальное значения в диапазоне ячеек на основе указанного порогового значения. Например, можно найти 5 самых популярных продуктов в региональном отчете, 15 % наименее популярных продуктов в клиентском опросе или 25 самых высоких зарплат в отчете по персоналу отдела.
Быстрое форматирование
-
Выделите одну или несколько ячеек в диапазоне, таблице или отчете сводной таблицы.
-
На вкладке Главная в группе Стили щелкните стрелку рядом с кнопкой Условное форматирование, а затем — элемент Правила отбора первых и последних значений.
-
Выберите нужную команду, например Первые 10 элементов или Последние 10 %.
-
Введите значения, которые необходимо использовать, и выберите формат.
Вы можете изменить способ определения области для полей из области «Значения» в отчете сводной таблицы с помощью переключателя Применить правило форматирования к.
Расширенное форматирование
-
Выделите одну или несколько ячеек в диапазоне, таблице или отчете сводной таблицы.
-
На вкладке Главная в группе Стили щелкните стрелку рядом с кнопкой Условное форматирование и выберите пункт Управление правилами. Откроется диалоговое окно Диспетчер правил условного форматирования.
-
Выполните одно из указанных ниже действий.
-
Чтобы добавить условное форматирование, нажмите кнопку Создать правило. Откроется диалоговое окно Создание правила форматирования.
-
Чтобы создать новый вариант условного форматирования на основе одного из перечисленных, выберите нужное правило и щелкните Дублировать правило. Скопированный дубликат правила появится в диалоговом окне. Выберите его и нажмите Изменить правило. Откроется диалоговое окно Изменение правила форматирования.
-
Для изменения условного форматирования выполните указанные ниже действия.
-
-
Убедитесь, что в поле со списком Показать правила форматирования для выбран соответствующий лист, таблица или отчет сводной таблицы.
-
При необходимости вы можете изменить диапазон ячеек. Для этого нажмите кнопку Свернуть диалоговое окно в поле Применяется к, чтобы временно скрыть диалоговое окно. Затем выделите новый диапазон ячеек на листе и нажмите кнопку Развернуть диалоговое окно.
-
Выберите правило, а затем нажмите кнопку Изменить правило. Откроется диалоговое окно Изменение правила форматирования.
-
-
-
В разделе Применить правило выберите один из следующих вариантов, чтобы изменить выбор полей в области значений отчета сводной таблицы:
-
чтобы выбрать поля по выделению, выберите только эти ячейки;
-
чтобы выбрать поля по соответствующему полю, выберите все ячейки <поле значения> с теми же полями;
-
чтобы выбрать поля по полю значения, выберите все ячейки <поле значения>.
-
-
В группе Выберите тип правила выберите пункт Форматировать только первые или последние значения.
-
В группе Измените описание правила в поле со списком Форматировать значения, которые относятся к выберите пункт Сверху или Снизу.
-
Выполните одно из указанных ниже действий.
-
Чтобы указать верхнее или нижнее пороговое значение, введите число, а затем снимите флажок % от выделенного диапазона. Допустимыми являются значения от 1 до 1000.
-
Чтобы указать верхнее или нижнее процентное значение, введите число, а затем установите флажок % от выделенного диапазона. Допустимыми являются значения от 1 до 100.
-
-
Кроме того, можно настроить применение формата к полям в области «Значения» отчета сводной таблицы, область которых определяется соответствующим полем.
По умолчанию условное форматирование основано на всех видимых значениях. Однако при определении области по соответствующему полю можно применить условное форматирование не ко всем видимым значениям, а к каждому из следующих сочетаний:
-
столбец и поле его родительской строки (вариант каждой группы столбцов);
-
строка и поле ее родительского столбца (вариант каждой группы строк).
-
-
Чтобы задать формат, нажмите кнопку Формат. Отобразится диалоговое окно Формат ячеек.
-
Выберите формат чисел, шрифта, рамки или заполнения, который необходимо применять, если значение в ячейке соответствует условию, а затем нажмите кнопку ОК.
Можно выбрать несколько форматов. Выбранные форматы появятся в окне предварительного просмотра.
Можно найти значения выше или ниже среднего значения или стандартного отклонения в диапазоне ячеек. Например, можно найти исполнителей с производительностью выше средней в ежегодном обзоре эффективности работы или определить произведенные материалы, качество которых находятся ниже удвоенного значения стандартного отклонения.
Быстрое форматирование
-
Выделите одну или несколько ячеек в диапазоне, таблице или отчете сводной таблицы.
-
На вкладке Главная в группе Стили щелкните стрелку рядом с кнопкой Условное форматирование, а затем — элемент Правила отбора первых и последних значений.
-
Выберите нужную команду, например Выше среднего или Ниже среднего.
-
Введите значения, которые необходимо использовать, и выберите формат.
Вы можете изменить способ определения области для полей из области «Значения» в отчете сводной таблицы с помощью переключателя Применить правило форматирования к.
Расширенное форматирование
-
Выделите одну или несколько ячеек в диапазоне, таблице или отчете сводной таблицы.
-
На вкладке Главная в группе Стили щелкните стрелку рядом с кнопкой Условное форматирование и выберите пункт Управление правилами. Откроется диалоговое окно Диспетчер правил условного форматирования.
-
Выполните одно из указанных ниже действий.
-
Чтобы добавить условное форматирование, нажмите кнопку Создать правило. Откроется диалоговое окно Создание правила форматирования.
-
Чтобы создать новый вариант условного форматирования на основе одного из перечисленных, выберите нужное правило и щелкните Дублировать правило. Скопированный дубликат правила появится в диалоговом окне. Выберите его и нажмите Изменить правило. Откроется диалоговое окно Изменение правила форматирования.
-
Для изменения условного форматирования выполните указанные ниже действия.
-
-
Убедитесь, что в поле со списком Показать правила форматирования для выбран соответствующий лист, таблица или отчет сводной таблицы.
-
При необходимости вы можете изменить диапазон ячеек. Для этого нажмите кнопку Свернуть диалоговое окно в поле Применяется к, чтобы временно скрыть диалоговое окно. Затем выделите новый диапазон ячеек на листе и нажмите кнопку Развернуть диалоговое окно.
-
Выберите правило, а затем нажмите кнопку Изменить правило. Откроется диалоговое окно Изменение правила форматирования.
-
-
-
В разделе Применить правило выберите один из следующих вариантов, чтобы изменить выбор полей в области значений отчета сводной таблицы:
-
чтобы выбрать поля по выделению, выберите только эти ячейки;
-
чтобы выбрать поля по соответствующему полю, выберите все ячейки <поле значения> с теми же полями;
-
чтобы выбрать поля по полю значения, выберите все ячейки <поле значения>.
-
-
В группе Выберите тип правила выберите пункт Форматировать только значения, которые находятся выше или ниже среднего.
-
В группе Измените описание правила в поле со списком Форматировать значения, для которых выполняется следующее условие выполните одно из указанных ниже действий.
-
Для форматирования ячеек, значения в которых больше или меньше среднего значения для всех ячеек в диапазоне, выберите пункт Выше или Ниже.
-
Для форматирования ячеек, значения в которых больше или меньше одного, двух или трех значений стандартного отклонения для всех ячеек в диапазоне, выберите стандартное отклонение.
-
-
Кроме того, можно настроить применение формата к полям в области «Значения» отчета сводной таблицы, область которых определяется соответствующим полем.
По умолчанию условное форматирование основано на всех видимых значениях. Однако при определении области по соответствующему полю можно применить условное форматирование не ко всем видимым значениям, а к каждому из следующих сочетаний:
-
столбец и поле его родительской строки (вариант каждой группы столбцов);
-
строка и поле ее родительского столбца (вариант каждой группы строк).
-
-
Нажмите кнопку Формат для отображения диалогового окна Формат ячеек.
-
Выберите формат чисел, шрифта, рамки или заполнения, который необходимо применять, если значение в ячейке соответствует условию, а затем нажмите кнопку ОК.
Можно выбрать несколько форматов. Выбранные форматы появятся в поле Просмотр.
Примечание: Применить условное форматирование к полям в области «Значения» отчета сводной таблицы по уникальным или повторяющимся значениям невозможно.
В приведенном здесь примере условное форматирование применяется в столбце «Преподаватель» для выделения преподавателей, ведущих более одного предмета (повторяющиеся имена выделяются розовым цветом). Значения оценок, которые встречаются в столбце «Оценка» лишь один раз, выделяются зеленым цветом.

Быстрое форматирование
-
Выделите ячейки, к которым необходимо применить условное форматирование.
-
На вкладке Главная в группе Стили щелкните стрелку рядом с кнопкой Условное форматирование, а затем — элемент Правила выделения ячеек.
-
Выберите вариант повторяющиеся значения.
-
Введите значения, которые необходимо использовать, и выберите формат.
Расширенное форматирование
-
Выделите ячейки, к которым необходимо применить условное форматирование.
-
На вкладке Главная в группе Стили щелкните стрелку рядом с кнопкой Условное форматирование и выберите пункт Управление правилами. Откроется диалоговое окно Диспетчер правил условного форматирования.
-
Выполните одно из указанных ниже действий.
-
Чтобы добавить условное форматирование, нажмите кнопку Создать правило. Откроется диалоговое окно Создание правила форматирования.
-
Чтобы создать новый вариант условного форматирования на основе одного из перечисленных, выберите нужное правило и щелкните Дублировать правило. Скопированный дубликат правила появится в диалоговом окне. Выберите его и нажмите Изменить правило. Откроется диалоговое окно Изменение правила форматирования.
-
Для изменения условного форматирования выполните указанные ниже действия.
-
-
Убедитесь, что в поле со списком Показать правила форматирования для выбран соответствующий лист или таблица.
-
При необходимости вы можете изменить диапазон ячеек. Для этого нажмите кнопку Свернуть диалоговое окно в поле Применяется к, чтобы временно скрыть диалоговое окно. Затем выделите новый диапазон ячеек на листе и нажмите кнопку Развернуть диалоговое окно.
-
Выберите правило, а затем нажмите кнопку Изменить правило. Откроется диалоговое окно Изменение правила форматирования.
-
-
-
В группе Выберите тип правила выберите параметр Форматировать только уникальные или повторяющиеся значения.
-
В разделе Измените описание правила в списке Форматировать все выберите значение уникальные или повторяющиеся.
-
Нажмите кнопку Формат для отображения диалогового окна Формат ячеек.
-
Выберите формат чисел, шрифта, рамки или заполнения, который необходимо применять, если значение в ячейке соответствует условию, а затем нажмите кнопку ОК.
Можно выбрать несколько форматов. Выбранные форматы появятся в окне предварительного просмотра.
Если ни один из перечисленных выше вариантов вам не подходит, можно создать собственное правило условного форматирования, выполнив несколько простых действий.
Примечания: Если уже существует некоторое правило, и вы хотите немного изменить его работу, дублируйте его и внесите изменения.
-
Нажмите Главная> Условное форматирование > Управление правилами, затем в диалоговом окне Диспетчер управления правилами условного форматирования выберите одно из перечисленных правил и нажмите Дублировать правило. Дубликат правила появится в списке.
-
Выберите дубликат правила и нажмите кнопку Изменить правило.
-
Выделите ячейки, которые нужно отформатировать.
-
На вкладке Главная нажмите кнопку Условное форматирование и выберите пункт Создать правило.
-
Создайте правило и задайте для него параметры форматирования, а затем нажмите кнопку ОК.
Если нужные варианты отсутствуют, можно определить форматируемые ячейки с помощью формулы — инструкции см. в следующем разделе.
Если при создании собственного правила условного форматирования отсутствуют нужные варианты, можно использовать логическую формулу, чтобы задать условия форматирования. Например, можно сравнить значения в выбранных ячейках с результатом, возвращенным функцией, или оценить данные в ячейках за пределами выделенного диапазона, которые могут находиться на другом листе этой же книги. Формула должна возвращать значение Истина или Ложь (1 или 0), но вы можете использовать условную логику для объединения набора соответствующих условных форматов, таких как различные цвета для каждого из небольших наборов текстовых значений (например, названия категорий товаров).
Примечание: В формулу можно вводить ссылки на ячейки. Для этого выделите ячейки непосредственно на листе или других листах. При выделении ячеек на листах создаются абсолютные ссылки на ячейки. Чтобы приложение Excel корректировало ссылки на ячейки в выделенном диапазоне, используйте относительные ссылки. Дополнительные сведения см. в разделах Создание и изменение ссылки на ячейку и Изменение типа ссылки: относительная, абсолютная, смешанная.
Совет: Если какие-либо ячейки содержат формулу, возвращающую ошибку, условное форматирование не применяется к таким ячейкам. Для решения этой проблемы используйте в формуле функции ЯВЛЯЕТСЯ или функцию ЕСЛИОШИБКА, чтобы возвращать указанное вами значение (например, 0 или «Н/П») вместо значения ошибки.
-
На вкладке Главная в группе Стили щелкните стрелку рядом с кнопкой Условное форматирование и выберите пункт Управление правилами.
Откроется диалоговое окно Диспетчер правил условного форматирования.
-
Выполните одно из указанных ниже действий.
-
Чтобы добавить условное форматирование, нажмите кнопку Создать правило. Откроется диалоговое окно Создание правила форматирования.
-
Чтобы создать новый вариант условного форматирования на основе одного из перечисленных, выберите нужное правило и щелкните Дублировать правило. Скопированный дубликат правила появится в диалоговом окне. Выберите его и нажмите Изменить правило. Откроется диалоговое окно Изменение правила форматирования.
-
Для изменения условного форматирования выполните указанные ниже действия.
-
-
Убедитесь, что в поле со списком Показать правила форматирования для выбран соответствующий лист, таблица или отчет сводной таблицы.
-
При необходимости вы можете изменить диапазон ячеек. Для этого нажмите кнопку Свернуть диалоговое окно в поле Применяется к, чтобы временно скрыть диалоговое окно, а затем выделите новый диапазон ячеек на этом или других листах и нажмите кнопку Развернуть диалоговое окно.
-
Выберите правило, а затем нажмите кнопку Изменить правило. Откроется диалоговое окно Изменение правила форматирования.
-
-
-
В разделе Применить правило выполните одно из следующих действий, чтобы изменить выбор полей в области значений отчета сводной таблицы:
-
Чтобы определить область по выделенному фрагменту , щелкните Выделенные ячейки.
-
Чтобы определить область по соответствующему полю , щелкните ко всем ячейкам, содержащим значения <поле значения>.
-
Чтобы определить область по полю «Значение» , выберите ко всем ячейкам, содержащим значения <поле значения> для <строка>.
-
-
В группе Выберите тип правила нажмите кнопку Использовать формулу для определения форматируемых ячеек.
-
В группе Измените описание правила введите формулу в поле со списком Форматировать значения, для которых следующая формула является истинной.
Формула должна начинаться со знака равенства (=) и возвращать логическое значение ИСТИНА (1) или ЛОЖЬ (0).
-
Нажмите кнопку Формат для отображения диалогового окна Формат ячеек.
-
Выберите формат чисел, шрифта, рамки или заполнения, который необходимо применять, если значение в ячейке соответствует условию, а затем нажмите кнопку ОК.
Можно выбрать несколько форматов. Выбранные форматы появятся в окне предварительного просмотра.
Пример 1. Применение двух условных форматов с условиями, использующими проверку с операторами И и ИЛИ
В приведенном ниже примере показано использование двух правил условного форматирования. Если не применяется первое правило, то применяется второе.
Первое правило: покупатель дома выделил до 75 000 долларов в качестве первого взноса и 1500 в месяц в качестве выплат по закладной. Если сумма первого взноса и ежемесячные платежи отвечают требованиям, ячейки B4 и B5 будут отформатированы зеленым цветом.
Второе правило: если первый взнос или ежемесячный платеж не укладываются в бюджет покупателя, ячейки B4 и B5 будут отформатированы красным цветом. Измените некоторые значения, например годовую процентную ставку, срок кредитования, сумму первого взноса или сумму покупки, чтобы увидеть, что произойдет в ячейках, к которым применено условное форматирование.
Формула для первого правила (применяется зеленый цвет)
=И(ЕСЛИ($B$4<=75000,1),ЕСЛИ(ABS($B$5)<=1500,1))
Формула для второго правила (применяется красный цвет)
=ИЛИ(ЕСЛИ($B$4>=75000;1);ЕСЛИ(ABS($B$5)>=1500;1))
Пример 2. Заливка каждой второй строки с помощью функций ОСТАТ и СТРОКА
Применение условного форматирования ко всем ячейкам листа выполняет заливку синим цветом каждой второй строки в диапазоне. Функция ОСТАТ возвращает остаток от деления числа (первый аргумент) на делитель (второй аргумент). Функция СТРОКА возвращает номер текущей строки. При делении номера текущей строки на 2 в остатке всегда будет получаться 0 для четных чисел и 1 для нечетных чисел. Поскольку 0 — это ЛОЖЬ, а 1 — ИСТИНА, форматирование будет применяться к каждой нечетной строке. Правило использует такую формулу: =MOD(ROW(),2)=1.
Примечание: В формулу можно вводить ссылки на ячейки. Для этого выделите ячейки непосредственно на листе или других листах. При выделении ячеек на листах создаются абсолютные ссылки на ячейки. Чтобы приложение Excel корректировало ссылки на ячейки в выделенном диапазоне, используйте относительные ссылки. Дополнительные сведения см. в разделах Создание и изменение ссылки на ячейку и Изменение типа ссылки: относительная, абсолютная, смешанная.
-
В следующем видео показаны основы использования формул с условным форматированием.
Если хотите применить стиль условного форматирования к новым или другим данным на листе, можно скопировать его с помощью команды Формат по образцу.
-
Выделите ячейку с условным форматированием, которое нужно скопировать.
-
На вкладке Главная нажмите кнопку Формат по образцу.
Указатель примет вид кисти.
Совет: Если вы хотите продолжить вставку условного форматирования в другие ячейки, щелкните кнопку Формат по образцу дважды.
-
Чтобы вставить параметры условного форматирования, перетащите указатель мыши в виде кисти по ячейкам или диапазонам ячеек, которые нужно отформатировать.
-
Чтобы выйти из режима вставки условного форматирования, нажмите клавишу ESC.
Примечание: Если вы использовали формулу в правиле, которое применяет условное форматирование, после вставки такого форматирования может потребоваться настроить ссылки на ячейки в этой формуле. Дополнительные сведения об этом см. в статье Переключение между относительными, абсолютными и смешанными ссылками.
Если лист содержит условное форматирование, можно быстро найти эти ячейки для копирования, изменения или удаления условного формата. Для поиска ячеек с определенным условным форматированием или всех ячеек с условным форматированием используйте команду Выделить группу ячеек.
Поиск всех ячеек с условным форматированием
-
Щелкните любую ячейку без условного форматирования.
-
На вкладке Главная в группе Редактирование щелкните стрелку рядом с кнопкой Найти и выделить, а затем выберите пункт Условное форматирование.
Поиск ячеек с одинаковым условным форматированием
-
Щелкните любую ячейку с условным форматированием, которое необходимо найти.
-
На вкладке Главная в группе Редактирование щелкните стрелку рядом с кнопкой Найти и выделить, а затем выберите пункт Выделить группу ячеек.
-
Выберите параметр Условные форматы.
-
Выберите пункт этих же в группе Проверка данных.
При использовании условного форматирования вы задаете правила, с помощью которых Excel определяет, когда следует применять условное форматирование. Для управления этими правилами следует понимать последовательность, в которой эти правила проверяются, и действия в случае конфликта нескольких из них. Также следует понимать, как копирование и вставка влияют на проверку правил, следует знать, как изменять последовательность этой проверки и когда ее следует останавливать.
-
Сведения о приоритете обработки правил условного форматирования
Создание, редактирование, удаление и просмотр всех правил условного форматирования в книге выполняются в диалоговом окне Диспетчер правил условного форматирования. (Для этого на вкладке Главная выберите команду Условное форматирование и выберите пункт Управление правилами.)
Откроется диалоговое окно Диспетчер правил условного форматирования.
При применении нескольких правил условного форматирования приоритет их проверки определяется порядком их расположения в этом диалоговом окне (сверху вниз).
Ниже приведен пример с датами окончания срока действия для удостоверений личности. Необходимо изменить фон удостоверений, срок действия которых завершается через 60 дней, но еще не завершился, на желтый цвет, а цвет фона удостоверений с завершенным сроком действия — на красный.
В данном примере ячейки с идентификационными номерами сотрудников, у которых даты сертификации истекают через 60 дней, отформатированы желтым, а идентификационные номера сотрудников с истекшим сроком сертификации отформатированы красным (см. рис. ниже).
Первое правило (которое задает красный цвет фона ячейки, если значение — «истина») проверяет значение даты в столбце B напротив текущей даты (вычисленной с помощью функции СЕГОДНЯ в формуле). Формула для этого правила назначается первому значению в столбце B — B2 и выглядит так: =B2<СЕГОДНЯ(). Эта формула проверяет ячейки в столбце B (ячейки B2:B15). Если формула для какой-либо ячейки в столбце B оценивается как «истина», ее соответствующая ячейка в столбце A (например, A5 соответствует B5, а A11 — B11) форматируется красным цветом фона. После оценивания с помощью этого первого правила всех ячеек, указанных в группе Применяется к, проверяется второе правило. Данная формула проверяет, отстают ли значения в столбце B на 60 дней от текущей даты (предположим, сегодняшняя дата — 11.08.2010 г.). Ячейка в столбце B4 «4.10.2010» отстает от сегодняшней даты более чем на 60 дней, поэтому оценивается как «истина» и форматируется желтым цветом фона. Формула для данного правила выглядит так: =B2<СЕГОДНЯ()+60. Все ячейки, сначала отформатированные красным по правилу с наивысшим приоритетом в списке, остаются без изменений.
Правило, расположенное выше по списку, имеет более высокий приоритет, чем правило, расположенное ниже по списку. По умолчанию новые правила всегда добавляются в начало списка и поэтому обладают более высоким приоритетом, поэтому вам нужно следить за их порядком. Порядок правил можно изменить в диалоговом окне при помощи кнопок со стрелками Вверх и Вниз.
-
Что происходит при одновременном использовании нескольких правил условного форматирования
Иногда к диапазону ячеек можно применить несколько правил условного форматирования. Вот примеры применения правил: сначала тех, которые не конфликтуют друг с другом, а затем — конфликтующих.
Когда конфликта между правилами нет Например, если по одному правилу шрифт в ячейке должен быть полужирным, а по другому правилу цвет фона этой же ячейки должен быть красным, то шрифт в ячейке будет отформатирован как полужирный, а цвет фона ячейки будет красным. В данном случае между двумя форматами нет конфликта, поэтому применяются оба правила.
Когда есть конфликт между правилами Например, согласно одному правилу шрифт в ячейке должен быть красным, а согласно другому правилу — зеленым. В данном случае два правила противоречат друг другу, и применить можно только одно из них. Будет применено правило с более высоким приоритетом (находящееся выше по списку в диалоговом окне).
-
Влияние операций вставки, заполнения и применения формата по образцу на правила условного форматирования
В процессе редактирования листа проводится копирование и вставка значений ячеек с условными форматами, заполнение диапазона ячеек с условными форматами и применение формата по образцу. Эти действия могут оказывать влияние на приоритет правил условного форматирования: для конечных ячеек создается новое правило условного форматирования на основе исходных ячеек.
При копировании и вставке значений ячеек с условным форматированием в лист, открытый в другом экземпляре Excel (другой процесс Excel.exe одновременно выполняется на компьютере), правило условного форматирования не создается в другом экземпляре и форматирование не копируется в этот экземпляр.
-
Что происходит при конфликте условного форматирования и форматирования вручную
Если какое-либо правило условного форматирования проверяется с результатом «Истина», оно имеет приоритет перед любым установленным вручную форматом для этих же выделенных ячеек. Это означает, что в случае конфликта условное форматирование применяется, а ручное форматирование не применяется. При удалении правила условного форматирования форматирование, вручную примененное к диапазону ячеек, остается.
Форматирование вручную не указывается в диалоговом окне Диспетчер правил условного форматирования и не используется для установки приоритета правил.
-
Контроль остановки обработки правил с помощью флажка «Остановить, если истина»
Для обеспечения обратной совместимости с более ранними версиями, чем Excel 2007, можно в диалоговом окне Управление правилами установить флажок Остановить, если истина, чтобы имитировать отображение условного форматирования в более ранних версиях Excel, которые не поддерживают применения более трех правил условного форматирования к одному диапазону.
Например, если в более ранних версиях Excel, предшествующих версии Excel 2007, к диапазону ячеек применяется более трех правил условного форматирования, в данной версии Excel:
-
выполняется оценивание только трех первых правил;
-
применяется первое истинное правило в последовательности;
-
пропускаются истинные правила с более низким приоритетом.
В представленной ниже таблице собраны все возможные условия для первых трех правил.
Если правило
Равно
И правило
Равно
И правило
Равно
Тогда
Один
Истина
Два
Истина или ложь
Три
Истина или ложь
Первое правило применяется, второе и третье пропускаются.
Один
Ложь
Два
Истина
Три
Истина или ложь
Второе правило применяется, третье правило пропускается.
Один
Ложь
Два
Ложь
Три
Истина
Третье правило применяется.
Один
Ложь
Два
Ложь
Три
Ложь
Ни одно правило не применяется.
Можно установить или снять флажок Остановить, если истина для изменения поведения по умолчанию:
-
для обработки только первого правила установите флажок Остановить, если истина для первого правила;
-
для обработки только первого и второго правил установите флажок Остановить, если истина для второго правила;
Установить или снять флажок Остановить, если истина невозможно в том случае, если правило выполняет форматирование посредством гистограммы, цветовой шкалы или набора значков.
-
Если нужно посмотреть видео об управлении правилами условного форматирования, см. Видео: управление условным форматированием.
Порядок проверки правил условного форматирования — их приоритет — зависит от их относительной важности: чем выше правило в списке правил условного форматирования, тем оно важнее. Это означает, что в случае, если два правила условного форматирования конфликтуют друг с другом, правило, которое находится выше в списке, применяется, а то, что ниже, не применяется.
-
На вкладке Главная в группе Стили щелкните стрелку рядом с кнопкой Условное форматирование и выберите пункт Управление правилами.
Откроется диалоговое окно Диспетчер правил условного форматирования.
Для выделенной области отображаются правила условного форматирования, включая тип правила, формат, диапазон ячеек, к которому оно применяется, и флажок Остановить, если истина.
Если необходимое правило не отображается в поле списка Показать правила форматирования для, убедитесь, что выбран соответствующий диапазон ячеек, лист, таблица или отчет сводной таблицы.
-
Выберите правило. Допускается одновременный выбор только одного правила.
-
Чтобы повысить приоритет выбранного правила, щелкните стрелку Вверх, а чтобы понизить его приоритет, щелкните стрелку Вниз.
-
Если вы хотите остановить дальнейшую проверку правил после выполнения определенного правила, установите флажок Остановить, если истина.
Очистка условного форматирования на листе
-
На вкладке Главная щелкните Условное форматирование > Удалить правила > Удалить правила со всего листа.
Чтобы очистить условное форматирование на листе, следуйте приведенным ниже инструкциям.
На всем
листе
-
На вкладке Главная щелкните Условное форматирование > Удалить правила > Удалить правила со всего листа.
В диапазоне ячеек
-
Выделите ячейки, содержащие условное форматирование.
-
Нажмите кнопку Экспресс-анализ
, которая находится правее и ниже выделенных данных.
Примечания: Кнопка Экспресс-анализ не отображается в следующих случаях:
-
все ячейки в выделенном диапазоне пусты;
-
значение содержится только в левой верхней ячейке выделенного диапазона, а все остальные ячейки пусты.
-
-
Нажмите кнопку Очистить формат.
Поиск и удаление одинакового условного форматирования на листе
-
Щелкните ячейку с условным форматированием, которое вы хотите удалить со всего листа.
-
На вкладке Главная щелкните стрелку рядом с кнопкой Найти и выделить и выберите команду Выделить группу ячеек.
-
Выберите параметр Условные форматы.
-
Выберите пункт этих же в группе Проверка данных. Будут выделены все ячейки с одинаковыми правилами условного форматирования.
-
На вкладке Главная нажмите кнопку Условное форматирование, выберите пункт Удалить правила, а затем — Удалить правила из выделенных ячеек.
Совет: В следующих разделах используются примеры. Вы можете самостоятельно повторять те же действия в Excel в Интернете. Чтобы начать, скачайте книгу Примеры условного форматирования и сохраните ее в OneDrive. Затем откройте OneDrive в веб-браузере и выберите только что загруженный файл.
-
Выделите ячейки, которые нужно отформатировать, и нажмите Главная > Стили > Условное форматирование > Новое правило. Вы также можете открыть область Условное форматирование и создать новое правило без первоначального выделения диапазона ячеек.
-
Проверьте или измените ячейки в поле Применить к диапазону.
-
Выберите Тип правила и настройте параметры под свои потребности.
-
По завершении нажмите Готово. Правило будет применено к вашему диапазону.
-
Выделите ячейку с условным форматированием, которое нужно изменить. Вы также можете выбрать Главная > Стили > Условное форматирование > Управление правилами, чтобы открыть область задач Условное форматирование и выбрать существующее правило.
-
В области задач Условное форматирование отображаются все правила, которые применяются к определенным ячейкам или диапазонам ячеек.
-
Наведите курсор на правило и выберите Изменить, щелкнув значок карандаша При этом откроется область задач для редактирования правила.
-
Измените параметры правила и нажмите Готово, чтобы применить изменения.
Область задач условного форматирования предоставляет все необходимое для создания, изменения и удаления правил. Используйте Управление правилами, чтобы открыть область задач и работать со всеми правилами условного форматирования в выделенном фрагменте или листе.
-
В открытой книге выберите Главная > Стили > Условное форматирование > Управление правилами.
-
Откроется область задач Условное форматирование, в которой отображаются правила, ограниченные текущим выделенным фрагментом.

Здесь вы можете:
-
Выбрать другую область в меню Управления правилами. Например, при выборе пункта этот лист Excel будет искать все правила на текущем листе.
-
Добавить правило, выбрав пункт Создать правило (знак «плюс»).
-
Удалить все правила в области, выбрав пункт Удалить все правила (корзина).
Вы можете использовать формулу, чтобы определить, как Excel оценивает и форматирует ячейки. Откройте область Условное форматирование и выберите существующее правило или создайте новое.
В раскрывающемся списке Тип правила выберите Формула.

Введите формулу в поле. Вы можете использовать любую формулу, которая возвращает логическое значение TRUE (1) или FALSE (0), но вы можете использовать операторы AND и OR для объединения набора логических проверок.
Например, =AND(B3=»Grain»,D3<500) истинно для ячейки в строке 3, если B3=»Grain» и D3<500 истинны.
Вы можете удалить условное форматирование в выделенных ячейках или со всего листа.
-
Чтобы удалить условное форматирование в выделенных ячейках, выделите ячейки на листе. Затем выберите Главная > Стили > Условное форматирование > Удалить правила > Удалить правила из выделенных ячеек.
-
Чтобы удалить условное форматирование со всего листа, выберите Главная > Стили > Условное форматирование > Удалить правила > Удалить правила со всего листа.
-
Чтобы удалить правила условного форматирования, выберите Главная > Стили > Условное форматирование > Управление правилами и используйте удаление (корзина) для определенного правила или кнопку Удалить все правила.
Цветовые шкалы — это визуальные элементы, которые помогают понять распределение и разброс данных. Excel предлагает как двухцветные, так и трехцветные шкалы.
Двухцветная шкала помогает сравнить диапазон ячеек путем использования градации двух цветов. Уровень яркости цвета соответствует высоким или низким значениям. Например, для желто-зеленой шкалы можно указать, что ячейки с более высокими значениями будут насыщенного зеленого цвета, а ячейки с меньшими значениями — насыщенного желтого.

Трехцветная шкала помогает сравнить диапазон ячеек путем использования градации трех цветов. Уровень яркости цвета соответствует высоким, средним или низким значениям. Например, для красно-желто-зеленой шкалы можно указать, что ячейки с высокими значениями будут зелеными, ячейки со средними значениями — желтыми, а ячейки с низкими значениями — красными.

Совет: Вы можете отсортировать ячейки одного из этих форматов по цвету — просто используйте контекстное меню.
-
Выделите ячейки, к которым необходимо применить условное форматирование с цветовыми шкалами.
-
Нажмите Главная > Стили > Условное форматирование > Цветовые шкалы и выберите цветовую шкалу.
Гистограммы помогают рассмотреть значение в ячейке относительно других ячеек. Длина гистограммы соответствует значению в ячейке. Чем она длиннее — тем больше значение. Гистограммы оптимальны при определении основных показателей, особенно в больших объемах данных — например, максимального и минимального объема продаж игрушек в отчете о праздничных продажах.

-
Выделите ячейки, к которым необходимо применить условное форматирование.
-
Нажмите Главная > Стили > Условное форматирование > Гистограммы и выберите стиль.
Набор значков используется для аннотирования и классификации данных по трем-пяти категориям, разделенным пороговым значением. Каждый значок соответствует диапазону значений. Например, в наборе значков 3 стрелки красная стрелка вверх соответствует высоким значениям, желтая стрелка, направленная в сторону, соответствует средним значениям, а зеленая стрелка вниз соответствует низким значениям.

-
Выделите ячейки, к которым необходимо применить условное форматирование.
-
Нажмите Главная > Стили > Условное форматирование > Наборы значков и выберите набор значков.
Этот параметр позволяет выделять определенные значения в диапазоне ячеек с учетом их содержимого. Это может быть особенно полезно при работе с данными, отсортированными с помощью другого диапазона.
Например, на листе инвентаризации, отсортированном по категориям, можно выделить названия продуктов, которых на складе имеется менее 10 наименований, чтобы легко было видеть, какие продукты необходимо пополнить, не прибегая к данным.
-
Выделите ячейки, к которым необходимо применить условное форматирование.
-
Выберите Главная > Стили > Условное форматирование > Правила выделения ячеек.
-
Выберите вариант сравнения, например Между, Равно, Текст содержит или Дата.
Вы можете выделить максимальное и минимальное значения в диапазоне ячеек на основе указанного порогового значения.
Некоторые примеры: выделение пяти самых продаваемых продуктов в региональном отчете, 15 % наименее популярных продуктов в клиентском опросе или 25 самых высоких зарплат в отделе.
-
Выделите ячейки, к которым необходимо применить условное форматирование.
-
Выберите Главная > Стили > Условное форматирование > Правила отбора первых и последних значений.
-
Выберите нужную команду, например Первые 10 элементов или Последние 10 %.
-
Введите значения, которые нужно использовать, и выберите формат (цвет заливки, текста или границы).
Вы также можете выделить значения выше или ниже среднего значения или стандартного отклонения в диапазоне ячеек.
Например, можно найти исполнителей с производительностью выше средней в ежегодном обзоре эффективности работы или определить произведенные материалы, качество которых находятся ниже удвоенного значения стандартного отклонения.
-
Выделите ячейки, к которым необходимо применить условное форматирование.
-
Выберите Главная> Стили > Условное форматирование > Правила отбора первых и последних значений.
-
Выберите нужный вариант, например Выше среднего или Ниже среднего.
-
Введите значения, которые нужно использовать, и выберите формат (цвет заливки, текста или границы).
-
Выделите ячейки, к которым необходимо применить условное форматирование.
-
Выберите Главная > Стили > Условное форматирование > Правила выделения ячеек > Повторяющиеся значения.
-
Введите значения, которые нужно использовать, и выберите формат (цвет заливки, текста или границы).
Если вы хотите применить существующий стиль форматирования к другим ячейкам на листе, скопируйте условное форматирование с помощью параметра Форматирование по образцу.
-
Щелкните ячейку с условным форматированием, параметры которого необходимо скопировать.
-
На вкладке Главная нажмите кнопку Формат по образцу.
Указатель превратится в кисть.
Совет: Если вы хотите продолжить вставку условного форматирования в другие ячейки, щелкните кнопку Формат по образцу дважды.
-
Перетащите кисть по ячейкам или диапазону ячеек, которые нужно отформатировать.
-
Чтобы выйти из режима вставки условного форматирования, нажмите клавишу ESC.
Примечание: Если вы использовали формулу в правиле, которое применяет условное форматирование, после вставки такого форматирования может потребоваться настроить абсолютные и относительные ссылки в этой формуле . Дополнительные сведения об этом см. в статье Переключение между относительными, абсолютными и смешанными ссылками.
Примечание: Использовать условное форматирование с внешними ссылками на другие книги невозможно.
Дополнительные сведения
Вы всегда можете задать вопрос специалисту Excel Tech Community или попросить помощи в сообществе Answers community.
См. также
Проблемы с совместимостью условного форматирования
Условное форматирование – удобный инструмент для анализа данных и наглядного представления результатов. Умение им пользоваться сэкономит массу времени и сил. Достаточно бегло взглянуть на документ – нужная информация получена.
Как сделать условное форматирование в Excel
Инструмент «Условное форматирование» находится на главной странице в разделе «Стили».
При нажатии на стрелочку справа открывается меню для условий форматирования.
Сравним числовые значения в диапазоне Excel с числовой константой. Чаще всего используются правила «больше / меньше / равно / между». Поэтому они вынесены в меню «Правила выделения ячеек».
Введем в диапазон А1:А11 ряд чисел:
Выделим диапазон значений. Открываем меню «Условного форматирования». Выбираем «Правила выделения ячеек». Зададим условие, например, «больше».
Введем в левое поле число 15. В правое – способ выделения значений, соответствующих заданному условию: «больше 15». Сразу виден результат:
Выходим из меню нажатием кнопки ОК.
Условное форматирование по значению другой ячейки
Сравним значения диапазона А1:А11 с числом в ячейке В2. Введем в нее цифру 20.
Выделяем исходный диапазон и открываем окно инструмента «Условное форматирование» (ниже сокращенно упоминается «УФ»). Для данного примера применим условие «меньше» («Правила выделения ячеек» — «Меньше»).
В левое поле вводим ссылку на ячейку В2 (щелкаем мышью по этой ячейке – ее имя появится автоматически). По умолчанию – абсолютную.
Результат форматирования сразу виден на листе Excel.
Значения диапазона А1:А11, которые меньше значения ячейки В2, залиты выбранным фоном.
Зададим условие форматирования: сравнить значения ячеек в разных диапазонах и показать одинаковые. Сравнивать будем столбец А1:А11 со столбцом В1:В11.
Выделим исходный диапазон (А1:А11). Нажмем «УФ» — «Правила выделения ячеек» — «Равно». В левом поле – ссылка на ячейку В1. Ссылка должна быть СМЕШАННАЯ или ОТНОСИТЕЛЬНАЯ!, а не абсолютная.
Каждое значение в столбце А программа сравнила с соответствующим значением в столбце В. Одинаковые значения выделены цветом.
Внимание! При использовании относительных ссылок нужно следить, какая ячейка была активна в момент вызова инструмента «Условного формата». Так как именно к активной ячейке «привязывается» ссылка в условии.
В нашем примере в момент вызова инструмента была активна ячейка А1. Ссылка $B1. Следовательно, Excel сравнивает значение ячейки А1 со значением В1. Если бы мы выделяли столбец не сверху вниз, а снизу вверх, то активной была бы ячейка А11. И программа сравнивала бы В1 с А11.
Сравните:
Чтобы инструмент «Условное форматирование» правильно выполнил задачу, следите за этим моментом.
Проверить правильность заданного условия можно следующим образом:
- Выделите первую ячейку диапазона с условным форматированим.
- Откройте меню инструмента, нажмите «Управление правилами».
В открывшемся окне видно, какое правило и к какому диапазону применяется.
Условное форматирование – несколько условий
Исходный диапазон – А1:А11. Необходимо выделить красным числа, которые больше 6. Зеленым – больше 10. Желтым – больше 20.
- 1 способ. Выделяем диапазон А1:А11. Применяем к нему «Условное форматирование». «Правила выделения ячеек» — «Больше». В левое поле вводим число 6. В правом – «красная заливка». ОК. Снова выделяем диапазон А1:А11. Задаем условие форматирования «больше 10», способ – «заливка зеленым». По такому же принципу «заливаем» желтым числа больше 20.
- 2 способ. В меню инструмента «Условное форматирование выбираем «Создать правило».
Заполняем параметры форматирования по первому условию:
Нажимаем ОК. Аналогично задаем второе и третье условие форматирования.
Обратите внимание: значения некоторых ячеек соответствуют одновременно двум и более условиям. Приоритет обработки зависит от порядка перечисления правил в «Диспетчере»-«Управление правилами».
То есть к числу 24, которое одновременно больше 6, 10 и 20, применяется условие «=$А1>20» (первое в списке).
Условное форматирование даты в Excel
Выделяем диапазон с датами.
Применим к нему «УФ» — «Дата».
В открывшемся окне появляется перечень доступных условий (правил):
Выбираем нужное (например, за последние 7 дней) и жмем ОК.
Красным цветом выделены ячейки с датами последней недели (дата написания статьи – 02.02.2016).
Условное форматирование в Excel с использованием формул
Если стандартных правил недостаточно, пользователь может применить формулу. Практически любую: возможности данного инструмента безграничны. Рассмотрим простой вариант.
Есть столбец с числами. Необходимо выделить цветом ячейки с четными. Используем формулу: =ОСТАТ($А1;2)=0.
Выделяем диапазон с числами – открываем меню «Условного форматирования». Выбираем «Создать правило». Нажимаем «Использовать формулу для определения форматируемых ячеек». Заполняем следующим образом:
Для закрытия окна и отображения результата – ОК.
Условное форматирование строки по значению ячейки
Задача: выделить цветом строку, содержащую ячейку с определенным значением.
Таблица для примера:
Необходимо выделить красным цветом информацию по проекту, который находится еще в работе («Р»). Зеленым – завершен («З»).
Выделяем диапазон со значениями таблицы. Нажимаем «УФ» — «Создать правило». Тип правила – формула. Применим функцию ЕСЛИ.
Порядок заполнения условий для форматирования «завершенных проектов»:
Обратите внимание: ссылки на строку – абсолютные, на ячейку – смешанная («закрепили» только столбец).
Аналогично задаем правила форматирования для незавершенных проектов.
В «Диспетчере» условия выглядят так:
Получаем результат:
Когда заданы параметры форматирования для всего диапазона, условие будет выполняться одновременно с заполнением ячеек. К примеру, «завершим» проект Димитровой за 28.01 – поставим вместо «Р» «З».
«Раскраска» автоматически поменялась. Стандартными средствами Excel к таким результатам пришлось бы долго идти.
Условное форматирование в Microsoft Excel – одна из базовых функций, управление которой должны освоить все пользователи, создающие или редактирующие электронные таблицы. С помощью условного форматирования вы можете менять оформление ячеек в зависимости от находящихся в них данных. Это может быть подсветка определенных значений, выделение только некоторых или цветной градиент, переходящий от меньшего к большему числу. Настраивается все это вручную, о чем и пойдет речь далее.
Правила выделения ячеек
«Правила выделения ячеек» отвечают за выделение только тех ячеек, которые соответствуют условию. Условие выбирает сам юзер, как и его диапазон.
-
Выделите группу ячеек, к которой хотите применить правило, разверните меню «Условное форматирование» и наведите курсор на «Правила выделения ячеек». Названия всех правил соответствуют их действию. Например, при выборе «Больше» правило затронет только те клетки, значение в которых будет больше указанного. Точно так же работают и остальные варианты.
-
После выбора укажите само число, от которого и должно отталкиваться правило.
-
Затем разверните список с вариантами подсветок и выберите подходящую. Если среди них нет подходящего цвета, всегда можно нажать на «Пользовательский формат» и выбрать другую заливку или цвет текста.
-
Как только изменения вступают в силу, вы сразу же видите результат условного форматирования. При этом правило имеет динамический режим работы, то есть при изменении значения в ячейке изменится и ее подсветка (если она подпадает под действие правила).
-
Если в меню выбора типа правила указать вариант «Другие правила», откроется новое окно, в котором вы можете более детально разобраться с форматированием, выбрать подходящий тип и задать условие. При этом ниже сразу же отобразится образец, от которого стоит отталкиваться при настройке.
С этим правилом все понятно – оно выделяет только конкретные ячейки из списка, попадающие под заданное пользователем условие. Удобно, когда нужно найти в диапазоне определенные числа, дату или текст.
Комьюнити теперь в Телеграм
Подпишитесь и будьте в курсе последних IT-новостей
Подписаться
Правила отбора первых и последних значений
Все числа в выбранном диапазоне ячеек имеют последовательность по возрастанию, которая и используется при выборе правила отбора первых и последних значений. Так, вы можете подсвечивать только самые большие или маленькие числа, те, которые выше либо ниже среднего, или попадающие под 10%.
-
Для этого в том же меню условного форматирования наведите курсор на второе правило и ознакомьтесь с его типами. В предыдущем абзаце я уже перечислил их все, поэтому вам остается выбрать только подходящее. Уточню, что под «Первые 10 элементов» подразумевается не их порядок в таблице, а сам результат, записанный в ячейке.
-
Хоть правила и называются «Первые 10…», «Последние 10…», количество ячеек для форматирования вы выбираете самостоятельно, указывая подходящий номер в счетчике. После этого нужно развернуть список с вариантами оформления и выбрать среди них подходящий.
-
Я настроил подсветку первых шести элементов, а это значит, что теперь в моем диапазоне будут подсвечены первые 6 самых больших чисел.
-
Вариант «Выше среднего» или «Ниже среднего» не имеет дополнительных настроек, поскольку среднее число из диапазона определяется автоматически. Вам остается выбрать только стиль форматирования.
-
Как видно на следующем изображении, программа сама определила, какие значения выше среднего в диапазоне, и подсветила их выбранным мною цветом.
Применяйте данные типы правил, когда нужно выделить максимальные значения в диапазоне, минимальные или только те, которые превышают среднее число. При финансовых операциях или при учете склада такой стиль условного форматирования будет особенно полезен.
Гистограммы
Рассмотрим следующее правило под названием «Гистограммы». Оно имеет два разных типа, обеспечивающих градиентную или сплошную заливку. Гистограммы появятся на всех ячейках, но их размер напрямую будет зависеть от величины значения в диапазоне.
-
Наведите курсор на правило «Гистограммы» и выберите подходящий тип оформления. По умолчанию предлагается 12 вариантов.
-
Никаких дополнительных настроек это правило не имеет, поэтому после применения вы сразу видите сформированные гистограммы – от минимального к максимальному значению диапазона.
-
Если выбрать вариант «Другое правило», то вы самостоятельно сможете настроить, какие значения стоит задеть и какую заливку к ним применить. Настройки интуитивно понятны, поэтому не стесняйтесь и экспериментируйте с различными стилями оформления.
Цветовые шкалы
По своему действию тип условного форматирования «Цветовые шкалы» имеет некоторые сходства с предыдущим правилом, однако обеспечивает совершенно другое оформление ячеек. Шкалы формируются из разных цветов и по градиенту можно быстро найти минимальное и максимальное значение в диапазоне.
-
Откройте список всех типов цветовых шкал и выберите среди них подходящий цветовой градиент.
-
После его применения вы сразу увидите результат. Я выбрал тип условного форматирования – от зеленого к красному цвету. Зеленым подсвечиваются минимальные значения, а красным – максимальные. Соответственно, чем выше число, тем краснее будет цвет, начиная от классического зеленого и переходя к салатовому, желтому и так далее.
-
На предложенных градиентах варианты оформления не заканчиваются. Вы можете открыть уже знакомое окно с другими правилами, самостоятельно выбрать шкалу и цвета для нее.
Наборы значков
Последний тип правил условного форматирования, довольно интересный в плане визуального оформления, связан с добавлением значков для диапазона значений. Например, если число больше среднего, появится зеленая стрелка вверх, а если меньше – красная вниз. Есть критерии оценок в виде шкал, круговых диаграмм и звездочек. Все это позволяет определить динамику роста и узнать другую полезную информацию в таблице.
-
Откройте наборы значков и ознакомьтесь со всеми доступными. Присутствуют различные направляющие в виде стрелок, фигуры разных цветов, индикаторы и оценки.
-
Настроек для этого правила по умолчанию нет, поэтому при выборе значки сразу же появляются в своих клетках. Я выбрал шкалу с несколькими делениями, которые заполняются в зависимости от величины значения в текущем диапазоне. Вы же можете протестировать абсолютно все наборы значков.
-
В окне настройки данного правила обязательно укажите тип, а затем выберите любой из типов значков и условия, при которых они будут появляться. Это позволит игнорировать некоторые значения, которые вы бы не хотели подсвечивать.
Создание своего правила
Окно создания правил условного форматирования уже фигурировало в предыдущих разделах статьи, однако затрагивались только определенные типы. Сейчас вкратце рассмотрим то, как осуществляется создание правила с нуля.
-
Разверните «Условное форматирование» и выберите «Создать правило».
-
Выберите из списка тип правила под ваши условия. Для этого достаточно ознакомиться с его описанием, чтобы найти подходящее.
-
Затем посмотрите на второй блок с настройками и настройте само условие форматирования. Например, можно указать значение между конкретными числами.
-
Для определенных типов форматирования поддерживаются настройки шкалы, градиентов и гистограмм точно в таком же виде, как это было рассмотрено выше.
-
Примените свое правило и посмотрите, как теперь отображаются выбранные ячейки. Измените значения в некоторых из них для проверки динамики. В любой момент можно вернуться к настройкам и поменять тип условного форматирования.
Подводя итоги, следует отметить, что условное форматирование в Excel – крайне удобная функция, при помощи которой достигается желаемый вид диапазона ячеек с наглядной демонстрацией выбранного условия. Обязательно используйте эту возможность при оформлении таблицы, создавая свои правила или применяя уже существующие.
Содержание
- Простейшие варианты условного форматирования
- Правила выделения ячеек
- Правила отбора первых и последних значений
- Создание правил
- Управление правилами
- Вопросы и ответы
Смотря на сухие цифры таблиц, трудно с первого взгляда уловить общую картину, которую они представляют. Но, в программе Microsoft Excel имеется инструмент графической визуализации, с помощью которого можно наглядно представить данные, содержащиеся в таблицах. Это позволяет более легко и быстро усвоить информацию. Данный инструмент называется условным форматированием. Давайте разберемся, как использовать условное форматирование в программе Microsoft Excel.
Простейшие варианты условного форматирования
Для того, чтобы произвести форматирование определенной области ячеек, нужно выделить эту область (чаще всего столбец), и находясь во вкладке «Главная», кликнуть по кнопке «Условное форматирование», которая расположена на ленте в блоке инструментов «Стили».
После этого, открывается меню условного форматирования. Тут представляется три основных вида форматирования:
- Гистограммы;
- Цифровые шкалы;
- Значки.
Для того, чтобы произвести условное форматирование в виде гистограммы, выделяем столбец с данными, и кликаем по соответствующему пункту меню. Как видим, представляется на выбор несколько видов гистограмм с градиентной и сплошной заливкой. Выберете ту, которая, на ваш взгляд, больше всего соответствует стилю и содержанию таблицы.
Как видим, гистограммы появились в выделенных ячейках столбца. Чем большее числовое значение в ячейках, тем гистограмма длиннее. Кроме того, в версиях Excel 2010, 2013 и 2016 годов, имеется возможность корректного отображения отрицательных значений в гистограмме. А вот, у версии 2007 года такой возможности нет.
При использовании вместо гистограммы цветовой шкалы, также существует возможность выбрать различные варианты данного инструмента. При этом, как правило, чем большее значение расположено в ячейке, тем насыщеннее цвет шкалы.
Наиболее интересным и сложным инструментом среди данного набора функций форматирования являются значки. Существует четыре основные группы значков: направления, фигуры, индикаторы и оценки. Каждый выбранный пользователем вариант предполагает использование разных значков при оценке содержимого ячейки. Вся выделенная область сканируется Excel, и все значения ячеек разделяются на части, согласно величинам, указанным в них. К самым большим величинам применяются значки зеленого цвета, к величинам среднего диапазона – желтого, и величины, располагающиеся в самой меньшей трети – помечаются значками красного цвета.
При выборе стрелок, в качестве значков, кроме цветового оформления, используется ещё сигнализирование в виде направлений. Так, стрелка, повернутая указателем вверх, применяется к большим величинам, влево – к средним, вниз – к малым. При использовании фигур, кругом помечаются самые большие величины, треугольником – средние, ромбом – малые.
Правила выделения ячеек
По умолчанию, используется правило, при котором все ячейки выделенного фрагмента обозначаются определенным цветом или значком, согласно расположенным в них величинам. Но, используя меню, о котором мы уже говорили выше, можно применять и другие правила обозначения.
Кликаем по пункту меню «Правила выделения ячеек». Как видим, существует семь основных правил:
- Больше;
- Меньше;
- Равно;
- Между;
- Дата;
- Повторяющиеся значения.
Рассмотрим применение этих действий на примерах. Выделим диапазон ячеек, и кликнем по пункту «Больше…».
Открывается окно, в котором нужно установить, значения больше какого числа будут выделяться. Делается это в поле «Форматировать ячейки, которые больше». По умолчанию, сюда автоматически вписывается среднее значение диапазона, но можно установить любое другое, либо же указать адрес ячейки, в которой содержится это число. Последний вариант подойдёт для динамических таблиц, данные в которых постоянно изменяются, или для ячейки, где применяется формула. Мы для примера установили значение в 20000.
В следующем поле, нужно определиться, как будут выделяться ячейки: светло-красная заливка и темно-красный цвет (по умолчанию); желтая заливка и темно-желтый текст; красный текст, и т.д. Кроме того, существует пользовательский формат.
При переходе на этот пункт, открывается окно, в котором можно редактировать выделения, практически, как угодно, применяя различные варианты шрифта, заливки, и границы.
После того, как мы определились, со значениями в окне настройки правил выделения, жмём на кнопку «OK».
Как видим, ячейки выделены, согласно установленному правилу.
По такому же принципу выделяются значения при применении правил «Меньше», «Между» и «Равно». Только в первом случае, выделяются ячейки меньше значения, установленного вами; во втором случае, устанавливается интервал чисел, ячейки с которыми будут выделяться; в третьем случае задаётся конкретное число, а выделяться будут ячейки только содержащие его.
Правило выделения «Текст содержит», главным образом, применяется к ячейкам текстового формата. В окне установки правила следует указать слово, часть слова, или последовательный набор слов, при нахождении которых, соответствующие ячейки будут выделяться, установленным вами способом.
Правило «Дата» применяется к ячейкам, которые содержат значения в формате даты. При этом, в настройках можно установить выделение ячеек по тому, когда произошло или произойдёт событие: сегодня, вчера, завтра, за последние 7 дней, и т.д.
Применив правило «Повторяющиеся значения» можно настроить выделение ячеек, согласно соответствию размещенных в них данных одному из критериев: повторяющиеся это данные или уникальные.
Правила отбора первых и последних значений
Кроме того, в меню условного форматирования имеется ещё один интересный пункт – «Правила отбора первых и последних значений». Тут можно установить выделение только самых больших или самых маленьких значений в диапазоне ячеек. При этом, можно использовать отбор, как по порядковым величинам, так и по процентным. Существуют следующие критерии отбора, которые указаны в соответствующих пунктах меню:
- Первые 10 элементов;
- Первые 10%;
- Последние 10 элементов;
- Последние 10%;
- Выше среднего;
- Ниже среднего.
Но, после того, как вы кликнули по соответствующему пункту, можно немного изменить правила. Открывается окно, в котором производится выбор типа выделения, а также, при желании, можно установить другую границу отбора. Например, мы, перейдя по пункту «Первые 10 элементов», в открывшемся окне, в поле «Форматировать первые ячейки» заменили число 10 на 7. Таким образом, после нажатия на кнопку «OK», будут выделяться не 10 самых больших значений, а только 7.
Создание правил
Выше мы говорили о правилах, которые уже установлены в программе Excel, и пользователь может просто выбрать любое из них. Но, кроме того, при желании, пользователь может создавать свои правила.
Для этого, нужно нажать в любом подразделе меню условного форматирования на пункт «Другие правила…», расположенный в самом низу списка». Или же кликнуть по пункту «Создать правило…», который расположен в нижней части основного меню условного форматирования.
Открывается окно, где нужно выбрать один из шести типов правил:
- Форматировать все ячейки на основании их значений;
- Форматировать только ячейки, которые содержат;
- Форматировать только первые и последние значения;
- Форматировать только значения, которые находятся выше или ниже среднего;
- Форматировать только уникальные или повторяющиеся значения;
- Использовать формулу для определения форматируемых ячеек.
Согласно выбранному типу правил, в нижней части окна нужно настроить изменение описания правил, установив величины, интервалы и другие значения, о которых мы уже говорили ниже. Только в данном случае, установка этих значений будет более гибкая. Тут же задаётся, при помощи изменения шрифта, границ и заливки, как именно будет выглядеть выделение. После того, как все настройки выполнены, нужно нажать на кнопку «OK», для сохранения проведенных изменений.
Управление правилами
В программе Excel можно применять сразу несколько правил к одному и тому же диапазону ячеек, но отображаться на экране будет только последнее введенное правило. Для того, чтобы регламентировать выполнение различных правил относительно определенного диапазона ячеек, нужно выделить этот диапазон, и в основном меню условного форматирования перейти по пункту управление правилами.
Открывается окно, где представлены все правила, которые относятся к выделенному диапазону ячеек. Правила применяются сверху вниз, так как они размещены в списке. Таким образом, если правила противоречат друг другу, то по факту на экране отображается выполнение только самого последнего из них.
Чтобы поменять правила местами, существуют кнопки в виде стрелок направленных вверх и вниз. Для того, чтобы правило отображалось на экране, нужно его выделить, и нажать на кнопку в виде стрелки направленной вниз, пока правило не займет самую последнюю строчу в списке.
Есть и другой вариант. Нужно установить галочку в колонке с наименованием «Остановить, если истина» напротив нужного нам правила. Таким образом, перебирая правила сверху вниз, программа остановится именно на правиле, около которого стоит данная пометка, и не будет опускаться ниже, а значит, именно это правило будет фактически выполнятся.
В этом же окне имеются кнопки создания и изменения выделенного правила. После нажатия на эти кнопки, запускаются окна создания и изменения правил, о которых мы уже вели речь выше.
Для того, чтобы удалить правило, нужно его выделить, и нажать на кнопку «Удалить правило».
Кроме того, можно удалить правила и через основное меню условного форматирования. Для этого, кликаем по пункту «Удалить правила». Открывается подменю, где можно выбрать один из вариантов удаления: либо удалить правила только на выделенном диапазоне ячеек, либо удалить абсолютно все правила, которые имеются на открытом листе Excel.
Как видим, условное форматирование является очень мощным инструментом для визуализации данных в таблице. С его помощью, можно настроить таблицу таким образом, что общая информация на ней будет усваиваться пользователем с первого взгляда. Кроме того, условное форматирование придаёт большую эстетическую привлекательность документу.
Если необходимо наглядно представить информацию, то это очень удобно сделать с помощью условного форматирования. Пользователь, который пользуется этим сервисом, экономит огромное количество энергии и времени. Чтобы получить необходимые сведения, хватает быстрого просмотра файла.
Содержание
- Как осуществить условное форматирование в Эксель
- Для чего нужно условное форматирование
- По значению другой ячейки
- Несколько условий
- Условное форматирование даты
- С использованием формул
- Строки (по значению ячейки)
- Как создать правило
- Правила выделения ячеек
- Форматирование всех ячеек на основании их значений
- Форматирование только уникальных или повторяющихся ячеек
- Форматирование значений в диапазоне ниже и выше среднего
- Форматирование только первых и последних значений
- Форматирование только ячеек с определенным содержимым
Как осуществить условное форматирование в Эксель
Найти «Условное форматирование» можно на самой первой вкладке ленты, перейдя в раздел «Стили».
Далее нужно найти глазом значок стрелочки немного правее, передвинуть курсор на нее. Затем откроются настройки, где можно гибко настроить все необходимые параметры.
Далее требуется выбрать соответствующий оператор, чтобы сравнить нужную переменную с числом. Есть четыре оператора сравнения – больше, меньше, равно и между. Они перечислены в меню с правилами.
Далее мы указали ряд чисел в диапазоне A1:A11.
Осуществим форматирование подходящего набора данных. Затем открываем меню настройки «Условного форматирования» и выставляем требуемые критерии выделения данных. В случае с нами мы для примера выберем критерий «Больше».
Откроется окно с набором параметров. В левой части окна есть поле, в котором нужно указать число 15. В правой же части указывается способ выделения информации при условии, что она соответствует заданному ранее критерию. Результат будет отображен сразу.
Далее завершаем настройку с помощью кнопки ОК.
Для чего нужно условное форматирование
В определенной степени можно сказать, что оно является инструментом, после изучения которого работа с Excel никогда не будет прежней. Все потому, что он помогает значительно упростить жизнь. Вместо того, чтобы каждый раз вручную задавать форматирование ячейки, подходящей под определенное условие, так еще и самому пытаться проверить ее на предмет соответствия этому критерию, достаточно просто один раз задать настройки, а дальше Excel все сделает сам.
Например, можно сделать так, чтобы все ячейки, которые содержат число, выше 100, окрашивались красный цвет. Или же определить, сколько дней осталось до следующего платежа, после чего окрасить в зеленый цвет те ячейки, в которых срок истекает еще достаточно нескоро.
Давайте приведем такой пример.
В этой таблице указываются товарные запасы, которые имеются на складе. В ней есть такие колонки. как товар, средние продажи (измеряются в штуках за неделю), остаток и на сколько недель этого товара осталось.
Далее задача менеджера по закупкам – определить те позиции, пополнение которых необходимо. Чтобы это сделать, необходимо посмотреть на четвертую слева колонку, где записывается запас товаров по неделям.
Предположим, критерием для определения повода для паники служит товарный запас в размере меньшем, чем 3 недели. Это говорит о том, что нам нужно готовить заказ. Если же запас товаров составляет меньше двух недель, то это говорит о необходимости срочно размещать заказ. Если в таблице приводится огромное количество позиций, то вручную проверять, сколько недель осталось, довольно проблематично. Даже если воспользоваться поиском. А теперь давайте посмотрим, как выглядит таблица, которая подсвечивает красным цветом дефицитные товары.
И ведь действительно, так значительно проще сориентироваться.
Правда, данный пример учебный, который несколько упрощен по сравнению с реальной картиной. И сэкономленные секунды и минуты при регулярном использовании подобных таблиц превращаются в часы. Теперь просто достаточно посмотреть на таблицу, чтобы понять, какие товары дефицитные, а не тратить часы на то, чтобы анализировать каждую ячейку (если подобных товарных позиций тысячи).
Если есть «желтые» товары, то необходимо начать их закупку. Если же соответствующая позиция красная, то нужно это делать немедленно.
По значению другой ячейки
Теперь давайте разберем следующий практический пример.
Предположим, у нас есть такая таблица, и перед нами появилась задача выделить строки, содержащие определенные значения.
Итак, если проект пока что исполняется (то есть, еще не был доведен до конца, поэтому отмечен буквой «Р»), то нам необходимо его фон сделать красным. Завершенные же проекты помечаются зеленым.
Наша последовательность действий в этой ситуации будет следующей:
- Выделить диапазон со значениями.
- Нажать на кнопку «Условное форматирование» – «Создать правило».
- Обратите внимание, что в нашем случае нужно применять формулу в виде правила. Далее используем функцию ЕСЛИ, чтобы выделить подходящие строки.
Далее заполняем строки так, как показано на этой картинке.
Важно! На строки обязательно давать абсолютную ссылку. Если же мы ссылаемся на ячейку, то в таком случае она является смешанной (с закреплением колонки).
Точно так же создается правило для тех рабочих проектов, которые не были завершены к текущему моменту.
Вот так выглядят наши критерии.
Ну и наконец, такая база данных у нас получается в итоге.
Несколько условий
Возьмем для наглядности диапазон А1:А11 из таблицы, чтобы продемонстрировать, как можно на реальном практическом примере использовать несколько условий для определения форматирования ячейки.
Сами условия такие: если число в ячейке превышает значение 6, то оно выделяется красным цветом. Если оно зеленое, то цвет тогда зеленый. Ну и наконец, наибольшие числа, больше 20, будут выделяться желтым.
Есть несколько способов, как осуществляется условное форматирование по нескольким правилам.
- Метод 1. Осуществляем выделение нашего диапазона, после чего в меню настроек условного форматирования выбираем такое правило выделения ячеек, как «Больше». Слева записывается цифра 6, а в правом задается форматирование. В нашем случае заливка должна быть красной. После этого цикл повторяется два раза, но задаются уже другие параметры – больше 10 и зеленый цвет и больше 20 и желтый цвет соответственно. Получится такой результат.
12 - Метод 2. Переходим в главное меню настроек инструмента Excel «Условное форматирование». Там находим меню «Создать правило» и делаем левый клик мыши по этому пункту.
13 После этого Далее выбираем пункт «Использовать формулу…» (выделен на рисунке красной рамочкой) и задаем первое условие. После этого кликаем на ОК. А потом цикл повторяется для последующих условий аналогично описанному выше, но при этом используется формула.
14
Важно учесть такой момент. В нашем примере некоторые ячейки соответствуют сразу нескольким критериям одновременно. Данный конфликт Эксель разрешает следующим образом: то правило, которое выше, применяется в первую очередь.
И вот скриншот для лучшего понимания.
Например, у нас есть число 24. Оно одновременно соответствует всем трем условиям. В таком случае будет заливка, соответствующая первому условию, несмотря на то, что оно больше подпадает под третье. Поэтому если важно, чтобы числа, выше 20 были залиты именно желтым цветом, нужно третье условие ставить на первое место.
Условное форматирование даты
А теперь посмотрим, как условное форматирование работает с датами. У нас есть такой классный диапазон.
В этом случае нужно задавать такое правило условного форматирования, как «Дата».
После этого открывается диалоговое окно с целым набором условий. Ознакомиться с ними подробно вы можете на этом скриншоте (они перечислены в левой части экрана в виде списка).
Нам осталось только выбрать подходящее и нажать на клавишу «ОК».
Видим, что у нас красным цветом были выделены те даты, которые относятся к последней неделе на момент отрисовки этого диапазона.
С использованием формул
Набор стандартных правил условного форматирования довольно большой. Но ситуации бывают разные, и стандартного перечня может не хватать. В таком случае можно создать собственное правило форматирование, используя формулу.
Для этого необходимо нажать кнопку «Создать правило» в меню условного форматирования, а потом выбрать пункт, отображенный на скриншоте.
Строки (по значению ячейки)
Предположим, нам нужно выделить ту строку, которая содержит ячейку с определенным значением. В этом случае нам нужно выполнить ту же последовательность действий, что и выше, но применительно к строкам. То есть, можно самому выбирать, на какой диапазон должно распространяться условное форматирование.
Как создать правило
Чтобы создать правило, необходимо воспользоваться соответствующей опцией в разделе «Условное форматирование». Давайте рассмотрим конкретную последовательность действий.
Сначала необходимо найти на ленте на вкладке «Главная» найти пункт «Условное форматирование». Его можно узнать по характерным разноцветным ячейкам разного размера со стоящей рядом картинкой с перечеркнутым знаком равно.
Там есть кнопка «Создать правило». Также можно нажать кнопку «Управление правилами», после чего откроется диалоговое окно, через которое также можно создать правило, нажав соответствующую кнопку в левом верхнем углу.
Также можно ознакомиться в этом окне с теми правилами, которые уже применены.
Правила выделения ячеек
Хорошо, мы столько говорим о том, как создавать правила, но что это такое? Под правилом выделения ячеек подразумеваются признаки, которые берутся в учет программой для принятия решения, каким образом осуществлять форматирование ячейки, которые подходят под них. Например, условия могут быть больше определенного числа, меньше, формула и так далее. Их целый набор. С ними можно ознакомиться самостоятельно и потренироваться в их применении «в песочнице».
Форматирование всех ячеек на основании их значений
Человек может самостоятельно задавать диапазон: целая строчка, весь документ или отдельная ячейка. Ориентироваться программа может только на значение одной ячейки. Это добавляет гибкости в процесс.
Форматирование только уникальных или повторяющихся ячеек
Существует большое количество правил, непосредственно зашитых в программу. Ознакомиться с ними вы можете в меню «Условное форматирование». В частности, чтобы форматирование распространялось исключительно на повторяющиеся значения или только на уникальные, существует специальная опция – «Повторяющиеся значения».
Если выбрать этот пункт, то открывается окно с настройками, где возможен выбор и обратного варианта – выделять лишь уникальные значения.
Форматирование значений в диапазоне ниже и выше среднего
Чтобы форматировать значения ниже или выше среднего, также существует специальная опция в том же меню. Но подменю нужно выбрать другое – «Правила отбора первых и последних значений».
Форматирование только первых и последних значений
В том же подменю есть возможность выделять особым цветом, шрифтом и другими способами форматирования лишь первые и последние значения. По стандарту есть вариант выделять первые и последние десять элементов, а также 10% от общего количества ячеек, входящих в этот диапазон. Но пользователь может самостоятельно определять, сколько ячеек ему необходимо выделить.
Форматирование только ячеек с определенным содержимым
Чтобы форматировать только ячейки с определенным содержимым, необходимо выбрать правило форматирование «Равно» или «Текст содержит». Отличие между ними в том, что в первом случае строка должна совпадать с критерием полностью, а во втором – лишь частично.
Как видим, условное форматирование – это многофункциональная возможность программы Excel, дающая огромное количество преимуществ человеку, который ее освоил. Знаем, что на первый взгляд все это может показаться сложным. Но на самом деле, руки сами тянутся к ней, как только появляется выделить определенный кусок текста красным цветом (или отформатировать его любым другим способом), основываясь на его содержимом или в соответствии с другим критерием. Эта функция входит в базовый комплект знаний Excel, без нее невозможна даже любительская работа с электронными таблицами и базами данных.
Оцените качество статьи. Нам важно ваше мнение:

Для того чтобы воспользоваться данной возможностью, нужно перейти на вкладку «Главная» и кликнуть на кнопку «Условное форматирование».
К основным разделам данного меню относятся:
- правила выделения ячеек;
- правила отбора первых и последних значений;
- гистограммы;
- цветовые шкалы;
- наборы значков;
Рассмотрим эти пункты более внимательно. Для этого создадим какую-нибудь таблицу, в которой можно будет сравнивать числовые значения.
Содержание
- Правила выделения ячеек
- Больше
- Меньше
- Между
- Равно
- Текст содержит
- Дата
- Повторяющиеся значения
- Правила отбора первых и последних значений
- Первые 10 элементов
- Первые 10%
- Последние 10 элементов
- Последние 10%
- Выше среднего
- Ниже среднего
- Гистограммы
- Градиентная заливка
- Сплошная заливка
- Другие правила
- Цветовые шкалы
- Другие правила
- Наборы значков
- Другие правила
- Удаление правил
- Управление правилами
- Удаление
- Изменение
- Которые содержат
- Все ячейки
- Только первые или последние
- Выше или ниже среднего
- Уникальные или повторяющиеся
- Использование формулы
- Создание
- Условное форматирование в Excel 2003
- Заключение
- Видеоинструкция
Правила выделения ячеек
В этом разделе также очень много различных вариантов форматирования. Разберем каждый из них.
Больше
- Для начала выделите какую-нибудь строчку. В данном случае это будут пострадавшие в первой шахте.
- Затем перейдите на вкладку «Главная» и нажмите на кнопку «Условное форматирование». В появившемся меню кликаем на пункт «Правила выделения ячеек». Затем выбираем вариант «Больше».
- После этого появится окно, в котором нужно указать значение для сравнения выделенных элементов. Можно вбить что угодно либо кликнуть на какую-нибудь ячейку. Нажмите на среднее значение. Данный показатель вполне подходит для сравнения.
- Сразу после этого ссылка на ячейку подставится автоматически (а она сама выделится пунктирной линией). Для вставки нажмите на кнопку «OK».
- В результате этого мы увидим, что ячейки, в которых значение больше 27, подсветились другим цветом.
Если вам не нравится цвет заливки ячеек, вы всегда можете изменить ее. Для этого нужно выбрать любой другой вариант раскраски на стадии указания цифры для сравнения.
Если ничто из предложенных вариантов вам не нравится, можно кликнуть на пункт «Пользовательский формат…».
Сразу после этого появится окно, в котором можно указать нужный вам формат ячеек.
Меньше
- Выделите какую-нибудь строчку. Нажмите на иконку «Условное форматирование», расположенную на вкладке «Главная». Выберите пункт «Правила выделения ячеек», а затем – «Меньше».
- Вам снова предложат указать ячейку для сравнения. Для этого сделайте левый клик мыши по нужной клетке.
- В результате этого произойдет подстановка нужного адреса. Для сохранения настроек нажмите на кнопку «OK».
- В результате этого мы видим, что все ячейки, значение которых меньше 24, выделились другим цветом.
Между
- Выделите какую-нибудь строку без правил форматирования. Заходим в тот же раздел меню, но на этот раз выбираем пункт «Между».
- Затем редактор Эксель сам предложит какие-нибудь промежуточные значения. Можно оставить всё без изменений.
- Либо подставить что-то своё, что удобнее вам. Например, больше 14, но меньше 17. Для сохранения нажмите на кнопку «OK».
- В результате этого всё то, что находится между этими цифрами, выделилось другим цветом.
Равно
- Выделяем другую свободную от форматирования ячейку. Проделываем тот же самый путь на панели инструментов и выбираем пункт «Равно».
- Нас попросят указать ссылку на ячейку для сравнения или же готовое числовое значение. Введем, например, цифру 18. Поскольку она встречается в выделенной строке. Для сохранения нажимаем на кнопку «OK».
- Благодаря этому ячейка, которая соответствует указанному значению, стала подсвечена иным цветом.
- Для проверки можно попробовать изменить что-нибудь. Для примера возьмем соседнюю клетку. Исправим там 19 на 18. После нажатия на клавишу [knopka]Enter[/knopka], вы увидите следующее.
Мы видим, что фон ячеек меняется полностью в автоматическом режиме.
Текст содержит
Описанные выше действия подходят только для числовых значений. Для работы с текстовой информацией нужно выбрать другой инструмент.
- Первым делом выделите какую-нибудь строку с несколькими цифрами. Затем при помощи знакомого нам меню выберите пункт «Текст содержит…».
- В результате этого появится окно, в котором нужно указать какой-нибудь фрагмент текста. Это может быть буква или цифра. Для примера введем число «2». Для сохранения форматирования нажмите на кнопку «OK».
- В результате этого выделились ячейки с числами 20 и 23, поскольку в обоих из них есть цифра 2.
Дата
Подобные манипуляции можно проделать и с временными значениями.
- Для начала добавим строчку, в которой напишем несколько дат. Желательно, чтобы они шли подряд. Так проще будет сравнивать.
- После этого выделяем всю эту строку. Затем переходим в меню «Условное форматирование» и выбираем пункт «Дата».
- Сразу после этого появится окно, в котором можно будет выбрать несколько вариантов:
- вчера;
- сегодня;
- завтра;
- за последние 7 дней;
- на прошлой неделе;
- на текущей неделе;
- на следующей неделе;
- в прошлом месяце;
- в этом месяце;
- в следующем месяце.
- В качестве примера выберем вариант «Завтра». Для сохранения нажмите на кнопку «OK».
- В результате этого поле, в котором содержится завтрашняя дата, будет выделено другим цветом.
- Текущая дата на момент написания статьи – 25 февраля 2018 года.
Повторяющиеся значения
Для демонстрации этого условного форматирования желательно использовать таблицу без других правил сравнения. Далее нужно будет выполнить следующие действия.
- Выделите в таблице основные значения, которые нужно как-то анализировать.
- Кликните на иконку «Условное форматирование» и в «Правилах выделения ячеек» выберите пункт «Повторяющиеся значения».
- Сразу после этого появится окно, в котором вы сможете выбрать два значения:
- повторяющиеся;
- уникальные.
В каждом случае будет доступен предварительный просмотр, чтобы вы могли точно определиться, что именно вам нужно. Для сохранения нужно кликнуть на кнопку «OK».
Правила отбора первых и последних значений
Кроме обычного выделения конкретных чисел, существует возможность маркировки определенного количества элементов в процентном или количественном соотношении. Для этого необходимо сделать следующее.
- Выделите содержимое таблицы. Затем нужно нажать на кнопку «Условное форматирование», которая расположена на вкладке «Главная». После этого выберите пункт «Правила отбора первых и последних значений». В результате этого вам предложат несколько вариантов отбора.
Рассмотрим каждый из них.
Первые 10 элементов
Выбрав этот пункт, вы увидите окно, в котором предложат указать количество первых ячеек. Для сохранения кликните на «OK».
Отсчет происходит от большего значения к меньшему.
Это значит, что если вам необходимо выделить первые 10 клеток, в которых находятся самые маленькие цифры, то нужно выбрать пункт «Последние 10 элементов».
Во время ввода количества ячеек вам будет доступен предварительный просмотр. Если указать число 1, то останется только 1 максимальное значение.
Обратите внимание на то, что если будет две ячейки с одинаковым наибольшим числом, то выделятся оба!
Первые 10%
В данном случае всё работает практически по такому же принципу, только на этот раз подсвечивается не конкретное фиксированное количество клеток, а лишь определенный процент из них.
Если указать число 10 (оно используется по умолчанию), то вы увидите следующее.
Если данное правило форматирования вам понравилось, нужно нажать на кнопку «OK». В противном случае кликните на «Отмена».
Последние 10 элементов
Как было сказано выше, в данном случае выделяются те ячейки, в которых содержатся минимальные данные. Принцип ввода тот же самый – указываете нужное количество и кликаете на кнопку «OK».
Если вы укажете всего 1 клетку, но при этом минимальных цифр будет несколько, то произойдет выделение всех (в нашем случае — две).
Последние 10%
Тот же самый принцип, только на этот раз подсвечивается определенный процент информации, а не абсолютное количество.
Выше среднего
Данный инструмент весьма удобен, когда нужно отсортировать информацию по отношению к ней самой. То есть редактор Excel сам посчитает среднее число среди выделенной информации и пометит всё то, что выше этой величины. Всё происходит автоматически.
Ниже среднего
Аналогичный принцип действия и в этом случае. Только на этот раз маркируются клетки, в которых хранится информация меньше среднестатистической величины.
В описанных выше методах сравнения данных использовался метод сплошной заливки элементов. Иногда это не совсем удобно.
Гистограммы
Для более продвинутого анализа информации используется другой инструмент – гистограммы. При этом заливка может быть двух видов:
- градиентная;
- сплошная.
Рассмотрим каждый из предложенных вариантов.
Градиентная заливка
- Первым делом необходимо выделить нужные строки и столбцы. Затем кликнуть на иконку «Условное форматирование». После этого перейти в раздел «Гистограммы» и выбрать любую из предложенных заливок.
К значениям по умолчанию относятся:
- зеленая;
- красная;
- оранжевая;
- голубая;
- фиолетовая.
При наведении на каждый из вариантов вам будет доступен предварительный просмотр.
Сплошная заливка
Данный тип маркировки сильно не отличается от вышеописанного и находится он в том же разделе.
Цвета используются те же самые.
Другие правила
Если ничего из предложенных пунктов вам не понравилось, вы можете указать свой вариант форматирования.
Здесь вы сможете настроить:
- стиль;
- минимальное и максимальное значение;
- внешний вид столбца.
Образец того, что вы настроили, можно увидеть в правом нижнем углу.
Цветовые шкалы
Если вы хотите чего-то более контрастного, нужно сделать следующие действия.
- Выделите таблицу (основную информацию для анализа данных). Нажмите на иконку «Условное форматирование», которая расположена на «Главной» вкладке на панели инструментов. В появившемся меню выберите пункт «Цветовые шкалы». В результате этого появится большой список из 12 вариантов оформления.
- При наведении на каждый шаблон вы увидите подобное пояснение.
При наведении на каждую из иконок, вам будет доступен предварительный просмотр. Так вы сможете выбрать ту цветовую гамму, которая вам нравится больше всего.
Другие правила
Если ничего из предложенного редактором Excel вам не понравилось, вы всегда можете создать что-то своё. Для этого нужно в этом же разделе меню кликнуть на пункт «Другие правила».
Сразу после этого вы увидите следующее окно. Здесь можно указать начальный и конечный цвет. Для сохранения достаточно нажать на кнопку «OK».
Наборы значков
Если цветовое форматирование вам не нравится, вы можете использовать графический метод. Для этого необходимо сделать следующие действия.
- Выделите основные ячейки таблицы.
- Кликните на панели инструментов на «Условное форматирование».
- В появившемся меню выберите категорию «Наборы значков».
- Сразу после этого вы увидите большой список различных шаблонов.
Стоит отметить, что редактор сам автоматически делит данные на несколько групп: минимальные, средние и максимальные.
К возможным вариантам относятся (каждый раз при наведении на любую иконку вы будете видеть предварительный просмотр без сохранения правила форматирования):
- направления (около больших чисел появится стрелка вверх; для средних – направо; минимальным цифрам соответствует направление вниз);
- фигуры (цвет зависит от числа в ячейке – серый цвет для самых больших значений);
- индикаторы (галочка – высокие, восклицательный знак – средние, а крестик – минимум);
- оценки (степень заполнения элемента зависит от числа в ячейки);
Другие правила
Если ни одна из иконок вам не понравилась, вы можете создать своё правило заполнения клеток.
В этом случае вы сможете самостоятельно указать следующие параметры:
- стиль значка;
- свой вариант значка;
- граничные значения для значков;
Для сохранения нажмите на кнопку «OK».
Удаление правил
Если ваш эксперимент не удался и проделанные вами манипуляции только испортили внешний вид таблицы, то всё это можно отменить довольно простым способом.
- Для начала нужно выделить те элементы, условное форматирование которых необходимо отключить.
- Затем нажмите на вкладке «Главная» на иконку «Условное форматирование».
- После этого выберите пункт «Удалить правила».
- Далее кликаем на «Удалить правила из выделенных ячеек».
- Если хотите удалить всё, то выделяем второй пункт – «Удалить правила со всего листа».
- Результат будет следующим. Всё вернется к своему прежнему виду.
Управление правилами
Набор способов форматирования можно менять по собственному желанию. Это делается следующим образом.
- Кликните на кнопку «Условное форматирование».
- Выберите пункт «Управление правилами».
- В появившемся диспетчере правил ничего не будет (если до вызова этого меню вы ничего не выделяли), поскольку по умолчанию выбран пункт «Текущий фрагмент».
- Выберите пункт «Этот лист».
- Вследствие этого вы увидите все правила, которые используются в документе на данный момент.
Удаление
Для того чтобы удалить что-нибудь, достаточно выбрать что-то из списка и нажать на кнопку «Удалить правило».
Необходимо быть очень внимательным при выполнении таких действий, поскольку вас дополнительно не спросят, уверены ли вы в своем выборе.
Изменение
Редактировать правила довольно просто. Это делается следующим образом.
- Выберите любую строчку.
- Нажмите на кнопку «Изменить правило».
- В результате этого вы увидите следующее окно. По умолчанию выбран тип «Форматировать только те ячейки, которые содержат».
- Здесь вы сможете указать что именно они содержат:
- текст;
- даты;
- пустые;
- непустые;
- ошибки;
- без ошибок.
Рассмотрим эти условия более детально.
Которые содержат
Как и было сказано выше, вам на выбор предоставляется большой список вариантов со своими дополнительными параметрами:
- даты:
- вчера;
- сегодня;
- завтра;
- за последние 7 дней;
- на прошлой неделе;
- на текущей неделе;
- в прошлом месяце;
- в этом месяце;
- в следующем месяце;
- значение ячейки:
- между;
- вне;
- равно;
- не равно;
- больше;
- меньше;
- больше или равно;
- меньше или равно;
- текст:
- содержит;
- не содержит;
- начинается с;
- заканчивается на;
- пустые;
- непустые;
- ошибки;
- без ошибок.
Все ячейки
Данное правило можно задействовать для всех ячеек на основании их значений. Для этого достаточно нажать на первый тип.
Сразу после этого изменятся поля для описания правила. Теперь вы сможете указать:
- стиль формата;
- минимальное значение;
- начальный цвет заливки;
- конечный цвет заливки;
Сразу после выбора этих параметров вы увидите предварительный просмотр цветового градиента.
Только первые или последние
При выборе этой категории описание снова изменится.
Здесь вы сможете выбрать, какие именно значения нужно форматировать:
- первые;
- последние.
Обязательно нужно указать какое-нибудь число. Если хотите, чтобы отделялось не абсолютное количество, а лишь какой-то процент информации, для этого нужно поставить соответствующую галочку.
Если нажать на кнопку «Формат», вы увидите следующее. Для сохранения параметров нужно нажать на кнопку «OK».
Выше или ниже среднего
При выборе этого типа маркировки данных вы увидите следующий список.
Здесь вы сможете указать более точное условие, чем при помощи меню на панели инструментов.
Уникальные или повторяющиеся
В данном случае разницы нет никакой. Всё то же самое, как и при помощи обычного меню.
Использование формулы
Если ни один из предложенных критериев отбора информации вам не понравился, вы всегда можете использовать свою формулу, которую придумаете сами.
Создание
Для того чтобы добавить своё правило, нужно сделать следующее.
- Нажмите на кнопку «Условное форматирование», которая расположена на вкладке «Главная».
- В появившемся меню кликните на соответствующий пункт.
- В результате этого появится точно такая же форма описания правила, которая была детально рассмотрена немного выше.
Условное форматирование в Excel 2003
Описанные выше инструкции подходят для редактора Эксель 2007, 2010, 2013 и 2016 годов. В более старой версии 2003 года всё происходит немного иначе. Разумеется, возможностей там гораздо меньше.
Для того чтобы найти данный инструмент, нужно сделать следующее:
- Кликнуть в главном меню на раздел «Формат».
- Выбрать пункт «Условное форматирование».
- В результате этого вы увидите следующее.
Функционал довольно скудный, но при этом существует возможность создания нескольких условий. Для этого нужно кликнуть на кнопку «А также». В результате этого вы увидите следующее окно.
Заключение
В данной статье были рассмотрены всевозможные варианты работы с условным форматированием в редакторе Excel. Кроме этого был сделан особый акцент на дополнительных настройках различных условий заливки ячеек.
Если у вас что-то не получается, возможно, вы не выделяете таблицу, поскольку это обязательно условие работы данного инструмента визуального анализа информации.
Видеоинструкция
Для тех, у кого остались какие-нибудь вопросы, ниже прилагается видеоролик с различными комментариями, которые являются дополнением к описанной выше инструкции.
Условное форматирование – один из самых полезных инструментов EXCEL. Умение им пользоваться может сэкономить пользователю много времени и сил.
Начнем изучение
Условного форматирования
с проверки числовых значений на
больше /меньше /равно /между
в сравнении с числовыми константами.
Эти правила используются довольно часто, поэтому в EXCEL 2007 они вынесены в отдельное меню
Правила выделения ячеек
.
Эти правила также же доступны через меню Главная/ Стили/ Условное форматирование/ Создать правило, Форматировать только ячейки, которые содержат .
Рассмотрим несколько задач:
СРАВНЕНИЕ С ПОСТОЯННЫМ ЗНАЧЕНИЕМ (КОНСТАНТОЙ)
Задача1
. Сравним значения из диапазона
A1:D1
с числом 4.
-
введем в диапазон
A1:D1
значения
1, 3, 5, 7
- выделим этот диапазон;
-
применим к выделенному диапазону
Условное форматирование
на значение
Меньше
( Главная/ Стили/ Условное форматирование/ Правила выделения ячеек/ Меньше ); -
в левом поле появившегося окна введем 4 – сразу же увидим результат применения
Условного форматирования
. - Нажмем ОК.
Результат можно увидеть в файле примера на листе
Задача1
.
СРАВНЕНИЕ СО ЗНАЧЕНИЕМ В ЯЧЕЙКЕ (АБСОЛЮТНАЯ ССЫЛКА)
Чуть усложним предыдущую задачу: вместо ввода в качестве критерия непосредственно значения (4), введем ссылку на ячейку, в которой содержится значение 4.
Задача2
. Сравним значения из диапазона
A1:D1
с числом из ячейки
А2
.
-
введем в ячейку
А2
число 4; -
выделим диапазон
A1:D1
; -
применим к выделенному диапазону
Условное форматирование
на значение
Меньше
( Главная/ Стили/ Условное форматирование/ Правила выделения ячеек/ Меньше ); -
в левом поле появившегося окна введем ссылку на ячейку
A2
нажав на кнопочку, расположенную в правой части окна (EXCEL по умолчанию используетабсолютную
ссылку
$А$2
).
Нажмите ОК.
В результате, все значения из выделенного диапазона
A
1:
D
1
будут сравниваться с одной ячейкой
$А$2
. Те значения из
A
1:
D
1
, которые меньше
A
2
будут выделены заливкой фона ячейки.
Результат можно увидеть в файле примера на листе
Задача2
.
Чтобы увидеть как настроено правило форматирования, которое Вы только что создали, нажмите
Главная/ Стили/ Условное форматирование/ Управление правилами
; затем дважды кликните на правиле или нажмите кнопку
Изменить правило
. В результате увидите диалоговое окно, показанное ниже.
ПОПАРНОЕ СРАВНЕНИЕ СТРОК/ СТОЛБЦОВ (ОТНОСИТЕЛЬНЫЕ ССЫЛКИ)
Теперь будем производить
попарное сравнение
значений в строках 1 и 2.
Задача3
. Сравнить значения ячеек диапазона
A
1:
D
1
со значениями из ячеек диапазона
A
2:
D
2
. Для этого будем использовать
относительную
ссылку.
-
введем в ячейки диапазона
A
2:
D
2
числовые значения (можно считать их критериями); -
выделим диапазон
A
1:
D
1
; -
применим к выделенному диапазону
Условное форматирование
на значение
Меньше
( Главная/ Стили/ Условное форматирование/ Правила выделения ячеек/ Меньше ) -
в левом поле появившегося окна введем относительную ссылку на ячейку
A
2
(т.е. просто
А2
или смешанную ссылку
А$2
). Убедитесь, что знак $ отсутствует перед названием столбца А.
Теперь каждое значение в строке
1
будет сравниваться с соответствующим ему значением из строки
2
в том же столбце! Выделены будут значения 1 и 5, т.к. они меньше соответственно 2 и 6, расположенных в строке 2.
Результат можно увидеть в файле примера на листе
Задача3
.
Внимание!
В случае использования относительных ссылок в правилах
Условного форматирования
необходимо следить, какая ячейка является активной в момент вызова инструмента
Условное форматирование
.
Примечание-отступление : О важности фиксирования активной ячейки при создании правил Условного форматирования с относительными ссылками
При создании относительных ссылок в правилах
Условного форматирования
, они «привязываются» к ячейке, которая является
активной
в момент вызова инструмента
Условное форматирование.
СОВЕТ
: Чтобы узнать адрес активной ячейки (она всегда одна на листе) можно посмотреть в поле
Имя
(находится слева от
Строки формул
). В задаче 3, после выделения диапазона
A1:D1
(клавиша мыши должна быть отпущена), в
поле Имя
, там будет отображен адрес активной ячейки
A1
или
D
1
. Почему возможно 2 вырианта и в чем разница для правил условного форматирования?
Посмотрим внимательно на второй шаг решения предыдущей задачи3 — выделение диапазона
A
1:
D
1
. Указанный диапазон можно выделить двумя способами: выделить ячейку
А1
, затем, не отпуская клавиши мыши, выделить весь диапазон, двигаясь вправо к
D1
; либо, выделить ячейку
D1
, затем, не отпуская клавиши мыши, выделить весь диапазон, двигаясь влево к
А1
. Разница между этими двумя способами принципиальная: в первом случае, после завершения выделения диапазона, активной ячейкой будет
А1
, а во втором
D
1
!
Теперь посмотрим как это влияет на правило условного форматирования с относительной ссылкой.
Если мы выделили диапазон первым способом, то, введя в правило
Условного форматирования
относительную ссылку на ячейку
А2
, мы тем самым сказали EXCEL сравнивать значение активной ячейки
А1
со значением в
А2
. Т.к. правило распространяется на диапазон
A
1:
D
1
, то
B
1
будет сравниваться с
В2
и т.д. Задача будет корректно решена.
Если при создании правила
Условного форматирования
активной была ячейка
D1
, то именно ее значение будет сравниваться со значением ячейки
А2
. А значение из
A
1
будет теперь сравниваться со значением из ячейки
XFB2
(не найдя ячеек левее
A
2
, EXCEL выберет самую последнюю ячейку
XFD
для
С1
, затем предпоследнюю для
B
1
и, наконец
XFB2
для
А1
). Убедиться в этом можно, посмотрев созданное правило:
-
выделите ячейку
A1
; -
нажмите
Главная/ Стили/ Условное форматирование/ Управление правилами
; -
теперь видно, что применительно к диапазону
$A$1:$D$1
применяется правило
Значение ячейки
<
XFB2
(или <
XFB$2
).
EXCEL отображает правило форматирования (
Значение ячейки
) применительно к активной ячейке, т.е. к
A1
. Правильно примененное правило, в нашем случае, выглядит так:
ВЫДЕЛЕНИЕ СТРОК
В статьях
Чрезстрочное выделение таблиц с помощью Условного форматирования
,
Выделение строк таблицы в зависимости от условия в ячейке
и
Выделение в таблице групп однотипных данных
показано как настроить форматирование диапазонов ячеек (например, строк таблицы) в зависимости от значения одной из ячеек в строке.
ВЫДЕЛЕНИЕ ЯЧЕЕК С ТЕКСТОМ
В разделе
Условное Форматирование Текстовых значений
приведен ряд специализированных статей о выделении условным форматированием ячеек содержащих текст:
совпадение значения ячейки с текстовым критерием (точное совпадение, содержится, начинается или заканчивается)
ячейка выделяется если искомое слово присутствует в текстовой строке (фразе)
поиск в таблице сразу нескольких слов (из списка)
Основная статья —
Выделение ячеек c ТЕКСТом с применением Условного форматирования в MS EXCEL
ВЫДЕЛЕНИЕ ЯЧЕЕК С ЧИСЛАМИ
В разделе
Условное Форматирование Числовых значений
приведен ряд специализированных статей о выделении условным форматированием ячеек содержащих числа.
ВЫДЕЛЕНИЕ ЯЧЕЕК С ДАТАМИ
В разделе
Условное Форматирование Дат
приведен ряд статей о выделении условным форматированием ячеек содержащих даты.
ВЫДЕЛЕНИЕ ЯЧЕЕК С ПОВТОРАМИ
В разделе
Условное форматирование EXCEL
приведен ряд статей о выделении условным форматированием ячеек содержащих повторы, уникальные значения, неповторяющие значения. В этом же разделе приведены также статьи о выделении ячеек с ошибками и другие примеры.
ПРИМЕНЕНИЕ НЕСКОЛЬКИХ ПРАВИЛ
Часто требуется выделить значения или даже отдельные строки в зависимости от того диапазона, которому принадлежит значение. Например, если Число меньше 0, то его нужно выделить красным фоном, если больше — то зеленым. О таком примере можно прочитать в статье
Выделение Условным форматированием Чисел принадлежащих различным диапазонам
.
ПРИОРИТЕТ ПРАВИЛ
Для проверки примененных к диапазону правил используйте
Диспетчер правил условного форматирования
( Главная/ Стили/ Условное форматирование/ Управление правилами ).
Когда к одной ячейке применяются два или более правил
Условного форматирования
, приоритет обработки определяется порядком их перечисления в
Диспетчере правил условного форматирования
. Правило, расположенное в списке выше, имеет более высокий приоритет, чем правило, расположенное в списке ниже. Новые правила всегда добавляются в начало списка и поэтому обладают более высоким приоритетом, однако порядок правил можно изменить в диалоговом окне при помощи кнопок со стрелками
Вверх
и
Вниз
.
Например, в ячейке находится число 9 и к ней применено два правила
Значение ячейки >6
(задан формат: красный фон) и
Значение ячейки >7
(задан формат: зеленый фон), см. рисунок выше. Т.к. правило
Значение ячейки >6
(задан формат: красный фон) располагается выше, то оно имеет более высокий приоритет, и поэтому ячейка со значением 9 будет иметь красный фон. На
Флажок Остановить, если истина
можно не обращать внимание, он устанавливается для обеспечения обратной совместимости с предыдущими версиями EXCEL, не поддерживающими одновременное применение нескольких правил условного форматирования. Хотя его можно использовать для отмены одного или нескольких правил при одновременном использовании нескольких правил, установленных для диапазона (когда между правилами нет конфликта). Подробнее можно
]]>
прочитать здесь
]]> .
Если к диапазону ячеек применимо правило форматирования, то оно обладает приоритетом над форматированием вручную. Форматирование вручную можно выполнить при помощи команды Формат из группы Ячейки на вкладке Главная . При удалении правила условного форматирования форматирование вручную остается.
УСЛОВНОЕ ФОРМАТИРОВАНИЕ и ФОРМАТ ЯЧЕЕК
Условное форматирование не изменяет примененный к данной ячейке Формат (вкладка Главная группа Шрифт, или нажать
CTRL+SHIFT+F
). Например, если в Формате ячейки установлена красная заливка ячейки, и сработало правило Условного форматирования, согласно которого заливкая этой ячейки должна быть желтой, то заливка Условного форматирования «победит» — ячейка будет выделены желтым. Хотя заливка Условного форматирования наносится поверх заливки Формата ячейки, она не изменяет (не отменяет ее), а ее просто не видно.
Через Формат ячеек можно задать
пользовательский формат ячейки
, который достаточно гибок и иногда даже удобнее, чем Условное форматирование. Подробнее см. статью
Пользовательский ЧИСЛОвой формат в MS EXCEL (через Формат ячеек)
.
ОТЛАДКА ПРАВИЛ УСЛОВНОГО ФОРМАТИРОВАНИЯ
Чтобы проверить правильно ли выполняется правила Условного форматирования, скопируйте формулу из правила в любую пустую ячейку (например, в ячейку справа от ячейки с Условным форматированием). Если формула вернет ИСТИНА, то правило сработало, если ЛОЖЬ, то условие не выполнено и форматирование ячейки не должно быть изменено.
Вернемся к задаче 3 (см. выше раздел об относительных ссылках). В строке 4 напишем формулу из правила условного форматирования =A1
В тех столбцах, где результат формулы равен ИСТИНА, условное форматирование будет применено, а где ЛОЖЬ — нет.
ИСПОЛЬЗОВАНИЕ В ПРАВИЛАХ ССЫЛОК НА ДРУГИЕ ЛИСТЫ
До MS Excel 2010 для правил
Условного форматирования
нельзя было напрямую использовать ссылки на другие листы или книги. Обойти это ограничение можно было с помощью использования
имен
. Если в
Условном форматирования
нужно сделать, например, ссылку на ячейку
А2
другого листа, то нужно сначала определить
имя
для этой ячейки, а затем сослаться на это
имя
в правиле
Условного форматирования
. Как это реализовано См. файл примера на листе
Ссылка с другого листа
.
ПОИСК ЯЧЕЕК С УСЛОВНЫМ ФОРМАТИРОВАНИЕМ
на вкладке
Главная
в группе
Редактирование
щелкните стрелку рядом с командой
Найти
и выделить
,
выберите в списке пункт
Условное форматирование
.
Будут выделены все ячейки для которых заданы правила Условного форматирования.
ДРУГИЕ ПРЕДОПРЕДЕЛЕННЫЕ ПРАВИЛА
В меню Главная/ Стили/ Условное форматирование/ Правила выделения ячеек разработчиками EXCEL созданы разнообразные правила форматирования.
Чтобы заново не изобретать велосипед, посмотрим на некоторые их них внимательнее.
Текст содержит…
Приведем пример. Пусть в ячейке имеется слово
Дрель
. Выделим ячейку и применим правило
Текст содержит
…Если в качестве критерия запишем
ре
(выделить слова, в которых содержится слог
ре
), то слово
Дрель
будет выделено.
Теперь посмотрим на только что созданное правило через меню Главная/ Стили/ Условное форматирование/ Управление правилами…
Как видно из рисунка выше,
Условное форматирование
можно настроить выделять не только ячейки,
содержащие
определенный текст, но и
не содержащие
,
начинающиеся с
и
заканчивающиеся на
определенный текст. Кроме того, в случае условий
содержит
и
не содержит
возможно применение
подстановочных знаков ? и *
.
Пусть снова в ячейке имеется слово
Дрель
. Выделим ячейку и применим правило
Текст содержит
… Если в качестве критерия запишем
р?,
то слово
Дрель
будет выделено. Критерий означает: выделить слова, в которых содержатся слога
ре, ра, ре и т.д.
Надо понимать, что также будут выделены слова с фразами
р2, рм, рQ
, т.к. знак ? означает любой символ. Если в качестве критерия запишем
??????
(выделить слова, в которых не менее 6 букв), то, соответственно, слово
Дрель
не будет выделено. Можно, конечно подобного результата добиться с помощью формул с функциями ПСТР() , ЛЕВСИМВ() , ДЛСТР() , но этот подход, согласитесь, быстрее.
Повторяющиеся значения…
Это правило позволяет быстро настроить
Условное форматирование
для отображенияуникальных
и повторяющихся значений. Под уникальным значением
Условное форматирование
подразумевает неповторяющееся значение, т.е. значение которое встречается единственный раз в диапазоне, к которому применено правило. Чтобы выделить уникальные значения (т.е. все значения без их повторов), то см.эту статью
.
Дата…
На рисунке ниже приведены критерии отбора этого правила. Для того, чтобы добиться такого же результата с помощью формул потребуется гораздо больше времени.
Значение ячейки.
Это правило доступно через меню Главная/ Стили/ Условное форматирование/ Создать правило . В появившемся окне выбрать пункт
форматировать ячейки, которые содержат.
Выбор опций позволит выполнить большинство задач, связанных с выделением числовых значений.
Советую также обратить внимание на следующие правила из меню Главная/ Стили/ Условное форматирование/ Правила отбора первых и последних значений.
Последние 10 элементов
.
Задача4
. Пусть имеется 21 значение, для удобства
отсортированных по возрастанию
. Применим правило
Последние 10 элементов
и установим, чтобы было выделено 3 значения (элемента). См. файл примера , лист
Задача4
.
Слова «Последние 3 значения» означают 3 наименьших значения. Если в списке есть повторы, то будут выделены все соответствующие повторы. Например, в нашем случае 3-м наименьшим является третье сверху значение 10. Т.к. в списке есть еще повторы 10 (их всего 6), то будут выделены и они.
Соответственно, правила, примененные к нашему списку: «Последнее 1 значение», «Последние 2 значения», … «Последние 6 значений» будут приводить к одинаковому результату — выделению 6 значений равных 10.
К сожалению, в правило нельзя ввести ссылку на ячейку, содержащую количество значений, можно ввести только значение от 1 до 1000.
Применение правила «Последние 7 значений» приведет к выделению дополнительно всех значений равных 11, .т.к. 7-м минимальным значением является первое сверху значение 11.
Аналогично можно создать правило для выделения нужно количества наибольших значений, применив правило
Первые 10 элементов
.
Последние 10%
Рассмотрим другое родственное правило
Последние 10%
.
Обратите внимание, что на картинке выше не установлена галочка «% от выделенного диапазона». Эта галочка устанавливается либо в ручную или при применении правила
Последние 10%
.
В этом правиле задается процент наименьших значений от общего количества значений в списке. Например, задав 20% последних, будет выделено 20% наименьших значений.
Попробуем задать 20% последних в нашем списке из 21 значения: будет выделено шесть значений 10 (См. файл примера , лист
Задача4)
. 10 — минимальное значение в списке, поэтому в любом случае будут выделены все его повторы.
Задавая проценты от 1 до 33% получим, что выделение не изменится. Почему? Задав, например, 33%, получим, что необходимо выделить 6,93 значения. Т.к. можно выделить только целое количество значений, Условное форматирование округляет до целого, отбрасывая дробную часть. А вот при 34% уже нужно выделить 7,14 значений, т.е. 7, а с учетом повторов следующего за 10-ю значения 11, будет выделено 6+3=9 значений.
ПРАВИЛА С ИСПОЛЬЗОВАНИЕМ ФОРМУЛ
Создание правил форматирования на основе формул ограничено только фантазией пользователя. Здесь рассмотрим только один пример, остальные примеры использования
Условного форматирования
можно найти в этих статьях:
Условное форматирование Дат
;
Условное форматирование Чисел
;
Условное форматирование Текстовых значений
;
другие задачи
.
Предположим, что необходимо выделять ячейки, содержащие ошибочные значения:
Выделите ячейки, к которым нужно применить
Условное форматирование
(пусть это ячейка
А1
).
Вызовите инструмент
Условное форматирование
( Главная/ Стили/ Условное форматирование/ Создать правило )
Выберите
Использовать формулу для определения форматируемых ячеек
В поле «
Форматировать значения, для которых следующая формула является истинной
» введите =ЕОШ(A1) – если хотим, чтобы выделялись ячейки, содержащие ошибочные значения, т.е. будут выделены
#ЗНАЧ!, #ССЫЛКА!, #ДЕЛ/0!, #ЧИСЛО!, #ИМЯ?
или
#ПУСТО!
(кроме #Н/Д)
Выберите требуемый формат, например, красный цвет заливки.
Того же результата можно добиться по другому:
Вызовите инструмент
Условное форматирование
( Главная/ Стили/ Условное форматирование/ Создать правило )
Выделите пункт
Форматировать только ячейки, которые содержат
;
В разделе
Форматировать только ячейки, для которых выполняется следующее условие:
в самом левом выпадающем списке выбрать
Ошибки.
СОВЕТ
:
Отметить все ячейки, содержащие ошибочные значения можно также с помощью инструмента
Выделение группы ячеек
.
- Создание условного форматирования в Excel
- Правила выделения ячеек в Excel при помощи условного форматирования с примерами
- Цветовые шкалы в условном форматировании excel как сделать. Правила использования
- Условное форматирование значками
- Гистограммы в условном форматировании
- Условное форматирование по значению другой ячейки — как использовать формулу в условном форматировании
- Условное форматирование по датам
- Условное форматирование несколько условий
- Как скопировать условное форматирование
- Как убрать условное форматирование из ячейки и со всего листа
- Где исправить диапазон условного форматирования
В этой статье мы узнаем, как сделать условное форматирование для ячейки, строки и столбца в ms Excel.
Условное форматирование — это автоматический способ выделения данных в зависимости от их значений. Пример условного форматирования показан на картинке ниже, где при помощи цвета сделан акцент на количестве проданных единиц товара — чем “краснее”, тем больше спрос на этот товар, и наоборот.
Условное форматирование можно использовать не только с числовыми, но и текстовыми данными и с датами. Также можно сделать условное форматирование в сводной таблице.
Где найти условное форматирование в Excel? Оно находится на вкладке Главная — блок Стили — Условное форматирование.
В выпадающем списке на кнопке Условное форматирование можно выбрать разные виды форматирования — далее в статье мы разберемся в них.
Правила выделения ячеек в Excel при помощи условного форматирования с примерами
Это самый простой способ сделать условное форматирование. Рассмотрим на примере.
Выделим данные, к которым нам нужно применить условное форматирование.
Перейдем в пункт меню Условное форматирование — Правила выделения ячеек. Откроется вложенное меню, в котором можно выбрать правило условного форматирования.
Выберем пункт Больше. “Больше” в данном случае означает, что будут выделены все значения в выделенном диапазоне, которые больше заданного числа.
Укажем пороговое значение (например, 250) и выберем из выпадающего списка справа один из предустановленных форматов. Также можно настроить свой формат в пункте Пользовательский формат.
Обратите внимание, что в примере выбран формат с зеленой заливкой, т.к. смысл этого форматирования — показать хорошо продаваемые товары. Зеленый цвет вызывает ассоциации с понятием “хорошо”. Однако, если в вашем отчете другая цель (например, на этих же данных показать “горячий спрос”, то лучше выбрать красные оттенки формата
Аналогично работают и другие стандартные Правила выделения ячеек в Excel:
- Больше — выделяет значения больше указанного значения
- Меньше — соответственно, меньше.
- Между — выделяем значения в диапазоне указанных значений. Причем оба значения входят в этот диапазон.
- Равно — соответственно, ячейки, значения которых равны некому значению.
- Текст содержит — очень удобный способ подсветить ячейки, текст которых содержит определенное слово (или часть слова). Обратите внимание, здесь именно содержит, а не равно.
- Дата — подсветить в списке определенные даты (рассмотрим ниже)
- Повторяющиеся значения — возможность выделить дубликаты
Цветовые шкалы в условном форматировании excel как сделать. Правила использования
Условное форматирование в excel при помощи цветовой шкалы можно сделать, если перейти в меню Условное форматирование — Цветовые шкалы, и далее выбрать нужную шкалу.
Для примера выделим в нашей таблице столбец “Цена за ед.” и перейдем в Условное форматирование — Цветовые шкалы — далее выбрать подходящую цветовую шкалу.
В примере мы выбрали шкалу Красный-Белый-Синий.
Как видите, excel выводит подсказку — оттенок цвета зависит от значения по сравнению с другими ячейками в диапазоне. У нас самые большие значения цены выделены красным, а самые маленькие — синим.
Чтобы не путаться в цветовых шкалах, смотрим на шкалу и понимаем — самые большие значения в выделенном диапазоне будут того цвета, который сверху. Самые маленькие — тем цветом, который снизу.
На примере трехцветной шкалы, самые большие значения будут зеленые, самые маленькие — красные, средние — желтые, а остальные — градиенты этих цветов.
Цветовые шкалы в условном форматировании excel можно настраивать самостоятельно. Для настройки цветовой шкалы нужно щелкнуть на любой ячейке с форматированием и перейти в Условное форматирование — Управление правилами. Далее нужно дважды щелкнуть на нужном правиле, чтобы “провалиться” в него.
И здесь в нижнем блоке можно выбирать из выпадающих списков нужные цвета.
Полезный совет: не забываем включать логику при выборе цветовой шкалы. У каждого цвета есть свой психологический шаблон: красный это плохо, напряженно, внимание сюда и тому подобное. Синий — мало, разгруженно, прохладно. И так далее.
Например, если вы хотите сделать акцент “кто лучше” — не выбирайте красные или красно-синие оттенки шкалы. Лучше выбрать зеленые.
Условное форматирование значками
Чтобы сделать условное форматирование значками (светофор, стрелки, флажки и т.д.), нужно выделить диапазон, перейти в меню Условное форматирование — Наборы значков — выбрать подходящий набор.
Как видите, возле значений появились значки выбранного набора (светофор). Чтобы понять, как работает это правило, нужно “провалиться” в него (Условное форматирование — Управление правилами — двойной щелчок на привиле).
Что в данном случае означают 67 и 33 процента, если процентов в нашей таблице нет?
В стандартном варианте, зеленый значок присваивается значениям, величина которых составляется больше или равно 67% от максимума.
Красный значок — значениям, величина которых составляет 33% и меньше от максимума.
Желтый — значения между ними.
В формулах на картинке наглядно показано, как рассчитываются пороговые значения.
Пороговые значения по умолчанию можно менять. К тому же, вместо процентов можно выбрать другие величины, например число или процентиль.
Гистограммы в условном форматировании
Еще один вариант использования условного форматирования в Excel — гистограммы.
В примере выделим столбец Выручка, и перейдем в Условное форматирование — Гистограммы — выбрать нужный вид гистограммы.
Гистограммы бывают с градиентной (полупрозрачной) и сплошной заливкой.
Наиболее удачное использование гистограмм — когда данные имеют очень большой разброс.
Если числа находятся в одном небольшом диапазоне, использование гистограмм по умолчанию будет не показательно — в этом случае нужно настраивать пороговые значения вручную внутри правила (по аналоги со значками).
Условное форматирование по значению другой ячейки — как использовать формулу в условном форматировании
Если нужно сделать условное форматирование в Excel с использованием формулы, то можно воспользоваться следующими способами:
Способ 1. При помощи Правила выделения ячеек.
В первом пункте в Правилах выделения ячеек мы рассматривали вариант с фиксированным значением в качестве критерия условного форматирования. Но точно так же критерием можно задать и ссылку на ячейку.
Добавим в ячейку Е1 критерий для выручки — значение 50000, и выделим все ячейки, значение которых меньше 50000.
Для этого выделим столбец Выручка, перейдем в Правила выделения ячеек, в левом поле сотрем числовое значение и, не убирая курсор с этого поля, щелкнем по ячейке Е1 (где находится критерий).
Готово, выделены значения меньше 50000.
Теперь если изменить в ячейке Е1 значение, то условное форматирование автоматически перекрасит ячейки. Укажем в Е1 = 30000 — теперь выделена только одна ячейка, значения которой меньше 30000.
Способ 2. Форматирование в excel — использовать более сложную формулу
Иногда в качестве условия форматирования нужно задать более сложную конструкцию. В этом случае можно использовать формулу для форматирования в excel.
Для форматирования ячейки в excel формулой перейдем в пункт меню Условное форматирование — Создать правило — Использовать формулу для определения форматируемых ячеек — в поле ввода написать формулу.
Например, нужно выделить все наименования, у которых цена выше средней, и при этом выручка более 100 тыс. Должно одновременно выполняться оба условия.
Напишем следующую формулу:
После нажатия кнопки Ок, будут выделены только те наименования, у которых выполняются оба условия.
Условное форматирование по датам
Для примера возьмем таблицу с датами поставок. Задача сделать условное форматирование даты, соответствующей определенному критерию, цветом. Например, нужно выделить цветом поставки, у которых дата наступает завтра.
Для наглядности сверху таблицы выведена сегодняшняя дата (хотя в данном случае в условном форматировании она не участвует).
Выделяем столбец с датами и переходим в меню Условное форматирование — Правила выделения ячеек — Дата.
В окне из выпадающего списка выбираем критерий даты Завтра.
Критериев, которые заданы по умолчанию, иногда недостаточно, чтобы сделать условное форматирование даты. Например, если нужно выделить даты поставок, которые наступят в ближайшие 3 дня, придется воспользоваться формулой.
Меню Условное форматирование — Создать правило — Использовать формулу для определения форматируемых ячеек.
Напишем следующую формулу.
Теперь подсвечены даты, которые больше сегодняшней даты на 3 дня и меньше.
Условное форматирование несколько условий
Чтобы сделать условное форматирование и использовать несколько условий, можно воспользоваться способом Правила выделения ячеек или способом с Условным форматирование формулой.
Рассмотрим на примере Правила выделения ячеек.
Допустим, нужно выделить желтым цветом цены товаров выше 100 руб, и красным — цены выше 200 руб.
Выделяем диапазон ячеек и переходим в меню Условное форматирование — Правила выделения ячеек — Больше. Указываем значение 100 и выбираем формат.
Выделены все ячейки, т.к.все цены больше 100 руб.
Чтобы выделить цены выше 200 руб, снова идем в меню по тому же пути и указываем уже 200, выбрав красный формат.
Цены выше 200 руб. выделены красным.
А теперь перейдем к главной хитрости условного форматирования с несколькими условиями — очередность правил (здесь делают ошибки все новички).
Перейдем в меню Условное форматирование — Управление правилами.
Правило, которое выделяет ячейки более 200 находится сверху — это значит, что у него приоритет над правилом “более 100”.
Но что будет, если мы поменяем очередность правил? Это можно сделать, выделив правило и нажав стрелочку сверху.
Как видите, правила все те же, изменился только порядок — но теперь все значения выделены только желтым цветом.
Причина тому — правило “более 100” теперь имеет приоритет над правилом “более 200”, и отрабатывается в первую очередь. А правило “более 200” сработает только для тех значений, которые не попали под критерий “более 100”. А так как все значения в таблице попадают под первый критерий “более 100”, до второго правила алгоритм просто не доходит.
Именно поэтому, если вы делаете условное форматирование в Excel с несколькими условиями, нужно обязательно следить за очередностью правил.
Как скопировать условное форматирование
Скопировать условное форматирование можно при помощи инструмента Формат по образцу, который находится на вкладке Главная.
Если скопировать ячейки, к которым применено условное форматирование, то оно скопируется вместе с ячейками.
Как убрать условное форматирование из ячейки и со всего листа
Чтобы убрать условное форматирование только из определенных ячеек, нужно выделить эти ячейки и перейти в меню Условное форматирование — Удалить правила — Удалить правила из выделенных ячеек.
Если нужно убрать условное форматирование со всего листа, в том же пункте меню выбираем Удалить правила со всего листа.
Где исправить диапазон условного форматирования
Для примера возьмём ту же таблицу, в которой мы выделяли даты “плюс 3 дня от сегодняшней даты”. Добавим новую строку, дата которой также соответствует критерию условного форматирования.
Но для новой строки условное форматирование не сработало — дата не выделена цветом.
Причина — новая строка не попадает в ранее заданный диапазон.
Чтобы исправить диапазон условного форматирования:
— щелкнем на любой другой ячейке, для которой форматирование работает
— перейдем в меню Условное форматирование — Управление правилами
Если щелкнуть в поле Применяется к напротив нужного правила, то будет выделен бегущим выделением диапазон форматирования — новая ячейка в него не попала.
Чтобы это исправить, сотрем содержимое поля Применяется к и, не выходя из него, выделим новый диапазон, захватив новую ячейку.
Теперь для новой ячейки условное форматирование сработало.
В этой статье мы узнали, как сделать условное форматирование в Excel и познакомились с основными его видами.
Вам может быть интересно:
Skip to content
В этой статье вы найдете множество быстрых способов как сделать условное форматирование строк, столбцов и отдельных ячеек в MS Excel 2016, 2013 и 2010. Мы рассмотрим, как можно применить различное оформление к данным, которые соответствуют определенным критериям. Это может помочь указать на наиболее важную информацию в ваших электронных таблицах.
Всем известно, что изменить фон ячейки легко. Это можно совершить, просто нажав кнопку «Цвет заливки». Но что, если вы хотите изменить оформление вашей таблицы при выполнении какого-то условия? Более того, что, если вам нужно, чтобы он изменялся автоматически при внесении изменений в таблицу? Условное форматирование для этого является действительно мощной и полезной функцией. Далее в этой статье вы найдете ответы на эти вопросы и прочтете несколько полезных советов, которые помогут выбрать правильный метод условного форматирования для каждой конкретной задачи.
В то же время изменение внешнего вида в связи с содержанием текущей либо какой-то иной ячейки либо от иных условий часто считается одной из самых сложных и непонятных функций, особенно для новичков. Если вас тоже пугает эта функция, не бойтесь! На самом деле, она очень удобна и проста в использовании, и вы убедитесь в этом всего за 5 минут после прочтения этого руководства. А теперь взгляните, сколько всего мы можем сделать!
- Где находится форматирование по условию в Excel?
- Как автоматически изменить цвет при помощи условного форматирования?
- Условное форматирование Excel по значению ячейки.
- Использование абсолютных и относительных ссылок в правилах.
- Как использовать в правилах ссылку на соседние листы?
- Приоритет выполнения правил — это важно!
- Как редактировать условное форматирование?
- А если забыл, где какие правила создавал?
- Как можно скопировать условное форматирование?
- Как убрать условное форматирование?
- Почему не работает?
Кроме того, если вы будете использовать форматирование по условию, то имейте в виду, что оно имеет более высокий приоритет по сравнению с обычным оформлением вручную, которое вы можете сделать через меню Главная – Формат.
Вы можете применить условное форматирование к одной или нескольким позициям, строкам, столбцам или всей таблице на основе их содержимого или при выполнении какого-то другого условия. Это делается путем создания правил (условий), в которых вы определяете, когда и как следует изменить вид выбранных клеток таблицы.
Где находится форматирование по условию в Excel?
Это очень просто: на вкладке «Главная», а в более старых версиях — группа «Стили».
Эта функция включает в себя стандартный набор заранее определенных правил и инструментов. Но главное, у пользователя есть возможность самому придумать и настроить необходимый алгоритм закраски и выделения, используя свои формулы.
Теперь, когда вы знаете, как активировать функцию условного форматирования в Excel, давайте продолжим и посмотрим, какие у вас есть варианты форматирования и как вы можете создавать свои собственные правила.
Как автоматически изменить цвет при помощи условного форматирования?
Чтобы по-настоящему использовать возможности условного формата в Excel, вы должны научиться создавать различные типы правил.
Правила условного форматирования определяют 2 ключевых момента:
- К каким ячейкам должно применяться условное форматирование,
- Какие условия должны быть выполнены.
Я покажу вам, как применить условное форматирование в Excel 2016, потому что это, кажется, самая популярная версия в наши дни. Однако оно практически не отличается от форматирования в версиях 2007, 2013 и 2010. Поэтому у вас не возникнет проблем с выделением цветом нужной информации независимо от того, какая версия установлена на вашем компьютере.
Задача: у вас есть таблица или диапазон данных, и вы хотите изменить фон ячеек на основе их содержания. Кроме того, вы хотите, чтобы он менялся динамически, отражая изменения данных.
Решение: Предположим, у вас в таблице — данные о продажах шоколада различным покупателям. Необходимо в таблице Excel закрасить цветом клетки с количеством следующим образом: менее 100 единиц товара – красным, 100 и более – зелёным.
Итак, вот что вы делаете шаг за шагом:
Способ 1 — Используем стандартные возможности.
Самый простой способ — воспользоваться стандартными правилами выделения ячеек. Эти заготовки включают в себя самые простые и распространенные случаи. Но сначала выберите таблицу или диапазон, где вы хотите изменить фон ячеек. Мы взяли $D$2:$D$21.
Перейдите на вкладку «Главная» и выберите

Конечно, можно использовать любой другой тип правил, который больше подходит для ваших данных, например:
- Значение больше, меньше или равно.
- Выделить текст, содержащий определённые слова или символы.
- Выделить дубликаты.
- Форматирование конкретных дат.
В диалоговом окне укажите, что числа должны быть меньше 100, также выберите вариант выделения.
В первом поле задается условие, а во втором указывают, каким образом отформатировать полученный результат. Обратите внимание, выбрать можно цвет фона и текста из предложенных в списке. Но если хочется применить иные оттенки – сделать это можно, перейдя в «Пользовательский формат».
В результате клетки таблицы с количеством меньше 100 окрасились в красный цвет.
Приступаем к созданию второго правила. С этой же областью таблицы проделайте те же операции, только выберите на третьем шаге пункт «Больше».
В результате получим нужную нам раскраску.
Это самый простой вариант заливки ячеек.
С помощью использованных нами «Правил выделения ячеек»:
- находят в таблице числа, которые больше определенного;
- выбирают те, которые меньше определенного;
- указывают на числа, находящиеся в пределах нужного интервала;
- определяют равные какому-то числу;
- помечают в выбранных текстовых полях только те, которые необходимы;
- отмечают столбцы и числа за нужную дату;
- находят повторяющиеся текст или числа;
- придумывают прочие правила.
Способ 2 — Как самому создать правило форматирования?
Тот же результат мы можем получить и чуть иначе. Если ни одно из готовых правил форматирования не отвечает вашим потребностям, вы можете создать новое с нуля. Для этого вновь перейдите на вкладку «Главная» и выберите 
Затем выберите пункт «Форматировать только ячейки, которые содержат» (3). Чуть ниже укажите, что число должно быть меньше (4) цифры «100» (5).
И далее укажите, как это все должно выглядеть. Нажмите кнопку «Формат» (6).
Выберите «красный» на открывшейся вкладке «Заливка».
Нажмите «ОК».
При создании правила в окне « Формат ячеек» переключайтесь между вкладками « Шрифт» , « Граница» и « Заливка», чтобы выбрать стиль шрифта, стиль рамки и цвет фона соответственно. На вкладках Шрифт и Заливка вы сразу увидите предварительный просмотр вашего пользовательского формата.
Когда закончите, нажмите кнопку ОК в нижней части окна.
Подсказка:
Если вам нужно больше цветов фона или шрифта, чем предусмотрено в стандартной палитре, нажмите кнопку «Другие цвета…» на вкладках «Заливка» и «Шрифт»..
Если вы хотите применить градиент цвета фона , нажмите кнопку «Способы заливки» и выберите нужные параметры.
Нажмите кнопку ОК, чтобы закрыть окно и проверить, правильно ли применяется условное форматирование к вашим данным.
Повторите все то же самое еще раз, только измените условие: цифра должна быть больше или равна 100. И новый цвет условного форматирования, конечно же, выберите сейчас зеленый.
Способ 3 — Применяем собственную формулу в правиле условного форматирования.
И, наконец, третий способ – самый сложный, но зато самый универсальный и с большими возможностями. Чуть ранее мы создали правила форматирования, указав определенные числа, дату либо текст. Однако в некоторых случаях имеет смысл основывать условие на значении определенной ячейки. Преимущество этого подхода состоит в том, что в зависимости от того, как значение этой ячейки изменится в будущем, ваше условное форматирование будет корректироваться автоматически и отражать изменение данных.
Вновь перейдите на вкладку «Главная», (в старых версиях программы — в группу «Стили») и выберите 
Затем выберите пункт «Использовать формулу для определения форматируемых ячеек» (3). Теперь нужно указать диапазон, в котором мы хотим что-то выделить. Для этого нажмите на пиктограмму со стрелкой вверх (4) и укажите мышкой начало диапазона – D2. Следите за тем, чтобы ссылка не была абсолютной (можно для этого использовать F4). И в конце просто допишите условие: “<100” (5), как это показано на рисунке.
Осталось только определить новые правила форматирования. Нажмите кнопку «Формат» (6).
Выберите красный на вкладке «Заливка».
Повторите создание условия еще раз, только выражение запишите D2>=100 и выберите зеленый.
Вы спросите: «А зачем все так сложно, если есть более простой вариант?» Дело в том, что использование формулы – более универсальный подход, который мы в дальнейшем будем еще неоднократно применять.
Итак, цель достигнута: фон выбранных ячеек изменяется от их наполнения.
Совет: вы можете использовать тот же метод не только для закраски, но и для изменения оформления шрифта. Для этого просто перейдите на вкладку «Шрифт» в диалоговом окне «Формат», которое мы обсуждали на шаге 6, и выберите предпочитаемый вариант оформления.
Условное форматирование Excel по значению ячейки.
В обоих предыдущих примерах мы создали правила форматирования, прямо указав числа — ограничения. Но чаще всего следует создавать критерий форматирования на основе значений ячеек. Как это сделать? Предположим, в таблице записаны ежемесячные продажи нескольких товаров. Нужно выделить цветом те цифры в декабре, которые были больше январских, в начале года.
Выделяем область для применения условного форматирования М2:М16 и затем выбираем пункт «Создать правило». В описании правила запишем выражение:
=M2>B2
Обратите внимание, что здесь используются относительные ссылки, чтобы программа могла последовательно перебрать все ячейки указанной ей области, и при этом каждой ячейке из столбца М соответствовала ячейка из столбца В, расположенная в той же строке и относящаяся к тому же самому товару.
Отображение выделенных ячеек настройте так же, как мы это рассматривали ранее.
Как видно на рисунке, созданное нами правило условного форматирования работает правильно и выделяет декабрьские продажи тех товаров, которые выросли по сравнению с январём.
Использование абсолютных и относительных ссылок в правилах.
Для того, чтобы было проще изменять условия выделения определенных значений в таблице Эксель, запишем некоторые параметры отбора в специально отведённые для этого ячейки.
Задача: выделить в таблице заказы с количеством менее 50 и более 100 ед.
Наши ограничения записываем в D1 и D2. Далее создаем первое правило условного форматирования для диапазона E5:E24.
=E5>$D$2
Абсолютная ссылка на D2 означает, что каждая из ячеек нашего диапазона сравнения должна сравниваться именно с D2. А относительная ссылка на первую ячейку нашей выделенной области E5 предписывает программе начать именно с этой позиции и последовательно двигаться вниз по столбцу, сравнивая количество с пороговым значением 100.
Как обычно, выбираем цвет заливки в случае выполнения условия.
Аналогичным образом для E5:E24 создаем второе правило
=E5<$D$1
В результате часть столбца окрасится зелёным, часть — жёлтым, а количество между 50 и 100 останется неокрашенным.
А теперь давайте усложним задачу — закрасим цветом не отдельные ячейки, а строки таблицы целиком. Для этого нам всего лишь понадобится изменить несколько ссылок в наших правилах.
Прежде всего, заново обозначим диапазон условного форматирования. Теперь это будет $A$5:$G$24.
В правило форматирования внесем небольшое изменение:
=$E5>$D$2
Как видите, у нас появилась абсолютная ссылка на столбец E. А на строку ссылка осталась относительной, без знака $. Для программы это означает, что нужно использовать данные строки целиком, и окрасить ее тоже всю, а не отдельную ячейку.
Аналогично второе условие мы меняем с E5<$D$1 на $E5<$D$1.
В то же время ссылка на D2 так и остается абсолютной, поскольку условие записано именно в этой ячейке. В результате получаем «полосатую» таблицу, где цветом выделены уже целые строки. И вся хитрость заключается в грамотном использовании абсолютных ссылок в правилах.
Вывод. Давайте постараемся запомнить несложные принципы использования ссылок в правилах:
- если сравниваются попарно 2 столбца, то используют относительные ссылки (M2>B2).
- если значения в столбце сопоставляются с определённой ячейкой, то на нее обязательно должна быть абсолютная ссылка ($D$1).
- когда нужно закрасить по условию строку целиком, то ссылка на эту строку должна быть относительной ($E5)
- когда нужно закрасить столбец целиком, то ссылка на него должна быть относительной (E$5)
Как использовать в правилах ссылку на соседние листы?
В последних версиях начиная с 2010 года, в формулах условия вы можете спокойно использовать ссылки на данные с других листов. Делается это точно так же, как и в обычных формулах.
В более ранних версиях программы – 2007 и 2003, это ограничение можно легко обойти, использовав именованные диапазоны. Вы просто присваиваете определенные имена диапазонам на текущем или на соседних листах, а затем используете эти имена в функциях.
В частности, вместо
=ЕСЛИ(‘Formatting (Лист2)’!$E$2:$E$21>5000;1;0)
можно работать по формуле
=ЕСЛИ(продажи>5000;1;0)
Как вы понимаете, диапазон ‘Formatting (Лист2)’!$E$2:$E$21 получил имя «продажи» и теперь к нему можно обратиться из любого места вашей рабочей книги.
Приоритет выполнения правил — это важно!
При использовании условного форматирования в Excel вы не ограничены только одним правилом на ячейку. Вы можете применять столько правил, сколько требует логика вашего проекта. В том случае, если в вашей таблице используется несколько правил, то важно, в каком порядке они выполняются.
Если выбрать меню «Управление правилами» и указать там «Текущий лист», то вы увидите список имеющихся правил.
В этой таблице мы хотим выделить желтым цветом предстоящие в недалёком будущем отгрузки, а вот те из них, которые должны произойти сегодня или завтра, обозначить красным. Ведь к ним должно быть повышенное внимание и их нужно срочно выполнить.
Сначала создадим первое условие:
=$E5>$C$2
Как видим, сюда попадают все строки, в которых дата отгрузки больше текущей даты, записанной в ячейке C2.
Затем создаем второе условие, которое как бы будет являться подмножеством первого. Выделяем только ячейки, в которых ИЛИ дата отгрузки равна текущей $E$5=$C$2, ИЛИ дата отгрузки больше текущей на 1 день $E5-$C$2=1. Если хотя бы одно из этих требований выполняется, то строка будет закрашена красным.
=ИЛИ($E5-$C$2=1;$E$5=$C$2)
Важно! Правила, расположенные выше в списке, имеют более высокий приоритет (1 и 2 на рисунке вверху). Новые правила всегда добавляются в начало списка и по этой причине имеют более высокий приоритет. Результат их работы не может быть изменен действием предшествующих правил, расположенных ниже.
Однако, порядок выполнения всегда можно изменить в этом же окне при помощи стрелок «Вверх» и «Вниз» (3).
Как редактировать условное форматирование?
Для того, чтобы изменить ранее созданное условие, нужно в первую очередь посмотреть, какие условия мы применяем к таблице и далее просто выбрать нужное правило. Последовательность действий та же, что мы рассмотрели чуть выше. Но на всякий случай еще раз повторю ее на скриншоте: нам нужен раздел «Управление правилами», затем указать, что рассматриваем текущий лист.
При нажатии иконки «Изменить…» мы попадаем в уже знакомое нам меню создания правила. Только все поля там уже заполнены текущими значениями. Остается только изменить то, что необходимо, и нажать «Ок».
А если забыл, где какие правила создавал?
В виду того, что этот способ имеет приоритет над обычным оформлением, вы можете получить внешний вид таблицы не совсем таким, как ожидали. Особенно, если забудете, где и какие правила создавали. Итак, как нам быстро найти в таблице все ячейки с условным форматированием?
Один их простых способов обнаружить такие нестандартные места таблицы – использовать меню Главная – Найти и выделить – …… в последних версиях Excel. Или же Главная – Редактирование – Найти и выделить – … в более ранних версиях.
Но в результате вы просто увидите те области таблицы, в которых применено условное форматирование. И не более того. Какие именно там условия изменения оформления — пока неизвестно. В любом случае вам, скорее всего, придется копать глубже и разбираться, какие же условия там применены.
Поэтому лучше всего просто выберите раздел «Управление правилами» — текущий лист. Этот процесс мы уже дважды описывали в предыдущих разделах, поэтому, думаю, проблем здесь не возникнет.
Вы увидите все созданные вами правила, а также приоритет их выполнения. Напомним, что наивысший приоритет имеют правила, находящиеся в начале списка: чем выше, тем важнее. Также указаны области, к которым применяются созданные форматы. Думаю, здесь разобраться будет совершенно несложно.
Как можно скопировать условное форматирование?
Вот несколько способов для копирования правил.
Копировать формат по образцу
Можно скопировать так же, как и обычный формат.
На вкладке «Главная» в самом начале ленты расположена группа «Буфер обмена». В ней вы видите пиктограмму кисти – формат по образцу (в разных версия выглядит по-разному, но называется одинаково). Клик по ней копирует не только формат выделенных ячеек, но и условия для него, если таковые имеются. Следующим действием необходимо выделить те ячейки, в которые данное оформление необходимо перенести.
Имейте в виду, что описанный способ перенесет абсолютно все форматы, в том числе и установленные вручную.
Копирование через вставку.
Альтернативным вариантом дублировать формат является специальный способ вставки.
Скопируйте ячейки с нужным условным форматом любым привычным для вас способом. Выделите диапазон, на который требуется перенести формат (можете выделить и не смежные, зажав клавишу CTRL), а затем по щелчку правой кнопки мыши выберите пункт «Специальная вставка…». Тогда программа отобразит окно, где потребуется установить переключатель на точке «форматы», после чего нажать «OK».
Управление правилами.
Можно воспользоваться диспетчером правил.
Пройдите по следующему пути: 
Из раскрывающего списка «Показать правила…» выберите пункт «Этот лист». Вы сможете увидеть все правила, которые действуют на текущем листе.
В столбце списка правил «Применяется к» указаны диапазоны, на которые распространяется каждое правило. Допишите в это поле через точку с запятой нужные адреса ячеек, чтобы применить и к ним ранее созданные условия.
Данный способ более трудоемкий, чем предыдущие два. Но его прелесть в том, что он позволяет распространять только нужные правила. Это особенно полезно тогда, когда к копируемым ячейкам применяется несколько условий одновременно, а скопировать нужно только одно из них.
Как убрать условное форматирование?
Эта операция такая же несложная, как и создание правила. Выберите 
Поэтому существует и более тонкий инструмент, которым мы рекомендовали бы пользоваться и для редактирования, и для их удаления.
Используйте последний пункт выпадающего меню: «Управление правилами».
Здесь вы видите все правила на текущем листе, к каким диапазонам они относятся и что делают. Поэтому гораздо проще выбрать определенное правило и удалить его.
Либо изменить, если в этом есть необходимость.
Почему не работает?
Если вы не получаете ожидаемого результата, то в первую очередь следует убедиться, верно ли работает созданное вами правило условного форматирования. Для этого вы можете скопировать формулу из правила в любую пустую ячейку и посмотреть, какой результат будет получен. Если вы форматируете по условию целый столбец цифр, то выберите пустое место справа от вашей таблицы.
Если результатом выполнения формулы-условия будет ИСТИНА, значит, должно быть применено условное форматирование. Естественно, если ЛОЖЬ, то — нет. Давайте вернемся в одной из наших задач и выполним такую отладку правил форматирования.
В столбец I скопируем формулу первого условия, в K — второго. Зацепите мышкой правый нижний уголок ячейки с формулой и протащите ее вниз на всю высоту таблицы. Получим полную картину для каждой из ячеек нашего диапазона. Как видите, ИСТИНА и ЛОЖЬ точно соответствуют закраске столбца K, который мы, собственно, и проверяли. В I2 мы получили ИСТИНА, поэтому цвет — зелёный. В J9 ответ также положительный, поэтому цвет — желтый. И так далее.
Если формула сложная, можно разбить ее на части и применить тот же метод отладки.
Надеемся, что вы нашли ответы на интересующие вас вопросы по условному форматированию в нашей инструкции.
Тем не менее, если всё же что-то не получается или не работает – пишите в комментариях ниже. Мы постараемся вам ответить либо даже сделаем отдельный материал, посвященный вашей проблеме.
Удачи!
Еще полезные примеры и советы:
 Формат времени в Excel — Вы узнаете об особенностях формата времени Excel, как записать его в часах, минутах или секундах, как перевести в число или текст, а также о том, как добавить время с помощью…
Формат времени в Excel — Вы узнаете об особенностях формата времени Excel, как записать его в часах, минутах или секундах, как перевести в число или текст, а также о том, как добавить время с помощью…  Как сделать пользовательский числовой формат в Excel — В этом руководстве объясняются основы форматирования чисел в Excel и предоставляется подробное руководство по созданию настраиваемого пользователем формата. Вы узнаете, как отображать нужное количество десятичных знаков, изменять выравнивание или цвет шрифта,…
Как сделать пользовательский числовой формат в Excel — В этом руководстве объясняются основы форматирования чисел в Excel и предоставляется подробное руководство по созданию настраиваемого пользователем формата. Вы узнаете, как отображать нужное количество десятичных знаков, изменять выравнивание или цвет шрифта,…  7 способов поменять формат ячеек в Excel — Мы рассмотрим, какие форматы данных используются в Excel. Кроме того, расскажем, как можно быстро изменять внешний вид ячеек самыми различными способами. Когда дело доходит до форматирования ячеек в Excel, большинство…
7 способов поменять формат ячеек в Excel — Мы рассмотрим, какие форматы данных используются в Excel. Кроме того, расскажем, как можно быстро изменять внешний вид ячеек самыми различными способами. Когда дело доходит до форматирования ячеек в Excel, большинство…  Как удалить формат ячеек в Excel — В этом коротком руководстве показано несколько быстрых способов очистки форматирования в Excel и объясняется, как удалить форматы в выбранных ячейках. Самый очевидный способ сделать часть информации более заметной — это…
Как удалить формат ячеек в Excel — В этом коротком руководстве показано несколько быстрых способов очистки форматирования в Excel и объясняется, как удалить форматы в выбранных ячейках. Самый очевидный способ сделать часть информации более заметной — это…  9 способов сравнить две таблицы в Excel и найти разницу — В этом руководстве вы познакомитесь с различными методами сравнения таблиц Excel и определения различий между ними. Узнайте, как просматривать две таблицы рядом, как использовать формулы для создания отчета о различиях, выделить…
9 способов сравнить две таблицы в Excel и найти разницу — В этом руководстве вы познакомитесь с различными методами сравнения таблиц Excel и определения различий между ними. Узнайте, как просматривать две таблицы рядом, как использовать формулы для создания отчета о различиях, выделить…















 , которая находится правее и ниже выделенных данных.
, которая находится правее и ниже выделенных данных.