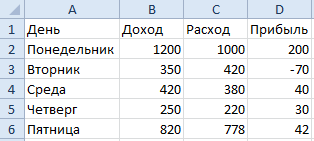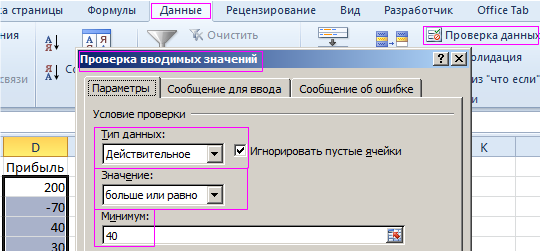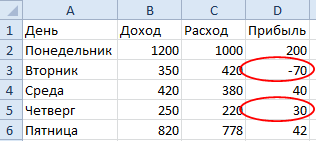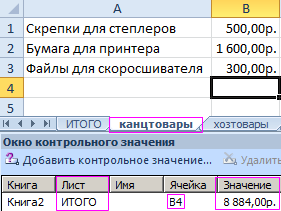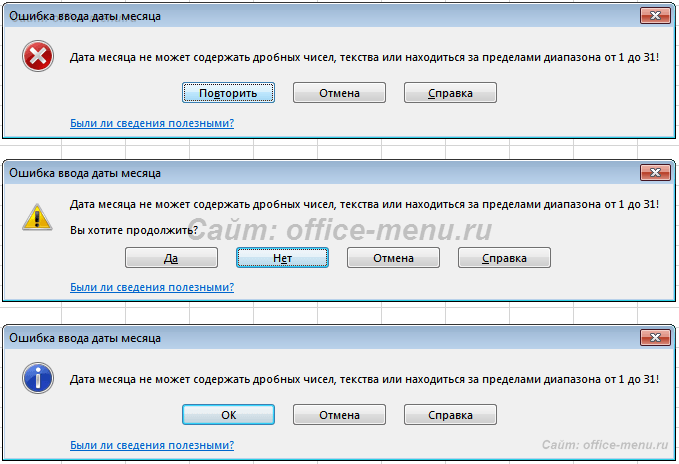Excel для Microsoft 365 Excel для Microsoft 365 для Mac Excel 2021 Excel 2021 для Mac Excel 2019 Excel 2019 для Mac Excel 2016 Excel 2016 для Mac Excel 2013 Excel 2010 Excel 2007 Еще…Меньше
Если ячейки не видны на листе, для просмотра их и содержащихся в них формул можно использовать панель инструментов «Окно контрольного значения». С помощью окна контрольного значения удобно изучать, проверять зависимости или подтверждать вычисления и результаты формул на больших листах. При этом вам не требуется многократно прокручивать экран или переходить к разным частям листа.
Эту панель инструментов можно перемещать и закреплять, как и любую другую. Например, можно закрепить ее в нижней части окна. На панели инструментов отслеживаются следующие свойства ячейки: книга, лист, имя, ячейка, значение и формула.
Примечание: В ячейке может быть только одно вехи.
Добавление ячеек в окно контрольного значения
Важно: На компьютере Mac выполните шаг 2 этой процедуры, прежде чем выполнять шаг 1; то есть нажмите кнопку Окно просмотра, а затем выберем ячейки для просмотра.
-
Выделите ячейки, которые хотите просмотреть.
Чтобы выбрать все ячейки на сайте с формулами, на вкладке Главная в группе Редактирование нажмите кнопку Найти & Заменить ,выберите Перейти к специальному и щелкните Формулы.
-
На вкладке Формулы в группе Зависимости формул нажмите кнопку Окно контрольного значения.
-
Нажмите кнопку Добавить
.
-
Нажмите кнопку Добавить.
-
Переместите панель инструментов Окно контрольного значения в верхнюю, нижнюю, левую или правую часть окна.
-
Чтобы изменить ширину столбца, перетащите правую границу его заголовка.
-
Чтобы открыть ячейку, ссылка на которую содержится в записи панели инструментов Окно контрольного значения, дважды щелкните запись.
Примечание: Ячейки, которые содержат внешние ссылки на другие книги, отображаются на панели инструментов Окно просмотра только в том случае, если открыта другая книга.
К началу страницы
Удаление ячеек из окна контрольного значения
-
Если панель инструментов Окно контрольного значения не отображается, на вкладке Формула в группе Зависимости формул нажмите кнопку Окно контрольного значения.
-
Выделите ячейки, которые нужно удалить.
Чтобы выбрать несколько ячеек, щелкните их, нажав CTRL.
-
Нажмите кнопку Удалить
.
К началу страницы
Дополнительные сведения
Вы всегда можете задать вопрос специалисту Excel Tech Community или попросить помощи в сообществе Answers community.
Нужна дополнительная помощь?
Если у вас есть большая таблица, будет полезно иметь возможность мониторинга значений в нескольких ключевых ячейках, по мере того как вы будете изменять различные ячейки для ввода данных.
Функция Окно контрольного значения делает задачи такого рода очень простыми. Используя Окно контрольного значения, вы можете следить за любым количеством ячеек, независимо от того, какой лист или какая книга являются активными на текущий момент.
Для отображения Окна контрольного значения выберите Формулы ► Зависимости формул ► Окно контрольного значения. Для просмотра ячейки нажмите кнопку Добавить контрольное значение, а затем укажите ячейку в диалоговом окне. Когда окно Добавить контрольное значение отображается на экране, вы можете выбрать диапазон ячеек или нажать Ctrl и щелкать на отдельных ячейках. На рис. 83.1 показано Окно контрольного значения с несколькими ячейками, над которыми осуществляется мониторинг.
Рис. 83.1. Использование Окна контрольного значения для слежения за значением ячеек с формулами
Вы можете настроить вид Окна контрольного значения, выполнив любое из следующих действий:
- нажмите и перетаскивайте границу изменяя тем самым размер окна;
- перетащите окно к краю окна Excel, чтобы его положение зафиксировалось и не было плавающим;
- нажмите и перетащите границы заголовков, чтобы изменить ширину столбцов — перетаскивая границу столбца влево все время, можно скрыть этот столбец;
- нажмите и перетащите границу любого из заголовков для увеличения или уменьшения ширины столбца;
- щелкните на одном из заголовков для сортировки содержимого по этому столбцу.
По теме
Новые публикации
Программа Excel обладает эффективными инструментами для удобного контроля ввода больших объемов данных. Так же присутствуют средства для одновременного экспонирования нескольких значений ячеек, которые не соответствуют определенным требованиям.
Проверка данных в Excel
Приготовьте лист доходов и расходов как показано на рисунке:
Прибыль – это естественно доход минус расход. Допустим нам нужно проверить, в какие дни прибыль падала ниже 40$. Решение следующее:
- Выделите данные в диапазоне D2:D6 и выберите инструмент: «Данные»-«Работа с данными»-«Проверка данных».
- В появившемся окне: «Проверка вводимых значений» установите такие же настройки как показано на рисунке. И нажмите ОК.
- Теперь выберите инструмент из выпадающего списка: «Данные»-«Проверка данных»-«Обвести неверные данные». И обратите внимание на результат:
- При необходимости можете удалить красные обводки, выбрав инструмент «Удалить обводку неверных данных».
Примечание. Обведение несоответствующих критериям данных работают только в тех диапазонах, в которых установлены эти же критерии инструментом «Проверка данных».
Окно контрольного значения в Excel
Смоделируем следующую ситуацию. Нужно закупить расходные материалы для небольшой фирмы. Требуется приобрести канцелярские принадлежности, потребительские принадлежности и моющие средства. Списки закупаемых позиций записываем отдельно на каждом листе, разделяя их по типам товаров.
Наперед не известно, сколько позиций будет в каждой группе товаров.
На листе ИТОГО должно быть посчитано, сколько денег нужно для приобретения каждой группы товаров по отдельности. И какая общая сумма расходов.
Дописывая каждую новую позицию, пользователь должен иметь возможность следить за общей суммой расходов. Решение:
- Создайте книгу с листами, так как указано выше на рисунке и на каждом листе добавьте по несколько позиций разным количеством.
- На листе: «ИТОГО» поставьте формулы как указано выше на рисунке и перейдите в ячейку B4.
- Перейдите на закладку «Формулы» и выберите инструмент «Окно контрольного значения»
- В появившемся окне нажмите кнопку «Добавить контрольное значение» и в нем указываем адрес ячейки, за значением которого мы будем следить: =ИТОГО!$B$4. Жмите добавить.
Теперь у Вас есть возможность избежать бесконтрольных расходов при заполнении листов новыми товарами.
Не важно, на каком листе Вы находитесь. Поверх всех окон отображено окно контрольного значения, а в нем видно общую сумму расходов. Несложно догадаться, как сделать так, чтобы в этом окне отображались и значения общей суммы каждой группы по отдельности.
Полезный совет. Если взять курсором мышки за заголовок «Окно контрольного значения» и навести на строку состояния окна программы (в область ярлычков с названиями листов), то оно удобно зафиксируется в нижней части главного окна.
Когда вы работаете с большой моделью, бывает целесообразно отслеживать только значения из наиболее важных ячеек по мере того, как в другие вводятся данные. Эта задача упрощается благодаря элементу Окно контрольного значения. С его помощью можно отслеживать любое количество ячеек независимо от того, какие книга или лист активны в настоящий момент. Эта функция позволяет сэкономить время, избавившись от прокрутки и переключения между вкладками листов и окнами книг. [1]
Рис. 1. Использование окна контрольного значения для отслеживания значений формул с ячейками
Скачать заметку в формате Word или pdf
Для того чтобы открыть окно контрольного значения, пройдите по меню Формулы –> Зависимости формул –> Окно контрольного значения. Чтобы отслеживать значение ячейки, нажмите в этом окне кнопку Добавить контрольное значение. Откроется диалоговое окно Добавление контрольного значения, в котором следует указать интересующую вас ячейку. В этом окне можно задать сразу несколько ячеек, выделив диапазон либо щелкая на отдельных ячейках, удерживая при этом нажатой клавишу Ctrl (рис. 1).
Для каждой ячейки в окне контрольного значения отображаются названия книги, листа и ячейки (при его наличии), адрес ячейки, актуальное значение и формула (при ее наличии). Excel сохраняет информацию о ячейках в окне контрольного значения даже между сессиями. Если вы закроете книгу, в которой есть ячейки, отслеживаемые в окне контрольного значения, ячейки будут удалены из окна. Однако, как только вы снова откроете эту книгу, ячейки появятся там опять.
Окно контрольного значения является областью задач. Внешний вид этого окна можно настроить, выполнив одно из следующих действий:
- Щелкните на границе окна и потяните ее с помощью мыши, чтобы изменить размер области задач.
- Если перетащить область задач к границе окна с книгой Excel, то оно фиксируется в этом месте, а не остается незакрепленным.
- Можно щелкать на границах заголовков и перетаскивать их, чтобы менять ширину отображаемых столбцов. Если до отказа потянуть границу столбца влево, этот столбец будет скрыт.
- Можно щелкнуть на одном из заголовков, чтобы отсортировать содержимое окна по этому столбцу.
Окно контрольного значения может помочь и при навигации. Если при работе вам придется часто переключаться между различными рабочими листами, добавьте по ячейке с каждого из этих листов. Чтобы активизировать нужную ячейку, просто дважды щелкните на ней кнопкой мыши в окне контрольного значения. К сожалению, в Excel 2013 такая возможность навигации предоставляется только в активной книге. Иными словами, если вы дважды щелкнете в окне контрольного значения на ячейке, относящейся к какой-то другой книге, эта книга не станет активна. Не знаю, сделано это намеренно или является багом Excel 2013.
[1] По материалам книги Джон Уокенбах. Excel 2013. Трюки и советы. – СПб.: Питер, 2014. – С. 101, 102.
«Окно контрольного значения? Что это вообще такое и зачем оно мне может понадобиться?» — спросите вы и будете правы. Я сам не знал об этой функции до прошлой недели, но пришлось читать-узнавать. Если у вас множество таблиц-вычислений и вам нужно контролировать ключевые показатели расчетов, то вы можете вывести их в отдельное окно. Именно для этого и используется этот элемент программы. В принципе, вполне удобно для узкого числа задач.
Содержание
- Как найти?
- Окно контрольного значения. Для чего по-настоящему пригодится? Навигация и простота
- Окно контрольного значения как оглавление по листам
- Похожие статьи
Как найти?
Без лишней воды, чтобы открыть нужно выбрать на ленте задач панель Формулы раздел Зависимости формул (тут же есть кнопка показать формулы) и открыть «Окно контрольного значения»
Где вы можете задать нужную ячейку, которую хотите контролировать кнопкой «Добавить контрольное значение…» Теперь в окне отображаются все нужные данные по этой ячейке, в т.ч. формула и даже ее наименование
Соответственно окно можно перемещать и менять размер.
Окно контрольного значения. Для чего по-настоящему пригодится? Навигация и простота
Во-первых, вы будете отслеживать все расчеты, имена и значения сразу с множества листов. Когда таких листов штук 10, это неоценимо удобно.
Во-вторых, вы отслеживаете все данные из нескольких книг (файлов) сразу. Вы можете так же отсортировать значения, кликнув на заголовке столбца мышкой!
Окно контрольного значения как оглавление по листам
В-третьих, это окно — удобная навигация по листам и книгам. Двойным левым кликом на нужной строке вы можете быстро перейти на нужную ячейку.
Можно сказать, что это один из встроенных способов оглавления листов Excel, причем проще и быстрее остальных
Мы знаем, что такой функционал, как оглавление в Excel не предусмотрен без макроса или танцев с формулами. Окно можно соорудить вставкой форм или надстройкой, но гораздо приятнее, что такое решение нашлось.
P.S. Мне подсказывают, что подобное можно соорудить инструментом Камера — интересный функционал, разберусь и отпишусь!

При работе с большими таблицами в Excel часто возникает необходимость видеть одновременно ячейки, расположенные в удаленных друг от друга частях листа. Решить задачу поможет окно контрольного значения.
Переходим на вкладку Формулы и нажимаем кнопку Окно контрольного значения:

В открывшемся окне необходимо кликнуть кнопку Добавить контрольное значение и выбрать ячейку для отслеживания.
Выбранные ячейки будут видны в окне, которое можно расположить в любом месте экрана.

Значения в Окне контрольного значения будут обновляться по мере обновления значений в выбранных ячейках.
При двойном клике по строке с ячейкой в Окне контрольного значения можно быстро перейти к выбранной ячейке.
Расписание ближайших групп:
Загружаю…
Obaldes
Пользователь
Сообщений: 125
Регистрация: 01.01.1970
Здравствуйте)
у меня в книге есть много ячеек с разных листов обычно, которые мне хотелось бы отслеживать постоянно, не зависимо от того, на каком листе я сейчас нахожусь. Там у меня не только цифры, но и знаки всякие (типа windings). В принципе, это можно запихнуть в ленту, но мне нужны все вкладки для работы, так что не подходит. application bar тоже не резиновый.
для примера: у меня есть некие финансовые расчеты, и я их меняю. на других листах у меня финальные значения (если я делаю оценку актива какого, например), а также проверка ошибок (сходимость бух.баланса, сальдо положительно, прочая ерунда). Если я что-то некорректно меняю, у меня выдает ошибку. Это мне нужно отслеживать постоянно, независимо от того, где я сейчас. Вот как-то вот так…
Проверка данных Excel
Во время работы с большими объемами информации, особенно когда ее обработка осуществляется формулами или макросами, важно, чтобы данные не имели ошибок, которые способны повлиять на итог. Сложности в получении корректных исходников появляются, когда они поступают из неструктурированных источников (плохо спроектированные базы данных, ручное заполнение таблиц и форм незаинтересованными в результате людьми). Особенно трудно добиться правильного оформления по определенной маске (шаблону). Например, дату в виде строки можно записать несколькими способами:
- 01.01.2001;
- 01/01/2001;
- 1 января 2001 года и т.д.
В статье описывается функционал, позволяющий упростить процесс сбора и проверки данных в Excel.
Где находится?
Для настройки параметров проверки вводимых значений необходимо на вкладке «Данные» в области «Работа с данными» кликнуть по иконке «Проверка данных» либо выбрать аналогичный пункт из раскрывающегося меню:
На экране появиться окно с настройками по умолчанию, где в качестве типа данных может быть использовано любое значение:
Настройка условия проверки
Изначально требуется выбрать тип проверяемых данных, что будет являться первым условием. Всего предоставлено 8 вариантов:
- Целое число;
- Действительное число;
- Список;
- Дата;
- Время;
- Длина текста;
- Другой.
В соответствии с выбранным пунктом, появляется возможность выбора дополнительных условий. Для чисел, дат, времени и длины текста возможно указать ограничения: меньше, больше, диапазон и т.п. К списку обязательно привязывается источник, а пункт «другой» предлагает ввести формулу, возвращающую логическое значение.
Самым необычным видом является выпадающий список.
Он позволяет выбирать значения, указанные в качестве источника и ограничивать допустимые значения им же. Также возможно создавать динамические выпадающие списки.
Всплывающая подсказка ячейки Excel
Функционал проверки данных в Excel позволяет настраивать всплывающие подсказки для ячеек листа. Для этого следует перейти на вторую вкладку окна проверки вводимых значений – «Сообщение для ввода».
На изображении показан пример возможного сообщения для ячейки, в которую вносятся целые числа от 1 до 31 (настройки вкладки «Параметры»). Заголовок и сообщения указываются по Вашему усмотрению, каких-либо правил к их оформлению нет. Не забудьте установить галочку на поле «Отображать подсказку, если ячейка является текущей», иначе сообщение будет деактивировано.
Пример всплывающей подсказки в Excel:
Вывод сообщения об ошибке
Последняя вкладка окна проверки данных позволяет настроить поведение и вывод сообщений при обнаружении ошибочного значения.
Существует три варианта сообщений, отличающихся по поведению:
Останов является сообщением об ошибке и позволяет произвести только 2 действия: отменить ввод и повторить ввод. В случае отмены новое значение будет изменено на предыдущее. Повтор ввода дает возможность скорректировать новое значение.
Предупреждение более лояльно в сравнении с остановом, так как позволяет оставлять значение, не соответствующее условиям проверки, после подтверждения ввода пользователем.
Сообщение выводить ошибку в виде простой информации и дает возможность отменить последнее действие.
Заголовок и сообщение заполняются по Вашему желанию.
Пример вывода одной и той же ошибки, но под разными видами:
Если материалы office-menu.ru Вам помогли, то поддержите, пожалуйста, проект, чтобы мы могли развивать его дальше.
У Вас недостаточно прав для комментирования.
Проверка вводимых значений в Excel
Программа Excel обладает эффективными инструментами для удобного контроля ввода больших объемов данных. Так же присутствуют средства для одновременного экспонирования нескольких значений ячеек, которые не соответствуют определенным требованиям.
Проверка данных в Excel
Приготовьте лист доходов и расходов как показано на рисунке:
Прибыль – это естественно доход минус расход. Допустим нам нужно проверить, в какие дни прибыль падала ниже 40$. Решение следующее:
- Выделите данные в диапазоне D2:D6 и выберите инструмент: «Данные»-«Работа с данными»-«Проверка данных».
- В появившемся окне: «Проверка вводимых значений» установите такие же настройки как показано на рисунке. И нажмите ОК.
- Теперь выберите инструмент из выпадающего списка: «Данные»-«Проверка данных»-«Обвести неверные данные». И обратите внимание на результат:
- При необходимости можете удалить красные обводки, выбрав инструмент «Удалить обводку неверных данных».
Примечание. Обведение несоответствующих критериям данных работают только в тех диапазонах, в которых установлены эти же критерии инструментом «Проверка данных».
Окно контрольного значения в Excel
Смоделируем следующую ситуацию. Нужно закупить расходные материалы для небольшой фирмы. Требуется приобрести канцелярские принадлежности, потребительские принадлежности и моющие средства. Списки закупаемых позиций записываем отдельно на каждом листе, разделяя их по типам товаров.
Наперед не известно, сколько позиций будет в каждой группе товаров.
На листе ИТОГО должно быть посчитано, сколько денег нужно для приобретения каждой группы товаров по отдельности. И какая общая сумма расходов.
Дописывая каждую новую позицию, пользователь должен иметь возможность следить за общей суммой расходов. Решение:
- Создайте книгу с листами, так как указано выше на рисунке и на каждом листе добавьте по несколько позиций разным количеством.
- На листе: «ИТОГО» поставьте формулы как указано выше на рисунке и перейдите в ячейку B4.
- Перейдите на закладку «Формулы» и выберите инструмент «Окно контрольного значения»
- В появившемся окне нажмите кнопку «Добавить контрольное значение» и в нем указываем адрес ячейки, за значением которого мы будем следить: =ИТОГО!$B$4. Жмите добавить.
Теперь у Вас есть возможность избежать бесконтрольных расходов при заполнении листов новыми товарами.
Не важно, на каком листе Вы находитесь. Поверх всех окон отображено окно контрольного значения, а в нем видно общую сумму расходов. Несложно догадаться, как сделать так, чтобы в этом окне отображались и значения общей суммы каждой группы по отдельности.
Полезный совет. Если взять курсором мышки за заголовок «Окно контрольного значения» и навести на строку состояния окна программы (в область ярлычков с названиями листов), то оно удобно зафиксируется в нижней части главного окна.
Проверка данных в MS EXCEL
При вводе большого количества информации в ячейки таблицы легко допустить ошибку. В EXCEL существует инструмент для проверки введенных данных сразу после нажатия клавиши ENTER – Проверка данных.
Инструмент Проверка данных ( Данные/ Работа с данными/ Проверка данных ) не был бы столь популярным, если бы его функциональность ограничивалась бы только собственно проверкой. Ниже кратко перечислены основные приемы работы с этим инструментом.
A. Проверка введенных значений
Как видно на рисунке снизу, условия проверки вводимого значения можно настроить очень гибко.
Можно разрешить ввод значений в ячейку только определенного типа, выбрав необходимое условие из выпадающего (раскрывающегося) списка:
- Целое число. В ячейку разрешен ввод только целых чисел, причем принадлежащих определенному диапазону;
- Действительное. В ячейку разрешен ввод только чисел, в том числе с десятичной частью (нельзя ввести текст, дату ввести можно);
- Дата. Предполагается, что в ячейку будут вводиться даты начиная от 01.01.1900 до 31.12.9999. Подробнее о формате Дата — в статье Как Excel хранит дату и время
- Время. Предполагается, что в ячейку с Проверкой данный этого типа будет вводиться время. Например, на рисунке ниже приведено условие, когда в ячейку разрешено вводить время принадлежащее только второй половине дня, т.е. от 12:00:00 до 23:59:59. Вместо утомительного ввода значения 12:00:00 можно использовать его числовой эквивалент 0,5. Возможность ввода чисел вместо времени следует из того, что любой дате в EXCEL сопоставлено положительное целое число, а следовательно времени (т.к. это часть суток), соответствует дробная часть числа (например, 0,5 – это полдень). Числовым эквивалентом для 23:59:59 будет 0,99999.
- Длина текста. В ячейку разрешен ввод только определенного количества символов. При этом ограничении можно вводить и числа и даты, главное, чтобы количество введенных символов не противоречило ограничению по длине текста. Например, при ограничении количества символов менее 5, нельзя ввести дату позднее 13/10/2173, т.к. ей соответствует число 99999, а 14/10/2173 — это уже 100000, т.е. 6 символов. Интересно, что при ограничении, например, менее 5 символов, вы не сможете ввести в ячейку формулу =КОРЕНЬ(2) , т.к. результат =1,4142135623731 (в зависимости от заданной в EXCEL точности), а вот =КОРЕНЬ(4) – сможете, ведь результат =2, а это только 1 символ.
- Список. Наверное, самый интересный тип данных. В этом случае ввод значений в ячейку можно ограничить ранее определенным списком. Например, если в качестве источника указать через точку с запятой единицы измерения товара шт;кг;кв.м;куб.м, то ничего другого, кроме этих 4-х значений из списка вам выбрать не удастся. В источнике можно указать диапазон ячеек, содержащий заранее сформированный список или ссылку на Именованную формулу. Пример приведен в статье Выпадающий (раскрывающийся) список
- Другой. В ячейку разрешен ввод значений удовлетворяющих более сложным критериям. Для задания критериев необходимо использовать формулу. Рассмотрим это условие подробнее.
При выбранном типе Другой, в поле Формула нужно ввести формулу для расчета логического значения. Если оно принимает значение ИСТИНА, то такое значение разрешено вводить в ячейку, если ЛОЖЬ, то ваше значение ввести не получится. В качестве аргумента формулы нужно использовать ссылку на саму ячейку, к которой применяется Проверка данных или ссылку на зависящую от нее ячейку. Например,
Проверка вводимых данных
Очень часто при вводе данных в ячейки электронной таблицы мы совершаем ошибки.
Если четко знать каким условиям должны удовлетворять вводимые данные, то ошибок можно избежать. Для этого надо задать условия проверки вводимых значений.
Выделите диапазон ячеек, в которые будут вводиться данные.
Выберите инструмент «Проверка данных» на панели «Работа с данными» ленты «Данные». Из выпадающего списка выберите значение «Проверка данных..».
В появившемся окне «Проверка вводимых значений» на вкладке «Параметры» задайте условия проверки.
На вкладке «Сообщение для ввода» введите текстовые значения, которые будут показаны пользователю, когда ячейка выбрана.
На вкладке «Сообщение об ошибке» введите текстовые значения, которые будут показаны пользователю, когда в ячейку введено ошибочное значение.
Вот как это будет выглядеть в процессе работы.
Если в окне «Проверка вводимых значений» на вкладке «Параметры» установить в поле «Тип данных» значение «Список», то можно упростить ввод повторяющихся данных.
Для этого надо предварительно ввести все допустимые значения из списка. Затем в поле «Источник» указать диапазон ячеек, где расположены допустимые списочные значения:
- нажмите изображение таблицы, расположенной справа поля;
- выделите диапазон ячеек;
- повторно нажмите на изображение таблицы.
После этого, при выборе ячейки будет появляться стрелочка, нажав на которую можно выбрать нужное значение из списка.
Поэкспериментируйте с настройкой различных параметров проверки вводимых данных, чтобы лучше понять как работает этот инструмент.


Проверка данных
Проверка данных является неплохим инструментом Excel для контроля за вносимыми на листах изменениями, не прибегая к помощи VBA. С её помощью можно ограничить ввод в ячейку, разрешив вводить только даты либо время, либо только числа. Да к тому же еще и задать диапазон дат либо предел чисел(к примеру от 1 до 10).Применений, я думаю, можно придумать массу: для корректной работы многих формул требуются корректные исходные данные. Следовательно, мы можем с помощью Проверки данных разрешить пользователю вводить только тот тип и диапазон данных, который может обработать формула, не возвращая значение ошибки. Разберем поподробней.
Сей чудесный инструмент находится: Данные (Data) —Проверка данных (Data Validation) . Должно появиться окно:
Для начала надо выделить ячейку(или диапазон ячеек) для которой необходимо установить проверку. Затем идем в Данные (Data) —Проверка данных (Data Validation) .
Первая вкладка — Параметры (Settings)
В поле Тип данных (Allow) — выбирается непосредственно тип данных, который должен быть записан в ячейке. Всего доступно 8 типов: Любое значение, Целое число, Действительное, Список, Дата, Время, Длина текста, Другой (Any Value, Whole number, Decimal, List, Date, Time, Text lenght, Custom) . Пункт Любое значение (Any Value) установлен по умолчанию, проверка не осуществляется. Подробно про пункт Списки (List) и как их создавать можно посмотреть и почитать в статье Выпадающие списки. Там все подробно и с нюансами расписано про списки в проверке данных, поэтому в данной статье рассмотрим оставшиеся 6 типов. Если кратко, то при выборе пункта Список в ячейке появляется выпадающий список допустимых значений. И ввести можно только то значение, которое присутствует в списке 
Остальные типы данных:
- Целое число (Whole number) — говорит само за себя. После установки такой проверки в ячейку можно будет внести только целое число. Т.е. число, не имеющее дробного остатка( 9,1 например уже нельзя будет ввести). Так же нельзя будет ввести произвольный текст. Чаще всего подобная проверка применяется в полях для записи кол-ва штук товара и т.п. Т.е. там, где не может быть дробных значений.
- Действительное (Decimal) — тоже, что и в предыдущем пункте, но ввести можно любое число — хоть целое, хоть дробное, но невозможно будет ввести текст
Примечание: применив данные типы проверок, внести в ячейку можно только число. Занести текст Excel уже не разрешит. Однако стоит помнить, что даты и время Excel воспринимает и хранит именно как ЧИСЛОВЫЕ значения, поэтому ввод даты и времени тоже будет разрешен, если он не противоречит остальным условиям проверки(см.ниже). Но для проверки Целое число разрешен будет ввод только даты, т.к. время Excel хранит как дробное значение(кроме 24:00:00 и 00:00:00, которые Excel воспринимает как 1 и 0 соответственно). Более подробно о восприятии Excel-ем данных читайте в статье Как Excel воспринимает данные?.
Если посмотреть на картинку в начале статьи, то можно увидеть еще три поля, помимо тех, которые я перечислил: Значение (Data) , Минимум (Minimum) и Максимум (Maximum) . Поле Значение содержит несколько вариантов проверки: Между, Вне, Равно, Больше, Меньше, Больше или равно, Меньше или равно (between, not between, equal to, not equal to, greater than, less than, greater than or equal to, less than or equal to) и доступно оно только при выборе Типа данных Целое число, Действительное, Дата, Время, Длина текста . Для других типов поле Значение недоступно. В зависимости от того, какой пункт выбран в поле Значение появляются дополнительные поля: Минимум и Максимум . При этом может быть только одно поле и название может быть иным. Например, для варианта Равно будет показано только одно поле и называться оно будет Значение (Value) . Но здесь нет никаких подводных камней и разобраться с этими полями можно не напрягаясь и без поллитры 🙂
По сути все пункты довольно красноречивы и пояснять подробно каждый, думаю, смысла нет. Например, Между (between) — указывается интервал дат или чисел, в который должно входить условие(например целое число от 1 до 12: Минимум = 1, Максимум = 12). Если пользователь попытается ввести число за пределами указанного интервала(скажем число 0 , -3 или 14 ), то Excel выдаст сообщение об ошибке(см.ниже). Вариант Больше или равно (greater than or equal to) позволит вносить только положительные значения больше нуля, если указать в поле Минимум значение 1.
Чуть большее внимание следует уделить варианту проверки Вне (not between) . При установленном значении Вне, в ячейку можно будет внести только данные, которые не входят в диапазон, указанный в полях Минимум и Максимум. Т.е. при тех же условиях от 1 до 12 ввести можно будет и 0 и -3 и 14 , но нельзя будет ввести 1 или 10.
При этом в полях для ввода значений допускается указать ссылку на ячейку. Например, в ячейке A1 записана начальная дата приема заявок, в B1 — конечная дата. И надо установить в ячейках A2:A50 проверку на интервал дат, указанных как раз в A1 и B1 . Для этого выделяем ячейки A2:A50 и создаем в них проверку данных: Тип данных: Дата, Значение: Между, Начальная дата: = A1 , Конечная дата: = B1 . Теперь можно регулировать интервал без изменения самой проверки данных — просто изменяя значения ячеек A1 и B1 .
Другой (Custom) — на мой взгляд самый интересный и самый мощный тип проверки. Здесь нам предоставляется возможность более широко контролировать ввод данных. Для заполнения есть только одно поле — Формула (Formula) . В него необходимо записать формулу и при каждом вводе значений в ячейку, Excel проверит введенное выражение на ИСТИНУ. Если быть точнее то Excel сначала вычислит формулу в этом поле ориентируясь на введенное в ячейку с проверкой данных значение, а потом проверит — возвращает ли формула значение ИСТИНА(TRUE). Если результатом будет ИСТИНА (TRUE) , то введенное значение будет сохранено в ячейке, а если ЛОЖЬ (FALSE) , то будет выдано окно с сообщением об ошибке:
Приведу простой пример. В ячейку А1 введем число 1. Выделяем ячейку В1 — назначаем проверку данных-Другой. В поле Формула вписываем: = B1 = A1 . Теперь в ячейку В1 можно вписать только значение, которое полностью идентично значению в ячейке А1 .
Важно: если проверка данных в дальнейшем будет скопирована в другие ячейки, то ссылки будут смещены так, будто это простая формула. Поэтому при создании формул в проверке данных необходимо учитывать возможность смещения и при необходимости закреплять ссылки(знак доллара — $).
Вкладка Сообщение для ввода (Input Message)
Здесь указывается текст, который будет отображаться при выделении ячейки с проверкой данных: 
Самое удобное в данном сообщение то, что можно не устанавливать саму проверку данных, а заполнить только эту вкладку. Тогда сообщение будет появляться при выделении ячейки, но никаких ограничений для ввода в ячейку не будет. Т.е. использовать эту возможность просто для дополнительного информирования о предпочтительном формате данных или просто указывать тип вводимой в ячейку информации.
Вкладка Сообщение об ошибке (Error Alert)
Здесь указывается отображать сообщение об ошибочном вводе или нет, и сам тип выводимого сообщения об ошибке.
- Выводить сообщение об ошибке (Show error alert after invalid data is entered) — в большинстве случаев необходимо установить галочку. Если галочка снята, то проверка вводимых в ячейку данных не будет осуществляться.
- Вид (Style)
- Останов, Сообщение (Stop, Information) — можно ввести только разрешенные проверкой значения. Различается только вид сообщения(пример сообщения Останов приведен на рисунке выше).
- Предупреждение (Warning) — в ячейку можно ввести любое значение, но при вводе значения, противоречащего проверке, появиться предупреждающее сообщение с подтверждением ввода данных.
- Заголовок (Title) — текст, который будет показан в заголовке сообщения об ошибке. Если не указан, то в заголовке будет написано Microsoft Excel.
- Сообщение (Error message) — непосредственно текст самого сообщения об ошибке. Если не указан, то будет показан текст примерно следующего содержания:
Это значение не соответствует ограничениям по проверке данных, установленным для этой ячейки
(This value doesn’t match the data validation restrictions defined for this cell)
Но так же необходимо помнить, что какое бы условие на проверку Вы не поставили — значение в ячейке можно удалить, нажав кнопку Del. Либо скопировав ячейку из другой книги или листа и вставив на место проверки данных — проверка исчезнет, т.к. вся ячейка будет заменена скопированной. И от этого никак не уйти — такой проверку сделали разработчики.
Как скопировать проверку данных на другие ячейки
Все очень просто — копируем ячейку с нужной проверкой данных -выделяем ячейки для создания в них такого же условия -Правая кнопка мыши —Специальная вставка (Paste Special) -в окне выбираем Условия на значения (Validation) —Ок:
Как удалить проверку данных из ячеек
Выделяем необходимые ячейки -вкладка Данные (Data) —Проверка данных (Data Validation) . В поле Тип данных (Allow) устанавливаем Любое значение (Any Value) —Ок.
Маленькая хитрость использования проверки данных
Если проверка данных на ячейки была установлена уже после того, как данные были внесены, то очень неплохо понять, все ли данные соответствуют условиям проверки. Сделать это несложно. После того, как ячейкам была назначена проверка данных переходим на вкладку Данные (Data) —Проверка данных (Data Validation) -раскрываем меню и выбираем Обвести неверные данные (Circle Invalid Data) . Все ячейки, данные в которых не соответствуют условиям проверки данных будут обведены красной линией: 
Это можно использовать не только когда необходима проверка данных, но и просто для определения ошибочных значений. Например, есть список товара на складе и есть лист, в который этот товар вносился сотрудниками вручную. Необходимо определить какие наименования товара не соответствуют тем, которые заведены на складе. Создаем проверку данных Список(Выпадающие списки), указывая в качестве источника список товара на складе. Далее распространяем эту проверку на ячейки с занесенными сотрудниками данными. И теперь применяем функцию Обвести неверные данные.
Сразу после исправления неверных значений на те, которые есть в списке обводка исчезает. Если не все значения надо исправлять, а обводку тем не менее надо удалить, то после всех нужных правок просто переходим на вкладку Данные (Data) —Проверка данных (Data Validation) -раскрываем меню и выбираем Удалить обводку неверных данных (Clear Validation Circles)
Статья помогла? Поделись ссылкой с друзьями!

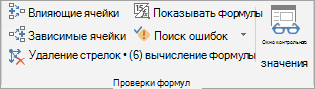
 .
.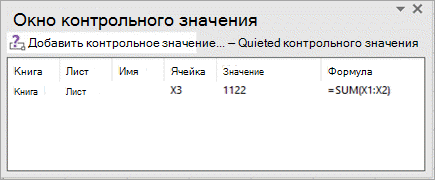
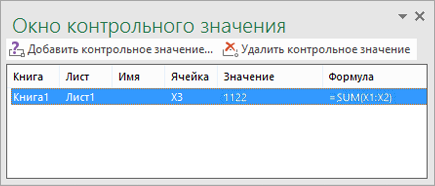
 .
.