Объединение текста из двух или нескольких ячеек в одну
Данные из нескольких ячеек можно объединить в одну с помощью символа «амперсанд» (&) или функции СЦЕП.
Объединение данных с помощью символа «амперсанд» (&)
-
Выделите ячейку, в которую вы хотите вставить объединенные данные.
-
Введите = (знак равенства) и выберите первую ячейку, которую нужно объединить.
-
Введите символ & и пробел, заключенный в кавычки.
-
Выберите следующую ячейку, которую нужно объединить, и нажмите клавишу ВВОД. Пример формулы: =A2&» «&B2.
Объединение данных с помощью функции СЦЕП
-
Выделите ячейку, в которую вы хотите вставить объединенные данные.
-
Введите выражение = СЦЕП(.
-
Выберите первую ячейку, которую нужно объединить.
Для разделения объединяемых ячеек используйте запятые, а для добавления пробелов, запятых и другого текста — кавычки.
-
Введите закрывающую скобку в конце формулы и нажмите клавишу ВВОД. Пример формулы: =CONCAT(A2, » Семья»).
Дополнительные сведения

См. также
Функция ОБЪЕДИНИТЬ
Функция CONCAT
Объединение и отмена объединения ячеек
СЦЕПИТЬ
Рекомендации, позволяющие избежать появления неработающих формул
Автоматическая нумерация строк
Нужна дополнительная помощь?
#Руководства
- 29 апр 2022
-
0
Инструкции со скриншотами и нюансами. Учим использовать кнопку «Объединить» и функции СЦЕПИТЬ, СЦЕП, ОБЪЕДИНИТЬ. Рассказываем, какой метод выбрать.
Иллюстрация: Meery Mary для Skillbox Media
Рассказывает просто о сложных вещах из мира бизнеса и управления. До редактуры — пять лет в банке и три — в оценке имущества. Разбирается в Excel, финансах и корпоративной жизни.
Объединение ячеек в Excel позволяет из нескольких ячеек таблицы сделать одну. Такая опция обычно требуется в двух случаях:
- если нужно отформатировать таблицу — например, расположить название таблицы по центру, убрать лишние пустые ячейки или оформить шапку;
- если нужно объединить информацию — из нескольких строк или столбцов сделать одну ячейку, при этом сохранив все данные.
Рассмотрим четыре способа объединения ячеек в Excel. Разберёмся, для каких случаев они подойдут и как их применять. В конце расскажем, какие из этих способов работают в «Google Таблицах».
- Кнопка «Объединить» — когда нужно сделать шапку в таблице.
- Функция СЦЕПИТЬ — когда нужно собрать данные из нескольких ячеек в одну.
- Функция СЦЕП — когда нужно собрать данные из большого диапазона.
- Функция ОБЪЕДИНИТЬ — когда нужно собрать данные из большого диапазона и автоматически разделить их пробелами.
Для чего подойдёт. Для форматирования таблицы, когда нужно улучшить её внешний вид. Например, сделать общую шапку для нескольких столбцов. Лучше, чтобы объединяемые ячейки были пустыми или информация была только в одной из них.
Особенности метода. После объединения сохраняется только значение первой ячейки, информация из других удаляется.
Как сделать. Допустим, нужно отформатировать таблицу с каталогом авто: оформить шапку для колонок с характеристиками и убрать лишнюю пустую ячейку.
Скриншот: Skillbox
Для начала сделаем шапку. Выделяем ячейки над колонками с характеристиками авто: год выпуска, объём двигателя, коробка передач, привод, руль.
Скриншот: Skillbox
На вкладке «Главная» нажимаем на кнопку «Объединить ячейки» или «Объединить и поместить в центре» — в зависимости от того, какой визуальный результат хотим получить.
Скриншот: Skillbox
В итоге вместо пяти ячеек получаем одну. Вводим её название и меняем оформление, если нужно.
В нашем случае получилась шапка части таблицы — «Характеристики автомобилей».
Скриншот: Skillbox
По аналогии с предыдущими шагами уберём лишнюю пустую ячейку над ячейкой «Марка, модель». Для этого нужно выделить их одновременно и также нажать на кнопку «Объединить и поместить в центре».
Скриншот: Skillbox
Получаем таблицу в таком виде:
Скриншот: Skillbox
Чтобы убрать объединение ячеек, выделим их и нажмём на кнопку «Отмена объединения ячеек». Можно выбирать всю таблицу целиком — тогда Excel сам найдёт объединённые ячейки и разъединит их. Можно выделить отдельный диапазон — в этом случае разъединится только он. Мы выделим и разъединим всю шапку таблицы.
Скриншот: Skillbox
Получим таблицу в таком виде. Можно внести необходимые изменения, если нужно, и объединить ячейки снова.
Скриншот: Skillbox
Дополнительно в этом методе есть кнопка «Объединить по строкам». С помощью неё можно объединить ячейки выбранного диапазона построчно. Например, есть диапазон из трёх столбцов и семи строк — нужно из всех этих столбцов сделать один, но при этом оставить количество строк неизменным. Выделим всю таблицу целиком и нажмём эту кнопку.
Скриншот: Skillbox
Получим таблицу в таком виде — три столбца объединились в один, при этом количество строк осталось прежним.
Скриншот: Skillbox
Следующие три способа используются для объединения ячеек с сохранением всех данных в них. Они работают по такому принципу: функции собирают значения из выбранных ячеек в отдельную пустую ячейку.
Например, нам нужно собрать все характеристики автомобилей в одну строку, чтобы в дальнейшем использовать их для квитанции. Разберёмся, как сделать это с помощью трёх функций.
Для чего подойдёт. Для объединения небольшого количества ячеек с сохранением всех данных.
Особенности метода. Каждую ячейку нужно указывать в виде отдельного аргумента функции; большой диапазон сразу выделить нельзя.
Функция склеивает все данные из исходных ячеек в итоговую ячейку. Часто эти данные нужно разделить: вставить пробелы, знаки препинания, символы или слова. Это придётся прописывать вручную в строке ссылок.
Как сделать. Для начала выделим ячейку, в которую функция соберёт значения из объединяемых ячеек. В нашем случае создадим дополнительную колонку «Данные для квитанции» и выделим первую ячейку.
Скриншот: Skillbox
Дальше открываем окно для построения функции. Есть два способа сделать это. Первый — перейти во вкладку «Формулы» и нажать на «Вставить функцию».
Скриншот: Skillbox
Второй способ — нажать на «fx» в строке ссылок на любой вкладке таблицы.
Скриншот: Skillbox
Справа появляется окно «Построитель формул». В нём через поисковик находим функцию СЦЕПИТЬ и нажимаем «Вставить функцию».
Скриншот: Skillbox
Появляется окно для ввода аргументов функции. «Текст 1», «Текст 2» — ячейки, значения которых мы объединяем. В нашем случае таких ячеек пять, поэтому с помощью кнопки + добавляем ещё три таких аргумента.
Скриншот: Skillbox
Заполняем аргументы функции. Поочерёдно нажимаем на окно каждого аргумента и из таблицы выбираем значение для него.
Порядок действий, чтобы указать значение, выглядит так:
- Ставим курсор в окно «Текст1» в построителе формул.
- Выбираем первое значение столбца «Год выпуска» в таблице. Это ячейка B4.
Выбранное значение переносится в построитель формул и одновременно появляется в формуле строки ссылок: fx=СЦЕПИТЬ(B4).
То же самое делаем для остальных аргументов: «Текст2» → значение ячейки «Объем», «Текст3» → значение ячейки «Коробка передач», «Текст4» → значение ячейки «Привод», «Текст5» → значение ячейки “Руль”.
В итоговом виде функция получается такой: fx=СЦЕПИТЬ(B4; C4; D4; E4; F4). Нажимаем кнопку «Готово».
Скриншот: Skillbox
Скриншот: Skillbox
Функция объединила данные всех ячеек, но не добавила пробелы и знаки препинания между ними. В этом методе их можно добавить только вручную, с помощью изменений в строке ссылок.
Добавляем в получившуюся функцию после значения каждого аргумента запятую и пробел, в таком виде, вместе с кавычками: «, «;
Скриншот: Skillbox
Получаем функцию в таком виде: fx=СЦЕПИТЬ(«год выпуска «;B4;», объем «;C4;», коробка передач «;D4;», привод «;E4;», руль «;F4). Нажимаем Enter.
Скриншот: Skillbox
Таким же образом можно добавить не только пробелы и знаки препинания, но и целые слова и фразы.
Для нашего примера можно преобразовать функцию к такому виду: fx=СЦЕПИТЬ(«год выпуска «;B4;», объем «;C4;», коробка передач «;D4;», привод «;E4;», руль «;F4). Главное — не забывать указывать все необходимые пробелы, которые должны быть между объединёнными данными.
Скриншот: Skillbox
Дальше нужно протянуть это значение вниз до конца таблицы, чтобы функция объединила характеристики всех остальных автомобилей.
Скриншот: Skillbox
Для чего подойдёт. Для объединения больших диапазонов ячеек с сохранением всех данных.
Особенности метода. Можно указать сразу весь диапазон ячеек. Но функция, как и СЦЕПЛЕНИЕ, склеит их: значения не будут ничем разделены.
Есть два способа разделить значения в итоговой ячейке. Первый — указывать разделители (слова, символы. пробелы, запятые и так далее) в окне построения формул после каждой ячейки. Второй — прописывать их вручную в строке ссылок.
Как сделать. По аналогии с функцией СЦЕПЛЕНИЕ выделим ячейку, в которую функция будет собирать значения. Откроем окно для построения функций и найдём функцию СЦЕП.
Скриншот: Skillbox
Появляется окно построителя формул. В нём аргумент «Текст 1» — диапазон ячеек, который нужно объединить. В нашем случае выделяем все ячейки с характеристиками автомобилей и жмём «Готово».
Выбранное значение диапазона переносится в построитель формул и одновременно появляется в формуле строки ссылок: fx=СЦЕП(B4:F4).
Скриншот: Skillbox
Скриншот: Skillbox
Как и в предыдущем случае, функция объединила данные всех ячеек, но снова слепила их между собой. Добавить пробелы и знаки препинания в этом методе можно через построитель формул. К сожалению, тогда придётся отказаться от выделения всего диапазона и вводить значения каждого аргумента отдельно, разбавляя их пробелами, запятыми или дополнительными словами.
Вернёмся в окно построения функции и поменяем аргументы на такой вид: «Текст1» → значение ячейки «Год выпуска», «Текст2» → «, «, «Текст3» → значение ячейки «Объём», «Текст4» → «, «. И так далее до последней ячейки, которую нужно объединить: чередуем значения ячеек и аргумент-разделитель.
Затем нажимаем «Готово». Итоговое значение функции принимает вид: fx=СЦЕП(B4;», «;C4;», «;D4;», «;E4;», «;F4), и данные ячейки разделяются запятыми и пробелами.
Скриншот: Skillbox
Скриншот: Skillbox
Чтобы добавить не только запятые с пробелами, но и слова, нужно дописать их в промежуточных аргументах функции. Сделаем это на нашем примере. Вернёмся в построитель формул и заменим данные:
«Текст2» → «, объём «, «Текст4» → «, коробка передач «, «Текст6» → «, привод «, «Текст8» → «, руль «.
Скриншот: Skillbox
В итоге функция выдаёт значение, где все данные разделены между собой дополнительными словами. Формула при этом принимает вид: fx=СЦЕП (B4;”, объём “; C4;”, коробка передач “; D4;”, привод “; E4;”, руль “; F4).
Скриншот: Skillbox
Как и в предыдущем методе, можно было вносить изменения в формулу сразу в строке ссылок. Но через окно построения функций это делать удобнее — меньше вероятность ошибиться.
Протягиваем полученное значение вниз до конца таблицы — функция объединяет характеристики всех остальных автомобилей по такому же принципу.
Скриншот: Skillbox
Для чего подойдёт. Для объединения больших диапазонов ячеек с сохранением данных.
Особенности метода. Можно указать сразу весь диапазон ячеек и разделитель для них. При этом значение самого разделителя будет одним для всех объединённых ячеек. Если нужно изменить разделитель для части ячеек — делать это придётся вручную в строке ссылок.
Как сделать. Выделим ячейку, в которую функция будет собирать значения. Откроем окно для построения функций и найдём функцию ОБЪЕДИНИТЬ.
Скриншот: Skillbox
Появляется окно построителя формул. Здесь аргументы не такие очевидные, как в предыдущих двух методах, поэтому разберём каждый подробнее.
«Разделитель» — значение, которое появится между ячейками после объединения. Разделитель будет одинаковым для всех ячеек.
В нашем случае в качестве разделителя добавим запятую и пробел: «, «.
Скриншот: Skillbox
«Пропускать_пустые» — условное значение, которое определит, что функция будет делать с пустыми ячейками в диапазоне:
- Если нужно, чтобы пустые ячейки игнорировались и разделители не дублировались в них, вводим 1 (ИСТИНА).
- Если нужно, чтобы пустые ячейки обязательно учитывались, вводим 0 (ЛОЖЬ).
В нашем примере в таблице нет пустых ячеек, поэтому не принципиально, какое значение устанавливать в этом аргументе. Введём 1.
Скриншот: Skillbox
«Текст1» — значения ячеек, которые нужно объединить. Можно выбирать одним диапазоном или вводить каждое значение по отдельности.
В нашем примере выберем все ячейки одним диапазоном.
Скриншот: Skillbox
Итоговая функция в строке ссылок принимает вид: fx=ОБЪЕДИНИТЬ(«, «;1;B4:F4).
Нажимаем кнопку «Готово» и растягиваем полученную ячейку на все остальные строки.
Скриншот: Skillbox
В итоге функция объединила данные всех ячеек и сразу разделила их запятыми и пробелами. С одной стороны, это удобно: не пришлось вводить разделители несколько раз. С другой стороны, функция позволила ввести только одно значение разделителя. Если нужно дополнить значения дополнительным текстом, разным для всех ячеек, — придётся делать это вручную через построитель формул. Как это сделать, можно посмотреть в предыдущей инструкции для функции СЦЕП.
Какие методы объединения ячеек есть в «Google Таблицах»? В них есть кнопка «Объединить», которая работает по аналогии с Excel. Также есть функция СЦЕПИТЬ, но нет окна построителя формул — прописывать значения придётся вручную. Если вам нужен разделитель в виде запятой и пробела, то функция будет выглядеть так: fx=СЦЕПИТЬ(C4;», «;D4).

Научитесь: Excel + Google Таблицы с нуля до PRO
Узнать больше
Объединение ячеек – известная команда в Excel. Однако на выполнение этой операции часто уходит много времени. В данной статье рассмотрим, что подразумевают под объединением ячеек, и как быстро выполнить эту операцию. Выбрав оптимальный варианты, вы сэкономите много времени.
Формат ячеек
Команда Excel Правая кнопка мыши → Формат ячеек → Выравнивание → Отображение → объединение ячеек удаляет границы между ячейками в выделенном диапазоне. В результате получается одна большая ячейка. На картинке показано объединение ячеек одной строки и трех столбцов.
Таким же способом можно объединить любой прямоугольной диапазон. После объединения ячеек содержимое часто центрируют. На ленте во вкладке Главная даже есть специальная команда Объединить и поместить в центре.
Начинающие пользователи Excel часто применяют эту команду для размещения названия таблицы по центру.
Выглядит красиво, но крайне непрактично. Если выделить столбец комбинацией клавиш Ctrl + пробел, то диапазон расширится на все столбцы, которые захватывает объединенная ячейка. Возникнут и другие проблемы: при копировании, не работает в таблице Excel, нельзя автоматически подогнать ширину столбца и др. В общем, объединение ячеек сулит много неудобств в дальнейшей работе. Поэтому в большинстве случаев объединение ячеек лучше не применять.
Бывает, что в файле уже есть объединенные ячейки и они мешают нормальной работе. Например, в отчете из 1С или при работе с чужим файлом Excel. Тогда их нужно как-то быстро найти и отменить объединение. Как это быстро сделать? Выполните следующие шаги.
- Вызовите команду поиска Главная (вкладка) → Редактирование (группа) → Найти и выделить → Найти. Или нажмите комбинацию горячих клавиш Ctrl + F.
- Убедитесь, что в поле Найти пусто.
- Нажмите кнопку Параметры.
- Перейдите в Формат, в окне формата выберите вкладку Выравнивание и поставьте флажок объединение ячеек.
- ОК.
- В окне Найти и заменить нажмите Найти все.
- Появятся адреса всех объединенных ячеек. Их можно выбрать по отдельности, или все сразу нажав Ctrl + A.
Как убрать объединение ячеек в Excel
Для отмены объединения сразу на всем листе Excel выполните следующие действия.
- Выделите все ячейки на листе. Можно щелкнуть на треугольнике, расположенном на пересечении заголовков строк и столбцов, либо горячей комбинацией Ctrl + A (один или два раза).
- Повторно примените команду Главная (вкладка) → Выравнивание (группа) → Объединить и поместить в центре.
Все объединенные ячейки снова станут нормальными. Если что-то пойдет не так, отмените последнее действие.
Горячие клавиши объединения ячеек в Excel
К сожалению, в Excel нет стандартных горячих клавиш для объединения ячеек. Тем не менее, у каждой команды есть свой клавиатурный эквивалент и его можно узнать. Для этого следует нажать клавишу Alt, на ленте под каждой вкладкой появится буква, нажав на которую, вы переходите внутрь этой вкладки.
Затем буквы появятся под каждой командой или выпадающим списком команд. Таким образом можно определить последовательность клавиш вызова нужной команды. Для объединения и центрирования ячеек в моей версии Excel необходимо последовательно нажать Alt – Я – Щ – Б. Это был первый способ.
Второй способ. Любым способом объединить ячейки и повторно вызвать команду клавишей F4 (повтор последнего действия).
Третий способ. Вначале поместите кнопку объединения ячеек на панель быстрого доступа. Для этого нажмите на треугольник справа от всех команд и там выберите Другие команды.
Вы попадаете в настройки панели быстрого доступа. Найдите команду Объединить и поместить в центре и добавьте ее в правое окно.
Кнопка появится на панели быстрого доступа.
После нажатия Alt под этой кнопкой появится цифра, зависящая от порядкового номера в ряду.
Теперь есть еще одна горячая клавиша объединить ячейки в Excel – Alt + 5.
Выравнивание по центру (без объединения ячеек)
Для расположения надписи в середине строки воспользуйтесь командой выравнивание по центру.
- Поместите надпись в левую ячейку строки, где должно произойти выравнивание.
- Выделите вправо нужное количество ячеек.
- Вызываете команду Правая кнопка мыши → Формат ячеек → Выравнивание → по горизонтали → по центру выделения.
Внешне результат такой же, как при объединении, только все ячейки останутся на своем месте. Есть пару нюансов.
- Не всегда понятно, в какой ячейке находится запись.
- Выравнивать по центру можно только по горизонтали, по вертикали нельзя.
В большинстве случаев вместо объединения ячеек лучше применять выравнивание по центру.
Формат ячеек влияет только на отображение данных. На деле часто приходится соединять содержимое из разных ячеек. Далее рассмотрим, как в Excel объединить данные из нескольких ячеек в одну.
Объединение ячеек с помощью & (амперсанд) и функции Excel СЦЕПИТЬ (CONCATENATE)
Объединение содержимого ячеек – очень распространенная задача. Выбор решения зависит от типа данных и их количества.
Если нужно сцепить несколько ячеек, то подойдет оператор & (амперсанд).
Обратите внимание, между ячейками добавлен разделитель в виде запятой с пробелом, то есть к объединению ячеек можно добавить произвольный текст. Полной аналогией & является применение функции СЦЕПИТЬ.
В рассмотренных примерах были только ячейки с текстом. Может потребоваться соединять числа, даты или результаты расчетов. Если ничего специально не делать, то результат может отличаться от ожидания. Например, требуется объединить текст и число, округленное до 1 знака после запятой. Используем пока функцию СЦЕПИТЬ.
Число присоединилось полностью, как хранится в памяти программы. Чтобы задать нужный формат числу или дате после объединения, необходимо добавить функцию ТЕКСТ.
Правильное соединение текста и числа.
Соединение текста и даты.
В общем, если вы искали, как объединить столбцы в Excel, то эти приемы работают отлично. Однако у & и функции СЦЕПИТЬ есть существенный недостаток. Все части текста нужно указывать отдельным аргументом. Поэтому соединение большого числа ячеек становится проблемой.
Функция Excel СЦЕП (CONCAT)
В Excel 2016 на смену функции СЦЕПИТЬ пришла функция СЦЕП. Она работает так же, только в качестве аргумента можно задать целый диапазон.
Все хорошо, но без пробелов. Если требуется соединить с разделителем, СЦЕП не сильно поможет. Поможет другая новая функция для объединения ячеек.
Функция Excel ОБЪЕДИНИТЬ (TEXTJOIN)
Функция ОБЪЕДИНИТЬ также появилась в Excel 2016 и решила сразу все проблемы склеивания ячеек: указание целого диапазона, вставка разделителя и даже пропуск пустых ячеек в диапазоне, чтобы не дублировать разделитель.
Синтаксис функции.
ОБЪЕДИНИТЬ(разделитель;пропускатьпустые;текст1;…)
разделитель – разделитель, который вставляется между ячейками
пропускать_пустые – если 0, то пустые ячейки включаются, если 1 – игнорируются. Обычно задают 1, чтобы не дублировать разделитель.
текст1;… – ссылка на диапазон или отдельные ячейки для сцепления.
Функция Excel ОБЪЕДИНИТЬ – лучшее решение для склеивания ячеек.
Заполнить – Выровнять
И еще один трюк. Объединить ячейки можно без формул. Исходные ячейки должны быть в одном столбце.
Выполните следующие действия.
- Выделите столбец с данными.
- Расширьте выделение вправо настолько, сколько предположительно должен занять объединенный текст или больше.
- Вызовите команду Главная (вкладка) -> Редактирование (группа) -> Заполнить -> Выровнять.
Текст будет помещен в одну ячейку через пробел.
Никаких формул.
Предупреждение.
- Если в ячейках есть числа, даты или формулы, фокус не получится. Работает только с текстом.
- Общая длина текста не должна превышать 255 символов. Лишнее будет перенесено на вторую строку автоматически (см. ролик ниже).
Подведем итоги, как объединить ячейки, строки и столбцы в таблице Эксель. С помощью форматирования можно просто удалить границы между ячейками. Это плохое решение. Лучше воспользоваться выравниванием по центру. Объединение ячеек в Excel без потери данных производится специальными функциями.
↓ Скачать файл с примером ↓
Поделиться в социальных сетях:
Очень популярная функция Excel — объединение ячеек. Она часто применяется для оформления таблиц, почти так же часто она используется неправильно — портит структуру файла, мешает использовать формулы или автофильтры и т.д. Как правильно объединить ячейки в Excel, поговорим в этой статье. А так же мы выясним, для чего эту функцию все-таки придумали?
На первой картинке показан самый распространенный пример — объединение портит нам жизнь, расширяя диапазон при записи формулы. Для чего же придумали столь коварную функцию в Excel?
Содержание
- Функция объединить ячейки в Excel. Для чего создана?
- Как правильно применять?
- Поиск объединения ячеек на листе
- Использование объединения при оформлении. Выравнивание по центру
- Объединение ячеек и вставка длинного текста
- Похожие статьи
Функция объединить ячейки в Excel. Для чего создана?
Как это не банально, но никакого потайного смысла в этой функции нет. Она действительно часто используется для оформления таблиц, возможно, даже часто мешает. Но если аккуратно применять эту функцию редактора, она будет довольно полезна. Ниже краткое описание основных проблем с объединением и их решением.
Как правильно применять?
Чтобы объединить ячейки, выделите диапазон совмещаемых ячеек и нажмите кнопку на ленте «Объединить и поместить в центре».
То же самое можно выполнить через Формат ячеек. Нажмите Ctrl + 1 и на вкладке Выравнивание в разделе Отображение поставьте галочку объединение ячеек — ОК.
Как совмещать ячейки вроде разобрались. Теперь я напишу несколько простых правил, которыми лучше пользоваться при объединении ячеек:
- При объединении нескольких ячеек, в которых есть данные, Excel оставляет только данные верхней левой ячейки или ближайшей ячейки к ней.
- Если у вас большие таблицы от 100 строк, я очень не рекомендую использовать объединение столбцов или ячеек по столбцам. Дальнейшее использование данных из таких таблиц сильно затрудняется.
- Если у вас есть написанные для вас макросы, и вы не сможете их поправить в случае ошибки, то лучше совсем отказать от использования объединения — множество команд не понимают совмещенных ячеек. А программисты как правило не рассчитывают на такое редактирование таблиц.
Чтобы убрать объединение, выделите диапазон и нажмите все на ту же кнопку «Объединить и поместить в центре».
Поиск объединения ячеек на листе
Да, в большой таблице вы можете найти, где именно пользователь объединил ячейки. Запускаем функцию Найти и заменить. Переходим на вкладку Найти. Скорее всего у вас такой вид окна
Жмем параметры, а в открывшемся меню нажимаем формат.
В окне выделяем галочкой Объединение ячеек — Ок
Теперь жмем кнопку Найти далее. Excel покажет каждую из объединенных областей. Удобно.
Использование объединения при оформлении. Выравнивание по центру
Очень подробно, как правильно выравнивать текст в нескольких ячейках, написано в отдельной статье. Вот она.
Объединение ячеек и вставка длинного текста
Я не рекомендую пользоваться объединением ячеек и тем более строк при вставке большого текста. Как лучше это делать есть специальная статья.
Содержание
- Объединение ячеек в Excel
- Способ 1: Простое объединение
- Способ 2: Изменение свойств ячейки
- Способ 3: Объединение без потерь
- Вопросы и ответы
Довольно часто при работе с таблицами в программе Microsoft Excel случается ситуация, когда требуется объединить несколько ячеек. Задача не слишком сложная, если эти ячейки не содержат информации. Но что делать, если в них уже внесена информация? Неужели она будет уничтожены? Давайте разберемся, как объединить ячейки, в том числе и без потери их содержимого, в программе Microsoft Excel.
Рассмотрим объединение во всех способах, в которых ячейки будут вмещать в себе данные. Если две соседние позиции для будущего слияния имеют разную информацию, их можно сохранить в обоих случаях — для этого офисным пакетом предусмотрены специальные функции, рассмотренные ниже. Объединение может понадобиться не только для внесения данных с двух клеток в одну, но и, например, с целью создания шапки на несколько колонок.
Способ 1: Простое объединение
Самый простой способ совместить в одну позицию несколько клеток — это использование предусмотренной кнопки в меню.
- Последовательно выделите левой кнопкой мыши ячейки для слияния. Это могут быть строки, столбцы или совмещение вариантов. В рассмотренном методе используем объединение строки.
- Перейдите во вкладку «Главная».
- Найдите и нажмите на стрелку контекстного меню объединения, где есть несколько возможных вариантов, среди которых выберите самый простой из них — строку «Объединить ячейки».
- В этом случае ячейки объединятся, а все данные, которые будут вписываться в объединенную ячейку, останутся на прежнем месте.
- Для форматирования текста после объединения по центру необходимо выбрать пункт «Объединение с выравниванием по центру». После проделанных действий содержимое можно выравнивать по-своему с помощью соответствующих инструментов.
- Чтобы не объединять большое количество строк по отдельности, воспользуйтесь функцией «Объединение по строкам».
Способ 2: Изменение свойств ячейки
Существует возможность объединить ячейки через контекстное меню. Результат, получаемый из этого способа, не отличается от первого, но кому-то может быть удобнее в использовании.
- Выделите курсором ячейки, которые следует объединить, кликните по ним правой кнопкой мыши, и в появившемся контекстном меню выберите пункт «Формат ячеек».
- В открывшемся окне формата ячеек переходим во вкладку «Выравнивание». Отмечаем флажком пункт «Объединение ячеек». Тут же можно установить и другие параметры: направление и ориентация текста, выравнивание по горизонтали и вертикали, автоподбор ширины, перенос по словам. Когда все настройки выполнены, жмем на кнопку «OK».
- Как видим, произошло объединение ячеек.

Способ 3: Объединение без потерь
Что делать, если в нескольких из объединяемых ячеек присутствуют данные, ведь при объединении все значения кроме левого верхнего будут утрачены? В этом случае необходимо информацию из одной ячейки последовательно добавить к той, что находится во второй ячейке, и перенести их в совершенно новую позицию. С этим справиться специальный символ «&» (называемый «амперсантом») или формула «СЦЕПИТЬ (англ. CONCAT)».
Начнём с более простого варианта. Всё, что нужно сделать — указать в новой ячейке путь к объединяемым ячейкам, а между ними вставить специальный символ. Давайте соединим сразу три ячейки в одну, создав таким образом текстовую строку.
- Выберите ячейку, в которой желаете увидеть результат объединения. В ней напишите знак равенства «=» и последовательно выберите конкретные позиции либо целый диапазон данных для слияния. Между каждой ячейкой или диапазоном следует внести знак амперсанта «&». В указанном примере мы объединяем клетки «A1», «B1», «C1» в одну — «D1». После ввода функции нажимаем «Enter».
- Благодаря предыдущему действию в клетке с формулой слились все три позиции в одну.
- Чтобы текст в конце получился читабельным, между ячейками можно добавить пробелы. В любой формуле для добавления отступа между данными нужно ввести пробел в скобках. Поэтому, вставьте его между «A1», «B1» и «C1» таким образом: «=A1&» «&B1&» «&C1».
- Формула предполагает примерно тот же принцип — указанные ячейки или диапазоны будут слиты в то место, где вы прописываете функцию «=СЦЕПИТЬ()». Рассматривая пример амперсанта, заменим его на упомянутую функцию: «=СЦЕПИТЬ(A1;» «;B1;» «;C1)». Обратите внимание, что для удобности сразу добавлены пробелы. В формуле пробел учитывается как отдельная позиция, то есть мы к ячейке «А1» добавляем пробел, затем ячейку «B1» и так далее.
- Если вам нужно избавиться от исходных данных, которые были использованы для объединения, оставив только результат, вы можете скопировать обработанную информацию как значение и удалить лишние колонки. Для этого скопируйте готовое значение в ячейке «D1» комбинацией клавиш «Ctrl + C», кликните правой кнопкой по свободной ячейке и выберите «Значения».
- Как итог — чистый результат без формулы в ячейке. Теперь можно удалять предыдущую информацию удобным для вас способом.


Если обычное объединение ячеек в программе Microsoft Excel довольно простое, то с объединением ячеек без потерь придется повозиться. Тем не менее это тоже выполнимая задача для такого рода программы. Использование функций и специальных символов позволит сэкономить много времени на обработке большого объема информации.
Еще статьи по данной теме:
Помогла ли Вам статья?
Просмотров 2.3к. Обновлено 3 октября 2021
Объединенные ячейки — один из самых популярных вариантов, используемых начинающими пользователями электронных таблиц.
В этом посте я покажу вам все, что вам нужно знать об объединенных ячейках, включая способы объединения ячеек.
Содержание
- Что такое объединенная ячейка
- Для чего вы можете объединить ячейку
- Объединение ячеек с помощью команды «Объединить и поместить в центре» на вкладке «Главная»
- Объединение ячеек с помощью сочетания клавиш
- Объединение ячеек с помощью диалогового окна «Формат ячеек»
- Объединение ячеек в excel не активно
- Как объединить ячейки сохранив весь текст
- Как найти объединенные ячейки в excel
Что такое объединенная ячейка
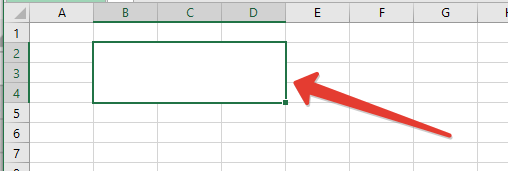
Объединенная ячейка в Excel объединяет две или более ячеек в одну большую ячейку. Вы можете объединять только смежные ячейки, которые образуют прямоугольную форму.
В приведенном выше примере показана одна объединенная ячейка, полученная в результате объединения 9 ячеек в диапазоне B2:D4.
Для чего вы можете объединить ячейку
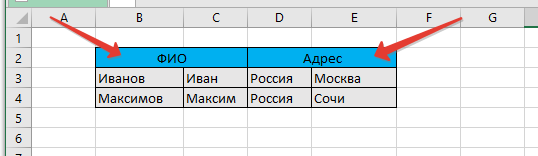
Объединение ячеек — распространенный метод, используемый, когда заголовок или метка требуется для группы ячеек, строк или столбцов.
При объединении ячеек только значение или формула в верхней левой ячейке диапазона сохраняется и отображается в полученной объединенной ячейке. Любые другие значения или формулы отбрасываются.
В приведенном выше примере показаны две объединенные ячейки в B2:C2 и D2:E2, которые указывают категорию информации в столбцах ниже.
Объединение ячеек — простая задача, и есть множество мест, где можно найти эту команду.
Объединение ячеек с помощью команды «Объединить и поместить в центре» на вкладке «Главная»
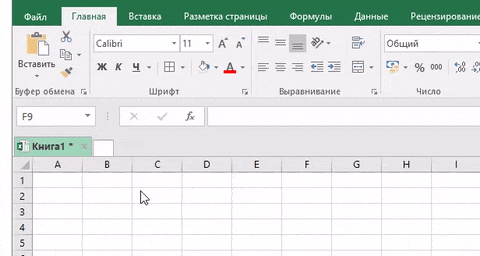
Самый простой способ объединить ячейки это использовать команду на вкладке «Главная».
- Выделите ячейки, которые хотите объединить.
- Перейдите на вкладку
«Главная». - Нажмите на кнопку
«Объединить и поместить в центре», найденный в разделе выравнивание.
Объединение ячеек с помощью сочетания клавиш
Существует простой способ получить доступ к команде «Объединить» на вкладке «Главная» с помощью клавиши Alt .
Последовательно нажмите Alt Я Щ Ъ на клавиатуре, чтобы использовать команду «Объединить ячейки».
Объединение ячеек с помощью диалогового окна «Формат ячеек»
Объединение ячеек также доступно в диалоговом окне «Формат ячеек». Это меню, которое содержит все параметры форматирования, включая объединение ячеек.
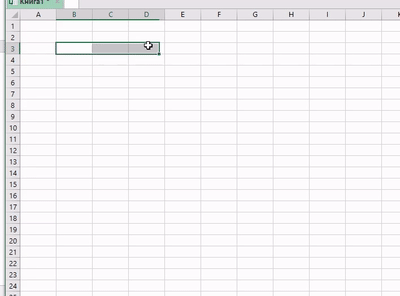
Вы можете открыть диалоговое окно «Формат ячеек» несколькими способами.
- Перейдите на вкладку
«Главная»и щелкните небольшой значок запуска в правом нижнем углу раздела«Выравнивание». - Используйте сочетание клавиш
Ctrl + 1. - Щелкните правой кнопкой мыши выбранные ячейки и выберите
«Форматировать ячейки».
Перейдите на вкладку «Выравнивание» в меню «Формат ячеек», затем установите флажок «Объединение ячеек» и нажмите кнопку «ОК».
Объединение ячеек в excel не активно
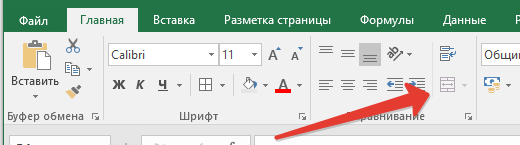
Иногда вы можете обнаружить, что команда «Объединитьи поместить в центре» в Excel неактивна и недоступна для использования.
Есть две причины, по которым данная кнопка может стать недоступной.
- Вы пытаетесь объединить ячейки в таблице Excel которой дан общий доступ.
- Вы пытаетесь объединить ячейки на защищенном листе.
Если большинство других команд на ленте также неактивны, вероятно, лист защищен. Чтобы получить доступ к опции объединения, вам нужно будет снять защиту с рабочего листа.
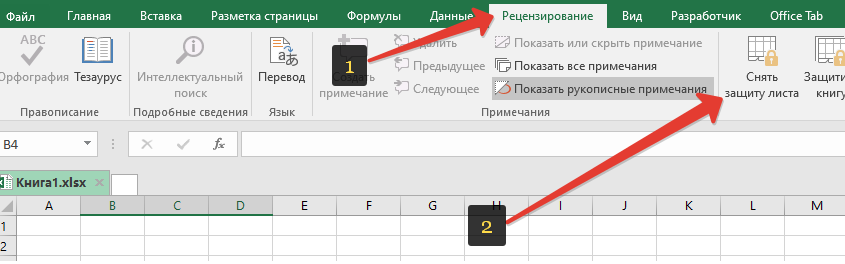
Это можно сделать, перейдя на вкладку «Рецензирование» и нажав команду «Снять защиту листа».
Если лист был защищен паролем, вам нужно будет ввести его, чтобы снять защиту с листа.
Если таблице дан общий доступ, снять его можно в диалоговом окне «Управление доступа к файлу» перейдя на вкладку «Рецензирование» и нажать «Доступ к книге» в появившемся окне снять галочку «Разрешить изменять файл несколькими пользователями одновременно»
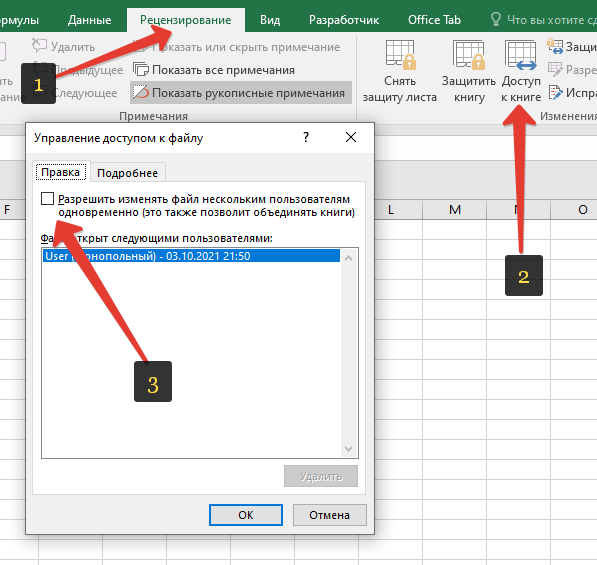
Теперь у вас должна быть возможность объединять ячейки внутри листа.
Как объединить ячейки сохранив весь текст
Если ячейки содержат данные или формулы, вы потеряете все, что не находится в верхней левой ячейке.
Появится диалоговое окно с предупреждением, в котором сообщается, что при слиянии ячеек сохраняется только верхнее левое значение, а другие значения будут потеряны.
Если в выбранных ячейках нет данных, то при попытке объединения ячеек предупреждение не появится.
Существует множество способов сделать это, но использование функции «ОБЪЕДИНИТЬ» является одним из самых простых и гибких, поскольку она позволяет при необходимости разделять данные каждой ячейки с помощью разделителя.
=ОБЪЕДИНИТЬ(", "; ИСТИНА; B2:C4 )
Приведенная выше формула объединит весь текст в диапазоне B2: C4 слева направо, а затем сверху вниз. Текст в каждой ячейке разделяется запятой и пробелом.
Как найти объединенные ячейки в excel
Если вы создадите группу объединенных ячеек, вам может потребоваться найти их все позже. К счастью, это не болезненный процесс.
Это можно сделать с помощью команды «Найти и выделить».

Перейдите на вкладку «Главная» и нажмите кнопку «Найти и выделить» в разделе «Редактирование», затем выберите параметр «Найти». Откроется меню «Найти и заменить».
Вы также можете использовать Ctrl + F комбинацию клавиш.
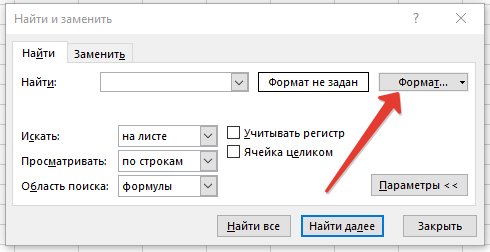
Вам не нужно вводить какой-либо текст для поиска, вы можете использовать это меню для поиска ячеек, отформатированных как объединенные ячейки.
- Нажмите кнопку «Формат», чтобы открыть меню «Найти формат».
- Перейдите на вкладку «Выравнивание».
- Отметьте опцию объединить ячейки.
- Нажмите кнопку ОК в меню «Найти формат».
- Нажмите кнопку «Найти все» или «Найти далее» в меню «Найти и заменить».
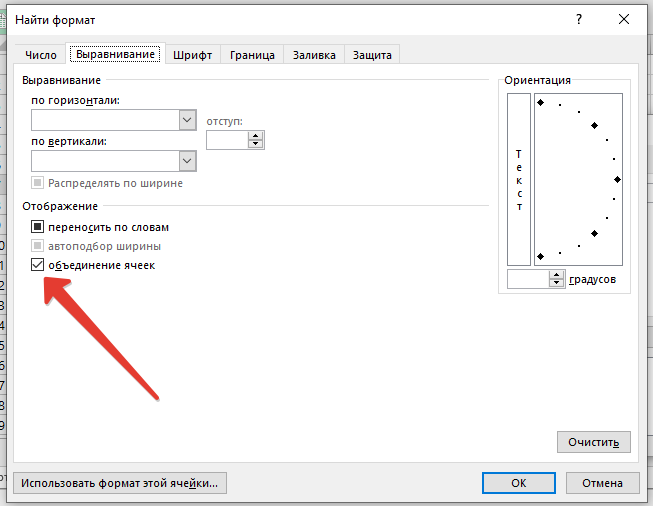
Таблица в Microsoft Excel состоит из множества ячеек, в каждой из которых пользователь может записать определенный набор данных, будь то число, текст или целая функция. В некоторых случаях, как в визуальных, так и функциональных целях, требуется объединение нескольких ячеек в одну, что осуществляется тремя разными способами.
Метод 1: Кнопка «Объединить ячейки» на главной вкладке
Кнопка «Объединить ячейки» соединяет выбранный диапазон клеток в одну, оставляя только значение первой и удаляя остальные, что необходимо учитывать еще перед выполнением данного метода. В большинстве случаев он будет полезен, когда вы хотите расположить название таблицы или какую-либо строку по ее центру, избавившись от пустых ячеек рядом. Процесс объединения выглядит следующим образом:
-
Зажмите левую кнопку мыши и выделите все ячейки, которые хотите объединить, после чего на вкладке «Главная» вызовите меню «Объединить».
-
Из выпадающего списка выберите понравившийся вам вариант. Вы можете выполнить простое объединение, сделать это с автоматическим расположением по центру или затронуть строки. Возле каждого варианта есть своя миниатюра, описывающая действие инструмента.
-
После выбора одного из них ячейки объединяются, и необходимо изменить расположение текста, если изначально он отображается некорректно. Для этого используйте стандартные функции редактора.
Вот таким нехитрым образом несколько ячеек объединяются в одну с сохранением содержимого первой, то есть крайней левой. Используйте этот метод для оглавлений и других визуальных составляющих, не разделяя надписи на несколько клеток, а добавляя их грамотно.
Комьюнити теперь в Телеграм
Подпишитесь и будьте в курсе последних IT-новостей
Подписаться
Метод 2: Настройка формата ячеек
Этот способ является отражением предыдущего, поскольку приводит к такому же результату, но выполняется иначе. Для активации функции объединения в этом случае понадобится обратиться к меню «Формат ячеек», которое знакомо многим своими настройками значений в ячейках.
-
Выделите требуемые ячейки ЛКМ и щелкните по любой из них правой кнопкой мыши, вызвав тем самым контекстное меню.
-
В нем вас интересует пункт «Формат ячеек».
-
В новом окне перейдите на вкладку «Выравнивание» и активируйте галочку возле пункта «Объединение ячеек». Подтвердите изменения и закройте окно, щелкнув по «ОК».
-
Обратите внимание на то, как теперь отображается содержимое в уже объединенной ячейке. Измените формат текста, если его нужно расположить с краю или по центру.
Метод 3: Амперсанд или функция СЦЕПИТЬ
Если предыдущие два варианта чаще применялись в тех ситуациях, когда необходимо обеспечить хорошее визуальное отображение деталей книги в Эксель, то этот функционально подкреплен. Использование амперсанда или функции СЦЕПИТЬ позволяет объединить содержимое нескольких ячеек в одну, не потеряв при этом ни одного значения, что происходит в других методах, указанных выше.
Возьму за пример простой текст, но вы можете сделать те же действия и с числами. Допустим, в трех разных ячейках находятся надписи, которые нужно слить в одной ячейке. Это может быть ФИО или любая другая информация. На следующем изображении вы видите этот пример.
-
Выберите пустую ячейку, в которой хотите соединить содержимое выбранных. Начните запись функции со знака «=» и после номера каждой ячейки добавляйте «&» (то есть знак амперсанда). По итогу должно получиться что-то типа =A14&C14&B14.
-
По завершении нажмите Enter и ознакомьтесь с результатом. На скриншоте ниже вы более наглядно видите то, как происходит соединение.
-
Добавьте после каждой ячейки двойные кавычки с пробелом, если не хотите, чтобы весь текст слился в один. Тогда функция будет выглядеть примерно так: =A14&» «&C14&» «&B14.
Еще раз повторюсь, что подобная реализация соединения особенно актуальна для ФИО или похожей информации, которую часто записывают в отдельных ячейках. Для такой функции тоже работает растяжение, поэтому вы можете записать ее только один раз, а затем увеличить на необходимый диапазон, автоматизировав объединение текста или цифр.
Осталось только понять, как работает функция СЦЕПИТЬ, по сути выполняющая практически те же действия, что и амперсанд, но с возможностью комбинирования других формул, что может пригодиться продвинутым пользователям.
-
В пустой ячейке для объединения остальных объявите функцию =СЦЕПИТЬ().
-
Впишите номера клеток, которые хотите соединить в одну, ставя знак «;» после каждой.
-
В итоге вы видите объединение без пробелов.
-
Добавьте двойные кавычки с пробелами так же, как это было показано в примере с амперсандом, если не хотите видеть слитные надписи или числа.
Как визуальное, так и функциональное соединение ячеек в Microsoft Excel понадобится практически каждому пользователю, работающему над таблицами. Запомнить описанные методы будет не так сложно, поскольку все они подразумевают выполнение всего нескольких действий. В будущем любой из них может пригодиться, и объединение клеток уже не будет для вас чем-то сложным.

Ячейка excel
Чтение этой статьи про ячейки в excel не потребует от Вас специальных знаний и подойдет для пользователей с любым уровнем владения Excel. Вы сможете найти ответы на следующие вопросы: как объединить ячейки в excel, как разделить ячейку в экселе, как сделать перенос строки в ячейке excel, как выделить ячейки в excel, как изменить размер ячеек в excel, как скрыть ячейки в excel и как уместить текст в одной ячейке excel.
-
Определение ячейки
-
Как соединить ячейки
-
Объединение ячеек горячие клавиши
-
Как перенести строку в ячейке
-
Как выделить ячейки
-
Как выровнять ячейки
-
Что ещё?
Ячейка в экселе может содержать в себе тестовые, числовые и прочие значения, а также формулы и ссылки на другие ячейки. Любая ячейка эксель имеет свой адрес: буквами обозначается номер столбца, цифрами обозначается номер строки.
“
Ячейка Excel – это основной элемент для внесения данных в таблицы Excel.
Начать работу с ячейкой очень просто. Для этого достаточно поместить курсор в нужную Вам ячейку и начать вводить необходимые данные, например числа или текстовые данные. Не всегда в таблицах содержатся лаконичные данные в виде одного слова или одной цифры. Поэтому будет полезно иметь представление об удобных способах редактирования данных в ячейках экселя.
Пример ввода данных в ячейку excel.
Как соединить ячейки в excel
В первую очередь мы рассмотрим возможность объединить ячейки в excel. Чтобы сделать объединение ячеек в excel нужно сначала выделить две или более рядом стоящих ячеек:
Выделение ячеек excel для объединения.
Далее на вкладке Главная в группе Выравнивание нужно найти и нажать кнопку Объединить и поместить в центре:
Кнопка объединить ячейки в excel.
Соединить ячейки в excel можно как в одну ячейку, так и в несколько. Для этого на вкладке Главная в разделе Выравнивание нужно нажать на значок выпадающего списка справа от кнопки «Объединить и поместить в центре» и выбрать Объединить по строкам:
Объединить ячейки по строкам в excel.
Объединение ячеек в excel горячие клавиши
Сочетание клавиш объединить ячейки excel заменяет клавиша F4. Предварительно нужно сделать объединение ячеек, как описано выше, а в последующих просто выделять следующий диапазон ячеек и нажимать F4.
“
F4 – позволяет повторять последнее действие, в том числе объединение ячеек
Ещё один способ быстро объединять ячейки в эксель используя сочетания клавиш – это поместить кнопу в панель быстрого доступа. После этого Вы сможете вместе с Alt нажимать порядковый номер этой кнопки на панели быстрого доступа. Если кнопка первая, то Alt+1, если седьмая, то Alt+7 и т.д.
Горячая клавиша Объединить ячейки.
Если Вы объединяете не пустые ячейки, то имейте ввиду, что сохранятся будут только данные из первой ячейки слева. Данные из остальных ячеек будут стерты. Если это критично, то перед объединением потребуется обработка с помощью текстовых функций.
Как перенести строку в ячейке excel
Перенос строки в ячейке excel нужен, как правило, когда в ячейку помещают длинный текст.
По умолчанию автоматический перенос текста на новую строку отсутствует и текст продолжается вправо поверх пустых ячеек. Если справа расположены заполненные ячейки, то текст может стать невидим:
Различные варианты наложения текста.
Новая строка в ячейке excel будет появляться автоматически, если включить функцию Переносить текст. Для этого выделите нужную Вам ячейку, а затем на вкладке Главная в разделе Выравнивание нажмите на кнопку Переносить текст:
Excel перенос на новую строку в ячейке.
Переход в ячейке excel на новую строку можно делать вручную, не включая автоматический перенос текста. Сделать перенос текста на следующую строку ячейки excel можно нажав сочетание клавиш Alt+Enter.
Эксель перенос строки в ячейке.
“
Alt+Enter – перенос текста на следующую строку ячейки excel
Как выделить ячейки в excel
Однотипные преобразования, например изменение формата, размера, заливки и т.п. удобно производить не по одной ячейке, а сразу диапазоном из нескольких ячеек. Для этого в Excel есть несколько способов выделения ячеек.
Как выделить диапазон ячеек в excel
Самых простой и распространенный способ выделение ячеек в excel – это выделить диапазон смежных ячеек. Для этого можно кликнуть на самую левую верхнюю из нужных Вам ячеек левой клавишей мыши и тянуть вниз и вправо, до последней нужной.
Выделение диапазона ячеек в excel.
Если нужный Вам диапазон ячеек заполнен без пропусков, то можно пользоваться быстрым способом выделения диапазона ячеек:
Выделение до последнего заполненного значения вправо Ctrl+Shift+Вправо
Выделение до последнего заполненного значения вниз Ctrl+Shift+Вниз
В разделе Горячие Клавиши есть описание выделение всей строки и всего столбца
Как выделить несмежные ячейки в программе excel
Несмежными ячейками обычно называют расположенные не подряд. Выделение несмежных ячеек в excel можно производить с помощью удерживания клавиши Ctrl.
Например, чтобы выделить ячейки в excel через одну, нужно выделить первую ячейку, потом нажав и удерживая Ctrl, продолжить выделение остальных ячеек.
Как выделить определенные ячейки в excel.
Как выровнять ячейки в экселе
В основном выравнивание ячеек в excel по содержимому производится по высоте или по ширине ячейки.
Установить размеры для выделенных ячеек можно на вкладке Главная в группе Ячейки открыв ниспадающий список и выбрав Высота строки или Ширина строки.
Ширина и высота ячейки в эксель.
Ширину и высоту ячеек можно задавать просто сдвигая границы между названиями столбцов и строк:
Как изменить ширину и высоту ячейки в эксель
Чтобы выровнять ячейки по содержимому нужно учитывать, что изменение размера ячейки будет применено ко всему столбцу или строке. Обычно выравнивание ячейки применяется после ее заполнения, для пустой ячейки сделать автовыравнивание не получится. Рассмотрим подробнее автоподбор ширины и высоты ячеек в эксель.
Автоподбор ширины ячеек в excel
Чтобы сделать автоматический подбор ширины ячеек в эксель нужно выделить ячейку и на вкладке Главная в группе Ячейки открыть ниспадающий список и выбрать автоподбор ширины ячеек:
Как сделать автоподбор ширины ячеек в excel.
При таком способе произойдет выравнивание ширины всего столбца по содержимому выделенной ячейки. Если в столбе есть ячейки с содержимым шире, чем в выделенной, то они станут видны не полностью.
Если вы хотите сделать автоматический подбор по самой широкой ячейке в столбце, то можете просто дважды кликнуть на границу справа от названия нужного столбца:
Как сделать автоподбор ширины ячеек в excel по содержимому всего столбца
Автоподбор высоты ячеек в excel
Чтобы сделать автоподбор высоты ячеек в экселе нужно выделить ячейку и на вкладке Главная в группе Ячейки открыть ниспадающий список и выбрать автоподбор высоты ячеек:
Как сделать автоподбор высоты ячеек в excel.
И при автоподборе ширины и при автоподборе высоты ячеек можно выделять сразу несколько столбцов или строк, тогда автободбор будет происходить сразу в нескольких столбцах или строках.
Ещё у нас есть online курс Функции и форматирование, пройдя который Вы получите практические навыки в работе с самыми востребованными функциями Excel.









































































































