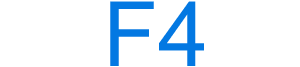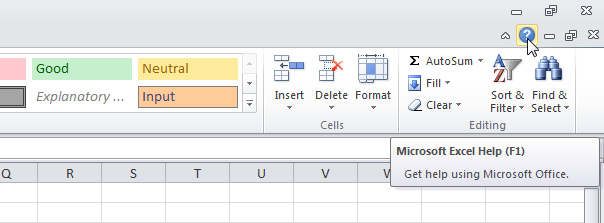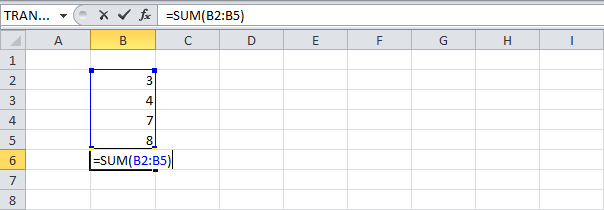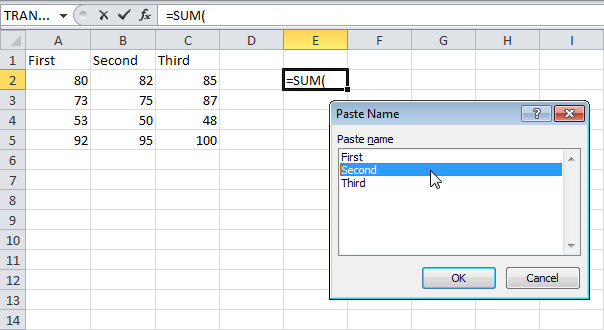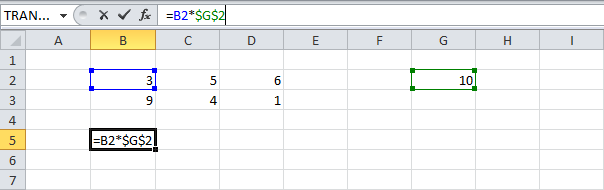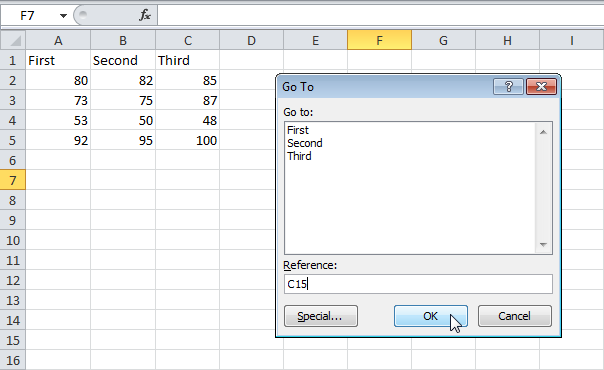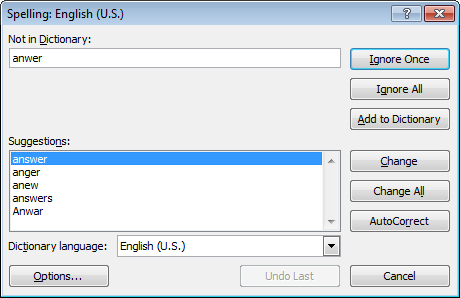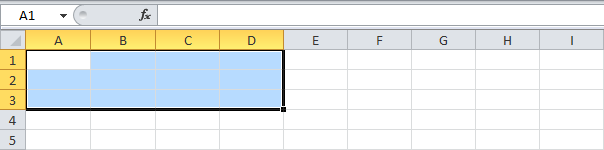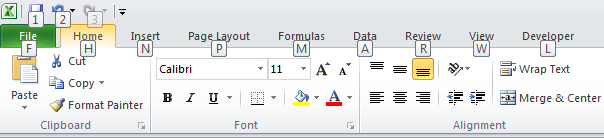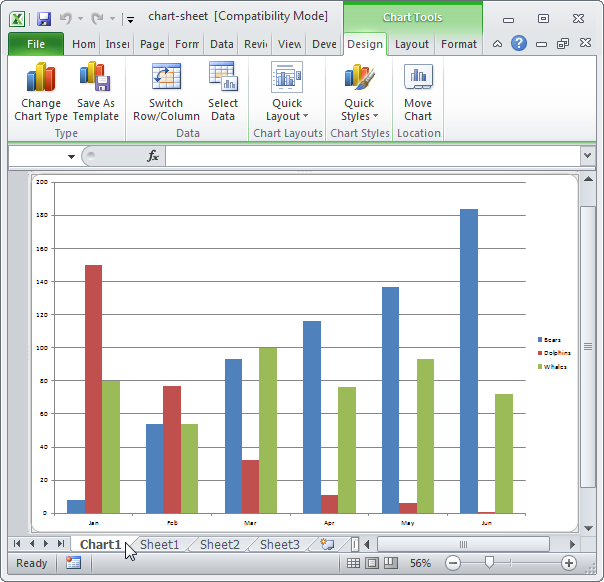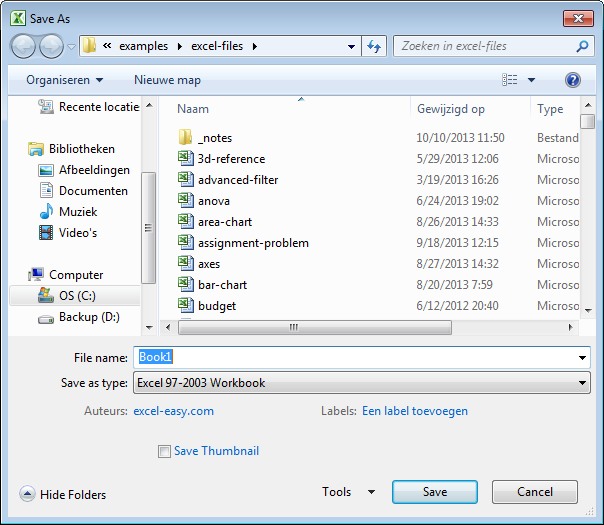Содержание
- Как включить F4 в Экселе?
- Что делать если не работает F4?
- Как включить функцию F4 в Экселе?
- Что означает F4 в Excel?
- Как закрепить ячейку без F4?
- Как зафиксировать ячейку в формуле Excel Если F4 не работает?
- Как нажать Alt F4 на ноутбуке?
- Как в Экселе сделать чтобы число не менялось?
- Как в Excel зафиксировать столбец при прокрутке?
- Как закрепить верхнюю строку в Excel?
- Как в Excel закрепить ячейку в формуле?
- Для чего нужна клавиша F4?
- Как в Excel сделать константу?
- Как заблокировать определенные ячейки в Excel?
- Как зафиксировать размер ячейки в Excel?
- Как закрепить строку в опен офисе?
- Как зафиксировать ячейку в формуле Excel, чтобы была стабильность
- Как зафиксировать ячейку в формуле Excel
- Windows 11
- Не отображается текст в ячейке Excel
- Как отобразить строки в Excel
- Как закрыть Эксель, если не закрывается
- Как сделать, чтобы Эксель не округлял числа
- Как закрепить ячейку
- Особенности отмены
- Для чего это нужно
- Возможные проблемы и пути решения
- Как полностью или частично зафиксировать ячейку в формуле
- Как вручную зафиксировать ячейку в формуле.
- Фиксируем ячейку при помощи функциональной клавиши.
- Частичная фиксация ячейки по строке или по столбцу.
- Как зафиксировать ячейку, дав ей имя.
Как включить F4 в Экселе?
Что делать если не работает F4?
Как исправить Alt + F4 не работает на Windows —
- 1.1 Решение 1: отключить Fn Lock.
- 1.2 Решение 2. Редактирование записи реестра
- 1.3 Решение 3. Обновите прошивку BIOS на вашем компьютере
- 1.4 Решение 4. Переустановите драйверы клавиатуры.
Как включить функцию F4 в Экселе?
Удерживая клавишу ctrl запустите Excel. И в окне ввода формул, так же выдилите изменяемое значение, нажмите функциональную кнопку F4.
Что означает F4 в Excel?
F4. Переключает между всеми четырьмя типами ссылок на ячейки (абсолютная, смешанная двух видов и относительная). Для примера выберите ячейку B5, как на рисунке ниже, кликните по строке формул, поместите курсор слева, справа или внутрь “G2”, и нажмите F4.
Как закрепить ячейку без F4?
Можно сделать это и без нажатия на клавишу F4, просто поставив знак доллара. После того, как мы превратили ссылку на вторую ячейку в абсолютную, то она стала защищенной от изменений. Теперь можно смело ее перетаскивать с помощью маркера автозаполнения.
Как зафиксировать ячейку в формуле Excel Если F4 не работает?
Попробуйте сделать следующее:
- Открыть редактор Visual basic (Alt+F11)
- В панели выбрать Select View — Immediate Window (или нажать Ctrl+G)
- Прописать: Код ? Application.OnKey Key:= «» И нажать Enter.
Как нажать Alt F4 на ноутбуке?
Как мы можем видеть, на данном наглядном изображении типовой клавиатуры, данную комбинацию проще всего нажать, воспользовавшись располагающейся слева клавишей Alt, которую можно зажать большим пальцем левой руки, а указательным пальцем мы воспользуемся для того, чтобы нажать оставшуюся клавишу F4 на клавиатуре.
Как в Экселе сделать чтобы число не менялось?
Для этого необходимо задать формат ячейки – что в ней будет находиться число, а не цифра. Для этого, щелкаем правой кнопкой мыши по ячейке и выбираем вкладку “Формат ячеек”. В ней выбираем вариант “Текстовый”. Все, после этого в данной ячейке Excel даже набрав цифры с точкой у вас не появится число и месяц.
Как в Excel зафиксировать столбец при прокрутке?
Как закрепить столбец в Excel
- Выделяем любую ячейку нужной таблицы, чтобы Excel понимал, с какими данными ему работать. В выпадающем меню инструмента выбираем значение «Закрепить первый столбец».
- Теперь при горизонтальной прокрутке листа вправо зафиксированный столбец будет неподвижен.
Как закрепить верхнюю строку в Excel?
Закрепление столбцов и строк
- Выберите ячейку, расположенную над строками и справа от столбцов, которые вы хотите закрепить.
- На вкладке Вид нажмите кнопку Закрепить области и выберите пункт Закрепить области.
Как в Excel закрепить ячейку в формуле?
Как зафиксировать ячейку в формуле Excel
- Кликните на ячейке с формулой.
- Кликните в строке формул на адрес той ячейке, что Вы хотите закрепить.
- Нажмите F4 один раз.
Для чего нужна клавиша F4?
Клавиша F2 в Windows Explorer, Microsoft Visual Studio и ряде других программ служит командой переименования файлов. F3 обычно используется для активации функции поиска. … Alt + F4 в Windows используется для закрытия приложений, а Ctrl + F4 — для закрытия части документа или программы (к примеру, вкладок).
Как в Excel сделать константу?
Как создать константу в формулах Excel?
- В окне открытого листа выделите вертикальный ряд ячеек с числами. …
- В окошке строки формул введите знак (=) и откройте фигур ную скобку.
- Введите числа, содержащиеся в выделенном ряде ячеек, раз деляя их точкой с запятой. …
- Закройте фигурные скобки и нажмите сочетание клавиш Ctrl+Shift+Enter .
Как заблокировать определенные ячейки в Excel?
Блокировка ячеек в Excel
- Выберите ячейки, которые необходимо заблокировать.
- На вкладке «Главная» нажмите кнопку запуска диалогового окна «Форматирование ячейки» (стрелка справа от надписи «Выравнивание на ленте»).
- На вкладке «Защита» установите флажок «Защищаемая ячейка», а затем нажмите кнопку «ОК».
Как зафиксировать размер ячейки в Excel?
На вкладке Главная в группе Ячейки нажмите кнопку Формат. В разделе Размер ячейки выберите пункт Ширина столбца. Введите значение в поле Ширина столбцов. Нажмите кнопку ОК.
Как закрепить строку в опен офисе?
Для того чтобы закрепить строку или столбец в электронном документе Openoffice Scalc необходимо:
- Выбрать и нажать курсором на ячейку выше и левее которой строки и столбцы должны быть зафиксированы
- В пункте верхнего меню выбрать вкладку Окно и нажать команду Фиксировать всегда останутся на экране
Источник
Как зафиксировать ячейку в формуле Excel, чтобы была стабильность
Как зафиксировать ячейку в формуле Excel
Windows 11
Не отображается текст в ячейке Excel
Как отобразить строки в Excel
Как закрыть Эксель, если не закрывается
Как сделать, чтобы Эксель не округлял числа
Распространенный вопрос пользователей Excel — как зафиксировать ячейку в формуле, чтобы она оставалась на одном месте в течение всех дальнейших расчетов. Жмите в нужном месте, кликните по строке формул и жмите F4. Таким способом ссылка получает статус «абсолютная», что видно по символу доллара ($). При двойном / тройном нажатии можно зафиксировать строку / столбец. Ниже рассмотрим, какие способы закрепления существуют, разберем, для чего это необходимо, и какие трудности возникают
Как закрепить ячейку
В вопросе, как зафиксировать ячейку в Экселе в формуле, ключевое значение отдается знаку $. Этот символ сбивает с толку многих пользователей, но по факту он свидетельствует о закреплении данных. Также стоит отметить, что ссылки бывают трех видов, относительная, абсолютная и смешанная. Нас интересует второй вариант, ведь он подразумевает наличие фиксированного адреса для столбца / колонки.
Существует четыре метода, как закрепить ячейку в формуле Эксель. Они очень похожи по исполнению, но имеют ряд особенностей.
Способ №1 (сохранение адреса, ряда и колонки):
- Найдите нужную ячейку с формулой в Excel и станьте на нее курсором.
- Кликните по строке в секции, которую нужно зафиксировать.
- Жмите на F4.
Это наиболее простой способ, как закрепить формулу в Excel. Если все сделано правильно, ссылка ячейки меняется на абсолютную. Распознать правильность сделанной работы можно по появлению значка доллара ($). К примеру, если нажать на А2, а потом на кнопку F4, ссылка получает вид $A$2. Это означает, что она фиксирована, и никуда больше не сместится.
Перед тем как закрепить ячейку в формуле Excel, важно разобраться с расположением знака доллара перед адресом. Это можно интерпретировать следующим образом:
- Размещение перед буквой свидетельствует о том, что ссылка на столбец закрепляется. При этом не имеет значения, в какое место была передвинута формула.
- При размещении значка доллара до цифры можно говорить о фиксации только строки.
- Чтобы в Excel не менять ячейку в формуле, воспользуйтесь почти таким же способом, как рассмотрен выше.
- Выделите нужную секцию.
- Кликните дважды F4. К примеру, если у вас была А2, она превратится в А$2.
Иными словами, рассмотренный выше способ позволяет зафиксировать в Excel строку. Что касается буквы столбца, она продолжает меняться в обычном режиме.
Используйте такой метод в Эксель, чтобы не менялось значение в таблице, когда необходимо в нижней ячейке вывести данные из второй секции сверху. Таким способом можно избежать многократного создания формулы, ведь удается только раз зафиксировать строку и позволить меняться столбцу.
- .Перед тем как зафиксировать формулу в Excel, выполните первые два пункта первой инструкции (то есть станьте курсором в необходимое место).
- Жмите кнопку F4 трижды.
Таким способом удается в Экселе зафиксировать формулу, но только для ссылки на колонку. При этом запись будет иметь следующий вид $A2. Следовательно номер строчки будет меняться, а вот буква столбца сохраняется в течение всей работы остается неизменной.
Особенности отмены
Бывают ситуации, когда у вас не меняющаяся ячейка в формуле Excel, но необходимо вернуть ее прежний формат. Для изменения абсолютной ссылки на относительную жмите на F4 то число раз, которое требуется для удаления символа доллара в ссылке. Как только этот значок полностью исчезает, при копировании / смещении формулы меняется и адрес столбца / строки.
Для чего это нужно
Во многих случаях формула создается только для одной клетки таблицы Excel. В таком случае не нужно думать, как зафиксировать конкретную ячейку. По-иному обстоит ситуация, когда данные необходимо копировать / перемещать по таблице. В этом случае и возникает вопрос, как сделать в Эксель, чтобы ячейка не менялась в формуле. Эта опция необходима, чтобы не сломать расчеты и зафиксировать данные без дальнейшего изменения адресов.
Возможные проблемы и пути решения
Зная, как в Excel не изменять ячейку в формуле, можно упростить сложные расчеты и избежать ошибок. При этом могут возникать разные сложности, которые не дают сделать работу:
- Не удается зафиксировать данные. Убедитесь, что вы выполняете работу с учетом приведенной выше инструкции. Попробуйте перезапустить приложение, чтобы исключить временные ошибки. Также может потребоваться перезапуск самого ПК / ноутбука.
- Позиция абсолютной ссылки изменилась во процессе работы. Многие считают, что, если зафиксировать ячейку, ее позиция не изменится. Но это не так. На практике абсолютная ссылка в Excel меняется, когда пользователь добавляет / удаляет строки / столбца на листе. В результате корректируется и расположение фиксированной ячейки. К примеру, если вставить строку вверху таблиц, тогда адрес сместится вниз во всех формулах, с которых идет ссылка. Этот момент необходимо учесть при внесении изменений или вообще отказаться от корректировок.
- При нажатии F4 ничего не происходит. Убедитесь, что функциональная клавиша работает. Иногда для ее активации необходимо нажать комбинацию Fn+F4. Это зависит от типа используемой клавиатуры.
Теперь вы знаете, как в Excel зафиксировать секцию таблицы, чтобы избежать постоянного перемещения данных. Для этого используйте ручной метод и функциональную кнопку F4. Контролировать правильность работы можно по положению символа доллара, который появляется перед цифрой или буквой.
В комментариях расскажите, пригодилась ли вам предложенная инструкция, и какие еще методы можно использовать для решения поставленной задачи.
Источник
Как полностью или частично зафиксировать ячейку в формуле
При написании формулы Excel знак $ в ссылке на ячейку сбивает с толку многих пользователей. Но объяснение очень простое: это всего лишь способ ее зафиксировать. Знак доллара в данном случае служит только одной цели — он указывает, следует ли изменять ссылку при копировании. И это короткое руководство предоставляет полную информацию о том, какими способами можно закрепить адрес ячейки, чтобы он не менялся при копировании формулы.
Если вы создаете формулу только для одной клетки вашей таблицы Excel, то проблема как зафиксировать ячейку вас не волнует. А вот если её нужно копировать или перемещать по таблице, то здесь-то и скрываются подводные камни. Чтобы не сломать расчеты, некоторые ячейки следует зафиксировать в формулах, чтобы их адреса уже не менялись.
Как упоминалось ранее, относительные ссылки на ячейки являются основными по умолчанию для любой формулы, созданной в Excel. Но их главная особенность — изменение при копировании и перемещении. Во многих же случаях необходимо зафиксировать адрес ячейки в формуле, чтобы не потерять эту ссылку при изменении таблицы. Ниже мы рассмотрим следующие способы:
Чтобы предотвратить изменение ссылок на ячейку, строку или столбец, используют абсолютную адресацию , которая отличается тем, что перед координатой строки или столбца ставится знак доллара $.
Поясним на простом примере.
Здесь используются относительные ссылки. Если переместить это выражение на 2 ячейки вниз и 2 вправо, то мы увидим уже
На 2 позиции изменилась буква столбца и на 2 единицы – номер строки.
Если в ячейке A1 у нас записана информация, которую нам нужно использовать во многих клетках нашей таблицы (например, курс доллара, размер скидки и т.п.), то желательно зафиксировать ее, чтобы ссылка на ячейку A1 никогда не «сломалась»:
В результате, если мы повторим предыдущую операцию, то получим в результате формулу
Ссылка на A1 теперь не относительная, а абсолютная. Более подробно об относительных и абсолютных ссылках вы можете прочитать в этой статье на нашем блоге.
В этом и состоит решение проблемы фиксации ячейки — нужно превратить ссылку в абсолютную.
А теперь рассмотрим подробнее, какими способами можно закрепить ячейку, строку или столбец в формуле.
Как вручную зафиксировать ячейку в формуле.
Предположим, у нас уже имеется формула в одной из клеток нашей таблицы.
В ячейке D2 подсчитаем сумму скидки:
Записывать подобный расчет для каждого товара — хлопотно и нерационально. Хочется скопировать его из C2 вниз по столбцу. Но при этом ссылка на F2 не должна измениться. Иначе наши расчеты окажутся неверными.
Поэтому ссылку на ячейку F2 в нашем расчёте нужно каким-то образом зафиксировать, чтобы предотвратить ее изменение. Для этого мы при помощи знаков $ превратим ее из относительной в абсолютную.
Самый простой выход – отредактировать C2, для чего можно дважды кликнуть по ней мышкой, либо установить в нее курсор и нажать функциональную клавишу F2.
Далее при помощи курсора и клавиатуры вставляем в нужные места знак $ и нажимаем Enter. Получаем:
Другими словами, использование $ в ссылках на ячейки делает их фиксированными и позволяет перемещать формулу в Excel без их изменения. Вот теперь можно и копировать, как показано на скриншоте ниже.
Примечание. Хотя мы говорили, что абсолютная ссылка в Excel никогда не изменяется, на самом деле она поменяется, когда вы добавляете или удаляете строки или столбцы на вашем листе. Это меняет расположение зафиксированной ячейки. Например, если в нашем случае мы вставим строку в шапке таблицы, то тогда адрес ячейки автоматически изменится с $F$2 на $F$3 во всех формулах, которые на нее ссылаются.
Фиксируем ячейку при помощи функциональной клавиши.
Вновь открываем ячейку для редактирования и устанавливаем курсор на координаты нужной нам ячейки.
Нажимаем функциональную клавишу F4 для переключения вида ссылки.
Неоднократно нажимая F4, вы будете переключать ссылки в следующем порядке:
Для того, чтобы зафиксировать ссылку на ячейку, достаточно нажать F4 всего один раз.
Думаю, это несколько удобнее, чем вводить знак доллара вручную.
Частичная фиксация ячейки по строке или по столбцу.
Часто случается, что необходимо зафиксировать только строку или столбец в адресе ячейки. Для этого используются смешанные ссылки.
Вы можете использовать два вида смешанных ссылок:
- Строка фиксируется, а столбец изменяется при копировании.
- Столбец блокируется, а строка изменяется при копировании.
Смешанная ссылка содержит одну относительную и одну абсолютную координату, например $A1 или A$1. Проще говоря, знак доллара используется только единожды.
Получить такую ссылку вы можете любым из описанных выше способов. Либо вручную выбираете место и устанавливаете знак $, либо нажимаете F4 не один, а два или три раза. Вы это видите на рисунке чуть выше.
В результате мы имеем следующее:
В таблице ниже показано, как может быть закреплена ссылка на ячейку.
| Зафиксированная ячейка | Что происходит при копировании или перемещении | Клавиши на клавиатуре |
| $A$1 | Столбец и строка не меняются. | Нажмите F4. |
| A$1 | Строка не меняется. | Дважды нажмите F4. |
| $A1 | Столбец не изменяется. | Трижды нажмите F4. |
Рассмотрим пример, когда нужно закрепить только одну координату: либо столбец, либо строку. И все это в одной формуле.
Предположим, нужно рассчитать цены продажи при разных уровнях наценки. Для этого нужно умножить колонку с ценами (столбец В) на 3 возможных значения наценки (записаны в C2, D2 и E2). Вводим выражение для расчёта в C3, а затем копируем его сначала вправо по строке, а затем вниз:
Так вы можете использовать силу смешанной ссылки для расчета всех возможных цен с помощью всего одной формулы.
В первом множителе мы зафиксировали в координатах ячейки адрес столбца. Поэтому при копировании вправо по строке адрес $B3 не изменится: ведь строка по-прежнему третья, а буква столбца у нас зафиксирована и меняться не может.
А вот во втором множителе знак доллара мы поставили перед номером строки. Поэтому при копировании вправо координаты столбца изменятся и вместо C$2 мы получим D$2. В результате в D3 у нас получится выражение:
А когда будем копировать вниз по столбцу, всё будет наоборот: $B3 изменится на $B4, $B5 и т.д. А вот D$2 не изменится, так как «заморожена» строка. В результате в С4 получим:
Самый приятный момент заключается в том, что формулу мы записываем только один раз, а потом просто копируем ее. Одним махом заполняем всю таблицу и экономим очень много времени.
И если ваши наценки вдруг изменятся, просто поменяйте числа в C2:E2, и проблема пересчёта будет решена почти мгновенно.
В случае, если вам нужно поменять относительные ссылки на абсолютные (или наоборот) в группе ячеек, в целом столбце или большой области, то описанный выше способ ручной корректировки может стать весьма обременительным и скучным занятием. При помощи специального инструмента преобразования формул вы можете выделить целый диапазон, а затем преобразовать формулы в этих ячейках в абсолютные либо в относительные ссылки. Или же можно просто заменить все формулы их значениями одним кликом мышки.
Как зафиксировать ячейку, дав ей имя.
Отдельную ячейку или целый диапазон ячеек в Excel также можно определить по имени. Для этого вы просто выбираете нужную ячейку, вводите желаемое имя в поле Имя и нажимаете клавишу Enter.
Вернёмся к нашему примеру со скидками. Давайте попробуем ячейке F2 присвоить собственное имя, чтобы затем использовать его в расчетах.

Установите курсор в F2, а затем присвойте этому адресу имя, как это показано на рисунке выше. При этом можно использовать только буквы, цифры и нижнее подчёркивание, которым можно заменить пробел. Знаки препинания и служебные символы не допускаются. Не будем мудрствовать и назовём его «скидка».
Это имя теперь вы можете использовать в формулах вашей рабочей книги. Это своего рода абсолютная ссылка, поскольку за ним навсегда закрепляются координаты определенной ячейки или диапазона.
Таким образом, ячейку F2 мы ранее фиксировали при помощи абсолютной ссылки и знака $ —
а теперь то же самое делаем при помощи её имени «скидка»:
Ячейка так же надёжно зафиксирована, а формула же при этом становится более понятной и читаемой.
Эксель понимает, что если в формуле встречается имя «скидка», то вместо него нужно использовать содержимое ячейки F2.
Вот какими способами можно зафиксировать ячейку в формуле в Excel. Благодарю вас за чтение и надеюсь, что эта информация была полезной!
Источник
Updated: 10/18/2022 by
The F4 key is a function key found at the top of almost all computer keyboards. The key is often used with the Alt and Ctrl keys to close open windows and tabs. As mentioned below, F4 also has other uses depending on the computer and program.
How to use the F4 key
Open the program that uses the key and press F4. If the F4 key also has an icon on the key, it indicates the key has a secondary function. To use the secondary function, press and hold down the Fn key, and while continuing to hold the key, press F4.
If when pressing the F4 key, the secondary function is performed (e.g., mutes audio), the function keys are the secondary function. For example, on an Apple computer, to press F4, hold down fn, and press F4.
Note
If the FnLk (function lock) is enabled, the keyboard acts as if the Fn key is being pressed until it is unlocked.
Information about the secondary function is found in the below secondary function of F4 section.
Where is the F4 key used?
The following list is all the locations where the F4 key can be used with information about its use.
- Microsoft Excel
- Microsoft PowerPoint
- Microsoft Windows
- Microsoft Word
- Microsoft Internet Explorer
Microsoft Excel
While in the Excel formula box, pressing F4 switches between an absolute and relative cell reference.
Microsoft PowerPoint
Repeat the last action performed in Microsoft PowerPoint.
Microsoft Windows
When used with the Alt and Ctrl key, the F4 is often used to close a program or window in a program. Alt+F4 closes the program window currently active in Microsoft Windows. Ctrl+F4 closes the open window or tab in the active window in Microsoft Windows.
With earlier versions of Windows (e.g., Windows 95 to XP), the F4 key was used to open the find window.
Microsoft Word
In Microsoft Word 2000 and above, the F4 key repeats the last action performed. For example, if you highlighted text and changed its font and color. If you highlight other text and press F4, the last changes you performed are repeated.
Microsoft Internet Explorer
Open the address bar in Windows Explorer and Internet Explorer.
The secondary function of F4
For laptop keyboards and desktop computer keyboards with the Fn key, each function key has two functions. Unfortunately, there’s no standard to what each key uses as its secondary function, so every keyboard is different. Below is a list of different keyboards and their secondary function for the F4 key.
- Apple keyboard F4 key
- Cooler Master keyboard F4 key
- Dell keyboard F4 key
- HP keyboard F4 key
- Lenovo ThinkPad F4 key
- Logitech keyboard F4 key
- Microsoft Surface F4 key
Apple keyboard F4 key
On Apple keyboards, the default F4 key primary function displays the available apps on the computer. Pressing fn+F4 for the secondary function is F4.
Cooler Master keyboard F4 key
On Cooler Master desktop keyboards, the F4 secondary function is one of the following options depending on the model.
- With single-color keyboard backlight keyboards, FN+F4 changes the keyboard backlight mode from all keys to no keys or WASD and arrow keys.
- With multiple backlight colors (RGB) keyboard, FN+F4 adjusts the blue color levels.
Dell keyboard F4 key
The F4 key secondary function on Dell laptop keyboards is to mute and unmute the volume.
HP keyboard F4 key
On Hewlett-Packard laptop keyboards with a screen or box symbol on the F4 key, the secondary F4 function switches between the laptop display and the external monitor.
Lenovo ThinkPad F4 key
On the IBM and Lenovo ThinkPad keyboards with a line through a microphone, the F4 key secondary function mutes the microphone.
Logitech keyboard F4 key
On Logitech keyboards with an arrow pointing to the left on the key, the F4 key secondary function goes back into an Internet browser.
Microsoft Surface F4 key
On the Microsoft Surface laptops, the F4 key secondary function is to mute and unmute the volume.
Where is the F4 key on my smartphone or tablet?
Smartphones and tablets don’t have keyboards like you’d find on a desktop and laptop and therefore don’t have an F4 key.
Below are links to related keyboard shortcuts and individual key pages.
- F1
- F2
- F3
- Alt+F4
- Ctrl+F4
- F5
- F6
- F7
- F8
- F9
- F10
- F11
- F12
Fn, Function keys, Keyboard, Keyboard terms
F1 | F2 | F3 | F4 | F5 | F6 | F7 | F8 | F9 | F10 | F11 | F12
Функциональные клавиши позволяют задействовать клавиатуру вместо мыши, тем самым ускоряя вашу работу.
Содержание
- F1
- F2
- F3
- F4
- F5
- F6
- F7
- F8
- F9
- F10
- F11
- F12
F1
Открывает справку Excel, как и кнопка со знаком вопроса.
F2
Перемещает курсор в конец содержимого активной ячейки. На рисунке ниже мы выбрали ячейку B6 и нажали клавишу F2.
Примечание: Снимите галочку с пункта Allow editing directly in cells (Разрешить редактирование в ячейках), который находится File > Options > Advanced > Editing Options (Файл > Параметры > Дополнительно > Параметры правки). После этого нажатие клавиши F2 будет перемещать курсор в строку формул.
F3
Открывает диалоговое окно Paste Name (Вставка имени). Для примера выберите ячейку Е2, как на рисунке ниже, введите «=SUM(» или «=СУММ(«, нажмите F3 и выберите имя.
Примечание: Безусловно, сначала нужно создать по крайней мере один именованный диапазон.
F4
Переключает между всеми четырьмя типами ссылок на ячейки (абсолютная, смешанная двух видов и относительная). Для примера выберите ячейку B5, как на рисунке ниже, кликните по строке формул, поместите курсор слева, справа или внутрь «G2», и нажмите F4.
Примечание: Кроме этого, клавиша F4 повторяет последнее действие, если это возможно.
F5
Открывает диалоговое окно Go To (Переход). Например, чтобы перейти к ячейке C15, нужно ввести «C15» в поле Reference (Ссылка) диалогового окна Go To (Переход) и нажать ОК.
Примечание: Также можно выбрать именованный диапазон или нажать кнопку Special (Выделить), чтобы быстро выбрать все ячейки с формулами, комментариями, условным форматированием, константами, проверкой данных и т.д.
F6
Перемещает к следующему окну на разделённом листе.
F7
Открывает диалоговое окно Spelling (Орфография), как и кнопка Spelling (Орфография) на вкладке Review (Рецензирование).
F8
Включает/выключает режим расширения. Если режим расширения выделенного фрагмента включён, выберите ячейку A1 и нажмите → ↓ несколько раз.
Примечание: Если режим расширения выключен, зажмите клавишу Shift и нажмите → ↓ несколько раз.
F9
Производит пересчет в книге. По умолчанию каждый раз, когда вы меняете значение, Excel автоматически производит пересчет в книге. Активируйте ручной расчет, для этого включите опцию Manual (Вручную), которая находится на вкладке Formulas (Формулы) > группа Calculation (Вычисление) > Calculations Options (Параметры вычисления), и измените значение в ячейке A1 с 5 на 6.
Нажмите клавишу F9.
Примечание: Если в процессе редактирования ячейки нажать F9, формула в этой ячейке заменится результатом.
F10
Отображает подсказки клавиш. То же самое происходит при нажатии клавиши Alt.
F11
Создает лист диаграммы в выбранном диапазоне.
F12
Вызывает диалоговое окно Save As (Сохранение документа).
Примечание: Чтобы изменить место сохранения файлов по умолчанию, перейдите File (Файл) > Options (Параметры) > Save (Сохранение).
Оцените качество статьи. Нам важно ваше мнение:
Перейти к основному содержанию
В статье описаны горячие клавиши Excel (часто также употребляется термин Быстрые клавиши Excel) для версии Microsoft Excel 2013, но большинство комбинаций клавиш применимы и к предыдущим версиям Microsoft Excel: Excel 2010, Excel 2007, Excel 2003 (кроме комбинаций клавиш для ленты функций).
Горячие клавиши в Excel представляют собой комбинации или сочетания клавиш, с помощью которых можно быстро вызывать различные необходимые действия и осуществлять навигацию в программе. При частом осуществлении однотипных рабочих операций использование горячих клавиш может существенно сэкономить ваше рабочее время.
В локализованных версиях Microsoft Excel ряд горячих клавиш может не работать.
Горячие клавиши Excel по работе с лентой функций (Ribbon)
В новых версиях программ Microsoft Office, начиная с версии 2007, существенно изменился интерфейс пользователя. В верхней части экрана появилась так называемая Лента (Ribbon), содержащая закладки, на которых размещены функциональные кнопки.
Закладки и некоторые кнопки могут быть активированы сочетаниями клавиш. Для просмотра этих сочетаний достаточно нажать кнопку Alt.
Горячие клавиши Excel с клавишей Ctrl
| Комбинация | Описание |
|---|---|
| Ctrl+PgDn | Переключение между листами рабочей книги слева-направо. |
| Ctrl+PgUp | Переключение между листами рабочей книги справа-налево. |
| Ctrl+Shift+& | Установка рамки для выделенных ячеек. |
| Ctrl+Shift_ | Удаление рамки для выделенных ячеек. |
| Ctrl+Shift+~ | Применение обычного числового формата. |
| Ctrl+Shift+$ | Применение денежного формата с двумя знаками после запятой. |
| Ctrl+Shift+% | Применение процентного формата без десятичных разрядов. |
| Ctrl+Shift+^ | Применение научного (экспоненциального) формата с двумя знаками после запятой. |
| Ctrl+Shift+# | Применение формата даты с днем, месяцем и годом. |
| Ctrl+Shift+@ | Применение формата времени с часами и минутами. |
| Ctrl+Shift+! | Применение числового формата с двумя десятичными разрядами, разделителем тысяч и знаком – для отрицательных чисел. |
| Ctrl+Shift+* | Выделение области вокруг активной ячейки (область, ограниченная пустыми строками и колонками). В сводной таблице – выделение всей таблицы. |
| Ctrl+Shift+: | Ввести текущее время. |
| Ctrl+Shift+» | Копирование значения из ячейки, расположенной над активной ячейкой, в ячейку или в панель формул. |
| Ctrl+Shift+Plus (+) | Отображение диалога добавления пустых ячеек. |
| Ctrl+Minus (-) | Отображение диалога удаления выделенных ячеек. |
| Ctrl+; | Ввод текущей даты. |
| Ctrl+` | Переключение между отображением значений ячеек и текста формул. |
| Ctrl+’ | Копирование формулы из ячейки, расположенной над активной ячейкой, в ячейку или в панель формул. |
| Ctrl+1 | Отображение диалога форматирования ячеек. |
| Ctrl+2 | Переключение жирного выделения. |
| Ctrl+3 | Переключение курсива. |
| Ctrl+4 | Переключение подчеркивания. |
| Ctrl+5 | Переключение зачеркивания. |
| Ctrl+6 | Переключение между отображением и скрытием объектов. |
| Ctrl+8 | Переключение между отображением и скрытием символов структуры документа. |
| Ctrl+9 | Скрыть выделенные строки. |
| Ctrl+0 | Скрыть выделенные колонки. |
| Ctrl+A | Выделить весь лист. Если лист содержит данные, Ctrl+A выделяет текущую область данных. Нажатие Ctrl+A во второй раз выделяет весь лист. Когда курсор находится справа от названия функции в области формул, отображает окно аргументов функции. Ctrl+Shift+A вставляет названия аргументов и круглые скобки, когда курсор находится справа от названия функции в области формул. |
| Ctrl+B | Переключение жирного выделения. |
| Ctrl+C | Копирование выделенных ячеек. |
| Ctrl+D | Использование команды заполнения для копирования значения и формата верхней ячейки выделенного диапазона в нижерасположенные ячейки. |
| Ctrl+E | Добавление значений в активную колонку с использованием данных вокруг этой колонки. |
| Ctrl+F | Отображение диалога поиска и замены с выделенным режимом Поиск. Shift+F5 также отображает этот режим.Shift+F4 повторяет последнюю операцию поиска. Ctrl+Shift+F открывает диалог форматирования ячеек с выделенным режимом выбора шрифта. |
| Ctrl+G | Отображение диалога Перейти к. F5 также отображает этот диалог. |
| Ctrl+H | Отображение диалога поиска и замены с выделенным режимом Замена. |
| Ctrl+I | Переключение курсива. |
| Ctrl+K | Отображение диалога добавления или редактирования гиперссылки. |
| Ctrl+L | Отображение диалога создания таблицы. |
| Ctrl+N | Создание новой пустой рабочей книги. |
| Ctrl+O | Отображение диалога открытия файла. Ctrl+Shift+O выделяет все ячейки, содержащие примечания. |
| Ctrl+P | Отображение диалога печати с предварительным просмотром. Ctrl+Shift+P открывает диалог форматирования ячеек с выделенным режимом выбора шрифта. |
| Ctrl+Q | Отображение опций быстрого анализа данных, для ячеек, где эти данные. |
| Ctrl+R | Использование команды заполнения для копирования значения и формата левой ячейки выделенного диапазона в расположенные справа ячейки. |
| Ctrl+S | Сохранение текущего файла с его текущим именем, путем и форматом. |
| Ctrl+T | Отображение диалога создания таблицы. |
| Ctrl+U | Переключение подчеркивания. Ctrl+Shift+U переключает режим расширения или сужения области. |
| Ctrl+V | Вставка содержимого буфера обмена в точку вставки с заменой любого выделения. Доступно только после копирования или вырезания объекта, текста, содержимого ячейки. Ctrl+Alt+V отображает диалог специальной вставки. Доступно только после копирования или вырезания объекта, текста, содержимого ячейки на текущем листе или в другой программе. |
| Ctrl+W | Закрытие активного окна рабочей книги |
| Ctrl+X | Вырезания выделенных ячеек. |
| Ctrl+Y | Повторение последней команды или действия, если возможно. |
| Ctrl+Z | Использование команды отмены последнего действия. |
Горячие клавиши Excel с использованием функциональных клавиш (F1-F12)
| Комбинация | Описание |
|---|---|
| F1 | Отображение панели помощи Excel. Ctrl+F1 отображение или скрытие ленты функций. Alt+F1 создание встроенного графика из данных выделенного диапазона. Alt+Shift+F1 вставка нового листа. |
| F2 | Редактирование активной ячейки с помещением курсора в конец данных ячейки. Также перемещает курсор в область формул, если режим редактирования в ячейке выключен. Shift+F2 добавление или редактирование комментарий. Ctrl+F2 отображение панели печати с предварительным просмотром. |
| F3 | Отображение диалога вставки имени. Доступно только, если в книге были определены имена (вкладка Формулы на ленте, группа Определенные имена, Задать имя). Shift+F3 отображает диалог вставки функции. |
| F4 | Повторяет последнюю команду или действие, если возможно. Когда в формуле выделена ячейка или область, то осуществляет переключение между различными комбинациями абсолютных и относительных ссылок). Ctrl+F4 закрывает активное окно рабочей книги. Alt+F4 закрывает Excel. |
| F5 | Отображение диалога Перейти к. Ctrl+F5 восстанавливает размер окна выбранной рабочей книги. |
| F6 | Переключение между рабочим листом, лентой функций, панелью задач и элементами масштабирования. На рабочем листе, для которого включено разделение областей (команда меню Вид, Окно, Разделить), F6 также позволяет переключаться между разделенными окнами листа. Shift+F6 обеспечивает переключение между рабочим листом, элементами масштабирования, панелью задач и лентой функций. Ctrl+F6 переключает на следующую рабочую книгу, когда открыто более одного окна с рабочими книгами. |
| F7 | Отображает диалог проверки правописания для активного рабочего листа или выделенного диапазона ячеек. Ctrl+F7 включает режим перемещения окна рабочей книги, если оно не максимизировано (использование клавиш курсора позволяет передвигать окно в нужном направлении; нажатие Enter завершает перемещение; нажатие Esc отменяет перемещение). |
| F8 | Включает или выключает режим расширения выделенного фрагмента. В режиме расширения клавиши курсора позволяют расширить выделение. Shift+F8 позволяет добавлять несмежные ячейки или области к области выделения с использованием клавиш курсора. Ctrl+F8 позволяет с помощью клавиш курсора изменить размер окна рабочей книги, если оно не максимизировано. Alt+F8 отображает диалог Макросы для создания, запуска, изменения или удаления макросов. |
| F9 | Осуществляет вычисления на всех рабочих листах всех открытых рабочих книг. Shift+F9 осуществляет вычисления на активном рабочем листе. Ctrl+Alt+F9 осуществляет вычисления на всех рабочих листах всех открытых рабочих книг, независимо от того, были ли изменения со времени последнего вычисления. Ctrl+Alt+Shift+F9 перепроверяет зависимые формулы и затем выполняет вычисления во всех ячейках всех открытых рабочих книг, включая ячейки, не помеченные как требующие вычислений. Ctrl+F9 сворачивает окно рабочей книги в иконку. |
| F10 | Включает или выключает подсказки горячих клавиш на ленте функций (аналогично клавише Alt). Shift+F10 отображает контекстное меню для выделенного объекта. Alt+Shift+F10 отображает меню или сообщение для кнопки проверки наличия ошибок. Ctrl+F10 максимизирует или восстанавливает размер текущей рабочей книги. |
| F11 | Создает диаграмму с данными из текущего выделенного диапазона в отдельном листе диаграмм. Shift+F11 добавляет новый рабочий лист. Alt+F11 открывает редактор Microsoft Visual Basic For Applications, в котором вы можете создавать макросы с использованием Visual Basic for Applications (VBA). |
| F12 | Отображает диалог Сохранить как. |
Другие полезные сочетания горячих клавиш Excel
| Комбинация | Описание |
|---|---|
| Alt | Включает или выключает подсказки горячих клавиш на ленте функций. |
| Клавиши стрелок | Перемещают курсор на одну ячейку вверх, вниз, влево или вправо на текущем рабочем листе. Ctrl+Клавиша стрелки перемещает курсор к границе текущего данных на рабочем листе. Shift+Клавиша стрелки расширяет диапазон выделения на одну ячейку. Ctrl+Shift+Клавиша стрелки расширяет диапазон выделения до последней непустой ячейке из этой же колонки или строки, или, если следующая ячейка пустая, расширяет диапазон выделения до следующей непустой ячейки. Клавиша влево или Клавиша вправо переключают закладки ленты функций, когда она активна. Когда подменю открыто или выделено, осуществляют переключение между главным меню и подменю. Когда закладка панели функций выделена, то клавиши позволяют перемещаться по кнопкам текущей закладки. Клавиша вниз или Клавиша вверх выделяют следующую или предыдущую команды, когда открыто меню или подменю. Когда выбрана закладка панели функций, эти клавиши позволяют перемещаться вверх и вниз по кнопкам закладки. В диалоговом окне клавиши курсора позволяют перемещаться между опциями открытого выпадающего списка или между опциями в группах опций. Клавиша вниз или Alt+Клавиша вниз открывают выбранный выпадающий список. |
| Backspace | Удаляет один символ слева в панели формул. Также очищает содержимое активной ячейки. В режиме редактирования ячейки удаляет символ, находящийся слева от курсора. |
| Delete | Удаляет содержимое (данные и формулы) из выделенных ячеек, не влияет на форматирование и комментарии. В режиме редактирования ячейки, удаляет один символ, находящийся справа от курсора. |
| End | Включает или выключает режим перехода в конец. В этом режиме с помощью клавиш стрелок можно перемещаться в следующую непустую ячейку в этой же колонке или строке. Режим выключается автоматически после нажатия клавиши стрелки. Состояние режима, если он включен, отображается в панели статуса внизу окна приложения. Если ячейки пусты, то нажатие клавиши End и затем нажатие клавиши стрелки перемещает курсор в последнюю ячейку строки или колонки. Выделяет последнюю команду меню, когда меню или подменю открыто. Ctrl+End перемещает курсор к последней ячейке рабочего листа (к нижней используемой строке и правой используемой колонке). Если курсор находится в панели формул, то нажатие Ctrl+End перемещает курсор в конец текста. Ctrl+Shift+End расширяет диапазон выделенных ячеек до последней используемой ячейки рабочего листа (нижний правый угол). Если курсор находится в панели формул, то Ctrl+Shift+End выделяет весь текст в панели формул от позиции курсора и до конца. |
| Enter | Завершает ввод в ячейку при редактировании в ячейке или в панели формул и выделяет нижеследующую ячейку (по умолчанию). В форме данных перемещает курсор к первому полю следующей записи. Открывает выбранное меню или выполняет действие для выбранной команды. В диалоговом окне осуществляет действие кнопки по умолчанию (кнопка с жирной рамкой, часто кнопка Ok). Alt+Enter начинает новую строку в текущей ячейке Ctrl+Enter заполняет выбранный диапазон ячеек данными текущего ввода. Shift+Enter завершает ввод в ячейку и выделяет вышестоящую ячейку. |
| Esc | Отменяет ввод в ячейку или панель формул. Закрывает открытое меню или подменю, диалоговое окно или окно сообщений. Также выключает полноэкранный режим. |
| Home | Перемещает курсор к началу строки рабочего листа. Перемещает курсор к самой первой ячейке листа (верхняя левая), когда включен режим Scroll Lock. Выделяет первую команду меню, когда меню или подменю активны. Ctrl+Home перемещает курсор к началу рабочего листа. Ctrl+Shift+Home расширяет диапазон выделения ячеек до начала рабочего листа. |
| Page Down | Перемещает курсор в рабочем листе на один экран вниз. Alt+Page Down перемещает курсор в рабочем листе на один экран вправо. Ctrl+Page Down переключает на следующий лист рабочей книги. Ctrl+Shift+Page Down выделяет текущий и следующий листы рабочей книги. |
| Page Up | Перемещает курсор в рабочем листе на один экран вверх. Alt+Page Up перемещает курсор в рабочем листе на один экран влево. Ctrl+Page Up переключает на предыдущий лист рабочей книги. Ctrl+Shift+Page Up выделяет текущий и предыдущий листы рабочей книги. |
| Spacebar | В диалоговом окне осуществляет действие для выделенной кнопки, а также устанавливает или очищает флажки. Ctrl+Spacebar выделяет всю колонку рабочего листа. Shift+Spacebar выделяет всю строку рабочего листа. Ctrl+Shift+Spacebar выделяет весь рабочий лист. Если рабочий лист содержит данные, то выделяет текущую область. Нажатие Ctrl+Shift+Spacebar во второй раз выделяет всю текущую область и её итоговые строки. Нажатие Ctrl+Shift+Spacebar в третий раз выделяет весь рабочий лист. Когда выделен объект, Ctrl+Shift+Spacebar выделяет все объекты на рабочем листе. Alt+Spacebar отображает управляющее меню для окна Excel. |
| Tab | Перемещает курсор на одну ячейку вправо в рабочем листе. Перемещает курсор между ячейками защищенного рабочего листа. Перемещает курсор к следующей опции или группе в диалоговом окне. Shift+Tab перемещает курсор к предыдущей ячейке рабочего листа или на предыдущую опцию диалогового окна. Ctrl+Tab переключает на следующую закладку диалогового окна. Ctrl+Shift+Tab переключает на предыдущую закладку диалогового окна. |
Другие интересные статьи
- Как сравнить две таблицы в Excel с использованием формул?
- Как сравнить две таблицы в Excel с использованием макросов VBA?
- Горячие клавиши Word
Тэги:
- Статьи
- Excel
- горячие клавиши
Подборка из 39 горячих клавиш в Excel. Они помогут повысить скорость и эффективность работы в программе.
F2: редактировать выделенную ячейку
Нажав клавишу F2 на клавиатуре вы моментально перейдете в режим редактирования выделенной ячейки.
F4: повторение последней команды или действия + смена типа ссылок абсолютный/относительный
Если в формуле выделена ссылка на ячейку или диапазон, при нажатии F4 выполняется перебор всех комбинаций абсолютных и относительных ссылок. Также, клавиша F4 сменяет переключает тип ссылки на ячейку или диапазон (абсолютный/относительный).
CTRL + ALT + F9: обновляет формулы во всех ячейках на всех листах всех открытых книг
При нажатии этого сочетания клавиш все ячейки с формулами в Excel открытых файлах будут пересчитаны.
F11: создать диаграмму
Пожалуй, наиболее быстрый способ создать диаграмму в Excel — нажать клавишу F11. Если вы предварительно выберите диапазон данных, на основе которого вы хотите построить диаграмму, то после нажатия клавиши F11 в новой вкладке файла Excel появится диаграмма на основе нужных вам значений.
ALT: отобразить подсказки клавиш на ленте
Нажмите клавишу ALT на клавиатуре и над пунктами меню в ленте инструментов Excel появятся буквы. Нажав эти буквы на клавиатуре вы моментально активируете нужный вам пункт меню ленты.
ALT и = : сумма выделенного диапазона с данными
Если у вас есть диапазон данных, который вы хотите суммировать — нажмите сочетание клавиш ALT и = и в следующей после диапазона ячейке появится сумма выделенных вами значений.
ALT + Enter: перенос строки внутри ячейки
Это сочетание клавиш будет полезно тем, кто пишет много текста внутри одной ячейки. Для большей наглядности текста — его следует разбивать на абзацы или начинать с новых строк. Используйте сочетание клавиш ALT + Enter и вы сможете создавать строки с текстом внутри одной ячейки.
CTRL + Page Down: перейти на следующий лист Excel
Нажав это сочетание клавиш вы перейдете на следующий лист в Excel файле (вправо).
CTRL + Page Up: перейти на предыдущий лист Excel
Нажав это сочетание клавиш вы перейдете на предыдущий лист в Excel файле (влево).
CTRL + ‘: показать формулу в ячейке
Используя это сочетание в ячейке с формулой, вам будет наглядно показан диапазон ячеек участвующих в формуле.
CTRL + Backspace: демонстрация активной ячейки
В том случае, если вы потерялись в файле и не можете найти на какой ячейке установлен курсор, нажмите это сочетание клавиш и система вернет вас к области файла с выделенной ячейкой.
CTRL + Shift + #: применить формат даты к ячейке
Это сочетание клавиш моментально меняет формат ячейки на стандартный формат даты.
CTRL + K: вставить гиперссылку
Теперь вы знаете как быстро вставить гиперссылку.
CTRL + Shift + $: применить денежный формат к ячейке
Нажмите CTRL + Shift + $ на любой ячейке и она станет отображаться в финансовом формате.
CTRL + Shift + &: добавить внешние границы ячейки
С помощью этого сочетания вы можете моментально задать внешние границы выделенной ячейки или диапазона.
CTRL + B: выделить жирным
Так вы быстро выделите жирным нужные вам ячейки.
CTRL + I: выделить курсивом
А так быстро выделите ячейки курсивом.
CTRL + U: сделать подчеркивание
С помощью CTRL + U вы сможете сделать подчеркивание в выделенных ячейках.
CTRL + S: быстрое сохранение
Быстро сохранить изменения вашего файла Excel можно с помощью этого сочетания.

CTRL + C: скопировать данные
Выделите диапазон с данными и нажмите CTRL + C — это позволит вам скопировать выделенные данные.
CTRL + V: вставить данные
Выберите ячейку для вставки данных и нажмите клавиши CTRL + V
CTRL + X: вырезать данные
Для вырезки данных используйте CTRL + X.
CTRL + Shift + ~: назначить общий формат ячейки
Таким образом можно назначить общий формат выделенной ячейки.
CTRL + Shift + %: задать процентный формат ячейки
За счет этого сочетания преобразуйте значения ячейки в процентный формат.
CTRL + Shift + ^: назначить экспоненциальный формат ячейки
При нажатии этих клавиш будет присвоен экспоненциальный формат к выделенной ячейке.
CTRL + Shift + @: присвоить стиль даты со временем
Эти клавиши позволяют присвоить формат времени к дате.
CTRL + Shift + !: назначить числовой формат ячейки
Так вы сможете присвоить числовой формат к любой ячейке.
CTRL + F12: открыть файл
Если вам вдруг понадобилось открыть очередной файл Excel, просто нажмите это сочетание клавиш.
CTRL + Пробел: выделить данные во всем столбце
С помощью этого сочетания клавиш вы можете выделить все ячейки столбца.
CTRL + E: Мгновенное заполнение
Вызов функции Мгновенного заполнения и применения к выделенному диапазону ячеек
CTRL + ; вставить текущую дату
За счет этого сочетания клавиш вы сможете вставить текущую дату в любую ячейку.
CTRL + Shift + ; вставить текущее время
Так, вы добавите текущее время в ячейку.
CTRL + A: выделить все ячейки
Если вы хотите выделить все ячейки на листе — просто нажмите CTRL + A.
CTRL + D: скопировать формулу из ячейки выше
В тех случаях, когда вы хотите продублировать формулу с вычислением из ячейки, которая находится выше активной — используйте это сочетание.
CTRL + F: поиск
Поиск данных на листе.
CTRL + H: поиск и замена
Поиск и замена данных на листе Excel.
Shift + Пробел: выделить всю строку
Для выделения всей строки листа нажмите Shift + Пробел.
CTRL + Shift + Стрелка вниз (вправо, влево, вверх): выделить ячейки со сдвигом вниз
Выделить диапазон ячеек можно с помощью этого сочетания клавиш. Особенность этого выделения состоит в том, что оно происходит мгновенно до первого пробела в данных.
CTRL + Стрелка вниз (вправо, влево, вверх): быстрое перемещение по данным
С помощью этих горячих клавиш вы будете быстро перемещать по диапазону с данными.