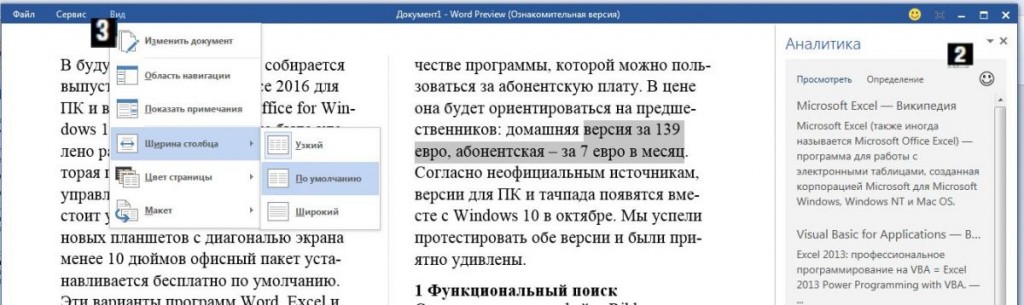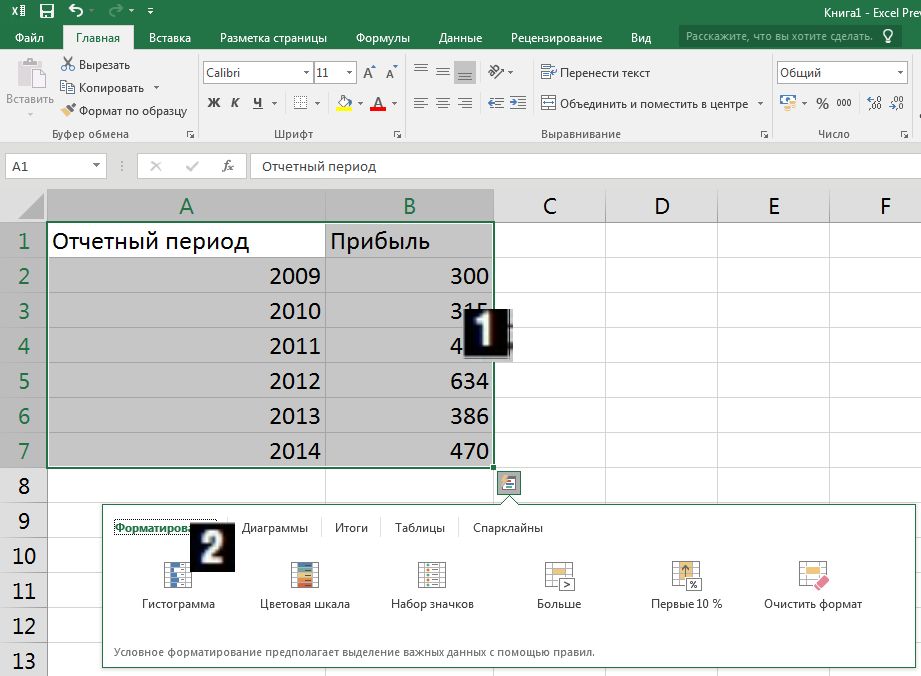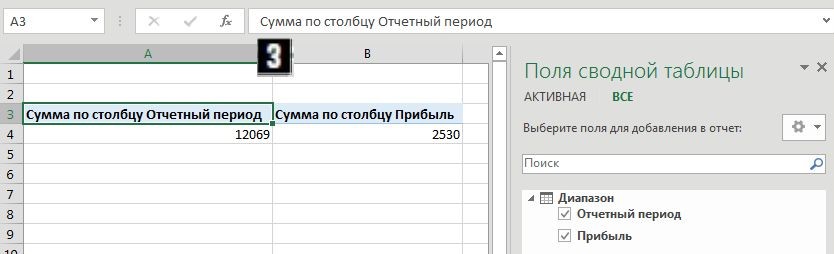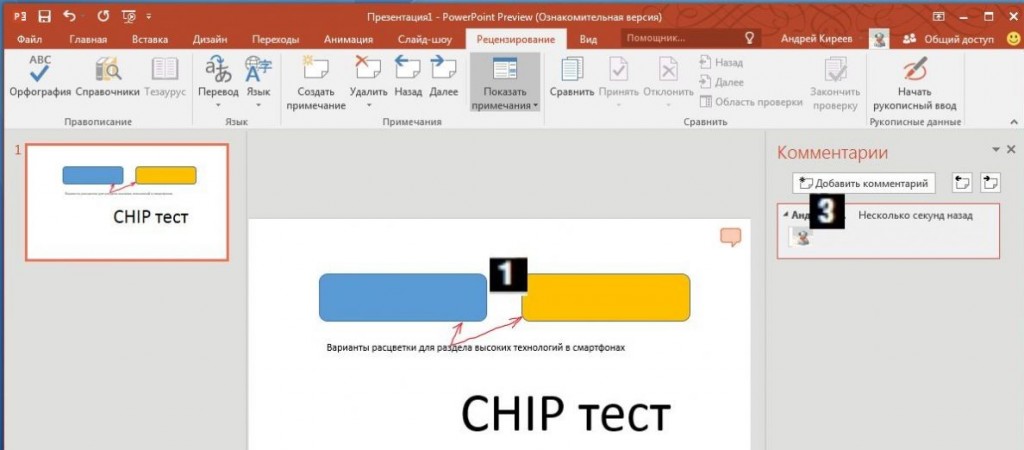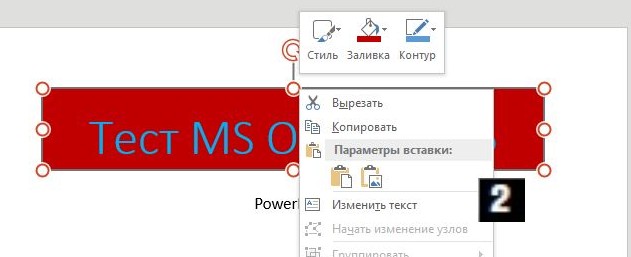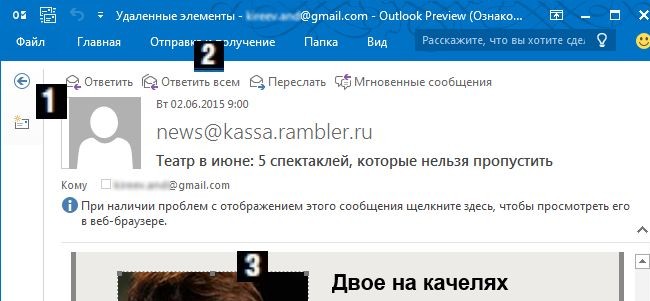Всем привет!
Я думаю, что программу Word знают абсолютно все. Многие в ней работают или работали.
Сейчас я хочу рассказать вам про самую удобную, на мой взгляд, версию этой программы: Word 2016.
👁🗨 Общий интерфейс
Начальная страница Word 2016 выглядит вот так:

Microsoft Word 2016
Скажу честно, такой дизайн мне не очень нравится. И за дизайн я снижаю звезду.
В списке последних документов могут отображаться файлы, которые вы открывали ранее. Но я не люблю хранить историю, поэтому у меня в этом списке ничего нет.
Также вы можете закрепить нужные вам файлы, если работаете с ними часто.
Вы можете открыть документ:

Microsoft Word 2016
Можете выбрать локальное хранилище (компьютер) или облачное (OneDrive).
Либо вы можете создать новый документ.

Microsoft Word 2016
Здесь, опять же, есть выбор: либо пустой документ (новый документ), либо документ из шаблона.
👁🗨 Новый документ
Давайте рассмотрим некоторые возможности редактирования на примере создания нового документа.

Microsoft Word 2016
1. Шрифт
Конечно же, вы можете выбрать нужный вам шрифт:

Microsoft Word 2016
2. Вставка
В зависимости от типа документа, вы можете вставить туда и таблицу, и рисунок, и ссылку, и диаграмму:

Microsoft Word 2016
И даже объект WordArt! Да, да, они все еще существуют.
3. Конструктор
Вы можете выбрать стиль документа.

Microsoft Word 2016
4. Макет
Можно отрегулировать отступы, интервалы, ориентацию, поля:

Microsoft Word 2016
5. Ссылки
Можно добавить ссылки в документ:

Microsoft Word 2016
6. Рецензирование
Самая полезная функция для людей, которые путают «тся» и «ться» и не знают, для чего нужны запятые.

Microsoft Word 2016
Сейчас Word автоматически проверяет орфографию и пунктуацию. Но на всякий случай, про функцию рецензирования тоже не стоит забывать.
7. Вид

Microsoft Word 2016
Вы можете настроить отображение документа.
Стандартный вид — это разметка страницы.
Также доступны:
• режим чтения

Microsoft Word 2016
• веб-документ

Microsoft Word 2016
Основные возможности редактирования документа мы с вами разобрали.
👁🗨 Шаблоны
В стандартном наборе есть большое количество шаблонов, которые можно применять при создании нового документа.
Например, вы можете создать резюме:

Microsoft Word 2016
Откроется вот такой шаблон:

Microsoft Word 2016
Нужно просто ввести свои данные и заменить фото на свое. Или не заменять
Именно в этом шаблоне интересная шкала навыков:

Microsoft Word 2016
Есть вот такой шаблон для резюме:

Microsoft Word 2016
Простой и классический, мне нравится.

Microsoft Word 2016
На главной странице есть поиск шаблонов по категориям. Вот, например, все шаблоны для резюме:

Microsoft Word 2016
Если вы увлекаетесь DIY, то можете, например, сделать свой индивидуальный ежедневник. Для него тоже есть свои шаблоны. Например, вот такой:

Microsoft Word 2016

Microsoft Word 2016
В любом шаблоне можно все настроить именно так, как вам нужно.
👁🗨 Сохранение
Документ можно просто сохранить:

Microsoft Word 2016
А можно экспортировать в другой формат, например, в pdf:

Microsoft Word 2016
Либо изменить тип файла уже в программе:

Microsoft Word 2016
Это удобно, если вам нужно отправить куда-то документ не в формате .docx.
👁🗨 Общий доступ
Вы можете настроить общий доступ к документу.

Microsoft Word 2016
Поделиться можно как в OneDrive, так и отправить по электронной почте.
👁🗨 Печать
Вы можете сразу отправить документ на печать:

Microsoft Word 2016
Параметры печати настраиваемые:

Microsoft Word 2016
👁🗨 Настройки
Покажу вам несколько настроек самой программы:

Microsoft Word 2016
Не забудьте настроить параметры языка:

Microsoft Word 2016
Это нужно для того, чтобы Word автоматически проверял орфографию и пунктуацию на выбранных языках.
Итоги
Я рекомендую программу Word 2016. Это удобная и функциональная программа для работы с документами.
Word 2016 предназначен для создания профессионально оформленных документов. Он также помогает эффективно создавать документы и систематизировать их.
При создании документа в Word вы можете выбрать пустой документ или шаблон. В любом случае создание документов и предоставление общего доступа к ним выполняется одинаково. Эффективные средства редактирования и рецензирования Word помогают совместно работать над улучшением документа.
Создание документа
Как правило, документы удобнее создавать на основе шаблона, а не пустой страницы. Шаблоны Word содержат уже настроенные темы и стили и готовы к использованию. Остается только добавить в них содержимое.
При каждом запуске Word вы можете выбрать шаблон из коллекции, посмотреть дополнительные шаблоны в соответствующей категории или поискать их в Интернете.
Чтобы подробнее изучить шаблон, щелкните его для предварительного просмотра в увеличенном масштабе.
Если вы не хотите использовать шаблон, нажмите кнопку » Пустой документ».

Открытие документа
При каждом запуске Word в левом столбце отображается список последних открытых документов. Если в нем нет нужного документа, нажмите кнопку Открыть другие документы.

Если Word уже запущен, на вкладке Файл выберите команду Открыть и выберите расположение файла.
При открытии документа, созданного в более ранней версии Word, в строке заголовка окна документа отображается надпись «Режим ограниченной функциональности». Вы можете работать в этом режиме или обновить документ, чтобы использовать все возможности Word 2016.
Сохранение документа
Чтобы сохранить документ в первый раз, сделайте следующее:
-
На вкладке Файл выберите команду Сохранить как.
-
Выберите нужную папку для сохранения документа.
Примечание: Чтобы сохранить документ на компьютере, выберите папку в разделе Этот компьютер или нажмите кнопку Обзор. Чтобы сохранить документ в Интернете, выберите расположение в Интернете в разделе Сохранить как или щелкните Добавление места. Если файлы размещены в Интернете, вы можете делиться ими, отправлять отзывы о них и совместно работать над ними в режиме реального времени.
-
Нажмите кнопку Сохранить.
Примечание: По умолчанию Word сохраняет файлы в формате DOCX. Чтобы сохранить документ в другом формате, откройте список Тип файла и выберите нужный вариант.
Чтобы сохранить документ в процессе работы, нажмите кнопку Сохранить на панели быстрого доступа.

Чтение документов
Документ можно открыть в режиме чтения, скрыв большинство кнопок и инструментов, которые могут отвлекать от чтения.

-
Откройте нужный документ.
Примечание: Некоторые файлы, например защищенные документы или вложения, автоматически открываются в режиме чтения.
-
На вкладке Вид нажмите кнопку Режим чтения.
-
Перемещаться по страницам документа можно одним из следующих способов:
-
Щелкните стрелку в левой или правой части страницы.
-
Нажимайте клавиши Page Down и Page Up или ПРОБЕЛ и Backspace. Также можно использовать клавиши со стрелками или колесо прокрутки мыши.
-
На устройствах с сенсорными экранами поведите пальцем влево или вправо.
Совет: Нажмите Вид, а затем — Редактировать документ, чтобы снова внести изменения в документ.
-
Регистрация изменений
При совместной работе с документом или самостоятельном редактировании можно включить отслеживание изменений. Word отметит все добавленные, удаленные и перемещенные элементы, а также изменения форматирования.
-
Откройте нужный документ.
-
На вкладке Рецензирование нажмите кнопку Исправления и выберите пункт Исправления.
Дополнительные сведения см. в записи отслеживания изменений.
Печать документа
На вкладке «Печать» можно предварительно просмотреть документ, изменить параметры печати и распечатать документ.
-
На вкладке Файл нажмите кнопку Печать.
-
Сделайте следующее:
-
В разделе Печать в поле Копии укажите число копий для печати.
-
В разделе Принтер убедитесь, что выбран нужный принтер.
-
В разделе Настройка выбраны параметры, заданные по умолчанию для указанного принтера. Чтобы изменить какой-либо параметр, щелкните его и выберите нужное значение.
-
-
После установки нужных параметров нажмите кнопку Печать.
Дополнительные сведения см. в статье Печать документа.
Более сложные действия
Дополнительные сведения об основах работы в Word см. в статье Новые возможности Word 2016.
К началу страницы
Используя Word в Интернете, вы используете веб-браузер для создания, просмотра и редактирования личных документов, которые хранятся в OneDrive. Если у вашей организации или учебы есть планMicrosoft 365 или SharePoint, начните использовать Word в Интернете, создав или храня документы в библиотеках на сайте. Сохранение изменений
Word автоматически сохраняет изменения. Просмотрите строку состояния в левом нижнем углу Word в Интернете. В ней будет надпись Сохранено или Сохранение.

Совместный доступ к документам через Интернет
Так как документ находится в Интернете, вы можете предоставить общий доступ к нему, отправив ссылку вместо почтового вложения. Другие пользователи могут просмотреть его в браузере или на мобильном устройстве.
Выберите пункты Файл > Общий доступ > Предоставить доступ другим людям.

Создание комментариев в браузере
Выноска показывает, куда в документе добавлены комментарии.

Вы можете отвечать на примечания и помечать просмотренные элементы галочкой.

Редактирование в браузере
Если при попытке написать что-то в документе ничего не происходит, то, вероятно, выбран режим чтения. Переключитесь в режим правки: нажмите кнопку « Изменить документ> Изменить в Word в Интернете.

После этого можно ввести и отформатировать текст, добавить изображения, настроить макет страницы и т. д. Для доступа к расширенным возможностям редактирования выберите команду Открыть в Word.

Совместная работа над документом
Для совместной работы в Word в Интернете вы редактируем документ, как обычно. Если другие разработчики также редактирует его, Word в Интернете оповещение о присутствии. Вы можете узнать, кто работает над документом, щелкнув ленту.

Если щелкнуть имя автора, будет показана часть документа, которую он изменяет. Изменения можно просматривать по мере внесения. Они могут работать в Word в Интернете, Word 2010 или более поздней версии или Word для Mac 2011.
Добавление колонтитулов
Чтобы добавить в документ колонтитулы, щелкните Вставка > Колонтитулы.

Нажмите кнопку Параметры, чтобы настроить параметры их отображения.

Добавление номеров страниц
Щелкните Вставка > Номера страниц и затем выберите из коллекции вариант отображения номеров страниц.

Выберите Включить количество страниц, чтобы отображались как номер текущей страницы, так и общее число страниц (страница X из Y).
Поиск и замена текста
Чтобы быстро найти все вхождения определенного слова или фразы в документе, щелкните Главная > Найти (или нажмите клавиши CTRL+F). Результаты выводятся рядом с документом, так что вы можете просмотреть их в контексте. Если щелкнуть результат поиска, будет выполнен переход к этому вхождению.

Для поиска и замены текста нажмите кнопку Заменить (или нажмите клавиши CTRL+H).
Печать в Word в Интернете
Щелкните Файл > Печать. Word в Интернете создает предварительный просмотр документа в формате PDF, который сохраняет весь макет и форматирование документа. Отправьте PDF-файл на печать, и он будет распечатан в необходимом виде.

Microsoft Word 2013 — это текстовый редактор, предназначенный для создания профессионально оформленных документов. Он помогает легко и эффективно создавать документы и систематизировать их.
Первым делом при создании документа в Word 2013 нужно выбрать пустой документ или шаблон. Дальнейшие действия по созданию документов и предоставлению общего доступа к ним остались без изменений. Эффективные средства редактирования и рецензирования помогают совместно работать над улучшением документа.
Выбор шаблона
Как правило, документы удобнее создавать на основе шаблона, а не пустой страницы. Шаблоны Word содержат темы и стили и готовы к использованию. Остается только добавить в них содержимое.
При каждом запуске Word 2013 можно выбрать шаблон из коллекции, щелкнув категорию для просмотра ее шаблонов или загрузив шаблоны из Интернета. Если использовать шаблон не требуется, просто выберите пункт Новый документ.

Чтобы подробнее изучить шаблон, щелкните его для предварительного просмотра в увеличенном масштабе.
К началу страницы
Открытие документа
При каждом запуске Word в левом столбце отображается список последних открытых документов. Если в нем нет нужного документа, нажмите кнопку Открыть другие документы.

Если Word уже запущен, на вкладке Файл выберите команду Открыть и выберите расположение файла.
При открытии документа, созданного в более ранней версии Word, в строке заголовка окна документа отображается надпись «Режим ограниченной функциональности». Можно работать в этом режиме или обновить документ для использования новых и улучшенных возможностей Word 2013.
К началу страницы
Сохранение документа
Чтобы сохранить документ в первый раз, сделайте следующее:
-
Откройте вкладку Файл.
-
Нажмите кнопку Сохранить как.
-
Выберите нужную папку для файла.
Примечание: Чтобы сохранить документ на компьютере, выберите папку в группе Компьютер или нажмите кнопку Обзор. Чтобы сохранить документ в Интернете, выберите расположение в группе Окружение или Добавление места. Если файлы размещены в Интернете, ими можно обмениваться, оставлять комментарии и совместно работать с документами в реальном времени.
-
Нажмите кнопку Сохранить.
Примечание: По умолчанию Word сохраняет файлы в формате DOCX. Чтобы сохранить документ в другом формате, откройте список Тип файла и выберите нужный вариант.
Чтобы сохранить документ в процессе работы, нажмите кнопку Сохранить на панели быстрого доступа.

К началу страницы
Чтение документов
Откройте документ в приложении » Чтение Mode«, чтобы скрыть большинство кнопок и инструментов, чтобы не отвлекаясь на чтение.

-
Откройте нужный документ.
Примечание: Некоторые файлы, например защищенные документы или вложения, автоматически открываются в режиме чтения.
-
На вкладке Вид нажмите кнопку Режим чтения.
-
Перемещаться по страницам документа можно одним из следующих способов:
-
Щелкните стрелку в левой или правой части страницы.
-
Нажимайте клавиши Page Down и Page Up или ПРОБЕЛ и Backspace. Также можно использовать клавиши со стрелками или колесо прокрутки мыши.
-
На устройствах с сенсорными экранами поведите пальцем влево или вправо.
Совет: Нажмите Вид, а затем — Редактировать документ, чтобы снова внести изменения в документ.
-
К началу страницы
Регистрация изменений
При совместной работе с документом или самостоятельном редактировании можно включить отслеживание изменений. Word отметит все добавленные, удаленные и перемещенные элементы, а также изменения форматирования.
-
Откройте нужный документ.
-
На вкладке Рецензирование нажмите кнопку Исправления и выберите пункт Исправления.

Дополнительные сведения см. в записи отслеживания изменений.
К началу страницы
Печать документа
На вкладке «Печать» можно предварительно просмотреть документ, изменить параметры печати и распечатать документ.

-
Откройте вкладку Файл и нажмите кнопку Печать.
-
Сделайте следующее:
-
В разделе Печать в поле Копии укажите число копий для печати.
-
В разделе Принтер убедитесь, что выбран нужный принтер.
-
В разделе Настройка выбраны параметры, заданные по умолчанию для указанного принтера. Чтобы изменить какой-либо параметр, щелкните его и выберите нужное значение.
-
-
После установки нужных параметров нажмите кнопку Печать.
Дополнительные сведения см. в статье Печать и предварительный просмотр документов.
Более сложные действия
Выйдите за рамки основных сведений о документах, создав оглавлевую таблицу или сохранив документ в качестве шаблона.
К началу страницы
Важно:
Office 2010 больше не поддерживается. Перейдите на Microsoft 365, чтобы работать удаленно с любого устройства и продолжать получать поддержку.
Повысить статус
В этой статье
-
Что такое Word?
-
Поиск и применение шаблона
-
Создание нового документа
-
Открытие документа
-
Сохранение документа
-
Чтение документов
-
Отслеживание изменений и вставка примечаний
-
Печать документа
Что такое Word?
Microsoft Word 2010 — это программа word-обработки, предназначенная для создания профессиональных документов. Благодаря средствам форматирования документов Word помогает эффективнее упорядочивать и писать документы. Word также включает мощные средства редактирования и редактирования, чтобы вы могли легко взаимодействовать с другими пользователями.
К началу страницы
Поиск и применение шаблона
Word 2010 позволяет применять встроенные шаблоны, применять собственные настраиваемые шаблоны и выполнять поиск по различным шаблонам, доступным в Интернете.
Чтобы найти и применить шаблон в Word, выполните следующие действия.
-
На вкладке Файл нажмите кнопку Создать.
-
В разделе «Доступные шаблоны» выполните одно из следующих действий:
-
Чтобы использовать один из встроенных шаблонов, щелкните «Примеры шаблонов «, выберите нужный шаблон и нажмите кнопку «Создать».
-
Чтобы повторно использовать шаблон, который вы недавно использовали, щелкните «Последние шаблоны», выберите нужный шаблон и нажмите кнопку «Создать».
-
Чтобы использовать созданный ранее шаблон, щелкните «Мои шаблоны», выберите нужный шаблон и нажмите кнопку «ОК «.
-
Чтобы найти шаблон на сайте Office.com, в разделе Office.com Templates щелкните требуемую категорию шаблона, выберите нужный шаблон и нажмите кнопку «Скачать», чтобы скачать шаблон с сайта Office.com на компьютер.
-
Примечание: Вы также можете искать шаблоны на сайте Office.com в Word. В поле поиска Office.com введите один или несколько условий поиска, а затем нажмите кнопку со стрелкой для поиска.
К началу страницы
Создание нового документа
-
Откройте вкладку « Файл» и нажмите кнопку » Создать».
-
В разделе «Доступные шаблоны» щелкните «Пустой документ».
-
Щелкните Создать.
Дополнительные сведения о создании документа см. в разделе «Создание документа».
К началу страницы
Открытие документа
-
Откройте вкладку Файл и нажмите кнопку Открыть.
-
В левой области диалогового окна « Открыть» щелкните диск или папку, содержащую документ.
-
В правой области диалогового окна « Открыть» откройте папку, содержащую нужный документ.
-
Щелкните документ и нажмите кнопку » Открыть».
К началу страницы
Сохранение документа
Чтобы сохранить документ в формате, используемом Word 2010 и Word 2007, сделайте следующее:
-
Откройте вкладку Файл.
-
Выберите команду Сохранить как.
-
В поле «Имя файла » введите имя документа.
-
Нажмите кнопку Сохранить.
Чтобы сохранить документ, чтобы он был совместим с Word 2003 или более ранней версии, выполните следующие действия.
-
Откройте документ, который вы хотите использовать в Word 2003 или более ранней версии.
-
Откройте вкладку Файл.
-
Нажмите кнопку Сохранить как.
-
В списке Тип файла выберите значение Документ Word 97–2003. Формат файла будет изменен на DOC.
-
В поле Имя файла введите имя документа.
-
Нажмите кнопку Сохранить.
Дополнительные сведения о создании документа, совместимого с Word 2003 или более ранними версиями, см. в статье «Создание документа для использования в предыдущих версиях Word».
К началу страницы
Чтение документов
-
Откройте документ, который вы хотите прочитать.
-
На вкладке « Вид» в группе » Представления документов» щелкните «Полноэкранный режим чтения»
-
Перемещаться по страницам документа можно одним из следующих способов:
-
Щелкните стрелки в нижних углах страниц.
-
На клавиатуре нажмите клавиши PAGE DOWN, PAGE UP или SPACEBAR и BACKSPACE.
-
Щелкните стрелки навигации в верхней части экрана.
Совет:
Щелкните «Параметры просмотра», а затем выберите команду «Показать» для просмотра двух страниц или экранов за раз.
-
Дополнительные сведения о просмотре документов см. в статье » Чтение документов в Word».
К началу страницы
Отслеживание изменений и вставка примечаний
-
Чтобы включить отслеживание изменений, на вкладке «Рецензию» в группе «Отслеживание » нажмите кнопку «Отслеживать изменения».
-
Чтобы вставить комментарий, на вкладке «Рецензию» в группе » Примечания » нажмите кнопку «Создать примечание».
Дополнительные сведения о том, как отслеживать изменения, внесенные при изменении, см. в разделе «Отслеживание изменений и вставка примечаний».
К началу страницы
Печать документа
-
Откройте вкладку Файл и нажмите кнопку Печать.
-
Сделайте следующее:
-
В разделе «Печать» в поле « Копии» введите количество копий, которые нужно распечатать.
-
В разделе «Принтер» убедитесь, что выбран нужный принтер.
-
В разделе Настройка выбраны параметры, заданные по умолчанию для указанного принтера. Если вы хотите изменить параметр, щелкните нужный параметр, а затем выберите нужный параметр.
-
-
Когда параметры будут удовлетворены, нажмите кнопку » Печать».
Дополнительные сведения о том, как распечатать файл, см. в разделе «Предварительный просмотр и печать файла».
К началу страницы
В будущем корпорация Microsoft собирается выпустить две версии: Office 2016 для ПК и решение для сенсорных экранов «Office для Windows 10». Основное внимание было уделено разработке версии для тачпада, которая полностью ориентирована на управление посредством касаний.
Здесь стоит упомянуть, что для покупателей новых планшетов с диагональю экрана менее 10 дюймов офисный пакет устанавливается бесплатно по умолчанию. Эти варианты программ Word, Excel и т. д. для тачпадов можно скачать в магазине приложений Windows 10.
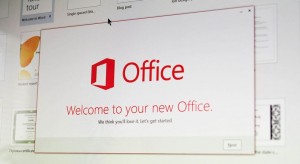
По словам инсайдеров, она будет включена в версию Home & Student и появится в качестве программы, которой можно пользоваться за абонентскую плату. По цене она будет ориентироваться на предшественников: домашняя примерно за 8000 рублей, абонентская — за 400 рублей в месяц.
Согласно неофициальным источникам, версии для ПК и тачпада появятся в октябре этого года. Мы успели протестировать обе и были приятно удивлены.
Что нового в Word 2016?
1 Функциональный поиск С появлением интерфейса Ribbon пользователи стали жаловаться на форумах Microsoft Office на то, что не могут с первой попытки найти нужные функции. Новый «Помощник» в Office 2016 устраняет проблему благодаря эффективному поиску: в строке ввода ассистента нужно указать вопрос в свободной форме, например, «Как вставить сноску?» — и ассистент дает прямую ссылку на функцию.
2 Онлайн-справочник В Office 2016 оптимизирована функция справочника. С помощью опции «Лупа» Word ищет в поисковой системе Bing определение искомого понятия. Практично: сама фраза используется в качестве контекста, чтобы найти максимально подходящие для данного понятия результаты. Такой инструмент до этого был только в Office 365 Online, а теперь и офлайновая версия получила полезный поисковик.
3 Режим чтения для планшета В числе оптимизированных под устройства с сенсорным дисплеем инструментов оказался новый режим чтения в Word, хотя только в версии «Office для Windows 10». Также есть возможность включить полноэкранный режим и для текстового редактора. Пользователь может листать страницы с помощью свайпов. Удобно: при желании получится заблокировать экранную клавиатуру, чтобы она не всплывала при каждом касании дисплея.
Что нового в Excel 2016?
1 Умный выбор В Excel те, кто пользуется устройством с сенсорным экраном, могут подбирать только простые ячейки. При касании ячейки Excel попытается распознать тип создаваемой пользователем таблицы и предложит интегрировать интерактивную таблицу.
2 Рекомендуемая схема В Excel 2016 Microsoft предлагает пользователям тач-экранов функцию «Рекомендуемая схема». На основании выбранных ячеек Excel автоматически отображает соответствующую схему, что сильно экономит время.
3 Расширенные сводные таблицы В версии 2016 Excel теперь поддерживает расширенные сводные таблицы, при этом источником данных могут быть самые разные таблицы Excel. К тому же внешний вид адаптируется к новым таблицам.
Что нового в PowerPoint 2016?
1 Примечания с помощью стилуса В PowerPoint 2016 пользователь может в полноэкранном режиме делать пометки с помощью стилуса. В конце презентации он решает, сохранить ли устройству дополнительную информацию на слайдах.
2 Изменение формата В новой версии PowerPoint для Windows 10 формат одних объектов теперь значительно легче применить к другим объектам: при нажатии появляется всплывающее меню с соответствующей командой.
3 Защита данных для администраторов С помощью функции «Защита от потери данных» администраторам удастся указать, при каких условиях презентации PowerPoint могут быть выложены в сеть. Так получится предотвратить утечку данных.
Что нового в Outlook 2016?
1 Автоматически настраиваемый размер При изменении размера окна Outlook теперь меняется и облик самой программы. При маленьком окне Outlook напоминает приложение для сотовых телефонов с кнопкой возврата.
2 Усовершенствованная синхронизация В ранних версиях автоматически синхронизировались все электронные письма давностью меньше месяца. В версии 2016 наконец-то пользователь может сам устанавливать необходимый период.
3 Автоматическое ориентирование Теперь Outlook правильно отображает фотографии, снятые на мобильное устройство. Для этого программа распознает вложенную в снимки информацию об их положении.
Фото: компании-производители
Содержание статьи (кликните для открытия/закрытия)
- Как узнать установлен ли Word на компьютере?
- Как выглядит интерфейс текстового процессора?
- Какие типы файлов можно создавать и редактировать в Word?
- Возможности текстового процессора Word
- Создание документа на основе шаблона (видео)
- Сохранение документа Word
Microsoft Word 2016 — это текстовый процессор, который предназначен для создания, просмотра и редактирования текстовых документов. Программа ворд разработана компанией Microsoft и входит в состав пакета Microsoft Office. Первая версия была написана в далеком 1983 году Ричардом Броди для IBM PC, использующих операционную систему DOS. Позднее стали выпускать версии для Apple Macintosh, SCO UNIX и Microsoft Windows. на сегодняшний день текущей версией является Microsoft Office Word 2016 для Windows и macOS. С этой статьи мы начинаем обучение для начинающих пользователей этой программы.
Как узнать установлен ли Word на компьютере?
Имейте в виду, что на новых компьютерах, как правило, офисный пакет может отсутствовать. Он должен быть приобретен и установлен, прежде чем вы сможете его найти на своем ПК. Если Вы не хотите (или не можете себе позволить) приобрести Microsoft Word, то можно использовать ограниченную онлайн версию Word бесплатно.
Если Microsoft Word установлен на вашем компьютере, но Вам не удается найти его в меню Пуск, то выполните следующие действия, чтобы найти и запустить текстовый процессор:
- В стартовом меню вашей системы найдите поле для поиска, как правило, вызов осуществляется кликом по значку в виде Лупы.
- Начните набирать название программы на английском языке, то есть введите слово Word.
В результатах поиска сразу будут отображаться все программы в названии которых присутствует набираемый текст. Смотрите рисунок выше.
Как выглядит интерфейс текстового процессора?
После запуска программы и создания пустого документа, мы увидим следующее окно
На рисунке цифрами обозначены основные элементы графического интерфейса программы
- Активная вкладка на ленте инструментов текстового редактора
- Имя текущего документа
- Кнопка управления отображением меню и лентой инструментов
- Настраиваемая панель инструментов быстрого доступа (может быть расположена выше ленты инструментов)
- Горизонтальная линейка
- Вертикальная полоса прокрутки документа
- Основная рабочая область документа (лист)
- Строка состояния текстового процессора
Какие типы файлов можно создавать и редактировать в Word?
Ранние версии Microsoft Word использовали в качестве основного раcширения для текстовых документов .doc, в новых версиях, начиная с Word 2007, текстовые документы используют расширение .docx (формат Office Open XML).
Формат файла, формат данных — спецификация структуры данных, записанных в компьютерном файле. Формат файла часто указывается в его имени, как часть, отделённая точкой; обычно эту часть называют расширением имени файла.
Последние версии Microsoft Word могут создавать и открывать следующие типы файлов:
.doc, .docm, .docx, .dot, .dotm, .dotx, .htm, .html, .mht, .mhtml, .odt, .pdf, .rtf, .txt, .wps, .xps, .xml
Возможности текстового процессора Word
В отличие от простого редактора текста, текстовый процессор предлагает десятки дополнительных функций, которые могут привести документ или другой текст в более профессиональный вид. Ниже приведен список некоторых из самых популярных возможностей текстового процессора.
- Форматирование текста — изменение шрифта, размер шрифта, цвет шрифта, жирным шрифтом, курсивом и т. д.
- Мультимедиа — вставка клип-артов, графики, изображений, картинок и видео в документ.
- Проверка орфографии и грамматики — есть возможность искать орфографические и грамматические ошибки в документе.
- Настройка макета документа — возможно изменять отступы и поля документа.
- Оглавление и списки — создание оглавлений и ссылок, маркированных и нумерованных списков.
- Вставка таблиц — добавление таблиц различной сложности в документ.
- Работа с колонтитулами — вставка номеров страниц, добавление текста в верхний и нижний колонтитул документа.
- Тезаурус — поиск синонимов к слову, не покидая программы.
- Автозамена — автоматическое исправление общих ошибок.
- Конверты и этикетки — создавать конверты или печатать грамоты.
- Импорт данных — импортировать и форматировать данные из CSV-файла, базы данных или другого источника.
- Макросы — запись макросов для выполнения общих задач.
Создание документа на основе шаблона (видео)
Сохранение документа Word
Весь список уроков можно посмотреть в рубрике Microsoft Word
Дорогой читатель! Вы посмотрели статью до конца.
Получили вы ответ на свой вопрос? Напишите в комментариях пару слов. Если ответа не нашли, укажите что искали или откройте содержание блога.
ОЧЕНЬ ВАЖНО! Оцени лайком или дизлайком статью!

Новое поколение чрезвычайно популярного офисного пакета широко шагнуло вперёд. Конечно, это нельзя назвать огромным скачком для всего человечества, но интересного всё же достаточно. Обо всех значимых улучшениях Microsoft Office 2016 вы узнаете из нашей статьи.
Word, Excel и PowerPoint — флагманы любой версии Microsoft Office, поэтому именно их коснулись наиболее серьёзные изменения. В первую очередь мы поговорим об общих улучшениях продуктовой линейки, после чего коснёмся особенностей отдельных программ.
Соавторство
В новейшей редакции офисного пакета наконец нормально реализована совместная работа над документами. По заявлению компании, функция актуальна для Word, Excel и PowerPoint. Но есть существенное отличие.
Если в «Ячейках» и «Убедительном докладе», чтобы увидеть труды своих коллег, приходится всё время сохраняться, то в текстовом редакторе коррективы отображаются без лишних движений в режиме реального времени.
Последнее действительно удобно, круто и… привычно для пользователей Google Docs. 
Попутно Microsoft пришлось кое-что доработать:
- Новое меню общего доступа. Его можно вызвать через одноимённую кнопку, расположенную в правом верхнем углу окна программы. Приглашайте коллег с помощью контактной книги или электронной почты, разрешайте внесение изменений, настраивайте автоматическое отображение изменений и генерируйте ссылки для совместного доступа за минимум времени. Меню показалось мне очень логичным и практичным.
- Доступ со всех платформ. Microsoft постаралась охватить наиболее популярные рабочие среды. Поддерживаются Windows PC, Mac, Android, iOS и Windows Phone. Правда, столь желанная опция «Отслеживание и проверка изменений» в мобильных приложениях доступна только для подписчиков Office 365.
- Интеграция OneDrive. Разумеется, для работы сообща нужно подключить облако. Само собой, это собственное решение от Microsoft. От себя напомню, что совсем скоро вместимость удалённого хранилища существенно уменьшится, хотя пятёрки бесплатных гигабайт с лихвой хватит для электронных бумажек.
Соавторство в Word работает на ура. Проверено на настольной программе для Windows PC и браузерной версии Word Online. Да-да, вовсе необязательно устанавливать офисный пакет на свой компьютер каждому из участников команды. Правки в реальном времени прекрасно работают и через абсолютно бесплатный веб-интерфейс текстового редактора.
Вносимые изменения подсвечиваются разноцветными маркерами. Разделы текста, в которых работают соавторы, временно блокируются для других участников.
Темы оформления
По умолчанию в Office 2016 активирована новая тема оформления «Разные цвета». С ней каждая программа приобретает индивидуальную цветовую гамму. Например, для Word это синий цвет, для OneNote — фиолетовый, для PowerPoint — оранжевый. Так зрительно проще ориентироваться, да и надоедает меньше.
В качестве альтернатив предлагаются ещё два варианта. Как говорит сама компания, «тёмно-серая тема обеспечивает высокую контрастность и простоту восприятия, а белая тема отвечает всем требованиям к традиционному виду офисного пакета».
Щёлкните по вкладке «Файл» и перейдите к разделу «Учётная запись». Здесь можно примерить новую тему, а также задать другой фон, который немного изменит дизайн ленты.
Помощник
Бывалые пользователи Office 2003 никогда не забудут скрепочку, пёсика и котика, которые резво бегали по экрану и давали новичкам ценные советы. Дюжину лет спустя они бы смотрелись чересчур комично, поэтому редмондцы придумали им замену. Теперь обязанности штатного помощника во всей продуктовой линейке исполняет лампочка с надписью «Что вы хотите сделать?». Расположено поле по центру ленты. С его помощью легко добраться до любой функции используемой вами программы. Например, вы можете полюбопытствовать, как защитить документ Word, создать график в Excel и подписать своё письмо в Outlook.
Помощник окажется предельно полезным для тех, кто не совсем хорошо ориентируется в закладках и элементах интерфейса. Отмазки «я тут ни черта не понимаю» больше не принимаются.
Более того, помощник вобрал в себя ещё два инструмента: справку и интеллектуальный поиск. Последний отображает в правой части экрана специальное окно, в котором выводится разнообразная информация, связанная с вашим запросом. Это могут быть изображения, статьи в Wikipedia и другие полезные ссылки — вся мощь Bing в одном месте и в кратком изложении.
Добраться до интеллектуального поиска можно и по-другому. Выделите любое слово, кликните по нему правой кнопкой мыши — и вот он снова перед вами.
Рукописное уравнение
Как показывает практика, работа с таблицами и ввод формул — самые медленные операции в любой редакции Office. Microsoft прекрасно осознаёт проблему и предлагает её элегантное решение под названием «Рукописное уравнение». Новая функция в паре с вашим пальцем, мышкой или стилусом даёт возможность нарисовать формулу от руки.
От вас не потребуется серьёзной подготовки, но немного приноровиться всё же придётся. Корни, арифметические знаки и степени определяются корректно. А вот с буквами дела обстоят немного хуже, по крайней мере, с моим дрожащим почерком. Функция работает в Word, Excel и PowerPoint.
Диаграммы
Пакет 2016 существенно разнообразил средства для визуализации и детального изучения ваших данных. В Excel, Word и PowerPoint появилось шесть новых типов диаграмм: «Гистограмма» (Histogram), «Каскадная» (Waterfall), «Парето» (Pareto), «Ящик с усами» (Box & Whisker), «Древовидная» (Treemap) и «Солнечные лучи» (Sunburst).
Каждая из диаграмм имеет оптимальные условия применения. Например, «Каскадная» используется для отображения накопительного эффекта для ряда положительных и отрицательных значений, а «Ящик с усами» — для показа разницы значений в наборе данных.
Конечно, здесь придётся более детально разбираться. Но, если у вас нет такого желания или возможности, воспользуйтесь рекомендациями самой программы.
Разное
Органайзер Outlook не то чтобы сильно «разжирел», но кое-чем обзавёлся:
- Умная фильтрация входящей почты определяет письма с низким приоритетом и отправляет их в специальную папку «Несрочные» (Clutter). Так вам легче ориентироваться среди действительно важных сообщений.
- Вложения стали удобнее. Теперь почтовый клиент предлагает добавить к письму ваши недавние документы — логичный и удобный шаг. По умолчанию отправленные вложения можно редактировать, хотя запрет на внесение изменений также предусмотрен.
- «Группы» — новый инструмент для переписки, обмена сообщениями и событиями между участниками команды. Продвинутая замена спискам рассылки.
- Поиск стал быстрее и производительнее.
Помимо ранее озвученных нововведений PowerPoint может похвастаться следующим:
- Появилась функция записи видео с вашего экрана. Дополнительные опции: выбор области захвата, включение и выключение звука, а также слежение за действиями курсора. К записанному ролику можно применять стили и редактировать его (обрезать, настраивать яркость, менять размер и положение).
- Усовершенствованный экспорт презентации в видео поддерживает разрешение 1920 × 1080, что обещает более чёткую картинку на больших мониторах.
- Число стандартных стилей фигур подросло. К слову, это распространяется и на Word с Excel.
Монструозный Excel стал заоблачно серьёзным:
- Новая форма прогнозирования основана на экспоненциальном сглаживании. За предсказание трендов отвечает отдельная кнопка «Лист прогноза». Мастер прогнозирования имеет ряд настроек.
- Цитирую справку: «Microsoft Power Query — это надстройка Excel, которая повышает удобство работы в области бизнес-аналитики с самообслуживанием в Excel, упрощая обнаружение, доступ и совместное использование данных». Ранее плагин устанавливался отдельно, а теперь он входит в состав программы.
- Появилось не совсем обычное средство визуализации — 3D-карта. Сама Microsoft величает его «инновационным набором инструментов для представления данных». Выглядит действительно впечатляюще.
Заключение
Office 2016 меня порадовал. Если мелкие улучшения отдельных программ не имеют решающего значения, то такие крупные нововведения, как совместная работа и усовершенствованный помощник, должны склонить вас к обновлению. Офисный пакет продолжает своё планомерное развитие, и не стоит от него отставать.
Есть что добавить? Напишите в комментариях.
Совместная работа — основная особенность универсального комплекта программного обеспечения Microsoft.
10 powerful Microsoft Office 2016 features you don’t want to miss, PCWorld, ноябрь 2015
Для рядового пользователя Office представляет собой такие приложения, как Word, Excel, PowerPoint и Outlook. Их традиционно дополняют OneNote, Access и Publisher. Все эти программы и в новом релизе мало отличаются от предыдущих версий. Но не стоит давать этому офисному пакету преждевременную оценку. Новая сборка флагманского набора ПО компании Microsoft содержит в себе принципиальные обновления. Он открывает широкие возможности для совместной работы, более глубоко интегрируется с SharePoint и OneDrive. Причем многие новшества и улучшения вызовут удивление у пользователей, и потому мы решили рассказать о самых важных из них.
1. Соавторство в реальном времени.
Возможность работать над одним и тем же файлом одновременно наконец-то появилась в настольной версии Office 2016. Теперь коллеги могут совместно редактировать документ Word или презентацию PowerPoint, если эти файлы хранятся на портале SharePoint или OneDrive, причем правки одного не будут заменять исправления другого. Обратите внимание, что возможность видеть, как ваши коллеги работают с документом, функция «ввод в реальном времени» доступна пока только для Word. Программа PowerPoint поддерживает совместное авторство, но без отслеживания работы в реальном времени.
2. Проще делиться документами.
Теперь вы можете гораздо проще делиться своими документами в Office 2016 благодаря кнопке «Поделиться» (Share), расположенной в ленте. Имеющаяся в Word, Excel и PowerPoint, она позволяет вам предоставить доступ к документу всей вашей команде. Также новая функция помогает быстро определить разрешения доступа и узнать, кто в настоящее время работает с документом. Как и в случае с соавторством, можно поделиться файлами, но они должны быть сохранены на SharePoint или OneDrive.
3. Возможность отправлять большие файлы через OneDrive.
Хотя возможность передавать большие файлы, просто отправляя ссылку URL друзьям и коллегам, — уже давно не новость, интеграция этой функции в Office 365 весьма интересна с точки зрения роста производительности труда. Например, вложения, добавленные в Outlook, автоматически превращаются в ссылки, нажав на которые, получатель загрузит файл. Конечно, все это работает лишь тогда, когда файлы синхронизированы с OneDrive или папкой на SharePoint. Вы также сумеете определить, разрешается ли редактировать эти файлы или можно ли выбрать локальную копию файла для классического вложения.
4. Улучшенная работа с версиями.
Вы сделали ошибку при редактировании документа или случайно удалили какое-то количество контента некоторое время назад, но только сейчас поняли это? Для файлов, сохраненных на SharePoint и OneDrive for Business (функция пока не работает для обычной учетной записи OneDrive), Office 2016 позволяет отслеживать всю историю версий документов Office прямо в приложениях Word, Excel и PowerPoint. Просто зайдите в меню «Файл»•«История», и вы увидите все версии на панели истории. Нажав на интересующий вариант файла, вы получите его в новом окне. Эта функция также полезна при просмотре ранних черновиков документов, когда вы редактируете файл или работаете над ним совместно.
5. Интеллектуальный поиск.
Новая функция интеллектуального поиска позволяет узнать больше о слове — нужно лишь выбрать опцию «Интеллектуальный поиск» из контекстного меню, нажав правой кнопкой мыши. Вы оперативно получаете связанную с этим словом информацию, не покидая офисного приложения. Таким образом, можно узнать определение неизвестного слова или получить больше контекстной информации о новом термине. Результаты такого поиска предоставляет Bing, они будут отображены на панели мыслей (Insights) в вашем сеансе работы как автора.
6. Поддержка групп в Office 365 Outlook.
Новая функция Outlook 2016 под названием «Группы» была добавлена в Office 2016 с самого начала. И хотя на ней не слишком акцентировали внимание, этот инструмент позволяет легко избавиться от традиционных списков рассылки или запутанных цепочек писем при совместной работе в проектных группах — как в офисе, так и дома. Вы можете просто создать группу для новых коллег или друзей, предложив им присоединиться. У каждой группы будет общая папка «Входящие», календарь, хранилище файлов и даже интегрированные заметки OneNote.
7. Новые типы диаграмм.
Для тех, кто считает традиционный набор диаграмм в Office скучным, Microsoft добавила целый спектр новых диаграмм в Excel, чтобы помочь им лучше делать свою работу, когда речь заходит о визуализации финансовой информации или иерархических данных. Можно будет использовать в Word, Excel и PowerPoint следующие диаграммы: «Дерево», «Водопад», «Парето», «Гистограмма», «Коробки и усы» и «Солнечные лучи».
8. Прогнозирование в один клик.
Виртуозы Excel оценят по достоинству возможность предсказывать значение на базе имеющихся данных. Новая функция работает вместе с графиками в Excel и позволяет делать простые и точные прогнозы одним нажатием мыши. В Microsoft отмечают, что этот инструмент использует стандартный в отрасли алгоритм экспоненциального приближения (ETS) и дает надежные прогностические данные. Работодателям данная функция поможет снизить количество отчетов со слишком «креативными» прогнозами.
9. Интеграция со Skype.
Одна из самых глубоких интеграций в Office 2016 заключается в том, что теперь из настольного приложения пользователь получил возможность перейти к звонку Skype. В частности, в Word и Excel теперь одно нажатие позволяет использовать разные функций Skype — быстрые сообщения, голосовой или видеозвонок, а также делиться экраном, не прекращая работу над документами и не запуская отдельного клиента Skype.
10. Улучшенная поддержка разных устройств.
Наконец, Office 2016 демонстрирует, что совершила принципиальный шаг вперед в сфере кросс-платформенной поддержки с более глубокой интеграцией, как платформ, так и приложений. При этом важно отметить, что ни одно из данных приложений Office не останется в стороне от разработки и не будет брошено для какой-либо из платформ, если использовать терминологию для кривой развития технологий.
Конечно, чтобы применять многие из перечисленных возможностей или, по крайней мере, чтобы получить максимум эффекта, требуются подписка на Office 365. Но поскольку улучшения в новой версии пакета программ для совместной работы не вызывают сомнений, для многих эти функции будут реальным аргументом, чтобы начать работать с Office 365.




 » для просмотра двух страниц или экранов за раз.
» для просмотра двух страниц или экранов за раз.