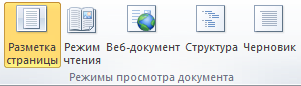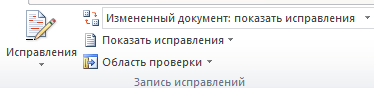Microsoft Word 2010 упрощает совместную работу и навигацию в больших документах. Для более впечатляющих новых функций вы размещаете новые возможности на польском языке вашего документа. С помощью этой новой версии вы можете получить доступ к богатому и привычному приложению Word в браузере и на мобильном телефоне.
В этой статье
-
Работа в Word везде
-
Приведите свои лучшие идеи в жизнь
-
Работа проще
-
Эффективная совместная работа
Работа в Word везде
В Word 2010 вы можете ознакомиться с возможностями и знакомыми в Word везде, где это нужно. Вы можете просматривать, перемещать и редактировать документы Word в браузере и на мобильном телефоне, не нарушая богатость документа.
Word Mobile 2010 для Windows Phone 7
Устройство с системой Windows Mobile 7 и пакетом Microsoft Office Mobile 2010 можно использовать для работы с файлами где угодно — на работе, дома и в пути. Word Mobile 2010 входит в состав Office Mobile и уже установлен на Windows Phone 7 в центре Office, поэтому вам не нужно скачивать и устанавливать другие элементы, чтобы приступить к работе.
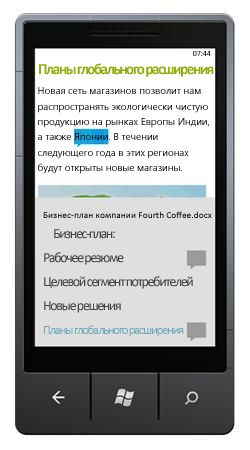
Вы можете использовать Word Mobile для просмотра и редактирования документов, хранящихся на телефоне, отправленных в виде вложений электронной почты или размещенных на сайте SharePoint 2010 с помощью SharePoint Workspace Mobile 2010. При редактировании документа с помощью SharePoint Workspace Mobile вы можете сохранить изменения на сайте SharePoint, когда вы находитесь в сети.
В Word Mobile вы можете создавать и обновлять документы с помощью самых разных средств форматирования, которые уже известны и используются в классической версии Word, добавлять примечания и использовать новую область структуры для быстрого перехода к заголовку или примечанию.
Ознакомьтесь с дополнительными сведениями об Office Mobile 2010 для Windows Phone 7.
Веб-приложение Word
Даже если вы не находитесь в Word, вы можете хранить документы на веб-сервере и использовать веб-приложение Word, чтобы открыть документ в браузере. Вы сможете просмотреть и даже внести изменения.
К началу страницы
Приведите свои лучшие идеи в жизнь
Word 2010 пары функциональных возможностей (например, таблиц, колонтитулов и наборов стилей) с помощью эффектных глазных эффектов, новых функций текста и упрощения навигации.
Форматирование текста и изображений с помощью совместного просмотра
Word 2010 предоставляет художественные эффекты для рисунков и текста. Если вы примените к тексту эффекты, вы по-прежнему можете выполнять проверку орфографии.
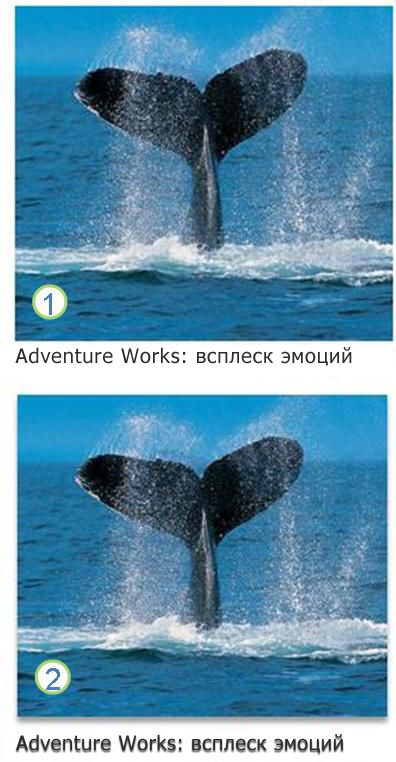
1. форматирование обычного рисунка и текста
2. изображение и текст с тенью
Точная настройка текста с помощью функций OpenType
Word 2010 обеспечивает поддержку расширенных функций форматирования текста, которые включают диапазон параметров лигатур и выбор стилистических наборов и числовых форм. Вы можете использовать эти новые функции с большим количеством шрифтов OpenType, чтобы получить дополнительный уровень типографского оформления.
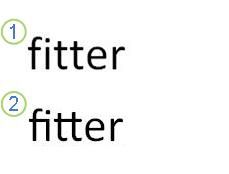
1. обычный текст
2. текст с примененными лигатурами
Дополнительные сведения можно найти в разделе Параметры OpenType в диалоговом окне «Шрифт».
Другие новые возможности содержимого
Word 2010 предлагается несколько улучшений, которые помогут вам в создании документов.
Новые форматы нумерации
Word 2010 включает новые форматы нумерации с фиксированными цифрами, например 001, 002, 003… и 0001, 0002, 0003….
Элемент управления содержимым «флажок»
Теперь вы можете быстро добавить флажок к формам и спискам.
Замещающий текст в таблицах
В Word 2010 вы можете добавить заголовок к таблице и итоговому элементу, чтобы читатели могли получать доступ к дополнительным сведениям.
Поиск в длинных документах с помощью новой области навигации по документу и поиска
В Word 2010 вы можете быстро найти путь вокруг длинных документов. Вы можете легко переупорядочить документы, перетаскивая их, а не копировать и вставлять. Кроме того, вы можете найти содержимое с помощью последовательного поиска, поэтому вам не нужно знать, что вы ищете, чтобы найти его.
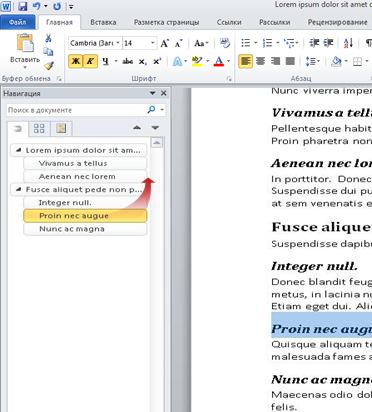
В Word 2010 вы можете сделать следующее:
-
Перемещайтесь между заголовками в документе, щелкая части схемы документа.
-
Сверните уровни структуры, чтобы скрыть вложенные заголовки, чтобы можно было легко работать с картой даже в более глубоко структурированных и сложных больших документах.
-
Введите текст в поле поиска, чтобы быстро найти его место.
-
Перетаскивайте заголовки в документе, чтобы изменить их структуру. Вы также можете удалить, вырезать и скопировать заголовки и их содержимое.
-
Вы можете легко повысить или понизить уровень заданных заголовков или заголовков и всех вложенных заголовков, находящихся в иерархии вверх или вниз.
-
Добавьте в документ новые заголовки, чтобы создать простую структуру или вставить новые заголовки без прокрутки в документе.
-
Согласитесь с тем, что контент редактирует другие пользователи, просматривая заголовки, содержащие индикатор совместного редактирования.
-
Просмотрите эскизы всех страниц в документе и щелкните их для перемещения по документу.
Демонстрация ваших идей
вWord 2010 много улучшений графических объектов, и вы можете быстро придать вам нужный эффект.
Новые макеты графики SmartArt
В Word 2010 вы можете использовать новые макеты рисунков SmartArt, чтобы рассказать о них с фотографиями и другими изображениями. Просто вставьте рисунки в фигуры графического элемента SmartArt в схему макета «изображение». У каждой фигуры также есть надпись, в которой можно добавить описательный текст.
Кроме того, если в документе уже есть рисунки, вы можете быстро преобразовать их в графический элемент SmartArt, точно так же, как и в случае с текстом.
Использовать этот макет для создания графики SmartArt несложно:
-
вставьте макет графики SmartArt;
-
Добавьте фотографии.
-
добавьте описательный текст.
В Word имеется несколько различных макетов рисунков, которые можно выбрать.

Новые художественные эффекты
С помощью Word 2010 вы можете применить к рисунку сложные эффекты с эффектом художественного оформления, чтобы сделать изображение более похожим на эскиз, рисование или рисование. Это простой способ улучшить качество изображения, не используя дополнительные программы для редактирования фотографий.
К некоторым из 20 новых художественных эффектов относятся эскизы Карандашов, Рисование линий, акварель, пузырьковые, стеклянные и плавные мазки, а также Раскрашивание.
Доработка рисунков.
Теперь вы можете преобразовать изображения в привлекательные и качественные визуальные элементы, подполнив точную настройку яркости цвета (насыщенности) и цветовой тон (температуру) изображения. Кроме того, вы можете настроить яркость, контрастность, резкость и размытие, а также изменить цвет рисунка, чтобы он лучше соответствовал содержимому вашего документа, и не выработали свою рабочую точку.
Автоматическое удаление рисунков в фоновом режиме
Еще одним дополнительным параметром редактирования рисунка в Word 2010 является возможность автоматического удаления ненужных фрагментов рисунка, например фона, для высветки темы рисунка или удаления нежелательной информации.
Улучшенное сжатие рисунков и обрезка
Используйте новые и улучшенные инструменты редактирования изображений, чтобы обрезать изображения и получить только нужный вид. Теперь вы можете лучше управлять качеством изображения и компромиссом сжатия, чтобы можно было выбрать носитель для облегчения (печати, экрана или электронной почты), для которого используется документ.
Вставка снимков экрана
Вы можете быстро добавлять снимки экрана для захвата и включения наглядных иллюстраций в свою работу в Word 2010. После добавления снимка экрана можно редактировать его с помощью инструментов, расположенных на вкладке Работа с рисунками. При повторном использовании снимков экрана в разных документах воспользуйтесь функцией Предварительный просмотр, чтобы увидеть, как будут выглядеть ваши дополнения перед перетаскиванием.
Параметры картинки с коллекцией картинок
Теперь вы можете использовать, отправлять и находить тысячи новых фрагментов клипов сообщества, а также изображения, видео и другие мультимедийные файлы, которые вы можете добавить в документ. Вы можете видеть, кто отправил в сообществе картинки и отчеты, присланные сообществом, если изображения неприемлемы или ненадежные.
Рукописный ввод
Улучшенная функция рукописного ввода в Word 2010 позволяет создавать рукописные примечания в документе на планшетном ПК и сохранять эти рукописные примечания вместе с документом.
К началу страницы
Работа проще
В Word 2010 вы можете настроить рабочую область так, чтобы часто используемые команды собрались с одной и той же страницей. Вы также можете получить доступ к предыдущим версиям документа и легко работать с текстом на других языках.
Настройка ленты
Вы можете использовать настройки для персонализации ленты, которая входит в пользовательский интерфейс Microsoft Office Fluent, чтобы сделать ее вам нужной. Вы можете создавать пользовательские вкладки и пользовательские группы, содержащие наиболее часто используемые команды.
Представление Microsoft Office Backstage
В представлении Microsoft Office Backstage все это делается для файла, который не выполняется в файле. Последние инновации в пользовательском интерфейсе Microsoft Office Fluent и сопутствующие функции на ленте — представление Backstage — это область, в которой можно управлять файлами — создание, сохранение, проверка для скрытых метаданных и персональных данных, а также настройка параметров.
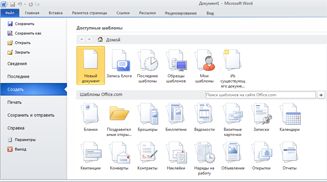
Команды поиска в Office Labs
Восстановление несохраненной работы
Если вы закроете файл без сохранения или хотите вернуться к более ранней версии файла, в котором вы уже работаете, вам будет проще восстановить документ Word. Как и в более ранних версиях Word, функция автовосстановления сохраняет версии, пока вы работаете с файлом в выбранном интервале.
Теперь вы можете сохранить последнюю автоматически сохраненную версию файла в том случае, если вы случайно закрыли этот файл без сохранения, чтобы его можно было легко восстановить в следующий раз, когда вы откроете этот файл. Кроме того, работая с файлом, вы можете получить доступ к списку автоматически сохраненных файлов из представления Microsoft Office Backstage.
Наведите указатель на текст, чтобы просмотреть перевод
При включении мини-переводчика вы можете навести указатель мыши на слово или выбранную фразу и просмотреть перевод в маленьком окне. Мини-переводчик также включает кнопку воспроизведения , чтобы вы могли услышать звуковое сопровождение слова или фразы и кнопку » Копировать «, чтобы можно было вставить перевод в другой документ.
Вы даже не хотите, чтобы на вашем компьютере был установлен языковой пакет, пакет интерфейса пользователя или средства проверки правописания, чтобы просмотреть перевод на этом языке.
Дополнительные сведения см. в статье Просмотр переводов с помощью мини-переводчика.
Параметр «упрощенный язык»
Многоязыковые пользователи могут легко получать доступ к одному диалоговому окну, в котором можно добавлять языки и задавать языки отображения, всплывающих подсказок и справки. Если у вас нет нужного программного обеспечения или раскладки клавиатуры, вы получаете оповещения и ссылки для упрощения устранения проблемы.
Дополнительные сведения см. в статье Включение поддержки других языков в программах Office.
К началу страницы
Эффективная совместная работа
Word 2010 поможет вам эффективнее работать с коллегами. вWord 2010 также есть функции, обеспечивающие надежную защиту данных при совместном использовании и для обеспечения более надежной защиты компьютера от файлов, которые могут быть небезопасными.
Одновременная работа с одним и тем же документом
В Word 2010 вы можете работать прямо в Word. Вам не нужно отправлять вложения в сообщения электронной почты или сохранять документы черновиков с именами, такими как TSP_final_2_FINAL. docx. Вместо этого просто откройте документ и начните работать. Вы можете видеть, кто работает вместе с вами, и где они редактируются.
При открытии общего документа Word автоматически кэширует его, чтобы можно было вносить в него изменения в автономном режиме, а затем Word автоматически синхронизирует изменения после того, как вы вновь подключитесь к Интернету. Если вы хотите работать не в офисе, вам больше не придется сохранять локальные копии или вручную объединять изменения в документ на сервере при возврате в Office.
Одновременное редактирование одного и того же документа несколькими авторами и синхронизация осуществляется с изменениями других пользователей. Авторы могут заблокировать доступ к областям документа во время работы над ними.
Безопасная защита с помощью защищенного просмотра
В режиме защищенного просмотра файлы открываются с отключенными функциями редактирования. Файлы из потенциально небезопасных расположений, например Интернет или вложение электронной почты или элементы ActiveX, которые содержат активный контент, такие как макросы, подключения к данным, и данные, можно открывать в режиме защищенного просмотра. Файлы из надежных источников можно включить, выбрав команду Разрешить редактирование, или данные о файле можно просмотреть в представлении Microsoft Office Backstage.
Поиск и удаление скрытых метаданных и персональных данных в файлах
Перед предоставлением общего доступа к документу с другими людьми можно использовать инспектор документов для проверки документа на наличие скрытых метаданных, персональных данных или содержимого, которые могут храниться в документе.
С помощью инспектора документов можно найти и удалить такие данные, как, например, указанные ниже.
-
Примечания
-
Версии
-
исправления;
-
Рукописные примечания
-
Скрытый текст
-
Свойства документов
-
Настраиваемые XML-данные.
-
Информация в верхних и нижних колонтитулах
Инспектор документов поможет вам убедиться в том, что документы, к которым предоставлен общий доступ другим пользователям, не содержат скрытых персональных данных или скрытого контента, который может не распространяться в вашей организации. Кроме того, ваша организация может настроить инспектор документов для добавления проверок для дополнительных типов скрытых данных.
Предотвращение изменений в финальной версии документа
Перед предоставлением общего доступа к финальной версии документа вы можете использовать команду » помечать как результат «, чтобы документ был доступен только для чтения и сообщить другим людям о том, что вы предоставляете общий доступ к финальной версии документа. Если документ помечен как конечный, команды редактирования и метки проверки правописания отключены и пользователи, просматривающие документ, не могут случайно изменить документ.
Команда » помечать как результат » не является функцией безопасности. Любой пользователь может изменить документ, помеченный как завершенный, отключив функцию Пометить как финальную .
Проверка читаемости
Средство проверки читаемости помогает выявить и устранить проблемы с читаемостью в документах, чтобы устранить возможные проблемы, которые могут привести к неограниченному доступу к содержимому.
Если в документе есть проблемы с читаемостью, в представлении Microsoft Office Backstage отображается оповещение, которое позволяет просматривать и устранять любые проблемы в документе (при необходимости). Это предупреждение можно увидеть, открыв вкладку Файл. В группе Подготовка к общему доступу нажмите кнопку Поиск проблем и выберите пункт Проверить специальные возможности.
К началу страницы
Основные данные о работе
|
Версия шаблона |
|
|
ЦДОР |
|
|
Вид работы |
Творческое эссе |
|
Название дисциплины |
Информационные технологии в психологии |
|
Тема |
Назначение и возможности Microsoft Word 2010 |
|
Фамилия |
|
|
Имя |
|
|
Отчество |
|
|
№ контракта |
Содержание
Основная часть…………………………………………………………………….3
1. Назначение текстового процессора MS Word………………………………..3
2. Возможнолсти текстового процессора MS Word…………………………….5
3. Текстовый редактор MS Word…………………………………………………6
Список использованных интернет-ресурсов…………………………………..10
Основная часть 1. Назначение текстового процессора MS Word
Для того чтобы работать с текстами на персональном компьютере или ноутбуке обычно используют специальные программные средства, которые принято называть текстовыми редакторами. Стоит отметить, что на сегодняшний день существует довольно большое разнообразие подобных программ, которые различаются своими возможностями и функциями, но наиболее популярным (по числу использования пользователями) остается MS Word 2010.
Вообще, основным назначением текстовых редакторов является создание текстовых файлов, редактирование уже готовых (или недоделанных) текстов с возможностью просматривать их на экране, изменять их формат, а также распечатывать на принтере. Кстати, следует уточнить, что Блокнот и другие аналогичные редакторы предназначены только для обработки несложных текстовых файлов, но никак не для работы с большим текстом.
Самым большим по своим возможностями до сих пор считается MS Word — текстовый редактор от компании Microsoft. В нем так же, как и во многих его аналогах можно:
Форматировать символы, абзацы;
Оформлять страницы;
«Строить» указатели и оглавления;
Включать в тесты графические объекты: фотографии, диаграммы, рисунки;
Создавать таблицы, проверять правописание и т. д.
В современном мире существует уже много версий MS Word, наиболее популярными среди них считаются версии 2003, 2007, 2010 и 2013 года выпуска. Современный текстовый процессор Microsoft Word предназначен для просмотра, создания, печати и модификации текстовых документов. Он предусматривает выполнение многих операций, как над текстовой, так и над графической или табличной информацией. Благодаря MS Word стало возможно быстро, а также с высоким качеством подготовить любой документ, причем от сложного до простого.
Word 2010 дает возможность осуществлять все традиционные операции над текстом (без исключений), которые предусмотрены в компьютерной современной технологии. С его помощью можно:
— модифицировать набор неформатированной цифровой и алфавитной информации;
— форматировать символы, применяя множество шрифтов разных размеров и начертаний;
— форматировать страницы (сюда также входят сноски, колонтитулы);
— форматировать документ в целом (составлять оглавление, причем автоматическое, а также разные указатели);
— подбирать синонимы, проверять правописание, использовать автоматический перенос слов.
В этой программе реализованы возможности новых технологий связывания, внедрения объектов, благодаря которым можно в документ включать таблицы, текстовые фрагменты и иллюстрации.
Это одна из первых общедоступных программ, с помощью которой можно выполнять операции верстки, которые порой необходимы издательским профессиональным системам, а также с ее помощью можно подготавливать полноценные оригинал-макеты для их последующего тиражирования в типографии.
Данная программа является уникальной коллекцией технологических оригинальных решений, благодаря которым нудная и кропотливая работа по отделке и редактированию текста превращается в увлекательное, а порой и успокаивающее занятие. В число таких решений входит система готовых стилей оформления и решений, изящные приемы по модификации и созданию таблиц, функции автозамены и автотекста, а также копирование формата, макроязык, пользовательские панели инструментов и многое другое.
Многие привыкли к простоте MS Word 2003, другим же нравится оригинальный интерфейс версий 2007 или 2010 года выпуска. В основном же это дело привычки. Самое главное, что в современном мире это самый удобный, интуитивно-понятный и полезный инструмент для работы с текстовыми файлами.
2. Возможнолсти текстового процессора MS Word
О компании Microsoft слышали, практически, все, а также о том, какое она предоставляет программное обеспечение. Наиболее популярным из них считается Office, а большое количество людей использует текстовый процессор под названием Microsoft Office Word: студенты, бизнесмены, домохозяйки, офисные работники и т.д. Почему именно он, а не какой-либо другой текстовый процессор? Ведь на самом деле, его аналогов на сегодняшний день довольно много, но большинство людей предпочитают именно его. Все очень просто. Ведь именно Microsoft Word предоставляет множество возможностей своим пользователям. Вообще, текстовые процессоры, в отличие от тестовых редакторов, предоставляют больше возможностей для того, чтобы форматировать текст, внедрять в него таблицы, формулы, графики и другие объекты. Именно поэтому они довольно часто используются не только для набора текста, но и для того, чтобы создавать различные документы, а в том числе и официальные.
Итак, какие же возможности предоставляет программа Microsoft Word 2013?
Возможность создавать новый документ, используя при этом шаблоны. Стоит уточнить, что сюда входят такие шаблоны, которые могут использоваться для создания стандартных писем, поздравительных записок, факсов, отчетов и других документов.
Возможность одновременно открывать и работать не с одним числом документов.
Автоматически проверять орфографию, стилистику и грамматику при вводе текста в документ.
Возможность автоматические корректировать ошибки, которые больше всего повторяются в написанном.
Включает в себя расширенные возможности по форматированию документа.
MS Word, в отличие от WordPad, позволяет выравнивать документ по обоим краям (или по центру), а также предоставляет возможность использовать многоколоночную верстку.
Возможность применять стили для быстрого форматирования документа.
Предоставляет возможность по автоматизации ввода стандартных и повторяющихся элементов текста.
Включает в себя удобные механизмы по работе со сносками, ссылками, колонтитулами.
Позволяет включать в текст элементы, которые были созданы в других программах, входящих в Microsoft Office: электронные таблицы, графические изображения или фотографии, графику, видеоизображения, звуки и многое другое.
Возможность подготавливать гипертекстовые документы Internet и простые электронные таблицы.
Возможность автоматические создавать указатели и оглавление документа.
Возможность для отправки готового документа сразу из Word’a по электронной почте или же другому человеку или предприятию на факс.
Содержит встроенную объемную систему помощи и мастер подсказок.
Стоит отметить, что методы работы с текстовым процессором Microsoft Word 2013 (или более ранней версии), такие же, как и с любым приложением, входящим в Office, полностью основаны на зрительском восприятии. Получается, когда пользователь открывает документ, то графика, текст и форматирование выглядят в точности так же, как он и будет распечатан на бумаге.
Именно благодаря своим возможностям Microsoft Office Word заработал уважение и признание большого количества пользователей.
3. Текстовый редактор MS Word
В настоящее время большую популярность среди пользователей получил офисный пакет прикладных программ Microsoft Office, разработанный компанией Microsoft.
Этот пакет представляет собой комплекс совместимых между собой программ, призванный образовать для пользователя единую, комфортную производственную среду. В состав этого пакета входят:
– текстовый редактор Microsoft Word,
– электронные таблицы Microsoft Excel,
– система управления базами данных Microsoft Access,
– программа подготовки компьютерных презентаций Power Point,
– программа – планировщик рабочего времени (блокнот) Outlook,
– графический редактор Paint,
– коммуникационный пакет Microsoft Internet Explorer, включающий в себя:
– программу для просмотра Интернета (браузер) Internet Explorer,
– программу электронной почты Outlook Express,
– программы для путешествия по Интернету Net – Meeting и Windows Messenger, а иногда и программу для создания Web – страниц Front page и Front Page Express.
Очень часто инженеру и научному работнику в своей профессиональной деятельности приходится создавать различного рода документы (технические и научно – технические отчеты, статьи, инструкции и др.). Как правило, эти документы содержат текстовую часть с различными математическими формулами, таблицами, графиками, рисунками и др. При этом такая документация должна оформляться в соответствии с установленными требованиями (шрифты, нумерация страниц и разделов, отступы, поля и др.). Зачастую, при создании такого рода документов, в них приходится вносить какие – либо изменения (редактировать), тиражировать. Все эти действия и позволяет выполнять текстовый редактор Microsoft Word. В настоящее время этот редактор является самим мощным редактором в мире.
Текстовый редактор MS Word предназначен для создания, редактирования, сохранения и печати текстовых документов различной степени сложности и на различных языках.
Основными возможностями текстового редактора являются:
– наличие мощной справочной системы и мощной контекстной справки;
– изменение форм текстового курсора и указателя мыши при изменении текущей ситуации;
– богатый набор заготовок (шаблонов) документов, наличие мастеров подсистем, автоматизирующих работу над стандартными документами в стандартных условиях;
– ввод и редактирование текстов на большом количестве языков мира (в редакторе MS Word 2002 поддерживается более 80 языков);
– ввод текста с автоматическим формированием строк, абзацев и страниц;
– ввод, просмотр и редактирование документов практически произвольных размеров (ограничение – объем свободной дисковой памяти);
– возможность импорта и экспорта;
– наличие нескольких режимов работы с документом;
– большой выбор шрифтов, их стилей и размеров;
– большой выбор возможностей форматирования абзацев и страниц документа;
– поиск и замена подстрок;
– наличие буфера обмена;
– механизмы отмены о восстановления после последней отмены выполненных действий;
– возможность включать в документ обширный круг специальных символов, рисунков, иллюстраций, диаграмм и др.;
– наличие средств автоматизации работы с документами – автотекст, автозамена, автоформат, автоперенос и т. д.;
– автоматизация подготовки списков;
– автоматизация построения таблиц;
– возможность изменения ориентации текста (наклон, поворот, переворот);
– возможность подготовки рисунков средствами редактора;
– наличие средств ввода математических формул различной сложности;
– работа с многоколоночыми документами (газетными, журнальными статьями);
– проверка орфографии с помощью встроенного словаря;
– проверка синтаксиса;
– подбор синонимов;
– одновременная работа с несколькими документами;
– рассылка документов по локальной сети;
– создание макросов – средств, обеспечивающих автоматизацию часто выполняемых однотипных операций.
Файлы, созданные в текстовом редакторе MS Word, сохраняются с расширением .doc. Этот редактор обеспечивает возможность работать с файлами в общепринятых форматах TXT и RTF, а также с файлами в форматах наиболее распространенных приложений.
Список использованных интернет-ресурсов
|
п/п |
Наименование интернет-ресурса |
Ссылка на конкретную используемую страницу интернет-ресурса |
|
1. |
Программное обеспечение персонального компьютера. Назначение Word . [Электронный ресурс] |
http://256.ru/computer/word5.php |
|
2. |
Программное обеспечение персонального компьютера. Возможности Word. [Электронный ресурс] |
http://256.ru/computer/word6.php |
|
3. |
Назначение и основные возможности MS Word. [Электронный ресурс] |
http://studopedia.ru/1_83122_naznachenie-i-osnovnie-vozmozhnosti-MS-Word.html |
11
Удивителен тот факт, что первый текстовый редактор был разработан для того, чтобы написать руководство к использованию первого персонального компьютера.
Майклу Шрейеру показалось глупым использовать для этой цели пишущую манишку, и он разработал программу «Электронный карандаш» (Electric Pencil). Именно эта программа стала прародительницей всех текстовых редакторов.
- Зачем нужен текстовый редактор Word;
- Меню редактора Word:
- Вкладка Главная;
- Вкладка Вставка;
- Вкладка Дизайн;
- Вкладка Разметка страницы;
- Вкладка Ссылки;
- Вкладка Рассылки;
- Вкладка Рецензирование;
- Вкладка Вид.
- Панель быстрого доступа:
- Как настроить панель быстрого доступа;
- Как разместить панель быстрого доступа под лентой.
- Лента:
- Как настроить ленту;
- Варианты отображения ленты.
Тестовые редакторы в современном компьютере, неотъемлемая вещь. Именно по этому, я подготовил целый цикл статей, описывающий все функции и возможности текстового редактора Microsoft Word.
В этой, первой статье, расскажу для каких целей служит и как работать с базовыми настройками редактора Word.
Текстовый редактор Microsoft Word предназначен для набора текста с помощью клавиатуры, а также редактирования, копирования, создания таблиц, одним словом для того, чтобы созданный Вами документ выглядел максимально привлекательно, стильно и информативно. С помощью Microsoft Word вы можете составить такие документы как:
- оформить курсовую или дипломную работу;
- составить резюме кандидата на должность;
- напечатать заявление о приеме на работу;
- подготовить многомиллионный договор на поставку товара;
- сочинить и отредактировать для печати целый роман.
Другими словами, текстовый редактор Microsoft Word, будет полезен абсолютно любому пользователю компьютера, который так или иначе связан с текстовыми документами.
Для удобства использования текстового редактора программисты корпорации Microsoft разработали простое в эксплуатации и интуитивно понятное меню. Меню расположено в верхней части экрана и состоит из слов в оглавлении меню и графических иконок для оперативного использования функций редактирования.
Вкладка Главная
- Первой вкладкой в меню текстового редактора является «Главная». Она содержит в себе возможность редактировать текст.
- Используя функции «Главной» вы можете:
- изменять размер букв и шрифта,
- работать со стилями набранного текста,
- выравнивать содержимое файла по левой или правой стороне, растягивать или выравнивать по середине,
- окрашивать буквы и фон документа в различные цвета,
- редактировать отступы и интервалы,
- создавать разнообразные простые и пронумерованные списки,
- показывать скрытые символы и осуществлять поиск по всему документу.
Вкладка Вставка
Функционал пункта меню «Вставка» предоставляет пользователю возможность украсить свой документ картинками, рисунками, фигурами или снабдить его информативными таблицами.
Кроме того есть возможность вставить в текст математические формулы, диаграммы, специальные символы (отсутствующие на клавиатуре), а также установить атрибуты необходимые для изготовления печатных документов, колонтитулы, номера страниц и т.д.
Вкладка Дизайн
Вкладка Дизайн, содержит список стилей для оформления текста, где можно выбирать различные заголовки, цвета и шрифты для текста, настраивать интервалы, добавлять различные текстовые эффекты.
Вкладка Разметка страницы
«Разметка страницы» этот пункт меню говорит сам за себя. В нем собраны функции текстового редактора Microsoft Word отвечающие за расположение текста на странице.
- Изменить ориентацию с книжной на альбомную;
- Увеличить или уменьшить поля;
- Окрасить страницу в нужный цвет;
- Воспользоваться стандартными темами или создать свою уникальную тему;
- Подложить один текст под другой, подчеркнув тем самым уникальность документа;
- Упорядочить расположенные в документе объекты.
Все эти функции находятся во вкладке Разметка страницы и обязательно пригодятся вам при дальнейшем использовании редактора Microsoft Word.
Вкладка Ссылки
Для авторов научных статей, нет ни чего важнее чем цитаты и ссылки на первоисточники. Именно за это отвечать пункт меню «Ссылки».
Он позволяет максимально комфортно управлять источниками, вставлять сноски и списки литературы, создавать предметные указатели. Разработчики позаботились о стандартных стилях документа (ГОСТ, ISO) и возможности создавать оглавление для книги.
Вкладка Рассылки
Тем, кто отвечает за корреспонденцию или ведет активную переписку, будет полезна вкладка «Рассылки».
Здесь собраны инструменты, позволяющие пользователю выполнить любую работу, связанную с рассылкой писем, начиная от создания конвертов и наклеек и заканчивая объединением адресов получателей, текстов документов и дизайна корреспонденции.
Одним словом, полная автоматизация процесса рассылки.
Вкладка Рецензирование
Пункт меню «Рецензирование» это набор функций, необходимых пользователю для личной или совместной работой над исправлением любых грамматических, стилистических и пунктуационных ошибок.
Здесь можно проверить правописание, осуществить перевод или поменять язык изложения, создать примечания, сравнить несколько версий документов между собой и, наконец, защитить документ от изменений.
Вкладка Вид
Пункт меню «Вид» предоставляет возможность пользователю обраться ко всему документу сразу, настроить отображение документа на экране так, чтобы проанализировать документ по всем необходимым параметрам с минимальными потерями времени на дополнительные действия.
Например, выставить максимально комфортный масштаб, отображать документ в виде книги или страницы, разделить документ на несколько окон и сравнить их между собою.
Вкладка дополнена функцией написания макросов, для автоматизации монотонной, рутинной работы.
Панель быстрого доступа
Еще одна функция Microsoft Word, позволяющая настраивать интерфейс текстового редактора так, чтобы пользователь имел под рукой только необходимый ему набор функций, называется панель быстрого доступа. С помощью нее, пользователь может вывести на экран только необходимые для работы инструменты, остальные же будут скрыты программой.
Чтобы воспользоваться этой функцией, необходимо войти в меню «Файл», нажать вкладку «Параметры» и выбрать «Панель быстрого доступа».
Как настроить панель быстрого доступа
В открывшемся окне будут видны все возможные параметры настроек. Вы можете добавлять нужные элементы и удалять не используемые. Для этого выберите интересующую команду и нажмите либо Добавить, чтобы добавить команду, либо Удалить, чтобы удалить команду из панели быстрого доступа.
Кроме того, все созданные вами настройки, можно экспортировать или импортировать в файл.
Как разместить панель быстрого доступа под лентой
Панель быстрого доступа можно разместить под лентой, для быстрого доступа. Чтобы это сделать, в открывшемся окне выбрать пункт «Разместить панель быстрого доступа под лентой» и поставить на нем галочку.
На этом настройка завершена, все интересующие вас команды, будут находиться в одном касании.
Лента
Все необходимые для работы с Microsoft Word команды, разработчики разместили в «Ленте». Визуально она расположена в верхней части экрана и содержит «Вкладки». Каждая «Вкладка» отвечает за определенный набор пользовательских действий.
Как настроить ленту
Чтобы настроить ленту необходимо войти в меню «Файл», нажать на вкладку «Параметры» и выбрать «Настройка ленты». В открывшемся окне отображены инструменты настройки ленты. С помощью них вы можете либо выбрать одну из трех стандартных настроек ленты:
- все вкладки,
- основные вкладки,
- вкладки инструментов.
Либо подойти к этому вопросу творчески и создать вкладки и группы по своему усмотрению. Настройка ленты производится аналогично настройке панели быстрого доступа, по средствам добавления или удаления не нужных команд.
Варианты отображения ленты
Пользователь в своем интерфейсе имеет возможность установить либо полное, либо частичное отображение ленты. Для этого необходимо нажать на стрелочку в правом верхнем углу интерфейса. В зависимости от выбора пользователь будет видеть либо только меню, либо меню с отображенной под ним панелью команд.
На этом, первое знакомство с тестовым редактором Microsoft Word, будем заканчивать. В этой статье стояла цель показать пользователю что может редактор и как редактировать его базовые настройки.
Надеюсь вам все понятно, но если остались вопросы, продолжим разбираться в комментариях.
ГОУ
ВП «Оренбургская государственная
медицинская академия»
Министерство
здравоохранения Российской федерации
Кафедра
биологической физики и математики
О.В.Кузнецова
Медицинская
информатика
Microsoft
Word
2010
Методическое
пособие для студентов
Оренбург
2015
Microsoft
Word
2010 –
это
текстовый процессор, предназначен для
создания профессионального оформления
документов. Объединяя в себя лучшие
средства форматирования текста,
приложение Word
помогает легко создать документы и
систематизировать их. Кроме того, за
счет мощных средств редактирования и
изменения приложение Word
обеспечивает удобную среду для совместной
работы.
Поиск
и применение шаблона
Приложение
Word
2010 позволяет применять как встроенные,
так и пользовательские шаблоны, а также
выполнять поиск среди множества шаблонов,
доступных на веб-сайте Office.com.
На веб-сайте Office.com
представлен широкий выбор популярных
шаблонов Word,
включая базовые
резюме,
резюме
для определенных должностей,
повестки дня,
визитные карточки для печати и факс.
Чтобы
найти и применить шаблон в Word,
выполните перечисленные ниже действия.
1.
На вкладке Файл
нажмите кнопку Создать
2.
В разделе Доступные
шаблоны
выполните одно из ниже перечисленных
действий.
-
Чтобы
воспользоваться одним из встроенных
шаблонов, выберите пункт Образцы
шаблонов,
щелкните нужный шаблон, а затем нажмите
кнопку Создать. -
Чтобы
снова использовать шаблон, с который
вы недавно работали, выберите пункт
Последние
шаблоны,
щелкните нужный шаблон, а затем нажмите
кнопку Создать. -
Чтобы
воспользоваться собственным (созданным
ранее) шаблоном, выберите пункт Мои
шаблоны,
щелкните нужный шаблон, а затем нажмите
кнопку ОК. -
Чтобы
найти шаблон на веб-сайте Office.com,
в разделе Шаблоны
Office.com
выберите подходящую категорию шаблонов,
щелкните нужный шаблон, а затем нажмите
кнопку Загрузить,
чтобы загрузить на компьютер шаблон с
сайта Office.com.
ПРИМЕЧАНИЕ.
Кроме того, поиск шаблонов на веб-сайте
Office.com
можно выполнить из Word.
В диалоговом окне Поиск
шаблонов на веб-сайте Office.com
введите одно или несколько условий
поиска, а затем нажмите кнопку со
стрелкой, чтобы начать поиск.
Создание
нового документа
1.
Откройте вкладку Файл
и нажмите кнопку Создать
2.
В разделе Доступные
шаблоны
выберите пункт Новый
документ
3. Нажмите кнопку Создать.
Открытие
документа
1.
Откройте вкладку
Файл
и нажмите кнопку Открыть
2.
В левой области диалогового окна Открытие
документа
щелкните диск или папку, содержащие
нужный документ.
3.
В правой области диалогового окна
Открытие
документа
откройте папку с нужным документом
4.
Щелкните документ, а затем нажмите
кнопку Открыть
Сохранение
документа
Чтобы
сохранить в формате приложений Word
2010 и Word
2007, выполните перечисленные ниже
действия.
1.
Открыть вкладку Файл
2.
Нажмите кнопку Сохранить
как.
3.
В поле Имя
файла
введите имя документа.
4.
Нажмите кнопку
Сохранить.
Чтобы
сохранить документ таким образом, чтобы
он был совместим с приложением Word
2003 и более ранних версий, выполните
перечисленные ниже действия.
1.
Откройте документ, который предполагается
использоваться в приложении Word
2003 или более ранней версии.
2.
Откройте вкладку Файл
3.
Нажмите кнопку Сохранить
как.
4.
В списке Тип
файла
выберите пункт Документ
Word
97-2003.
Файл будет сохранен в формате DOC.
5.
Введите имя документа в поле Имя
файла
6.
Нажмите кнопку Сохранить.
Чтение
документов
1.Откройте
документ,
который требуется прочитать.
2.На
вкладке Вид
в группе Представления
документа
выберите пункт Режим
чтения
3.Перемещаться
по страницам документа можно одним из
следующих способов:
-
при
помощи стрелок, расположенных в нижних
углах страниц; -
при
помощи PAGE
DOWN
и PAGE
UP
или клавиши ПРОБЕЛ и BACKSPACE; -
при
помощи стрелок навигации, расположенных
по центру в верхней части экрана.
СОВЕТ.
Чтобы просмотреть одновременно по две
страницы (экрана), нажмите кнопку
Параметры
просмотра
, а затем выберите пункт Показать
две страницы
Исправления
и вставка примечаний
-
Чтобы
включить режим просмотра исправлений,
на вкладке Рецензирование
в группе Отслеживание
нажмите кнопку Исправления.
-
Чтобы
вставить примечания, на вкладку
Рецензирование
в группе Примечания
нажмите кнопку Новое
примечание.
Печать
документа
-
Откройте
вкладку Файл
и нажмите кнопку Печать. -
Выполните
указанные ниже действия
-
В
разделе Печать
в поле Копии
укажите число копий для печати. -
В
разделе Принтер
проверьте, что выбран нужный принтер. -
В
разделе Параметры
выбраны параметры, заданные по умолчанию
для указанного принтера. Чтобы изменить
кокой-либо параметр, щелкните его и
выберите нужное значение.
-
После
установки нужных параметров нажмите
кнопку Печать.
Соседние файлы в предмете [НЕСОРТИРОВАННОЕ]
- #
- #
- #
- #
- #
- #
- #
- #
- #
- #
- #
Постепенно для пользователей офисного пакета Microsoft Office приближается пора выбора — остаться на старой привычной платформе или переходить на комплекс новых программных приложений. Может, не совсем привычных, но в то же время более современных, учитывающих тенденции развития электроники и безбумажного документооборота. Для некоторых новых решений Microsoft – таких как операционная система Windows 7, возможность выбора появится ещё до конца 2009 года. Новые пакеты Office, SharePoint Server или Visio появятся в продаже чуть позже, и у нас ещё есть время проследить за их развитием, наполнением, и оценить для себя все плюсы и минусы перехода с ныне используемых версий.
Середина июля 2009 была отмечена завершением базового этапа разработки программных продуктов Office 2010, SharePoint Server 2010, Visio 2010 и Project 2010. Компания Microsoft объявила о выходе этих продуктов на стадию технической инженерной готовности — Technical Preview. Это ещё не «бета-версия», однако весьма близкий к этому вариант, насыщенный нововведениями и достаточно устойчивый для предварительного знакомства с ключевыми особенностями будущих продуктов. Более того, с середины июля пакеты Office 2010 и Visio 2010 в версиях Technical Preview стали доступны для технических специалистов в рамках программы предварительного ознакомления.
Редакция 3DNews не могла остаться в стороне от тестирования новой версии офисного пакета Microsoft и с удовольствием согласилась принять участие в этом любопытном процессе. Финальная версия Office 2010 и связанные с этим пакетом продукты появятся только в первой половине 2010 года, но наши читатели одними из первых имеют возможность познакомиться с новшествами и особенностями нового детища Microsoft. Приступим.
Microsoft Office 2010: обзор версий
Тестеры получили 32-битные и 64-битные версии Office 2010 релиза 14.0.4006.1110. Что любопытно, на самом деле нынешняя версия Office всё же должна носить 13 номер:
- 1983 Word 1.0 for MS-DOS
- 1986 — Microsoft Works for Macintosh, Microsoft Word 3.0 for Macintosh (версии 2.0 не было) и Word 3.0 for DOS;
- 1987 — PowerPoint 1.0
- 1989 — Office 1.0 for Macintosh (Word 4.0, Excel 2.2, PowerPoint 2.01)
- 1990 — Office 1.0 for Windows
- 1991 — Word 2.0 for Windows
- 1992 — Office 3.0 for Windows
- 1993 — Office 4.0 for Windows
- 1994 — Office 4.3 Professional for Windows
- 1995 — Office 95
- 1996 — Exchange Server 4.0
- 1997 — Office 97
- 1998 — Office 98 Macintosh Edition
- 1999 — Microsoft Office 2000
- 2001 — Microsoft Office XP
- 2003 — Microsoft Office 2003
- 2007 — Microsoft Office 2007
- 2008 — Office Live Workspace beta
- 2009 — Office 2010 Technical Preview
Однако по старой традиции, предписывающей избегать числа 13, пакет Office 2010 получил следующий, 14 порядковый номер. Всё это, разумеется, субъективные мелочи, не имеющие никакого отношения к наполнению продукта.
Список приложений, доступных для тестирования, виден на представленных ниже скриншотах.
Однако этот список будет разным для разных комплектов пакета. Для того, чтобы разобраться в специфике комплектации различных версий поставок Microsoft Office 2010, для начала вкратце перечислим, какие же программы могут входить в эти пакеты.
Microsoft Word 2010 — Новая версия текстового процессора с расширенными возможностями для создания документов. Поддержка соавторской обработки документов, форматирование с помощью OfficeArt, усиленные поисковые и навигационные функции.
Microsoft Excel 2010 — динамичный бизнес-инструмент, позволяющий принимать правильные решения по результатам анализа имеющихся данных с помощью улучшенных инструментов и функций. Excel 2010 позволяет просчитывать разнообразные варианты развития бизнеса и представлять их в удобном и легко читаемом виде с помощью богатых средств визуализации.
Microsoft PowerPoint 2010 — Мощная программа создания презентаций, в том числе, портативных, с расширенными возможностями переходов, поддержкой анимации, аудио и видео – даже в высоком разрешении.
Microsoft Outlook 2010 — Почтовый клиент с расширенным набором новых инструментов, поддержкой различных Web-сервисов и социальных сетей.
Microsoft Outlook 2010 with Business Contact Manager — Бизнес-версия почтового клиента, позволяющая значительным образом сократить расход рабочего времени корпоративных пользователей.
Microsoft Publisher 2010 — Простая в использовании утилита для создания и и формирования маркетинговых материалов и публикаций профессионального качества с выводом на печать и распространения по почте. Улучшенный интерфейс, редактирование фотоматериалов, навигация по документу.
Microsoft Access 2010 — Усовершенствованный вариант базы данных с улучшенной логикой программирования, интеграцией с каталогом бизнес-данных (BDC, Business Data Catalog), 25 качественными шаблонами.
Microsoft Communicator — Простой интуитивно понятный интерфейс с многочисленными коммуникационными возможностями, единая идентификация для любых коммуникационных нужд (почта, интернет-пейджер, голосовая связь, конференции) с индикацией доступности абонента, возможностью распространения документов и планов проведения конференций.
Microsoft SharePoint Workspace 2010 — Приходящее на смену утилите Office Groove 2007, приложение SharePoint Workspace представляет собой клиентское ПО для эффективного онлайнового и оффлайнового доступа к контенту SharePoint, переносимости разработок SharePoint в пользовательский ПК, быстрой автоматической синхронизации между ПК и сайтами SharePoint, локальному доступу к контенту SharePoint посредством Windows Desktop Search.
Microsoft InfoPath 2010 — Приложение создания насыщенных динамичных форм для распространения и управления информацией в среде организации.
Microsoft OneNote 2010 — новый пользовательский интерфейс Fluent, улучшенная навигация, новые организационные инструменты для того, чтобы все заметки, идеи и мысли не затерялись, были организованы и легко доступны. OneNote 2010 поддерживает совместный доступ нескольких пользователей и управление версиями.
Microsoft Visio Standard 2010 — Современный интуитивно понятный инструмент для работы с диаграммами и трансформации озарений в финальные идеи. Множество базовых форм, картинок, шаблонов, инструменты автоматической прорисовки и визуализации.
Microsoft Visio Professional 2010 — Расширенная версия инструмента для работы с диаграммами, с поддержкой распространения через Web. Обработка крупных изображений и real-time данных из разных источников, включая Excel, Microsoft SQL Server и SharePoint.
Microsoft Visio Premium 2010 — Максимально расширенная версия для профессионалов и управляющего менеджмента, включает шаблоны для Business Process Management Notations (BPMN), The Microsoft Accelerator for Six Sigma and SharePoint Workflow. Поддерживает управляющие процессы класса субпроцессов, проверку логических построений и пр. Документы SharePoint, разработанные в Visio 2010 Premium, могут быть экспортированы в Microsoft SharePoint Server 2010 для исполнения и мониторинга в реальном времени.
Кроме набора стандартных программ тестерам для скачивания также доступен ряд дополнительных утилит вроде Business Contact Manager for Microsoft Outlook 2010 Language Pack на японском языке, Business Contact Manager for Outlook 2010 Database Tool; различные языковые пакеты Office Language Pack 2010 для 32/64-битных версий (английские и японские), Business Contact Manager for Outlook 2010, InfoPath 2010, SharePoint Designer 2010, SharePoint Workspace 2010, Outlook Connector 2010, Visio 2010.
Необходимо также отметить, что офисные приложения для интернета — Office Web Apps, позволяющие работать с различными файлами Microsoft Office (Word 2010, Excel 2010, PowerPoint 2010 и OneNote 2010) посредством просмотра и редактирования через браузер компьютера или смартфона, поддерживают Internet Explorer, Safari и Firefox, а также требуют SharePoint 2010 или доступа через аккуант Windows Live.
В Microsoft пришли к выводу о необходимости оптимизации количества пакетов Office: если Office 2007 доступен в восьми вариантах, то число Office 2010 сокращено до пяти. Расширение каждого из них доступно за счет дополнительно приобретаемых приложений и функций. Web-приложения Office 2010 будут доступны в трёх вариантах.
Ожидается, что бесплатный доступ к новому сервису через Windows Live получат порядка 400 млн пользователей, около 90 млн корпоративных клиентов смогут пользоваться сервисом в рамках программ приобретения Office в рассрочку либо по годовой подписке.
Теперь посмотрим, какой набор инструментов включает каждая версия Microsoft Office 2010.
Microsoft Office Professional Plus 2010 — Пакет доступен только по контрактному лицензионному соглашению.
- Microsoft Excel 2010
- Microsoft Outlook 2010 with Business Contact Manager
- Microsoft PowerPoint 2010
- Microsoft Word 2010
- Microsoft Access 2010
- Microsoft InfoPath 2010
- Microsoft Communicator
- Microsoft Publisher 2010
- Microsoft OneNote2010
- Microsoft SharePoint Workspace 2010
- Приложения Microsoft Office для Web
- Дополнительные интегрированные решения, такие как поддержка управления корпоративным контентом (Enterprise content management, ECM), электронные формы, информационные права и политики
Microsoft Office Professional 2010
- Microsoft Excel 2010
- Microsoft Outlook 2010
- Microsoft PowerPoint 2010
- Microsoft Word 2010
- Microsoft Access 2010
- Microsoft Publisher 2010
- Microsoft OneNote2010
Microsoft Office Home and Business 2010
- Microsoft Excel 2010
- Microsoft Outlook 2010
- Microsoft PowerPoint 2010
- Microsoft Word 2010
- Microsoft OneNote2010
Microsoft Office Standard 2010 — Пакет доступен только по контрактному лицензионному соглашению.
- Microsoft Excel 2010
- Microsoft Outlook 2010
- Microsoft PowerPoint 2010
- Microsoft Word 2010
- Microsoft OneNote2010
- Microsoft Publisher 2010
- Приложения Microsoft Office для Web
Microsoft Office Home and Student 2010 — Лицензия для некоммерческого использования.
- Microsoft Excel 2010
- Microsoft PowerPoint 2010
- Microsoft Word 2010
- Microsoft OneNote2010
В рамках «технической» версии Microsoft Office 2010 ещё рано углубляться в исследование каждого компонента пакета. Как нам объяснили во время презентации представители компании, в процессе дальнейшей доработки Office 2010 будет появляться множество новых функций и возможностей. Так что сегодня лучше познакомимся с общими изменениями пакета, а новые возможности ключевых программ рассмотрим пока лишь поверхностно.
Microsoft Office 2010: аппаратные требования
Поскольку до финальной версии Office 2010 ещё достаточно далеко, точных данных об аппаратных требованиях к системе ещё нет. Однако предварительно эти требования для настольных и портативных систем выглядят так:
- Операционная система Windows XP SP3, Windows Vista или Windows 7 (проверено с Windows 7 RC, работает превосходно)
- Процессор: 500 МГц и более
- Оперативная память: 256 Мб и более
- Жёсткий диск: 1,5 Гб свободного места; часть места освобождается после окончания процесса инсталляции
Иными словами, для работы с Office 2010 подойдёт любое «железо», работающее с Office 2007, ничего специально для этого апгрейда покупать не придётся.
Microsoft Office 2010: общие нововведения
Разработка новой версии пакета Office велась с учётом современных технологий, которые используются в повседневной работе. Сейчас грань между домашней и офисной работой всё больше стирается, и люди сами выбирают, где, как и с чем они будут работать. Многие нуждаются в доступе и управлении информацией не только из дома или с работы, но также в дороге. Бизнесу требуются новые возможности в плане обеспечения безопасности.
Новые офисные приложения должны обладать схожим интерфейсом, будь то речь о ПК, мобильном телефоне или браузере, и предоставлять простой и быстрый способ обработки информации из любого места на земном шаре.
Ключевых идей, заложенных в основу новой парадигмы пакета Office 2010 и всего комплекса связанных с ним продуктов, несколько. Прежде всего, среди таких в Microsoft называют возможность доступа к документам Office из любой точки планеты с помощью web-приложений — облегчённых версий Word, PowerPoint, Excel и OneNote, функционирующих в браузере. Помимо этого, также подразумевается использование возможностей Office с помощью смартфонов на платформе Windows Mobile.
Также в пакете Office 2010 значительным образом расширены возможности соавторской работы, то есть, одновременного редактирования несколькими пользователями, располагающимися на любом удалении, единого документа в Word, PowerPoint и OneNote.
Другими ключевыми усовершенствованиями на данный момент являются: улучшенный календарь Outlook; новые возможности управления электронной почтой; многократно расширенные возможности редактирования мультимедийных компонентов в PowerPoint, в том числе, видео; быстрая подготовка документов благодаря функции Microsoft Office Backstage; визуализация данных и быстрое отслеживание взаимозависимостей в Excel благодаря функции Sparklines. И многое другое, что мы рассмотрим сегодня немного ниже.
Ключевым элементом нового пользовательского интерфейса можно назвать ленточное меню Microsoft Office Backstage, заменяющее файловое меню в приложениях Microsoft Office 2010. То есть, теперь, после нажатия «офисной» кнопки в верхнем левом углу выпадает не краткое меню с предложением создать документ, сохранить его в разных версиях и пр., но открывается мощнейшее вертикальное меню с множеством самых различных подпунктов – в зависимости от приложения и его контекста.
В этом режиме пользователь получает доступ к различным командам для открытия документа или завершения работы с ним, в том числе открытие и создание файлов, определение свойств, открытию доступа к информации и т.д. Задания, ранее распадавшиеся на несколько утилит – вроде команды вывода на печать, теперь располагаются в едином поле установок печати.
Список команд, доступных в режиме Office Backstage, действительно весьма велик, в версии Office 2010 сюда входят такие полезные действия как сохранение версий документа, установка прав доступа и изменения документа, изменение типа файла и многое другое.
Следующее нововведение – это собственно командная Лента (Ribbon), впервые опробованная в Office 2007, которая теперь заменит традиционные меню и панели инструментов. Разработчики таким образом пытаются сделать доступ к командам и инструментам более наглядным и простым. Более того, Лента теперь присутствует в каждом приложении Office 2010, в том числе в OneNote 2010, Publisher 2010, InfoPath 2010, SharePoint Workspace 2010 и пакете утилит Office Web Apps, что подразумевает общую унификацию интерфейса. В ряде приложений в Ленте появились новые функции, например, функция Outlook 2010 Quick Steps, позволяющая пошагово персонализировать настройки программы в своём вкусе.
Что немаловажно отметить, Лента также позволяет установить и настроить персональные кнопки во всех приложениях Office 2010 для быстрого доступа к часто используемым командам.
Все эти настройки доступны через просмотр Backstage в меню Options.
Режим общего доступа к работе с одним файлом теперь позволяет нескольким пользователям редактировать один документ, презентацию, таблицу или запись в приложениях Word 2010, PowerPoint 2010, OneNote 2010 и Excel 2010 (через Excel Web App), в том числе, через интернет. В документе при этом отображается, кто какой фрагмент редактирует и какие фрагменты запрещены для редактирования.
Полагаю, потенциальным пользователям Office 2010 также небезынтересен принцип, по которому будет предоставляться доступ к онлайновым приложениям Office Web Apps. Оказывается, полностью бесплатным он будет для бизнес-пользователей, работающих с лицензиями Office Professional Plus и Office Standard 2010. Для пользователей остальных лицензий пакет Office Web Apps будет доступен в бесплатном режиме через Windows Live с применением сервиса с прокруткой рекламы.
Удалённый доступ к приложениям Office 2010 через интернет-браузер будет осуществляться следующим образом. Для бизнес-пользователей доступ к файлам Word, Excel, PowerPoint и OneNote из SharePoint Server с утилитами Office Web Apps будет доступен выбором Open в выпадающем меню.
Для частных пользователей доступ к файлам Word, Excel, PowerPoint и OneNote будет доступен после их онлайновой публикации. При необходимости онлайнового чтения или редактирования документа достаточно зайти на Windows Live через браузер Internet Explorer, Safari или Firefox с использованием Windows Live ID.
Доступ к файлам Office 2010 посредством смартфона будет осуществляться двумя способами. Первый: запуск Office Mobile 2010 из меню Start любого смартфона под управлением Windows Mobile 6.5.4, что также подразумевает возможность открытия файла Office, вложенного в письмо электронной почты или документа, сохранённого непосредственно в смартфоне. Второй способ: Web-браузер смартфона, который обеспечит доступ к файлам, опубликованным через SharePoint Server 2010 или сервис Windows Live.
Теперь – буквально несколько слов об интересных нововведениях в ключевых приложениях Office 2010.
Microsoft Word 2010
Приложение Word 2010 обладает рядом новых опций для дополнительного оформления документов. К примеру, утилита SmartArt Graphics позволяет в мгновение построить впечатляющие диаграммы и графики, а также трансформировать списки в симпатичные иллюстрированные страницы.
Новые инструменты для редактирования изображений в Word 2010 позволят обрезать фотографии, изменять насыщенность, цветовую температуру, яркость, контрастность, оформлять их специальными эффектами без обращения к дополнительным графическим утилитам.
Возможности оформления текста графическими эффектами в Word 2010 расширены возможностью создания всяческих теней, окантовок, теней и отражений.
Как уже было отмечено выше, Word 2010 поддерживает возможность одновременного доступа и редактирования документов для нескольких пользователей.
То же самое относительно публикации документов в онлайне посредством Microsoft Word Web App или интернет-браузера, и доступа к ним для редактирования с помощью ПК и смартфонов под Windows Mobile.
Разработчики также обещают значительным образом переработанный поиск контента с помощью Navigation Pane, в том числе по графикам, таблицам, сноскам и комментариям.
Расширенные возможности проверки орфографии в Word 2010 обеспечат корректные подсказки в зависимости от контекста. В дополнение, в Word 2010 будет поддерживаться перевод слов фраз и документов с множества языков с помощью утилиты Mini Translator.
Ещё одно новшество – поддержка вставки в документы рукописного текста и скриншотов.
Microsoft Excel 2010
В новой версии табличного процессора Microsoft Excel 2010 расширены возможности управления и распределения данных. Новые варианты визуализации табличных данных помогут пользователям в анализе информации и принятии более обдуманных решений.
Особенно интересна новая функция Sparklines для динамического отображения данных и показателей, позволяющая создавать компактные графики непосредственно в ячейках для более удобного и наглядного отслеживания трендов.
Благодаря улучшенным возможностям инструмента PivotCharts теперь в Excel 2010 можно выделять большие области данных непосредственно в графике. Инструмент Slicers в Excel 2010 позволит динамически сегментировать и фильтровать данные, выводя на дисплей только необходимое, и быстро детализировать большие объемы данных.
Также как и новый Word, новый Excel поддерживает режим одновременного доступа к редактированию нескольких пользователей, работу через Excel Web App, онлайновый доступ через смартфоны и браузеры. Для карманных устройств будет доступна мобильная версия табличного процессора Microsoft Excel Mobile 2010.
Microsoft PowerPoint 2010
Мощнейшая программа для создания презентаций в версии Microsoft PowerPoint 2010 обзавелась множеством действительно новых и интересных функций. Разумеется, в PowerPoint 2010 поддерживается ряд новых функций, заявленных для Word 2010 и Excel 2010, в том числе, редактирование фотографий SmartArt Graphics, новые текстовые эффекты, перевод текста на другие языки.
Также с помощью PowerPoint 2010 теперь можно работать коллективом надо одной презентацией с разных ПК и даже через интернет, выкладывать презентации в онлайн, редактировать их посредством браузера или посредством Microsoft PowerPoint Web App на ПК или смартфоне под Windows Mobile.
Впрочем, наиболее впечатляющей для меня всё же оказалась функция Video Triggers для вставки видеороликов с последующими всевозможными эффектами, включая совершенно невероятные стили рамки ролика, его ориентацию, 3-D деформацию и так далее.
Кроме публикации презентации в интернете с возможностью её просмотра по обычной ссылке можно также конвертировать её в высококачественный видеоролик и разослать его в виде файла по почте или записать на DVD.
Microsoft Outlook 2010
Сейчас по данным Microsoft почтовым клиентом Outlook пользуется более 500 миллионов домашних и бизнес-пользователей. С появлением Outlook 2010 они получат в своё распоряжение более гибкий инструмент, насыщенный коммуникационными, поисковыми и оформительскими функциями.
С появлением новой версии Outlook упрощается управление электронной почтой в нескольких почтовых ящиках, синхронизация различных типов почтовых аккаунтов различных сервисов вроде Hotmail или Gmail. Режим Диалога (The Conversation View) в Outlook 2010 расширяет возможности отслеживания и управления потоками писем, разумно организуя пространство во Входящих. Также поддерживается сжатие долговременных цепочек писем, каталогизация, очистка и прочие функции в несколько кликов.
Функция Quick Steps в Outlook 2010 позволяет сэкономить рабочее время, предлагая создать многошаговые задания-сценарии, которые можно исполнять затем одним кликом, в том числе, ответ, перемещение в необходимую папку, создание групп адресатов и так далее.
Расширенные функции календаря с возможностью многопользовательского доступа к нему позволят упростить назначение встреч и планирование рабочего времени.
Также в Outlook 2010 появились новые функции сортировки больших объёмов информации и улучшенный поиск.
В Outlook 2010 работают динамические инструменты редактирования графики и снимков как в Word и PowerPoint – утилита SmartArt Graphics, предустановленные темы и стили. Помимо этого, в Outlook 2010 также доступна вставка и форматирование скриншотов.
Все онлайновые функции для перечисленных выше программ также доступны для Outlook 2010, в том числе, доступ через через браузер посредством Outlook Web Access или Windows Mobile-смартфон.
Новая функция MailTips предупредит о времени рассылки писем по списку адресов. Среди множества других функций также стоит упомянуть возможность непосредственного общения с адресатами посредством интернет-пейджера, голосового или видеозвонка.
Под конец – ещё несколько слов о новой интересной утилите Send-a-Smile, доступной для бета-тестеров Office 2010. Утилита эта автоматически инсталлируется вместе с Microsoft Office 2010 Technical Preview, в результате чего в панели задач рядом с часами появляется два смайлика – довольный и расстроенный.
Утилита предназначена даже не для отлова «багов», а именно для одобрения или неодобрения тестером любой новой функции, реализованной в Office 2010. Вы шаг за шагом изучаете программу, и как только хотите высказать своё одобрение или неодобрение, жмёте на соответствующий смайлик (или комбинацию горячих клавиш), указываете свой почтовый адрес и можете даже комментировать свои эмоции. Представители Microsoft обещали очень серьёзно относиться к подобным замечаниям. Благо, бета-тестеров Office 2010 не так уж много.
Кстати, о бета-версии пакета. Пока что её ещё нет, но представители Microsoft говорят о том, что Office 2010 Beta будет доступна ближе к концу 2009 года, а финальная версия Office 2010 поступит в производство в первом полугодии 2010.
О цене, увы, пока никакой информации нет.
Что касается новой версии Office для платформы Mac, представители Microsoft говорят о том, что Office 2008 for Mac, представленная в январе 2008, пока что достаточно нова, и, скорее всего, будет обновляться в привычном режиме, то есть, раз в два-три года.
На этом рассказ о предварительном знакомстве с Microsoft Office 2010 Technical Preview закончу. В меру возможностей попытавшись рассказать о ключевых нововведениях пакета, всё же отмечу, что в таком виде Microsoft Office 2010 показался мне скорее эволюционным улучшением Microsoft Office 2007, нежели концептуально новой платформой.
Некоторые нововведения, впервые появившиеся в отдельных программах Office 2007, теперь доводятся до состояния стандарта для всего пакета. Хотя, безусловно, новый комплекс онлайновых функций и ряд других функциональных нововведений будут встречены многими пользователями с большим одобрением.
Несомненно, уже в версии Office 2010 Beta новый офисный пакет примет более чёткие очертания, и уже тогда можно будет подвергать более серьёзному анализу и критике возможности каждого приложения. А на сегодня, пожалуй, достаточно.
Если Вы заметили ошибку — выделите ее мышью и нажмите CTRL+ENTER.

Microsoft Word является одним из наиболее распространённых программных продуктов для работы с текстом в мире. Он был разработан корпорацией Microsoft и выпущен в 1983 году. С тех пор он прошёл долгий путь развития и стал неотъемлемой частью повседневной работы для многих людей. В этой статье мы рассмотрим основные функции Microsoft Word, его преимущества и недостатки.
Интерфейс и основные функции
Microsoft Word предоставляет множество функций для работы с текстом, начиная от простого форматирования и заканчивая созданием сложных документов, таких как книги и научные статьи. Он имеет интуитивно понятный интерфейс, который легко освоить даже новичку.
В верхней части окна программы находятся все необходимые инструменты для работы с текстом, такие как кнопки форматирования, стилей, шрифтов и т.д. Там же есть меню, из которого можно открывать и сохранять документы, настраивать страницу, вставлять изображения и совершать многие другие действия.
Преимущества программы
Microsoft Word предлагает множество преимуществ пользователям, которые используют его для работы с текстом. Одним из основных преимуществ является его универсальность. Он может использоваться для создания любого типа документов, включая научные статьи, бизнес-документы, письма, резюме и т.д.
Кроме того, он имеет множество функций для форматирования, стилизации и вставки изображений, что делает его идеальным выбором для создания качественных документов. Также в нём есть мощный инструмент для проверки орфографии и пунктуации, что позволяет создавать профессиональные тексты без ошибок.
Недостатки
Хотя Microsoft Word имеет множество преимуществ, он также имеет некоторые недостатки. Один из них — это высокая стоимость. Не каждый может позволить себе приобрести лицензию на программу. Кроме того, Microsoft Word может оказаться сложным для некоторых пользователей, особенно для тех, кто никогда раньше не работал с подобными программами. Иногда пользователи могут столкнуться с проблемами, связанными с форматированием или работой с большими объёмами текста. Кроме того, для работы с программой требуется установленный на компьютере пакет Microsoft Office, что может быть неудобно для пользователей, работающих на других операционных системах.
Microsoft Word — отличный инструмент, который подойдёт тем, кто хочет легко и быстро создавать любые типы документов без ошибок и с возможностью форматирования и стилизации.
Теги:
Windows
Microsoft Word