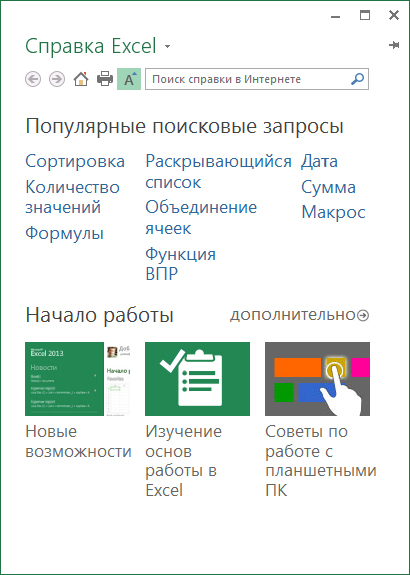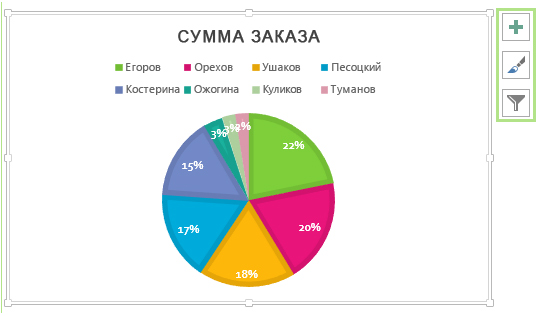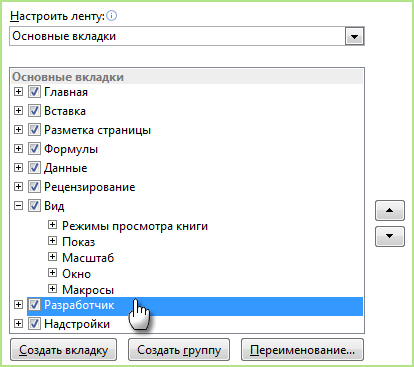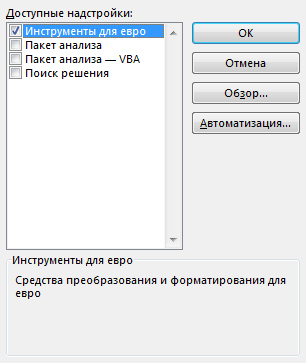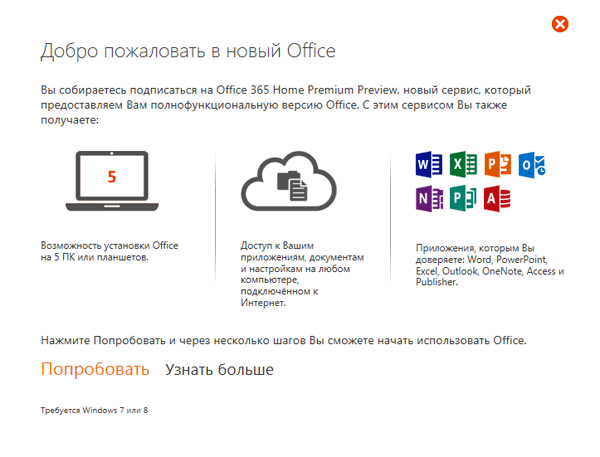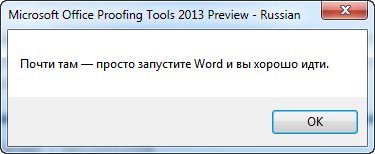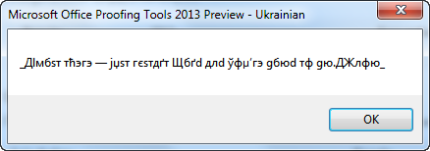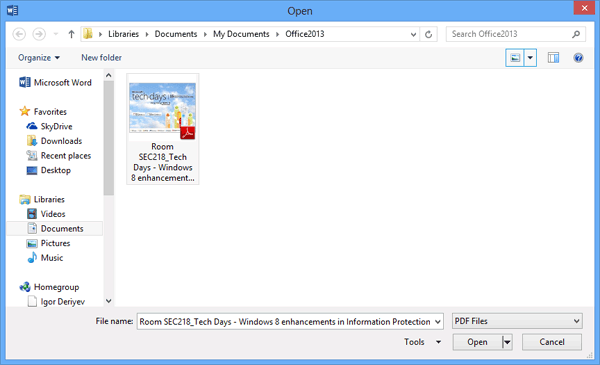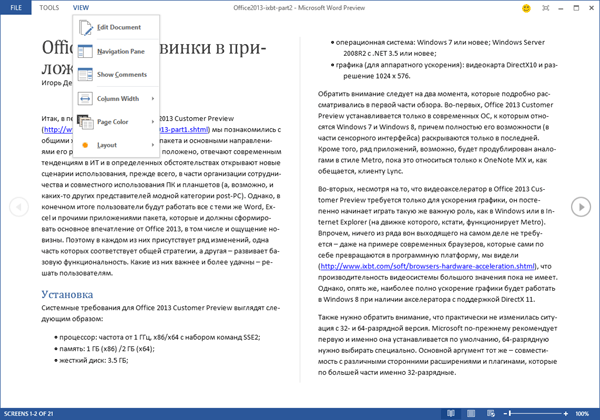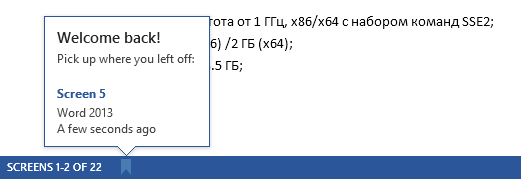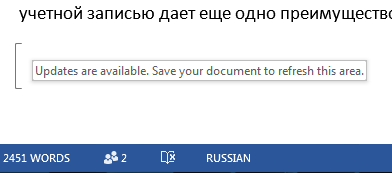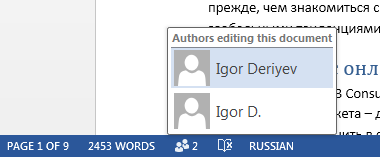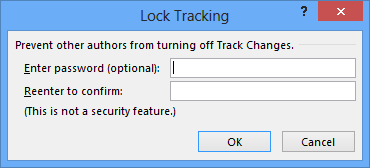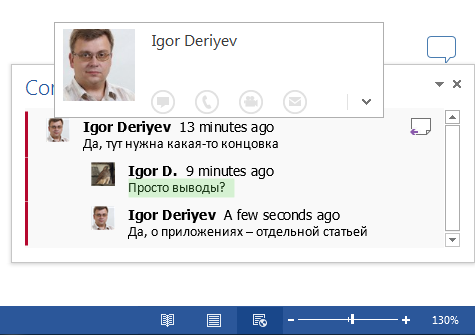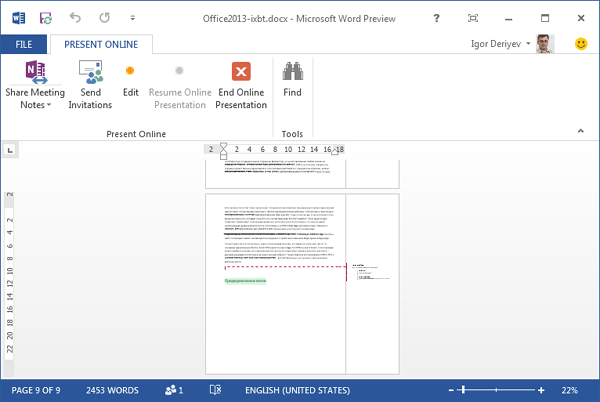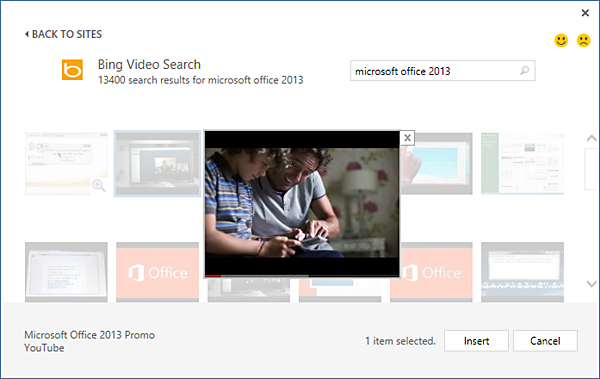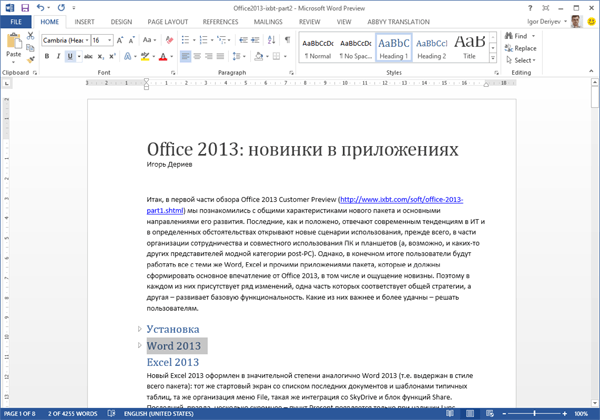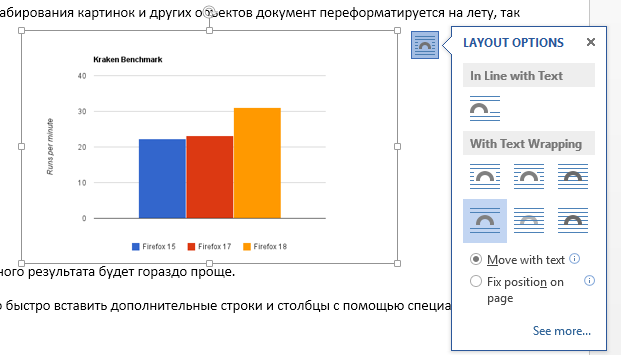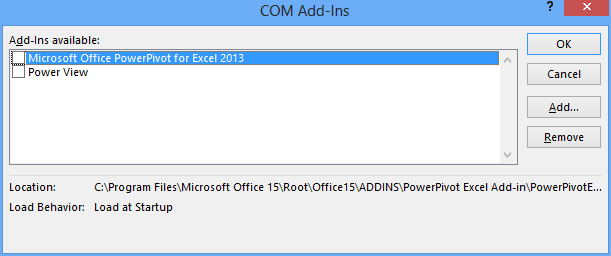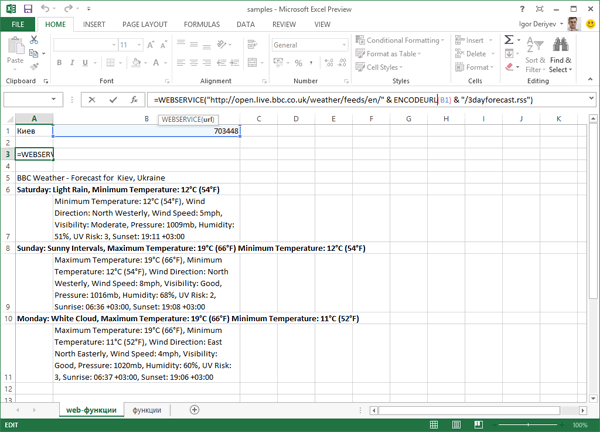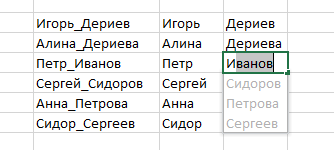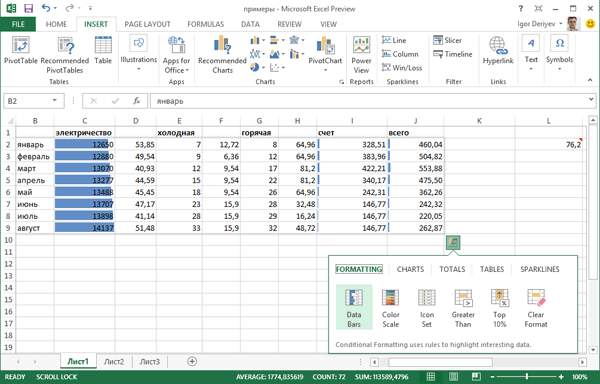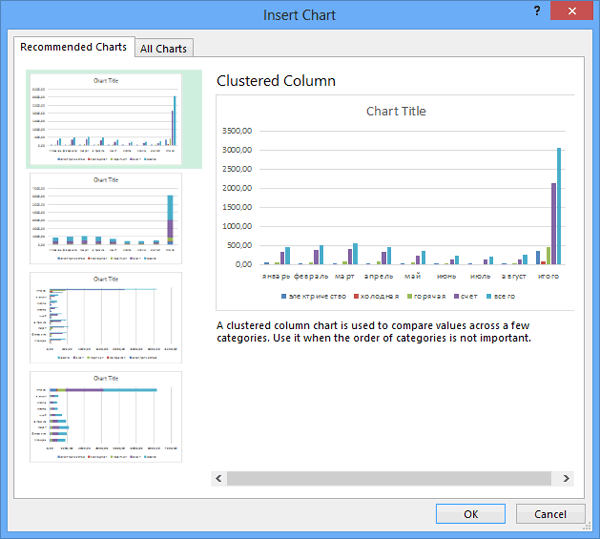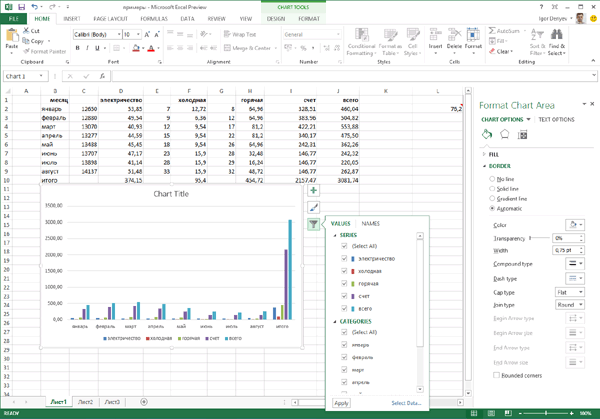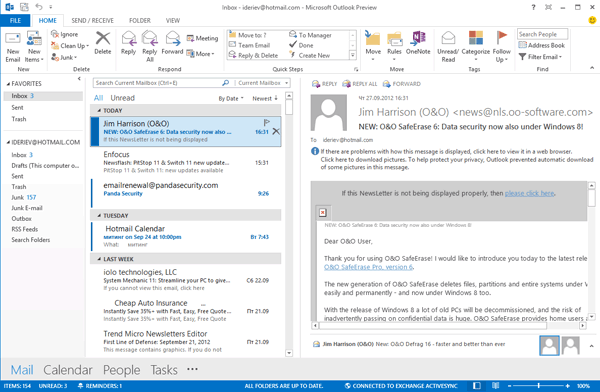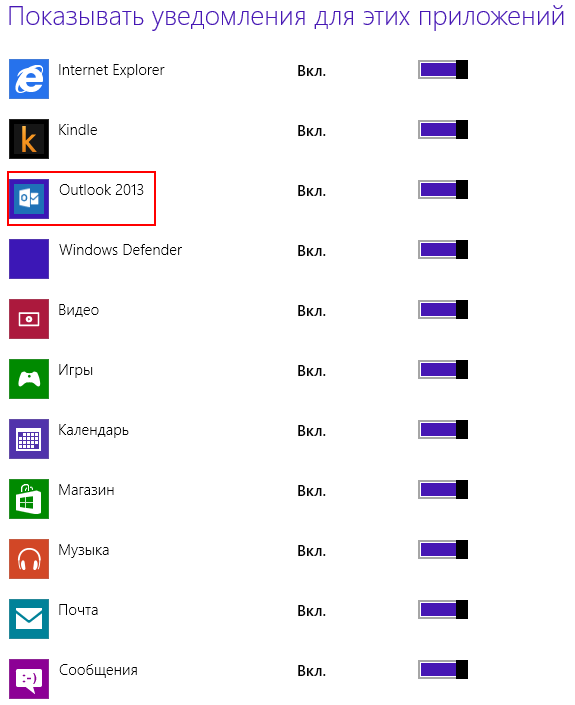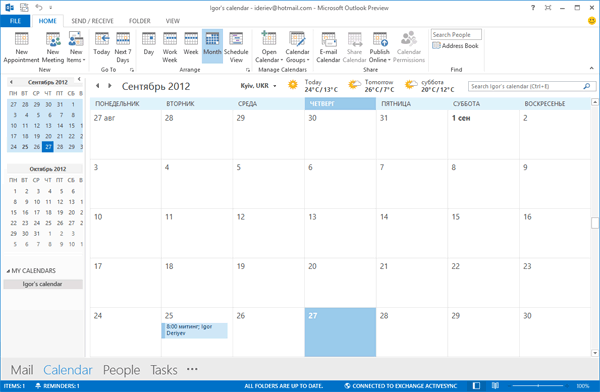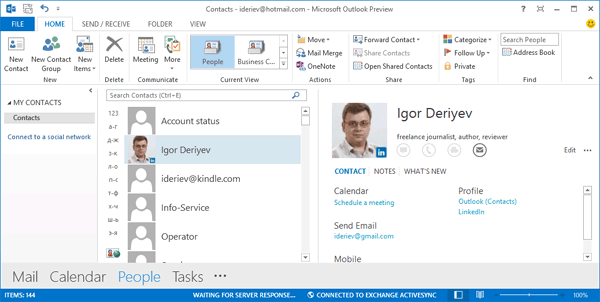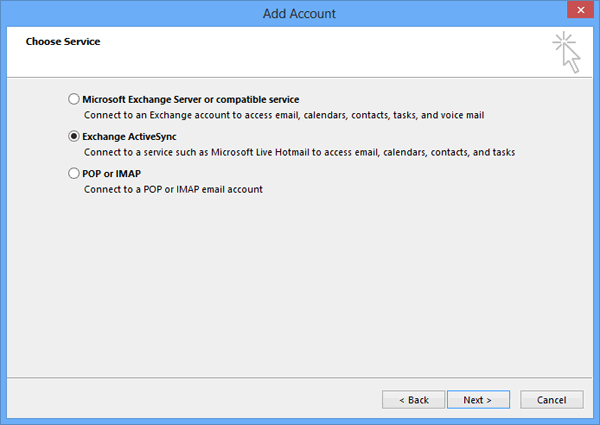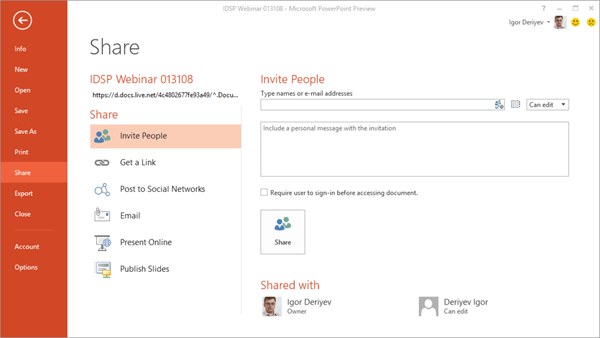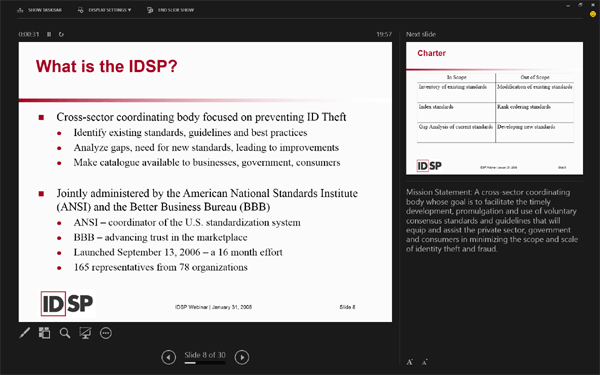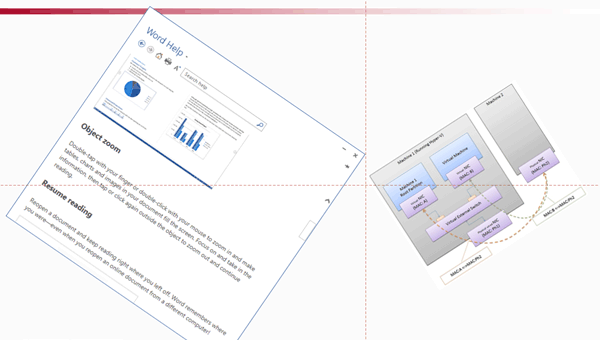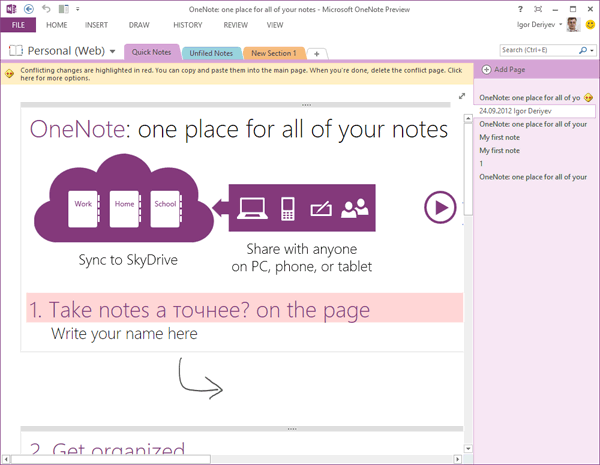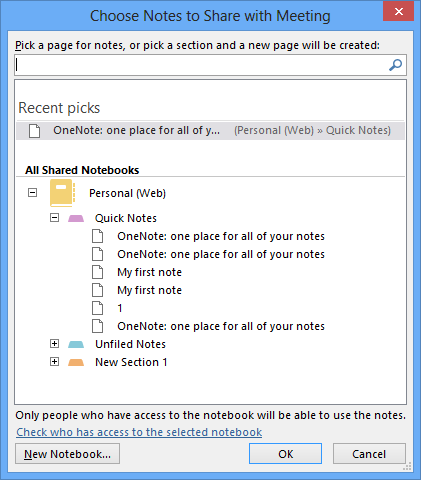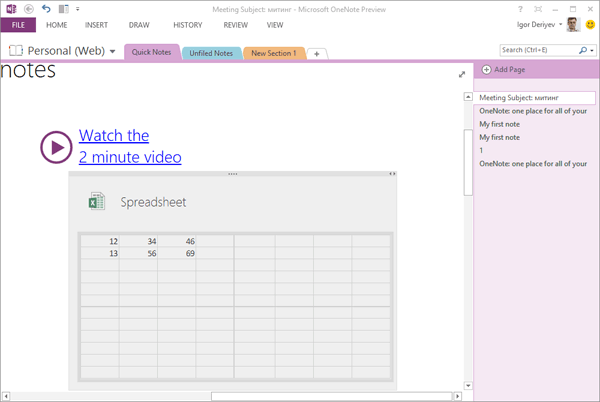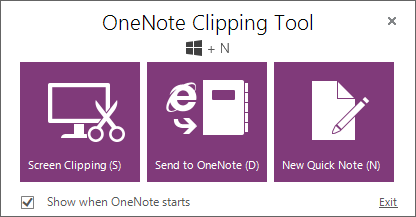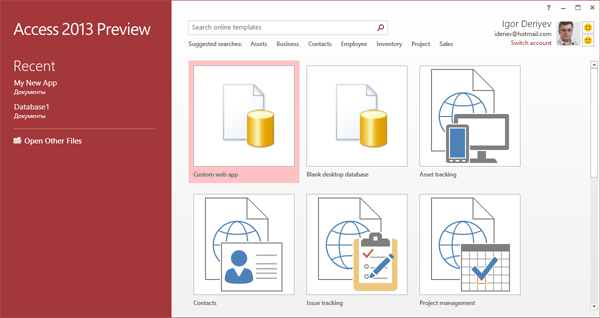Примечание: Служба SkyDrive теперь называется OneDrive, а приложение SkyDrive Pro — OneDrive для бизнеса. Дополнительные сведения об этих изменениях можно найти в статье От SkyDrive к OneDrive.
В первую очередь выделяется новый внешний вид Excel. Он избавлен от лишних деталей, но также рассчитан на быстрое достижение профессиональных результатов. Добавлено множество функций, помогающих ориентироваться в большом количестве чисел и создавать убедительные изображения данных, ведущие к более обоснованным решениям.
Совет: Сведения о том, как быстро создать простейшую книгу Excel, можно найти в статье Основные задачи в Excel.
Самые полезные функции
Быстрое начало работы
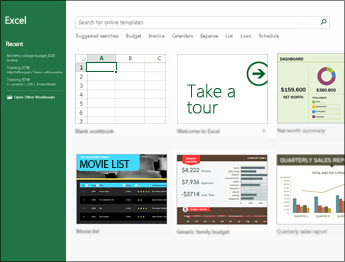
Шаблоны избавляют от большей части работы по расстановке элементов и оформлению, что позволяет полностью сконцентрироваться на данных. При открытии Excel 2013 отображаются шаблоны для планирования бюджета, создания календарей, форм и отчетов, а также многих других задач.
Мгновенный анализ данных
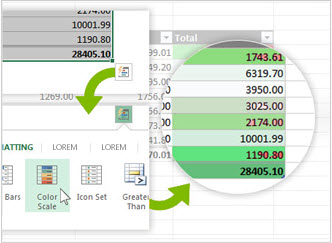
Новая функция экспресс-анализа позволяет мгновенно преобразовать данные в диаграмму или таблицу. Вы можете легко увидеть, как будут выглядеть данные, если к ним применить условное форматирование, спарклайны или диаграммы, а затем выбрать нужный вариант одним щелчком мыши. Дополнительные сведения об использовании этой функции см. в статье Мгновенный анализ данных.
Мгновенное заполнение столбца данных
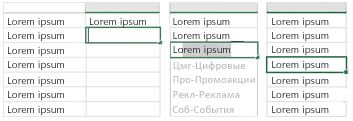
Мгновенное заполнение — это функция автоматического завершения ввода. Как только ей удается распознать закономерность, она автоматически вводит остальные данные. Ситуации, в которых эта функция может быть полезна, описаны в статье Разделение столбца на основании введенных данных.
Создание подходящей диаграммы

Функция Рекомендуемые диаграммы в приложении Excel предлагает вам типы диаграмм, лучше всего подходящие для введенных значений. Она позволяет просмотреть различные виды оформления и выбрать диаграмму на ваш вкус. Испытайте эту функцию в действии, чтобы создать диаграмму от начала до конца.
Использование срезов для фильтрации данных
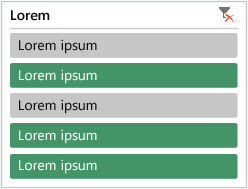
Срезы впервые появились в Excel 2010 в качестве интерактивного способа фильтрации данных в сводных таблицах, а теперь их можно использовать и для фильтрации таблиц Excel, таблиц запросов и других типов таблиц. Срезы стало удобнее настраивать и использовать, так как они показывают текущий фильтр, что позволяет понять, какие именно данные отображаются.
Отдельные окна для книг
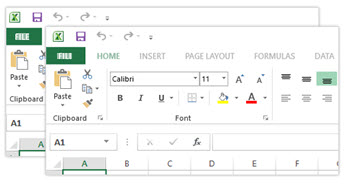
В Excel 2013 каждая книга отображается в отдельном окне, что облегчает одновременную работу с несколькими книгами. Это также помогает при работе с двумя мониторами.
Новые функции Excel
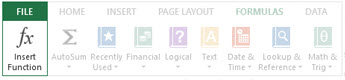
Были добавлены некоторые математические, тригонометрические, статистические и инженерные функции, функции для работы с датой и временем, ссылками, а также логические и текстовые функции. Также добавлены функции для работы с веб-службами REST. Дополнительные сведения см. в статье Новые функции Excel 2013.
Сохранение файлов и обмен ими в Интернете
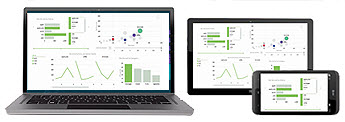
Excel упрощает сохранение книг в сетевом расположении, например в бесплатной службе OneDrive или Microsoft 365 вашей организации. Также упрощен обмен листами с другими пользователями. Независимо от своего устройства и местоположения каждый пользователь работает с последней версией листа — возможна даже совместная работа в реальном времени.
Внедрение данных листа в веб-страницу
Для обмена листами в Интернете их можно внедрять в веб-страницы. После этого другие люди смогут работать с данными в Excel в Интернете открывать внедренные данные в Excel.
Обмен листами Excel в онлайн-встрече
Независимо от вашего местоположения и устройства (смартфона, планшета или ПК) с его помощью можно подключиться к онлайн-встрече и обмениваться книгами, если на нем установлено приложение Lync.
Сохранение файлов в новом формате
Теперь можно сохранять и открывать файлы в новом формате Strict Open XML Spreadsheet (XLSX). Он позволяет считывать и записывать даты в формате ISO8601, что устраняет проблему с ошибочной интерпретацией 1900 года как високосного. Дополнительные сведения см. в статье Сохранение книги в другом формате.
Новые функции для создания диаграмм
Изменения ленты диаграмм

Новая кнопка Рекомендуемые диаграммы на вкладке Вставка помогает выбирать подходящий для данных тип диаграммы. Похожие типы диаграмм, например точечные и пузырьковые, теперь объединены в группы. Также добавлена кнопка для комбинирования диаграмм. При выборе диаграммы появляется упрощенная лента «Работа с диаграммами». В ней отображаются только вкладки Конструктор и Формат, что облегчает поиск нужных элементов.
Быстрая настройка диаграмм

Три новых кнопки позволяют быстро выбирать и просматривать изменения элементов диаграммы (например, заголовков или меток), ее внешнего вида и стиля или отображаемых данных. Подробнее об этом см. в элементах формата диаграммы.
Форматируемые метки данных
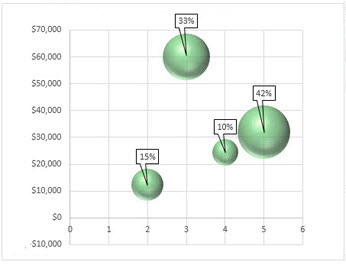
Теперь вы можете добавлять в метки данных форматируемый и обновляемый текст из точек данных и любой другой текст, настраивать их формат и отображать их в любом месте фигуры. Метки остаются на месте даже при изменении типа диаграммы. Их также можно соединить линиями выноски с соответствующими точками данных в любом типе диаграммы, а не только в круговом. Дополнительные сведения о работе с форматируемыми метками данных см. в статье Изменение формата меток данных в диаграмме.
Просмотр анимации в диаграммах
Диаграммы меняются при изменении исходных данных. Это делает внесение изменений не только интереснее, но и нагляднее.
Широкие возможности анализа данных
Создание подходящей сводной таблицы
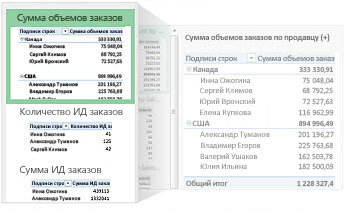
Выбор правильных полей для обобщения данных в отчете pivottTable может быть непростой задачей. Теперь вы можете получить помощь по этому. При создании таблицы Excel рекомендует несколько способов подведения итогов по данным и позволяет быстро просмотреть макеты полей, чтобы выбрать тот, который позволяет получить искомую информацию. Дополнительные сведения см. в теме «Создание таблицы для анализа данных на нем».
Создание различных типов сводных таблиц с помощью одного списка полей
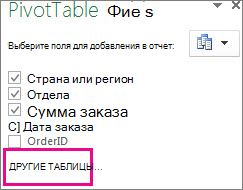
С помощью одного списка полей можно создать макет сводной таблицы, в которой используется одна или несколько таблиц. Список полей, который теперь поддерживает как однотабличные, так и многотабличные сводные таблицы, упрощает поиск нужных полей в макете, переход на новую модель данных Excel с добавлением новых таблиц и навигацию по ним. Дополнительные сведения см. в статье Использование списка полей для упорядочения полей сводной таблицы.
Использование нескольких таблиц при анализе данных
Новая модель данных Excel позволяет использовать полезные функции анализа, ранее доступные только после установки надстройки Power Pivot. Помимо создания обычных сводных таблиц, теперь можно создавать сводные таблицы на базе нескольких таблиц Excel. Импортируя различные таблицы и создавая связи между ними, можно получать результаты анализа, недостижимые при использовании обычных сводных таблиц. Дополнительные сведения см. в статье Создание модели данных в Excel.
Power Query
Если вы используете Office профессиональный плюс 2013 или Приложения Microsoft 365 для предприятий, вы можете использовать Power Query для Excel. Она упрощает поиск информации в общедоступных и корпоративных источниках, а также подключение к ним. Это средство поддерживает новые способы поиска данных, а также функции для простого преобразования и слияния информации из нескольких источников для последующего анализа в Excel. Дополнительные сведения см. в статье Обнаружение и объединение данных с помощью Power Query для Excel.
Power Map
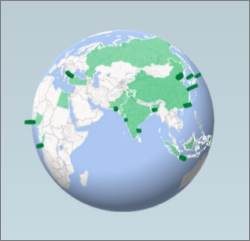
Если вы используете Приложения Microsoft 365 для предприятий, Office 2013 или Excel 2013, вы можете использовать Power Map для Excel. Power Map — это средство для трехмерной (3D) визуализации данных, позволяющее взглянуть на информацию под разными углами с использованием географических данных и параметров времени. Вы даже можете обнаружить тенденции, которые не смогли увидеть в традиционных двумерных (2D) таблицах и диаграммах. Надстройка Power Map встроена Приложения Microsoft 365 для предприятий, но для ее использования с Office 2013 или Excel 2013 необходимо скачать предварительную версию. Дополнительные сведения об этой пробной версии см. в статье Power Map для Excel. Дополнительные сведения об использовании Power Map для создания виртуальных трехмерных обзоров на основе выбранных данных см. в статье Приступая к работе с Power Map.
Подключение к новым источникам данных
Чтобы использовать несколько таблиц в модели данных Excel, теперь можно подключаться к дополнительным источникам данных и импортировать данные из них в Excel в виде обычных или сводных таблиц. Например, вы можете подключиться к таким источникам, как OData, Windows Azure DataMarket и источникам данных SharePoint. Также можно подключаться к источникам дополнительных поставщиков OLE DB.
Создание связей между таблицами
Если вы используете в своей модели данных Excel информацию из различных источников и нескольких таблиц, вы можете создать связи между ними, чтобы упростить анализ данных и избавиться от необходимости объединять их в одну таблицу. Запросы MDX позволяют создавать понятные отчеты сводных таблиц с применением таких связей. Дополнительные сведения см. в статье Создание связей между двумя таблицами.
Использование временной шкалы для отображения различных временных интервалов
Временная шкала упрощает сравнение данных из сводных таблиц или сводных диаграмм по временным интервалам. Вместо группирования по датам вы можете просто фильтровать даты или перемещаться между последовательными временными интервалами одним движением. Дополнительные сведения об этом см. в статье Создание временной шкалы сводной таблицы для фильтрации по дате.
Использование детализации, поднятия и перекрестного перехода между уровнями данных
Переход по уровням детализации в сложном наборе данных — непростая задача. Пользовательские наборы могут облегчить ее, но их поиск в списке полей занимает много времени. В новой модели данных Excel навигация по уровням упрощена. Команда Детализация позволяет подробнее изучить сведения, содержащиеся в сводной таблице или на сводной диаграмме, а команда Поднятие — перейти на более высокий уровень для оценки общей картины. Дополнительные сведения об этом см. в статье Изучение данных сводной таблицы на разных уровнях.
Использование вычисляемых компонентов и показателей OLAP
В данные сводной таблицы, подключенной к кубу OLAP, можно добавлять вычисления, основанные на MDX. Необязательно использовать модель объектов Excel — создавать показатели и вычисляемые компоненты и управлять ими можно непосредственно в Excel.
Создание автономной сводной диаграммы
Сводные диаграммы теперь не нужно связывать со сводными таблицами. Автономные и несвязанные сводные диаграммы поддерживают новые способы перехода между различными уровнями детализации благодаря новым функциям Детализация и Поднятие. Кроме того, несвязанные сводные диаграммы проще копировать и перемещать. Дополнительные сведения об этом см. в статье Создание сводной диаграммы.
Представление Power View
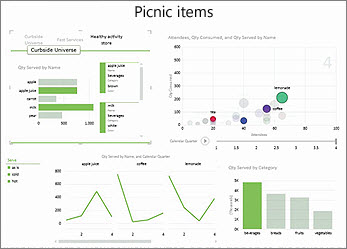
В наборе приложений Office профессиональный плюс есть представление Power View, которое вызывается с помощью соответствующей кнопки на ленте. Вы сможете взглянуть на свои данные под разными углами с помощью интерактивных, эффективных и удобных функций анализа, визуализации и представления информации. Представление Power View позволяет создавать и использовать диаграммы, срезы и другие средства визуализации данных на одном листе.
Новые и улучшенные надстройки и конвертеры
Power Pivot для надстройки Excel
Если вы используете Office профессиональный плюс 2013 или Приложения Microsoft 365 для предприятий, Power Pivot устанавливается вместе с Excel. В Excel теперь встроен модуль анализа данных Power Pivot, что позволяет создавать простые модели данных непосредственно в приложении. Power Pivot позволяет создавать более сложные модели. С ее помощью можно фильтровать данные при импорте, задавать собственные иерархии, поля вычислений и ключевые показатели эффективности (KPI), а также использовать язык выражений анализа данных (DAX) для создания сложных формул.
Надстройка Inquire
Если вы используете Office профессиональный плюс 2013 или Приложения Microsoft 365 для предприятий, надстройка Inquire устанавливается вместе с Excel. Она помогает анализировать и рецензировать книги, понимать их оформление, функции и зависимости между данными, а также обнаруживать различные проблемы, включая ошибки или несоответствия в формулах. Из надстройки Inquire можно запустить новое средство Microsoft Office под названием «Сравнение листов», позволяющее сравнить две версии книги, показывая изменения. Во время проверки видны все изменения, внесенные в книги.
17792

Excel 2013: Краткое руководство по началу работы + ВИДЕО
Интерфейс Microsoft Excel 2013 изменился по сравнению с предыдущими версиями, и чтобы помочь вам быстрее освоиться с ним, мы представляем вашему вниманию это руководство.
Используйте контекстные меню: Часто удобно использовать контекстные меню, которые можно вызвать, щелкнув правой кнопкой мыши лист, диаграмму или сводную таблицу. В них доступны команды, актуальные в текущем контексте.
Используйте подсказки к клавишам: Если вы предпочитаете использовать клавиатуру, нажмите клавишу ALT, чтобы увидеть клавиши, с помощью которых можно вызывать команды на ленте. Кстати, сочетания клавиш, использовавшиеся ранее, по-прежнему работают.
Обращайте внимание на визуальные подсказки: Используйте управляющие кнопки, появляющиеся на листе, и отслеживайте изменения с помощью анимации.
- Добавляйте команды на панель быстрого доступа: Часто используемые команды и кнопки останутся видны, даже если вы скроете ленту.
- Используйте команды на ленте: Каждая вкладка ленты разбита на группы связанных команд.
- Отображайте или скрывайте ленту: Чтобы скрыть или показать ленту, щелкните значок Параметры отображения ленты или нажмите клавиши CTRL+F1.
- Открывайте диалоговые окна: Чтобы просмотреть дополнительные параметры группы, нажмите кнопку вызова диалогового окна.
- Изменяйте режим просмотра: Используйте режим, в котором удобнее всего работать. Можно выбрать режим Обычный, Разметка страницы или Страничный.
- Изменяйте масштаб: Чтобы изменить масштаб, перетащите этот ползунок.
- Создавайте листы: Начав с одного листа, можно добавлять другие по мере необходимости.
- Управляйте файлами: Открывайте, сохраняйте, печатайте файлы и делитесь ими. В этом представлении также можно изменять параметры программы и учетных записей.
Используйте контекстные меню
Начало работы с Excel 2013
Если вы уже работали с приложением Excel 2007 или 2010 и знакомы с лентой, то захотите узнать, что изменилось в Excel 2013. Если же вы до сих пор использовали Excel 2003, наверняка вам потребуется найти на ленте команды и кнопки, которые были доступны в Excel 2003.
Начало работы с Excel 2013
Мы предлагаем множество бесплатных ресурсов по обучению работе с Excel 2013, в том числе в Интернете. Чтобы открыть справку Excel, просто щелкните вопросительный знак в правом верхнем углу над лентой.
Новые возможности ленты
Если вы уже пользовались лентой в одной из предыдущих версий Excel, то заметите ряд изменений.
Новые возможности ленты
На вкладке Вставка появились новые кнопки для создания диаграмм и сводных таблиц. Также теперь доступна новая группа Фильтры с кнопками для создания срезов и временных шкал.
Также теперь доступна новая группа Фильтры с кнопками
При работе с определенными объектами, например диаграммами и сводными таблицами, появляются дополнительные вкладки. Их мы также изменили, чтобы сделать поиск команд еще проще.
Действия, которые вам могут потребоваться
Из приведенной ниже таблицы вы узнаете, где найти некоторые наиболее часто используемые инструменты и команды в Excel 2013.
| Действия | Вкладка | Группы |
|---|---|---|
| Создание, открытие, сохранение, печать, экспорт файлов, предоставление общего доступа к ним и изменение параметров | Файл | Представление Backstage (выберите команду в области слева) |
| Форматирование, вставка, удаление, изменение и поиск данных в ячейках, столбцах и строках | Главная | Группы Число, Стили, Ячейки и Редактирование |
| Создание таблиц, диаграмм, спарклайнов, отчетов, срезов и гиперссылок | Вставка | Группы Таблицы, Диаграммы, Спарклайны, Фильтры и Ссылки |
| Настройка полей и разрывов страниц, областей печати и параметров листов/td> | Разметка страницы | Группы Параметры страницы, Вписать и Параметры листа |
| Поиск функций, определение имен и устранение неполадок с формулами | Формулы | Группы Библиотека функций, Определенные имена и Зависимости формул |
| Импорт данных, подключение к ним, сортировка, фильтрация и проверка данных, мгновенное заполнение значений и анализ «что если» | Данные | Группы Получение внешних данных, Подключения, Сортировка и фильтр и Работа с данными |
| Проверка орфографии, рецензирование и внесение исправлений, защита листа или книги | Рецензирование | Группы Правописание, Примечания и Изменения |
| Изменение режима просмотра книги, упорядочение окон, закрепление областей и запись макросов | Вид | Группы Режимы просмотра книги, Окно и Макросы |
Применение функций без использования ленты
В Excel 2013 некоторые часто использовавшиеся, но труднодоступные команды и кнопки теперь находятся под рукой. При выделении данных на листе появляется кнопка Быстрый анализ. С ее помощью можно быстро получить доступ ко множеству полезных функций, о существовании которых вы, возможно, не догадывались, и предварительно просмотреть результат их применения.
Применение функций без использования ленты
При вводе данных Excel заполняет значения автоматически, если определяет, что они соответствуют некоторому шаблону. При этом появляется кнопка Параметры мгновенного заполнения, предоставляющая доступ к дополнительным командам.
При вводе данных Excel заполняет значения автоматически
Улучшенный доступ к функциям диаграмм
Чтобы быстро создать диаграмму, можно выбрать один из рекомендованных вариантов, однако при этом все же потребуется настроить ее стиль и заполнить собственными данными.
Улучшенный доступ к функциям диаграмм
В Excel 2013 соответствующие элементы находятся непосредственно рядом сдиаграммой. Чтобы настроить ее, просто нажмите кнопку Элементы диаграммы, Стили диаграмм или Фильтры диаграммы.
Совместная работа с пользователями предыдущих версий Excel
Предоставляя общий доступ к файлам или обмениваясь ими с людьми, которые работают с одной из предыдущих версий Excel, учитывайте указанные ниже моменты.
| Действие в Excel 2013 | Что происходит | Что нужно сделать |
|---|---|---|
| Вы открываете книгу, созданную в Excel 97–2003 | Книга открывается в режиме совместимости и остается в формате Excel 97–2003 (XLS). Если вы использовали новые возможности, которые не поддерживаются в более ранних версиях Excel, при сохранении книги будет выведено предупреждение о проблемах с совместимостью. | Если вы совместно работаете над книгой с пользователями предыдущих версий Excel, продолжайте использовать режим совместимости. В противном случае преобразуйте ее в формат Excel 2007–2013 (XLSX), чтобы использовать новые возможности Excel 2013 (выберите пункты Файл → Сведения → Преобразовать). |
| Вы сохраняете книгу в формате Excel 2013 | Книга сохраняется в формате Excel 2007–2013 (XLSX), что позволяет использовать все новые возможности Excel 2013. | Если вы планируете предоставлять общий доступ к книге пользователям более ранних версий Excel, проверьте ее на наличие проблем с совместимостью (выберите пункты Файл → Сведения → Поиск проблем). Прежде чем предоставлять общий доступ к книге, можно просмотреть проблемы и устранить их. |
| Вы сохраняете книгу в формате Excel 97–2003 | Excel автоматически проверяет файл на наличие проблем с совместимостью и показывает, какие новые возможности Excel 2013, не поддерживаемые в прежних версиях, вы использовали. | Оцените проблемы и устраните их, прежде чем предоставлять общий доступ к книге. |
Доступ к дополнительным возможностям
Чтобы изредка записать макрос, можно использовать кнопку Макросы на вкладке Вид. Но если нужно регулярно создавать или изменять макросы и формы либо использовать решения XML и VBA, рекомендуется добавить на ленту вкладку Разработчик. Это можно сделать в диалоговом окне Параметры Excel на вкладке Настройка ленты (выберите пункты Файл → Параметры → Настроить ленту).
Доступ к дополнительным возможностям
Вкладка Разработчик появится на ленте справа от вкладки Вид.
Включение надстроек Excel
Excel 2013 включает ряд надстроек, которые расширяют возможности анализа данных. Некоторые из них, например «Пакет анализа» или «Поиск решения», использовались и в предыдущих версиях Excel. Чтобы добавить надстройку на ленту, нужно включить ее. Для этого в диалоговом окне Параметры Excel на вкладке Надстройки (Файл → Параметры → Надстройки) выберите в поле Управление соответствующий пункт и нажмите кнопку Перейти.
Excel 2013 включает ряд надстроек, которые расширяют возможности анализа данных
В версии Office профессиональный плюс доступны некоторые новые надстройки, такие как Inquire, PowerPivot for Excel 2013 и Power View. Для надстройки Power View даже отображается отдельная кнопка на вкладке Вставка. При первом нажатии этой кнопки надстройка включается.
Изучив возможности приложения, можно сделать вывод, что оно подходит для экономистов и бухгалтер…
Изучив возможности приложения, можно
сделать вывод, что оно подходит для
экономистов и бухгалтеров.
Excel – это
табличный процессор, который оснащен
инструментами для создания отчетов,
вычислений, составления диаграмм. Но и
рядовому пользователю для решения
бытовых нужд он пригодится. Эксель –
это средоточие полезных функций.
Программа помогает автоматизировать
рабочий процесс.
При изучении опций
становится понятно, что Microsoft Excel – это
универсальное средство, которое
позволяет:
- работать с различными типами данных;
- выполнять расчеты;
- организовывать дневники и журналы;
- хранить информацию;
- составлять отчеты;
- строить графики и диаграммы;
- создавать схемы и рисунки;
- организовывать списки и базы данных;
-
импортировать и экспортировать
информацию; - автоматизировать однотипные действия;
- создавать панели управления;
-
находить решение математических задач
и уравнений; - вести семейный бюджет;
-
программировать на встроенном языке
VBA и т.д.
Интерфейс
программы
Мы
узнали, что такое Эксель, теперь можно
приступать к рассмотрению следующего
вопроса. Как выглядит главное окно
приложения? В MS Excel – это белый лист,
расчерченный в виде таблицы. Минимальная
единица – прямоугольник, называемый
ячейкой (клеткой). Табличная форма –
область создаваемой или редактируемой
книги.
При
рассмотрении интерфейса приложения
пользователей волнует вопрос: «В Excel
что это находится над таблицей?».
Поле, располагающееся слева от пиктограммы
fx, – это строка формул. Предназначена
она для ввода текста, формул, функций,
числовой информации.
В
MS Excel 2007 и выше над строкой формул
размещается лента (панель инструментов
в развернутом виде). Новшество 2007 версии
заключается в наличии круглой кнопки
со значком компании. Кликнув на
пиктограмму, пользователь откроет меню
(аналогичное меню «Файл» в вариации
2003). Справа размещается панель быстрого
доступа. Пользователь настраивает ее
по своему усмотрению. По умолчанию на
ней располагаются кнопки: «Сохранить»,
«Отменить», «Вернуть».
Строка
состояния внизу рабочей области позволяет
менять масштаб, вид страницы.
Лента
В
Эксель 2007 меню отображается в виде
ленты так, что это расположение
пиктограмм и команд удобно для
пользователя. В ранних версиях меню
оформлено в виде панелей инструментов
и строки. Юзер создавал рабочую область
по своему усмотрению, иногда она
становилась слишком громоздкой.
Ориентироваться
в ленте просто: кликнув на вкладку,
пользователь замечает доступные команды.
На каждой вкладке пиктограммы разделены
на блоки.
Если
в нижней части блока отображается
стрелка, то при нажатии на значок
пользователь вызывает диалоговое окно.
Здесь отображается расширенная версия
пунктов меню.
Нововведение
в Excel – наличие галереи.
Оформлена она в виде графического меню,
в котором содержатся образцы (на вкладке
«Главная» – «Стили ячеек»).
Панель
быстрого доступа
При
работе с MS Excel следует изучить: что
это за приложение, как им пользоваться
для автоматизации работы. Для увеличения
работоспособности юзер настраивает
панель быстрого доступа.
Она
находится справа от кнопки «Office».
Пользователь вправе добавить пиктограммы
команд, которые чаще всего используются.
По умолчанию офисный пакет располагает
на панели 3 пиктограммы: «Сохранить»,
«Назад» и «Вернуть». Справа находится
стрелка, раскрывающая список дополнительных
команд.
Панель
быстрого доступа отображается всегда,
независимо от того, какая вкладка
активирована.
Работа
в Excel
Программа
Эксель – это приложение, разработанное
для вычислений (в первую очередь).
Позволяет производить арифметические
действия с внесенной числовой информацией.
Если пользователю нужна таблица для
отображения текста, проще создать объект
в MS Word.
Microsoft Excel — программа, позволяющая работать с электронными таблицами. Можно собирать, преобразовывать и анализировать данные, проводить визуализацию информации, автоматизировать вычисления и выполнять еще ряд полезных и необходимых в работе задач.
Изучение возможностей Excel может быть полезно в рамках практически любой профессии и сферы деятельности, от работников продаж до бухгалтеров и экономистов.
Возможности Microsoft Excel
Работа с формулами и числовыми данными
Excel может выполнять практически всё: от простых операций вроде сложения, вычитания, умножения и деления до составления бюджетов крупных компаний.
Работа с текстом
Несмотря на то что некоторые возможности Word в Excel неприменимы, программа очень часто является базовой для составления отчетов.
Организация баз данных
Excel — табличный редактор, поэтому систематизация больших архивов не является для него проблемой. Кроме того, благодаря перекрестным ссылкам можно связать между собой различные листы и книги.
Построение графиков и диаграмм
Для создания отчетов очень часто требуется их визуальное представление. В современных версиях Excel можно создать диаграммы и графики любого типа, настроив их по своему усмотрению.
Создание рисунков
С помощью настройки графических объектов, встроенных в программу, можно создавать двухмерные и трехмерные рисунки.
Автоматизация стандартных задач
Excel обладает функцией записи макросов, которые облегчают работу с однотипными действиями. Под любой макрос можно создать отдельную кнопку на рабочей панели или установить сочетание горячих клавиш.
Импорт и экспорт данных
Для создания масштабных отчетов можно загружать данные различных типов со сторонних ресурсов.
Собственный язык программирования
Язык программирования Visual Basic позволяет сделать работу в программе максимально удобной. Большое количество встроенных функций помогают сделать таблицы интерактивными, что упрощает восприятие.
Интерфейс Excel
В настоящий момент самой современной, 16-й версией программы является Excel 2019. Обновления, появляющиеся с каждой новой версией, касаются прежде всего новых формул и функций. Начальный рабочий стол с версии 2007 года претерпел мало изменений.
По умолчанию в каждой книге присутствует один лист (в ранних версиях — три листа). Количество листов, которые можно создавать в одной книге, ограничено только возможностями оперативной памяти компьютера. Поле Excel представляет собой таблицу из ячеек. Каждая ячейка имеет свой уникальный адрес, образованный пересечением строк и столбцов. Всего в Excel 1 048 576 строк и 16 384 столбца, что дает 2 147 483 648 ячеек. Над полем с ячейками находится строка функций, в которой отображаются данные, внесенные в ячейки или формулы. Также в программе есть несколько вкладок, которые мы разберем подробнее.
«Файл». С помощью этой вкладки можно отправить документы на печать, установить параметры работы в программе и сделать другие базовые настройки.
«Главная». Здесь располагается основной набор функций: возможность смены параметров шрифта, сортировка данных, простейшие формулы и правила условного форматирования.
«Вставка». Вкладка предназначена для добавления графических элементов на лист. Пользователь может как добавить обычные рисунки и фотографии, так и создать 2D- и 3D-объекты через конструктор. Кроме того, один из самых важных разделов программы — графики и диаграммы — также находится здесь.
«Разметка страницы». Здесь пользователь может менять формат итогового файла, работать с темой и подложкой.
«Формулы». Все формулы и функции, с которыми пользователь может работать в программе, собраны в этой вкладке и рассортированы по соответствующим разделам.
«Данные». Вкладка помогает с фильтрацией текстовых и числовых значений в таблицах, позволяет импортировать данные из других источников.
«Рецензирование». Здесь можно оставлять примечания к ячейкам, а также устанавливать защиту листа и всей книги.
«Вид». На этой вкладке можно добавлять или убирать сетку таблицы, масштабировать значения, закреплять группы данных в таблицах.
«Разработчик». Дополнительная вкладка, которая не включена по умолчанию. Позволяет работать с Visual Basic, создавать новые макросы и запускать уже имеющиеся.
Форматы файлов
Для Excel существует несколько форматов готовых файлов, которые определяют возможности книги:
- .xlsx — стандартная рабочая книга. Пришла на смену бинарному формату .xls с версии 2007 года;
- .xlsm — рабочая книга, позволяющая работать с макросами;
- .xlsb — рабочая книга, использующая бинарный формат, но одновременно и поддерживающая макросы. Обычно используется при работе с большими таблицами;
- .xltm — шаблон-основа для рабочих книг. Имеется поддержка макросов;
- .xlam — надстройка, созданная для добавления дополнительного функционала.
Нужно учитывать, что некоторые формулы и функции из новых версий могут не работать в старых.
Стандартные операции с ячейками
Активной считается ячейка, которая имеет черную рамку выделения с квадратом в правом нижнем углу. Чтобы вносить данные в ячейку, не обязательно делать по ней дополнительные клики мышью. Вносить данные можно как непосредственно в ячейку, так и через строку формул. При перемещении курсора с помощью клавиш-стрелок активной становится соседняя ячейка, текст в предыдущей сохраняется. Чтобы изменить уже имеющийся текст, необходимо дважды кликнуть по ячейке или внести правки через строку формул.
При двойном клике по черному квадрату в правом нижнем углу текстовые данные протянутся до нижнего края созданной таблицы. Если выделить диапазон с последовательными значениями (числа, даты, дни недели), они автоматически пересчитаются в сторону увеличения, заполнив столбец до нижнего края таблицы. Те же операции можно проделать и вручную, протянув за квадрат в нижнем правом углу. В этом случае пользователь самостоятельно определяет границы заполнения.
Чтобы выделить несколько ячеек одновременно, нужно зажать клавишу Ctrl и выбрать нужные ячейки или диапазоны ячеек. Ту же самую операцию можно проделать со строками и столбцами, выделяя необходимое их количество.
Excel автоматически суммирует значения в ячейках, показывая результат в правом нижнем углу листа. Также пользователю предлагаются средние значения данных и общее количество заполненных ячеек.
Ширину столбцов и высоту строк можно менять как вручную, передвигая край столбца/строки, так и нажав правую клавишу мыши и выбрав меню «Ширина столбца (высота строки)». По умолчанию значение ширины указывает на количество символов текущего размера шрифта, которые могут разместиться в ячейке, а значение высоты — на максимально возможный размер шрифта для этой строки.
Ячейки можно объединять с помощью соответствующего меню на вкладке «Главная». Всего существует три варианта объединения:
- объединить и поместить в центре;
- объединить по строкам;
- объединить ячейки.
Следует помнить, что при объединении может нарушаться сортировка данных в таблицах, а также могут некорректно считаться формулы.
Работа с формулами Excel
Главная функция программы — возможность подсчета значений с помощью встроенных формул и функций. Среди них есть простые, позволяющие подсчитать сумму в диапазоне, среднее значение в диапазоне, количество заполненных ячеек и т.д. Есть и более сложные, способные вычислять количество дней между разными датами (в т.ч. рабочих), максимальные и минимальные значения в диапазоне. Работа с функциями и формулами также напрямую зависит от формата ячеек. По умолчанию для всех ячеек установлен общий формат, позволяющий работать как с числовыми, так и с текстовыми данными. Но для более сложной работы он может быть заменен на числовой, процентный, дату, денежный, финансовый, дробный и т.д.
Формула вводится либо через строку функций над таблицей, либо в самой ячейке при двойном клике. В начале функции обязательно должен стоять знак «=». После этого при вводе названия функции появляется помощник, который предлагает выбрать функции из списка. Разберем это на примере формулы средней сложности «СЧЕТЕСЛИ».
В скобках после функции будут прописаны условия, по которым формула будет проводить вычислениях. Подсказка указывает на то, что потребуется задать диапазон вычислений и критерий, по которому они будут производиться.
Например, нам необходимо подсчитать количество букв «А» в указанном диапазоне:
Выделяем диапазон, отмечаем первое условие с помощью знака «;»
Далее выделяем критерий. Его можно прописать вручную, заключив в кавычки; можно выделить ячейку, в которой этот критерий прописан.
Закрываем скобку, потому что все условия указаны, и нажимаем Enter.
В ячейке C1 получаем ответ: в шести ячейках нашей таблицы написана буква «А».
В случае ошибки в формулах в ячейке будет прописано «#ДЕЛ/0!». В этом случае необходимо перепроверить формулу на предмет неточностей и на корректность.
Excel может проводить вычисления не только на активном листе. Для этого при вводе формулы через строку функций нужно перейти на нужный лист и указать ячейку, с которой нужно провести расчет. При протягивании формул автоматически подтянутся и адреса всех ячеек. Чтобы этого не произошло и формулы были подсчитаны корректно, можно закрепить нужную ячейку, выделив ее адрес и нажав клавишу F4. Формат адреса будет выглядеть так: $A$1.
Итак, в первой части обзора Office 2013 Customer Preview мы познакомились с общими характеристиками нового пакета и основными направлениями его развития. Последние, как и положено, отвечают современным тенденциям в ИТ и в определенных обстоятельствах открывают новые сценарии использования, прежде всего в части организации сотрудничества и совместного использования ПК и планшетов (а возможно, и каких-то других представителей модной категории Post-PC). Однако в конечном итоге пользователи будут работать все с теми же Word, Excel и прочими приложениями пакета, которые и должны сформировать основное впечатление от Office 2013, в том числе и ощущение новизны. Поэтому в каждом из приложений присутствует ряд изменений, одна часть которых соответствует общей стратегии, а другая — развивает базовую функциональность. Какие из них важнее и более удачны — решать пользователям.
Установка
Системные требования для Office 2013 Customer Preview выглядят следующим образом:
- процессор: частота от 1 ГГц, x86/x64 с набором команд SSE2;
- память: 1 ГБ (x86) / 2 ГБ (x64);
- жесткий диск: 3,5 ГБ;
- операционная система: Windows 7 или новее; Windows Server 2008R2 с .NET 3.5 или новее;
- графика (для аппаратного ускорения): видеокарта с поддержкой DirectX 10 и разрешение экрана не менее 1024×576.
Обратить внимание следует на два момента, которые подробно рассматривались в первой части обзора. Во-первых, Office 2013 Customer Preview устанавливается только в современных ОС, к которым относятся Windows 7 и Windows 8, причем полностью его возможности (в части сенсорного интерфейса) раскрываются только в последней. Кроме того, ряд приложений, возможно, будет продублирован аналогами в стиле Metro — пока это относится только к OneNote MX и, как обещается, клиенту Lync.
Во-вторых, несмотря на то, что видеоакселератор в Office 2013 Customer Preview требуется только для ускорения графики, он постепенно начинает играть такую же важную роль, как в Windows или в Internet Explorer (на движке которого, кстати, функционирует Metro). Впрочем, ничего из ряда вон выходящего на самом деле не требуется — даже на примере современных браузеров, которые сами по себе превращаются в программную платформу, мы видели, что производительность видеосистемы большого значения пока не имеет. Однако, опять же, наиболее полно ускорение графики будет работать в Windows 8 при наличии акселератора с поддержкой DirectX 11.
Также нужно обратить внимание, что практически не изменилась ситуация с 32- и 64-разрядной версиями. Microsoft по-прежнему рекомендует первую, и именно она устанавливается по умолчанию, 64-разрядную нужно выбирать специально. Основной аргумент тот же — совместимость с различными сторонними расширениями и плагинами, которые по большей части именно 32-разрядные.
Опробовать Office 2013 Customer Preview можно практически на любой системе, физической или виртуальной, общее впечатление будет примерно соответствовать Office 2010 за исключением, возможно, новых анимационных эффектов. Архитектура Office 2013 Customer Preview позволяет без проблем установить его параллельно существующему пакету и попеременно использовать любой из них.
Для начала нужно иметь учетную запись Microsoft, которая, как и в Windows 8, позволит задействовать синхронизацию настроек и ряд других полезных возможностей. Начав отсюда, нужно будет прочесть несколько страниц с общей информацией, а после авторизоваться и, наконец, попасть в свой кабинет. Хотя локализованного Office 2013 Customer Preview еще нет, всю предварительную информацию можно получить на русском — если иногда браузер будет самовольно переходить на английский, достаточно в адресной строке менять en-us на ru-ru. Веб-инсталляция проходит практически в автоматическом режиме, выбор компонентов недоступен.
Английская версия Office 2013 Customer Preview, естественно, не содержит языковой поддержки для русского, украинского и других актуальных для нас языков. Ее нужно загрузить самостоятельно — либо дождавшись соответствующей подсказки от приложения, либо зайдя на эту страницу и скачав необходимые модули. Здесь, правда, нас поджидают сюрпризы, вроде таких:
Не очень понятно, зачем в каждой версии Office эти модули перелицовываются (особенно инсталляционные окна), по после установки они вроде бы функционируют исправно. Нововведений в области проверки грамматики и орфографии нет, однако в Word для слов с ошибками пропала возможность оперативной смены языка из контекстного меню — для меня, к примеру, это досадная потеря.
Word 2013
Текстовый редактор — несомненно, самое популярное приложение пакета, поэтому наибольшее число показательных и вообще приметных изменений сосредоточено именно в нем.
Тем не менее, даже Word 2013 явно еще нельзя считать завершенным. Даже «уплощенный» интерфейс в стиле Metro реализован только на самом внешнем уровне, а значительная часть диалоговых окон оформлены по-старому. Хотя от них, скорее всего, вообще будут отказываться — к примеру, исправление ошибок правописания теперь выполняется в специальной панели.
Поддержка форматов
Одна из наиболее обсуждаемых новых функций — способность работы с PDF-файлами. Если предыдущие версии Word умели только сохранять, т. е. экспортировать PDF, то Word 2013 умеет и импортировать. Проще всего представить себе эту функцию как некий более простой аналог достаточно известного Abbyy PDF Transformer. Формально функция носит название PDF Reflow, косвенно намекающее на то, что исходный макет может быть изменен. Действительно, при импорте документ преобразуется в обычный формат Word, который затем пересохраняется заново — это и близко не напоминает Adobe Acrobat. Сама Microsoft говорит, что PDF Reflow больше предназначен для текстовых файлов, а сложные макеты, к примеру сконвертированные в PDF презентации, могут и вовсе оказаться Word 2013 не по зубам. Тем не менее, иметь такую функцию под рукой полезно.
Вообще поддержка форматов документов была улучшена во всем пакете. Так, на самом деле только в Office 2013 появится полноценная поддержка стандарта Office Open XML (предложенного самой Microsoft), а именно уровня Strict спецификаций ISO/IEC 29500 — в прежних версиях его можно было только читать, а при сохранении применялся уровень Transitional, который для совместимости допускает использование старых типов данных Microsoft Office. Также поддерживается альтернативный открытый стандарт ODF 1.2, опубликованный OASIS в январе нынешнего года. Впрочем, главные изменения в новой спецификации касаются, скорее, не Word, а Excel — в ODF 1.2 стандартизуются формулы в электронных таблицах. Кроме того, Office 2013 будет поддерживать цифровые подписи XAdES.
Режим чтения
В Word 2013 существенно обновился режим чтения, что является очевидным следствием адаптации к будущему применению на планшетах. Идейно он напоминает таковой в Word 2010, но реализован более современно: стандартным представлением является двухколоночное с автоматическим подбором шрифта в зависимости от размеров экрана, с быстрым переходом в полноэкранный режим и вызовом дополнительных инструментов по нажатию на характерное для Metro троеточие (хотя на самом деле можно щелкать на всей узкой полоске вверху экрана). Естественно, пользователь сможет подстроить изображение на свой вкус — поменять масштаб, выбрать подложку, на широких экранах использовать не две, а три колонки и т. п.
В режиме чтения также работает удобная функция масштабирования объектов — не только картинок, но и, к примеру, таблиц. Реализована она в «браузерном» стиле, когда увеличенное изображение всплывает над «затуманенной» страницей, затем специальная кнопка позволяет увеличить его еще больше, а щелчок вне его вернет все в исходное состояние.
Для этого режима также актуальна функция напоминания места в документе, на котором был прерван прежний сеанс чтения/редактирования. Соответствующий маркер всплывает над горизонтальной или вертикальной полосами прокрутки и позволяет осуществить быстрый переход. Причем этот параметр синхронизируется для всей учетной записи, т. е. продолжить с нужного места чтение хранящегося в «облаке» документа можно на любом устройстве.
Сотрудничество и совместное редактирование
Этот раздел функциональности уже был кратко описан в первой части обзора. Хранение документа Word в «облаке» позволяет различными способами, доступными из меню File/Share, распространять информацию о документе и приглашать других пользователей к совместному (одновременному) редактированию. Процесс последнего организован несколько своеобразно: абзац, над которым трудится один пользователь, специальным образом помечается и блокируется для всех остальных. Причем если информация о самом факте правки распространяется в режиме реального времени, то собственно изменения — только в момент сохранения документа (и выделяются при этом зеленым фоном). Вероятно, такая схема оправдана в силу своей универсальности — ведь на самом деле Word работает с локальной копией документа и синхронизирует ее с «облаком» при сохранении. Соответственно, снижение количества коммуникаций повышает общую надежность, а блокирование абзацев (достаточно крупных единиц информации) избавляет от необходимости разрешения сложных конфликтов. Тем не менее, для совместного редактирования может применяться и Word Web App, в котором реализованы примерно те же самые инструменты. Можно также блокировать от сторонних изменений весь фрагмент документа (к примеру, раздел), который предполагается править.
С совместным редактированием тесно связаны функции сохранения изменений, внесенных различными авторами, и комментариев. Для них традиционно отведена почти вся лента Review, и хотя сами по себе они бывают крайне полезны, работать с многократно поправленным документом не всегда удобно. Поэтому в Word 2013 появился новый режим отображения Simple Markup — в нем документ представляется в окончательном виде, однако измененные места выделяются цветными полосками на полях, а комментарии — характерным «облачком». Щелчок на любом из этих элементов позволяет просмотреть информацию: комментарий отобразится в специальном окошке, а исправления прорисуются в обычном режиме (All Markup). Появилась возможность «жестко» включить функцию сохранения изменений, защитив ее паролем.
Работа с комментариями была несколько усовершенствована и сама по себе. На них теперь можно отвечать (для чего во всплывающем окне имеется специальная кнопка), так что каждый превращается в мини-дискуссию. Кроме того, комментарии можно помечать как «закрытые» (Done), при этом они станут отображаться серым цветом, а их исправление станет недоступно — однако отвечать на них все еще будет возможно (хоть это, вроде бы, уже и ни к чему).
Еще один вариант онлайнового сотрудничества — презентация документа. При выборе опции Present Online в той же группе Share документ копируется в онлайновое хранилище, а также генерируется специальная ссылка на презентацию, представляющая собой режим просмотра документа в Word Web App, прокрутка и выделение в котором синхронизируются с компьютером автора/презентатора. При этом будут видны комментарии, можно параллельно «расшарить» заметки из OneNote, но, к сожалению, нет никаких интегрированных средств коммуникаций. Соответственно, о них нужно позаботиться самостоятельно: в организациях это может быть Lync, а для простых смертных — Skype, который Microsoft обещает сделать полноправным членом Office 2013.
Онлайновые картинки и видео
Идя в ногу со временем, Word 2013 научился вставлять в документы картинки и видео из онлайновых источников, списки которых, очевидно, могут и будут пополняться — Microsoft, естественно, в первую очередь предлагает свои ресурсы (Bing), но позволяет добавить к ним Flickr и YouTube. В общем случае пользователь выполняет в соответствующих сервисах поиск по ключевым словам, имеет возможность тут же оперативно просмотреть найденное и вставить подходящий объект. Картинки при этом загружаются локально и внедряются обычным способом, хотя вполне можно было бы ограничиться ссылками и их обработкой на лету в момент открытия документа, тем более что с видео все происходит именно так. Кроме того, видео можно вставить в формате HTML-кода, который обычно предоставляют все онлайновые сервисы, и это открывает дополнительные возможности: таким образом можно сослаться не только на ролик, но и фактически на любой динамический контент — к примеру, диаграмму. Как такой контент будет отображаться в теле документа, предсказать сложно, но при воспроизведении, которое осуществляется самим Word во вплывающем окне, будет показан как положено.
Всячина
В Word 2013 также имеется множество более мелких доработок, которые трудно отнести к какой-то определенной категории, кроме самой общей — работа с документами. Одна из наиболее полезных — возможность оперативно сворачивать и разворачивать разделы документа, выделенные подзаголовками, для чего слева от них всплывает соответствующая стрелка.
Контекстная панель инструментов теперь всплывает автоматически при выделении текста.
Меню с основными функции форматирования картинок также появляется автоматически в специальной панели.
В процессе масштабирования картинок и других объектов документ переформатируется на лету, так что добиться нужного результата будет гораздо проще.
В таблицах можно быстро вставить дополнительные строки и столбцы с помощью специальных маркеров.
Для оформления документов появилась целая новая лента Design, где можно выбрать тему оформления, набор стилей и шрифтов, подобрать подходящий интервал между абзацами, применить эффекты к графическим объектам и т. п.
Excel 2013
Новый Excel 2013 оформлен в значительной степени аналогично Word 2013 (т. е. выдержан в стиле всего пакета): тот же стартовый экран со списком последних документов и шаблонами типичных таблиц, та же организация меню File, такая же интеграция со SkyDrive и блок функций Share. Последний, правда, несколько скромнее — пункт Present появляется только при наличии Lync. Видимо, это связано с неполной готовностью Excel Web App, поскольку одновременное редактирование также невозможно, хотя, казалось бы, очевидное структурирование таблиц должно упростить его реализацию.
Аналитика (BI)
Изменений в Excel 2013 также немало, хотя в основном они носят частный характер и направлены на совершенствование и развитие уже имеющейся функциональности. Соответственно, прежде всего их заметят и оценят профессиональные пользователи. К примеру, включение в состав Excel 2013 надстроек PowerPivot и Power View делают его фактически стандартным персональным инструментом бизнес-анализа.
PowerPivot была впервые выпущена для Excel 2010 — она использует СУБД-ядро для обработки огромных массивов данных (сводных таблиц), размещает и обрабатывает их в оперативной памяти, эффективно сжимает при сохранении, а также автоматически строит OLAP-куб, но при этом скрывает от пользователя всю сложную специфику, предоставляя набор высокоуровневых функций.
Теперь часть этих возможностей перекочевала в сам Excel 2013, и ядро xVelocity (прежнее название VertiPaq) автоматически задействуется при работе с внешними данными. Сама же надстройка PowerPivot является опциональной и подключается через раздел Add-ins программных настроек. Она дополнительно позволяет отфильтровывать ненужные данные при импорте, корректировать модели и устанавливать связи в визуальном режиме (drag-n-drop), создавать новые KPI и вычисляемые поля.
При этом и PowerPivot, и Power View претерпели кое-какие изменения и сами по себе, однако это слишком глубокая тема, чтобы затрагивать ее в общем обзоре пакета.
Функции
Еще одна область профессиональных изменений — встроенные табличные функции. Их список пополнился как минимум 50 новыми, для самых разных задач. Есть и такие, что могут пригодиться практически всем — к примеру, ARABIC и ROMAN для преобразования арабской записи числа в римскую и обратно. Попробуйте, скажем, вспомнить, как пишется римскими цифрами число 1999.
Но особо хочется затронуть совершенно новую категорию — для работы с веб-сервисами. В ней насчитывается всего три функции:
- ENCODEURL играет вспомогательную роль, корректно преобразуя текст в URL;
- WEBSERVICE получает XML-данные из веб-сервиса;
- FILTERXML осуществляет синтаксический разбор XML и извлекает фрагменты данных.
Вот, к примеру, как можно их использовать для получения и обработки RSS с погодной сводкой BBC:
В таблице на иллюстрации ячейка B1 содержит код города Киева, выясненный на сайте BBC.
В ячейке A3 находится конструкция =WEBSERVICE(«http://open.live.bbc.co.uk/weather/feeds/en/» & ENCODEURL(B1) & «/3dayforecast.rss»), которая получает «сырые» XML-данные с трехдневным прогнозом. ENCODEURL здесь использована исключительно для демонстрации, так как на самом деле код города можно использовать и без подобного преобразования.
Затем XML разбирается с помощью FILTERXML:
А5: =FILTERXML(A3;»//rss/channel/title») — название всей выдачи;
A6: =FILTERXML(A3;»//rss/channel/item[1]/title») — день недели и краткая сводка;
B7: =FILTERXML(A3;»//rss/channel/item[1]/description») — полный прогноз на день.
Аналогично — для остальных двух дней (item[2] и item[3]). Естественно, для извлечения данных требуется знать их схему. В данном случае она достаточно проста, и с ней легко разобраться прямо в ячейке A3.
RSS-сводка здесь выбрана только ради наиболее простого и понятного широкому кругу читателей примера. В общем случае таким образом из соответствующих источников можно получать самые разнообразные данные для последующей обработки, создания приборных панелей и пр. Единственное досадное ограничение — эта группа функций пока не работает в Excel Web App.
Всячина
Разработчики приложили определенные усилия, чтобы сделать использование Excel проще. Больше других почему-то превозносится функция Flash Fill — более сложный вариант автозаполнения, — хотя применение ее довольно ограничено. Суть же состоит в том, что если пользователь выполняет в столбце повторяющиеся действия с предыдущими ячейками, то Flash Fill попытается понять алгоритм и предложить свои услуги.
По-видимому, основное применение — корректировка импорта каких-то данных с необычной группировкой полей или нестандартными разделителями. Последние, однако, должны присутствовать обязательно: к примеру, извлечение фамилий из логинов вроде и_иванов, п_петров автоматизируется, а в случае ииванов, ппетров — нет.
В помощь новичкам в Excel появилась функция Quick Analysis, которая предлагает ограниченный, но простой и понятный набор шаблонов условного форматирования, подведения итогов и пр. Достаточно только выделить блок данных и выбрать нужный шаблон с помощью появившейся кнопки.
Примерно аналогичную роль играет функция рекомендованных диаграмм, список которых в некоторой степени подстраивается под характер выделенных данных. Причем пользователю будут видны реальные результаты, так что он сможет быстро решить, к примеру, нужно ли ему визуализировать данные только за конкретный месяц, за год целиком или с разбивкой по месяцам.
Работа с диаграммами вообще изменилась, теперь для этого применяется специальная панель, которая автоматически реагирует на выбор того или иного элемента. Появился довольно большой раздел оформления подписей данных (с различными эффектами, выносными линиями, добавлением текста из произвольных ячеек и пр.), так что редактор диаграмм превратился в настоящий дизайнерский инструмент.
Для быстрого управления диаграммами предлагаются три специальные кнопки, одна из которых позволяет на лету фильтровать результаты. При изменении исходных данных перерисовка диаграммы анимируется.
Срезы (slicers) данных, т. е. наглядные интерактивные фильтры, которые в Excel 2010 применялись к сводным таблицам, теперь могут применяться и к обычным.
Outlook 2013
Программа Outlook в целом сохранила прежнее оформление, хотя интерфейс все-таки изменился в духе общего направления, т. е. был упрощен и «уплощен». Тем не менее, опытный пользователь заметит и кое-какие функциональные новшества. Так, список писем стал более функциональным, каждый его пункт теперь содержит первую строку из тела письма, также прямо здесь сообщение можно пометить как прочтенное/непрочтенное (полоска слева) или удалить — в последнем случае также действует вся полоска вдоль правого края, хотя соответствующий значок появляется только посередине, что поначалу может вызывать путаницу.
Здесь нелишне будет сказать, что Outlook 2013 интегрируется с системой оповещения Windows 8, что в общем является хорошим делом, так как единообразие упрощает работу, но это сделало сами оповещения гораздо менее полезными, так как они лишены дополнительной функциональной нагрузки: к примеру, с их помощью нельзя оперативно удалить сообщение.
Другим очевидным визуальным изменением является панель режимов, оформленная в стиле Metro, причем при наведении курсора на любой из пунктов, кроме Mail (который, очевидно считается основным), всплывает эскиз с базовой информацией, так что, к примеру, проверить свою загрузку можно, не прерывая работы с письмами.
Некоторые новшества обнаружатся уже в процессе работы. Ответ на письмо теперь формируется в том же окне, для этого появились кнопки Replay, Replay All, Forward, при необходимости отдельное окно можно открыть с помощью еще одной кнопки Pop Out.
В Календаре отображается погодная информация. Вероятно это дань «планшетному» применению, где и размер экрана меньше, и переключаться между приложениями не слишком удобно.
В духе Windows Phone раздел Контакты теперь заменен на People (Люди), хотя старорежимное название кое-где еще встречается. Карточка для каждого реципиента содержит все его реквизиты, инструменты для всех доступных видов коммуникаций (к которым в перспективе должен добавиться Skype), информацию из социальных сетей, из которых Facebook и Linkedin поддерживаются изначально (на уровне всего Office 2013).
Все описанные до сих пор изменения в Outlook 2013 можно отнести к разряду «Всячины», который для предыдущих приложений я выделял отдельно. Здесь же они отражают саму суть развития программы, направленного на постепенную конвергенцию с онлайновыми и мобильными клиентами. Однако два новшества все-таки можно отнести к важным.
Во-первых, Outlook 2013 будет доступен во всех редакциях Office 2013, что многим позволит одинаково применять эту программу как на работе, так и дома. Во-вторых, Outlook 2013 стал поддерживать Exchange ActiveSync (EAS), а не только полноценные серверы Exchange. Это значит, что пользователи смогут работать с почтой в push-режиме и легко синхронизировать списки контактов и календари, так как EAS для популярных онлайновых служб стал стандартом де-факто. Впрочем, подключиться таким образом пока можно только к Hotmail, а с Gmail возникают ошибки — вероятно, Google необходимо модернизировать поддержку протокола. В целом это еще один харакетрный признак движения в сторону мобильного стиля работы.
PowerPoint 2013
Приложение для создания презентаций не так популярно, как Word или Excel, но давно уже стало одним из главных компонентов Microsoft Office. Соответственно, его в полной мере коснулись все основные изменения Office 2013 — это относится и к изменениям интерфейса, и к поддержке управления жестами на сенсорных экранах (в данном случае это даже полезнее, чем в Word), и к интеграции с вебом.
В частности, PowerPoint 2013 поддерживает тот же спектр возможностей Share, что и Word, включая и презентации онлайн, и совместную работу над документами. Однако последняя, хоть и оформлена практически так же, как в Word 2013, имеет важное отличие: никакие элементы не блокируются, и конфликты (при одновременной правке одних и тех же мест) не разрешаются. Особенно наглядно видна эта разница на примере PowerPoint Web App, где нет даже кнопки сохранения — все изменения фиксируются мгновенно. А поскольку в PowerPoint 2013 для синхронизации документа по-прежнему требуется его сохранение, то в большинстве случаев просто сохраняются все внесенные изменения. Возможно, это и не критично (так как слайды все-таки не предполагают большого количества текста и других объектов), но определенно требует привыкания.
В поддержку сотрудничества также появилась панель комментариев, напоминающая таковую в Word — с возможностью дискуссий, оперативной организации коммуникаций и пр.
Главной новинкой PowerPoint 2013, пожалуй, нужно признать новый режим Presenter View. В нем докладчик будет получать дополнительную информацию (свои заметки, эскиз следующего слайда), а также сможет выполнять различные действия: к примеру, выделять что-нибудь на экране с помощью «указки» или маркера, делать заметки, увеличивать фрагменты и пр. Впрочем, эти инструменты доступны и в обычном режиме слайд-шоу, но Presenter View корректно работает с двумя мониторами, осуществляя поддержку докладчика только на одном из них и, таким образом, скрывая от зрителей всю «кухню». Presenter View можно запустить и на одном мониторе, чтобы порепетировать выступление.
На этапе подготовки презентации тоже появились полезные новшества. На мастер-слайдах можно устанавливать направляющие, вдоль которых выравнивать элементы на обычных слайдах. А интеллектуальные направляющие (Smart Guides), которые появляются автоматически в нужный момент, помогут красиво разместить иллюстрации и другие объекты — к примеру, так, чтобы углы/границы находились на одном уровне или две соседние картинки делились срединной линией примерно пополам.
Новый инструмент-пипетка поможет выбрать с иллюстрации точный цвет, чтобы использовать его, скажем, для заголовка.
Несколько форм (shapes) можно объединять, создавая тем самым новые примитивы, которые будут управляться как единое целое.
Вполне закономерно в PowerPoint 2013 также улучшены средства для работы с мультимедийными данными. Расширена встроенная поддержка форматов, в качестве источников могут выступать онлайновые хранилища — те же, что и в Word 2013. Для аудио, правда, пока предлагается только стандартный клип-арт с Office.com. В качестве видео также можно вставлять HTML-код, что еще больше расширяет возможности.
OneNote 2013
Программа для заметок OneNote долгое время пытается завоевать признание у широких масс пользователей, но пока без большого успеха. Вероятно, это связано с тем, что она была бы больше востребована на планшетах, а Tablet PC по разным причинам так и не завоевали особой популярности. Вполне возможно, что мобильные устройства на Windows 8 и RT изменят эту картину, тем более что для них выпущен специальный Metro-вариант программы OneNote MX с оригинальными элементами управления. Вообще же OneNote сегодня доступна уже фактически на всех популярных платформах, и разные версии должны корректно взаимодействовать через веб.
OneNote 2013 несколько меняет принцип работы с заметками. По умолчанию записные книжки автоматически сохраняются на SkyDrive и синхронизируются на всех используемых устройствах. При этом появляется возможность одновременной работы с ними, и стиль этой работы не совпадает ни с Word 2013, ни с PowerPoint 2013. Все изменения сохраняются автоматически и почти мгновенно (с некоторой задержкой, естественной для онлайна), но конфликты при этом все-таки отслеживаются.
Дополнительно можно распространять заметки в рамках онлайновых встреч (Lync) и закреплять их за обычными собраниями в Outlook, так что все приглашенные участники смогут с ними познакомиться — при этом в самой записной книжке делаются соответствующие пометки. В дальнейшем можно будет удобно просматривать исправления, внесенные любым из соавторов.
К самим заметкам теперь можно прикреплять файлы Office, аудио- и видеоролики. Также улучшены инструменты для работы с таблицами, хотя до возможностей Word 2013 они и не дотягивают. Но если пользователю чего-то не хватит, он может преобразовать обычную таблицу в таблицу Excel — к примеру, для того, чтобы быстро произвести какие-то расчеты. Таблицы Excel могут встраиваться и напрямую — правда, для их редактирования требуется сам Excel.
Появились также резидентные инструменты для быстрого вырезания информации с экрана и прикрепления ее к заметкам.
Что касается OneNote MX, то ее возможности по сравнению с десктопной версией несколько ограничены: в частности, она умеет только отображать таблицы Excel, но не встраивать или преобразовывать в них обычные и, тем более, не редактировать их. Кроме того, записная книжка отображается несколько иным образом, чтобы исключить мелкие элементы и сделать более естественным управление пальцами, в том числе и с помощью радиальных меню.
Access 2013 и Publisher 2013
В Office 2013 Customer Preview, доступный по подписке, входят еще два приложения — Access 2013 и Publisher 2013. Оба они достаточно специфичны и включены, скорее всего, для того, чтобы дополнительно популяризовать новый вид распространения пакета.
Изменения в Publisher 2013 минимальны, в основном они коснулись работы с изображениями, которые можно загружать из онлайновых источников, применять к ним различные эффекты и пр. Полезными также будут функции подготовки документов к различным видам печати — к примеру, для фотопечати (в фотолабе) каждая страница преобразуется в отдельный JPEG.
Access 2013, хоть и сохранил всю прежнюю функциональность, прежде всего пропагандируется как средство создания специальных веб-приложений (для их описания используется термин app, а не application), которые публикуются на серверах SharePoint (локальных или в Office 365) и исполняются в браузере. Вернее, в браузере будет исполняться их интерфейсная часть, а взаимодействие с базой данных возлагается на SQL Server.
Интерфейс для таких приложений будет формироваться автоматически, на основе модели данных и с максимальным использованием стандартных структур и элементов управления (хотя при желании и умении многое можно модифицировать), с тем, чтобы пользователи скорее к ним привыкли.
Office RT
Интересно, что Office для Windows RT станет доступен даже раньше десктопного — одновременно с новой ОС и первыми устройствами на ее основе. Фактически, ARM-версии Word, Excel, PowerPoint и OneNote составят часть планшетной платформы Microsoft и наверняка послужат веским аргументом в ее пользу.
Визуально Office RT будет мало отличаться от Office 2013, но потеряет ряд привычной функциональности: макросы и расширения на основе технологии ActiveX, поддержку устаревших медиаформатов, возможность редактирования формул в Word, сводные таблицы и таблицы запросов в Excel, звукозапись в PowerPoint и OneNote, видеозаметки и поиск по ним, работу со сканером в OneNote.
Все эти ограничения вызваны, естественно, особенностями платформы и специфическими требованиями к надежности и экономичности планшетов. Но в целом приложения будут привычны пользователям и обеспечат всю базовую функциональность, начиная с корректной поддержки форматов Microsoft Office.
В итоге
Microsoft недавно объявила цены на Office 2013: если Office 365 Home Premium обойдется в $100 за год использования (напомню, допускается 5 параллельных инсталляций), то обычный «офлайновый» Office 2013 Home & Student — в $140. В общем, подписка выглядит довольно привлекательно, тем более что в качестве бонуса к ней идут 20 дополнительных гигабайт на SkyDrive.
Более сложен вопрос, стоит ли обновляться нынешним пользователям предыдущих версий пакета. Как видно, изменения в части базовой функциональности не столь кардинальны. В Word и Excel их больше, в других приложениях меньше, но по большей части что-либо действительно интересное и полезное среди новинок найдут для себя только достаточно опытные пользователи.
Поэтому на первых порах основную аудиторию Office 2013, по-видимому, составят те, кто собираются использовать веб как среду для сотрудничества и планируют применять планшеты и трансформеры на Windows 8 и RT не только для развлечений. В этом случае безусловно пригодятся и возможность совместного редактирования документов, и адаптация отдельных приложений под сенсорное управление, и прочие глобальные новинки, подробно описанные в первой части обзора.
Excel is a Microsoft spreadsheet app that was developed for Windows, macOS, iOS, and Android. It comes in handy with calculations and graphing features, pivotal tables, and Visual Basic Programming Language. It is part of the Microsoft Office suite and is the most used spreadsheet app.
Several versions of this software are available in the market today, and each flaunts unique features that set them apart from each other. However, they are built for the same function hence they have multiple similar features.
What are the Common Features in all Microsoft Excel versions?
No matter what version of Microsoft Excel you are using, some features and qualities are uniform in all. Such could include the following:
Vlookup
If you need to search for values in a spreadsheet table, these are the features that aid in such. It explores the requested value and returns a matching value from another column. You can search for dates, texts or numbers with this feature.
Pie Chart
This is one of the most preferred excel features as it is the most precise way of data presentation. Data is presented as a fraction of a complete pie. Data items are viewed as a slice of the pie.
Mixed/ Combination Type Charts
A mixed chart type combines two or more types of charts to represent data items. You can combine a line chart or a bar chart to successfully make a data presentation.
Data Validation
Excel lest you validate the type of values you want to enter in a spreadsheet cell. As such, whenever you enter a validation, values beyond the set validation will not be accepted.
For instance, if you restrict users to only enter whole numbers between 0 and 10 if you enter numbers beyond 10, an error is displayed.
IFERROR Function
This is a simple way to manage errors in a spreadsheet without opting for the more complex IF statements. It gives you a result whenever a formula provides an error and a typical result when there is no error.
Remove Duplicates
If you are a data analyst data duplication can be a headache. However, excel deals with this problem head-on.
To remove duplicates, click any single cell inside the data set, and on the Data tab, click “Remove Duplicates.” The app goes ahead to remove all identical rows except for the first same row.
Conditioned Formatting
Excel allows you to change the format of your spreadsheet cells depending on the contents of the cells. You can also highlight errors and find critical patterns in your data.
This app also allows you to format numbers, fonts, cell borders, and cell colors. It also enables you to format icons, color scales, or data bars for better visualization.
Filters
You can explore your data in excel quickly through this feature. The feature hides data that is not important to you at the moment. You can easily search for values in your spreadsheet cells.
For instance, if you are looking for black cars, excel will display only a list of the available black vehicles.
What Features Define Each Microsoft Excel Version?
Microsoft Excel 2019
Microsoft Excel 2019 is the latest and most improved version of excel. It comes with an assortment of cool features that will make the Excel experience worthwhile. Some of these features include the following:
New Functions
A collection of new amazing functions have been added to Microsoft Excel.
- CONCAT, far much better than the CONCATENATE function, this new function is a cool addition. It is shorter and more comfortable to type and further supports range and cell references.
- IFS, this function has is a better option for the complicated nested IF. The advantage is that you get to specify the order in which conditions are tested.
- MAXIFS returns the largest number in a range that meets single or multiple criteria.
- MINIFS is the opposite of MAXIFS and returns the smallest number in a range that meets multiple or single criteria.
- SWITCH, if you are looking to evaluate expressions against a list of values, this is the most appropriate function. It does so and returns the first matching result. If no match results, an «else» option is returned.
- TEXTJOIN combines text from multiple ranges, and a user-specified delimiter separates each item.
New Charts
New charts have been incorporated in Microsoft Excel 2019, giving a new twist to data presentation. You can use the following new data presentation charts to represent your data:
Map charts can be used to show categories across geographical regions.
Funnel charts, such show values across multiple stages in a process.
Enhanced Visuals
Microsoft Excel 2019 has great visual features to make the excel experience better. The new features you will enjoy are:
- Scalable Vector Graphics (SVG), you can now add visual warmth into your documents by adding SVGs that have adjustable filters.
- Convert SVG icons into shapes, to change the color, size or texture of your icons and images; you can transform them into shapes.
- 3D models, you can insert and rotate 3D models into your workbooks.
Ink Improvements
New ink effects such as rainbow, galaxy, lava, ocean, gold, and silver, among others have been added to your ink options.
Digital pencils and customizable pen sets are also on the menu. You can also add complex math equations into your workbooks as well as convert ink drawings into shapes.
Furthermore, you can now use your surface pen to select and change objects.
Better Accessibility
As soon as you launch your Excel 2019, you can run the Accessibility Checker to make your documents more accessible. More advanced features to match international standards are all that the new checker entails.
You can further turn on audio cues to guide you as you navigate through excel.
Sharing is Easier and Better
With the new version, you can easily attach hyperlinks to your files on both your website and cloud storage. Moreover, you can view and restore any changes made to your workbook.
Data Loss Protection (DLP)
Loss of data can be a heart-breaking and inconveniencing experience. In this regard, the new excel 2019 seeks to sort out this problem. It enables you to do a real-time scan of your content based on predefined policies for any sensitive data types such as credit cards or bank account numbers.
New and Improved Connectors
A new SAP HANA connector has been added while the existing ones have been improved. You can import data from whatever source with efficiency and utmost ease.
Microsoft Excel 2016
Some of the features that make Microsoft Excel 2016 stand out from the rest of the versions are:
Tell me what you want to do?
This is a search option that lists functions and operations matching your search terms. Instead of following complex commands and hard to trace menus, you can type what you want or where you want to go, and the app gives you options.
Even more exciting, is a smart look-up which gives you the option of searching for your content on the internet.
Forecasting
Microsoft Excel 2016 has a one-click forecasting tool that enables you to forecast past your last data point into the future by predicting trends. You can even draw reliable predictions on the twist of your data in the future.
Consequently, you can present your data in a line or a bar graph.
Search Fields in Pivot Tables
Sometimes working with numerous fields can be confusing; you cannot trace a field with ease and take up your time. However, with the incorporation of search fields on pivotal tables, you can quickly locate the field you need.
Date Grouping
This version has done away with the date field repetition. Your dates will now be clustered into years, quarters and months. Nevertheless, you can expand the fields as you please by clicking the + option next to the data segment.
New Charts
Microsoft Excel 2016 comes with several new impressive charts for your data presentation.
Histograms and Pareto charts, histograms will help you show frequency in your data while Pareto charts go ahead to sort out the frequencies and give a percentage line to provide you with a trend through the data.
Sunburst charts, if you need to present your values in the hierarchal form, these are the most appropriate charts. You can explore your data on different levels with such charts.
PowerPivot
This tool allows you to import higher levels of data. It comes with its language, Data Analysis Expression.
Microsoft Excel 2013
New Look
Microsoft Excel 2016 flaunts a new and better look than what you are used to from the older versions. A start-up screen comes up when you launch it unlike the blank workbook from older versions. The new startup screen has all the tools you need and even the most recent documents are displayed here.
Flash Fill
This feature saves you a great deal of time by filling in words for you. It senses a pattern in your data and goes ahead to fill in whatever data you aimed to enter into a specific field.
For instance if, you are entering a list of names in a field and you already have a similar list in the datasheet. Excel will sense and enter the data as soon as you type the first name.
Instant Data Analysis
A new Quick Analysis helps you find options for showing data in a meaningful way. To analyze your data, select the data and click on the Quick Analysis button or hit Ctrl+Q on your keyboard. You can then preview your data and make adjustments where you want.
Timelines
Timelines allow you to filter records in a PivotalTable by dates. To add a timeline, select the PivotalTable and pick the contextual Analyze tab. Hit insert timeline in the filter group. A dialogue box is displayed in which you can customize your timeline.
Expanded Slicers
If you need to obtain certain data from your data tables, the slicers come in handy. They help you filter data from any table of your choice.
Microsoft Excel 2010
Sparklines
Sparklines are small charts that link up data between cells. Microsoft Excel 2010 allows you to insert a small line chart, a win-loss chart or a column chart. Such help you in data analysis.
Improved Tables and Filters
Dealing with tables is easier with this version as you can filter or sort data fields as you prefer. There is also a search option that allows tracing values that are of interest to you.
New Screenshot Feature
You can easily capture screenshots of your work with excel 2010 for future reference.
Improved Conditioned Formatting
Lots of conditioned formatting options were added in this version. For example, you can have a solid fill in a cell on account of the value in it.
Customized Ribbons
You can customize your ribbon to your liking by adding menus, changing labels, and defining the toolbars you want on it. You can put up what works best for you or what makes your excel experience better.
Each version of Microsoft Excel comes with its distinct features, but most of these features are a build-on, on the preceding version. Moreover, the ultimate purpose of these versions is the same. However, the more recent a version is the better feature it flaunts. Learn more about Microsoft Excel using our cheatsheet here.
If you’re looking for a software company you can trust for its integrity and honest business practices, look no further than SoftwareKeep. We are a Microsoft Certified Partner and a BBB Accredited Business that cares about bringing our customers a reliable, satisfying experience on the software products they need. We will be with you before, during, and after all the sales.
That’s our 360 Degree SoftwareKeep Guarantee. So, what are you waiting for? Call us Today at +1 877 315 1713 or email sales@softwarekeep.com. As well, you can reach us via Live Chat.