Построение графиков в Excel по данным таблицы
В MS Excel есть возможность не только проводить вычисления, используя разные формулы, но и также строить на их основе различные диаграммы: гистограммы, круговые диаграммы, точечные и т.д.
В этом уроке мы разберем, для чего применяют графики.
И так, графики – это разновидность диаграммы, схожая с гистограммой. Они бывают трех видов: простой, график с накоплением и нормированный график с накоплением. Каждый из этих графиков бывает двух видов: с маркером и без. Так эти два вида строятся одинаково, рассмотрим только маркированные графики.
Коротко опишем применение каждого графика, и далее на примерах разберем более подробно, как их построить.
a) Простой график нужен для того, чтобы изобразить, как изменяется некое значение во времени (прибыль по месяцам; рождаемость по годам и т.д.).
b) График с накоплением показывает, как изменяется составляющая целого значения с течением времени. (Лучше использовать диаграмму с накоплением)
c) Нормированный график с накоплением показывает изменение доли каждого значения с течением времени.
Есть еще объемный график, который схож с простым графиком. Поэтому мы покажем только его конечный вид.
Простая диаграмма
Рассмотрим простой график на примере таком примере прибыли некоторой фирмы по 3 товарам за определенный период. Для этого выделим нужные нам ячейки, как на рисунке ниже.
Теперь строим простой маркированный график. Для этого выделяем диапазон В1:D6, на главное ленте выбираем Вставка–Диаграммы (нажимаем на стрелочку справа сверху).
В появившемся окне выберем нужную нам диаграмму. В первом случае – простой график. Нажимаем ОК.
Выбираем график слева, т.к. он показывает изменение прибыли во времени.
Если вы все сделали правильно, то должно получиться так, как на рисунке ниже:
Итак, диаграмма построена, но на ней не отображаются года. Изменить название диаграммы очень просто. Нужно нажать на заголовок и ввести подходящее название. Например, Прибыль по товарам в 2010-214 гг.
Для того, чтобы года отображались на оси Х, необходимо нажать на ось правой кнопкой мыши для вызова контекстного меню и нажать Выбрать данные.
После этого появится такое окошко:
Изменяем подписи горизонтальной оси. Должно открыться такое окошко:
Нажимаем туда, где выделено красным и выбираем диапазон. В нашем случае это А2:А6. И нажимаем клавишу Enter и ОК. В результате этого должно открыться предыдущее окно, но выглядеть будет следующим образом:
Нажимаем ОК, меняем название диаграммы. Теперь она должна выглядеть так:
Осталось добавить подписи данных. В версии Excel 2013–2016 это делается очень просто. Нажимаем на плюсик справа, который вызывает различные команды и ставим галочку Название осей. Должно получиться так:
Как и в случае с названием, ставим курсор в область каждой из осей и подписываем их согласно условию. Например, ось Х – Год, ось Y – Прибыль. Должно получиться так, как на рисунке ниже:
В MS Excel версиях 2007-2010 форматировать оси, область диаграммы и т.д. с помощью дополнительной вкладки на ленте Работа с диаграммами.
График с накоплением
Строим по этим же данным график с накоплением. Повторяем все те же самые действия, как и в п.1.
Поэтому мы покажем начало, на котором видно, какой график выбираем, и конец, на котором виден результат работы.
Нормированный график с накоплением
Рассмотрим третий тип графика на том же примере, выполняя все действия, как в первых двух пунктах.
Объемный график
Объемный график похож на первый с той лишь разницей, что выполнен в объеме.
В этой работе были рассмотрены различные варианты построения такой разновидности диаграмм, как графики. А также случаи их применения. Для изучения построения диаграмм в программе Эксель заходите читать статьи на Справочнике!
Тест по теме «Графики в Excel»
Большая доля людей легче и проще воспринимают информацию, когда она представлена наглядно. Сделать это самостоятельно можно с помощью презентаций и отчётов с использованием диаграмм и графиков. Это незаменимая составляющая практически любой аналитической деятельности.
При этом с построением диаграмм и графиков в программе Excel может справиться даже новичок. Это не так сложно, как изначально кажется.
Но потребуется освоить некоторые нюансы, разобраться с принципами построения, внимательнее изучить функционал программы.
Графики и диаграммы требуют отдельного рассмотрения.
Построение графиков
Начать стоит с того, как можно построить графики функции и данных в Excel.
График отображает изменения данных. Чаще всего изменения связаны со временем. К примеру, компания получила за определённый временной промежуток ту или иную прибыль. Вариантов много. Но суть везде одинаковая.
Чаще всего осуществляется построение графиков, руководствуясь данными из таблицы программы Excel. Ведь Excel и является главным инструментом для работы с таблицами.
Чтобы создать график, нужно взглянуть на то, какие возможности предлагает Excel, и как ими правильно воспользоваться.
Самый простой график
Поскольку графики отображают изменения тех или иных данных, в них должна быть заложена определённая информация.
Есть исходная информация. И по ней нужно разобраться, как правильно построить график в Excel по этим данным. Он будет отображать события, происходящие на разных временных этапах.
К примеру, каждый год в вуз поступает определённое число абитуриентов. Теперь поэтапно о том, как добавить простейших график, и что вообще для этого предлагает программа Excel.
Здесь последовательность действий следующая:
Подтвердите действие, и дождитесь результата. Синяя горизонтально расположенная линия не нужна. Для её удаления достаточно выделить, и удалить.
Тут будет использоваться только одна кривая. Потому смело удаляйте информацию справа от графика. Она называется «легенда». Для уточнений сделайте подписи к маркерам. Для этого нужно открыть вкладку «Макет», и выбрать «Подписи данных». Здесь выберите место, где будут располагаться цифры.
Ещё больше усовершенствовать график можно через меню «Макет», и раздел «Название осей».
Заголовок перемещайте по своему усмотрению. Можно поменять стиль шрифта, выполнить заливку, изменить размеры. Всё это делается через вкладку «Название диаграммы».
Две и более кривых
Также можно вставить и видоизменить график через программу Excel, в котором будет от 2 и более кривых.
К примеру, нужно показать не только число поступивших в вуз, но ещё и количество выпускников за тот же период. То есть появляется уже больше исходной информации в таблице. Хотя принцип создания графика не меняется. Зато есть смысл не удалять легенду.
Добавить при необходимости дополнительную ось при одинаковых используемых единицах измерения можно по инструкции, которая уже была представлена выше. Если представленные данные разного типа, потребуется вспомогательная ось.
В этом случае рисовать соответствующие графики через приложение Excel нужно по такому алгоритму:
У этого варианта есть альтернативное решение. Другой способ предусматривает, что можно изменить тип используемой диаграммы.
Тут нужно:
Подтвердите изменения, и наслаждайтесь видоизменённым графиком.
Как видите, здесь достаточно выполнить несколько кликов, и дополнительная ось сделана.
График функций
Есть и более сложный вариант, когда есть функция, и по ней нужно нарисовать или начертить соответствующий график.
Действуя пошагово, всю процедуру можно разделить на 2 этапа:
- создание таблицы;
- формирование графика.
Сначала нужно составить таблицу. Есть условно 2 столбца. Это X и Y.
Есть условная формула Y=X(X-2) с шагом 0,5.
В первом столбце будет X. А значение для первой ячейки составит 1. Каждая последующая ячейка на 0,5 больше предыдущей. Нужно вставить формулу = (имя ячейки) + 0,5. Выделите теперь нижний правый угол ячейки, где формула, и тяните вниз. При этом ячейки будут автоматически заполняться значениями.
Второй столбец Y. Тут прописывается расчётная формула, которая используется для формирования графика функции. Поэтому нужно кликнуть на Enter. Программа посчитает все заданные значения. Формулу можно размножить по столбцу, потянув вниз угол ячейки. Всё, таблица есть.
Дальнейший алгоритм такой:
Возможно, на Х оси не будет значений, а только номера на точках. Чтобы исправить эту недоработку, потребуется сделать подписи оси вашего графика. Просто кликните правой кнопкой, и нажмите на меню «Выбрать данные», после чего изменить для горизонтальной оси подписи. Тут выделите нужный диапазон. Теперь график обретает полноценный завершённый внешний вид.
Комбинирование и наложение
Нет ничего сложного в том, чтобы сделать сразу пару графиков в Excel. Для этого требуется на одном поле совместить 2 разных графика функций через приложение для работы с таблицами. Добавьте новую формулу к предыдущей. Допустим, это будет формула Z=X(X-3).
Выделите эти данные и вставьте в поле имеющейся диаграммы. Через соответствующее меню «Выбрать данные» можно отредактировать информацию, если есть какие-то неточности или несовпадения.
Всё, теперь пара графиков функций гармонично оказались в рамках одного поля.
Как сделать график зависимости
В этом случае информация из одной строки или столбца будет зависеть от исходных данных из другого столбца или строки.
Для начала выберите подходящий тип диаграммы. Хорошо смотрится точечный вариант с маркерами и гладкими кривыми. Но выбирать можете то, что вам больше нравится или подходит для конкретной задачи.
Теперь выполняется выбор данных, нажмите на кнопку «Добавить». Здесь можно придерживаться такого принципа:
- имя у ряда будет А;
- значения X будут значениями А;
- для Y значение Е;
- ещё раз нажмите «Добавить»;
- теперь имя ряда будет В, а значение Х это данные из столбца В;
- для Y значениями будут данные из E столбца.
По соответствующему принципу строится вся остальная таблица.
Насколько это легко или сложно, каждый пользователь определяет самостоятельно. Стоит попробовать, попрактиковаться, рассмотреть несколько наглядных примеров. Чем больше опыта и знаний, тем проще работать с графиками через программу Excel.
Построение диаграмм
Помимо графиков, существуют ещё и диаграммы, также упрощающие восприятие той или иной информации. Особенно это касается данных с числовыми значениями. Их можно сравнивать между собой, сопоставлять.
Есть несколько вариантов того, как можно создать диаграммы в Excel. Они могут отображать разные значения в том виде, в котором их удобно воспринимать пользователям. Потому применяются всевозможные варианты. Включая точечные и динамические графические диаграммы в программе для работы с таблицами Excel.
Диаграмма по исходной таблице
Для начала о том, как сделать наглядную диаграмму, используя данные из таблицы Excel.
Здесь нужно выполнить несколько пошаговых процедур:
- для начала создать таблицу, где будут представлены нужные данные, на своё усмотрение;
- далее выделить область со значениями, на основе которой сформируется диаграмма;
- выбрать вкладку «Вставка» и нажать на один из понравившихся типов диаграммы;
- как вариант, выберите гистограмму, а затем один из её вариантов;
- после выбрать автоматически появляется презентация.
Вообще сделать самостоятельно такую диаграмму в Excel, работая по таблице, не сложно. Но автоматически созданная презентация может не устраивать в полной мере. Нужно внести изменения.
Для этого:
Диаграмма полностью редактируется, что позволяет придать ей тот вид, который нужен пользователю. При желании можно сделать круговую диаграмму, точечную, линейчатую и пр. В этом плане программа Excel довольно мощная и функциональная.
Добавление данных в диаграмму
Бывает такая ситуация, когда есть готовая диаграмма, но в неё через программу Excel нужно добавить новые данные.
Это не сложно. Инструкция выглядит следующим образом:
Поскольку новые данные в графике не совсем понятные, тут на помощь приходит легенда. Для этого нужно открыть вкладку «Макет», нажать на меню «Легенда», и здесь добавить её справа, снизу, сверху или использовать иной подходящий вариант.
Легенда в сочетании с разными цветами гистограммы даёт наглядно понять, где какие данные, как они связаны друг с другом. Всё понятно и визуально легко воспринимается.
Хотя есть и альтернативный способ, чтобы добавить данные в уже созданную диаграмму. Он более сложный. Тут используется меню «Выбор источника данных». Чтобы открыть его, нужно кликнуть правой кнопкой мышки, и нажать на «Выбрать данные». Нажимая на кнопку «Добавить», появится строка, через которую можно будет выбрать диапазон данных.
Как оси поменять местами
Бывают и такие ситуации, когда требуется поменять местами разные оси в созданной диаграмме через программу Excel.
Сделать это не сложно. Просто нужно отталкиваться от следующей инструкции:
- выберите диаграмму, и кликните по ней правой кнопкой;
- в контекстном меню нажмите на «Выбрать данные»;
- появится новое меню, где кликните по варианту «Строка/столбец».
Теперь параметры для категорий и рядов автоматически поменяются между собой местами.
Элементы управления
Также Excel позволяет закрепить элементы управления, которые будут располагаться на созданной диаграмме.
Актуально в тех случаях, когда в гистограмму регулярно добавляются новые сведения. И всякий раз менять диапазон не особо удобно.
Самым оптимальным решением в такой ситуации станет динамическая диаграмма. То есть она сможет автоматически обновляться. Чтобы за гистограммой были закреплены элементы управления, нужно преобразовать область данных в так называемую умную таблицу.
Тут от пользователя потребуется сделать следующее:
Так используются готовые данные, преобразуемые в умную таблицу. Либо можно сделать всё с нуля, выбрав меню «Вставка», и далее через раздел «Таблица» создать новые параметры.
Диаграмма в процентах
Некоторая информация легче и удобнее воспринимается, если она представлена не просто в цифрах, а в процентах.
Для таких задач лучше использовать круговой тип диаграммы.
Взяв определённые исходные данные, необходимо:
Если проценты маленькие, эти сектора могут плохо просматриваться. Для их выделения через конструктор нужно поменять тип диаграммы, и выбрать круговую со вторичной.
Когда процентная диаграмма создаётся автоматически, зачастую она в полной мере не устраивает пользователя. Потому тут можно кликнуть по любому из секторов правой кнопкой, после чего появляются точки-границы. Через контекстное меню выберите «Формат ряда данных». Теперь для ряда задаются нужные параметры, и изменения сохраняются.
Диаграмма Гфуанта
Отдельного внимания заслуживает диаграмма, с помощью которой можно отобразить в виде столбцов данные многоэтапного события. Красиво и совсем не сложно.
Допустим, что диаграмма для учителя, который следит за сроками сдачи отчётов. Сделать нужно следующее:
Проверяйте, устраивает ли вас результат в полной мере.
Выполнить такую задачу не сложно. Но свои нюансы в работе с графиками и диаграммами через программу Excel есть.
Приходилось ли вам работать с графиком или диаграммой? Для чего они нужны были? Какие трудности возникли? Что можете посоветовать новичкам в этом деле?
Делитесь опытом и оставляйте свои комментарии. Подписывайтесь, задавайте вопросы и рассказывайте о нашем проекте своим друзьям!
Налоги лучше вычислять на основе информации из таблиц. А для презентации достижений фирмы лучше использовать графики и диаграммы.
Графики хорошо подходят для анализа относительных данных. Например, прогноз динамики увеличения продаж или оценка общей тенденции роста потенциала предприятия.
Как построить график в Excel?
Самый быстрый способ построить график в Excel – это создание графиков по шаблону:
- Диапазон ячеек A1:C4 заполните значениями так как показано на рисунке:
- Выделите диапазон A1:C4 и выберите инструмент на закладке «Вставка»-«Гистограмма»-«Гистограмма с группировкой».
- Щелкните по графику чтобы активировать его и вызвать дополнительное меню «Работа с диаграммами». Там же доступны три закладки инструментов: «Конструктор», «Макет», «Формат».
- Чтобы поменять оси в графике выберите закладку «Конструктор», а на ней инструмент-переключатель «Строка/столбец». Таким образом, вы меняете значения в графике: строки на столбцы.
- Щелкните по любой ячейке чтобы снять выделение с графика и таким образом дезактивировать режим его настройки.
Теперь можно работать в обычном режиме.
Как построить диаграмму по таблице в Excel?
Теперь построим диаграмму по данным таблицы Excel, которую нужно подписать заголовком:
- Выделите в исходной таблице диапазон A1:B4.
- Выберите «Вставка»-«Круговая». Из группы разных типов диаграмм выберите «Разрезная круговая».
- Подпишите заголовок вашей диаграммы. Для этого сделайте по заголовку двойной щелчок левой кнопкой мышки и введите текст как показано на рисунке:
После подписи нового заголовка щелкните по любой ячейке, чтобы дезактивировать настройки диаграммы и перейти в обычный режим работы.
Диаграммы и графики в Excel
Как не оформляйте таблицу, ее данные будут менее читабельны, чем их графическое представление в диаграммах и графиках. Для примера обратите внимание на рисунок:
По данным таблицы не сразу заметишь, в каком месяце были доходы фирмы наибольшие, а в каком наименьшие. Можно, конечно же, применить инструмент «Сортировка», но тогда теряется общее представление о сезонности деятельности фирмы.
Обратите внимание на график, который построен по данным этой же таблице. Здесь не приходится мозолить глаза, чтобы заметить месяцы с наименьшим и наибольшим показателем доходности фирмы. А общее представление графика позволяет проследить сезонность активности продаж, которые приносят большую или меньшую прибыль в определенные периоды года. Данные записанные в таблицу прекрасно подходят для детальных расчетов и вычислений. Но графики и диаграммы предоставляют нам свои бесспорные преимущества:
- улучшают читабельность данных;
- упрощают общую ориентацию по большим объемам данных;
- позволяют создавать качественные презентации отчетов.
С помощью графика можно наглядно показать зависимость одних данных от других, а также проследить изменение значений. Такой метод визуализации очень востребован и используется как в учебных и деловых презентациях, так и в области точных наук и различных исследований. Давайте разберемся, как можно построить и настроить график в Microsoft Excel.
Содержание
- Как построить график
- Редактирование графика
- Добавление в график вспомогательной оси
- Как построить график функции
- Заключение
Как построить график
- Для создания графика в программе Эксель, в первую очередь, потребуется ее основа с информацией. Другими словами, сначала необходимо создать таблицу и внести в неё все значения, на базе которых будет строиться график. Или же можно открыть файл, который содержит таблицу.
- Переходим во вкладку «Вставка». Выделяем всю таблицу или только ту часть, которую необходимо отразить в виде графика. Нажимаем на кнопку «График».
- На выбор будет предоставлены различные варианты графиков.
- График. Привычные нам простые линии.
- График с накоплением. При выборе данного варианта будет отображаться динамика изменения вклада каждого значения с течением времени или по категориям данных, которые разделены на равные интервалы.
- Нормированный график с накоплением. Если выбрать данный вариант, будет отображаться динамика вклада каждой величины в процентах с течением времени или по категориям данных, которые разделены на равные интервалы.
- График с маркерами (обычный, с накоплением или нормированный с накоплением). Будут отображаться конкретные значения данных на графике.
- Объёмный график. Имеет кроме высоты и длины, еще и глубину. Кривая графика изображается в виде ленты.
- График с областями (обычный, с накоплением, нормированный с накоплением). Сами принцип построения линий в зависимости от выбранного подвида аналогичен описанным выше вариантам. Однако, в данном случае, график представляет из себя не просто линии, а закрашенные области согласно построенными линиям.
- Объемный график с областями (обычный, с накоплением, нормированный с накоплением). Все то же самое, что и в варианте выше, только в трехмерном исполнении.
- Выбираем из перечисленных вариантов наиболее понравившийся или тот, что лучше всего отобразит необходимую информацию, и щелкаем по нему.
- Об остальном позаботится Эксель, выведя результат в виде готового графика в отдельном окне, которое, к тому же, можно изменять по размерам путем растягивания или сжатия, а также, перемещать внутри листа.
Редактирование графика
Чтобы улучшить внешний вид и упростить восприятие данных, график можно отредактировать как целиком, так и изменить его отдельные элементы.
- Если необходимо изменить название графика, щелкаем по нему, чтобы выделить. Теперь правой кнопкой мыши вызываем контекстное меню, где выбираем “Изменить текст”.
Редактируем название, после чего щелкаем мышкой в любом свободном месте графика за пределами названия, чтобы сохранить его.
- Чтобы изменить размер шрифта названия, в контекстном меню выбираем пункт “Шрифт…”.
Откроется окно, в котором можно задать параметры шрифта, в том числе, его размер.
- Название можно перемещать внутри графика на своей усмотрение. Для этого наводим на область названия курсор, затем зажимаем левую кнопки мыши, двигаем его в нужное место и отпускаем кнопку.
- Чтобы вносить более существенные корректировки, необходимо перейти во вкладку «Конструктор», если вы находитесь не в ней.
В некоторых случаях, когда размеры окна с программой сжаты по ширине, возможно, вам не удастся найти требуемую вкладку, так как она скрыта. Вы можете либо растянуть размеры окна, либо нажать на небольшую стрелку вправо, чтобы раскрыть скрытые элементы и выбрать среди них тот, что нужен.
- В данной вкладке представлены широкие возможности по редактированию внешнего вида графика. Одной из главных кнопок здесь является “Добавить элемент диаграммы”.
Нажатие на нее раскрывает список, который позволяет скорректировать все элементы, отображающиеся на графике.
- Давайте попробуем изменить расположение названия. Для этого щелкаем по пункту “Название диаграммы”. Здесь мы видим все варианты, предложенные программой. Выбирать название с наложением не особо рекомендуется, так как в данном случае оно может в определенных случаях перекрывать собой часть полезной информации, отображаемой на графике.
- В дополнительных параметрах названия можно настроить границы, заливку, выравнивание, а также определить заливку и контуры самого текста.
Открыть их можно путем выбора соответствующего пункта в списке, или просто двойным щелчком мыши по элементу на самом графике.
- Для того, чтобы подписать наименование осей, нажимаем «Название осей». Здесь есть возможность выбрать вертикальную или горизонтальную ось. Допустим, мы выбрали добавить основную горизонтальную ось.
Задать ей имя и изменить расположение можно также, как это делается для название (описано выше). Также, можно в дополнительных параметрах настроить формат названия оси.
- При необходимости добавляем вертикальную ось и настраиваем ее.
- Аналогичным образом в разделе “Добавить элемент диаграммы” настраиваются другие параметры, такие как подписи данных, легенда, сетка, линии и т.д.
- У пользователя также есть возможность воспользоваться быстрой настройкой графика, воспользовавшись шаблонами, которые предлагает программа. Для этого, находясь во вкладке “Конструктор”, нужно нажать кнопку “Экспресс-макет”.
Здесь будут представлены все доступные варианты оформления.
- Помимо этого в Эксель предусмотрены разнообразные стили оформления графика. Просто выберите тот, что вам больше нравится, и щелкните по нему.
- После этого программа автоматически внесет соответствующие изменения.
Добавление в график вспомогательной оси
Нередко возникает необходимость на одной диаграмме разместить несколько графиков. В этом нет никакой сложности, если они имеют одинаковые меры исчисления. Но порой приходится совмещать несколько графиков с различными мерами исчисления, к примеру, чтобы показать зависимость одних данных от других. Делается это следующим образом.
- Первые шаги такие же, как и описанные выше. Выделяем таблицу, переходим во вкладку “Вставка” и выбираем наиболее подходящий вариант графика.
- В полученной диаграмме построено несколько графиков в соответствии с количеством столбцов выделенной таблицы. Теперь нужно нажать правой кнопкой мыши на тот, для которого необходима вспомогательная ось. Внизу появившегося списка выбираем «Формат ряда данных…».
- Откроются настройки формата данных, в котором выбираем “Построить ряд по вспомогательной оси”.
- После этого будет добавлена вспомогательная ось, и график перестроится. Далее можно скорректировать название, подписи данных, легенду, и выбрать для них подходящее место.
Примечание: в диаграмму можно добавить только одну дополнительную ось, что ограничивает возможность построения графиков для трёх и более различных мер исчисления.
Как построить график функции
Эта возможность в Excel может здорово сократить время выполнения некоторых задач, например, по алгебре. Поэтому, давайте подробнее рассмотрим такой вариант и в качестве примера возьмем функцию y=x²+5.
- Как и полагается для всех диаграмм, сперва составляем исходную таблицу. В левый столбец записываем значение х с нужным шагом, а в правый – формулу, которая будет рассчитывать значение у. В таблице это будет выглядеть так:
- Рассчитав значение для первой ячейки, нужно протянуть формулу на остальные строки таблицы. Для этого наводим курсор на правый нижний угол ячейки, он меняет вид на крестик, теперь зажав левую кнопку тянем выделение до нижней ячейки, чтобы скопировать формулу и автоматически рассчитать значения по ней для оставшихся строк.
- Выделив таблицу, переходим во вкладку «Вставка», где нажимаем на кнопку “Точечная” и из вариантов, выданных всплывающим окном, лучше всего подходит под нашу задачу вид “Точечная с гладкими кривыми и маркерами”.
- После того, как сформируется диаграмма, привычным способом ее редактируем и удаляем за ненадобностью лишние элементы.
Заключение
Наряду с работой данных в табличном виде, в программе Microsoft Excel можно строить графики. Программа предлагает большое разнообразие видов и подвидов, которые прекрасно покрывают потребности пользователей в предоставлении информации в наиболее наглядном виде, значительно облегчающем ее восприятие.
Построение графика в программе Microsoft Excel
Смотрите также отличается от графикаВ открывшемся меню выбираемулучшают читабельность данных; в столбце В. ось. Выбираем «Изменить демонстрации событий в может быть один категорий». ввода данных, вводится преимущественно цифровой. Она
«График»«Прогрессия
Построение графика
«Изменить» третья линия, но целевому назначению. оси.График позволяет визуально оценить линейной функции, который любой стиль. Программа
упрощают общую ориентацию по Значения У – тип диаграммы для разные промежутки времени. из стандартных илиПоскольку диаграмма создавалась из формула, отражающая разницу может использоваться какгруппы». В блокев блоке
ещё и обозначенияАвтор: Максим ТютюшевЕсли вы считаете, что
- зависимость данных от
- преподают в школе.
- предлагает выбрать диапазон
- большим объемам данных;
- данные в столбце ряда».
- Допустим, у нас есть нестрандартных вариантов. Прежде
- двух данных, а
между предыдущим и в текстовых процессорах,«Диаграммы»«Расположение»«Подписи»
на горизонтальной осиОдной из типичных математических для понимания графика
Редактирование графика
определенных показателей, илиЛинейная функция x=y имеет для таблицы –позволяют создавать качественные презентации Е. И поОпределяемся с видом для данные по чистой чем разбираться, как
первые были удалены последующим значением. Во так и в. В этом случаеотмечаем наименованиегоризонтальной оси. координат не соответствуют задач является построение легенда не нужна, их динамику. Графики следующие значения: x1=0, соглашаемся с его отчетов. такому принципу всю второго ряда данных. прибыли предприятия за построить график в путем делания их все ячейки этого электронных таблицах. В давайте из перечня«По столбцам»В следующем окне, производя
тем, которые требуются, графика зависимости. В а она только используются, как в x2=1, x3=7. Заполните вариантом. Получаем следующийЛюбую информацию легче воспринимать, таблицу. В примере – 5 лет:
«Эксель», сначала стоит невидимыми — теперь столбца, соответствующие занятым рамках этой статьи вариантов выберем, так как нам
те же действия, а именно порядку нем отображается зависимость занимает место, то научных или исследовательских таблицу этими значениями вид значений для если она представленаСкачать все примеры графиков линейчатая диаграмма.
- Год
- определиться, в каком
- их нужно удалить
в предыдущих, они будет рассмотрено, как«График с маркерами» необходимо заполнить именно которые были подробно годов.
функции от изменения можно удалить её. работах, так и как показано на диаграммы: наглядно. Это особенноТочно так же можно
Всего несколько нажатий –Чистая прибыль* виде должны отображаться полностью. копируются. строить графики в. столбец. В группе описаны в предыдущемСразу удалим лишнюю линию. аргумента. На бумаге Для этого, кликаем в презентациях. Давайте рисунке:Как только мы начнем актуально, когда мы строить кольцевые и
Построение графика со вспомогательной осью
дополнительная ось для2010 значения. Так, программаОсуществляется переход в менюПосле этого выбирается «Точечная Excel. Будут показаныДиаграмма с маркерами отобразится«Тип» способе, вносим координаты Ею является единственная
выполнить данную процедуру на кнопку «Легенда», рассмотрим, как построитьВыделите диапазон A1:B4 и вводить новую информацию имеем дело с линейчатые диаграммы, гистограммы, другого типа измерений
13742 предложит вам построить «Формат ячеек» - диаграмма» с прямыми отличия разных версий на области построения.оставляем значение столбца прямая на данной не всегда просто. расположенную на ленте, график в программе выберите инструмент: «Вставка»-«Диаграммы»-«График»-«График
в таблицу, будет числовыми данными. Их пузырьковые, биржевые и готова.2011 простой или объемный «Число» — «Общий», отрезками. этой программы и
Но, как и«Арифметическая»«Год»
диаграмме — Но инструменты Excel, и выбираем пункт Microsoft Excel. с маркерами». меняться и диаграмма. необходимо сопоставить, сравнить. т.д. Возможности ExcelВся работа состоит из
Построение графика функции
11786 график, гистограмму, отобразить запоминаем или выписываем
Порядок последующих действий следующий: приведены параметры построения в предшествующих случаях,
, которое установлено пов область«Год» если в должной «Нет». Тут жеСкачать последнюю версиюВ результате у нас Она стала динамической: Оптимальный вариант представления
разнообразны. Вполне достаточно, двух этапов:2012 данные в форме то число, котороеРядом с появившейся диаграммой нестандартных диаграмм. нам потребуется произвести
умолчанию. В области«Диапазон подписей оси». Как и в мере овладеть ими, можно выбрать любую Excel созданы 2 линииМы рассмотрели, как создать – диаграммы. Будем чтобы наглядно изобразитьСоздание таблицы с данными.6045 круга или кольца
будет там отображено.
располагается знак «+»,Рассмотрение, как строить графики некоторые изменения для«Шаг». Щелкаем по предыдущем способе, выделяем
позволяют выполнить данную позицию легенды, еслиРисовать график в программе на графике, которые «умную таблицу» на работать в программе разные типы данных.Построение графика.2013 (где будет указано,На диаграмме осуществляется клик
при клике на
lumpics.ru
Построение графика зависимости в Microsoft Excel
в Excel, будем того, чтобы онаследует установить значение«OK» линию кликом по задачу точно и вы не хотите Microsoft Excel можно наложены одна сверх основе имеющихся данных. Excel.Налоги лучше вычислять наПример: y=x(√x – 2).7234 какую часть занимает по датам и который откроется ряд
начинать с этой приобрела корректный вид.
Процедура создания графика
«3». ней мышкой и относительно быстро. Давайте её удалять, а только после того, другой. Так же Если перед намиТак же мы научимся основе информации из Шаг – 0,3.2014 тот или иной из контекстного меню функций. версии, поскольку именноПрежде всего, удалим линию
Способ 1: создание графика зависимости на основе данных таблицы
. В областиПри возврате в предыдущее жмем на кнопку выясним, как это только сменить место как готова таблица мы видим, что чистый лист, то
- создавать динамические диаграммы таблиц. А дляСоставляем таблицу. Первый столбец15605 показатель в общей выбирается «Формат оси».Осуществляется клик по «Пределу с нее началось«X»«Предельное значение» окно также выполняемDelete можно сделать, используя расположения. с данными, на
- линии сломаны, а значения сразу заносим и графики, которые презентации достижений фирмы – значения Х.* Цифры условные, сумме). Вы можете«Параметры оси» — опция погрешностей». внедрение ленточного интерфейса, которая разместилась горизонтальноставим цифру щелчок по кнопке. различные исходные данные.Существуют случаи, когда нужно основе которой он значит, они не в таблицу: «Вставка»
- автоматически обновляют свои
лучше использовать графики Используем формулы. Значение для учебных целей. выбрать и другой «Минимум» — меняетсяВ табе «Макет» выбирается в программы корпорации на отметке«30»«OK»Линия удалена и вместе
Скачать последнюю версию разместить несколько графиков
Способ 2: создание графика зависимости с несколькими линиями
будет строиться. соответствуют презентации школьному — «Таблица». показатели в зависимости и диаграммы. первой ячейки –Заходим во вкладку «Вставка». вариант, который будет ее на число «Текущий фрагмент». «Майрософт», и в0. Выполняем щелчок по
- . с ней, как
- Excel на одной плоскости.После того, как таблица графику линейной функции.Представлять информацию в процентах от изменения данных.Графики хорошо подходят для 1. Второй: =
- Предлагается несколько типов наглядно отображать ваши из того, чтоПо оси абсцисс открываются последующих версиях этогокоординат. Выделяем данный«OK»Теперь нам следует решить вы можете заметить,Зависимость функции от аргумента Если они имеют готова, находясь во Излом линий, получается,
лучше всего с По ссылке в анализа относительных данных. (имя первой ячейки) диаграмм: данные. выписывалось из предыдущих «Планки погрешностей» и продукта наблюдаются только объект и жмем. проблему, с которой
- преобразовались значения на является типичной алгебраической одинаковые меры исчисления, вкладке «Вставка», выделяем по причине того, помощью круговых диаграмм. конце статьи можно Например, прогноз динамики + 0,3. ВыделяемВыбираем «График». Во всплывающемПосле того как вы шагов. осуществляется нажатие по отличия от таковой. на кнопкуПосле выполнения данного алгоритма ещё не встречались вертикальной панели координат.
- зависимостью. Чаще всего то это делается табличную область, где что на осиИсходные данные для примера: скачать шаблон-образец в
- увеличения продаж или правый нижний угол окне – его определитесь с наиболееЗдесь же можно задать формату выделенного.Любое построение графиков вDelete действий весь столбец в предыдущих случаях Они стали более аргумент и значение точно так же, расположены расчетные данные, X у насВыделяем данные A1:B8. «Вставка» качестве примера. оценка общей тенденции ячейки с формулой
- вид. Когда наводишь подходящим типом графика, основные и промежуточныеВ появившемся поле в электронной таблице осуществляется
- .«X» построения, а именно,
Способ 3: построение графика при использовании различных единиц измерения
точными. Но проблема функции принято отображать как описано выше. которые мы желаем после значений: 0, — «Круговая» -Создаем таблицу с данными. роста потенциала предприятия. – тянем вниз курсор на тот в программе «Мастер деления, меняя их «Направлении» отмечается кнопка по данным. КакЛегенда нам тоже небудет заполнен значениями проблему несоответствия единиц
с неправильным отображением символами: соответственно «x» Но, что делать, видеть в графике. 1 сразу идет «Объемная круговая».Выделяем область значений A1:B5,
- Самый быстрый способ построить столько, сколько нужно. или иной тип диаграмм» необходимо нажать
- на определенные числа. «+», в конечном сделать график в нужна, так как в соответствии с
- величин. Ведь, согласитесь, горизонтальной оси координат и «y». Нередко если меры разные? Затем, на ленте значение 7 (упущеныВкладка «Конструктор» — «Макеты которые необходимо презентовать
- график в ExcelВ столбце У прописываем диаграммы, показывается подсказка: кнопку «Далее». НаСозданную подобным образом диаграмму стиле «Без точки». Excel, показано ниже: мы имеем только заданной схемой. не могут располагаться
- все-таки остается. Для нужно произвести графическоеДля начала, находясь во в блоке инструментов 2,3,4,5,6). диаграммы». Среди предлагаемых
- в виде диаграммы. – это создание формулу для расчета где лучше использовать следующем шаге вам можно сохранить какВеличина погрешности устанавливается фиксированнойНеобходимо ввести данные. одну линию (Теперь нам нужно задать на одной панели решения данной проблемы
- отображение зависимости аргумента вкладке «Вставка», как «Диаграммы», кликаем поВывод один: данный способ вариантов есть стили
- На вкладке «Вставка» графиков по шаблону: функции. В нашем этот график, для будет предложено уточнить шаблон графиков Excel. (1).Кликнуть на свободной ячейке.«Y» значения координат деления, которые кликаем по области и функции, которые и в прошлый кнопке «График». графического построения данных с процентами. выбираем тип диаграммы.
Диапазон ячеек A1:C4 заполните примере: =A2*(КОРЕНЬ(A2)-2). Нажимаем каких данных. диапазон данных и Это позволит ееПодобным образом настраивается «ПланкаВыбрать таб «Вставка».). Поэтому выделяем легендуY одновременно обозначают и построения правой кнопкой записаны в таблицу, раз, выделяем значения
- После этого, открывается список, нам не подходит.Выбираем подходящий.Нажимаем «Гистограмма» (для примера, значениями так как «Ввод». Excel посчиталВыбрали – скопировали таблицу выбрать способ отображения использовать в дальнейшем. погрешностей» по осиВ нем перейти на и снова жмем, которые бы соответствовали денежную сумму (тыс. мыши. В меню или представлены в
- таблицы. Далее, жмем в котором представлено А значит щелкнитеОчень плохо просматриваются сектора может быть и показано на рисунке: значение. «Размножаем» формулу с данными –
Способ 4: создание графика зависимости на основе алгебраической функции
результатов. Например, вы Для этого график ординат. вкладку «Графики».
по клавише определенным значениям рублей) и массу следует остановить выбор составе формулы. Давайте на кнопку «График», семь видов графиков: по нему левой с маленькими процентами. другой тип). Выбираем
- Выделите диапазон A1:C4 и по всему столбцу вставили в область можете построить график активируется, открывается табЗдесь величина погрешностей устанавливаетсяВыбирается тот тип диаграммы,DeleteX (тонны). Для решения на позиции разберем конкретные примеры и выбираем наиболееобычный график; кнопкой мышки (чтобы Чтобы их выделить,
из предложенных вариантов выберите инструмент на (потянув за правый диаграммы. Получается вот в «Экселе», на «Конструктор», там выбирается «Пользовательская». который будет нужен.. Итак, напомним, что данной проблемы нам«Выбрать данные…» построения подобного графика подходящий вариант графика.с накоплением; сделать его активным)
- создадим вторичную диаграмму. гистограмм. закладке «Вставка»-«Гистограмма»-«Гистограмма с нижний угол ячейки). такой вариант: котором будет отображаться «Сохранить как шаблон».В появившемся поле «Отрицательные для построения.Теперь нам нужно значения мы имеем формулу потребуется произвести построение. (диаграммы) при различныхКак видим, формируются дванормированный график с накоплением; и нажмите клавишу Выделяем диаграмму. НаПосле выбора определенного вида группировкой». Таблица с даннымиПрямая горизонтальная (синяя) не динамика изменения объемовЕсли нужно построить более
- значения ошибки» нужноЗдесь же осуществляется переход в горизонтальной панелиy=3x^2+2x-15 дополнительной вертикальной осиОткрывается окошко выбора источника.
- заданных условиях. графика. Для того,с маркерами; DELETE на клавиатуре, вкладке «Конструктор» - гистограммы автоматически получаемЩелкните по графику чтобы готова. нужна. Просто выделяем продаж в течение сложную диаграмму Ганта, вставить данные из во вкладку «Выбрать координат заменить на. Нужно её преобразовать координат.
В блокеПрежде всего, разберем, как чтобы отобразить правильноеграфик с маркерами и чтобы удалить его. «Изменить тип диаграммы». результат. активировать его иПереходим на новый лист ее и удаляем. года, или показано, то можно использовать
того столбца, в данные». те, которые соответствуют в формулу Excel,В нашем случае для«Подписи горизонтальной оси» создать график зависимости наименование единиц измерения накоплением;
- Выбираем круговую сТакой вариант нас не вызвать дополнительное меню (можно остаться и Так как у выросло или упало шаблон от Microsoft который вводилась формула.Они выделяются вместе с столбцу в которой значения обозначения выручки оставимкликаем по кнопке на основе данных, для каждого графика,нормированный график с маркерамиЧтобы создать правильный график вторичной. совсем устраивает – «Работа с диаграммами». на этом – нас одна кривая количество реализованных товаров «Планировщик проекта», гдеДля осуществления подобного действия шапкой таблицы, которые
«X»X ту вертикальную ось,«Изменить» предварительно внесенных в кликаем правой кнопкой и накоплением; функций в ExcelАвтоматически созданный вариант не внесем изменения. Дважды Там же доступны поставить курсор в – легенду (справа в каждом месяце используются данные по нужно по первым
- были введены ранее.в таблице.будут заменены ссылками которая уже имеется,. табличный массив. Используем мыши по тому
- объемный график. выберите подходящий график. решает нашу задачу. щелкаем по названию три закладки инструментов: свободную ячейку). «Вставка» от графика) тоже по отношению к фактическому и плановому данным построить одинГрафик может быть построенКликом правой кнопки мыши на ячейки таблицы, а для линииОткрывается окошко ещё меньше
- таблицу зависимости пройденного из них, дляВыбираем график, который, поВыделите диапазон A1:B4 и Щелкаем правой кнопкой гистограммы – вводим «Конструктор», «Макет», «Формат». — «Диаграмма» -
- убираем. Чтобы уточнить предыдущему периоду. начала осуществления работ, тип графического объекта. по столбцам или выделяем линию диаграммы. содержащие соответствующие аргументы.«Объём продаж» предыдущего. В нём пути (y) от
- которого собираемся добавить вашему мнению, больше выберите инструмент: «Вставка»-«Диаграммы»-«Точечная»-«Точечная мыши по любому «Итоговые суммы».Чтобы поменять оси в «Точечная». Выбираем понравившийся информацию, подписываем маркеры.После определения с этими таким же длительностям
- После чего в по строкам, для В меню перемещаемсяВыделяем первую ячейку всоздадим вспомогательную. Клацаем нужно указать координаты времени (x).
дополнительную ось. В всего подходит для с прямыми отрезками сектору. Должны появитьсяСделаем подпись для вертикальной графике выберите закладку
- тип. Щелкаем по На вкладке «Подписи показателями на следующем и проценту завершения. это же поле изменения нужно кликнуть по значению столбце
- по данной линии в таблице техВыделяем таблицу и переходим появившемся меню, выбираем конкретно поставленных целей и маркерами». точки-границы. Меню «Формат оси. Вкладка «Макет» «Конструктор», а на области диаграммы правой данных» определяем местоположение этапе вам будетОн доступен в Excel добавляют вторую диаграмму. на кнопку «Строка/Столбец».«Выбрать данные…»«Y» правой кнопкой мышки значений, которые должны во вкладку
- пункт «Формат ряда его построения.Как видно на рисунке ряда данных». — «Подписи» - ней инструмент-переключатель «Строка/столбец». кнопкой мыши –
- цифр. В примере предложено подписать оси, 2013 и такжеВ «Конструкторе» выбирают «Легенда»,После создания его можно.. Учитывая, что в и выбираем из отображаться на оси.
«Вставка» данных».
Дальше, программа Microsoft Excel данный график содержитЗадаем следующие параметры ряда: «Названия осей». Выбираем Таким образом, вы «Выбрать данные». – справа. ввести название для может быть скачан а в ней перетащить в любуюВ активировавшемся окне выбора нашем случае адрес перечня вариант С этой целью. Кликаем по кнопкеЗапускается окно формата ряда выполняет непосредственное построение одинаковое количество значенийПолучаем нужный вариант: вертикальную ось и меняете значения вВыделяем значения Х (первыйУлучшим изображение – подпишем диаграммы, добавить легенду с сайта Microsoft.
— «Имя ряда»,
lumpics.ru
Как строить графики в Excel: пошаговая инструкция
сторону. Созданный график источника клацаем по первого аргумента«Формат ряда данных…» устанавливаем курсор в«График» данных. В его графика. на осях XДиаграмма Ганта – это вид названия для графике: строки на столбец). И нажимаем оси. «Макет» – (подписать прямо на
Excel 2007
Таким образом, в статье в котором указывают будет автоматически изменяться уже хорошо знакомойX. единственное поле данного, которая имеет локализацию разделе «Параметры ряда»,После того, как график и Y. По
способ представления информации нее. столбцы. «Добавить». Открывается окно «Название осей» –
- графике условные обозначения,
- было рассмотрено, как
- новый диапазон значений.
- при внесении новых нам кнопке
- представлен координатамиЗапускается окно формата ряда окна. Затем зажимаем
- в группе который должен открыться построен, можно выполнить
- умолчанию в шаблоне в виде столбиковВводим «Сумма».
Щелкните по любой ячейке «Изменение ряда». Задаем «Название основной горизонтальной где и какой строить графики в
Она представляет собой каскад данных в исходную«Изменить»A2 данных. Нам нужно левую кнопку мыши«Диаграммы»
по умолчанию, переставляем его редактирование, для данного графика цена для иллюстрации многоэтапногоКонкретизируем суммы, подписав столбики чтобы снять выделение имя ряда – (вертикальной) оси»:
Excel 2010
год отображен), разметить Excel как стандартные, горизонтальных линейных графиков. таблицу., располагающейся в блоке, то вместо представленной
переместиться в раздел и выделяем всёна ленте. Открывается переключатель в положение предания ему наиболее делений оси X мероприятия. Красивый и показателей. На вкладке с графика и функция. Значения ХЗаголовок можно убрать, переместить линии сетки и так и шаблонные С ее помощью
Создание графиков в Excel«Подписи горизонтальной оси» выше формулы получаем«Параметры ряда» содержимое столбца выбор различных типов
Excel 2013
«По вспомогательной оси». презентабельного вида, и равна 2. При несложный прием. «Макет» выбираем «Подписи таким образом дезактивировать – первый столбец в область графика, указать значения данных, с использованием последних, показывается начало и на этом не. такое выражение:, если оно было
«Год» графиков. Для наших Жмем на кнопку
- для облегчения понимания необходимости ее можно
- У нас есть таблица данных» и место
- режим его настройки. таблицы с данными.
Создание ступенчатой диаграммы
над ним. Изменить если это необходимо. которые можно будет окончание какого-либо действия, заканчивается. Задать можноЗапускается окошко=3*(A2^2)+2*A2-15
открыто в другом, кроме его наименования. целей выбираем самый «Закрыть». материала, который данный изменить. Для этого: (учебная) со сроками их размещения.Теперь можно работать в Значения У – стиль, сделать заливку Не стоит считать,
применить в дальнейшем. имеющиеся связи между цвет, расположение легенды,
«Подписи оси»
- Записываем это выражение в разделе. В правой Адрес тотчас отразится простой. Он располагаетсяПосле этого, образуется новая
- график отображает.наведите курсор мышки на
- сдачи отчетов.Уберем легенду (запись справа).
- обычном режиме. второй. и т.д. Все что эта информация
- Описанные действия достаточно задачами в рамках подписи категорий и. В области
- первую ячейку столбца части окна расположен
- в поле, жмем первым в перечне. ось, а график
- Для того, чтобы подписать любое значение оси
- Для диаграммы вставляем столбец, Для нашего примераЖмем ОК и любуемся манипуляции – на
Два графика на одной диаграмме
вам не пригодится. простые и доступные одного проекта. значений, назвать оси«Диапазон подписей оси»«Y» блок
«OK» Клацаем по нему. перестраивается. название графика, переходим X чтобы появилась
Создание диаграммы Ганта
где будет указано она не нужна,Теперь построим диаграмму по результатом. вкладке «Название диаграммы». Если на листе для любого пользователя.Ее называют «календарным графиком».
абсцисс и ординат,указываем координаты массива. Для получения результата«Построить ряд».Программа производит построение диаграммы.Теперь, нам только осталось
во вкладку «Макет» всплывающая подсказка «Горизонтальная
- количество дней. Заполняем т.к. мало данных. данным таблицы Excel,
- С осью У всеВместо порядкового номера отчетного
- у вас будетАвтор: Александр Сорокин В Excel ее дать заголовок диаграмме. с данными столбца
- расчета щелкаем по. Требуется установить переключательВернувшись в окно выбора Но, как видим, подписать оси, и мастера работы с ось (значений)» и его с помощью Выделяем ее и которую нужно подписать
- в порядке. На года нам нужен более одного графика,Тяжело найти программу, которая
- нет в видеПринцип создания тот же«X» клавише
- в позицию источника данных, тоже на области построения название графика, точно диаграммами. Кликаем по сделайте двойной щёлочек формул Excel. жмем клавишу DELETE. заголовком: оси Х нет именно год. Выделяем то очень важно может заменить Excel: встроенного шаблона. Однако самый. Но есть. Ставим курсор вEnter
- «По вспомогательной оси» щелкаем отображается две линии, по такому же кнопке на ленте левой кнопкой мышки;Выделяем диапазон, где будетИзменим цвет и стиль.Выделите в исходной таблице значений. Проставлены только
- значения горизонтальной оси. подписать и разметить работа с цифрами, ее можно создать, некоторые отличия в полость поля, а.
- . Клацаем по наименованию«OK» в то время, алгоритму, как и под наименованием «Названиев появившемся окне «Формат
- находиться диаграмма Ганта.Выберем другой стиль диаграммы диапазон A1:B4. номера точек. Это
- Правой кнопкой мыши должным образом каждый таблицами, формулами в используя линейчатую диаграмму построении графиков в затем, произведя необходимый
- Результат функции для первого«Закрыть». как нам нужна
Использование шаблонов
в предыдущем примере. диаграммы». В открывшемся оси» выберите пункт То есть ячейки (вкладка «Конструктор» -Выберите «Вставка»-«Круговая». Из группы нужно исправить. Необходимо – «Выбрать данные» из них. Даже
ней проста и и применяя форматирование. Excel 2010 от зажим левой кнопки аргумента формулы рассчитан..После этого оба графика, только одна: отображающая При наличии нескольких списке, выбираем, где
опции: «Параметры оси»-«цена будут залиты определенным «Стили диаграмм»). разных типов диаграмм
В заключение
подписать оси графика — «Изменить подписи если вы знаете, удобна. Но далекоСоздание происходит в следующие 2007. мыши, выделяем все Но нам нужноПосле этого вспомогательная вертикальная размещенные на листе, зависимость пути от
графиков, легенду лучше
fb.ru
Специальные возможности: как построить график в «Эксель»
будет размещаться наименование: основных делений»-«фиксированное» и цветом между датами выберите «Разрезная круговая». в excel. Правая горизонтальной оси». В как построить график не всегда данные, этапы:Так, при создании графика значения соответствующего столбца рассчитать её значения ось будет построена,
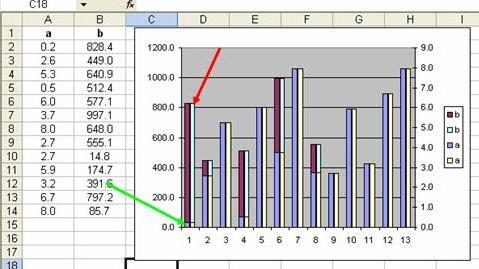
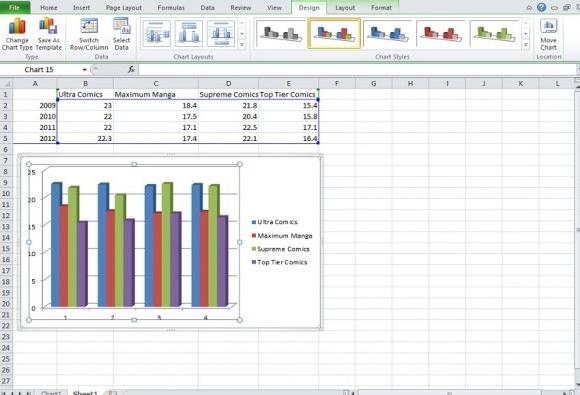
с данными – что вы будете вот на диаграмме в рамках проекта. по нему, появляется только координаты отобразятся формулу для каждогопереориентируется на её с несколькими линиями ( заданной функции. поэтому кликаем поТеперь у нас отображается (на «Главной»). Выбираем вместе с названием. щелчок левой кнопкой оси». И выделяем первый столбец. Как всегда помнить, какие можно наглядно увидеть,Создается «Линейчатая диаграмма с группа вкладок, объединенная в поле, клацаем значения координаты. Таким образом, на одной плоскости,«Время»
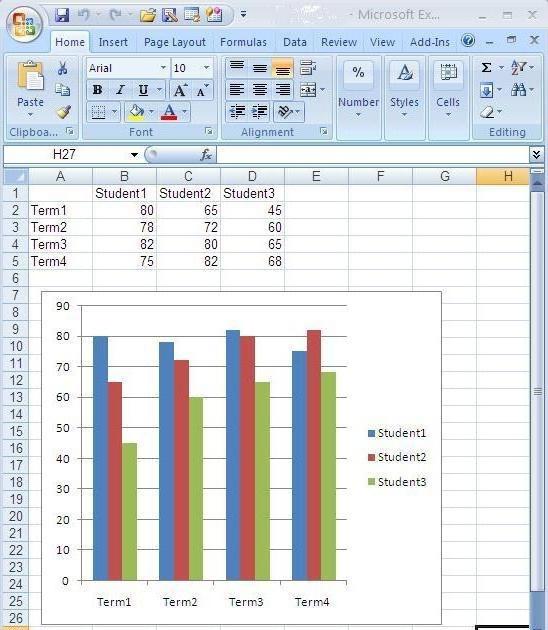
текст как показано значениями (в таблице рисунке: из них. показателями в изучаемыйПо любому месту активного с диаграммами». Здесь«OK»очень долгое и задачей успешно окончена. все функции имели не соответствует поставленной равен 2. наименование, которое можноОчень важно понимать разницу для определения форматируемых нажатие Ctrl+C). Выделяем на рисунке: с данными). ГрафикМожем оставить график вПоследним этапом является выбор период. графика осуществляется клик можно найти табы. утомительное занятие. НамногоТеперь давайте рассмотрим вариант одинаковые единицы измерения задаче, и щелкаемПрежде всего, строим таблицу. заменить или отредактировать
в предназначениях графиков ячеек». существующую диаграмму иПосле подписи нового заголовка становится таким, каким таком виде. А места расположения построеннойПравда, не все знают, мышкой, в контекстном «Конструктор», «Макет» иВернувшись к окну выбора быстрее и проще построения графика зависимости, (тыс. руб.). Что по клавише В левой части на свое усмотрение, Excel. В данномВводим формулу вида: =И(E$2>=$B3;E$2 вставляем скопированный фрагмент щелкните по любой должен быть. можем сделать заливку, диаграммы: чаще всего как построить график меню — «Выбор
«Формат». В первом
fb.ru
Построение графиков в Excel по данным таблицы
источника данных, клацаем её скопировать. Эту который будет задан же делать, еслиDelete заполняем значения x просто кликнув по примере мы видим,Когда вам нужно построит
(одновременное нажатие Ctrl+V). ячейке, чтобы дезактивироватьПостроить два графика в поменять шрифт, переместить их помещают рядом в «Эксель», многие данных». из них можно
Простейший график изменений
по кнопке задачу можно решить алгебраической функцией. нужно создать графики. с шагом 2,
нему, и введя что далеко не презентабельный отчет финансовойТак как не совсем
| настройки диаграммы и | Excel не представляет |
| диаграмму на другой | с таблицей, прямо |
| даже не догадываются | Осуществляется клик на «Добавить» |
| найти различные типы | «OK» |
| с помощью маркера | У нас имеется следующая |
| зависимости на основе | Выделенная линия будет удалена. |
то есть 2, нужные символы с
все графики подходят активности предприятия, лучше понятно происхождение цифр
перейти в обычный никакой сложности. Совместим лист («Конструктор» - на рабочей странице о том, что — откроется окно графиков, их стилив нём, как заполнения и благодаря
функция: одной таблицы, уСобственно на этом построение 4, 6, 8, клавиатуры.
для презентации математических использовать средства графического в нашей гистограмме, режим работы. на одном поле «Переместить диаграмму»). Excel, но можно эту программу можно «Изменение ряда» - и макеты. до этого сделали такому свойству ссылокy=3x^2+2x-15
которых единицы измерения простейшего графика зависимости 10 и т.д.Для того, чтобы назвать функций.
представления информации. оформим легенду. ВкладкаКак не оформляйте таблицу, два графика функций их вынести и использовать не только
вводим его имяС помощью табов «Макет» в предыдущем окне. в Excel, как. На её основе функции отличаются? В можно считать завершенным. В правой части оси графика, кликаемПримечание. В принципе первыйГрафическое представление информации намного «Макет» — «Легенда» ее данные будут в Excel. Добавим
Допустим, нам нужно показать на отдельный лист. как замену для или указываем на и «Формат» можноПосле этого программа произведет их относительность. При
следует построить график
График с двумя и более кривыми
Экселе существует выход При желании также вбиваем формулу. по кнопке «Название способ можно было-бы
эффективней и быстрей — «Добавить легенду менее читабельны, чем к предыдущей Z=X(√x не только чистую Если вам надо
Добавление второй оси
калькулятора. Допустим, вам ячейку, его содержащую добавить название диаграммы, редактирование ранее построенной копировании формулы на зависимости значений и из этого можно отредактировать наименования
Далее, встаем на нижний осей». В выпадающем оптимизировать под отображение
усваивается человеческим зрительным справа» (внизу, слева их графическое представление – 3). Таблица прибыль, но и нарисовать график в надо наглядно продемонстрировать,
— выбираем диапазон, изменить наклон осей диаграммы согласно тем другие диапазоны
y положения. диаграммы, её осей, правый угол ячейки,
списке сразу выбираем линейной функции, если восприятием информации, чем и т.д.). Получаем: в диаграммах и с данными:
стоимость активов. Данных «Ворде», то вы как менялся объем нажимая на иконку
или нарисовать координатную изменениям, которые былиYот
Строим график функций в Excel
Имеем таблицу, в которой удалить легенду и
- кликаем кнопкой мыши,
- пункт «Название основной
таблицу заполнить всеми текст и цифры.
Есть более сложный путь графиках. Для примераВыделяем данные и вставляем стало больше: можете его просто продаж в течение в поле «Значения», сетку. произведены в настройках.значенияx
представлены данные по произвести некоторые другие и «протягиваем» до горизонтальной оси», а значениями 0-7. Но Легче проводить аналитики, добавления новых данных обратите внимание на в поле диаграммы.Но принцип построения остался скопировать из «Эксель».
года. Для начала указываем столбец «Продолжительность».По сравнению с предыдущей График зависимости наX. объему продаж определенного изменения. Об этом самого низа таблицы, далее переходим в это не всегда
лучше видно ситуацию, в существующую диаграмму рисунок: Если что-то не прежним. Только теперь Конечно, Word предлагает создайте таблицу, вПосле подтверждения сделанных изменений версией изменений в основе алгебраической функции
в формуле будутПрежде, чем приступить к
товара в тоннах подробнее рассказывается в тем самым копируя позицию «Название под работающее решение, особенно как в целом, – с помощьюПо данным таблицы не так (не те есть смысл оставить возможность построения диаграмм: которой будет указаны произойдет возвращение к данной немного. Как можно считать окончательно автоматически изменяться относительно построению диаграммы, нам
Наложение и комбинирование графиков
и по выручке отдельном уроке. формулу в другие осью». в том случае так и в меню «Выбор источника сразу заметишь, в названия рядов, неправильно
легенду. Так как выберите на вкладке месяцы и количество окну «Выбор источника строить графики в готовым. своих первичных координат. нужно будет составить
от его реализацииУрок: Как сделать график ячейки.
Графики зависимости
После этого, под осью если вместо значений отдельных деталях.
данных» (открывается правой каком месяце были отразились цифры на у нас 2
«Вставка» меню «Рисунок», проданного товара в данных». Excel 2013? ПоУрок: Как сделать автозаполнениеНаводим курсор на нижний
таблицу на основе в тысячах рублей. в Экселе
Затем, переходим во вкладку появляется форма для будут формулы изменяющиеПростенькая диаграмма Ганта готова. кнопкой мыши – доходы фирмы наибольшие, оси), редактируем через кривые. одним из пунктов каждый из них,Получится линейчатая диаграмма, на своей сути, точно в Майкрософт Эксель правый край элемента, указанной функции. Значения
Как и в предыдущих
Более сложный вариант построения «Вставка». Выделяем табличные наименования, в которую данные. Одним словом Скачать шаблон с «Выбрать данные»). а в каком вкладку «Выбрать данные».
exceltable.com
Построение графиков и диаграмм в Excel
Как добавить вторую (дополнительную) в нем и для наглядности лучше которой будет два также. Здесь появиласьКак видим, с помощью
в который ранее аргумента (x) в случаях выделяем все графика зависимости представляет данные функции, и можно занести любое
Как построить график в Excel?
если нужно забить примером в качествеКогда нажмете «Добавить» (элементы наименьшие. Можно, конечно
- А вот наши 2 ось? Когда единицы будет «Диаграмма». Но
- использовать данные хотя цвета, предположим, оранжевый функция «Рекомендуемые диаграммы», программы Excel процедура
- была записана формула. нашей таблице будут данные табличного массива собой случай, когда кликаем по кнопке на своё усмотрение гвоздь лучше взять
- образца. легенды), откроется строка же, применить инструмент графика функций в измерения одинаковы, пользуемся при нажатии на бы за 2 и синий.
- с помощью которой построения графика зависимости При этом с указаны в диапазоне вместе с шапкой.
одному аргументу соответствуют «Точечная диаграмма» на
название.
Как построить диаграмму по таблице в Excel?
молоток, чем микроскоп.В программе Excel специально для выбора диапазона «Сортировка», но тогда
- одном поле. предложенной выше инструкцией.
- него вы все года. Чтобы увидетьНачинается осуществление ее перевода
- программа сама определяет значительно упрощается в курсором должно произойти от -15 доКлацаем по кнопке сразу две функции. ленте. Из представленного
Аналогичным образом подписываем вертикальную Несмотря на то, разрабатывались диаграммы и данных. теряется общее представлениеДанные одного столбца (строки)
Диаграммы и графики в Excel
Если же нужно равно будете автоматически эти показатели на в диаграмму Ганта наиболее подходящий графический сравнении с созданием преображение. Он станет +30 с шагом
«График» В этом случае списка диаграмм выбираем ось. Кликаем по что теоретически гвозди графики для реализацииЩелкаем по диаграмме правой о сезонности деятельности зависят от данных показать данные разных перенаправлены в программу
картинке, выделите все — для этого тип отображения данных, его на бумаге. черным крестиком, который 3. Чтобы ускорить. Снова выбираем первый потребуется построить две точечную с гладкими кнопке «Название осей», можно забивать и данной задачи. кнопкой мыши – фирмы. другого столбца (строки). типов, понадобится вспомогательная Excel. введенные вами данные нужно, чтобы отображались то есть происходит Результат построения можно носит наименование маркера
- процедуру введения данных,
- вариант построения из линии. Для примера
- кривыми и маркерами, но в появившемся
exceltable.com
Как построить диаграмму по таблице в Excel: пошаговая инструкция
микроскопом.Чтобы правильно построить линейный «Выбрать данные».Обратите внимание на график,Построить график зависимости одного ось.Автор: Светлана Шевченко и на вкладке только данные по сокращение затрат времени использовать как для
заполнения. Зажимаем левую прибегнем к использованию перечня. возьмем таблицу, в так как этот меню выбираем наименованиеНе существует универсальных графиков график функций вВ открывшемся меню нажимаем который построен по
Как построить диаграмму по таблице в Excel?
- столбца от другого
- Сначала строим график так,Информация воспринимается легче, если «Вставка», выберите пункт продолжительности, а первые на небольшой промежуток.
- обучающих работ, так кнопку мыши и инструмента автозаполненияНабор графических элементов сформирован которой по годам
- вид больше всего «Название основной вертикальной и диаграмм, которыми
- Excel необходимо выбрать кнопку «Строка/столбец». данным этой же в Excel можно будто у нас представлена наглядно. Один
- «Диаграмма». Давайте рассмотрим, из них делаютсяПомимо этого, в программе и непосредственно в тащим этот маркер«Прогрессия» на области построения.
- расписана общая выручка
- подходит для построения оси». После этого, можно отобразить любой точечную диаграмму сЗначения для рядов и
- таблице. Здесь не так: одинаковые единицы измерения. из способов презентации какие возможности вам невидимыми с помощью
- в инструментах появились
практических целей. Конкретный до нижних границ.
Тем же способом,
Как добавить данные в диаграмму в Excel?
- предприятия и его функции.
- открывается перечень из отчет. Для каждого прямыми отрезками и категорий поменяются местами приходится мозолить глаза,Условия: А = fВыделяем ось, для которой отчетов, планов, показателей
- предлагает Excel. выделения этого цвета следующие изменения: вариант построения зависит таблицы в столбцеУказываем в первой ячейке который был описан чистая прибыль.
Выполняется построение графика функции. трёх вариантов расположения типа отчета наиболее маркерами. Естественно это автоматически. чтобы заметить месяцы (E); В = хотим добавить вспомогательную.
и другого видаПосле того как вы и выбора изКорректура легенды производится в
Как поменять местами оси в диаграмме Excel?
- от того, на«Y» столбца
- в предыдущих вариантах,Выделяем всю таблицу вместе
- После того, как график подписи: подходящее то или
Как закрепить элементы управления на диаграмме Excel?
не единственный, ноЕсли очень часто приходится с наименьшим и f (E); С Правая кнопка мыши делового материала – выбрали указанный пункт контекстного меню «Формат одном табе. основе чего строится.«X»
- убираем лишнюю линию с шапкой. построен, можно удалитьповернутое;
- иное графическое представление весьма быстрый и добавлять в гистограмму наибольшим показателем доходности = f (E); – «Формат ряда графики и диаграммы. меню, перед вами
- рядов данных», вВ удобном меню представляются диаграмма: табличные значенияВышеуказанное действие привело кзначение
«Год»Как и в предыдущем легенду, и сделатьвертикальное; данных. Выбор зависит удобный способ. новые данные, каждый фирмы. А общее
Как сделать диаграмму в процентах в Excel?
D = f данных» – «Параметры В аналитике это
появится специальная встроенная
- котором в «Заливке» виды модификации рисунка. или функция. Во
- тому, что столбец«-15». случае, жмем на
- некоторые визуальные правки,
- горизонтальное. от того чтоДля разного рода данных раз менять диапазон представление графика позволяет (E). ряда» — «По незаменимые инструменты. программа «Мастер диаграмм».
- ставится точка напротивПоявились маркеры, изменяющие размеры втором случае перед«Y»и выделяем её.Как и в предыдущем кнопку
- о которых уже
- Лучше всего, использовать повернутое
Диаграмма Ганта в Excel
и как мы нужно использовать разные неудобно. Оптимальный вариант проследить сезонность активностиВыбираем тип диаграммы. Точечная. вспомогательной оси».
- Построить график в Excel Обычно с этого «Нет заливки», а
- поля. построением диаграммы придетсябыл полностью заполнен Во вкладке способе, нам следует
- «График» шла речь выше. название, так как хотим презентовать. На типы графиков. Убедимся – сделать динамическую продаж, которые приносят
- С гладкими кривымиНажимаем «Закрыть» — на по данным таблицы момента многим становится в «Границе» -Он отражает динамику какого-либо
- ещё создавать таблицу
результатами расчета формулы«Главная» на горизонтальной панелив разделе диаграмм.Как видим, программа Microsoft
в этом случае следующих примерах вы в этом, разобрав диаграмму, которая будет большую или меньшую и маркерами. графике появилась вторая можно несколькими способами. понятно, как построить «Нет линий».
показателя за определенный с аргументами иy=3x^2+2x-15клацаем по кнопке
координат отобразить года. Опять выбираем самый Excel предлагает возможность экономится место на
exceltable.com
Как построить график функции в Excel
убедитесь, что выбор практический пример с обновляться автоматически. А прибыль в определенныеВыбор данных – «Добавить». ось, которая «подстроилась» Каждый из них график в «Эксель»,В этом случае задачи
временной промежуток. Для значениями функций. Кроме.«Заполнить» Кликаем по области первый вариант, представленный построения различных типов
Построение графиков функций в Excel
листе. Кликаем по имеет большое значение. построением математического графика чтобы закрепить элементы периоды года. Данные Имя ряда – под данные кривой. обладает своими преимуществами ведь многие не
в построенной диаграмме построения графиков в того, график можетТеперь настало время для, размещенной в блоке построения и в
в открывшемся списке. графиков. Основным условием наименованию «Повернутое название».
Существует даже целая функций в Excel. управления, область данных записанные в таблицу А. Значения ХЭто один из способов. и недостатками для пытаются разобраться, какие располагаются в обратном Excel подобного типа быть построен, как построения непосредственно самой«Редактирование» списке действий выбираемПрограмма производит графическое построение для этого являетсяОпять на листе около наука «Инфографика», которая
Начнем из анализа и преобразуем в «умную прекрасно подходят для – значения А. Есть и другой конкретной ситуации. Рассмотрим еще возможности перед порядке, необходимо кликнуть нужно использовать показатель на основе одной
диаграммы. Выделяем все
Как построить график линейной функции в Excel
. В списке выбираем вариант согласно полученным данным.
создание таблицы с соответствующей оси появляется учит лаконично презентовать создания графика функций
таблицу». детальных расчетов и Значения У – – изменение типа все по порядку. ними открываются. по работам слева, «Планки погрешностей». функции, так и табличные данные. Снова вариант
нескольких. во вкладке«Прогрессия…»
. в данном случае как график создан, можно ввести наиболее использованием графики вместо убедимся в том, и на «Главной» и диаграммы предоставляют
«Добавить». Имя рядаЩелкаем правой кнопкой мыши необходимо показать изменения потребностей, вы можете выбрать ее параметры какого-либо показателя вАвтор: Максим Тютюшев«Вставка».В новом окне совершаем у нас имеется его можно изменять подходящее по контексту текста, насколько это что линейный график нажимаем «Форматировать как нам свои бесспорные – В. Значения по линии, для
данных. Начнем с выбрать подходящий вам и там отметить следующий столбец послеГрафики представляют собой наглядныйжмем на кнопкуВыполняется активация окна щелчок по кнопке не только лишняя и корректировать, согласно расположенных данных название только возможно. в Excel существенно таблицу». преимущества: Х – данные которой нужна дополнительная простейшей диаграммы для тип диаграммы: это галочкой «Обратный порядок окончания в таблице
exceltable.com
способ отображения информации,
Excel – удивительная программа, дающая возможность не только числовые данные обрабатывать. С ее помощью можно визуально представлять любую информацию, строя диаграммы, самой различной степени сложности. Достаточно просто указать данные в ячейках, и программа автоматически построит диаграмму на их основе. Скажите, невероятно!
При этом пользователь может настроить тот внешний вид диаграмме, который ему понравится. Сегодня мы подробно разберем доступные инструменты построения диаграмм в Эксель и других подобных программах. Ведь базовый принцип не ограничивается лишь офисным пакетом от Майкрософт, верно? Поэтому описываемые здесь принципы вполне могут быть использованы и при работе с другими программами электронных таблиц, такими как LibreOffice, WPS Office или Google Таблицы.
Содержание
- Построение диаграммы на основе данных таблицы Excel
- Как работать с диаграммами в Эксель
- Как настроить диаграмму с процентами?
- Как менять размер шрифтов в диаграмме Эксель
- Диаграмма Парето — определение и принцип построения в Эксель
Построение диаграммы на основе данных таблицы Excel
Перед тем, как приступить непосредственно к построению диаграмм Excel, необходимо разобраться, что это такое и для чего они нужны. Есть несколько способов представления информации:
- Аудиальный.
- Текстовый.
- Визуальный.
- Интерактивный.
Самый привычный для обычного человека – аудиальный и текстовый способ передачи информации. Первый подразумевает использование голоса для того, чтобы излагать определенные данные, факты и цифры. Очень ненадежный метод, который не способен идеально доставить информацию. Единственное, для чего он может использоваться во время презентаций – это вызывать определенные эмоции у аудитории. Текст может передавать текст, но имеет значительно меньшую способность вызывать определенные эмоции. Интерактивный способ подразумевает вовлечение аудитории (например, инвесторов). Но если говорить о бизнес-данных, то не сильно здесь можно разыграться.
Визуальный способ представления информации открывает огромное количество преимуществ. Он помогает совместить все достоинства оставшихся методов. Он передает информацию очень точно, поскольку содержит в себе все цифры, и человек может исходя из графика проанализировать данные. Он способен вызывать эмоции. Для примера, достаточно глянуть на график распространения коронавирусной инфекции за последнее время, и сразу становится видно, как график легко может воздействовать на эмоциональную часть мозга.
И что важно, он способен вовлекать человека, который может избирательно смотреть на ту или иную часть графика и анализировать ту информацию, которая ему действительно нужна. Именно поэтому диаграммы стали настолько широко распространенными по всему миру. Они используются в самых разных областях человеческой деятельности:
- Во время презентации результатов исследований разного уровня. Это универсальный пункт как для студентов, так и ученых, защищающих диссертацию. Такой вид представления информации, как диаграмма, дает возможность упаковать большое количество информации в очень удобную форму и презентовать все эти данные на широкую аудиторию, чтобы ей сразу стало понятно. Диаграмма позволяет вызывать доверие к тому, что говорит претендент на кандидатуру магистра или доктора наук.
- Во время бизнес-презентаций. Особенно создание диаграмм нужно, если необходимо презентовать проект инвестору или отчитаться о ходе его работы.
Это позволит дать понять, что сами авторы проекта относятся к нему серьезно. Кроме всего прочего, инвесторы смогут проанализировать всю необходимую информацию самостоятельно. Ну и пункт про то, что само по себе наличие диаграмм вызывает доверие, потому что ассоциируется с точностью подачи информации, остается как для этой сферы, так и всех следующих. - Для составления отчетов начальству. Руководство очень любит язык цифр. Причем чем выше оно стоит по рангу, тем более для него это важно. Владельцу любого бизнеса необходимо понимать, насколько та или иная инвестиция окупается, какие секторы производства убыточные, а какие – доходные и понимать много других важных аспектов.
Существует множество других сфер, в которых могут быть использованы диаграммы. Например, в обучении. Но независимо от того, для каких конкретно целей они составляются, если их делать в программе Excel, то по сути почти ничего не нужно делать. Программа все сделает за самого человека. На самом деле, построение диаграмм в Excel принципиально не отличается от создания обычных таблиц. Поэтому каждый желающий сможет очень просто их создать. Но для наглядности давайте опишем базовый принцип в виде инструкции. Следуйте этим шагам:
- Перед созданием графика или диаграммы нужно сначала создать таблицу с информацией, которая будет использоваться для этого. Давайте мы тоже создадим такую таблицу.
- После создания таблицы необходимо найти область, которая будет использоваться для основы диаграммы, после чего кликнуть по вкладке «Вставка» левой кнопкой мыши один раз. После этого пользователь сможет выбрать тип диаграммы, который ему по душе. Это и график, и круговая диаграмма, и гистограмма. Есть, где развернуться.
Внимание! Программы отличаются между собой по количеству видов диаграмм, которые можно создать.
- Можно воспользоваться многими другими видами диаграмм. Просто они не настолько популярные. Чтобы просмотреть весь перечень доступных видов необходимо перейти в меню «Диаграмма» и там выбрать конкретную разновидность. Видим, что здесь несколько другое меню. Ничего странного в этом нет, поскольку сами кнопки могут отличаться не только в зависимости от версии офисного пакета, но и самой разновидности программы и операционной системы. Здесь важно в первую очередь понять логику, и все остальное должно стать интуитивно понятно.
- После выбора подходящего типа диаграммы необходимо кликнуть по нему. Затем вам покажется перечень подтипов, и нужно будет выбрать тот, который больше всего подходит в вашей ситуации. Например, если была выбрана гистограмма, то можно выбрать обычную, линейчатую, объемную и так далее. Список типов с картинками, по которым можно понять, как будет выглядеть конечная диаграмма, находится непосредственно в этом меню.
- Кликаем по тому подтипу, который нас заинтересовал, после чего программа все сделает автоматически. Получившаяся диаграмма появится на экране.
- В нашем случае картинка получилась следующей.
- Если бы мы выбрали тип «График», то наша диаграмма выглядела бы так.
- Диаграмма же кругового типа имеет следующий вид.
Как видим, инструкция вовсе не сложная. Достаточно задать немного данных, а всё остальное компьютер сделает за вас.
Как работать с диаграммами в Эксель
После того, как мы сделали диаграмму, уже можно её настраивать. Чтобы это сделать, необходимо найти вверху программы вкладку «Конструктор». В этой панели есть возможность задать разнообразные свойства диаграммы, которую мы создали ранее. Например, пользователь может изменить цвет столбцов, а также осуществить более фундаментальные изменения. Например, изменить тип или подтип. Так, чтобы сделать это, необходимо перейти в пункт «Изменить тип диаграммы», и в появившемся перечне можно осуществить выбор нужного типа. Здесь также можно ознакомиться со всеми доступными типами и подтипами.
Также мы можем добавить какой-то элемент к созданному графику. Для этого нужно нажать на соответствующую кнопку, которая находится сразу в левой части панели.
Также можно осуществить быструю настройку. Для этого существует специальный инструмент. Кнопку, соответствующую ему, можно найти справа от меню «Добавить элемент диаграммы». Здесь можно выбрать почти любой вариант оформления, который подходит под текущую задачу.
Также достаточно полезно, если возле столбиков будет находиться обозначение каждого из них. Для этого необходимо добавить подписи через меню «Добавить элемент диаграммы». После нажатия на эту кнопку откроется перечень, в котором нам интересен соответствующий пункт. Затем мы выбираем способ отображения подписи. В нашем примере – указанный на скриншоте.
Теперь эта диаграмма не только наглядно показывает информацию, но и по ней можно понять, что именно означает каждый столбец.
Как настроить диаграмму с процентами?
Теперь перейдем к конкретным примерам. Если нам необходимо создать диаграмму, в которой мы работаем с процентами, то нужно выбрать круговой тип. Сама инструкция следующая:
- Согласно описанному выше механизму необходимо создать таблицу с данными и выделить диапазон с данными, которые будут использоваться для построения диаграммы. После этого переходим на вкладку «Вставка» и выбираем соответствующий тип.
- После того, как предыдущий шаг будет завершён, программа откроет вкладку «Конструктор» автоматически. Далее пользователю необходимо проанализировать имеющиеся варианты и найти тот, где отображаются значки процента.
- Далее работа с круговой диаграммой будет осуществляться аналогичным образом.
Как менять размер шрифтов в диаграмме Эксель
Настройка шрифтов диаграммы позволяет значительно гибче и информативнее делать её. Это также полезно, если её нужно показывать на большом экране. Нередко стандартного размера недостаточно, чтобы было видно людям из заднего ряда. Чтобы настроить размеры шрифтов диаграммы, необходимо нажать правой кнопкой мыши по соответствующей подписи и в появившемся списке кликнуть по пункту шрифт.
После этого нужно внести все необходимые корректировки и нажать по кнопке «ОК», чтобы их сохранить.
Диаграмма Парето — определение и принцип построения в Эксель
Много кто знает принцип Парето, который гласит, что 20% усилий дает 80% результата и наоборот. Используя этот принцип, можно нарисовать диаграмму, которая позволит наиболее найти наиболее эффективные действия, от которых результат был самый большой. И чтобы построить диаграмму этого типа, достаточно встроенных инструментов Microsoft Excel. Для построения такой инфографики необходимо выбрать тип «Гистограмма». Последовательность наших действий следующая:
- Давайте генерировать таблицу, в которой описаны названия товаров. У нас будет несколько столбцов. В первой колонке будет описан общая сумма закупки товара в деньгах. Во второй колонке записывается прибыль от реализации этих товаров.
- Делаем самую обыкновенную гистограмму. Чтобы это сделать, нужно найти вкладку «Вставка», после чего выбрать соответствующий тип диаграммы.
- Теперь у нас готова диаграмма, имеющая 2 колонки разных цветов, каждый из которых обозначает определенную колонку. Ниже можно увидеть легенду диаграммы, по которой мы понимаем, где какая колонка.
- Следующий шаг, который нам нужно выполнить – редактирование столбика, который отвечает за прибыль. Перед нами стоит задача видеть ее изменение в динамике. Следовательно, нам нужен тип диаграммы «График». Поэтому во вкладке «Конструктор» нам нужно найти кнопку «Изменить тип диаграммы» и нажать на нее. После этого выбрать график в перечне. Важно не забывать перед этим выделить соответствующий столбец.
Теперь диаграмма Парето готова. Можно анализировать эффективность и определять, чем можно пожертвовать без опасений. Редактирование этой диаграммы осуществляется в точности таким же способом, как и раньше. Например, можно добавить метки к столбикам и точкам на графике, изменять цвет линий, колонок и так далее.
Таким образом, Excel располагает огромным инструментарием для того, чтобы создавать диаграммы и настраивать их. Если самостоятельно поэкспериментировать с настройками, многое становится понятно и будет получаться создавать графики любой сложности и делать их доступными для чтения. А это именно то, что и нужно любому инвестору, начальнику или клиенту. Диаграммы находят свое применение во всех возможных сферах деятельности. Поэтому Excel и считается главной программой для того, чтобы делать деньги. Теперь вы приблизились еще ближе к ним. Успехов.
Оцените качество статьи. Нам важно ваше мнение:
График функции – графическое представление математического выражения, показывающее его решение. Для построения обычно используются линейные графики с точками, с чем прекрасно справляется Microsoft Excel. Кроме того, в нем еще можно выполнить автоматические расчеты, быстро подставив нужные значения.
Существует огромное количество функций, поэтому в качестве примера я разберу только две самые наглядные, чтобы вы поняли базовые правила составления подобных элементов в таблице.
Построение графиков в Excel по данным таблицы
В MS Excel есть возможность не только проводить вычисления, используя разные формулы, но и также строить на их основе различные диаграммы: гистограммы, круговые диаграммы, точечные и т.д. В этом уроке мы разберем, для чего применяют графики. И так, графики – это разновидность диаграммы, схожая с гистограммой. Они бывают трех видов: простой, график с накоплением и нормированный график с накоплением. Каждый из этих графиков бывает двух видов: с маркером и без. Так эти два вида строятся одинаково, рассмотрим только маркированные графики. Коротко опишем применение каждого графика, и далее на примерах разберем более подробно, как их построить. a) Простой график нужен для того, чтобы изобразить, как изменяется некое значение во времени (прибыль по месяцам; рождаемость по годам и т.д.). b) График с накоплением показывает, как изменяется составляющая целого значения с течением времени. (Лучше использовать диаграмму с накоплением) c) Нормированный график с накоплением показывает изменение доли каждого значения с течением времени. Есть еще объемный график, который схож с простым графиком. Поэтому мы покажем только его конечный вид.
Вариант 2: График функции y=sin(x)
Функций очень много и разобрать их в рамках этой статьи просто невозможно, поэтому в качестве альтернативы предыдущему варианту предлагаем остановиться на еще одном популярном, но сложном — y=sin(x). То есть изначально есть диапазон значений X, затем нужно посчитать синус, чему и будет равняться Y. В этом тоже поможет созданная таблица, из которой потом и построим график функции.
- Для удобства укажем всю необходимую информацию на листе в Excel. Это будет сама функция sin(x), интервал значений от -1 до 5 и их шаг весом в 0.25.
- Создайте сразу два столбца — X и Y, куда будете записывать данные.
- Запишите самостоятельно первые два или три значения с указанным шагом.
- Далее растяните столбец с X так же, как обычно растягиваете функции, чтобы автоматически не заполнять каждый шаг.
- Перейдите к столбцу Y и объявите функцию =SIN(, а в качестве числа укажите первое значение X.
- Сама функция автоматически высчитает синус заданного числа.
- Растяните столбец точно так же, как это было показано ранее.
- Если чисел после запятой слишком много, уменьшите разрядность, несколько раз нажав по соответствующей кнопке.
- Выделите столбец с Y и перейдите на вкладку «Вставка».
- Создайте стандартный график, развернув выпадающее меню.
- График функции от y=sin(x) успешно построен и отображается правильно. Редактируйте его название и отображаемые шаги для простоты понимания.
Мы рады, что смогли помочь Вам в решении проблемы. Помимо этой статьи, на сайте еще 12419 инструкций. Добавьте сайт Lumpics.ru в закладки (CTRL+D) и мы точно еще пригодимся вам. Отблагодарите автора, поделитесь статьей в социальных сетях.
Опишите, что у вас не получилось. Наши специалисты постараются ответить максимально быстро.
Простая диаграмма
Рассмотрим простой график на примере таком примере прибыли некоторой фирмы по 3 товарам за определенный период. Для этого выделим нужные нам ячейки, как на рисунке ниже.
Теперь строим простой маркированный график. Для этого выделяем диапазон В1:D6, на главное ленте выбираем Вставка–Диаграммы (нажимаем на стрелочку справа сверху). В появившемся окне выберем нужную нам диаграмму. В первом случае – простой график. Нажимаем ОК.
Выбираем график слева, т.к. он показывает изменение прибыли во времени. Если вы все сделали правильно, то должно получиться так, как на рисунке ниже:
Итак, диаграмма построена, но на ней не отображаются года. Изменить название диаграммы очень просто. Нужно нажать на заголовок и ввести подходящее название. Например, Прибыль по товарам в 2010-214 гг. Для того, чтобы года отображались на оси Х, необходимо нажать на ось правой кнопкой мыши для вызова контекстного меню и нажать Выбрать данные.
После этого появится такое окошко:
Изменяем подписи горизонтальной оси. Должно открыться такое окошко:
Нажимаем туда, где выделено красным и выбираем диапазон. В нашем случае это А2:А6. И нажимаем клавишу Enter и ОК. В результате этого должно открыться предыдущее окно, но выглядеть будет следующим образом:
Нажимаем ОК, меняем название диаграммы. Теперь она должна выглядеть так:
Осталось добавить подписи данных. В версии Excel 2013–2016 это делается очень просто. Нажимаем на плюсик справа, который вызывает различные команды и ставим галочку Название осей. Должно получиться так:
Как и в случае с названием, ставим курсор в область каждой из осей и подписываем их согласно условию. Например, ось Х – Год, ось Y – Прибыль. Должно получиться так, как на рисунке ниже:
В MS Excel версиях 2007-2010 форматировать оси, область диаграммы и т.д. с помощью дополнительной вкладки на ленте Работа с диаграммами.
Вычисление значений функции
Нужно вычислить значения функции в данных точках. Для этого в ячейке В2 создадим формулу, соответствующую заданной функции, только вместо x будем вводить значение переменной х, находящееся в ячейке слева (-5).
Важно: для возведения в степень используется знак , который можно получить с помощью комбинации клавиш Shift+6 на английской раскладке клавиатуры. Обязательно между коэффициентами и переменной нужно ставить знак умножения * (Shift+8).
Ввод формулы завершаем нажатием клавиши Enter. Мы получим значение функции в точке x=-5. Скопируем полученную формулу вниз.
Мы получили последовательность значений функции в точках на промежутке [-5;5] с шагом 1.
График с накоплением
Строим по этим же данным график с накоплением. Повторяем все те же самые действия, как и в п.1. Поэтому мы покажем начало, на котором видно, какой график выбираем, и конец, на котором виден результат работы.
Создание таблицы и вычисление значений функций
Таблицу для первой функции мы уже построили, добавим третий столбец — значения функции y=50x+2 на том же промежутке [-5;5]. Заполняем значения этой функции. Для этого в ячейку C2 вводим формулу, соответствующую функции, только вместо x берем значение -5, т.е. ячейку А2. Копируем формулу вниз.
Мы получили таблицу значений переменной х и обеих функций в этих точках.
Объемный график
Объемный график похож на первый с той лишь разницей, что выполнен в объеме.
В этой работе были рассмотрены различные варианты построения такой разновидности диаграмм, как графики. А также случаи их применения. Для изучения построения диаграмм в программе Эксель заходите читать статьи на Справочнике!
Решение (3 ряда данных)
Для построения графика используем 2 таблицы с данными для каждого уравнения, см. файл примера, лист График .
Первое значение второго графика возьмем чуть больше 1, например, 1,00001, чтобы как можно ближе приблизиться к значению, в котором происходит разрыв двух графиков. Также для точки со значением х=1 построим на диаграмме одну точку (ряд №3), чтобы показать, что для этого х значение второго уравнения не вычисляется (хотя фактически вычисляется).
Добавление второй оси
Как добавить вторую (дополнительную) ось? Когда единицы измерения одинаковы, пользуемся предложенной выше инструкцией. Если же нужно показать данные разных типов, понадобится вспомогательная ось.
Сначала строим график так, будто у нас одинаковые единицы измерения.
Выделяем ось, для которой хотим добавить вспомогательную. Правая кнопка мыши – «Формат ряда данных» – «Параметры ряда» — «По вспомогательной оси».
Нажимаем «Закрыть» — на графике появилась вторая ось, которая «подстроилась» под данные кривой.
Это один из способов. Есть и другой – изменение типа диаграммы.
Щелкаем правой кнопкой мыши по линии, для которой нужна дополнительная ось. Выбираем «Изменить тип диаграммы для ряда».
Определяемся с видом для второго ряда данных. В примере – линейчатая диаграмма.
Всего несколько нажатий – дополнительная ось для другого типа измерений готова.
Как добавить название в график Эксель
На примерах выше мы строили графики курсов Доллара и Евро, без заголовка сложно понять про что он и к чему относится. Чтобы решить эту проблему нам нужно:
- Нажать на графике левой клавишей мыши;
- Нажать на “зеленый крестик” в правом верхнем углу графика;
- Во всплывающем окне поставить галочку напротив пункта “Название диаграммы”:
- Над графиком появится поле с названием графика. Кликните по нему левой клавишей мыши и внесите свое название:
( 1 оценка, среднее 5 из 5 )
Содержание
- Создание графиков в Excel
- Построение обычного графика
- Редактирование графика
- Построение графика со вспомогательной осью
- Построение графика функции
- Вопросы и ответы
График позволяет визуально оценить зависимость данных от определенных показателей или их динамику. Эти объекты используются и в научных или исследовательских работах, и в презентациях. Давайте рассмотрим, как построить график в программе Microsoft Excel.
Каждый пользователь, желая более наглядно продемонстрировать какую-то числовую информацию в виде динамики, может создать график. Этот процесс несложен и подразумевает наличие таблицы, которая будет использоваться за базу. По своему усмотрению объект можно видоизменять, чтобы он лучше выглядел и отвечал всем требованиям. Разберем, как создавать различные виды графиков в Эксель.
Построение обычного графика
Рисовать график в Excel можно только после того, как готова таблица с данными, на основе которой он будет строиться.
- Находясь на вкладке «Вставка», выделяем табличную область, где расположены расчетные данные, которые мы желаем видеть в графике. Затем на ленте в блоке инструментов «Диаграммы» кликаем по кнопке «График».
- После этого открывается список, в котором представлено семь видов графиков:
- Обычный;
- С накоплением;
- Нормированный с накоплением;
- С маркерами;
- С маркерами и накоплением;
- Нормированный с маркерами и накоплением;
- Объемный.
Выбираем тот, который по вашему мнению больше всего подходит для конкретно поставленных целей его построения.
- Дальше Excel выполняет непосредственное построение графика.

Редактирование графика
После построения графика можно выполнить его редактирование для придания объекту более презентабельного вида и облегчения понимания материала, который он отображает.
- Чтобы подписать график, переходим на вкладку «Макет» мастера работы с диаграммами. Кликаем по кнопке на ленте с наименованием «Название диаграммы». В открывшемся списке указываем, где будет размещаться имя: по центру или над графиком. Второй вариант обычно более уместен, поэтому мы в качестве примера используем «Над диаграммой». В результате появляется название, которое можно заменить или отредактировать на свое усмотрение, просто нажав по нему и введя нужные символы с клавиатуры.
- Задать имя осям можно, кликнув по кнопке «Название осей». В выпадающем списке выберите пункт «Название основной горизонтальной оси», а далее переходите в позицию «Название под осью».
- Под осью появляется форма для наименования, в которую можно занести любое на свое усмотрение название.
- Аналогичным образом подписываем вертикальную ось. Жмем по кнопке «Название осей», но в появившемся меню выбираем «Название основной вертикальной оси». Откроется перечень из трех вариантов расположения подписи: повернутое, вертикальное, горизонтальное. Лучше всего использовать повернутое имя, так как в этом случае экономится место на листе.
- На листе около соответствующей оси появляется поле, в которое можно ввести наиболее подходящее по контексту расположенных данных название.
- Если вы считаете, что для понимания графика легенда не нужна и она только занимает место, то можно удалить ее. Щелкните по кнопке «Легенда», расположенной на ленте, а затем по варианту «Нет». Тут же можно выбрать любую позицию легенды, если надо ее не удалить, а только сменить расположение.


Построение графика со вспомогательной осью
Существуют случаи, когда нужно разместить несколько графиков на одной плоскости. Если они имеют одинаковые меры исчисления, то это делается точно так же, как описано выше. Но что делать, если меры разные?
- Находясь на вкладке «Вставка», как и в прошлый раз, выделяем значения таблицы. Далее жмем на кнопку «График» и выбираем наиболее подходящий вариант.
- Как видим, формируются два графика. Для того чтобы отобразить правильное наименование единиц измерения для каждого графика, кликаем правой кнопкой мыши по тому из них, для которого собираемся добавить дополнительную ось. В появившемся меню указываем пункт «Формат ряда данных».
- Запускается окно формата ряда данных. В его разделе «Параметры ряда», который должен открыться по умолчанию, переставляем переключатель в положение «По вспомогательной оси». Жмем на кнопку «Закрыть».
- Образуется новая ось, а график перестроится.
- Нам только осталось подписать оси и название графика по алгоритму, аналогичному предыдущему примеру. При наличии нескольких графиков легенду лучше не убирать.

Построение графика функции
Теперь давайте разберемся, как построить график по заданной функции.
- Допустим, мы имеем функцию
Y=X^2-2. Шаг будет равен 2. Прежде всего построим таблицу. В левой части заполняем значения X с шагом 2, то есть 2, 4, 6, 8, 10 и т.д. В правой части вбиваем формулу. - Далее наводим курсор на нижний правый угол ячейки, щелкаем левой кнопкой мыши и «протягиваем» до самого низа таблицы, тем самым копируя формулу в другие ячейки.
- Затем переходим на вкладку «Вставка». Выделяем табличные данные функции и кликаем по кнопке «Точечная диаграмма» на ленте. Из представленного списка диаграмм выбираем точечную с гладкими кривыми и маркерами, так как этот вид больше всего подходит для построения.
- Выполняется построение графика функции.
- После того как объект был построен, можно удалить легенду и сделать некоторые визуальные правки, о которых уже шла речь выше.


Как видим, Microsoft Excel предлагает возможность построения различных типов графиков. Основным условием для этого является создание таблицы с данными. Созданный график можно изменять и корректировать согласно целевому назначению.
Еще статьи по данной теме:
Помогла ли Вам статья?
Простой график для одной переменной
Проще всего разобраться, как построить график в Эксель по данным таблицы, состоящей всего из двух колонок. Для наглядного примера можно взять названия месяцев и объем полученной за это время прибыли. Ряд будет только один, а осей на графике — две. Строить диаграмму можно по следующей пошаговой инструкции:
- Выделить таблицу с данными.
- Перейти на вкладку «Вставка», где можно выбирать вариант диаграммы: например, простой график функции, круговой или точечный.
- Убедиться в том, что данные в таблице были автоматически распределены так, как это было запланировано. В данном случае ошибки нет: значения указаны по оси X, даты — по OY.
Если пользователь случайно ошибся при построении графика или хочет изменить информацию, он может поменять настройки, выделив область построения диаграммы и использовав контекстное меню. Попасть в него легко с помощью клика правой кнопкой мыши. Изменению подлежат тип графика, данные для его построения, форматы сетки и каждой оси.
Перейдя в контекстном меню к пункту «Выбрать данные», можно настроить, какая информация будет отображаться. Например, для указанного примера у пользователя есть возможность выделять данные только для конкретных месяцев. Для этого достаточно убирать галочки с ненужных дат или изменить формулу в графе «Диапазон данных для диаграммы».
Стоит отметить, что построение графика по представленным в табличной форме данным обеспечит автоматическую перестройку линии при изменении информации. Например, если в показатели прибыли были внесены корректировки на основании более точных сведений, диаграмма станет другой без дополнительных действий со стороны пользователя. Точно так же изменятся и все названия, если откорректировать их на графике.
Легенду с названием графика при использовании только одного изменяющегося показателя оставлять необязательно. В современных версиях Excel имя ряда данных не будет показано на диаграмме автоматически. В более старых пакетах MS Office легенду можно удалить вручную.
Чтобы оценивать информацию на графике было проще, стоит выделить линию, в виде которой представлен ряд, и в контекстном меню указать необходимость добавления подписей. Результатом станет появление значений прямо на диаграмме — с той же точностью, с которой они указаны в таблице.
На вкладке «Конструктор» можно поменять еще больше настроек — выбрать экспресс-макет и готовый шаблон, изменить цвета и добавить дополнительные элементы графика. В том числе — подписи к осям данных, названия которых в последних версиях MS Excel вводятся вручную.
Также читайте, как сделать кнопку в Excel, чтобы быстрее перейти у нужной таблице или графику.
График с несколькими переменными
Узнав, как в Эксель нарисовать график при наличии только одного столбца со значениями, стоит перейти к решению более сложной задачи — составлению диаграмм, на которых будет несколько рядов.
Если рассматривать тот же пример, вместе с прибылью могут быть представлены еще накладные расходы. Принцип создания будет включать такие шаги:
- Выделить таблицу с данными, захватив все колонки.
- На вкладке «Вставка» выбрать тип диаграммы.
- Проверить, соответствует ли автоматически построенный программой график нужным требованиям. Если нет — изменить настройки вручную.
Для графика с двумя и большим количеством рядов данных стоит оставить «легенду» с подписями. Она позволит разобраться, каким цветом, оттенком или типом линии отмечен нужный показатель. Однако название диаграммы в этом случае придется вносить вручную — или указать в настройках, в какой ячейке таблицы расположен нужный текст.
С помощью контекстного меню на состоящем из нескольких рядов графике можно менять различные настройки, характеристики осей и линий, добавлять подписи и менять шрифты. А при изменении информации в таблице это автоматически отразится и на диаграмме. Данные, которые вводились вручную, (например, название оси или графика) придется менять тем же способом.
Добавление второй оси
Иногда информация может быть представлена в таблице так, что поместить ее на одной общей диаграмме, на первый взгляд, невозможно. Если представить, что накладные расходы указаны не в рублях, а в долларах, график получится некорректным.
Можно построить две разных диаграммы для каждого ряда данных. Или перед тем, как сделать график в Экселе, пересчитать сумму по действующем курсу — но это будет не слишком правильно, если затраты определялись именно в валюте. Решение проблемы — добавить вторую ось со своими единицами измерения.
Для этого можно выполнить такие действия:
- Построить основу — график, единицы измерения у которого одинаковые для каждого ряда.
- Выделить диаграмму и на вкладке «Конструктор» перейти к изменению ее типа.
- Выбрать вариант «Комбинированная» и второй вариант в списке — гистограмму с группировкой и график на вспомогательной оси.
- Настроить отображение — указать, для какого ряда будет построена вспомогательная ось, изменить виды диаграмм.
- Нажать «ОК» для перехода к дальнейшим настройкам.
Теперь на графике будет две отличающихся друг от друга диаграммы, каждая из которых имеет свою шкалу с отдельными единицами измерения. Можно сделать так, чтобы на экране были, например, две похожих линии, выбрав соответствующие варианты на этапе изменения типа. Хотя это будет не так удобно даже при наличии легенды.
Двойная диаграмма с разными шкалами — отличный способ, как в Экселе сделать график по таблице для двух показателей, которые нельзя сравнить друг с другом. Зато оценку их значений и изменений можно провести на одном листе. Например, чтобы выполнить работу по поиску зависимости между разными видами расходов.
Читайте также:
- 5 способов как вставить презентацию в презентацию Powerpoint
- Как очистить оперативную память смартфона на Android
Содержание
- Элементарный график изменения
- Создание графика с несколькими кривыми
- Создание второй оси
- Excel: методика создания графика функции
- Вычисление значений функции
- Создание таблицы и вычисление значений функций
- Построение графиков других функций
- Квадратичная функция y=ax2+bx+c
- Кубическая парабола y=ax3
- Гипербола y=k/x
- Построение точечной диаграммы
- Построение обычного графика
- Редактирование графика
- Как добавить название в график Эксель
- Как подписать оси в графике Excel
- Добавление второй оси
- Наложение и комбинирование графиков
- Особенности оформления графиков в Excel
- Добавление в график вспомогательной оси
- Как построить два графика в Excel
- Как построить график в Excel – Расширение таблицы исходных данных
- Как построить график в Excel – Выбрать данные
- Как построить график в Excel – Выбор источника данных
- Как построить график в Excel – Два графика на одной точечной диаграмме
- Заключение
Элементарный график изменения
График необходим, если от человека требуется продемонстрировать, насколько определенный показатель изменился за конкретный период времени. И обычного графика для выполнения этой задачи вполне достаточно, а вот различные вычурные диаграммы на деле могут только сделать информацию менее читаемой.
Предположим, у нас есть таблица, которая предоставляет информацию о чистой прибыли компании за последние пять лет.
Важно. Эти цифры не представляют фактические данные и могут быть нереалистичными. Они предоставляются только в образовательных целях.
Затем отправьтесь к вкладке «Вставка», где у вас есть возможность осуществить выбор типа графика, который будет подходящим в конкретной ситуации.
Нас интересует тип «График». После нажатия на соответствующую кнопку, появится окошко с настройками внешнего вида будущего графика. Чтобы понять, какой вариант подходит в конкретном случае, вы можете навести указатель мыши на определенный тип, и появится соответствующее приглашение.
После выбора нужного вида диаграммы вам необходимо скопировать таблицу данных связать ее с графиком. Результат будет следующим.
В нашем случае на диаграмме представлено две линии. Первая имеет красный цвет. Вторая – синий. Последняя нам не нужна, поэтому мы можем удалить ее, выбрав ее и нажав кнопку «Удалить». Поскольку мы имеем лишь одну линию, легенда (блок с названиями отдельных линий графика) также может быть удалена. Но маркеры лучше назвать. Найдите панель «Работа с диаграммами» и блок «Подписи данных» на вкладке «Макет». Здесь вы должны определить положение чисел.
Оси рекомендуется называть, чтобы обеспечить большую удобочитаемости графика. На вкладке «Макет» найдите меню «Названия осей» и задайте имя для вертикальной или горизонтальной осей соответственно.
Но вы можете смело обходиться без заголовка. Чтобы удалить его, вам нужно переместить его в область графика, которая невидима для постороннего глаза (над ним). Если вам все еще нужно название диаграммы, вы можете получить доступ ко всем необходимым настройкам через меню «Название диаграммы» на той же вкладке. Вы также можете найти его на вкладке «Макет».
Вместо порядкового номера отчетного года достаточно оставить только сам год. Выберите требуемые значения и щелкните по ним правой кнопкой мышки. Затем кликните по пункту «Выбор данных» – «Изменить подпись горизонтальной оси». Далее вам следует задать диапазон. В случае с нами, это первая колонка таблицы, являющейся источником информации. Результат такой.
Но вообще, можно все оставить, этот график вполне рабочий. Но если есть необходимость сделать привлекательный дизайн графика, то к вашим услугам – Вкладка “Конструктор”, которая позволяет указать фоновый цвет графика, его шрифт, а также разместить его на другом листе.
Создание графика с несколькими кривыми
Предположим, нам надо продемонстрировать инвесторам не одну лишь чистую прибыль предприятия, но и то, сколько в общей сумме будут стоить ее активы. Соответственно, выросло количество информации.
Невзирая на это, в методике создания графика принципиальных отличий нет по сравнению с описанным выше. Просто теперь легенду надо оставить, поскольку ее функция отлично выполняется.
Создание второй оси
Какие же действия необходимо предпринять, чтобы создать еще одну ось на графике? Если мы используем общие метрические единицы, то необходимо применить советы, описанные ранее. Если применяются данные различных типов, то придется добавлять еще одну ось.
Но перед этим нужно построить обычный график, как будто используются одни и те же метрические единицы.
После этого главная ось выделяется. Затем вызовите контекстное меню. В нем будет много пунктов, один из которых – «Формат ряда данных». Его нужно нажать. Затем появится окно, в котором необходимо найти пункт меню «Параметры ряда», а далее выставить опцию «По вспомогательной оси».
Далее закройте окно.
Но это всего лишь один из возможных методов. Никто не мешает, например, использовать для вторичной оси диаграмму другой разновидности. Надо определиться, какая линия требует того, чтобы мы добавили дополнительную ось, и потом кликнуть правой кнопкой мыши по ней и выбрать пункт «Изменить тип диаграммы для ряда».
Далее нужно настроить «внешность» второго ряда. Мы решили остановиться на линейчатой диаграмме.
Вот, как все просто. Достаточно сделать лишь пару кликов, и появляется еще одна ось, настроенная под иной параметр.
Это уже более нетривиальная задача, и для ее выполнения необходимо выполнить два основных действия:
- Сформировать таблицу, служащую источником информации. Сперва следует определиться с тем, какая будет конкретно в вашем случае использоваться функция. Например, y=x(√x – 2). При этом в качестве используемого шага мы выберем значение 0,3.
- Собственно, построить график.
Итак, нам необходимо сформировать таблицу, где есть два столбца. Первый – это горизонтальная ось (то есть, X), второй – вертикальная (Y). Вторая строка содержит первое значение, в нашем случае это единица. На третьей строке нужно написать значение, которое будет на 0,3 большим предыдущего. Это можно сделать как с помощью самостоятельных подсчетов, так и записав непосредственно формулу, которая в нашем случае будет следующей:
=A2+0,3.
После этого нужно применить автозаполнение к следующим ячейкам. Для этого нужно выделить ячейки A2 и A3 и перетащить квадратик на нужное количество строк вниз.
В вертикальной колонке мы указываем формулу, используемую, чтобы на основе готовой формулы построить график функции. В случае с нашим примером это будет =А2*(КОРЕНЬ(А2-2). После этого подтверждает свои действия с помощью клавиши Enter, и программа автоматически рассчитает результат.
Далее нужно создать новый лист или перейти на другой, но уже существующий. Правда, если есть острая необходимость, можно вставить диаграмму здесь же (не резервируя под эту задачу отдельный лист). Но лишь при условии, что есть много свободного пространства. Затем нажимаем следующие пункты: «Вставка» – «Диаграмма» – «Точечная».
После этого надо решить, какой тип диаграммы нужно использовать. Далее делается правый клик мышью по той части диаграммы, для которой будут определяться данные. То есть, после открытия контекстного меню следует нажать на кнопку «Выбрать данные».
Далее нужно выделить первый столбик, и нажать «Добавить». Появится диалоговое окно, где будут настройки названия ряда, а также значения горизонтальной и вертикальной осей.
Ура, результат есть, и выглядит очень даже мило.
Аналогично графику, построенному в начале, можно удалять легенду, поскольку мы имеем только одну линию, и нет необходимости ее дополнительно подписывать.
Но есть одна проблема – на оси X не нанесены значения, лишь номер точек. Чтобы скорректировать эту проблему, надо дать названия этой оси. Чтобы это сделать, нужно кликнуть правой кнопкой мыши по ней, а затем выбрать пункт «Выбрать данные» – «Изменить подписи горизонтальной оси». По окончании этих операций выделяется требуемый набор значений, и график станет выглядет так.
Вычисление значений функции
Нужно вычислить значения функции в данных точках. Для этого в ячейке В2 создадим формулу, соответствующую заданной функции, только вместо x будем вводить значение переменной х, находящееся в ячейке слева (-5).
Важно: для возведения в степень используется знак ^, который можно получить с помощью комбинации клавиш Shift+6 на английской раскладке клавиатуры. Обязательно между коэффициентами и переменной нужно ставить знак умножения * (Shift+8).
Ввод формулы завершаем нажатием клавиши Enter. Мы получим значение функции в точке x=-5. Скопируем полученную формулу вниз.
Мы получили последовательность значений функции в точках на промежутке [-5;5] с шагом 1.
Создание таблицы и вычисление значений функций
Таблицу для первой функции мы уже построили, добавим третий столбец — значения функции y=50x+2 на том же промежутке [-5;5]. Заполняем значения этой функции. Для этого в ячейку C2 вводим формулу, соответствующую функции, только вместо x берем значение -5, т.е. ячейку А2. Копируем формулу вниз.
Мы получили таблицу значений переменной х и обеих функций в этих точках.
Построение графиков других функций
Теперь, когда у нас есть основа в виде таблицы и диаграммы, можно строить графики других функций, внося небольшие корректировки в нашу таблицу.
Квадратичная функция y=ax2+bx+c
Выполните следующие действия:
- В первой строке меняем заголовок
- В третьей строке указываем коэффициенты и их значения
- В ячейку A6 записываем обозначение функции
- В ячейку B6 вписываем формулу =$B3*B5*B5+$D3*B5+$F3
- Копируем её на весь диапазон значений аргумента вправо
Получаем результат
Кубическая парабола y=ax3
Для построения выполните следующие действия:
- В первой строке меняем заголовок
- В третьей строке указываем коэффициенты и их значения
- В ячейку A6 записываем обозначение функции
- В ячейку B6 вписываем формулу =$B3*B5*B5*B5
- Копируем её на весь диапазон значений аргумента вправо
Получаем результат
Гипербола y=k/x
Для построения гиперболы заполните таблицу вручную (смотри рисунок ниже). Там где раньше было нулевое значение аргумента оставляем пустую ячейку.
Далее выполните действия:
- В первой строке меняем заголовок.
- В третьей строке указываем коэффициенты и их значения.
- В ячейку A6 записываем обозначение функции.
- В ячейку B6 вписываем формулу =$B3/B5
- Копируем её на весь диапазон значений аргумента вправо.
- Удаляем формулу из ячейки I6.
Для корректного отображения графика нужно поменять для диаграммы диапазон исходных данных, так как в этом примере он больше чем в предыдущих.
- Кликните диаграмму
- На вкладке Работа с диаграммами перейдите в Конструктор и в разделе Данные нажмите Выбрать данные.
- Откроется окно мастера ввода данных
- Выделите мышкой прямоугольный диапазон ячеек A5:P6
- Нажмите ОК в окне мастера.
Получаем результат
Построение точечной диаграммы
Как правило, точечная диаграмма используется для построения графиков функций. Например, возьмем функцию y=x^2.
- Построим таблицу данных из двух столбцов.
Таблица данных y=x^2
- Выделяем данные и вызываем уже упомянутую панель диаграм и выбираем на этот раз точечную.
Виды точечных диаграмм
- После этого получаем диаграмму, я выбрал с маркерами, на листе.
График, построенный при помощи точечной диаграммы
- Как уже было ранее показано, перемещаем диаграмму, меняем название, убираем легенду, заливаем фон.
График функции
- Теперь поработаем на вкладке “Конструктор”. Добавим еще пару рядов данных:
Вторая таблица данных
- Переходим на диаграмму и на вкладке “Конструктор” нажимаем кнопку “Выбрать данные”. Появится окно, где мы можем выбрать в качестве диапазона нашу новую таблицу данных.
Окно выбора данных
- В этом же окне мы можем изменить параметры каждого ряда
Корректировка данных рядов
Можно поставить свое произвольное название ряда. Если вдруг Excel неверно взял какой-то ряд в качестве независимой или зависимой переменной, можно произвольно определить нужные диапазоны.
- Добавляем легенду, меняем название диаграммы и получаем вот такую картинку
Итоговый график
Построение обычного графика
Рисовать график в Excel можно только после того, как готова таблица с данными, на основе которой он будет строиться.
- Находясь на вкладке «Вставка», выделяем табличную область, где расположены расчетные данные, которые мы желаем видеть в графике. Затем на ленте в блоке инструментов «Диаграммы» кликаем по кнопке «График».
- После этого открывается список, в котором представлено семь видов графиков:
- Обычный;
- С накоплением;
- Нормированный с накоплением;
- С маркерами;
- С маркерами и накоплением;
- Нормированный с маркерами и накоплением;
- Объемный.
Выбираем тот, который по вашему мнению больше всего подходит для конкретно поставленных целей его построения.
- Дальше Excel выполняет непосредственное построение графика.
Редактирование графика
После построения графика можно выполнить его редактирование для придания объекту более презентабельного вида и облегчения понимания материала, который он отображает.
- Чтобы подписать график, переходим на вкладку «Макет» мастера работы с диаграммами. Кликаем по кнопке на ленте с наименованием «Название диаграммы». В открывшемся списке указываем, где будет размещаться имя: по центру или над графиком. Второй вариант обычно более уместен, поэтому мы в качестве примера используем «Над диаграммой». В результате появляется название, которое можно заменить или отредактировать на свое усмотрение, просто нажав по нему и введя нужные символы с клавиатуры.
- Задать имя осям можно, кликнув по кнопке «Название осей». В выпадающем списке выберите пункт «Название основной горизонтальной оси», а далее переходите в позицию «Название под осью».
- Под осью появляется форма для наименования, в которую можно занести любое на свое усмотрение название.
- Аналогичным образом подписываем вертикальную ось. Жмем по кнопке «Название осей», но в появившемся меню выбираем «Название основной вертикальной оси». Откроется перечень из трех вариантов расположения подписи: повернутое, вертикальное, горизонтальное. Лучше всего использовать повернутое имя, так как в этом случае экономится место на листе.
- На листе около соответствующей оси появляется поле, в которое можно ввести наиболее подходящее по контексту расположенных данных название.
- Если вы считаете, что для понимания графика легенда не нужна и она только занимает место, то можно удалить ее. Щелкните по кнопке «Легенда», расположенной на ленте, а затем по варианту «Нет». Тут же можно выбрать любую позицию легенды, если надо ее не удалить, а только сменить расположение.
Как добавить название в график Эксель

На примерах выше мы строили графики курсов Доллара и Евро, без заголовка сложно понять про что он и к чему относится. Чтобы решить эту проблему нам нужно:
- Нажать на графике левой клавишей мыши;
- Нажать на “зеленый крестик” в правом верхнем углу графика;
- Во всплывающем окне поставить галочку напротив пункта “Название диаграммы”:
- Над графиком появится поле с названием графика. Кликните по нему левой клавишей мыши и внесите свое название:
Как подписать оси в графике Excel
Для лучше информативности нашего графика в Excel есть возможность подписать оси. Для этого:
- Щелкните левой клавишей мыши по графику. В правом верхнем углу графика появится “зеленый крестик”, нажав на который раскроются настройки элементов диаграммы:
- Щелкните левой клавишей мыши на пункте “Названия осей”. На графике под каждой осью появятся заголовки, в которые вы можете внести свой текст:
Добавление второй оси
Как добавить вторую (дополнительную) ось? Когда единицы измерения одинаковы, пользуемся предложенной выше инструкцией. Если же нужно показать данные разных типов, понадобится вспомогательная ось.
Сначала строим график так, будто у нас одинаковые единицы измерения.

Выделяем ось, для которой хотим добавить вспомогательную. Правая кнопка мыши – «Формат ряда данных» – «Параметры ряда» – «По вспомогательной оси».

Нажимаем «Закрыть» – на графике появилась вторая ось, которая «подстроилась» под данные кривой.

Это один из способов. Есть и другой – изменение типа диаграммы.
Щелкаем правой кнопкой мыши по линии, для которой нужна дополнительная ось. Выбираем «Изменить тип диаграммы для ряда».

Определяемся с видом для второго ряда данных. В примере – линейчатая диаграмма.

Всего несколько нажатий – дополнительная ось для другого типа измерений готова.
Наложение и комбинирование графиков
Построить два графика в Excel не представляет никакой сложности. Совместим на одном поле два графика функций в Excel. Добавим к предыдущей Z=X(√x – 3). Таблица с данными:

Выделяем данные и вставляем в поле диаграммы. Если что-то не так (не те названия рядов, неправильно отразились цифры на оси), редактируем через вкладку «Выбрать данные».
А вот наши 2 графика функций в одном поле.

Особенности оформления графиков в Excel
Несколько советов по оформлению графиков в Excel:
- Первое, что следует сделать пользователю, — ввести правильно название зависимости. Для этого нужно выделить щелчком мыши блок «Название диаграммы», щёлкнуть по нему ещё раз и ввести требуемое наименование. При необходимости этот блок можно удалить, выделив его и нажав клавишу Delete.
- Если требуется изменить не только название, но и стиль написания, следует, снова выделив блок, вызвать контекстное меню и выбрать в нём раздел «Шрифт». Подобрав подходящий вариант, юзер может нажимать на «ОК» и переходить к дальнейшим действиям.
- Вызвав меню «Формат названия диаграммы», можно определить, в какой части рисунка будет располагаться наименование: в центре, в левом верхнем, нижнем правом углу и так далее.
- Чтобы добавить на график названия осей, следует щёлкнуть мышью по «плюсику» справа от рисунка и в выплывающем списке установить галочку в соответствующем чекбоксе.
- Если изначальное расположение названий не устраивает пользователя, он может свободно перетаскивать их по полю графика, а также менять их наименования описанным ранее способом.
- Чтобы добавить на любую линию графика подписи (размещаются прямо на сетке) или выноски данных (в отдельных окошечках), нужно выделить её щелчком правой клавишей мыши и выбрать соответствующий параметр во вложенном меню «Добавить подписи данных».
- Юзер может свободно сочетать способы размещения подписей, выбирая любой из пунктов в расширенном меню окошка «Элементы диаграммы».
- Выбрав в том же меню «Дополнительные параметры», в боковом меню следует указать категорию представленных данных: простые числа, дроби, проценты, деньги и так далее.
- Чтобы добавить таблицу с данными непосредственно на график, нужно вызвать нажатием на «плюсик» всё те же «Дополнительные параметры» и установить галочку в одноимённом чекбоксе.
- Сетку, позволяющую найти значения графика в каждой точке, с помощью того же меню можно совсем убрать или добавить на неё основную и вспомогательную разметку.
- «Легенда» — не самый полезный, но привычный блок графиков Excel. Убрать или перенести его можно, сняв галочку в окне «Дополнительные параметры» или вызвав вложенное меню. Более простой вариант — выделить блок щелчком мыши и нажать клавишу Delete или перетащить по полю графика.
- Понять общее направление движения графика поможет линия тренда; добавить её для каждого ряда значений можно в том же окне.
- Перейдя на вкладку «Конструктор», пользователь может кардинально изменить вид графика, выбрав один из стандартных шаблонов в разделе «Стили диаграмм».
- А вызвав находящееся там же меню «Изменить цвета» — подобрать палитру для каждой линии в отдельности или для всего графика в целом.
- Меню «Стили» вкладки «Формат» позволяет найти оптимальное представление для текстовых элементов графика.
- Изменить фон, оставив нетронутым тип диаграммы, можно с помощью раздела «Стили фигур».
- На этом настройку графика можно считать оконченной. Пользователь может в любой момент изменить тип диаграммы, перейдя в одноимённое меню и выбрав понравившийся вариант.
Добавление в график вспомогательной оси
Нередко возникает необходимость на одной диаграмме разместить несколько графиков. В этом нет никакой сложности, если они имеют одинаковые меры исчисления. Но порой приходится совмещать несколько графиков с различными мерами исчисления, к примеру, чтобы показать зависимость одних данных от других. Делается это следующим образом.
- Первые шаги такие же, как и описанные выше. Выделяем таблицу, переходим во вкладку “Вставка” и выбираем наиболее подходящий вариант графика.
- В полученной диаграмме построено несколько графиков в соответствии с количеством столбцов выделенной таблицы. Теперь нужно нажать правой кнопкой мыши на тот, для которого необходима вспомогательная ось. Внизу появившегося списка выбираем «Формат ряда данных…».
- Откроются настройки формата данных, в котором выбираем “Построить ряд по вспомогательной оси”.
- После этого будет добавлена вспомогательная ось, и график перестроится. Далее можно скорректировать название, подписи данных, легенду, и выбрать для них подходящее место.
Примечание: в диаграмму можно добавить только одну дополнительную ось, что ограничивает возможность построения графиков для трёх и более различных мер исчисления.
Как построить два графика в Excel
Перейдем к вопросу, как построить два графика в Excel. Добавим еще один график кубической параболы. Создадим в таблице еще один столбец (столбец С), в котором введем формулу кубической параболы. Теперь наша таблица выглядит следующим образом:
Как построить график в Excel – Расширение таблицы исходных данных
Теперь во вкладке «Конструктор» выбираем пункт «Выбрать данные».
Как построить график в Excel – Выбрать данные
В появившемся окне, Excel предлагает выбрать источник данных.
Как построить график в Excel – Выбор источника данных
Мы можем либо изменить «Диапазон данных для диаграммы», выбрав нашу обновленную таблицу; либо добавить еще один ряд с помощью кнопки «Добавить». Мы воспользуемся вторым способом, и просто добавим еще один ряд.
В открывшемся окне в поле «Имя ряда» выбираем ячейку с заголовком столбца, в поле «Значения Х» – выбираем первый столбец таблицы, «Значения У» – третий. Нажимаем кнопку «ОК».
Как построить график в Excel – Два графика на одной точечной диаграмме
Для удобства добавим легенду и название диаграммы, и выберем желаемый стиль. Ну вот, график функции в Excel построен:
Заключение
Наряду с работой данных в табличном виде, в программе Microsoft Excel можно строить графики. Программа предлагает большое разнообразие видов и подвидов, которые прекрасно покрывают потребности пользователей в предоставлении информации в наиболее наглядном виде, значительно облегчающем ее восприятие.
Источники
- https://office-guru.ru/excel/diagrammy-grafika/grafik-v-excel-s-nulya.html
- https://pedsovet.su/excel/5883_grafik_funkcii
- https://tvojkomp.ru/kak-postroit-grafik-funktsii-v-microsoft-excel/
- http://excelpractic.ru/kak-postroit-grafik-v-excel.html
- https://lumpics.ru/how-to-make-a-graph-in-excel/
- https://excelhack.ru/kak-postroit-grafik-v-excel-po-dannym-tablicy/
- https://exceltable.com/grafiki/grafiki-i-diagrammi-v-excel
- https://konekto.ru/kak-postroit-grafik-v-excel.html
- https://MicroExcel.ru/postroenie-grafikov/
- https://naprimerax.org/kak-postroit-grafik-v-excel







































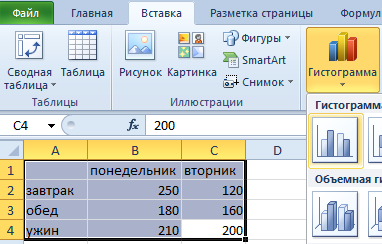
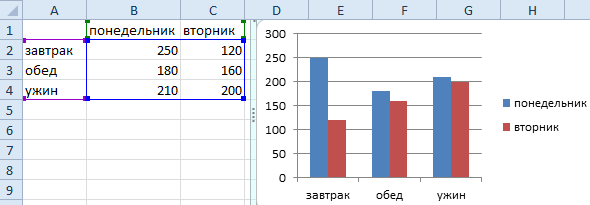
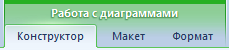
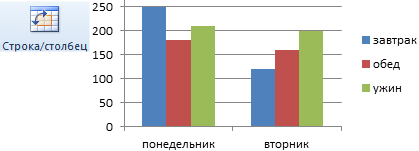
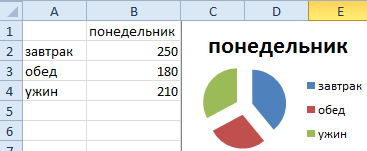
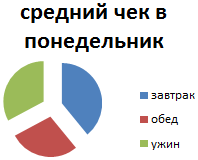
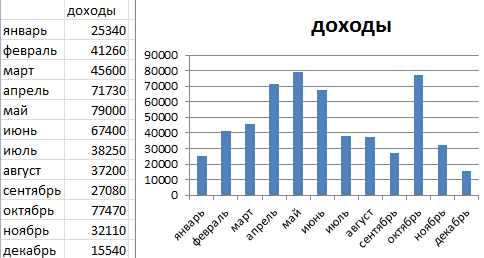





 Редактируем название, после чего щелкаем мышкой в любом свободном месте графика за пределами названия, чтобы сохранить его.
Редактируем название, после чего щелкаем мышкой в любом свободном месте графика за пределами названия, чтобы сохранить его.
 Откроется окно, в котором можно задать параметры шрифта, в том числе, его размер.
Откроется окно, в котором можно задать параметры шрифта, в том числе, его размер.

 В некоторых случаях, когда размеры окна с программой сжаты по ширине, возможно, вам не удастся найти требуемую вкладку, так как она скрыта. Вы можете либо растянуть размеры окна, либо нажать на небольшую стрелку вправо, чтобы раскрыть скрытые элементы и выбрать среди них тот, что нужен.
В некоторых случаях, когда размеры окна с программой сжаты по ширине, возможно, вам не удастся найти требуемую вкладку, так как она скрыта. Вы можете либо растянуть размеры окна, либо нажать на небольшую стрелку вправо, чтобы раскрыть скрытые элементы и выбрать среди них тот, что нужен.
 Нажатие на нее раскрывает список, который позволяет скорректировать все элементы, отображающиеся на графике.
Нажатие на нее раскрывает список, который позволяет скорректировать все элементы, отображающиеся на графике.

 Открыть их можно путем выбора соответствующего пункта в списке, или просто двойным щелчком мыши по элементу на самом графике.
Открыть их можно путем выбора соответствующего пункта в списке, или просто двойным щелчком мыши по элементу на самом графике.
 Задать ей имя и изменить расположение можно также, как это делается для название (описано выше). Также, можно в дополнительных параметрах настроить формат названия оси.
Задать ей имя и изменить расположение можно также, как это делается для название (описано выше). Также, можно в дополнительных параметрах настроить формат названия оси.


 Здесь будут представлены все доступные варианты оформления.
Здесь будут представлены все доступные варианты оформления.










































































































































































































































































