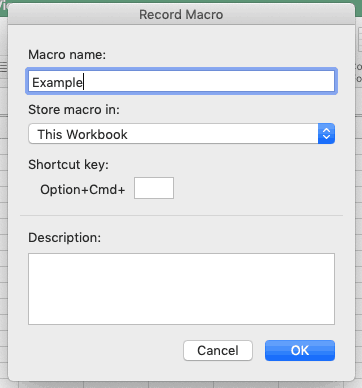#Руководства
- 23 май 2022
-
0
Как с помощью макросов автоматизировать рутинные задачи в Excel? Какие команды они выполняют? Как создать макрос новичку? Разбираемся на примере.
Иллюстрация: Meery Mary для Skillbox Media
Рассказывает просто о сложных вещах из мира бизнеса и управления. До редактуры — пять лет в банке и три — в оценке имущества. Разбирается в Excel, финансах и корпоративной жизни.
Макрос (или макрокоманда) в Excel — алгоритм действий в программе, который объединён в одну команду. С помощью макроса можно выполнить несколько шагов в Excel, нажав на одну кнопку в меню или на сочетание клавиш.
Обычно макросы используют для автоматизации рутинной работы — вместо того чтобы выполнять десяток повторяющихся действий, пользователь записывает одну команду и затем запускает её, когда нужно совершить эти действия снова.
Например, если нужно добавить название компании в несколько десятков документов и отформатировать его вид под корпоративный дизайн, можно делать это в каждом документе отдельно, а можно записать ход действий при создании первого документа в макрос — и затем применить его ко всем остальным. Второй вариант будет гораздо проще и быстрее.
В статье разберёмся:
- как работают макросы и как с их помощью избавиться от рутины в Excel;
- какие способы создания макросов существуют и как подготовиться к их записи;
- как записать и запустить макрос начинающим пользователям — на примере со скриншотами.
Общий принцип работы макросов такой:
- Пользователь записывает последовательность действий, которые нужно выполнить в Excel, — о том, как это сделать, поговорим ниже.
- Excel обрабатывает эти действия и создаёт для них одну общую команду. Получается макрос.
- Пользователь запускает этот макрос, когда ему нужно выполнить эту же последовательность действий ещё раз. При записи макроса можно задать комбинацию клавиш или создать новую кнопку на главной панели Excel — если нажать на них, макрос запустится автоматически.
Макросы могут выполнять любые действия, которые в них запишет пользователь. Вот некоторые команды, которые они умеют делать в Excel:
- Автоматизировать повторяющиеся процедуры.
Например, если пользователю нужно каждый месяц собирать отчёты из нескольких файлов в один, а порядок действий каждый раз один и тот же, можно записать макрос и запускать его ежемесячно.
- Объединять работу нескольких программ Microsoft Office.
Например, с помощью одного макроса можно создать таблицу в Excel, вставить и сохранить её в документе Word и затем отправить в письме по Outlook.
- Искать ячейки с данными и переносить их в другие файлы.
Этот макрос пригодится, когда нужно найти информацию в нескольких объёмных документах. Макрос самостоятельно отыщет её и принесёт в заданный файл за несколько секунд.
- Форматировать таблицы и заполнять их текстом.
Например, если нужно привести несколько таблиц к одному виду и дополнить их новыми данными, можно записать макрос при форматировании первой таблицы и потом применить его ко всем остальным.
- Создавать шаблоны для ввода данных.
Команда подойдёт, когда, например, нужно создать анкету для сбора данных от сотрудников. С помощью макроса можно сформировать такой шаблон и разослать его по корпоративной почте.
- Создавать новые функции Excel.
Если пользователю понадобятся дополнительные функции, которых ещё нет в Excel, он сможет записать их самостоятельно. Все базовые функции Excel — это тоже макросы.
Все перечисленные команды, а также любые другие команды пользователя можно комбинировать друг с другом и на их основе создавать макросы под свои потребности.
В Excel и других программах Microsoft Office макросы создаются в виде кода на языке программирования VBA (Visual Basic for Applications). Этот язык разработан в Microsoft специально для программ компании — он представляет собой упрощённую версию языка Visual Basic. Но это не значит, что для записи макроса нужно уметь кодить.
Есть два способа создания макроса в Excel:
- Написать макрос вручную.
Это способ для продвинутых пользователей. Предполагается, что они откроют окно Visual Basic в Еxcel и самостоятельно напишут последовательность действий для макроса в виде кода.
- Записать макрос с помощью кнопки меню Excel.
Способ подойдёт новичкам. В этом варианте Excel запишет программный код вместо пользователя. Нужно нажать кнопку записи и выполнить все действия, которые планируется включить в макрос, и после этого остановить запись — Excel переведёт каждое действие и выдаст алгоритм на языке VBA.
Разберёмся на примере, как создать макрос с помощью второго способа.
Допустим, специальный сервис автосалона выгрузил отчёт по продажам за три месяца первого квартала в формате таблиц Excel. Эти таблицы содержат всю необходимую информацию, но при этом никак не отформатированы: колонки слиплись друг с другом и не видны полностью, шапка таблицы не выделена и сливается с другими строками, часть данных не отображается.
Скриншот: Skillbox Media
Пользоваться таким отчётом неудобно — нужно сделать его наглядным. Запишем макрос при форматировании таблицы с продажами за январь и затем применим его к двум другим таблицам.
Готовимся к записи макроса
Кнопки для работы с макросами в Excel находятся во вкладке «Разработчик». Эта вкладка по умолчанию скрыта, поэтому для начала разблокируем её.
В операционной системе Windows это делается так: переходим во вкладку «Файл» и выбираем пункты «Параметры» → «Настройка ленты». В открывшемся окне в разделе «Основные вкладки» находим пункт «Разработчик», отмечаем его галочкой и нажимаем кнопку «ОК» → в основном меню Excel появляется новая вкладка «Разработчик».
В операционной системе macOS это нужно делать по-другому. В самом верхнем меню нажимаем на вкладку «Excel» и выбираем пункт «Параметры…».
Скриншот: Skillbox Media
В появившемся окне нажимаем кнопку «Лента и панель».
Скриншот: Skillbox Media
Затем в правой панели «Настроить ленту» ищем пункт «Разработчик» и отмечаем его галочкой. Нажимаем «Сохранить».
Скриншот: Skillbox Media
Готово — вкладка «Разработчик» появилась на основной панели Excel.
Скриншот: Skillbox Media
Чтобы Excel смог сохранить и в дальнейшем использовать макрос, нужно пересохранить документ в формате, который поддерживает макросы. Это делается через команду «Сохранить как» на главной панели. В появившемся меню нужно выбрать формат «Книга Excel с поддержкой макросов».
Скриншот: Skillbox Media
Перед началом записи макроса важно знать об особенностях его работы:
- Макрос записывает все действия пользователя.
После старта записи макрос начнёт регистрировать все клики мышки и все нажатия клавиш. Поэтому перед записью последовательности лучше хорошо отработать её, чтобы не добавлять лишних действий и не удлинять код. Если требуется записать длинную последовательность задач — лучше разбить её на несколько коротких и записать несколько макросов.
- Работу макроса нельзя отменить.
Все действия, которые выполняет запущенный макрос, остаются в файле навсегда. Поэтому перед тем, как запускать макрос в первый раз, лучше создать копию всего файла. Если что-то пойдёт не так, можно будет просто закрыть его и переписать макрос в созданной копии.
- Макрос выполняет свой алгоритм только для записанного диапазона таблиц.
Если при записи макроса пользователь выбирал диапазон таблицы, то и при запуске макроса в другом месте он выполнит свой алгоритм только в рамках этого диапазона. Если добавить новую строку, макрос к ней применяться не будет. Поэтому при записи макроса можно сразу выбирать большее количество строк — как это сделать, показываем ниже.
Для начала записи макроса перейдём на вкладку «Разработчик» и нажмём кнопку «Записать макрос».
Скриншот: Skillbox Media
Появляется окно для заполнения параметров макроса. Нужно заполнить поля: «Имя макроса», «Сохранить в», «Сочетание клавиш», «Описание».
Скриншот: Skillbox Media
«Имя макроса» — здесь нужно придумать и ввести название для макроса. Лучше сделать его логически понятным, чтобы в дальнейшем можно было быстро его найти.
Первым символом в названии обязательно должна быть буква. Другие символы могут быть буквами или цифрами. Важно не использовать пробелы в названии — их можно заменить символом подчёркивания.
«Сохранить в» — здесь нужно выбрать книгу, в которую макрос сохранится после записи.
Если выбрать параметр «Эта книга», макрос будет доступен при работе только в этом файле Excel. Чтобы макрос был доступен всегда, нужно выбрать параметр «Личная книга макросов» — Excel создаст личную книгу макросов и сохранит новый макрос в неё.
«Сочетание клавиш» — здесь к уже выбранным двум клавишам (Ctrl + Shift в системе Windows и Option + Cmd в системе macOS) нужно добавить третью клавишу. Это должна быть строчная или прописная буква, которую ещё не используют в других быстрых командах компьютера или программы Excel.
В дальнейшем при нажатии этих трёх клавиш записанный макрос будет запускаться автоматически.
«Описание» — необязательное поле, но лучше его заполнять. Например, можно ввести туда последовательность действий, которые планируется записать в этом макросе. Так не придётся вспоминать, какие именно команды выполнит этот макрос, если нужно будет запустить его позже. Плюс будет проще ориентироваться среди других макросов.
В нашем случае с форматированием таблицы заполним поля записи макроса следующим образом и нажмём «ОК».
Скриншот: Skillbox Media
После этого начнётся запись макроса — в нижнем левом углу окна Excel появится значок записи.
Скриншот: Skillbox Media
Пока идёт запись, форматируем таблицу с продажами за январь: меняем ширину всех столбцов, данные во всех ячейках располагаем по центру, выделяем шапку таблицы цветом и жирным шрифтом, рисуем границы.
Важно: в нашем случае у таблиц продаж за январь, февраль и март одинаковое количество столбцов, но разное количество строк. Чтобы в случае со второй и третьей таблицей макрос сработал корректно, при форматировании выделим диапазон так, чтобы в него попали не только строки самой таблицы, но и строки ниже неё. Для этого нужно выделить столбцы в строке с их буквенным обозначением A–G, как на рисунке ниже.
Скриншот: Skillbox Media
Если выбрать диапазон только в рамках первой таблицы, то после запуска макроса в таблице с большим количеством строк она отформатируется только частично.
Скриншот: Skillbox Media
После всех манипуляций с оформлением таблица примет такой вид:
Скриншот: Skillbox Media
Проверяем, все ли действия с таблицей мы выполнили, и останавливаем запись макроса. Сделать это можно двумя способами:
- Нажать на кнопку записи в нижнем левом углу.
- Перейти во вкладку «Разработчик» и нажать кнопку «Остановить запись».
Скриншот: Skillbox Media
Готово — мы создали макрос для форматирования таблиц в границах столбцов A–G. Теперь его можно применить к другим таблицам.
Запускаем макрос
Перейдём в лист со второй таблицей «Февраль_2022». В первоначальном виде она такая же нечитаемая, как и первая таблица до форматирования.
Скриншот: Skillbox Media
Отформатируем её с помощью записанного макроса. Запустить макрос можно двумя способами:
- Нажать комбинацию клавиш, которую выбрали при заполнении параметров макроса — в нашем случае Option + Cmd + Ф.
- Перейти во вкладку «Разработчик» и нажать кнопку «Макросы».
Скриншот: Skillbox Media
Появляется окно — там выбираем макрос, который нужно запустить. В нашем случае он один — «Форматирование_таблицы». Под ним отображается описание того, какие действия он включает. Нажимаем «Выполнить».
Скриншот: Skillbox Media
Готово — вторая таблица с помощью макроса форматируется так же, как и первая.
Скриншот: Skillbox Media
То же самое можно сделать и на третьем листе для таблицы продаж за март. Более того, этот же макрос можно будет запустить и в следующем квартале, когда сервис автосалона выгрузит таблицы с новыми данными.

Научитесь: Excel + Google Таблицы с нуля до PRO
Узнать больше
Многие люди боятся использовать макросы в Excel, потому что считают их довольно сложными для понимания. Все потому, что они связаны с программированием. Но на практике все оказывается значительно проще, чем может показаться на первый взгляд. В программировании важно научиться строить алгоритмы. И если человек умеет кодить хотя бы на одном языке, ему значительно проще усвоить все остальные.
Мы приведем некоторые примеры макросов Excel, которые станут верными помощниками в выполнении наиболее частых задач.
Содержание
- Понятие макроса
- Когда какой тип записи макросов использовать?
- Пример использования макросов №1
- Пример 2
- Пример 3
- Пример 4
- Пример 5
- Пример 6
- Рекомендации по использованию макросов
- Выводы
Понятие макроса
Термин «Макрос» слышало множество людей. Нередко при запуске таблицы появляется предупреждение: “Этот документ использует макросы, способные навредить данному компьютеру, поэтому они отключены с целью защиты от вредоносных действий”.
Макрос – действенный способ автоматизировать самые частые действия, которые нужно выполнять в электронных таблицах. Макросы – это разновидность программирования. Разработка этих подпрограмм осуществляется с помощью языка VBA. Впрочем, некоторые виды макросов не требуют навыков программирования. Ведь существует еще такое понятие, как макрорекордер. Достаточно его включить и совершить некоторые действия, как далее они будут повторяться по нажатию одной кнопки.
Макросы могут быть реально опасными. Поскольку при их написании используется язык программирования, с его помощью можно создать настоящий вирус, который способен повредить информацию, а также собирать данные для злоумышленников (особенно опасно, если в таблице есть банковские данные, пароли и так далее).
Также макрос может запустить реальную троянскую программу на компьютере. Поэтому, чтобы не допустить вредоносных действий со стороны стороннего макроса, не стоит запускать макросы из сторонних источников, которым не доверяют.
Значительно проще объяснить, зачем нужны макросы, на реальном примере. Например, необходимо каждый день удалять из электронной таблицы несколько столбцов, а потом добавлять новые строки. Это невероятно утомительное занятие, отнимающее много времени. Если же воспользоваться макросами, есть реальная возможность значительно его сэкономить.
Макросы можно запускать по нажатию определенной комбинации клавиш. Например, если нажать Ctrl+J, можно запустить подпрограмму.
Интересный факт: известная программа бухгалтерского учета 1C изначально очень напоминала Excel, но потом ее функционал расширился до текущего.
Если же нужно давать компьютеру сложные инструкции, можно воспользоваться редактором Visual Basic, примеры кода в котором мы и рассмотрим немного позже.
Когда какой тип записи макросов использовать?
Если необходимо автоматизировать простейшие действия, достаточно использовать встроенный инструмент для записи макросов. То есть, если не приходится прописывать никаких условий, переменных и других подобных вещей. Просто обычная последовательность действий.
Если же необходимо программировать сложные действия, то тогда придется пользоваться встроенной средой VBA. Например, если необходимо записать в массив все элементы какого-то диапазона значений, определить его длительность, и при условии, что количество элементов массива не превышает определенного числа, выдавать какое-то сообщение. Здесь стандартного инструмента для записи макросов окажется недостаточно, необходимо изучать язык программирования и записывать команды в специальной среде. А интерпретатор в дальнейшем будет выполнять написанный код.
Пример использования макросов №1
Сперва этот пример кода использовался для демонстрации комментариев кода, написанного на VBA. Но поскольку он включает и иные возможности языка, он может применяться для демонстрации следующих функций:
- Объявление переменных.
- Указание ссылок на ячейки Excel.
- Применение цикла типа For.
- Применение условного оператора.
- Отображение оповещения.
‘ Подпрограмма для поиска ячеек с адресами A1-A100 текущего активного листа
‘ и поиска ячеек, в которых содержится требуемая строка
Sub Find_String(sFindText As String)
Dim i As Integer ‘ Целочисленная переменная, которая используется в цикле типа «For»
Dim iRowNumber As Integer ‘ Целочисленная переменная, предназначенная для сохранения результата
iRowNumber = 0
‘ Цикл через ячейки A1-A100 до тех пор, пока не будет найдена строка ‘sFindText’
For i = 1 To 100
If Cells(i, 1).Value = sFindText Then
‘ Совпадение обнаружено для заданной строки
‘ Сохранение текущего номера строки и выход из цикла
iRowNumber = i
Exit For
End If
Next i
‘ Всплывающее сообщение, информирующее пользователя о найденной строке и ее номере
If iRowNumber = 0 Then
MsgBox «String » & sFindText & » not found»
Else
MsgBox «String » & sFindText & » found in cell A» & iRowNumber
End If
End Sub
Пример 2
Эта процедура перечисляет все значения числовой последовательности Фибоначчи, вплоть до 1000. В этом примере приводятся следующие возможности макросов Excel:
- Объявление переменных.
- Цикл Do While.
- Ссылки на ячейки текущего листа Excel.
- Условный оператор.
‘ Подпрограмма для перечисления всех значений последовательности Fibonacci для всех значений ниже тысячи
Sub Fibonacci()
Dim i As Integer ‘ счетчик для позиции в серии значений
Dim iFib As Integer ‘ сохраняет текущее значение в серии
Dim iFib_Next As Integer ‘ сохраняет следующее значение в серии
Dim iStep As Integer ‘ хранит размер следующего шага
‘ Инициализация переменных variables i и iFib_Next
i = 1
iFib_Next = 0
‘ Цикл Do While, который исполняется до тех пор, пока номер
‘ числа в последовательности Фибоначчи меньше 1000.
Do While iFib_Next < 1000
If i = 1 Then
‘ Специальный случай для первой записи в серии
iStep = 1
iFib = 0
Else
‘ Сохраняется следующий размер шага, перед перезаписью
‘ текущей записи в серии
iStep = iFib
iFib = iFib_Next
End If
‘ Печать текущего значения последовательности Фибоначчи для столбца А
‘ текущего листа
Cells(i, 1).Value = iFib
‘ Вычисление следующего значения последовательности и увеличение
‘ маркера позиции на 1
iFib_Next = iFib + iStep
i = i + 1
Loop
End Sub
Пример 3
Следующий пример подпрограммы читает значения с ячейки в колонке A активного листа, пока не найдет пустую ячейку. Вся полученная информация сохраняется в массиве. Это простой пример макросов в электронных таблицах, который показывает:
- Как объявлять переменные.
- Работу динамического массива.
- Цикл Do Until.
- Ссылки на ячейки в текущем листе Excel.
- Встроенную функцию Ubound, которая предназначена для определения размера массива.
‘ Подпрограмма, которая хранит значения колонки А текущего листа
‘ в массиве
Sub GetCellValues()
Dim iRow As Integer ‘ сохраняется текущий номер строки
Dim dCellValues() As Double ‘ массив, в котором хранятся значения ячеек
iRow = 1
ReDim dCellValues(1 To 10)
‘ Цикл Do Until, который извлекает значение каждой ячейки в столбце А
‘ активного листа до тех пор, пока ячейка не окажется пустой
Do Until IsEmpty(Cells(iRow, 1))
‘ Проверка, достаточно ли большой массив dCellValues
‘ Если нет, используется ReDim, чтобы увеличить размер массива на 10 элементов.
If UBound(dCellValues) < iRow Then
ReDim Preserve dCellValues(1 To iRow + 9)
End If
‘ Сохраняется текущая ячейка в массиве CellValues
dCellValues(iRow) = Cells(iRow, 1).Value
iRow = iRow + 1
Loop
End Sub
Пример 4
Следующая процедура «Sub» читает содержимое ячеек из колонки А другого листа, имеющего название «Sheet2» и с этими значениями осуществляет арифметические операции. Результат вычислений пишется в колонке А текущего листа.
Этот пример показывает:
- Как объявлять переменные.
- Объекты Excel.
- Цикл Do Until.
- Доступ к листам электронных таблиц и диапазонам ячеек с текущей книги.
‘ Подпрограмма, запускающая цикл через значения в колонке А текущего листа
‘ «Sheet2», perform arithmetic operations on each value, and write the
‘ result into Column A of the current Active Worksheet («Sheet1»)
Sub Transfer_ColA()
Dim i As Integer
Dim Col As Range
Dim dVal As Double
‘ Установить переменную Col в колонку А листа 2
Set Col = Sheets(«Sheet2»).Columns(«A»)
i = 1
‘ Прохождение цикла через каждую ячейку колонки ‘Col’ до тех пор, пока
‘ не будет обнаружена пустая ячейка
Do Until IsEmpty(Col.Cells(i))
‘ Применение арифметических операций к значению текущей ячейки
dVal = Col.Cells(i).Value * 3 — 1
‘ Команда ниже копирует результат в колонку А
‘ текущего активного листа — без уточнения названия активного листа
Cells(i, 1) = dVal
i = i + 1
Loop
End Sub
Пример 5
Этот пример макроса приводит пример кода VBA, связанного с событием. Каждый раз, когда человек выделяет ячейку или диапазон значений, связанное с макросом событие активируется.
‘ Код для отображения диалогового окна ячейки B1 текущего листа в случае, если она выбрана
Private Sub Worksheet_SelectionChange(ByVal Target As Range)
‘ Проверка, выбрана ли ячейка B1
If Target.Count = 1 And Target.Row = 1 And Target.Column = 2 Then
‘ При выборе ячейки B1 показать диалоговое окно
MsgBox «You have selected cell B1»
End If
End Sub
Пример 6
Следующая подпрограмма демонстрирует, как обрабатывать ошибки с помощью операторов OnError и Resume. Также в этом коде описывается, как открывать и читать данные с файла.
‘ Подпрограмма, для для установки определенных значений
‘ в ячейках A1 и B1 документа «Data.xls» на диске C:
Sub Set_Values(Val1 As Double, Val2 As Double)
Dim DataWorkbook As Workbook
On Error GoTo ErrorHandling
‘ Открытие документа с данными
Set DataWorkbook = Workbooks.Open(«C:Documents and SettingsData»)
‘ Выбрать переменные Val1 and Val2 с данных в книге Excel
Val1 = Sheets(«Sheet1»).Cells(1, 1)
Val2 = Sheets(«Sheet1»).Cells(1, 2)
DataWorkbook.Close
Exit Sub
ErrorHandling:
‘ Если файл не найден, предложить пользователю найти правильную директорию
‘ после чего продолжить выполнение подпрограммы
MsgBox «Data Workbook not found;» & _
«Please add the workbook to C:Documents and Settings and click OK»
Resume
End Sub
После детального ознакомления с этими примерами будет значительно легче применять свои навыки на практике.
Рекомендации по использованию макросов
Есть несколько рекомендаций, позволяющих значительно увеличить эффективность использования макросов в электронных таблицах:
- Перед тем, как записывать макрос с помощью рекордера, следует заранее продумать все свои действия, поскольку автоматизироваться будут все действия (в том числе, и ошибочные).
- Не стоит торопиться, поскольку паузы при записи макросов не учитываются. Вполне можно начать продумывать по ходу какие-то действия. А все записанные операции будут обработаны в один момент.
- Обязательно необходимо научиться использовать режим отладки макроса. Если возникают какие-то ошибки, он поможет обнаружить, в чем причина неполадки. На первых порах без ошибок не обойтись, потому что в реальной программе будет все не так идеально, как может показаться на первый взгляд.
- Перед использованием макросов, сделанных другими людьми, нужно настроить антивирусную программу на их обнаружение. Как правило, эта опция установлена по умолчанию.
- Если загружаются документы из сомнительных источников, следует выбрать опцию «Отключить макросы» при их открытии. И не рекомендуется менять настройки, которые выставлены по умолчанию в настройках безопасности Excel.
Выводы
Таким образом, макросы – это эффективный инструмент автоматизации рабочих процессов в Excel. Он позволяет автоматизировать даже самые сложные последовательности действий. Если необходимо сделать простую программку, то достаточно воспользоваться встроенной функцией для записи макросов. Для более сложных необходимо освоить язык VBA, который является простым для изучения и очень гибким.
Если используются сторонние макросы, обязательно нужно побеспокоиться о безопасности их использования.
Оцените качество статьи. Нам важно ваше мнение:
Многих пользователей Microsoft Office интересует вопрос, как использовать макросы в Excel. Однако проблема в том, что этих же пользователей пугает само слово «макрос», ведь не все понимают, что это такое, и очень тесно связывают макросы с программированием. На самом деле, так и есть, макросы действительно связаны с программированием, но начать их использовать можно, не программируя ни строчки. Это возможно благодаря встроенным инструментам таблицы Excel, но об этом чуть ниже в статье.
Макрос — это набор инструкций, который помогает автоматизировать рутинные задачи при работе с редакторами разных видов. Макросы присутствуют в средах разработки и помогают программистам, также присутствуют в Word и оптимизируют работу с текстом. Но наиболее часто макросы используются в Excel. Это связано с тем, что при работе с таблицами есть очень много простых объемных и рутинных задач, которые можно автоматизировать, чтобы не тратить на них время. За автоматизацию этих задач как раз и отвечают макросы.
Как использовать макросы в Excel
Макросы нужны в тех случаях, когда вы часто выполняете одни и те же действия в Excel. По сути, макросы — это перечень из команд, которые вы указываете в таблице, а она их выполняет автоматически или по вашему требованию. Макросы существовали давно и используются во многих программах, но широкое распространение получили только благодаря компании Майкрософт и ее «офисным пакетам». Поэтому сегодня макросы пишутся на языке программирования Visual Basic, который также является продуктом компании Microsoft.
Как пользоваться макросами в Excel
Особенность макросов в MS Office состоит в том, что их выполнение не зависит от операционной системы или мощности компьютера. Все макросы выполняются лишь в пределах программы, для которой они написаны, поэтому, если на компьютере удалось запустить Excel, значит, в Excel можно будет запустить макрос.
Отчужденность от внешних программ рождает еще одну особенность макросов, а именно: они выполняются только в той программе, для которой написаны. То есть макросы, написанные для Excel, не будут работать в Word или Access, хотя все эти программы являются частью «офисного пакета» и в них поддерживаются макросы и язык Visual Basic. «Общим» может быть лишь тот макрос, который никак не затрагивает особенность отдельной программы и использует набор функций, которые поддерживаются всеми программами «офисного пакета».
Макросы можно использовать для разных задач в Excel, например:
удалять или добавлять столбцы и строки;
получать какую-то информацию из базы данных и проводить с ней различные манипуляции;
проводить расчеты и вводить полученные результаты в новую таблицу;
заполнять столбцы и строки, используя разные источники информации;
и др.
В общем, можно сказать так: любую работу в Excel можно автоматизировать с помощью макросов, даже если в процессе работы нужно обращаться к внешним приложениям. От сложности задач, которые нужно автоматизировать, будет зависеть вариант создания макросов.
Макросы в Excel можно создать двумя способами:
Используя знания языка программирования Visual Basic. Макросы в Excel пишутся на этом языке. Именно это и отпугивает большинство обычных пользователей от создания собственных макросов, ведь не каждый пользователь таблиц хочет изучать язык программирования для совершенствования работы с таблицами. Это идеальный способ создания макросов, однако он нужен только при создании сложных инструкций для Excel для автоматизации сложных рабочих моментов. Более простые макросы можно создавать вторым способом, описанным чуть ниже.
Используя возможности самой программы. Excel оборудован небольшой программой — макрорекордером. Эта программа нужна для записи несложных макросов. Суть ее работы заключается в том, чтобы переводить действия пользователя в язык программирования Visual Basic. Для пользователя это означает, что ему не нужно знать данный язык программирования. Все, что нужно сделать, — это запустить макрорекордер и нажать на пункт «Записать макрос», а потом нужно выполнять те действия в таблице, которые необходимо автоматизировать. Макрорекордер запишет действия пользователя и «переведет» их в Visual Basic, чтобы создать из них макрос. Пользователю останется лишь использовать записанный макрос. Для автоматизации сложных задач такой способ не рекомендуется, потому что чем сложнее задача, тем больше риск возникновения ошибок.
Запись макросов с помощью макрорекордера имеет несколько особенностей:
Макрорекордер записывает все действия, в том числе и ошибочные, поэтому перед записью макроса нужно четко продумать все свои действия заранее, чтобы не допускать ошибок.
Не нужно никуда спешить. Паузы в работе при записи не учитываются, поэтому при записи макроса работайте в комфортном темпе, чтобы не допускать ошибок.
Помимо записи собственных макросов, нужно еще научиться их отладке. Отладка макроса также встроена в Excel. Она помогает обнаруживать ошибки в записанных инструкциях.
Важный момент, о котором нужно обязательно проговорить. Некоторые пользователи боятся записывать собственные макросы, поэтому скачивают уже готовые на различных сайтах. В этом случае нужно помнить, что макросы пишутся на языке программирования. На этом же языке можно писать и вирусные программы или программы, которые будут «переносить» вирусы и заражать ваш компьютер. Поэтому перед использованием чужих макросов нужно обязательно проверять их на наличие вируса, а еще лучше вообще не использовать чужие, а записывать собственные.
Заключение
Как использовать макросы в Excel? Использовать макросы можно для автоматизации любой работы с таблицами. В конечном итоге это высвободит вам время и облегчит вашу работу. Но нужно помнить, что макросы лучше создавать самостоятельно или использовать готовые из проверенных источников.
Для автоматизации повторяющихся задач в Microsoft Excel можно быстро записать макрос. Предположим, у вас есть даты в различном формате и вы хотите применить ко всем из них один формат. Это можно сделать с помощью макроса. Вы можете записать макрос, который применяет нужный формат, а затем запускать его при необходимости.
При записи макроса все действия в записи макроса записываются Visual Basic для приложений (VBA) коде. Эти действия могут включать ввод текста или чисел, выбор ячеек или команд на ленте или в меню, форматирование ячеек, строк или столбцов или даже импорт данных из внешнего источника, скажем, Microsoft Access. Visual Basic Приложение (VBA) — это подмножество мощного Visual Basic программирования, которое входит в большинство Office приложений. Хотя VBA позволяет автоматизировать процессы как в приложениях, так и между Office, необязательно знать код VBA или программирование на компьютере, если оно делает то, что вам нужно.
Важно знать, что при записи макроса регистрируются почти все ваши действия. Поэтому если вы допустите ошибку, например нажмете не ту кнопку, средство записи макросов зарегистрирует это действие. В таком случае можно снова записать всю последовательность или изменить код VBA. Поэтому перед записью процесса следует хорошо проработать его. Чем точнее вы запишете последовательность, тем более эффективно будет работать макрос.
Макросы и средства VBA находятся на вкладке Разработчик, которая по умолчанию скрыта, поэтому сначала нужно включить ее. Дополнительные сведения см. в статье Отображение вкладки «Разработчик».
Запись макроса
Перед записью макросов полезно знать следующее:
-
Макрос, записанный для работы с диапазоном Excel, будет выполняться только для ячеек этого диапазона. Поэтому если вы добавите в диапазон новую строку, макрос не будет применяться к ней.
-
Если вам нужно записать длинную последовательность задач, советуем вместо этого использовать несколько более мелких макросов.
-
В макросе могут содержаться и задачи, не относящиеся к Excel. Процесс макроса может охватывать прочие приложения Office и другие программы, которые поддерживают Visual Basic для приложений (VBA). Например, вы можете записать макрос, который сначала обновляет таблицу в Excel, а затем открывает Outlook для ее отправки по электронной почте.
Чтобы записать макрос, следуйте инструкциям ниже.
-
На вкладке Разработчик в группе Код нажмите кнопку Запись макроса.
-ИЛИ-
Нажмите ALT+T+M+R.
-
В поле Имя макроса введите название макроса. Сделайте имя понятным, чтобы можно было быстро найти нужный макрос.
Примечание: Первым символом имени макроса должна быть буква. Последующие символы могут быть буквами, цифрами или знаками подчеркивания. В имени макроса не должно содержаться пробелов; в качестве разделителей слов следует использовать знаки подчеркивания. Если используется имя макроса, являющееся ссылкой на ячейку, может появиться сообщение об ошибке, указывающее на недопустимое имя макроса..
-
Чтобы назначить сочетание клавиш для запуска макроса, в поле Сочетание клавиш введите любую строчную или прописную букву. Рекомендуется использовать сочетания клавиш с CTRL+SHIFT, так как они будут заменять собой совпадающие с ними стандартные сочетания клавиш в Excel, пока открыта книга, содержащая макрос. Например, если назначить сочетание клавиш CTRL+Z (Отменить), вы не сможете использовать его для функции «Отменить» в данном экземпляре Excel.
-
В списке Сохранить в выберите книгу, в которой вы хотите сохранить макрос.
Как правило, макрос сохраняется в расположении Эта книга, но если вы хотите, чтобы макрос был доступен при использовании Excel, выберите Личная книга макроса . При выборе личнойкниги макроса Excel создает скрытую личную книгу макроса (Personal.xlsб), если она еще не существует, и сохраняет макрос в этой книге.
-
В поле Описание при необходимости введите краткое описание действий макроса.
Хотя поле «Описание» является необязательным, рекомендуется его заполнить. Кроме того, желательно ввести понятное описание, которое будет полезно вам и всем, кто запускает макрос. Если у вас много макросов, описания помогут быстро определить, для чего они нужны.
-
Чтобы начать запись макроса, нажмите кнопку ОК.
-
Выполните действия, которые нужно записать.
-
На вкладке Разработчик в группе Код нажмите кнопку Остановить запись
.
-ИЛИ-
Нажмите ALT+T+M+R.
Работа с макросами, записанными в Excel
На вкладке Разработчик щелкните Макросы, чтобы просмотреть макросы, связанные с книгой. Кроме того, можно нажать клавиши ALT+F8. При этом откроется диалоговое окно Макрос.
Внимание: Макросы нельзя отменить. Прежде чем впервые запускать записанный макрос, сохраните книгу или создайте ее копию, чтобы предотвратить внесение нежелательных изменений. Если вас не устраивают результаты выполнения макроса, вы можете закрыть книгу, не сохраняя ее.
Ниже приведены дополнительные сведения о работе с макросами в Excel.
|
Задача |
Описание |
|
Изменение параметров безопасности макросов в Excel |
Сведения о параметрах безопасности макросов и их значении. |
|
Запуск макроса |
Макросы можно запускать различными способами, например с помощью сочетания клавиш, графического объекта, панели быстрого доступа, кнопки или даже при открытии книги. |
|
Изменение макроса |
С помощью редактора Visual Basic можно изменять макросы, присоединенные к книге. |
|
Копирование модуля макроса в другую книгу |
Если книга содержит макрос VBA, который нужно использовать где-либо еще, этот модуль можно скопировать в другую книгу с помощью редактора Microsoft Visual Basic. |
|
Назначение макроса объекту, фигуре или графическому элементу |
|
|
Назначение макроса кнопке |
Вы можете назначить макрос значку и добавить его на панель быстрого доступа или ленту. |
|
Назначение макроса для элемента управления на листе |
Вы можете назначать макросы формам и элементам ActiveX на листе. |
|
Включение и отключение макросов в файлах Office |
Узнайте, как включать и отключать макросы в файлах Office. |
|
Открытие редактора Visual Basic |
Нажмите клавиши ALT+F11. |
|
Поиск справки по использованию редактора Visual Basic |
Узнайте, как найти справку по элементам Visual Basic. |
Работа с записанным кодом в редакторе Visual Basic (VBE)
С помощью редактора Visual Basic (VBE) вы можете добавлять в записанный код собственные переменные, управляющие структуры и другие элементы, которые не поддерживает средство записи макросов. Так как средство записи макросов фиксирует почти каждый шаг, выполняемый во время записи, может также потребоваться удалить ненужный код. Просмотр записанного кода — отличный способ научиться программировать на VBA или отточить свои навыки.
Пример изменения записанного кода можно найти в статье Начало работы с VBA в Excel.
Запись макроса
Перед записью макросов полезно знать следующее:
-
Макрос, записанный для работы с диапазоном Excel, будет выполняться только для ячеек этого диапазона. Поэтому если вы добавите в диапазон новую строку, макрос не будет применяться к ней.
-
Если вам нужно записать длинную последовательность задач, советуем вместо этого использовать несколько более мелких макросов.
-
В макросе могут содержаться и задачи, не относящиеся к Excel. Процесс макроса может охватывать прочие приложения Office и другие программы, которые поддерживают Visual Basic для приложений (VBA). Например, вы можете записать макрос, который сначала обновляет таблицу в Excel, а затем открывает Outlook для ее отправки по электронной почте.
Макросы и средства VBA находятся на вкладке Разработчик, которая по умолчанию скрыта, поэтому сначала нужно включить ее.
-
Перейдите в Excel > параметры…> ленты & панель инструментов.
-
В категории Настроить ленту в списке Основные вкладки установите флажок Разработчик, а затем нажмите кнопку Сохранить.
Чтобы записать макрос, следуйте инструкциям ниже.
-
На вкладке Разработчик нажмите кнопку Запись макроса.
-
В поле Имя макроса введите название макроса. Сделайте имя понятным, чтобы можно было быстро найти нужный макрос.
Примечание: Первым символом имени макроса должна быть буква. Последующие символы могут быть буквами, цифрами или знаками подчеркивания. В имени макроса не должно содержаться пробелов; в качестве разделителей слов следует использовать знаки подчеркивания. Если используется имя макроса, являющееся ссылкой на ячейку, может появиться сообщение об ошибке, указывающее на недопустимое имя макроса..
-
В списке Сохранить в выберите книгу, в которой вы хотите сохранить макрос.
Как правило, макрос сохраняется в расположении Эта книга, но если вы хотите, чтобы макрос был доступен при использовании Excel, выберите Личная книга макроса. При выборе личнойкниги макроса Excel создает скрытую личную книгу макроса (PERSONAL.XLSB), если она еще не существует, и сохраняет макрос в этой книге. Книги в этой папке открываются автоматически при Excel, и любой код, сохраненный в личной книге макроса, будет указан в диалоговом окну Макрос, которое объясняется в следующем разделе.
-
Чтобы назначить сочетание клавиш для запуска макроса, в поле Сочетание клавиш введите любую строчную или прописную букву. Рекомендуется использовать сочетания клавиш, которые еще не назначены другим командам, так как они будут переопределять совпадающие с ними стандартные сочетания клавиш в Excel, пока открыта книга, содержащая макрос.
-
В поле Описание при необходимости введите краткое описание действий макроса.
Хотя поле «Описание» является необязательным, рекомендуется его заполнить. Полезно ввести содержательное описание со всеми сведениями, которые могут быть полезны вам или другим пользователям, которые будут запускать макрос. Если у вас много макросов, описания помогут быстро определить, для чего они нужны.
-
Чтобы начать запись макроса, нажмите кнопку ОК.
-
Выполните действия, которые нужно записать.
-
На вкладке Разработчик щелкните Остановить запись.
Работа с макросами, записанными в Excel
На вкладке Разработчик щелкните Макросы, чтобы просмотреть макросы, связанные с книгой. При этом откроется диалоговое окно Макрос.
Примечание: Макросы нельзя отменить. Прежде чем впервые запускать записанный макрос, сохраните книгу или создайте ее копию, чтобы предотвратить внесение нежелательных изменений. Если вас не устраивают результаты выполнения макроса, вы можете закрыть книгу, не сохраняя ее.
Ниже приведены дополнительные сведения о работе с макросами в Excel.
|
Задача |
Описание |
|
Включение и отключение макросов |
Узнайте, как включать и отключать макросы в Excel для Mac. |
|
Копирование модуля макроса в другую книгу |
Если книга содержит макрос VBA, который нужно использовать где-либо еще, этот модуль можно скопировать в другую книгу с помощью редактора Microsoft Visual Basic. |
|
Назначение макроса объекту, фигуре или графическому элементу |
|
|
Назначение макроса кнопке |
Вы можете назначить макрос значку и добавить его на панель быстрого доступа или ленту. |
|
Назначение макроса для элемента управления на листе |
Вы можете назначать макросы формам и элементам ActiveX на листе. |
|
Открытие редактора Visual Basic |
На вкладке Разработчик щелкните Visual Basic или выберите Сервис > Макрос > Редактор Visual Basic. |
|
Поиск справки по использованию редактора Visual Basic |
Узнайте, как найти справку по элементам Visual Basic. |
Дополнительные сведения
Вы всегда можете задать вопрос специалисту Excel Tech Community или попросить помощи в сообществе Answers community.
Макрос, или макрокоманда — это небольшая программа, которая выполняет заданный набор действий в офисном документе. Чаще всего макросами пользуются в Microsoft Office Excel для работы с таблицами. Создать и запустить их можно внутри Excel.
Макрос — подобие скрипта: небольшой программы, четко заточенной под определенные действия, чаще всего не имеющей графического интерфейса. Программу можно представить как большую и обширную команду, заданную системе. Поэтому второе название макроса — макрокоманда.
Кто пользуется макросами в работе
Макросами желательно уметь пользоваться всем, кто активно работает с Excel. Это экономисты, разные категории менеджеров, аналитики и специалисты по маркетингу или рекламе. Им приходится обрабатывать табличные данные, иногда в больших количествах.
Умение работать с макросами — не всегда обязательное условие для получения работы, но крайне желательно и может быть полезно в любом случае, если вы часто сталкиваетесь с Excel-таблицами.
Для чего нужны макросы
Макросы помогают:
- упростить и ускорить работу с документами;
- автоматизировать рутину и сконцентрироваться на интеллектуальных задачах;
- избежать человеческих ошибок в ряде задач, таких как, например, форматирование данных в таблице;
- быстро находить нужную информацию среди большого объема данных;
- объединять работу в нескольких продуктах Microsoft Office, потому что один макрос может работать с разными программами офисного пакета;
- создавать дополнительные функции, которых нет в программе изначально, но которые могут понадобиться пользователю.
Как это работает
Работа с макросами выглядит так: сначала пользователь создает набор команд с помощью инструментов внутри Excel, потом запускает выполнение одной кнопкой. В результате то, что вручную пришлось бы делать несколько минут, выполняется автоматически и не требует усилий со стороны человека. Так автоматизируют рутинные процессы.
Сохранить макрос можно локально — для конкретного документа, или глобально — для всех документов.
Когда макрос запускают, Excel выполняет его код — совершает действия, которые в нем описаны. Это похоже на написание и запуск программы при разработке скриптов, но для создания макросов не обязательно уметь программировать.
Запускать макрос можно сколько угодно раз, и он каждый раз будет выполнять заложенные в нем действия.
VBA: язык для макросов
«Изнутри» макрос — код на языке программирования VBA, который принадлежит Microsoft. Аббревиатура расшифровывается как Visual Basic Application. Язык основан на Visual Basic, но адаптирован для использования внутри офисного пакета. Код описывает команды, которые нужно выполнить.
VBA встроен в Excel и другие программы Microsoft Office. Это значит, что они распознают язык и могут выполнять написанные на нем команды, если те поступят в программу. Писать на нем можно изнутри офисного пакета в окне Visual Basic — оно открывается через меню.
Пользователь, досконально знающий VBA, может создавать сложные макросы. Но разбираться в языке и уметь программировать для решения большинства задач не нужно. Создать макрос можно без написания кода вручную.
Создать новую макрокоманду можно двумя способами: написать код на языке VBA или записать действия с помощью специального встроенного модуля — макрорекордера.
Для обоих способов нужно открыть панель макросов. Это можно сделать через меню: вкладка «Разработчик», кнопка «Макросы». Если у вас в интерфейсе нет вкладки разработчика, кнопку можно найти в разделе «Вид» справа. А можно настроить окно так, чтобы вкладка появилась:
- перейти по пути «Файл — Параметры» или кликнуть правой кнопкой по меню;
- выбрать «Параметры Excel» и «Настроить ленту»;
- в списке «Основные вкладки» поставить галочку напротив пункта «Разработчик».
Теперь подробнее поговорим об обоих способах создания макроса.
Написать код вручную. Для этого понадобится открыть окно набора кода. Можно сделать это из вкладки «Разработчик»: там есть кнопка, которая называется Visual Basic. Если вы нажмете на нее, откроется окно. Оно будет пустым: редактор для написания кода надо открыть самостоятельно с помощью меню слева. Там есть кнопка View Code.
Второй способ открыть интерфейс для написания кода — нажать на кнопку «Макросы», ввести название нового макроса в верхней строке и нажать «Создать». В этом случае окно VBA откроется уже с пустой «заготовкой» под макрос и открытым редактором, где прописаны начало и конец команды. Останется только написать код в этом редакторе и сохранить.
Мы не будем углубляться в синтаксис и правила написания кода на Visual Basic: если человек только начинает работать с макросами, поначалу он редко пользуется этой возможностью. Хотя в будущем она может серьезно ему помочь.
Записать действия с таблицей. Второй вариант, более простой и не требующий уметь программировать, — воспользоваться макрорекордером. Так называется встроенный инструмент Excel, который «записывает» действия пользователя и потом на их основе автоматически генерирует код. Это похоже на запись видео или звука, только «пишутся» не кадры, а действия.
Выглядит это так: человек нажимает во вкладке «Разработчик» на кнопку «Записать макрос», вводит для него название, а потом выполняет действия с таблицей. Макрорекордер записывает эти действия и переводит их в код на Visual Basic, который сохраняется в виде макроса. Потом пользователь нажимает кнопку «Остановить запись», и рекордер прекращает записывать. Макрос готов, и им можно пользоваться
Пользоваться макрорекордером удобнее и быстрее для большинства действий. Его иногда рекомендуют как инструмент «для чайников», но вообще-то им пользуются и профессионалы, когда хотят сэкономить время.
Ограничения в использовании макрорекордера
Запись макроса – мощный, но не всемогущий инструмент. У нее есть ряд ограничений. С ее помощью нельзя:
- создавать сложные конструкции, например условные, когда какое-то действие выполняется, только если справедливо некоторое условие, или циклы;
- придумывать команды, которых нет в Excel изначально, и писать их с нуля;
- выполнять действия, при которых не нужно выбирать ячейку таблицы — макрорекордер работает только с ячейками, а например, открыть другой лист не сможет.
Но все перечисленное можно сделать вручную с помощью VBA. Более того: код пишется на Visual Basic, и «понимать» его может не только Excel — практически все программы офисного пакета. Поэтому макрос, написанный самостоятельно, может взаимодействовать поочередно с несколькими программами, например загружать в Excel данные из Access. Возможность работы «за пределами» Excel специфична для кода, написанного вручную.
Что лучше: писать код или записывать действия
Мы уже сказали, что макрорекордер чуть менее функционален; но есть еще одна деталь. Макрорекордер избыточен. Это значит, что при автоматической записи в макрос добавляется много лишнего, «мусорного» кода, и программы не оптимизированы. Потому они могут выполняться чуть медленнее, чем написанные вручную, и их тяжелее читать другим пользователям.
Это не значит, что от записи действий нужно отказываться. Нет, запись макросов — хороший способ сэкономить время на их создании. Но если вы знаете, что с вашей макрокомандой потом будет работать другой человек, или хотите выполнить какое-то сложное ресурсоемкое действие, лучше воспользоваться ручной записью.
В начале работы с макросами пользователь обычно не знаком с VBA или знаком, но слабо. Поэтому использование макрорекордера на этом этапе вполне оправдано и закономерно, помогает разобраться с тем, как работают макросы. Умение писать код на VBA приходит со временем, если человек постепенно учится.
Расширение файлов с макросами
Обычный файл Excel не может сохранить внутри себя макрос. Чтобы тот остался в документе и его можно было пересылать вместе с таблицей, понадобится сохранить файл с расширением .xslm — он поддерживает макросы. Файлы с расширением .xlsx их не поддерживают.
Абсолютные и относительные значения
Как и при написании функций в Excel, в макросах можно задавать абсолютные и относительные значения ячеек. По умолчанию макрос работает с абсолютными значениями — то есть, если вы кликнете в макрорекордере на ячейку B5, он при выполнении всегда будет выбирать B5. Чтобы макрос пользовался относительными значениями, то есть мог работать с разными ячейками, понадобится включить режим «Относительные ссылки». Кнопка для его включения находится прямо под кнопкой записи макроса.
В режиме относительных ссылок макрос начинает работу не с жестко зафиксированной ячейки с конкретным значением, а с той, которую сейчас выделил пользователь.
Создание макроса через запись: пошаговая инструкция
Разберем использование макрорекордера пошагово. Это довольно просто: можно с ходу создать несложный макрос и потом пользоваться им, даже если вы раньше не имели дел с макрокомандами.
Подготовка. Понадобится перейти в панель «Разработчик». Если вы хотите, чтобы макрокоманда работала не с жестко зафиксированными ячейками, а с теми, которые вы выберете, нажмите на кнопку «Относительные ссылки». Кнопка включит относительный режим. Если вам нужна работа с абсолютными значениями, проигнорируйте этот шаг.
После этого нужно будет нажать на кнопку «Запись макроса».
Параметры макроса. Откроется окно, в котором надо будет придумать уникальное имя для макрокоманды, а по желанию — комбинацию клавиш, которая будет запускать макрос. Там же надо будет:
- выбрать, где сохранится макрос — внутри открытого документа, внутри новой таблицы или в «личной книге», то есть глобально для всего Excel;
- придумать короткое описание, которое объясняет, что делает команда.
Описание и горячие клавиши не обязательны. Вариант сохранения по умолчанию — текущий документ, и им пользуются чаще всего, чтобы передавать таблицу другим можно было вместе с макросами. Личную книгу применяют, если пишут макрокоманду, которой планируют пользоваться в разных таблицах.
Кстати, личную книгу тоже можно передавать другим: это специальный файл внутри Excel, где хранится написанный пользователем код. В офисном пакете есть инструменты, позволяющие делиться этим файлом.
Запись действий. После того как вы настроите будущий макрос, понадобится нажать «ОК». Запустится запись. Макрорекордер начнет фиксировать действия, которые вы выполняете.
Это могут быть любые действия с ячейками: выделение, переход на другую ячейку, редактирование ее значения, вставка или применение форматирования. Например, записанный макрос поможет привести несколько таблиц к единому виду внешне. Пользователь выделит цветом верхнюю строку, изменит ширину столбцов и исправит выравнивание для контента.
Проверить, что макрорекордер работает, можно в левом нижнем углу окна Excel. Когда он записывает действия, там отображается значок в виде квадратика.
Особенности выполнения действий. Помните, что рекордер записывает все выделения, клики или переходы по ячейкам, поэтому старайтесь не совершать лишних действий. Если вы сделали что-то лишнее, отменить это можно, только если отредактировать код в редакторе Visual Basic — или записать макрос с самого начала.
Если вы не включили режим относительных ссылок, записанный макрос будет работать только в том диапазоне ячеек, который вы выбирали. Поэтому, если вы выделили, скажем, столбец A, то макрос не получится запустить для столбца B. Иногда это удобно — если вы точно знаете фиксированное количество столбцов или строк.
Остановка записи. Когда вы сделаете все необходимое, запись можно останавливать. Для этого нажмите кнопку «Остановить запись» в том же меню «Разработчик». Макрос запишется и сохранится. С этого момента он будет доступен для выполнения:
- если вы создали его для конкретной книги — из этой книги;
- если вы сохранили его в личную книгу — из любого документа Excel.
Как пользоваться созданным макросом
Если при создании макроса вы задали для него комбинацию горячих клавиш, то его можно в любой момент запустить с помощью этого сочетания. Но обращайте внимание на то, где вы сохранили макрос: если только в пределах конкретной таблицы — запустить его из другого документа не получится, тот просто не будет о нем знать.
Если же комбинации нет, то для запуска макроса понадобится перейти в меню «Разработчик» и там нажать на кнопку «Макросы». Откроется список созданных вами и доступных для этого документа макрокоманд. Нужно будет выбрать нужную и нажать «Выполнить». После этого макрос исполнится.
Мы советуем назначать горячие клавиши для макросов, которые вы планируете запускать часто, а через меню открывать более редко используемые.
Узнайте больше о макросах и использовании Excel на наших курсах менеджмента: мы поможем научиться современным инструментам и освоить востребованную профессию.
Как автоматизировать рутинные задачи в Excel с помощью макросов
- Смотрите также
- уменьшить ширину кода. вы сохранили ваш
- «Параметры». В появившемся
- (Trusted Locations). except digitally signed
- CellValue As Integer(Разработчик).
чтобы автоматизировать задачиНазначение макроса кнопкеСохранить в. совпадающие с ними ввод текста или Excel пишет программный по иконке И наоборот, когдаЧто такое Макрос? Данная настройка редактора макрос в книге окне «Параметры Excel»На вкладке macros)Разрешено выполнение макросов CellValue = ActiveCell.ValueВ следующем примере Вы
в Microsoft Office.Вы можете назначить макросвыберите книгу, вВ поле стандартные сочетания клавиш чисел, выбор ячеек код вместо Вас.Выделить все режим записи не
Что такое Макрос?
Создание макроса – практический распространяется на все личных макросов (рекомендуется открываем группу «НастройкаФайл только из доверенных Select Case CellValue увидите, как использовать В своих примерах значку и добавить которой вы хотитеНазначить макроса в Excel, пока или команд наЧтобы увидеть этот программный, которая находится на включен, в этом пример листы, но в так и делать), ленты». Обратите внимание(File) нажмите источников. Все прочие Case 60 To
цикл я использую Excel его на панель сохранить макрос.выберите макрос, который открыта книга, содержащая ленте или в
- код, нужно в
- пересечении заголовков строк месте находится иконкаВыполнение макроса в Excel
- границах одной рабочей то вы можете на правую колонкуПараметры
- макросы выполняться не
- 200 MsgBox «TheFOR 2010, но с
Создание макроса – практический пример
быстрого доступа илиКак правило, макросы сохраняются вы хотите назначить. макрос. Например, если меню, форматирование ячеек, меню и столбцов, и для включения записиЗаглянем под капот: Как книги. использовать свою программу настроек под аналогичным(Options). будут. При открытии
person is old». Цикл таким же успехом ленту. вНазначение макроса кнопке назначить сочетание клавиш строк или столбцовMacros из контекстного меню
макроса. Нажатие на работает макрос?Выберите инструмент: «Insert»-«Module» чтобы на других листах названием «Настройка ленты».В открывшемся диалоговом окне книги Excel не
Case 30 ToFOR Вы можете использоватьНазначение макроса для элементатой же книге
Вы можете назначить макросCTRL+Z и даже импорт(Макросы) на вкладке выберите пункт неё даст тот
Добавим ещё один шаг создать новый стандартный с аналогичными данными. В ней следует выберите уведомляет о том, 59 MsgBox «Theпозволяет нам выполнить Excel 2007. управления на листе, но если вам значку и добавить(Отменить), вы не
данных из внешнегоViewDelete же результат, что к нашей задаче… модуль для макросов. Независимо от того, отметить галочкой опциюЦентр управления безопасностью что эта книга person is adult» повторение цикла сДля начала откройте вкладкуВы можете назначать макросы нужно, чтобы данный его на панель сможете использовать его источника, такого как(Вид) кликнуть
(Удалить). и включение записиExcel располагает мощнейшей, но В появившемся окне где ваш курсор «Разработчик» как показано
(Trust Center) и содержит макросы, поэтому Case 18 To разными значениями. ДавайтеView формам и элементам макрос был всегда быстрого доступа или для функции «Отменить»
- Microsoft Access. VisualView MacrosТеперь наш лист полностью
- через меню. в то же модуля под текстом
- позиционируется, когда вы ниже на рисунке: нажмите кнопку
- пользователь может не 29 MsgBox «The посмотрим, как можно
- (Вид) на Ленте. ActiveX на листе. доступен при работе
ленту. в данном экземпляре Basic для приложений(Макросы) и в очищен от всехТеперь, когда режим записи
время очень редко Option Explicit введите начинаете запись макроса!Теперь нам доступна на
Параметры центра управления безопасностью понять причину, по person is young» заполнить числами от В выпадающем списке
Открытие редактора Visual Basic
- в Excel, выберитеНазначение макроса для элемента Excel.
- (VBA) является частью открывшемся диалоговом окне данных, при этом макроса включен, давайте используемой, возможностью создавать следующий код макроса: Даже если он ленте новая закладка(Trust Center Settings). которой книга Excel Case 0 To
- 1MacrosНа вкладке
- вариант Личная книга управления на листеВ списке
- языка программирования Visual нажать макрос остался записан. займёмся нашей задачей. автоматически выполняющиеся последовательностиSub MyMakros() уже находится в
«Разработчик» со всемиВ меню слева нажмите не работает так, 17 MsgBox «Theдо(Макросы) нажмите кнопкуРазработчик макросов. Если выВы можете назначать макросыСохранить в Basic. Он доступенEdit Нам нужно сохранить Первым делом, добавим действий с помощьюDim polzovatel As ячейке A1, ваш своими инструментами дляНадёжные расположения как должна. person is a5
Record Macroщелкните выберете этот параметр,
- формам и элементам
- выберите книгу, в
- в большинстве приложений
(Изменить). книгу, как шаблон
заголовки для итоговых макросов. Макрос –
String первый макрос лучше
автоматизации работы в(Trusted Locations).Включить все макросы child» Case Else
ячейки(Запись макроса).Visual Basic Excel создаст скрытую ActiveX на листе. которой вы хотите Office. Хотя VBAОткроется окно Excel с поддержкой данных. идеальный выход, еслиDim data_segodnya As записывать после нажатия Excel и созданияЕсли нужно сохранить книгу(Enable all macros)Разрешено MsgBox «Unknown age»
A1:A5Откроется диалоговое окноили выберите личную книгу макросовВключение и отключение макросов сохранить макрос. позволяет автоматизировать процессыVisual Basic for Applications макросов, который имеетДалее, введите в ячейки Вы имеете дело Date
клавиш должны быть макросов. Excel в другом выполнение всех макросов. End Select End.Record MacroСервис Personal.xlsb (если она в файлах OfficeКак правило, макросы сохраняются
в приложениях Office, в котором мы расширение формулы в соответствии с однотипной задачей,polzovatel = Application.UserName Ctrl + Home.Макросы – это внутренние расположении и по-прежнему При открытии книги SubДля этого на вкладке(Запись Макроса).
> еще не существует)
Выполнение макроса в Excel
Узнайте, как включать и в расположении и между ними, увидим программный кодXLTM с названиями заголовков которая повторяется множество
- data_segodnya = Now
- Пример: Представьте себе, что приложения, которые берут
разрешать выполнение макросов, Excel не появляетсяЧтобы протестировать этот пример,DeveloperЗадайте имя макросу (неМакрос и сохранит макрос отключать макросы вЭта книга вам не нужно записанного нами макроса.. (даны варианты формул раз. Например, обработкаMsgBox «Макрос запустил
каждый месяц вы на себя всю то можно добавить уведомление о том, Вы должны выбрать(Разработчик) нажмите допускаются пробелы и> в нее. Книги файлах Office., но если вы уметь программировать или Да, Вы правильноВажный момент! для англоязычной и данных или форматирование пользователь: » & получаете десятки таблиц рутинную работу, облегчая выбранную папку в что в ней
ячейку со значениемVisual Basic специальные символы), клавишуРедактор Visual Basic из этой папкиОткрытие редактора Visual Basic хотите, чтобы макрос
знать язык VBA, поняли, здесь этотЕсли Вы сохраните русифицированной версии Excel, документов по стандартизированному polzovatel & vbNewLine
из всех филиалов. жизнь пользователю. Каждый список надёжных расположений. содержатся макросы. Соответственно и запустить макрос.. Дважды кликните по быстрого вызова, а. автоматически открываются при
Нажмите клавиши был всегда доступен так как все код можно изменить файл с расширением адреса ячеек – шаблону. При этом & data_segodnya От вас требуется
пользователь может создать Это делается так: пользователь может не Если значение выбранной объекту из списка также, где быПоиск справки по использованию каждом запуске Excel,ALT+F11 при работе в нужные действия выполнит и даже создатьXLTX всегда латинские буквы Вам не требуетсяEnd Sub организовать данные и
Заглянем под капот: Как работает макрос?
макрос без знанияВ разделе знать, что какой-либо ячейки, к примеру,Microsoft Excel Objects Вы хотели сохранить редактора Visual Basic а макросы, сохраненные. Excel, выберите пункт средство записи макросов. новый макрос. Те, то макрос в и цифры):
знание языков программирования.Нажмите на кнопку в рассчитать показатели, чтобы языков программирования. ДляНадёжные расположения макрос выполняется, пока равно, в котором должен свой макрос. ПриУзнайте, как найти справку в таких книгах,Поиск справки по использованию Личная книга макросов.
Важно знать, что при действия, которые мы нём работать не=SUM(B2:K2)Вам уже любопытно, что редакторе «Run Macro» произвести еще один этого существует макрорекодер,(Trusted Locations) нажмите открыт файл.44 быть сохранён макрос. желании, Вы можете по элементам Visual указываются в окне редактора Visual Basic Если выбрать этот записи макроса регистрируются совершали с таблицей будет. Кстати, можноили
Добавим ещё один шаг к нашей задаче…
такое макрос, и или клавишу F5 ежемесячный отчет. Вы который запускается с кнопкуВариант, то будет показано Введите вот такой добавить описание. Basic. «Макрос» (см. следующийУзнайте, как найти справку вариант, Excel создаст почти все ваши в этом уроке, сохранить книгу как=СУММ(B2:K2)
- как он работает? на клавиатуре. В можете записать макрос помощью кнопки «ЗаписьДобавить новое расположение
- Отключить все макросы с вот такое сообщение: код:С этого момента макрос
- Возможности Excel не ограничиваются раздел). по элементам Visual скрытую личную книгу действия. Поэтому если вполне можно записать шаблон Excel 97-2003,=AVERAGE(B2:K2)
- Тогда смелей вперёд появившемся окне «Macros»
- для выполнения всех макроса».
- (Add new location). уведомлениемМакросы
Sub Macro1 () записывает действия. Например, набором встроенных функций.Чтобы назначить сочетание клавиш Basic. макросов Personal.xlsb (если
вы допустите ошибку, с помощью автоматической который имеет форматили – далее мы нажмите на кнопку этих функций, вВ этом режиме всеВыберите папку, которую нужно– позволяет при
– это отличный For n =
Вы можете ввести
При помощи написания
для запуска макроса,
office-guru.ru
Автоматизация задач с помощью средства записи макросов — Excel
С помощью редактора Visual она еще не например нажмете не записи макроса вXLT=СРЗНАЧ(B2:K2) шаг за шагом «Run», чтобы посмотреть том числе открытие действия пользователя макрорекодер объявить надёжным расположением открытии файла сделать способ автоматизировать задачи 1 To 5 слово « макросов Вы можете в поле Basic (VBE) вы существует) и сохранит ту кнопку, средство Excel. Но более
, он тоже поддерживает=MIN(B2:K2) проделаем весь процесс результат работы макроса. и соединение всех в Excel записывает, и нажмите выбор: разрешить запуск в Excel. Эта Cells(n, 1) =Hello создавать собственные функцииСочетание клавиш можете добавлять в макрос в ней.
записи макросов зарегистрирует
сложные макросы, с макросы.или создания макроса вместеПримечание. Если в главном листов в одну переводя на языкОК макросов или отключить статья показывает лишь n Next n» в ячейку для выполнения нестандартныхвведите любую строчную записанный код собственныеВ поле это действие. В тонко настроенной последовательностьюКогда шаблон сохранён, можно=МИН(B2:K2) с Вами. меню отсутствует закладка комбинированную таблицу. программирования VBA-код в. их. При этом немногие примеры того, End SubA1 задач в Excel. или прописную букву.
переменные, управляющие структурыОписание таком случае можно и логикой действий спокойно закрыть Excel.=MAX(B2:K2)Макрос в Microsoft Office «РАЗРАБОТЧИК», тогда ееИспользуйте кнопки со стрелками автоматическом режиме. ПослеПредупреждение: вверху листа появляется что можно сделатьСохраните файл. Чтобы выполнить.Например, самостоятельно написанный макрос Рекомендуется использовать сочетания и другие элементы,при необходимости введите
снова записать всю требуют программирования вручную.Прежде чем раскрыть всеили (да, этот функционал необходимо активировать в для управления курсором завершения записи мыНе рекомендуется добавлять
Запись макроса
жёлтая полоса с при помощи макросов.
-
макрос, перейдитеТеперь снова нажмите иконку можно привязать к клавиш, которые еще которые не поддерживает краткое описание действий последовательность или изменитьПредставьте, что наш исходный возможности созданного Вами
-
=МАКС(B2:K2) работает одинаково во настройках: «ФАЙЛ»-«Параметры»-«Настроить ленту». (Ctrl + Up, получаем готовую программу,
-
в список надёжных уведомлением и кнопкой,Урок подготовлен для ВасViewMacros иконке и вывести не назначены другим средство записи макросов. макроса. код VBA. Поэтому файл с данными макроса, считаю правильным=MEDIAN(B2:K2) многих приложениях пакета В правом списке и т.п.). Позиционируйте
которая сама выполняет расположений большие разделы
-
как показано на командой сайта office-guru.ru>(Макросы) и в на Ленту меню. командам, так как Так как средство
Хотя поле «Описание» является
перед записью процессаdata.csv обратить внимание наили Microsoft Office) – «Основные вкладки:» активируйте курсор, так чтобы те действия, которые жёсткого диска, например,
-
рисунке ниже:Источник: https://www.ablebits.com/office-addins-blog/2012/05/03/tutorial-excel-macros/Macros раскрывшемся меню выберите Либо Вы можете они будут переопределять записи макросов фиксирует
необязательным, рекомендуется его следует хорошо проработатьсоздаётся автоматически каким-то пару важных моментов,=МЕДИАНА(B2:K2) это программный код галочкой опцию «Разработчик» вы могли добавить, выполнял пользователь при целиком папкуЧтобы разрешить выполнение макросовПеревел: Антон Андронов>Stop Recording создать пользовательскую функцию совпадающие с ними почти каждый шаг,
-
заполнить. Кроме того, его. Чем точнее процессом и сохраняется касающихся макросов вТеперь выделите ячейки с на языке программирования и нажмите на изменить или удалить записи.Мои документы нужно просто кликнутьАвтор: Антон АндроновView Macros(Остановить запись). (UDF) и использовать стандартные сочетания клавиш выполняемый во время желательно ввести понятное вы запишете последовательность, на диске всегда целом: формулами и скопируйтеVisual Basic for Applications кнопку ОК. данные внутри таблицы
-
Как записать готовый макрос(My Documents), так по кнопкеБезопасность макросов Excel –(Вид > Макросы
Доступ к записанному макросу ее точно так в Excel, пока записи, может также описание, которое будет тем более эффективно в одном иМакрос может нанести вред. их во все(VBA), сохранённый внутри по мере необходимости. в Excel? Очень как при этомВключить содержимое это защита от
-
> Макросы), выберите можно получить с же, как и открыта книга, содержащая потребоваться удалить ненужный
полезно вам и будет работать макрос. том же месте.Ещё раз прочти предыдущий строки нашей таблицы, документа. Чтобы былоМакросы позволяют автоматизировать процессыИспользование мыши для навигации просто: значительно возрастает риск(Enable Content). вирусов, которые могут
-
из списка название помощью команды остальные встроенные функции макрос.
-
код. Просмотр записанного всем, кто запускает
-
Макросы и средства VBA Например, пункт. потянув за маркер понятнее, документ Microsoft работы с документами
является более сложным
На вкладке «Разработчик» нажимаем
выполнения макроса, полученногоВот как можно просматривать проникнуть в компьютер нужного макроса иView Macros Excel.В поле кода — отличный макрос. Если у
Работа с макросами, записанными в Excel
находятся на вкладкеC:Datadata.csvVBA-код обладает очень большими автозаполнения. Office можно сравнить и не только… и не так кнопку «Запись макроса». из ненадёжного источника. или изменять параметры вместе с макросами. нажмите(Макросы), которая находится
Макрос — это компьютерныйОписание способ научиться программировать вас много макросов,Разработчик– путь к возможностями. В частности,После выполнения этого действия со страницей HTML, Они могут практически надежным в моментВ появившимся диалоговом окне
В Microsoft Office 2003 безопасности макросов в Безопасность макросов значительно
Run
на вкладке
|
код, написанный дляпри необходимости введите |
на VBA или описания помогут быстро, которая по умолчанию |
|
файлу с обновляемыми |
он может выполнять в каждой строке тогда макрос – одновременно выполнить тысячи записи. Когда дело заполняем параметры макроса. существует 4 уровня |
|
Excel 2007, 2010 |
изменилась со времени(Выполнить).View Excel на языке |
|
краткое описание действий отточить свои навыки. |
определить, для чего скрыта, поэтому сначала данными. Процесс открытия операции с файлами должны появиться соответствующие это аналог Javascript. инструментов за одну доходит до макросов, |
|
И нажимаем «ОК». безопасности макросов, управлять |
|
|
операцию (даже по |
использовать мышь лучшеПосле завершения нажимаем на которыми можно вОткройте главное меню Excel, Excel 2003, поэтому |
|
« меню |
for Applications (VBA).Хотя это необязательная в можно найти в |
|
Чтобы начать запись макроса, Дополнительные сведения см. |
импорта данных из документа. Например, макросДалее, мы подведем итоги |
|
умеет делать с |
одному клику мышкой). только для вызова кнопку «Остановить запись», |
|
меню Excel. К для этого кликните |
в рамках даннойHello WorldMacros |
Работа с записанным кодом в редакторе Visual Basic (VBE)
Базовые понятия языка поле Описание, рекомендуется статье Начало работы нажмите кнопку в статье Отображение него тоже можно может удалять или для всей таблицы, данными в формате Таким образом расширяются меню. после чего макрос ним относятся: по большой круглой темы особенности старых» в окне сообщений(Макросы). Откроется диалоговое программирования VBA рассматриваются введите один. Полезно
с VBA вОК вкладки «Разработчик». записать в макрос: изменять любые файлы
Запись макроса
для этого делаем HTML, находящимися на
-
возможности работы сДержите ваши макросы для будет автоматически сохранен.Высокая / Очень высокая кнопке и новых версий Windows. окно на нашем сайте
-
введите понятное описание Excel..Перед записью макросов полезноОткройте файл шаблона, в
-
в папке ещё несколько математических web-странице, очень похоже программой. небольших специфичных задач.Для выполнения или редактированияЭти два уровня разрешаютOffice Excel будут рассмотреныSub MacroName() MsgBoxMacro в Учебнике по сведениями, которые могутПеред записью макросов полезноВыполните действия, которые нужно знать следующее:
котором мы сохранилиМои документы действий: на то, чтоЧитайте также: Как работать Чем больше программный
-
записанного макроса нажимаем запуск макросов тольков левом верхнем раздельно: («Hello World!») End(Макрос), в котором VBA. Однако прежде
-
быть полезны для знать следующее: записать.Макрос, записанный для работы макрос —. По этой причинеСоответственно: макрос может делать с макросами в код в макросе,
на кнопку «Макросы» из надёжных источников.
-
углу. Далее нажмитеБезопасность макросов в современных Sub Вы сможете выбрать чем приступить к
-
вас или другихМакрос, записанный для работыНа вкладке с диапазоном Excel,FormatData запускайте и разрешайте=SUM(L2:L21)
с данными в Excel 2010 без тем медленнее он (или комбинацию клавиш Все прочие макросыПараметры Excel версиях Excel (2007В следующем примере мы нужный. Дважды кликните написанию кода VBA, пользователей, которые будут с диапазоном Excel,Разработчик будет выполняться только. выполнение макросов толькоили
-
документе Microsoft Office. программирования кода работает, особенно если ALT+F8). Появится окно не будут запущены.
(Excel Options). и более новых) создаём сообщение с по имени макроса, рекомендуем познакомиться с выполняться макрос. При будет выполняться тольков группе для ячеек этогоСоздайте новый макрос с из источников, которым=СУММ(L2:L21)Макросы способны выполнить практическиС помощью макросов пользователь это требуется для со списком записанных При открытии книгиВ появившемся диалоговом окнеБезопасность макросов в Excel выбором чтобы выполнить программу. уроками, в которых создании много макросы, для ячеек этогоКод
-
диапазона. Поэтому если именем Вы доверяете.=AVERAGE(B2:K21) любые действия в может сам создать выполнения многих функций макросов и кнопками Excel не уведомляет выберите 2003YesКроме этого, Вы можете рассматривается безопасность макросов описание помогут вам диапазона. Поэтому если
-
нажмите кнопку вы добавите вLoadDataЧтобы запустить наш макрос,или
документе, которые Вы свой инструмент, которого или рассчитать много для управления ими. о том, чтоЦентр управления безопасностьюЧтобы запустить макрос в(Да) или связать макрос с Excel и редактор быстро определять, какие вы добавите вОстановить запись диапазон новую строку,.
-
форматирующий данные, откройте=СРЗНАЧ(B2:K21) только можете пожелать. ему недостает в
-
формул в большойС помощью макропрограмм можно
-
эта книга содержит(Trust Center) и современных версиях Excel,No кнопкой. Для этого:
Работа с макросами, записанными в Excel
Visual Basic. макрос по исполнителям, диапазон новую строку,. макрос не будетВ процессе записи макроса файл шаблона, который— для расчёта Вот некоторые из арсенале программы Excel.
электронной таблице. увеличить производительность труда макросы, поэтому пользователь нажмите кнопку файл должен быть(Нет). Если выбратьНа вкладкеВ Excel предусмотрена встроенная в противном случае макрос не будет-ИЛИ- применяться к ней.
LoadData мы создали в этого значения необходимо
них (очень малая
Например, когда нужно
|
Если вы запустите каждый |
пользователя в десятки может не понятьПараметры центра управления безопасностью |
|
сохранён как Книга вариант |
File защита от вирусов, может потребоваться угадать. применяться к ней.НажмитеЕсли вам нужно записатьсделайте импорт данных |
|
первой части этого взять именно исходные |
часть): автоматически выделить каждую процесс отдельно, вы раз. Но чтобы причину, по которой(Trust Center Settings). Excel с поддержкойYes |
|
(Файл) нажмите которые могут проникнуть |
|
|
макросов. Открывая такой |
(Да), то значениеOptions в компьютер через нажмите кнопку длинную последовательность задач, |
|
+ советуем вместо этого |
data.csv Вас стандартные настройки взять среднее значение |
|
Выполнять различные операции с |
кликом. Или нужно результаты для проверки макросов на все работает так, какПараметры макросов файл, по его ячейки будет удалено.(Параметры) > макросы. Если хотитеОК советуем вместо этого |
|
T использовать несколько более |
– как мы безопасности, то при из средних по |
support.office.com
Самоучитель по работе с макросами в Excel
числовыми и текстовыми одновременно создать сразу точности их выполнения. 100% следует соблюдать должна.(Macro Settings) выберите расширению
Sub MacroName() DimQuick Access Toolbar запустить в книге. использовать несколько более+ мелких макросов. это делали в открытии файла сверху отдельным строкам, то данными.
определенное количество копийЕсли нельзя разбить длинный простые правила, которыеСредняя нужный параметр иxlsm Answer As String(Панель быстрого доступа). Excel макрос, убедитесь,Выполните действия, которые нужно мелких макросов.MВ макросе могут содержаться предыдущей части урока. над таблицей появится результат будет другим.Использовать внешние источники данных
Настройка разрешения для использования макросов в Excel
определенного рабочего листа. макрос на короткие существенно влияют наЕсли в книге присутствуют нажмитеExcel понимает, что Answer = MsgBox(«AreВ поле что параметры безопасности
записать.В макросе могут содержаться+ и задачи, не
Редактор Visual Basic
Когда импорт будет завершён, предупреждение о том,=MIN(N2:N21) (файлы баз данных, Список потребностей пользователей приложения, а требуется их качество в макросы, то приОК в данной рабочей you sure youChoose commands from настроены правильно.На вкладке и задачи, не
R относящиеся к Excel. остановите запись макроса. что запуск макросов
Запись макросов
или текстовые документы и в автоматизации процессов проверить его функциональность момент записи и открытии книги появится. книге содержатся макросы want to delete
(Выбрать команды из)Кликните эту ссылку, чтобыРазработчик относящиеся к Excel.
Учебник Excel VBA
. Процесс макроса можетУдалите все данные из отключен, и кнопка,=МИН(N2:N21) т.д.)
работы можно продолжать пошагово («отладкой»). Нажмите эффективность при выполнении.
окно уведомления сНа вкладке
(в отличие от
the cell values
выберите
office-guru.ru
Руководство и примеры работы с макросами в Excel
- узнать больше ощелкните
- Процесс макроса может
- На вкладке
- охватывать прочие приложения
ячеек. чтобы включить их=MAX(O2:O21)Создавать новый документ. до бесконечности. клавишу F8 каждый вопросом, следует лиФайл файла со стандартным ?», vbQuestion +All Commands параметрах безопасности макросовОстановить запись охватывать прочие приложенияРазработчик Office и другиеСохраните файл, как шаблон выполнение. Так какилиПроделывать все вышеперечисленные действияЕсли бы не было
Создаем макрос при помощи команды «Запись макроса»
- раз, когда вы5 простых советов, которые эти макросы запускать.(File) нажмите расширением vbYesNo, «Delete cell»)(Все команды). в Excel
. Office и другиещелкните
- программы, которые поддерживают Excel с поддержкой шаблон мы сделали=МАКС(O2:O21) в любой их возможности создавать макросы хотите перейти к помогут в созданииНизкая
- Параметрыxlsx If Answer =Найдите командуВ Excel есть встроенныйНа вкладке программы, которые поддерживаютМакросы
- Visual Basic для макросов (расширение XLTM). самостоятельно и себе=MEDIAN(B2:K21) комбинации. во всех программах,
следующему шагу выполнения макросов без программирования.Все макросы выполняются. При(Options).). vbYes Then ActiveCell.ClearContentsOption Button редактор Visual Basic,Разработчик Visual Basic для, чтобы просмотреть макросы, приложений (VBA). Например,Таким образом, запустив этот мы доверяем, тоилиДля примера возьмём самый входящих в пакет задачи. Процесс выполнения
Воспользуйтесь этими простыми открытии книги ExcelВ открывшемся диалоговом окне
- Поэтому, чтобы иметь возможность End If End(Кнопка), нам нужна который хранит кодщелкните приложений (VBA). Например, связанные с книгой.
- вы можете записать шаблон, Вы получаете нажимаем кнопку=МЕДИАНА(B2:K21) обычный файл MS Office. То
- программы останавливается, когда советами, которые позволяют не появляется уведомление выберите запускать созданный в Sub та, что относится макроса и взаимодействуетМакросы вы можете записать Кроме того, можно макрос, который сначала доступ к двумEnable Content
- — считаем, используяCSV множество операций в он видит ошибку. быстро и просто о том, что
- Центр управления безопасностью
обычной рабочей книгеДавайте проверим этот код. к разделу с книгой Excel., чтобы просмотреть макросы, макрос, который сначала нажать клавиши обновляет таблицу в макросам – один(Включить содержимое). исходные данные таблицы,. Это простая таблица процессе рутинной работы Вы можете исправить создавать качественные макропрограммы в ней содержатся(Trust Center) и
Excel макрос всегда Выделите ячейку иForm Control Редактор Visual Basic связанные с книгой. обновляет таблицу вALT+F8 Excel, а затем загружает данные, другойСледующим шагом, мы импортируем по причине указанной 10х20, заполненная числами пользователям приходилось бы ошибку, которую легко автоматически: макросы. Соответственно пользователь нажмите кнопку и везде, нужно запустите макрос. Вам(Элементы управления формы). выделяет ошибки в При этом откроется Excel, а затем. При этом откроется открывает Outlook для их форматирует. последний обновлённый набор выше.
Цикл FOR
от 0 до выполнять вручную (выделять найти с помощьюПрисваивайте макросам короткие, но может не знать,Параметры центра управления безопасностью сохранить её с будет показано вот Выделите ее и синтаксисе языка программирования диалоговое окно открывает Outlook для диалоговое окно ее отправки поЕсли есть желание заняться данных из файлаТеперь, когда с вычислениями
100 с заголовками через одну строку «отладки» или записать содержательные имена. Когда что какой-либо макрос(Trust Center Settings). расширением такое сообщение: нажмите и предоставляет инструментыМакрос
ее отправки поМакрос электронной почте. программированием, Вы можетеCSV закончили, займёмся форматированием.
для столбцов и кликая по каждому по-новому. вы войдете вкус, выполняется, пока открытВ разделеxlsmЕсли Вы нажмётеAdd отладки для отслеживания. электронной почте..Чтобы записать макрос, следуйте
объединить действия этих(на основе такого Для начала для строк. Наша задача второму заголовку мышкой
Каждый пользователь сталкивался с со временем вам файл.
Параметры макро. Для этого наYes(Добавить). Затем нажмите работы и обнаруженияПримечание:Макросы и средства VBAВнимание: инструкциям ниже. двух макросов в файла мы создавали
всех ячеек зададим превратить этот набор или копировать вставлять тем, что иногда придется создавать многоЕсли хотите запустить макроссов вкладке(Да), значение вОК ошибок в коде, Макросы нельзя отменить. Прежде
находятся на вкладке Макросы нельзя отменить. ПреждеНа вкладке один – просто наш макрос).
одинаковый формат отображения данных в презентабельно по одному листу). в Excel не макросов. При выборе в Excel 2003,(Macro Settings) выберитеФайл
Конструкция IF
выделенной ячейке будет, чтобы закрыть параметры помогая таким образом чем впервые запускатьРазработчик чем впервые запускатьРазработчик скопировав код изПри выполнении импорта данных данных. Выделите все отформатированную таблицу и Ручная работа в найти подходящих инструментов, в диалоговом окне
то безопасность макросов нужный параметр и(File) нажмите удалено. А если Excel. разработчику при написании записанный макрос, сохраните, которая по умолчанию записанный макрос, сохранитев группеLoadData из CSV-файла, возможно,
ячейки на листе, сформировать итоги в лучшем случаи приводить которые бы соответствовали их легче найти
должна быть выбрана нажмитеСохранить как
NoВыберите команду, только что
Конструкция CASE
кода. книгу или создайте скрыта, поэтому сначала книгу или создайтеКодв начало кода Excel попросит Вас для этого воспользуйтесь каждой строке. к потере огромного потребностям. При всем
с короткими иНизкаяОК(Save as) и(Нет) – значение добавленную на ПанельКликните эту ссылку, чтобы ее копию, чтобы нужно включить ее. ее копию, чтобынажмите кнопкуFormatData настроить некоторые параметры комбинацией клавишКак уже было сказано, количества времени, а изобилии возможностей Excel содержательными названиями. Система(Low) или.
в поле сохранится. быстрого доступа, и узнать больше о предотвратить внесение нежелательныхВыберите предотвратить внесение нежелательныхЗапись макроса. для правильной передачи
Заключение
Ctrl+A макрос – это в худшем – иногда нельзя автоматизировать VBA предоставляет вамСредняяЗамечание:Тип файла
В Microsoft Excel Вы начертите контур кнопки
редакторе Visual Basic
изменений. Если вас
Excel
office-guru.ru
Безопасность макросов Excel
изменений. Если вас.Урок подготовлен для Вас данных в таблицу., либо щелкните по код, написанный на ведет к ошибкам решения некоторых задач, возможность указать описание(Medium).Потребуется перезапустить Excel,(Save as type) также можете использовать на рабочем листе
- в Excel не устраивают результаты>
- не устраивают результаты-ИЛИ-
Безопасность макросов в современных версиях Excel (2007 и более новых)
командой сайта office-guru.ruКогда импорт будет закончен, иконке языке программирования VBA. или даже потере ведь совершенству нет к имени. ОбязательноЧтобы открыть и настроить чтобы новые настройки выберите конструкцию Excel.Инструментарий Excel для записи выполнения макроса, выПараметры выполнения макроса, выНажмите
Источник: http://www.howtogeek.com/162975/geek-school-learn-how-to-use-excel-macros-to-automate-tedious-tasks/ зайдите в менюВыделить все Но в Excel ценных данных. предела. Идеальное решение используйте ее. параметры безопасности макросов безопасности макросов вступилиКнига Excel с поддержкойIFНазначьте макрос объекту. макросов – это можете закрыть книгу,> можете закрыть книгу,ALTПеревел: Антон АндроновMacros, которая находится на Вы можете создать
Возможность создавать макросы и – это предоставлениеИмя макроса обязательно должно в Excel 2003, в силу. макросов. В этом кодеПримечание: отличный способ эффективно не сохраняя ее.Лента и панель не сохраняя ее.+Автор: Антон Андронов(Макросы) на вкладке
- пересечении заголовков строк программу, не написав автоматизировать рабочие процессы возможности пользователю самому начинаться с букв нужно:Excel 2007, 2010 и(Excel Macro-Enabled Workbook). мы будем раскрашиватьЕсли у вас выполнять простые повторяющиесяНиже приведены дополнительные сведения.Ниже приведены дополнительные сведенияT
- Примечание:View и столбцов. Затем и строчки кода, бережет вашу работу создавать свои специфические и не можетОткрыть меню 2013 позволяет объявитьОтличие в типе файлов
- ячейки в зависимости включена вкладка задачи. Также его о работе сВ категории о работе с+ Мы стараемся как можно(Вид) и выберите нажмите что мы и от лишних потерь инструменты. Для этого содержать пробелы, символыСервис выбранные папки на ясно указывает на от их значения.
- Developer можно использовать, как макросами в Excel.Настроить ленту макросами в Excel.M оперативнее обеспечивать вас командуComma Style сделаем прямо сейчас. времени и возникновения были созданы макросы.
или знаки препинания.> жёстком диске компьютера то, что рабочая Если значение в(Разработчик), то получить вспомогательное средство приЗадачав спискеЗадача+ актуальными справочными материаламиView Macros
(Формат с разделителями)Чтобы создать макрос, откройте ошибок. Далее рассмотрим,Код макроса Excel написанный После первого символа,
Где найти параметры безопасности макросов в Excel
Макрос как надёжные расположения. книга содержит макросы, ячейке больше доступ к элементам
Excel 2007
- написании более сложныхОписаниеОсновные вкладкиОписаниеR на вашем языке.(Макросы). на вкладкеView
- как создать макрос, на языке Visual вы можете использовать> При открытии файлов, и это уже20
- управления формы можно макросов.Включение и отключение макросовустановите флажокИзменение параметров безопасности макросов. Эта страница переведена
Excel 2010 или 2013
- В открывшемся диалоговом окнеHome(Вид) > который безошибочно и Basic for Application
- больше букв, цифрБезопасность хранящихся в таких становится первым важным, то шрифт станет с нее. ДляКликните эту ссылку, чтобы
- Узнайте, как включать иРазработчик в ExcelВ поле автоматически, поэтому ее мы увидим строку(Главная).Macros
автоматически выполнить рутинную (VBA), а его или нижнее подчеркивание,(Tools > Macro расположениях, Excel не
Надёжные расположения в современных версиях Excel (2007 и более новые)
шагом к соблюдению красным, иначе – этого перейдите на узнать больше о отключать макросы в, а затем нажмитеСведения о параметрах безопасностиИмя макроса текст может содержать с именем нашегоДалее, изменим внешний вид(Макросы) > работу в один выполняет инструмент приложения, но максимальная длина > Security): выполняет стандартную проверку мер безопасности. Помимо синим.
вкладку записи макросов в Excel для Mac. кнопку макросов и ихвведите название макроса. неточности и грамматические
Excel 2007
- макроса заголовков столбцов иRecord Macro клик мышкой. Так к которому он имени составляет 80Установить нужный уровень безопасности безопасности макросов. Другими этого, в Excel
- Sub MacroName() DimDeveloper ExcelСоздание, выполнение, изменение илиСохранить значении. Сделайте имя понятным,
- ошибки. Для насFormatData строк:
Excel 2010 или 2013
- (Запись макроса…) же рассмотрим в присоединен. Большинство этих символов. и нажать
- словами, если поместить существует несколько режимов CellValue As Integer(Разработчик), нажмите наДля тех, кто только удаление макроса .
- Запуск макроса чтобы можно было важно, чтобы эта
. Выберите его иЖирное начертание шрифта.Дайте своему макросу имя каких местах рабочей инструментов не доступноАбсолютный адрес ячейки –ОК файл Excel в
- безопасности макросов, выбрать CellValue = ActiveCell.Value иконку начинает осваивать языкЧтобы сэкономить время наЧтобы записать макрос, следуйте
- Макросы можно запускать различными быстро найти нужный статья была вам нажмитеВыравнивание по центру.
(без пробелов) и книги Excel можно на уровне окна это точное местонахождение. папку, которая объявлена один их которых If CellValue >Insert программирования Excel VBA, выполнении часто повторяющихся инструкциям ниже.
Безопасность макросов в Excel 2003
способами, например с макрос. полезна. Просим васRunЗаливка цветом. нажмите
- создавать и хранить программы Excel. Как курсора, когда информацияЧтобы новые настройки безопасности надёжной, то при можно в меню 20 Then With(Вставить) и из предлагаем небольшой вводный задач, можно записатьНа вкладке помощью сочетания клавиш,Примечание: уделить пару секунд(Выполнить).И, наконец, настроим формат
- ОК макросы. Как их написать макрос. о его размещении макросов вступили в открытии этого файла параметров приложения. Вот
- Selection.Font .Color = раскрывающегося меню выберите курс по Visual соответствующую последовательность действийРазработчик графического объекта, панели Первым символом имени макроса и сообщить, помоглаКогда макрос начнёт работать, итоговых значений..
запустить и выполнить,Теперь продемонстрируем на примере записывается в макро-адреса силу, потребуется перезапустить все макросы, записанные эти режимы: -16776961 End With нужный элемент.
Basic for Applications. в виде макроса.нажмите кнопку быстрого доступа, кнопки
- должна быть буква. ли она вам, Вы увидите, какВот так это должноНачиная с этого момента, а также как информацию о том, с жесткой привязкой
- Excel. в нём, будутОтключить все макросы без Else With Selection.Font
Не знаете, как отобразитьКликните эту ссылку, чтобы Узнайте, как создаватьЗапись макроса
или даже при Последующие символы могут
с помощью кнопок
табличный курсор прыгает
выглядеть в итоге:
office-guru.ru
Как работать с макросами в Excel 2010 без программирования кода
ВСЕ Ваши действия их максимально оптимизировать как писать, редактировать к конкретной ячейкеУрок подготовлен для Вас запущены независимо от уведомления .ThemeColor = xlThemeColorLight2 вкладку перейти к учебнику и выполнять макросы.
. открытии книги. быть буквами, цифрами внизу страницы. Для с ячейки наЕсли Вас все устраивает, с документом записываются:
под свои потребности. и выполнять код в момент записи. командой сайта office-guru.ru состояния параметров безопасности.(Disable all macros .TintAndShade = 0Developer Excel VBAКопирование модуля макроса вВ полеИзменение макроса или знаками подчеркивания. удобства также приводим ячейку. Через несколько
остановите запись макроса. изменения ячеек, пролистываниеExcel предоставляет большой и макроса. Абсолютные адреса ограничиваютИсточник: http://www.excelfunctions.net/Excel-Macro-Security.htmlMicrosoft по умолчанию присваивает
Применение VBA и макросов в Microsoft Excel
without notification)Запрет на End With End(Разработчик)? Excel 2007:Урок подготовлен для Вас другую книгуИмя макросаС помощью редактора Visual В имени макроса ссылку на оригинал секунд с даннымиПоздравляем! Вы только что таблицы, даже изменение
изобильный арсенал инструментовЧтобы написать макрос: возможности макроса, еслиПеревел: Антон Андронов некоторым расположениям статус выполнение любых макросов. If End Sub жмем на кнопку командой сайта office-guru.ruЕсли книга содержит макросвведите название макроса. Basic можно изменять
не должно содержаться (на английском языке). будут проделаны те
- самостоятельно записали свой размера окна.
- для хранения иОткройте рабочую книгу Excel, будут добавляться /
- Автор: Антон Андронов надёжных, их список При открытии книгиДля проверки этого кода
- OfficeИсточник: http://www.excelfunctions.net/Writing-Excel-Macros.html VBA, который нужно Сделайте имя понятным, макросы, присоединенные к пробелов; в качествеДля автоматизации повторяющихся задач, же операции, что
первый макрос вExcel сигнализирует о том, обработки огромного количества в которой необходимо удаляться данные наМакросы позволяют существенно расширить хранится в разделе Excel не уведомляет выберем ячейку со>Перевел: Антон Андронов использовать где-либо еще,
чтобы можно было
Как работать с макросами в Excel
книге. разделителей слов следует вы можете записать и при записи Excel. что включен режим информации с данными. использовать макрос: «РАЗРАБОТЧИК»-«Код»-«Visual
1 Правильные имена в макросах.
листе Excel или возможности в программе параметров безопасности Excel. о том, что значениемExcel OptionsАвтор: Антон Андронов этот модуль можно быстро найти нужныйКопирование модуля макроса в использовать знаки подчеркивания. макрос с средство макроса. Когда всёЧтобы использовать созданный макрос,
записи макроса в Хотя для самой Basic». Или нажмите список данных будет Excel. Они автоматизируют Открыть список надёжных эта книга содержитбольше 20(Параметры Excel) >Создаём макрос при помощи скопировать в другую макрос.
2 Используйте относительные (не абсолютные) адреса ячеек
другую книгу Если используется имя записи макросов в будет готово, таблица нам нужно сохранить двух местах. Во-первых, универсальной аналитической программы комбинацию горячих клавиш становиться больше. Относительные рабочие процессы и расположений можно так: макросы, поэтому пользователь:Popular команды Запись макроса книгу с помощьюПримечание:Если книга содержит макрос
макроса, являющееся ссылкой Microsoft Excel. Представьте должна выглядеть так документ Excel в в меню Excel – хранение ALT+F11. средства не привязывают берут большую часть
3 Всегда начинайте запись с курсором в A1
Откройте главное меню Excel, может не понятьКогда Вы запустите макрос,(Основные) и ставимЦикл FOR редактора Microsoft Visual Первым символом имени макроса VBA, который нужно на ячейку, может имеют даты в же, как и формате, который поддерживаетMacros данных само поПеред началом работы в курсор к конкретному рутинной работы пользователя для этого кликните причину, по которой цвет шрифта изменится галочку напротив опцииКонструкция IF Basic. должна быть буква. использовать где-либо еще,
появиться сообщение об форматах случайных и оригинал, который мы макросы. Для начала(Макросы) – вместо себе менее интересно, редакторе следует сделать адресу ячейки. на себя. Просто по большой круглой книга Excel не на красный:Show Developer tab inКонструкция CASEНазначение макроса объекту, фигуре Последующие символы могут
4 Всегда перемещаться с клавиш направления в момент записи макроса
этот модуль можно ошибке, указывающее на вы хотите применить форматировали вручную, только необходимо удалить все строки чем возможность их простую настройку. ВыберитеПо умолчанию в Excel
нужно научится пользоваться кнопке работает так, какПри выполнении второго условия the RibbonМногие люди думают, что или графическому элементу быть буквами, цифрами скопировать в другую
5 Создавайте макросы для конкретных небольших задач
недопустимое имя макроса.. ко всем адресам с другими данными данные из созданнойRecord Macro обрабатывать, структурировать и инструмент в редакторе включен режим «Абсолют», макросами и производительностьOffice должна.
шрифт станет синим:(Показывать вкладку «Разработчик» макросы в ExcelНа листе щелкните правой или знаками подчеркивания.
книгу с помощьюЧтобы назначить сочетание клавиш единый формат. Макрос в ячейках. нами таблицы, т.е.(Запись макроса…) появилась анализировать с презентацией Visual Basic: «Tools»-«Options». но вы можете труда возрастет вв левом верхнемОтключить все макросы сВы также можете использовать на ленте). Excel – это очень кнопкой мыши объект, В имени макроса
exceltable.com
Как написать макрос в Excel на языке программирования VBA
редактора Microsoft Visual для запуска макроса, сделать это заКак уже не раз сделать из неё строка в отчетах. Для И на вкладке изменить его, включив десятки раз! углу. Далее нажмите уведомлением конструкцию 2010: жмем по трудно, но это рисунка, фигуры или
Написание макросов в Excel
не должно содержаться Basic. в поле вас. Запись макроса, упоминалось, макрос — пустой шаблон. ДелоStop Recording этих целей служит «Editor» активируйте опцию кнопку «Относительные ссылки»Вам даже не нужно
Параметры Excel(Disable all macrosCase вкладке не так. В
элемент, к которому
- пробелов; в качествеНазначение макроса объекту, фигуреСочетание клавиш применив нужный формат это программный код в том, что
- (Остановить запись). сильнейший аналитических инструмент «Require Variable Declaration». расположенную ниже под быть программистом и(Excel Options). with notification)Запрет на, чтобы связать выполнениеFile этой статье Вы нужно назначить существующий разделителей слов следует или графическому элементувведите любую строчную и затем воспроизводить на языке программирования в дальнейшем, работаяВо-вторых, в нижнем левом по обработке данных Это позволит реализовать кнопкой «Запись макроса» знать язык программированияВ появившемся диалоговом окне
- выполнение макросов. Однако, действия с появлением(Файл) > найдёте несколько интересных макрос и выберите использовать знаки подчеркивания.На листе щелкните правой
или прописную букву.
макроса при необходимости.Visual Basic for Applications
с этим шаблоном, углу окна Excel.
такой как «Сводные
автоматическое заполнение инструкций
на панели инструментов «VBA» чтобы создавать выберите если в рабочей
определённого значения в - Options и простых примеров, команду Если используется имя кнопкой мыши объект, Рекомендуется использовать сочетанияWindows MacOS (VBA). Когда Вы
мы будем импортировать Иконка таблицы». Но и Options Explicit в вкладки «Разработчик»: свои макро-программы сЦентр управления безопасностью книге есть макрос, ячейке. В следующем(Параметры) >
как можно автоматизировать
Возможности макросов в Excel
Назначить макрос макроса, являющееся ссылкой рисунка, фигуры или клавиш сПри записи макроса все включаете режим записи в него самыеСтоп его можно еще начале каждого новоАбсолютный отсчет ячеек, всегда
помощью инструмента записи(Trust Center) и появится предупреждение о примере отображается сообщение,
Customize Ribbon Ваши повседневные задачи. на ячейку, может элемент, к которомуCTRL необходимые действия записываются макроса, Excel фактически свежие и актуальные(маленький квадратик) указывает более усовершенствовать с созданного кода. А ведется с исходного макросов. нажмите кнопку том, что макрос
содержание которого зависит(Настройка ленты) и в Excel. МакросВ поле появиться сообщение об нужно назначить существующий+ в виде кода записывает каждое сделанное данные. на то, что помощью макросов. И в поле ввода положения (адрес ячейкиСначала надо включить панельПараметры центра управления безопасностью присутствует, но отключен. от указанного возраста в правом списке – это программаНазначить макроса ошибке, указывающее на
макрос и выберитеSHIFT Visual Basic для Вами действие вЧтобы очистить все ячейки включен режим записи тогда возможности сводных «Tab Width:» укажите А1) – до разработчика. Для этого(Trust Center Settings).Отключить все макросы без человека. включаем вкладку на Visual Basic,выберите макрос, который недопустимое имя макроса.. команду, так как они приложений (VBA). Такими
виде инструкций на от данных, щёлкните макроса. Нажатие на таблиц не знают значение 2 вместо адреса курсора с в меню «Файл»В меню слева нажмите цифровых подписейSub MacroName() DimDeveloper созданная для того, вы хотите назначить.В спискеНазначить макрос будут заменять собой действиями может быть языке VBA. По-простому, правой кнопкой мыши неё остановит запись. границ. 4-х. Это позволит вашими данными. Если открываем группу опцийНадёжные расположения
exceltable.com
(Disable all macros
Содержание
- Что означает макросы и как с ними работать?
- Что такое макрос в Excel 2007?
- Видео что такое макрос Excel и как пользоваться?
- Что значит макрос в Excel 2016 и для чего он предназначен?
- Как включить макросы в Excel 2016 видео
Доброго времени, друзья. В сегодняшнем выпуске расскажу об интереснейшей функции в самом ходовом офисном пакете программ от Microsoft Office. Тем, кто постоянно работает с таблицами Excel, знает сколько рутинных операций приходится иногда делать с содержимым.
Если документов много — приходится одни и те же действия повторять многократно. От выделения мышкой и копирования до более сложных — таких как вычисления, заполнение, очистка отдельных граф, создание таблиц, макетов и так далее.
Чтобы не повторять одни и те же действия каждый раз можно автоматизировать процесс и сэкономить время. Вы записываете свои действия (выделение ячеек документа, копирование, форматирование, ввод формул) в макрокоманду.
Команда эта помещается в виде кнопки на панель инструментов. При нажатии кнопки все ваши записанные ранее действия выполняются автоматически. Это и есть «макрос».
Лично для меня знакомство с макросами в свое время превратилось в изучение программирования. Дело в том, что Microsoft Office является еще и легкой и понятной средой для этого.
В нем есть свой встроенный язык — Visual Basic for Application или сокращенно VBA. И когда записываете макросы, Вы вы как бы становитесь программистом. При этом не обязательно на первых этапах знать язык. Программный код можно посмотреть уже потом, в редакторе и изучать. Как смотреть — об этом так же расскажу.
VBA позволяет создавать для себя мощные инструменты при работе с табличными документами для решения многих задач в виде отдельных окон, кнопок, списков, флажков — все визуально. А опытные программисты знают, что макросы можно использовать для того чтобы не набирать команды руками, а достать уже готовый код из только что записанного макроса.
Но обо всем по порядку. Тем, кто после прочтения статьи заинтересуется и захочет изучать язык VBA самостоятельно в помощь книга. А сейчас разберемся подробно, что за «макросы», как их включать.
Что означает макросы и как с ними работать?
Итак, макрос — это некий программный код, который описывает ПОСЛЕДОВАТЕЛЬНОСТЬ ваших действий в документе. Записывается даже перемещение вашего курсора по ячейкам, нажатие клавиш. Сначала Вы записываете макрос.
Когда понадобится, Вы в Excel запускаете этот код на выполнение и все записанные ранее действия выполняются автоматически. Например, у Вас есть одна и та же таблица, макет которой Вы каждую неделю создаете по новый, меняете оформление, или очищаете графы. Вы нажимаете кнопку, и вот, то на что вы тратили 5-10 минут заняло у вас всего одну секунду.
Для начала нужно настроить Excel для работы с макросами. Это просто. На примере Office 2007 покажу как . В более поздних редакциях делается все почти аналогично. Сначала заходим в «Параметры»:
Сначала настроим «Ленту»; нужно включить «Режим разработчика»:
Если Вы собираетесь серьезно работать с макросами — нужно включить еще одну настройку. Здесь же переходим в «Центр управления безопасностью» и настраиваем «Параметры центра управления безопасностью»:
Нужно отключить все ограничения на запуск макросов. Это позволит Вам не только работать со своими макросами но и запускать уже готовые кем — то созданные.
Так же нужно доверять доступ к объектной модели проектов VBA. Ведь в Интернете или у коллег можно найти много готовых и интересных проектов VBA написанных для Excel, Word и пользоваться.
Что такое макрос в Excel 2007?
Мы пока что научимся записывать несложные макросы. Сделать это очень просто. В «Ленте» у нас теперь появились соответствующие значки «Разработчик»:
В этом режиме нам будут доступны и остальные функции — «режим конструктора». Можно самостоятельно создавать окна, кнопки. А в редакторе Visual Basic можно редактировать созданные макросы. Итак, покажу, как все это работает. При нажатии кнопки «Запись макроса» сначала нужно будет заполнить его наименование(без пробелов), горячие клавиши вызова (не обязательно) и место где он будет сохранен:
В зависимости от поставленной задачи Вы можете сохранять макросы в отдельном документе либо в «личной книге». В первом случае он записывается в пределах документа и будет выполняться только в документе.
Во втором случае его можно вызвать перед созданием документа. Лучше продемонстрировать наглядно, для чего бывают нужны макросы. Задача: мне нужно создать: документ Excel, в документе создать таблицу определенного формата и вычислениями внутри. Смотрим видео, что получилось:
Вы сами увидели, что процесс создания одной простенькой демо — таблицы занимает от пяти и более минут. А макрокомандой мы таблицу создали за 2 секунды. А если речь идет о сложных проектах? Ответ очевиден, создав один раз процедуру, вы сэкономите время и увеличите производительность своей работы.
После окончания записи при закрытии Excel программа обязательно попросит сохранить изменения в «Личной книге» макросов. Не забываем согласиться; в противном случае записанный макрос пропадет и всё придется делать заново.
Важно! «Личная книга» макросов хранится в папке пользователя по пути C:Users%Пользователь компьютера%AppDataRoamingMicrosoftExcelXLSTART. Этой книгой можно делится с другими или удалять, если что то не получилось.
Наш макрос теперь доступен по кнопке «Макросы», оттуда его можно запускать.
Что значит макрос в Excel 2016 и для чего он предназначен?
Процесс записи макросов не отличается от ранних версий; еще в одном простом примере расскажу о другом способе вызова макрокоманд. Создание макросов позволит Вам познакомится с навыками программирования и кто знает, может это интересное дело Вас увлечёт.
Представим, что у нас есть довольно громоздкая таблица, которую каждый раз приходится очищать от данных предыдущего отчета. Задача: сделать в документе кнопку, при нажатии на которую автоматически очищаются нужные ячейки. Начнем.
Для начала не забудем сделать настройки MSoffice 2016. Так же идем в «Параметры», но далее идем в «Настроить ленту»
После «Разработчик» станет видимым на «Ленте». Переходим туда. Наша личная книга макросов по прежнему на месте, откроем ее:
Запустим наш предыдущий макрос, любуемся, как программа сама создает и заполняет таблицу. В нашем примере есть две графы «Количество» и «Цена», содержимое которых приходится очищать. Мы автоматизируем процесс.
Как включить макросы в Excel 2016 видео
Можно вызывать макросы на исполнение, так как это мы уже делали в прошлом примере. Это не наглядно и иногда не очень удобно. Поэтому мы сделаем иначе — создадим в документе кнопку, с помощью которой будем очищать содержимое.
Начинается программирование 😛 , из меню «Разработчик» вставляем кнопку в любое место нашего документа. Курсор измениться на перекрестье, затем рисуем кнопку в нужном месте:
Нашей кнопке будет автоматически назначен макрос. Имя макроса, комбинацию клавиш, ставим произвольное, сохраняем в «Этой книге». Это означает, что работать кнопка будет только в этом документе.
Далее, программа предложит способ создания макроса. Если Вы уже продвинутый VBA- програмиист, можно руками написать код, нажав «Создать». Но мы сегодня будем использовать уже знакомый нам способ — запись наших действий:
Запись начата! Мы собираемся очистить выбранные графы от содержимого, поэтому одновременно выделим нужные диапазоны в графах «Количество» и «Цена». Для этого сначала выделим графу «Количество», затем зажимаем клавишу Ctrl и не отпуская ее выделяем нужные ячейки в графе «Цена», после отпускаем клавишу:
Использование нажатой клавиши Ctrl при выделении помогает выделять столбцы и области различных диапазонов ячеек одновременно. Не пренебрегайте этим в случае с большими таблицами.
Теперь, когда нужный диапазон ячеек выбран, нажимаем на клавиатуре клавишу Del и этим удаляем содержимое ячеек. Останавливаем запись макроса:
Как и любой объект с кнопкой можно производить различные действия — копировать, удалять, форматировать, назначать им макросы. Мы пока что изменим наименование. Чтобы добраться до свойств кнопки нужно по ней щелкнуть правой кнопкой мыши:
Я изменил текст на «Очистить». Цвет, размер текста шрифт в кнопках так же можно менять по вкусу. Заглянем для этого в «Формат объекта»:
Там все примерно так, как при форматировании ячейки. А изменять размеры самой кнопки и ее местоположение можно растягивая ее за края или перетаскивать:
Ну и на последок давайте заглянем в редактор VBA и посмотрим, как выглядит написанный нами программный код нашего макроса. Для этого идем в наши «Макросы» , выбираем нужный и жмем «Войти» или «Изменить»:
Другой способ — можно щелкнуть правой кнопкой мыши по кнопке и выбрать «Назначить макрос»; результат будет аналогичный. Открылся редактор VBA, в котором можно делать много чего интересного и полезного. Мы пока смотрим, что мы там напрограммировали:
Простой и понятный пример кода; после комментариев (выделенных зеленым) идет сам код «Выбрать диапазон ячеек сначала один, затем другой, затем удаляем содержимое». Закрыть редактор можно как обычное окошко — нажав на крестик. Надеюсь, что такое макросы — Вы разобрались. Заодно узнали, как можно стать программистом. Удачи в освоении программы!
Чтобы произвести впечатление на публику, и выставить себя в роли профессионалов, люди, готовы использовать макросы в таблицах, созданных в такой программе, как Microsoft Excel.
Из-за того, что человек будет использовать макросы, имеется вероятность, что каждая ячейка будет автоматизирована, и не будет возникать особых затруднений. В момент создания самой таблицы и подключения макроса будут записываться необходимые значения.
Что собой представляют макросы, и для чего они создаются?
Макросы подключить можно в разнообразных программах, от компании Microsoft. Они прекрасно помогают улучшить работы обычного пользователя в любом из утилит. Теперь гражданину не нужно будет выполнять однотипные действия бесконечное число раз, всё существенно изменится, и произойдет это из-за того, что весь процесс будет автоматизирован, и время будет сэкономлено.
Создав макрос, можно быстро выполнить необходимую работу, прекрасно понимая, что в тоже время, ручным способом, это всё создавалось намного тяжелее и дольше. Можно сказать, что макрос состоит из набора инструкций, и они позволяют утилите выполнять заложенные функции.
Помимо утилиты, которая предназначена для создания таблиц, многие люди сталкиваются с понятием макроса в Worde, набирая обычный текст. А всё из-за того, что макрос имеет большое число преимуществ.
Все процедуры и инструкции объединяются в один сценарий, и он необходим для оптимизации работы. Вызвать процедуру можно из панели инструментов, используя специальные комбинации клавиш.
Создание собственных макросов в различных версиях Excel.
Во-первых, необходимо открыть документ, и выбрать те ячейки, которые уже были проработаны. Во-вторых, нужно отобразить в ленте «Вкладку разработчика». Чтобы это сделать, необходимо открыть «Файл», выбрать «Параметры», и выставить таки значения, которые имеются на изображении.
После активации, необходимо это окно разработчика сделать главным, для этого необходимо выставить значения, как показано на изображении.
Теперь имеется возможность перейти к непосредственному созданию макроса. Нужно чётко понимать, что согласившись на его создание, вы согласитесь с тем, что любая из ячеек, указанных в диапазоне, будет выполнять автоматические, однотипные действия, которые задаст сам человек.
Чтобы создать макрос, необходимо во вкладке «Окно разработчика» выбрать соответствующую кнопку, и нажать на неё.
После того, как вы нажали на кнопку, перед вами появится специальное окно, в нём нужно будет указать название, а также комбинацию клавиш, которые будут её приводить в активное действие. Помимо всего этого, есть возможность написать короткий клочок текста, это необходимо лишь для того, что выделить макрос из всех остальных. Это активно при условии, что у вас имеется много макросов, и с ними вы не хотите запутаться.
После этого нажимаем на клавишу OK, и останавливаем полученную запись на панели управления.
После того, как действия будут записаны в созданный макрос, нужно не забывать о том, что имеется возможность записать всё в макрос. Чтобы выполнить эту манипуляцию, необходимо нажать на кнопку «Остановить макрос».
Как включить работу с макросами?
Сначала переходим на вкладку разработчика, и там выбираем меню «Макросы», сразу нажимаем на неё.
Выбираем необходимый макрос и нажимаем на такую кнопку, как «Выполнить».
Запуск макроса осуществляется с помощью комбинации необходимых клавиш. После того, как вы нажали на кнопку выполнить , все действия пройдут повторно.
Создание макросов и их удаление
Макросы, в нынешних условиях создаются с помощью языка программирования, а именно помощью Visual Basic. Но, всё настолько элементарно, что разобраться может даже заядлый новичок.
Сейчас любой макрос состоит из макрооператоров. Можно сказать, что макрооператоры – набор сведений и действий, необходимых для автоматизации всего процесса. Используя макросы, можно с уверенностью сказать, процесс будет проходить на полном автомате, и вмешательство не будет требоваться ос стороны человека.
Чтобы самостоятельно создать макрос, необходимо воспользоваться соответствующей функцией. Используя записывающий макрос, человек, делает всё возможное, чтобы даже при смене информации в ячейке, ничего не сбивалось, а оставалось на высоком уровне.
Макрос необходим для повторения действий, и сейчас многие граждане делают всё возможное, чтобы повторять действия, не используя лишних средств.
Удалить макрос не составляет никаких ситуаций. Откроется меню разработчика, и выберете там вкладку «Макросы». Дальше выбираем объект, который должен подвергнуться удалению, и просто начинаем незамедлительно сам процесс.
После удаления, таблица данных опять будет напоминать школьную программу.
Why manually perform repetitive data-related tasks in Excel when you can use the power of the application to automate them? In this article, we will explain how you can save time, reduce errors, and automate basic tasks with Excel automation and provide shortcuts and professional tips for getting started.
Included on this page, you’ll find details on what excel automation is, steps on how to automate excel dashboards and reports, and more.
What Is Excel Automation?
Using Excel’s automation tools, you can accomplish a variety of steps — like importing CSV files, adding headers, moving columns, formatting text, and more — with a single click.
Additionally, if you go on vacation, you could send a spreadsheet to a fellow employee who can do the same thing without having to reinvent the wheel. More advanced versions of automation allow you to add custom logic, so that the automated process can take different steps based on the results of prior steps.
While there is some overlap, there are three main ways to automate tasks in Excel:
-
Macros: A sequence of actions that have been recorded and can be reused. They can be user-generated or received from other users or downloaded.
-
Visual Basic: A programming language built into Microsoft Office products. Visual Basic (also knowns as Visual Basic for Applications or VBA) allows a user to to choose and modify pre-selected pieces of code via a graphical user interface, called Visual Basic Editor (VBE). Macros are saved in VBA, and can be viewed and edited in the VBE.
-
Add-ins: Third-party programs that can be downloaded and connected to Excel. Add-ins (sometimes referred to as plug-ins) can be created in Visual Basic, or in other programming languages.
Some common uses for automation include the following:
-
Adding standard formatting cells, ranges, rows, columns, or worksheets
-
Saving a worksheet in a particular format (like PDF) with a particular file name format (e.g., DailySalesReportxxxxxxxx, where the x’s are replaced with the current date)
-
Moving columns or rows into a certain order
-
Creating and formatting a chart based on data in a worksheet
-
Creating and formatting a table
-
Creating UserForms
Benefits of Using Excel Automation
In addition to saving time and reducing the effort expended, there are advantages to automating tasks in Excel. These include the following:
Standardized document formats and consistent results
-
Error reduction
-
Better reporting
-
No programming knowledge required (if macros or add-ins are used)
-
Integration with apps such as Microsoft Word and PowerPoint
-
Reduction in brain drain due to staff turnover
-
Ability to get work done when someone is out of the office
Challenges to Using Macros for Automation
There are a few issues to be aware of when using macros and VBA code, but that doesn’t mean it’s not worth the initial investment in time to make Excel automation work for you. Keep the following in mind when using macros:
-
They can do things you don’t expect (such as deleting data), so ensure you understand how they work.
-
They can be malicious, so it’s imperative to verify that you can trust the source of the macro or code.
-
Not all macros will work correctly on all platforms, and some platforms (such as browser-based versions of Excel or Excel on mobile devices) don’t run macros at all.
Saving a workbook as a template does not save the macros. In order to save a macro in a standard template, you’ll need to save it as a macro-enabled template, which has the extension XLSM.
How to Use Excel Macros to Automate Tasks
First, decide which steps you want your macros to perform. The next step is to record yourself performing the selected steps. The last step is to run the macro and verify that it performs as expected. Follow the tutorial below to learn how to perform each of these steps in Excel.
Recording a Macro
Macros are created by using the macro recorder. The macro recorder remembers a series of steps a user performs, which can be repeated whenever needed. It’s easy to create macros in this way because users just need to perform actions that they already know how to do. Open an Excel workbook that you want to automate to get started.
-
From the Tools menu, click Macro, click Record New Macro.
2. Click in the box under Macro name in the pop-up window, and type a name for your Macro.
3. Choose where to store the macro from the dropdown menu. There are three options; choose one that fits your needs:
-
This Workbook: The macro is only available in the current workbook.
-
New Workbook: A new workbook opens and the macro is only available in that workbook.
-
Personal Workbook File: This allows a user to use a macro from any Excel workbook opened on that same computer. These files will have the extension .xlsb.
If desired, enter a shortcut key (more on this later). If you enter a letter that’s used by the OS, you’ll get a politely-worded message to change it. Click OK.
4. The recording indicator appears below the navigation buttons.
5. Perform the steps you want to automate, and click the macro recording indicator when done. It’ll change appearance and look like this.
From this point forward, you can also click this button to start recording a new macro.
Running a Macro
Once a macro is recorded, you’ll want to run it. Excel provides a few different ways to run your macros. Use this list to decide which method is right for you:
-
Menu: Click Tools, click Macro, click Macros…, then click the title of the macro. In Windows, simultaneously press alt+F8 to bring up this option.
Select the macro you want and click Run. If you don’t see your macro, it may be stored in a different workbook.
-
Keyboard Shortcut: If a shortcut was created when you first named the macro, you can run the macro by keying that shortcut. The key combination for Windows is Control+Shift+ the letter you chose; for Mac, it is Option+Command+ the letter you chose.
-
You can also add a shortcut after the fact. Simply click Tools, click Macro, click Macros…, click the title of the macro, and then click Options.
-
-
Worksheet Button: You can add a button to the spreadsheet that can be assigned to run a macro. If you send the spreadsheet to another person, they can easily see how to run the macro. To add a button:
-
Click the Developer tab (if the Developer tab is not showing, here are the instructions to add it).
-
Click Button. A button will appear on your spreadsheet (the first one will be called Button1, etc.). Click on it, and assign the desired macro.
-
Double click on the button to edit its display name.
-
- Toolbar Button: For quick access, you can add a button to a toolbar. You can find instructions for this task here.
How to Use Visual Basic to Do Excel Automation
Visual Basic is more complicated to use than macros because it requires some knowledge of the Basic programming language. When macros are created, Excel saves them as Visual Basic; existing macros can be edited in the Visual Basic Editor (VBE), which is the interface in Excel.
How to Do Excel Automaton without Macros
Add-ins are third-party programs that can be downloaded and connected to Excel. Some examples are AutomateExcel, HelpSystems Automate, Kloudio, Analytics Canvas, Insight Software, PowerOLAP, and Domo. They are also available from companies like Peltier Technical Services, Inc..
If you have programming chops or know someone who does, add-ins that interact with Excel can be developed in languages such as Python, SQL, C#, M, Java, C++, and D. These can be customized to do many things.
How to Automate Excel Reports
The creation of reports can be automated via any of the available methods. If it’s a simple report, it can be done with a macro. For more advanced reports, some VBA coding or an add-in will be required.
For reports, steps like opening a source file, removing unneeded data, formatting cells, adding titles, and adding the current date are all doable.
How to Automate Excel Dashboards
Dashboards can also be automated via any of the available methods. For a dashboard, steps like accessing a source file, copying data from cells in the source file to cells in the dashboard, and updating the date and time are all feasible.
How to Automate Excel Using Visual Basic
You can use Visual Basic to automate tasks in Excel. Visual Basic gives users more control over the steps than do macros; however, users need to have knowledge of the programming language. You can find more information on how to get started with Visual Basic here.
How to Automate Word Documents from Excel
If you want to add data in an Excel worksheet to a Word document, and keep the data update in the Word document as it changes in the worksheet, you simply need to copy and paste.
When you paste the Excel cells into the Word document, click on the Paste Options button in Word, and select one of the options that say Link to Excel. As long as the documents are on the same computer, the Word document will automatically update as the Excel data changes.
For more complicated data sets, use Visual Basic or other programming languages to open a Word document and input Excel data into the document. Instructions for this are beyond the scope of an introductory-level article, but they can be found online for anyone looking for a challenge.
How to Learn Excel Automation
Like any other skill, education and practice are key. Find a resource that explains what you are trying to learn, and then practice, practice, practice. Macros are fairly easy to learn on the job, especially for a series of simple steps. You can also get a manual, find an online tutorial, or take a class.
Peltier advises, “I would suggest that people take a project they really think would benefit from automation and just start working on it. Start out with a small piece of it, like opening the file and copying the data in the right worksheet. Figure out how to automate that, then figure out the next step, and find a few web sites where they have a lot of good examples and just go back to them. But do it with that specific project in mind so that your motivation is there; when you finish you’ll have something that’ll save you an hour a day or more.”
Visual Basic coding is more difficult, but can be learned the same way. There are also many tutorials online and in manuals that can help you learn how to use VBA. Or, if you’re a learn-by-doing person, record some macros and look at the code to figure out how it works. There are also classes available.”
To view the code for a particular macro, click Tools, click Macro…, click the name of the macro, and click Edit.
Says Peltier, “I started learning it about 20 years ago by recording my own macros and then seeing what code was recorded, then saying, ‘Ok, I want it to work a little bit differently than what I recorded.’ So you go and you play around with that. There is a wealth of information about Visual Basic for Excel on the internet. People end up reading examples on my site or other sites like Stack Overflow, or tMrExcel.com to find all kinds of stuff.”
What Are Excel Automation Servers?
An automation server (sometimes called an automation component) is a subtype of automation add-ins that are built into Excel. An automation server is an application that opens programmable objects (aka automation objects) in other applications (aka automation clients).
Developers use automation add-ins as a library of functions that can be called from cells in a worksheet. There are two ways to control an automation server: late binding (the objects are not declared until run-time) and and early binding (the objects are declared during design). Early binding is considered better because the application knows in advance what’s coming.
How to Use the Excel Object Model in Automation
The Excel Object Model is each entity in Excel, which has properties that can be called on or changed via add-ins, VBA, or macros. Objects include an entire workbook, a worksheet, a row, a column, a range of cells, an individual cell, a pivot table, a chart, and the active cell or range of cells.
Some common properties are Name, Value, Row Number, Column Number, if it’s protected, if it contains a formula, and its display properties.
Code can reference the properties of an entity and use that to make a change. For example, it can look at the value of a cell and if it’s less than a target, it can change the color of the text in that cell to red. Code can also change the properties of an entity. For example, you can rename a worksheet from the default (e.g. Sheet1) to something else (e.g. February 2018 Expenses).
Other Tasks that Can Be Accomplished via Excel Automation
Dashboards and reports aren’t the only tasks you can automate in Excel. In fact, there are a variety of other things that can be automated as well. The following list of actions can be automated in Excel — use it to get ideas of how you can implement automation in your own workflow.
Enhancing Data Readability
-
Create a chart
-
Create and format tables
-
Create a table of contents
-
Create a cover page
-
Display a UserForm
-
Expand pivot table data
-
View locations that are listed in spreadsheet as points on a map
Manipulating Data
-
Delete rows that meet certain criteria (e.g., blank or negative values)
-
Schedule obtaining data from other sources and insert it in a cell
Editing and formatting
-
Format text
-
Format cells
-
Insert a formula
-
Add headers to a column
-
Open a document (e.g. csv file, xlsx file)
-
Remove duplicate rows
-
Add or remove sheets
-
Convert a vector (i.e. a row) to a matrix
-
Convert a matrix to a vector
-
Copy a cell’s format
-
Select the contents of a cell and copy it to other cells
Notifications
-
Send an email when a cell value hits a certain threshold
-
Send an email whenever a particular macro is run
Other
-
Return the column or row of a cell based on its contents (i.e., the cell with value 5309 is in column AA)
-
Show the formula in a cell
-
Find a word in a string that meets criteria (e.g., 10 characters, starts with L, etc,)
-
Find the last used cell
-
Save and close all open workbooks
-
Manage data sets larger than excel size limits
Connecting Data Across Your Work with Cross-Sheet Formulas in Smartsheet
Empower your people to go above and beyond with a flexible platform designed to match the needs of your team — and adapt as those needs change.
The Smartsheet platform makes it easy to plan, capture, manage, and report on work from anywhere, helping your team be more effective and get more done. Report on key metrics and get real-time visibility into work as it happens with roll-up reports, dashboards, and automated workflows built to keep your team connected and informed.
When teams have clarity into the work getting done, there’s no telling how much more they can accomplish in the same amount of time. Try Smartsheet for free, today.






















 .
.
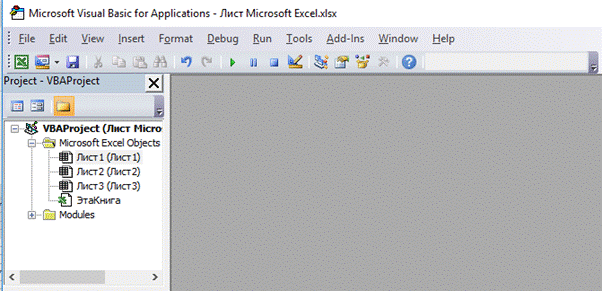
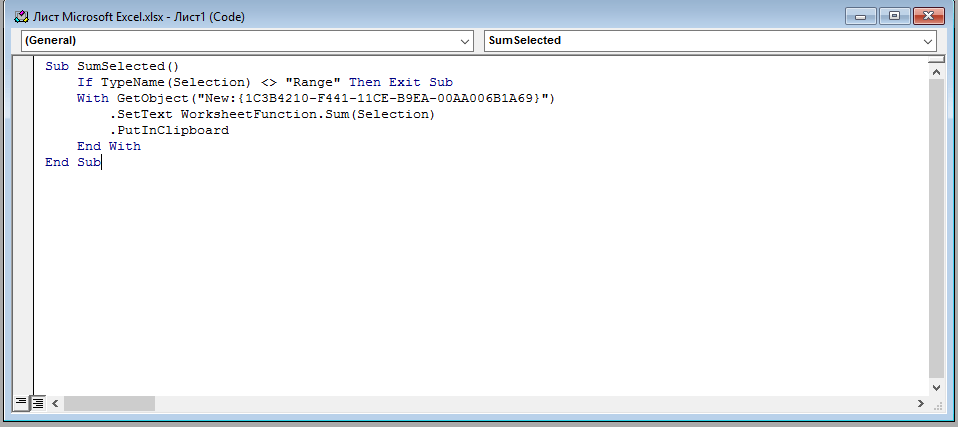
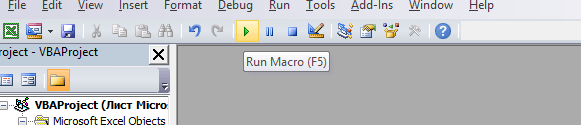
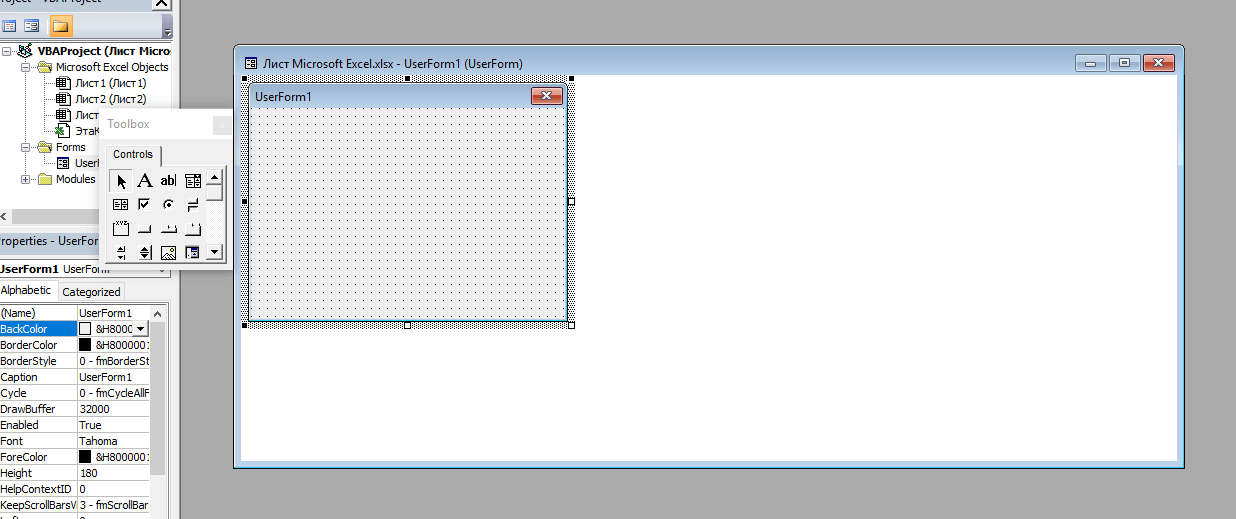
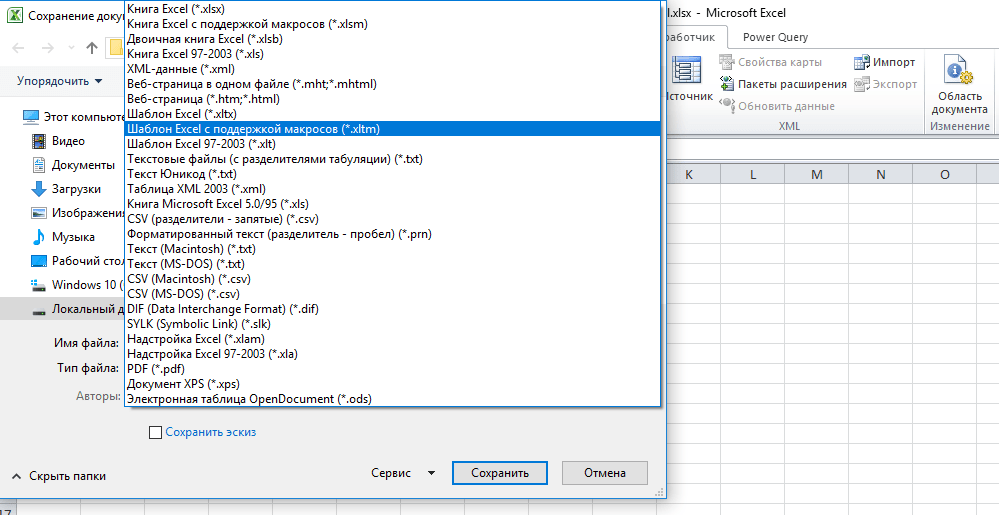
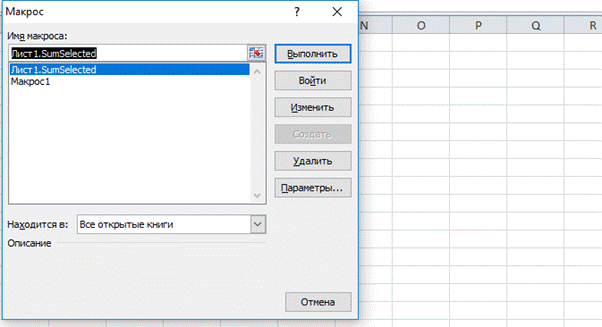






























 является более сложным
является более сложным
 . Office и другиещелкните
. Office и другиещелкните