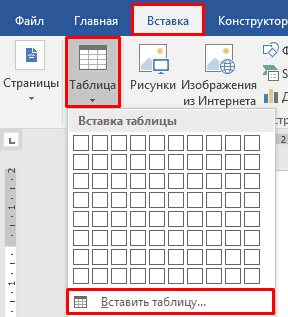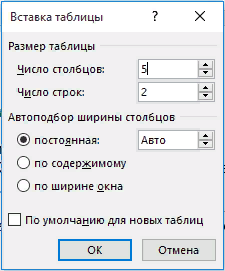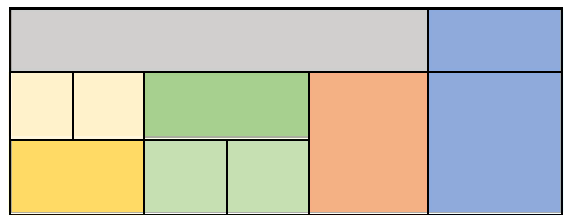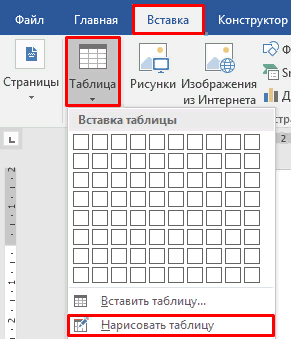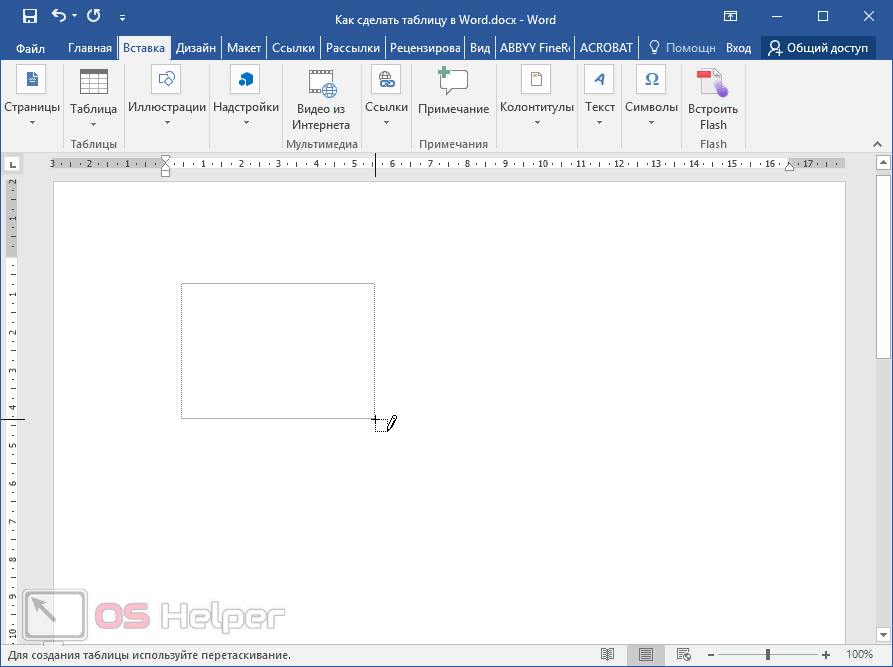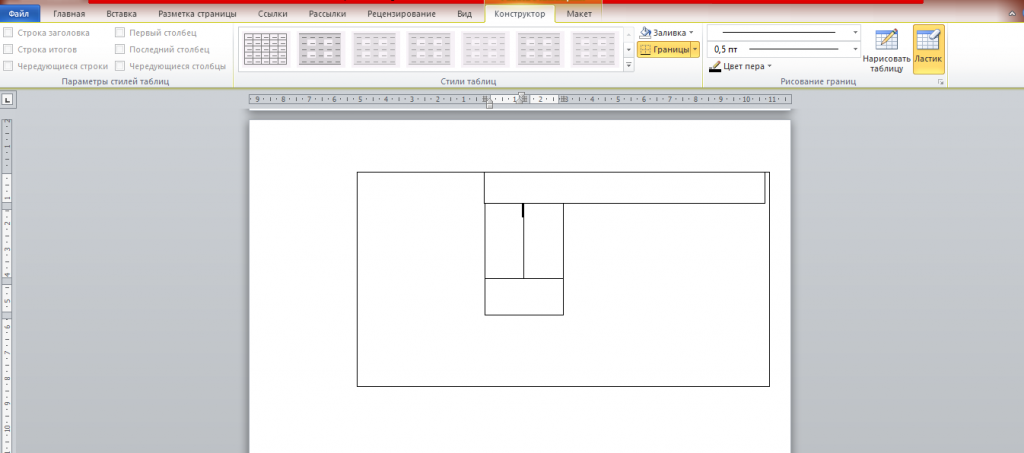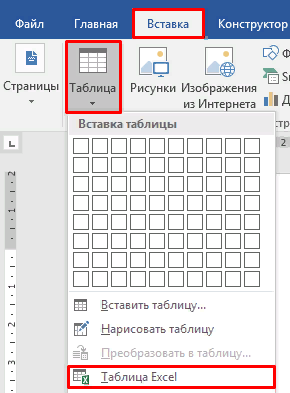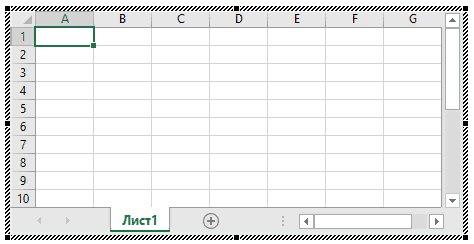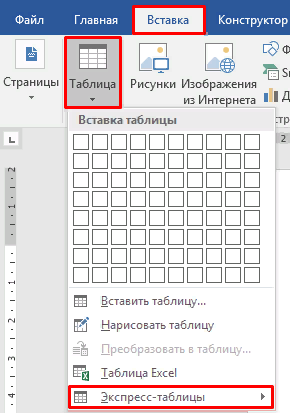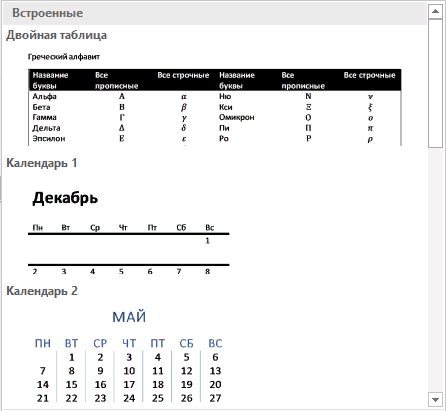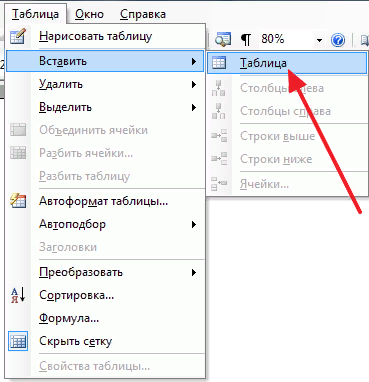Данные представленные в табличной форме отличаются наглядностью. Таблицы всегда были неотъемлемым атрибутом печатной научно-технической документации. С появлением Интернета они стали также удобным средством оформления веб-страниц. С их помощью имитируют газетный стиль (колонки).
Ячейки таблиц могут содержать не только текст, но и графические объекты и прочие объекты.
Три основных метода создания таблиц — это:
— Кнопка Вставить таблицу на панели инструментов Стандартная;
— диалоговое окно Вставка таблицы(Таблица->Вставить ->таблица);
— средство рисования таблиц Таблицы и границы (Таблицы->Нарисовать таблицу)
Кнопка добавить таблицу используют для создания небольших таблиц (с размерностью до 4*5). Созданные таким образом таблицы можно в дальнейшем увеличивать, добавляя строки и столбцы.
Команду Таблица -> вставить -> таблица используют для создании более сложных таблиц. Она открывает диалоговое окно вставка таблицы.
таблица документация рисунок диаграмма
В котором можно задать произвольное число столбцов и строк, а также ширину столбцов. Или же выбрать автоподбор ширины столбцов:
— Постоянная ширина — ширина каждого столбца постоянна и зависит от количества столбцов;
— По содержимому — ширина столбца пропорциональна объёму данных содержащихся в нем; По ширине окна — спец режим таблицы, размещаемых на веб-страницах (окончательное форматирование таблицы происходит во время просмотра документа).
Таблицы сложной структуры удобно создавать методом «рисования». Необходимые для этого элементы сосредоточены на панели Таблицы и границы (Таблица -> Нарисовать таблицу)
Используя это меню, сначала рисуют внешний контур, затем разбивают на отдельные ячейки. Линии разбиения можно добавлять (кнопка Нарисовать таблицу) и удалять (кнопка Ластик) вручную. Остальные кнопки позволяют выполнять:
— установку обрамления таблицы;
— заливку фона ячейки;
— объединение и разделение ячеек;
— сортировку строк;
— арифметические действия в ячейках таблицы.
Говоря о редактировании таблиц будем иметь ввиду редактирование их структуры. Редактирование содержимого осуществляется обычными средствами редактировании текста. Редактирование структуры таблицы сводится к следующим операциям:
— добавление заданного количества строк;
— добавление заданного количества столбцов;
— удаление выделенных ячеек, строк, столбцов;
— слияние выделенных ячеек;
— разбиение выделенных ячеек;
Ввод данных в таблицу осуществляется по ячейкам, причем в произвольном порядке. Ячейка может содержать несколько абзацев. Клавиша «Tab» переходить между ячейками. При необходимости можно изменить направление текста (вверх, вниз, вправо, влево) кнопка Направление текста (Таблица — нарисовать таблицу, или формат — направление текста). В ячейках ко всему прочему можно устанавливать вертикальное выравнивание кнопка-список выровнять (меню таблицы и границы). Если нужно установить только вертикальное выравнивание воспользуйтесь вкладкой ячейки (команда таблица — свойства таблиц). На вкладке имеется кнопка Граница и заливка, с помощью которой можно задать такие характеристики границ таблицы как тип, цвет, ширина. Так же к таблице можно применить один из готовых стандартных автоформатов (Таблица->автоформат) определяющих шрифты, границы, цвета. Для изменения вручную служат кнопки Внешние границы и Цвет заливки.
Чтобы добавить новую строку в середину таблицы надо: установить курсор за правую границу в той строке под которой нужно добавить строчку, и нажать Enter. Чтобы добавить несколько строк или столбцов надо: Выделить столько строк (столбцов) сколько необходимо добавить, и выполнить Таблица->добавить->строки(столбцы). Для удаления необходимо их сначала выделить, а затем выполнить: Таблица->удалить->строки(столбцы).
Существует 3 способа изменения ширины столбцов:
1. Перетаскивание его границы изменяется ширина только этого столбца;
2. Перетаскивание границы при нажатой клавише Shift изменяется его ширина и ширина таблицы;
3. Перетаскивание границы при нажатой клавише Ctrl изменяется ширина всех столбцов расположенных правее, общая ширина таблицы не меняется.
Диаграммы являются удобным средством визуального представления да наряду с таблицами очень широко используются в научно-технической документации. Для создания диаграмм текстовый процессор Microsoft Word имеет получаемое средство Microsoft Graph, эта программа является внешним компонентом, и ее установка, специально заказываться при установке текстового процессора.
Текстовый процессор Microsoft Word предоставляет два метода для вставки диаграмм в документ. Более общий метод основан на том, что сначала в документ вставляется некая произвольная диаграмма, с которой связана некая произвольная базовая таблица данных. Далее производится настройка диаграммы, которая состоит в настройке внешнего вида и в редактировании содержания. Поскольку содержание основано на базовой таблице, то оно редактируется путём заполнения этой таблицы нужными данными.
Второй, частный метод основан на том, что диаграмма создаётся на базе конкретной таблицы, имеющейся в документе. С этом случае настройка диаграммы состоит только в настройке внешнего вида. Этот метод очевидно более удобен, но злоупотреблять им не следует, поскольку данные в таблице и диаграмме дублируют друг друга, а не во всяком документе это оправдано.
Создание диаграммы начинается с создания базовой диаграммы командой Вставка- » Объект. В открывшемся диалоговом окне Вставка объекта следует выбрать пункт Microsoft Graph Chart, после чего в документ вставляется диаграмма, с которой связана некая базовая таблица. Рассматривайте эту таблицу как шаблон. Её ячейки следует заполнить собственными данными, причем заполнение можно автоматизировать путём импорта данных из какой-либо иной таблицы.
Существует множество различных типов диаграмм и графиков, отличающихся способом визуального представления связанных с ними данных. Выбор типа диаграммы производят в диалоговом окне Тип диаграммы (Диаграмма » Тип диаграмм), которое имеет пару вкладок (для стандартных и нестандартных типов диаграмм).
Тип диаграммы выбирают в поле Тип, просматривая при этом внешний вид образов в поле Вид. Выбрав форму диаграммы, приступают к ее настройке. Настройка диаграммы состоит в выборе элементов оформления диаграммы и элементов представления данных и выполняется в диалоговом окне Параметры диаграммы (Диаграмма » Параметры и диаграммы).
Элементы представления данных — это точки на графиках, столбцы гистограммы секторы круговых диаграмм — в общем, все то, что служит для непосредственно отображения данных. Элементы оформления — это название диаграммы, название ее осей, «легенда» (специальное поле, в котором приведены условные обозначения для групп элементов данных), подписи к элементам данных и линии координат сетки. Настройку выполняют подключением или отключением тех или иных элементов.
Элементы диаграммы бывают связанными или присоединёнными. Так, например, название диаграммы, названия ее осей и легенду можно редактировать отдельно — это присоединённые элементы оформления. Подписи к элементам данных редактировать на диаграмме нельзя — они связаны со значениями в базовой таблице и потому считаются связанными элементами.
Для каждого из присоединённых элементов оформления можно выполнить индивидуальное форматирование. Для этого надо в поле диаграммы щелкнуть дважды на поле присоединённого элемента — откроется соответствующее диалоговое окно форматирования (Формат легенды, Формат оси, Формат названия диаграммы, Формат области диаграммы и т.д.) Состав вкладок и других элементов управления этих диалоговых окон зависит от свойств конкретного присоединённого элемента. Так, например, средства форматирования осей диаграммы отличаются от средств форматирования ее названия.
Настройка элементов данных и элементов — оформления — это как бы внутренние средства настройки диаграмм. Они определяют свойства диаграммы как объекта. Однако возможно также и редактирование объекта в целом в составе документа. Так, например, для выделенной диаграммы можно с помощью мыши изменять горизонтальный и вертикальный размеры объекта путём перетаскивания маркеров. При изменении размера диаграммы возможно автоматическое перемасштабирование её элементов оформления.
Таблицу в Ворде можно использовать, если вы хотите:
- создать прайс-лист;
- дать краткий обзор по нескольким продуктам;
- указать график работы;
- вставить календарь, матрицу, список и так далее.
Как создать таблицу в Ворд
Все зависит от того, какая версия офиса стоит на вашем компьютере. В более новых версиях шире функционал и интуитивный интерфейс.
Важно! Word 2003 не поддерживает форматы документов xlsx и docx. На Windows 10 не поддерживается Office ниже 2010.
Мы советуем использовать более новые версии офиса, однако остались еще старожилы, которые до сих пор пользуются Вордом 2003. Поэтому мы расскажем о том, как создавать таблички в старых и в новых версиях программы.
Как создать таблицу в Word 2007 и Word 2010
Интерфейс и возможности Ворда, начиная с версии 2007 года, ничем не отличаются. Существует 5 основных способов.
Вручную
Если нужно не более, чем 10 строк и 8 столбцов , пользуемся этим вариантом.
Переходим во вкладку «Вставка» и нажимаем на «Таблица». Затем выбираем нужное количество ячеек. 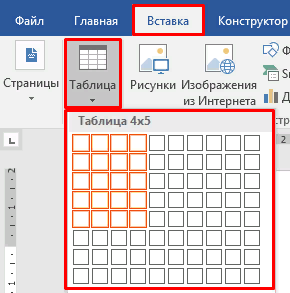
Команда «Вставить таблицу»
Используется при необходимости большого количества граф.
Нажимаем «Вставка» -> «Таблица» -> «Вставить таблицу».
Затем вводим число строк и столбцов в появившемся окне.
Здесь же можно отрегулировать автоподбор ширины столбцов:
- постоянная: все столбцы будут одинаковые, той ширины, которую вы укажете, либо авто;
- по содержимому: ширина будет подбираться по наибольшему содержимому ячейки;
- по ширине окна: таблица на всю страницу, ширина столбцов одинаковая.
Нарисовать таблицу от руки
Этот вариант используется, если нужны нестандартные ячейки и заголовки. Например, если нужно создать бухгалтерский отчет по кварталам. Огромный плюс в том, что творить с ними можно все, что заблагорассудится. Минус — это самый долгий вариант из всех. Зато потом получается вот такая красота:
Для этого во вкладке «Вставка» -> «Таблица» нажимаем «Нарисовать таблицу».
Курсор превратится в карандашик, который при зажимании позволит обозначить внешние границы. Размер можно оценить благодаря пунктирному прямоугольнику, который появится перед вами.
Точно таким же способом рисуем внутри ячейки нужной формы и размера.
Удалить ненужные линии и ячейки и даже всю таблицу можно с помощью инструмента «Ластик».
Вставить таблицу «Excel»
Это удобно, если нужно вставить формулы и произвести вычисления (например, подбить бюджет, подсчитать доходы и расходы).
Для этого в разделе «Вставка» -> «Таблица» выбираем «Таблица Excel».
После этого перед вами появится окно как в программу Excel. Можно изменять границы, а также использовать весь функционал Excel.
Чтобы закончить работу, кликаем на листе за пределами границ и нажимаем Esc. Щелкнув по таблице мышкой дважды, можно вновь открыть ее редактирование.
Этот способ имеет смысл, только если вам нужно сочетать как вычисления Excel, так и большие портянки текста (например, при написании рефератов, курсовых и дипломных работ). Если же нужны только вычисления, лучше не мудрить, а сразу обратиться к программе Excel.
Экспресс-таблицы
Самый быстрый способ — использовать готовую форму. Плюс: все есть, нужно только внести свои данные. Минус: ограниченное количество шаблонов.
Нажимаем «Вставка» -> «Таблица» -> «Экспресс-таблицы».
Выбираем из списка нужный вариант и просто вводим свои данные.
Здесь есть двойные таблицы, несколько видов календарей, матрица, таблицы с подзаголовками и табличный список.
Как создать таблицу в Word 2003
В Ворде 2003 функционал более скудный. Например, с панели управления можно добавить только 4×5 граф, а команда «Экспресс-таблицы» вообще отсутствует. Но если вы все же предпочитаете пользоваться этой версией, мы расскажем, как в ней работать.
Нажимаем «Таблица» -> «Вставить» -> «Таблица».
Затем подбираем количество ячеек и устанавливаем автоподбор.
Чтобы нарисовать таблицу, нажимаем «Таблица» -> «Нарисовать таблицу», после чего для обозначения границ, заливки, сортировки значений выбираем команду «Панель границ» на панели инструментов.
Для вставки таблицы из Excel используем соответствующую кнопку на панели инструментов.
Что нужно запомнить о таблицах в Ворде
- есть 5 способов создать таблицу: через виджет (если нужна маленькая таблица), через специальную вкладку (для объемных таблиц), вставить из Excel, нарисовать от руки (для нестандартных таблиц) и экспресс-таблицы (готовые шаблоны);
- лучше выбирать MS Office более новых редакций, потому что там, в отличие от Word 2003 более мощный функционал;
- не стоит вставлять таблицу Excel в Ворд, если у вас нет текста, а нужны только вычисления.
План урока:
Таблицы вокруг нас
Таблицы, виды и особенности
Создание обычной таблицы в текстовом редакторе Еxcel
Создание таблиц в текстовом редакторе Word
Решение логических задач при помощи таблиц
Таблицы вокруг нас
Давайте вместе вспомним, какие таблицы мы используем каждый день. Это расписание уроков, распорядок дня, меню, график движения транспорта, календарь и не только.
Посмотрите на этот пример.
Можно заметить, что у этого черно-белого примера четко видна структура. Простые таблицы состоят из нескольких столбцов и строк с одноуровневыми заголовками.
Пример цветного оформления:
Источник
Это пример без видимых границ столбцов или строк. Но структура все равно видна.
Несмотря на различие, цветные или черно-белые варианты, с границами и без, они все обладают подобной структурой. Это перпендикулярное пересечение столбцов и строк с образование ячеек – минимального структурного элемента, в котором и находятся данные.
Что же находится в ячейках? В них расположена определенная информация об учебе, движении транспорта, меню или справочные данные.
Таблицы, виды и особенности
Итак, таблица – форма представления информации.
Структура таблицы – ее составляющие элементы. Вертикальные элементы таблицы называются столбцами, горизонтальные строки – строками. На пересечении строк и столбцов находится ячейки, где хранятся данные. Чаще всего первый столбец и первая строка содержат наименования/заголовки.
Такой способ подачи информации очень удобен, он позволяет собрать однотипные объекты, систематизировать, все это очень компактно, легко воспринимается визуально. Ячейки могут содержать любые данные, текст, числа, даты или изображения.
В такой структурированной форме хранится разнотипная справочная информация, различные плотности, растворимости, размеры, таблицы больших простых чисел, данные по строительству или здоровью человека. Справочники, энциклопедии, ведомости, сметы, прайсы, меню, договора и множество других документов – везде есть информация, которой удобно и просто пользоваться именно в таком структурированном виде.
Чтобы оценить удобство таблиц, сравнительно с текстом, напишем расписание уроков на 1 день по-разному.
Пример простой таблицы:
Словесное описание:
В этот день 4 урока. Первый урок – русский язык, второй – литературное чтение, третий – математика, и последний, четвертый урок – музыка.
Хотя оба варианта несут одну и ту же информацию, пользоваться первым вариантом гораздо удобнее, быстрее. Если бы расписание уроков было в дневниках сплошным текстом, то каждый раз приходилось бы тратить намного больше времени, чтобы узнать, какие уроки будут идти.
А если данных много, они сложные, то без табличной модели их очень трудно использовать:
Преимущества табличной формы информации:
- наглядность;
- компактность;
- обозримость.
Объекты, представленные таблично, имеют общие свойства, но не обязательно все, для систематизации достаточно одного общего параметра.
Основные правила оформления таблиц
Чтобы табличная форма хранения информации была компактна и удобна, следует соблюдать такие правила:
- Заголовок обязателен – он дает краткий посыл о содержимом.
- Вся информация максимально конкретная, с минимумом лишних слов, сокращений.
- Если есть единицы измерения, то их не указывают в каждой ячейке, а пишут в наименовании или заголовках.
- Оптимально, чтобы пустых ячеек не было. Если информация неизвестна, ставится «?». Невозможно получить – «Х», данные нужно брать из соседней ячейки «←↑→↓».
Классификация
Условно таблицы делят:
- по структуре (простые, сложные);
- по отношению объектов (О) и их свойств (С) на ОС, ООМ (много) и ОСО.
Примеры таблиц типа «Объект–свойства», «Объекты-объекты один»:
Примеры таблиц типа « «объекты-объекты-много» и «объекты-свойства-объекты»:
Таблицы типа ОС описывают свойства одного объекта или группы, но каждый отдельно, а не как класса. Различные свойств (дата рождения, физиологические параметры) связаны с конкретным учеником, каждый из которых является объектом одной группы.
В таблицах вида ОО идет описание свойств нескольких объектов (ученик-предмет).
Таблицы вида ООМ содержат данные, которые касаются нескольких разных объектов, которые связаны общими свойствами. Объектом являются и ученики и предметы, а их общими свойствами – оценки по семестрам и за год.
Тип ОСО содержит пары объектов и их свойства. В последнем примере описана сложная зависимость предмет/учитель-оценка-ученик.
В классическом представлении количество строк будет зависеть от объема объектов, а столбцов – от множества свойств.
Таблица «объект-свойство» универсальна, ее можно смотреть как прямо, первый столбец – объекты, так и боком, если свойств очень много. В описанных примерах только последнюю таблицу (ОСО) можно повернуть «набок».
Создание таблиц в редакторе Excel
Один из самых простых и быстрых способов создать таблицу – оформить в редакторе Exсel. Документ состоит из 3 страниц, представляющих собой сетку из 1026 ячеек, каждую из которых можно менять любым способом: делать уже/шире, выше/ниже, менять тип данных, вид границы, заливку и многое другое.
Изменение структуры таблиц делается очень просто:
- при помощи шаблонов;
- инструментов панели инструментов;
- с помощью мышки, растягивая строки/столбцы, правой клавишей выбирая форматирование ячеек.
Одним из главных преимуществ документов Экселя является возможность выполнять с данными в столбцах/строках любые манипуляции. В электронной таблице эксель можно реализовать любые правила оформления текста (цвет, размер, тип шрифта, цвет, толщина и тип границ, всевозможная заливка, текстура). Информацию можно сортировать, скрывать, отображать. Таблицу даже можно транспонировать, то есть повернуть из горизонтальной ориентации на вертикальную или наоборот.
Создание таблиц в текстовом редакторе Word
Так как сплошной текст трудно воспринимается, выглядит некрасиво, материал лучше сочетать с таблицами, рисунками, диаграммами. Поэтому, в текстовом редакторе Ворд есть специальные инструменты, позволяющие быстро сделать таблицу, а потом просто заполнить ее нужной информацией.
Чтобы из текста в Word сделать таблицу, нужно выполнить следующие шаги:
- Текс должен быть оформлен следующим образом: каждая строка текста заканчивается Enter. Это означает, что в таблице тоже будет переход на новую строку. Но можно выбрать и другой разделитель, просто описанный вариант наиболее часто используемый.
- Выделить нужный текст:
На панели инструментов «Вставка» выбрать «Таблица», а в ней вложенное меню «Преобразовать в таблицу»:
- Далее выбрать нужные параметры: количество столбцов/строк, характеристики размеров ячеек и тип разделителя:
Программа сама предложит структуру таблицы, исходя из выделенного фрагмента, но ее можно менять так, как нужно:
- Полученный блок привести к желаемому виду – скопировать информацию в ячейки, подогнать ее размеры, изменить шрифт, границы, заливку.
Также можно пойти по пути «с самого начала», выбирая любой удобный способ из пункта меню «Таблица» на панели инструментов «Вставка»:
- «Вставить таблицу», указав ее структуру (число строк/столбцов):
или самостоятельно выбрать размер, курсором наводя на нужно количество строк/столбцов:
- или «Нарисовать таблицу» – при помощи карандаша сначала нарисовать границу таблицы, потом разделить ее на строки и столбцы:
- или «Таблицу Exсel» – такой вариант подойдет, если нужно «подтянуть» готовую таблицу из другого документа или нужна интерактивная форма с возможностью считать формулы:
- или «Экспресс-таблицы» – это заготовки шаблонов различных типов с уже готовым форматированием (цвет и толщина линий, заливка, размер и тип символов):
Чтобы легко преобразовывать текст, следует четко понимать, что является объектами, а что свойствами.
Для закрепления материала создадим простую таблицу «Виды полезного отдыха по сезонам». Сделать это можно как при помощи Exсel, так и Word.
Делаем простую таблицу из 5 строк (4 объекта – время года, плюс строка заголовка) и 2 столбцов (1 – объекты, 2 – свойства). Если свойств много, можно каждое написать в отдельной ячейке или все вместе, перечнем, в одной.
Заголовками являются «Время года», «Полезный отдых». Объекты «Зима, «Весна», «Лето» и «Осень», а свойства – виды отдыха.
Если есть возможность, то данные в таблице лучше сортировать. Например, в примере времена года отсортированы по порядку.
Информацию в строках сортируют по возрастанию или уменьшению, по алфавиту, дате, другим критериям.
Таблицы для решения логических задач
Когда условие задачи содержит множество логических взаимосвязей, то легко запутаться и потерять важное звено для выстраивания конечной логической цепочки. Таблица помогает решать подобные головоломки быстро и наглядно.
Пример логической задачи
Самым быстрым и удобным является решение логических задач с помощью таблицы. Для данного примера удобно, чтобы каждая строка была определенным учеником, а столбец – номером класса. Вычеркивая неподходящие условия, мы получим на финише только те ячейки, которые соответствуют условию задачи.
Согласно данным по первому туру Саша не может быть 6-классником, Катя – 7-классницей, а Наташа 9-классницей. Ставим на пересечении имен и классов −. Исходя из того, что они играли парами, Саша также не ходит в 7, 9 классы, Катя – 6, 9, а Наташа – 6 и 7. Добавим −.
Переходим к описанию второго тура: Петя не может быть в 7 классе. Ставим в этой ячейке напротив Пети и «7» −.
В третьем и четвертом турах из-за болезни 9-классника Петя и Руслан не играли. Ставим в этой ячейке −.
Данные по 4-ому туру позволяют отметить, что Катя не 11-классница. Ставим на пересечении Катя/«11» −.
Так как победили Саша и Катя, и они не 10-классники. Ставим − в столбце со значением 10 напротив имен Кати и Саши.
А теперь, методом исключения, определим, кто в каком классе учится, ведь на соревнованиях было по 1 человеку от каждого класса. Сначала поставим + в тех строках, где пустыми остались по 1 ячейке, далее – в этом столбце, если представитель от этого класса уже найден.
Получилось, что Катя 8-классница, а Андрей из 9-классник, Саша – из 11 класса, Наташа из 10, Петя – из 6, а Руслан из 7.
Таким образом, таблицы позволяют компактно размещать большой блок однотипной информации, систематизировать данные, собрать справочные величины, константы, решать логическую задачу и многое другое.
Использование таблиц – это удобный способ представления данных, будь то важный отчет крупной компании или рядовое резюме соискателя работы. Таблицы в текстовом редакторе Word представляют собой набор ячеек, расположенных в вертикальных и горизонтальных колонках.
Таблицы могут быть созданы в Word простым использованием ленточного меню пункта «Вставка» — «Таблица» — «Вставить таблицу». В той же области есть возможность вставить так называемую экспресс-таблицу, используя готовые образцы. Кроме того, превратить в таблицу можно выделенный текст или просто вручную нарисовать таблицу. После создания таблицы есть возможность выделять как отдельные ячейки, так и колонки строк или столбцов.
Онлайн-курс «Word от простого к сложному»Онлайн-курс «Word от простого к сложному»Освойте работу в главном текстовом редакторе на высоком уровне. Неважно новичок вы или уже работаете с Word, с нашим курсом вы станете настоящим гуру документов!Подробнее
Простая вставка таблицы
Из ленточного меню выберите пункт «Вставка», область «Таблицы». Нажмите на стрелочку под кнопкой «Таблица».
Из выпадающего списка выделением отметьте желаемое количество строк и столбцов в таблице. В процессе выделения, в вашем документе появится превью макета. Чтобы вставить тот или иной вариант таблицы просто нажмите левой клавишей мыши в крайней выбранной вами ячейке.
Кликнув на любую из ячеек в созданной таблице, в ленточном меню добавится пункт «Конструктор», в котором можно удобно поменять дизайн таблицы, выбрав тот или иной стиль оформления, а также задать те или иные значения в области «Параметры стилей таблиц», например, добавить или удалить строку заголовка и строку итогов.
Кроме того, используя контекстное меню по нажатию правой клавиши мыши в области таблицы, можно выбрать пункт «Свойства таблицы» и в открывшемся окне отрегулировать те или иные значения. Установив же курсор в любую из ячеек, можно набирать в ней текст или цифры.
Объединение ячеек
Если вам необходимо объединить несколько ячеек в одну, например, в строке заголовка, то выделите соответствующие ячейки, используя мышь. В ленточном меню выберите пункт «Макет» и в области «Объединение» выберите опцию «Объединить ячейки».
В этой же области можно также разделять ранее объединенные ячейки, а при желании можно разделить одну таблицу на несколько составляющих.
Выделение таблицы
Если вы хотите выделить всю таблицу, например, для ее копирования, перемещения или удаления, то поместить курсор в любую из ячеек, а из ленточного меню в пункте «Макет» в области «Таблица» нажмите кнопку «Выделить» и из выпадающего списка значение «Выделить таблицу». Аналогичным образом можно выделить ячейку, строку или столбец.
Более простой способ для выделения всей таблицы целиком – это нажать на специальную пиктограмму в правом верхнем углу над таблицей. Эта пиктограмма в виде четырех стрелок в разные стороны появляется при простом наведении курсора на таблицу, а также отображается всегда при работе с элементами таблицы.
Для выделения строки в таблице можно также использовать только курсор мыши – поместите его слева напротив строки для выделения. Стрелка курсора развернется вправо, после чего просто кликнете левой клавишей мыши. Для выделения столбца – поместите курсор мыши на границу верхней ячейки желаемого столбца – курсор должен принять вид черной стрелочки, повернутой вниз, после чего кликните мышью.
Превращаем текст в таблицу
Текстовый редактор Word позволяет преобразовывать готовый текст в таблицу. Для этого соответствующее содержимое должно быть разделено между собой табуляцией, либо символом точка с запятой (;).
Просто выделите набранный текст, в ленточном меню в пункте «Вставка» из области «Таблицы» кликните на кнопку «Таблица» и выберите значение «Преобразовать в таблицу».
В открывшемся диалоговом меню убедитесь, что количество столбцов и строк соответствует выбранной области, при необходимости отрегулируйте значения. В этом же окне в области «Разделитель» убедитесь, что выбранное значение соответствует вашему примеру (если отделяли точками с запятой, то и здесь должен быть отмечен аналогичный пункт). После чего нажмите Ок.
Добавление строк и столбцов
Чтобы добавить новую строку в существующую таблицу, поместите курсор мыши по левому краю таблицы между теми строками, где необходимо добавить новую. Должен отобразиться круглый элемент со знаком плюсика, а граница между двумя строками будет выделена. По нажатию на знак с плюсиком в выбранном месте добавится пустая строка.
Аналогичным образом можно вставлять и новые столбцы, помещая курсор мыши в области над таблицей между конкретными столбцами. Должен появиться аналогичный элемент с плюсиком.
Кроме того, добавлять строки и столбцы в таблицу можно через ленточное меню в пункте «Макет» в области «Строки и столбцы». Либо же используя контекстное меню и пункт «Вставить» с выбором конкретного значения – что и куда.
Изменение границ и цвета
Если выбранный ранее стиль таблицы нас не совсем устраивает, мы можем вернуться в уже знакомую нам область ленточного меню «Конструктор». Здесь в области «Обрамление» можно изменить стиль краев как по контуру, так и внутри таблицы между ячейками. Используя элемент «Раскраска границ» можно дополнительно указать ширину и цвет для последующей раскраски, а в дальнейшем вручную изменить внешний вид краев там, где это требуется.
Наконец, если вы хотите изменить цвет ячеек, то в том же пункте ленточного меню «Конструктор» нажимаем на кнопку «Заливка» и выбираем конкретный цвет, которым должны быть заполнены выделенные ячейки.