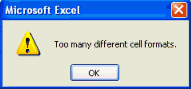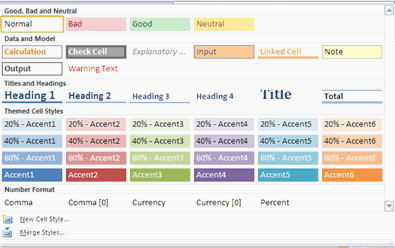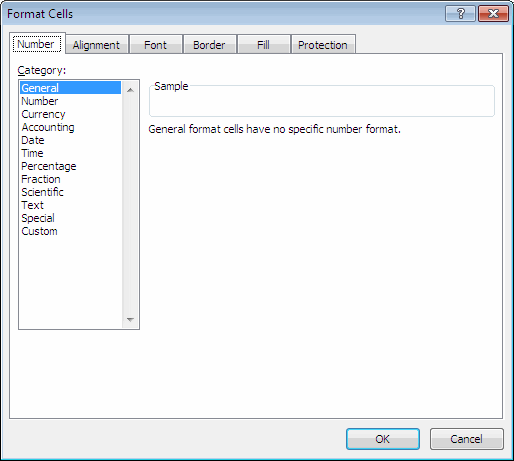Что такое стиль
Стиль в Microsoft Excel — это сохраненная совокупность параметров форматирования ячейки. Единожды создав стиль, его затем можно многократно применять к другим ячейкам, моментально оформляя их нужным вам образом, что неимоверно ускоряет повседневную работу в Excel.
Весь список стилей доступен на вкладке Главная в группе Стили (Home — Styles):

Важно отметить, что стиль — это не только внешнее оформление (цвет, шрифт, заливка), как многие думают. В стиле ячейки Excel можно сохранить:
- Числовой формат (денежный, процентый, даты/времени…), в том числе и пользовательский (кг, шт, °С…)
- Параметры выравнивания (по горизонтали и вертикали), направление текста, перенос по словам.
- Параметры шрифта (цвет, начертание, размер…)
- Цвет и тип заливки (сплошная, градиент)
- Обрамление ячейки (тип, толщина и цвет линий с каждой стороны и внутри)
- Параметры защиты (нужно ли защищать ячейку и прятать в ней формулы при включении защиты листа)
Как создать стиль
Выделите ячейку, оформление которой хотите сохранить в стиле (или пустую ячейку, если хотите создать стиль «с нуля») и на вкладке Главная в группе Стили выберите команду Создать стиль ячейки (New cell style).

В открывшемся окне можно отметить флажками, какие именно параметры ячейки должны сохраняться в новом стиле и, нажав кнопку Формат (Format), настроить их более детально.
Чтобы создать стиль на основе уже имеющегося стиля, можно просто щёлкнуть правой кнопкой мыши по нужному стилю и выбрать команду Дублировать (Duplicate):

Там же в контекстном меню любой стиль можно удалить или изменить его параметры.
Всё весьма несложно и даже слегка скучновато, не правда ли? Так что давайте перейдем к практическим примерам.
Стиль для целых чисел с разделителями
Начнем простого для затравки.
На Главной вкладке в группе Число есть кнопки для быстрого применения основных числовых форматов, которые вам, я уверен, хорошо знакомы:
Лично меня всегда безмерно удивляло, почему в этом наборе нет самого нужного — формата, где отображается только целая часть числа с пробелом через три разряда? Денежный — есть, процентный — есть, а вот удобного формата для обычных чисел — почему-то нет.
Кстати, третья иконка со значком «000», про которую обычно думают в этом случае, делает совершенно не то, что нужно — она не убирает дробную часть, да ещё и зачем-то выводит вместо нуля прочерк, как в финансовом формате. Совсем не оно.
Давайте устраним этот недостаток, создав свой стиль. Выбираем, как было описано выше, последовательно Главная — Стили — Создать стиль ячейки (Home — Styles — New cell style). В окне создания стиля введём его имя и снимем все галочки, кроме первой, чтобы создаваемый нами стиль не влиял ни на какие другие параметры ячейки, кроме числового формата. Затем жмём кнопку Формат (Format) и в знакомом окне выбираем Числовой (Number) без десятичных знаков и с разделителем групп разрядов:

Жмём на все ОК и теперь у нас есть стиль для наглядного форматирования чисел — красота!

Стили для своих единиц измерения (шт, чел, упак, кг…)
Исходно в Excel в качестве единиц измерения есть только валюты и проценты. Если же по работе вы сталкиваетесь с необходимостью использовать другие единицы измерения (шт, чел, л, т, кг, упак и т.д.), то имеет смысл создать для этого специальный стиль.
Выполняем те же действия, что и в предыдущем пункте, но в окне Формат ячеек выбираем на вкладке Число опцию (все форматы). В поле Тип (Type) вводим маску (шаблон) для нашего пользовательского формата:

# ##0″ шт»
Такой шаблон говорит Excel, что мы хотим выводить только целую часть числа и добавить к ней пробел и ШТ. Обратите внимание, что первый пробел здесь нужен для разделения тысяч-миллионов-миллиардов, а второй — чтобы число и текст не слиплись. И вот этот второй должен обязательно находиться внутри кавычек вместе с ШТ.
После применения такого стиля получим красивое представление для штук:

Аналогичным образом можно сделать и дробный формат, например, для килограмм. В этом случае для отображения трёх знаков после запятой (для граммов) потребуется лишь добавить к нашему шаблону нули:
# ##0,000″ шт»
Стили для тысяч (К) и миллионов (М)
Ещё один пример весьма распространённой задачи — компактное представление для очень больших чисел. Вы наверняка видели варианты для тысяч с буквой «К» (1289 = 1,3К), для миллионов с буквой «М» (1 595 000 = 1,6М) или что-то похожее. Чтобы создать такие стили нам опять потребуется пользовательский формат, но с немного другим шаблоном:

Обратите внимание на пробел (без кавычек) после нуля — именно он, являясь разделителем разрядов, округляет наше исходное значение до тысяч. Если поставите два пробела — получите округление до миллионов, три — до миллиардов и т.д.
Если нужно показать после запятой один или несколько знаков (например 3,5K или 5,23М), то добавляем нули, как в прошлом примере:
# ##0,0 «K»
# ##0,00 «M»
Вместо международных «К» и «М» можно, само-собой, использовать и наши привычные » тыс.руб» и » млн.$» — кому как привычнее.
Стиль с цветом и процентами для отклонения от плана
Предположим, что у нас есть таблица со значениями плана и факта и вычисленным столбцом отклонения в процентах по классической формуле:

Давайте создадим для последнего столбца особый стиль, который будет:
- Положительные значения выводить зелёным цветом шрифта, со знаком плюс перед значенем процентов.
- Отрицательные значения — красным цветом и с минусом, соответственно.
Создаём стиль как и ранее, а вот маска формата будет хитрая:

[Цвет10]+0%;[Красный]-0%;0%
Давайте разберём её подробнее:
- Маска формата здесь состоит из 3 фрагментов, разделенных точкой с запятой. Первая применяется, если число в ячейке больше нуля, вторая — если меньше нуля, третья — если число равно нулю.
- Отклонения от плана мы хотим указывать явно — с плюсом (перевыполнение) и минусом (невыполнение), поэтому знаки плюса и минуса явно прописываем в шаблоне.
- Перед маской в каждом блоке можно указать в квадратных скобках цвет шрифта — словом (красный, синий, зеленый, желтый, черный, белый) или с помощью кода (Цвет1, Цвет2 и т.д.) Всего поддерживается 56 цветов — выбирайте любой на ваш вкус:
После применения созданного стиля картинка станет существенно приятнее:

Стили со значками и спецсимволами
Чтобы сделать ещё красивее, можно вместо плюса и минуса выводить символы стрелки вверх и вниз, соответственно. Для этого выделим любую пустую ячейку на листе и вставим туда наши значки, через команду Вставка — Символ (Insert — Symbol):

Затем выделим вставленные символы в ячейке или в строке формул и скопируем их с помощью сочетания Ctrl+C.
Теперь, при создании стиля для отличий из предыдущего пункта, останется вставить с помощью Ctrl+V эти символы в нашу маску формата вместо плюса и минуса:

[Цвет10]↑0%;[Красный]↓0%;0%
После применения такого стиля наше отклонение от плана станет ещё нагляднее:

Думаю, понятно, что такой трюк со вставкой спецсимволов позволит аналогичным образом создать стили для отображения любых нестандартных единиц измерения:

Стили со сложными условиями и эмодзи
Предположим, что у нас есть таблица с результатами экзаменов студентов или аттестации сотрудников:

Задача — показать рядом с каждым результатом его графическое представление в виде иконки (эмодзи) по следующей логике:
- больше или равно 80 баллов — отлично
- от 40 до 80 — хорошо
- меньше 40 — плохо
Создаем новый стиль, где в шаблоне числового формата задаём:

Здесь маска тоже состоит из трёх фрагментов и каждый фрагмент применяется только при выполнении условия, заданного в квадратных скобках перед ним. Если первые два условия для ячейки не выполняются, то форматирование происходит по последнему, третьему шаблону.
Эмодзи легко вставляются сочетанием клавиш Win+точка, если у вас Windows 10 со всеми обновлениями. Если же у вас более древняя операционная система, то придется их заранее вставить через Вставка — Символ из шрифтов типа Webdings, Windings и т.п. и скопировать, как мы делали в предыдущем примере.
Поскольку в маске формата нет 0 и #, т.е. мы никак не выводим числовое содержимое ячейки, то лучше сделать копию столбца оценок (прямыми ссылками) и применить созданный стиль уже к нему:

Песня!
Стиль для полей формы с защитой
Представьте, что вам нужно создать защищенную паролем форму для ввода данных пользователем. Для ячеек ввода лучше создать стиль с определенным форматированием (чтобы сразу было понятно, куда можно вводить данные) и отключенной блокировкой (чтобы не мешала защита листа):

Для этого при создании стиля убираем все флажки, кроме первого и, нажав на кнопку Формат (Format) зададим характерный дизайн (например, жёлтую заливку, курсив, выравнивание по центру) и на вкладке Защита (Protection) снимем галочку Защищаемая ячейка (Locked).
Как лучше хранить стили
Все созданные пользовательские стили хранятся в текущей книге. Если вы хотите использовать их в других своих файлах, то есть три варианта:
- Копировать формат ячеек с помощью инструмента Формат по образцу («кисточка» или Format Painter).
- Подгрузить в рабочую книгу все стили из другой книги с помощью команды Главная — Стили — Объединить стили (Home — Styles — Merge styles)
- Использовать инструмент автоматической загрузки стилей из файла-библиотеки в надстройке PLEX последней версии.
Идеи для продолжения
Надеюсь, вам хватит описанных выше примеров, чтобы заработала уже ваша фантазия и вы начали сами придумывать стили для упрощения своей работы в Excel. Вот вам несколько идей для затравки:
- Стили с корпоративными цветами и шрифтами вашей компании или бренда.
- Стили с валютами, которых нет на Главной и которые долго ставить через окно Формат ячеек (например, тенге, сомони, сом и др. валюты союзных государств).
- Стили с маркерами для имитации маркированных списков в Excel как в Word.
- Стили для скрытия данных «белым на белом» или с помощью маски из трех подряд точек с запятой.
- Стили для отображения отрицательных чисел без минуса, но в скобках (как это принято в финансах для расходов).
- Стили для отображения исходных данных, вычислений и ячеек со ссылками в финансовых моделях.
- … и т.д.
Дальше — сами.
Делитесь полезными стилями в комментариях — прогрессивное человечество и карма скажут вам «спасибо» 
Ссылки по теме
- Пользовательские форматы ячеек в Microsoft Excel
- Маркированный и нумерованный списки в Excel как в Word
- Стрелки в ячейках листа Excel
- Пользовательские стили в надстройке PLEX
Excel для Microsoft 365 Excel 2021 Excel 2019 Excel 2016 Excel 2013 Excel 2010 Excel 2007 Еще…Меньше
Чтобы применить несколько форматов за один шаг и убедиться в том, что форматирование ячеек согласовано, можно использовать стиль ячейки. Стиль ячейки — это определенный набор характеристик форматирования, таких как шрифты и размеры шрифтов, форматы номеров, границы ячеок и затенение ячеок. Чтобы запретить внесение изменений в определенные ячейки, можно также использовать стиль ячейки, который блокирует ячейки.

Microsoft Office Excel есть несколько встроенных стилей ячеок, которые можно применять и изменять. Вы также можете изменить или продублировать стиль ячейки, чтобы создать собственный пользовательский стиль ячейки.
Важно: Стили ячеок основаны на теме документа, которая применяется во всей книге. При переключении на другую тему документа стили ячеок обновляются в соответствие с новой темой документа.
-
Выделите ячейки, которые нужно отформатировать. Дополнительные сведения см. в статье Выбор ячеек, диапазонов, строк и столбцов на сайте.
-
На вкладке Главная в группе Стили щелкните стрелку «Дополнительные» в коллекции стилей и выберите стиль ячейки, который вы хотите применить.
-
На вкладке Главная в группе Стили щелкните стрелку в группе Дополнительные стили в коллекции стилей и в нижней части коллекции выберите новый стиль ячейки.
-
В поле Имя стиля введите соответствующее имя для нового стиля ячейки.
-
Нажмите кнопку Формат.
-
На различных вкладках в диалоговом окне Формат ячеек выберите нужное форматирование и нажмите кнопку ОК.
-
В диалоговом окне Стиль в области Стили (по примеру)сберите флажки для форматирования, которое не нужно включать в стиль ячейки.
-
Нажмите кнопку ОК.
-
На вкладке Главная в группе Стили щелкните стрелку стрелки «Еще» в коллекции стилей.
-
Выполните одно из указанных ниже действий.
-
Чтобы изменить существующий стиль ячейки, щелкните его правой кнопкой мыши и выберите изменить.
-
Чтобы создать дубликат существующего стиля ячейки, щелкните его правой кнопкой мыши и выберите дублировать.
-
-
В поле Имя стиля введите соответствующее имя для нового стиля ячейки.
Примечание: В список пользовательских стилей ячеев добавляются повторяющиеся стили ячеев и переименованные. Если не переименовать встроенный стиль ячейки, он будет обновляться с внесением изменений.
-
Чтобы изменить стиль ячейки, нажмите кнопку Формат.
-
На различных вкладках в диалоговом окне Формат ячеек выберите нужное форматирование и нажмите кнопку ОК.
-
В диалоговом окне Стиль в области Стили : ,выберите или сберите флажки для форматирования, которые вы или не хотите включать в стиль ячейки.
Стиль ячеек можно удалить из данных в выбранных ячейках, не удаляя стиль ячеек.
-
Вы можете выбрать ячейки, отформатированные с помощью стиля ячейки, который вы хотите удалить. Дополнительные сведения см. в статье Выбор ячеек, диапазонов, строк и столбцов на сайте.
-
На вкладке Главная в группе Стили щелкните стрелку стрелки «Еще» в коллекции стилей.
-
В области Хорошее, Плохое и Нейтральныйвыберите обычный.
Вы можете удалить предопределенный или пользовательский стиль ячеок, чтобы удалить его из списка доступных стилей ячеев. При удалении стиля ячейки он также удаляется из всех ячеек, отформатированные с ним.
-
На вкладке Главная в группе Стили щелкните стрелку стрелки «Еще» в коллекции стилей.
-
Чтобы удалить готовый или пользовательский стиль ячеек и удалить его из всех отформатированной ячейки, щелкните правой кнопкой мыши стиль ячеек и выберите удалить .
Примечание: Удалить стиль ячейки «Обычный» невозможно.
-
Выделите ячейки, которые нужно отформатировать. Дополнительные сведения см. в статье Выбор ячеек, диапазонов, строк и столбцов на сайте.
-
На вкладке Главная в группе Стили нажмите кнопку Стили ячеек.
Совет: Если вы не видите кнопку Стили ячеок, щелкните Стили инажмите кнопку Дополнительные
рядом с полем стили ячеок.
-
Выберите стиль ячейки, который вы хотите применить.
-
На вкладке Главная в группе Стили нажмите кнопку Стили ячеек.
Совет: Если вы не видите кнопку Стили ячеок, щелкните Стили инажмите кнопку Дополнительные
рядом с полем стили ячеок.
-
Выберите команду Создать стиль ячейки.
-
В поле Имя стиля введите соответствующее имя для нового стиля ячейки.
-
Нажмите кнопку Формат.
-
На различных вкладках в диалоговом окне Формат ячеек выберите нужное форматирование и нажмите кнопку ОК.
-
В диалоговом окне Стиль в области Стили (по примеру)сберите флажки для форматирования, которое не нужно включать в стиль ячейки.
-
На вкладке Главная в группе Стили нажмите кнопку Стили ячеек.
Совет: Если вы не видите кнопку Стили ячеок, щелкните Стили инажмите кнопку Дополнительные
рядом с полем стили ячеок.
-
Выполните одно из указанных ниже действий.
-
Чтобы изменить существующий стиль ячейки, щелкните его правой кнопкой мыши и выберите изменить.
-
Чтобы создать дубликат существующего стиля ячейки, щелкните его правой кнопкой мыши и выберите дублировать.
-
-
В поле Имя стиля введите соответствующее имя для нового стиля ячейки.
Примечание: В список пользовательских стилей ячеев добавляются повторяющиеся стили ячеев и переименованные. Если не переименовать встроенный стиль ячейки, он будет обновляться с внесением изменений.
-
Чтобы изменить стиль ячейки, нажмите кнопку Формат.
-
На различных вкладках в диалоговом окне Формат ячеек выберите нужное форматирование и нажмите кнопку ОК.
-
В диалоговом окне Стиль в области Стили : ,выберите или сберите флажки для форматирования, которые вы или не хотите включать в стиль ячейки.
Стиль ячеек можно удалить из данных в выбранных ячейках, не удаляя стиль ячеек.
-
Вы можете выбрать ячейки, отформатированные с помощью стиля ячейки, который вы хотите удалить. Дополнительные сведения см. в статье Выбор ячеек, диапазонов, строк и столбцов на сайте.
-
На вкладке Главная в группе Стили нажмите кнопку Стили ячеек.
Совет: Если вы не видите кнопку Стили ячеок, щелкните Стили инажмите кнопку Дополнительные
рядом с полем стили ячеок.
-
В области Хорошее, Плохое и Нейтральныйвыберите обычный.
Вы можете удалить предопределенный или пользовательский стиль ячеок, чтобы удалить его из списка доступных стилей ячеев. При удалении стиля ячейки он также удаляется из всех ячеек, отформатированные с ним.
-
На вкладке Главная в группе Стили нажмите кнопку Стили ячеек.
Совет: Если вы не видите кнопку Стили ячеок, щелкните Стили инажмите кнопку Дополнительные
рядом с полем стили ячеок.
-
Чтобы удалить готовый или пользовательский стиль ячеек и удалить его из всех отформатированной ячейки, щелкните правой кнопкой мыши стиль ячеек и выберите удалить .
Примечание: Удалить стиль ячейки «Обычный» невозможно.
Дополнительные сведения
Вы всегда можете задать вопрос специалисту Excel Tech Community или попросить помощи в сообществе Answers community.
Нужна дополнительная помощь?
Стили в Excel – это инструмент, который позволяет существенно упростить и ускорить процесс форматирования документа. Стилям форматирования можно дать определение как сохраненные под определенным названием готовых настроек форматов. Их можно легко присвоить одной или множеству ячеек.
Присвоение стилей форматирования ячейкам
В каждом стиле определены следующие настройки:
- Шрифт (тип, размер, цвет и т.п.).
- Формат отображения чисел.
- Границы ячеек.
- Заливка и узоры.
- Защита ячеек.
Благодаря стилям все листы легко и быстро отформатировать. А если мы вносим изменение в стиль, то эти изменения автоматически присваиваются всем листам, которые им отформатированы.
В Excel предусмотрена библиотека из готовых тематических стилей, а так же присутствует возможность создавать собственные пользовательские стили.
Чтобы воспользоваться библиотекой встроенных стилей необходимо:
- Виделите в указанной на рисунке таблице не отформатированную область ячеек, но без заголовка.
- Выберите инструмент: «Главная»-«Стили»-«Стили ячейки»
- Из выпадающего списка миниатюр предварительного просмотра стиля, выберите понравившейся Вам.
Создание пользовательского стиля по образцу
Теперь создадим свой пользовательский стиль, но по образцу уже готового:
- Выделите первую строку таблицы, чтобы отформатировать ее заголовок.
- Отобразите выпадающий список встроенных стилей и щелкните правой кнопкой мышки по «Заголовок 2». А из контекстного меню выберите опцию «Дублировать».
- В диалоговом окне, укажите имя стиля «Новый заголовок» и, не изменяя настроек жмите на кнопку «Формат».
- В появившемся окне «Формат ячеек» внесите свои изменения. На вкладке шрифт укажите темно-зеленый цвет. А шрифт измените на «курсив». Далее ОК и снова ОК.
- Присвойте Ваш стиль на главной панели: «Стили ячейки»-«Пользовательские»-«Новый заголовок».
Таким образом, на основе встроенного стиля мы создали дубликат, который изменили под свои потребности.
Можно ли изменять стиль в Excel? В принципе можно было и не создавать дубликат, а в контекстном меню сразу выбрать «Изменить». Все изменения любого встроенного стиля по умолчанию, сохранились бы только в текущей книге. На настройки программы они не влияют. И при создании новой книги библиотека стилей отображается стандартно без изменений.
Можно ли удалить стиль в Excel? Конечно можно, но только в рамках одной книги. Например, как удалить пользовательские стили в Excel?
Выбираем желаемый стиль на главной панели: «Стили ячейки» и в разделе «Пользовательские» щелкаем правой кнопкой мышки. Из появившегося контекстного меню выберем опцию «Удалить». В результате ячейки очистятся от форматов заданных соответствующим стилем.
Точно так же можно удалить стили в Excel встроенные по умолчанию в библиотеке, но данное изменение будет распространяться только на текущую книгу.
Создать стиль по формату ячейки
Но что если нужно создать стиль на основе пользовательского формата ячеек, который задан обычным способом.
- Задайте пустой ячейке формат с изменением заливки и цвета шрифта.
- Теперь выделите эту исходную ячейку и выберите инструмент на главной панели: «Стили ячейки»-«Создать стиль ячейки».
- В окне «Стиль» укажите имя стиля «Как в ячейке1» и нажмите ОК.
Теперь у Вас в разделе стилей «Пользовательские» отображается имя «Как в ячейке1». Принцип понятен.
Все выше описанные стилевые форматы сохраняются в рамках файла текущей книги Excel. Поэтому для дальнейших действий сохраните эту книгу под названием «Урок о стилях.xlsx».
Копирование стиля в другие книги
Иногда возникает необходимость использовать текущие стили и в других книгах. Для этого можно просто скопировать их:
- Создайте новую книгу, в которой будем использовать пользовательский стиль «Как в ячейке1».
- Откройте книгу «Урок о стилях.xlsx» из сохраненным исходным требуемым нам стилем.
- Выберите инструмент на главной закладке: «Стили ячейки»-«Объединить». И в окне «Объединение стилей» укажите на нужную нам книгу и ОК.
Теперь все пользовательские или измененные форматы из исходной книги скопированы в текущую.
Если Вам нужно будет часто использовать один стиль в разных книгах, тогда есть смысл создать специальную книгу со своими стилями и сохранить ее как шаблон. Это будет значительно удобнее чем каждый раз копировать… А все преимущества шаблонов подробнее рассмотрим на следующих уроках.
Форматирование в Excel – это очень утомительное, но важное задание. Благодаря стилям мы можем существенно ускорить и упростить данный рабочий процесс. Сохраняя при этом точную копию форматов ячеек в разных листах и книгах.
В этой статье, состоящей из 2-х частей, Терри рассказывает о назначении стилей в Microsoft Excel. В первой части Вы научитесь форматировать ячейки с умом, а во второй части изучите более продвинутые возможности форматирования.
Стили в Microsoft Excel – это, несомненно, одна из самых обделённых вниманием, малоиспользуемых и недооцененных функций Excel.
Несмотря на увеличение места на Ленте Microsoft Excel 2007, отведённого для этой функции, большинство пользователей (включая меня) грешат тем, что вручную настраивают форматирование ячеек на листе, вместо того, чтобы потратить несколько минут своего драгоценного времени и настроить пользовательские стили, которые в будущем можно будет использовать, сделав лишь пару щелчков мышью.
Вам знакомо вот такое сообщение об ошибке: «Слишком много различных форматов ячеек.«? Если да, то Вам, безусловно, будет полезно использовать стили в Microsoft Excel.
Стили Excel, применённые с умом, сэкономят Вам время в долгосрочной перспективе! Не говоря уже о значительном облегчении при форматировании ячеек, единообразном внешнем виде таблиц и простоте их восприятия. И все же, даже среди самых опытных пользователей Excel, это инструмент всё ещё относительно не популярен.
Эта статья не имеет цели ответить на вопрос, почему мы не используем стили в Microsoft Excel. Собственно, как и дискуссии по поводу усиления рабочих книг Microsoft Excel за счет соединения стилей с инструментами проверки данных.
В этой статье мы рассмотрим работу со стилями, где я дам Вам пошаговую инструкцию по работе с данным инструментом, а затем, во второй части урока, мы изучим различные техники и настройки. Я покажу Вам, как управлять стилями, поделюсь некоторыми идеями использования стилей Microsoft Excel в повседневной работе, а также в моих статьях Вы всегда найдёте несколько полезных советов, выделенных жирным шрифтом.
Наконец, необходимо упомянуть, что, как и в случае со многими инструментами Microsoft, стили присутствуют во всех приложениях пакета Microsoft Office. Здесь мы сфокусируемся на стилях в Microsoft Excel, но описанные основы и техники работы будут актуальны в любом приложении Microsoft Office.
Содержание
- Итак, что же такое стили в Microsoft Excel?
- Что обязательно нужно знать для использования стилей в Microsoft Excel?
- Как использовать предварительно настроенный стиль?
Итак, что же такое стили в Microsoft Excel?
Стили в Microsoft Excel – это инструмент, доступ к которому расположен на вкладке Home (Главная). Он позволяет применять заранее настроенные параметры форматирования к ячейке или группе ячеек всего за пару кликов.
Существует коллекция предустановленных стилей, уже настроенных и готовых к использованию. К ним Вы получите доступ, просто нажав на иконку Styles (Стили), как показано на рисунке выше.
Вам будет предложено несколько вариантов (см. рисунок ниже). На самом деле их полезность вызывает сомнения. Но не переживайте, существует возможность адаптировать предустановленные стили под собственные нужды, или, что ещё интереснее, создать свой собственный ни на что не похожий стиль! На этом мы подробнее остановимся во второй части статьи.
Применение стилей в Excel придает чувство уверенности в том, что форматирование находится полностью под Вашим контролем. Использование стилей сохранит время, которое Вы тратите на ручную настройку форматирования ячеек таблицы, и придаст дополнительную глубину восприятия, особенно при совместной работе (чуть позже мы поговорим подробнее о пользовательском восприятии).
Что обязательно нужно знать для использования стилей в Microsoft Excel?
Вы будете рады услышать, что не существует никаких абсолютных предпосылок к использованию стилей в Microsoft Excel.
Конечно же, полезно быть знакомым с диалоговым окном форматирования и отдельными элементами стилей, особенно, если Вы планируете создать свой собственный стиль, но это не является обязательным требованием. На самом деле с этим инструментом работать довольно легко, даже тому, кто запустил Excel впервые!
Доступные параметры форматирования стилей состоят из шести атрибутов ячейки, которым соответствуют шесть вкладок в диалоговом окне Format Cells (Формат ячеек).
Мы можем использовать любое доступное количество элементов форматирования для каждого атрибута, самое главное уместиться в рамки определённые Microsoft Excel и составляющие около 4000 различных форматов ячеек в одной книге (во избежание появления вышеупомянутого сообщения об ошибке Excel).
Примечание переводчика: Для Excel 2003 и более ранних версий (расширение .xls) предельно допустимое количество форматов, которое может быть сохранено в файле, составляет 4000 уникальных комбинаций. В Excel 2007 и в более современных версиях (расширение .xlsx) – это количество увеличилось до 64000 форматов.
Важно помнить, что, как и макрос, любой новый стиль форматирования в Microsoft определяется для конкретной книги. Это значит, что они сохраняются в определенной книге и будут доступны только в этой книге до тех пор, пока Вы не импортируете стиль в другую рабочую книгу. Мы увидим, как это делается, во второй части статьи.
Как использовать предварительно настроенный стиль?
Чтобы применить предварительно настроенный стиль к ячейкам Excel:
- Выделите ячейки, к которым должен быть применён стиль.
- Откройте на Ленте Microsoft Excel: Home (Главная) > Styles (Стили) > Cell Styles (Стили ячеек)
Полезный совет! Обратите внимание, что при выборе стилей работает интерактивный предпросмотр – это значит, что когда Вы наводите курсор на различные варианты стилей, выделенные ячейки видоизменяются. Здорово придумано, Microsoft!
- Выберите любой стиль для ячеек, кликнув по нему мышью.
Вот и готово! Все выделенные ячейки будут отформатированы в соответствии с выбранным стилем!
Полезный совет! После того как Вы определили стиль для ячеек, одновременное изменение любых элементов форматирования станет для Вас элементарной задачей на четверть минуты, сводящейся к изменению параметров стиля, вместо возможных часов, проведённых за перебором и изменением вручную форматов в таблице!
Всех, кто заинтересован узнать больше о расширенных возможностях стилей в Microsoft Excel, ждёт вторая часть моей статьи.
Оцените качество статьи. Нам важно ваше мнение:
Download PC Repair Tool to quickly find & fix Windows errors automatically
You can apply cell formats in one step by using the Cell Style feature offered on Microsoft Excel. The Cell style feature enables the data to stand out on the worksheet and change accordingly to the theme applied to the worksheet. You can also manually format a cell style, where you can later use elsewhere on the worksheet.
What are the Cell Styles in Excel?
Cell Styles combines formatting characteristics such as fonts, font sizes, cell borders, cell shading, and number formats.
What are Styles used for in Excel?
You can create an oft-used Style by using formatting attributes. You can then create worksheets with consistent formatting easily. You can create and name the Style so that you can refer to and use it easily.
To use the Cell Styles feature in Microsoft Excel, follow the methods below.
- Apply a style to a selected cell
- Create a cell style based on a formatted cell
- Create cell style from scratch
1] Apply a style to a selected cell
Click the cell you want to format.
On the Home tab in the Styles group, click the Cell Styles button.
In the Cell styles gallery, click the styles you desire.
2] Create a cell style based on a formatted cell
Click the cell that has the formatting you want to save as a style.
On the Home tab in the Styles group, click the Cell Styles button.
In the Cell Style gallery, click the New Cell Style option.
A Style dialog box will appear.
In the Style dialog box, name the style, and you have the choice to remove the check from the checkboxes of any elements that you do not want to include in the style.
Then click OK.
3] Create cell style from scratch
On the Home tab in the Styles group, click the Cell Styles button.
In the Cell Style gallery, click the New Cell Style option.
In the Style dialog box, input a name for the style in the Style name box.
Click the Format button.
A Format Cells dialog box will appear.
In the dialog box, you can specify the properties of the custom cell style on the Number, Alignment, Font, Border, Fill, and Protection pages.
Then click OK.
Click OK for the Style dialog box.
We hope this tutorial helps you understand how to use the Cell Style feature in Microsoft Excel.
Shantel has studied Data Operations, Records Management, and Computer Information Systems. She is quite proficient in using Office software. Her goal is to become a Database Administrator or a System Administrator.






 рядом с полем стили ячеок.
рядом с полем стили ячеок.