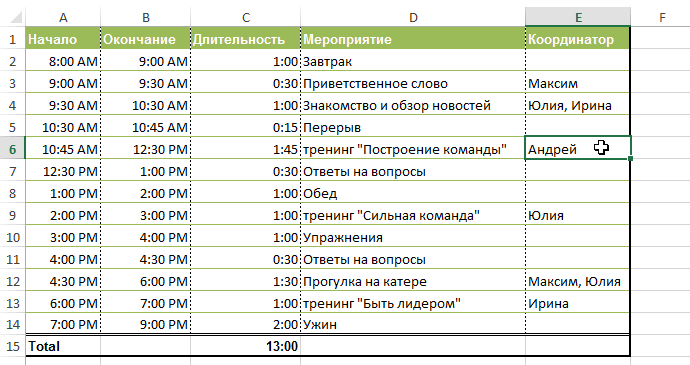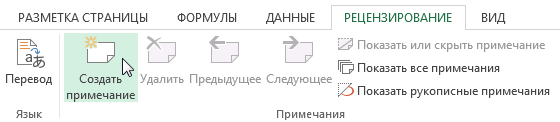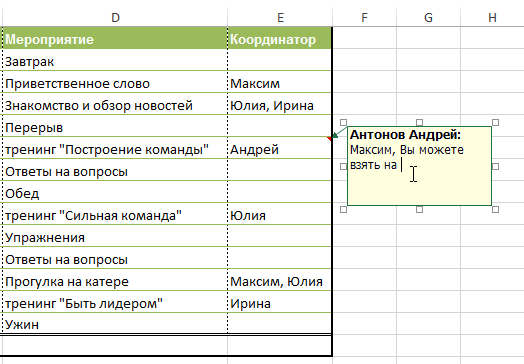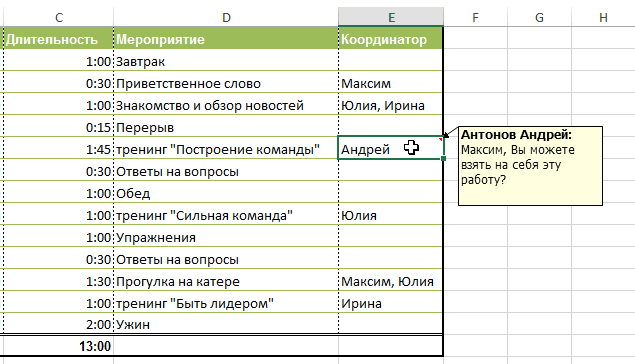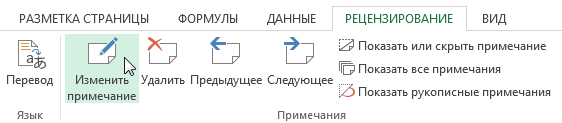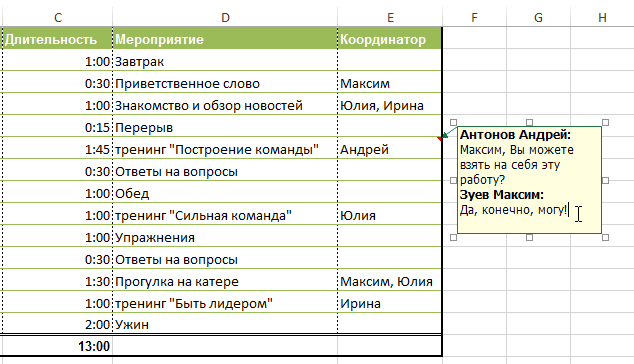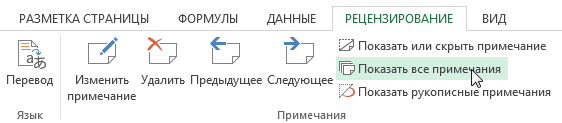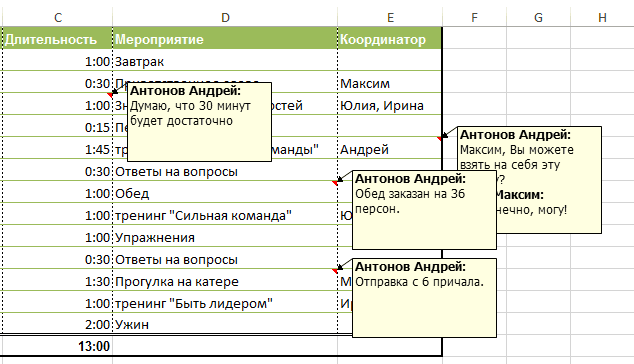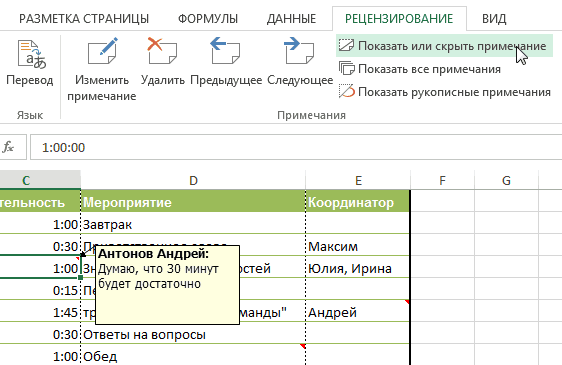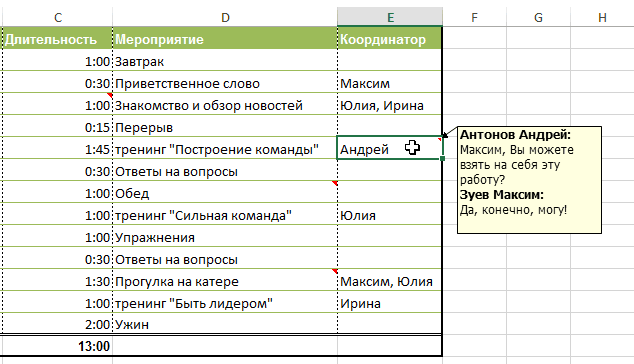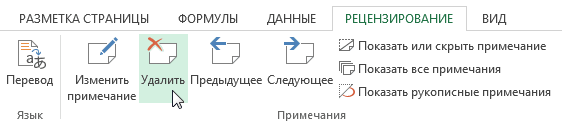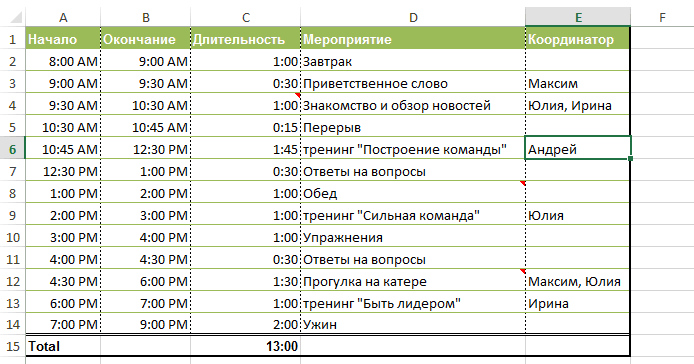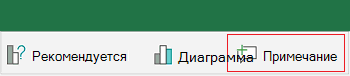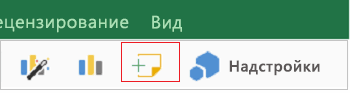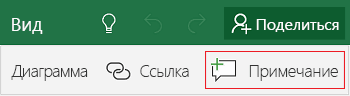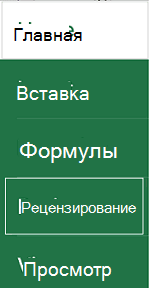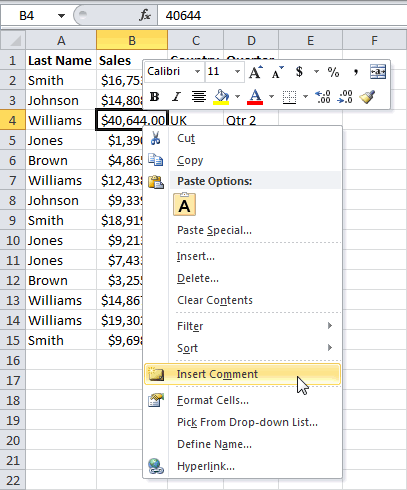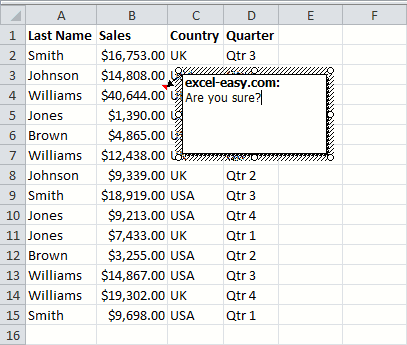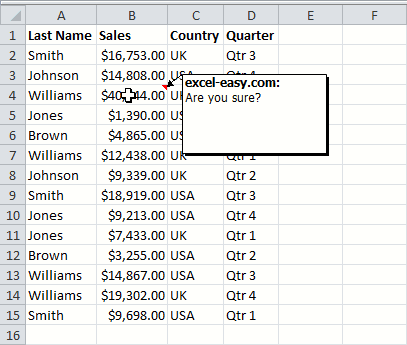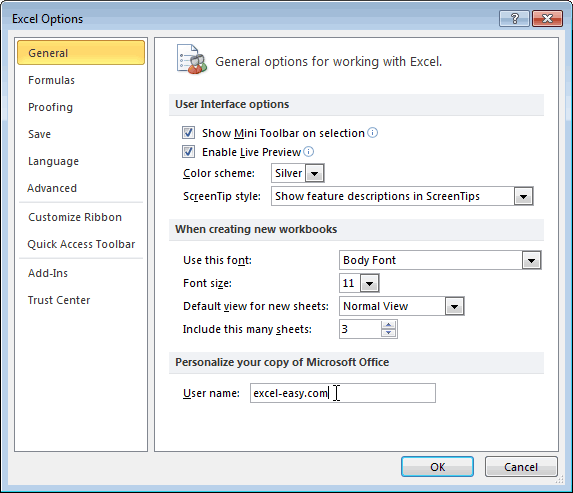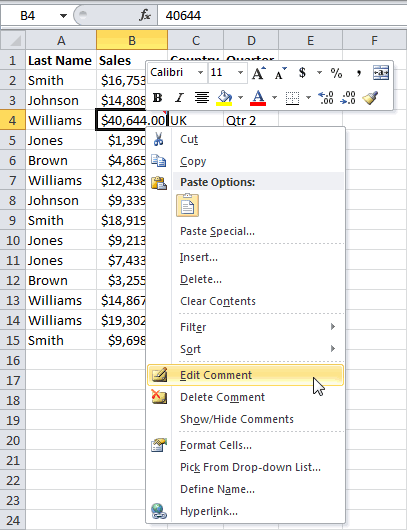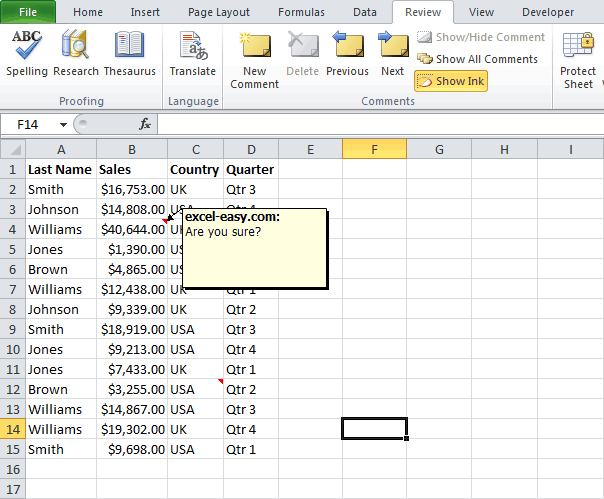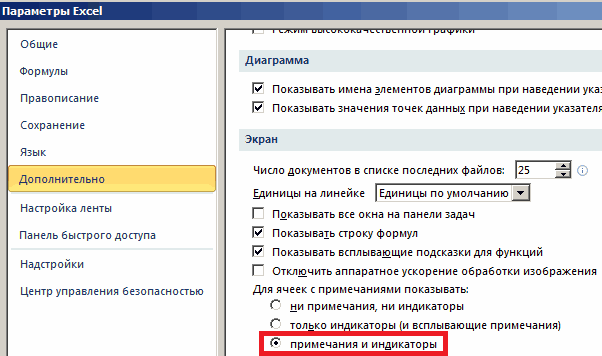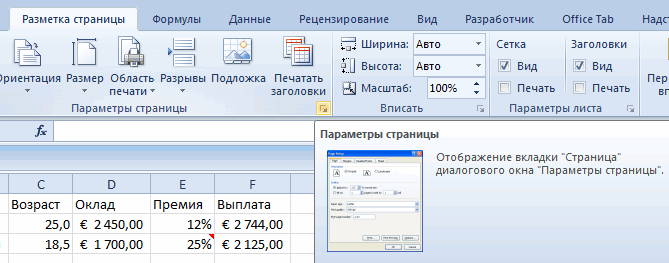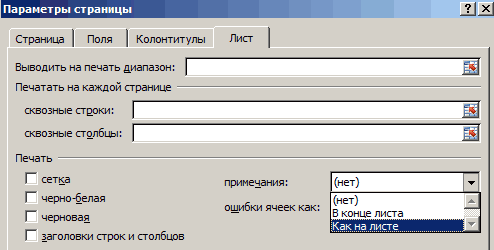Содержание
- Работа с примечаниями
- Создание
- Просмотр
- Редактирование
- Добавление изображения
- Удаление примечания
- Вопросы и ответы
Примечания являются встроенным инструментом Excel. С его помощью можно добавлять различные комментарии к содержимому ячеек. Особенно ценной становится эта функция в таблицах, где по различным причинам нельзя изменять положения столбцов, чтобы добавить дополнительную колонку с пояснениями. Давайте выясним, как добавлять, удалять и работать с примечаниями в Экселе.
Урок: Вставка примечаний в Microsoft Word
Работа с примечаниями
В примечаниях можно не только писать поясняющие записи к ячейке, но и добавлять фотографии. Кроме того, существует ещё ряд других возможностей данного инструмента, о которых мы поговорим ниже.
Создание
Прежде всего, разберемся, как создать примечание.
- Чтобы добавить примечание, выделяем ячейку, в которой хотим его создать. Кликаем по ней правой кнопкой мыши. Открывается контекстное меню. Кликаем в нем по пункту «Вставить примечание».
- Открывается небольшое контекстное окошко справа от выбранной ячейки. В самом его верху по умолчанию указано имя учетной записи, под которой пользователь зашел в систему компьютера (или авторизовался в Microsoft Office). Установив курсор в область этого окошка, он может набрать с клавиатуры любой текст на свое усмотрение, который посчитает необходимым для вставки комментария к ячейке.
- Кликните по любому другому месту на листе. Главное, чтобы это было сделано за пределами поля комментирования.
Таким образом, можно сказать, что комментарий будет создан.
Указателем того, что в ячейке содержится примечание, является небольшой индикатор красного цвета в её верхнем правом углу.
Существует ещё один способ создания этого элемента.
- Выделяем ячейку, в которой будет находиться комментарий. Переходим во вкладку «Рецензирование». На ленте в блоке настроек «Примечания» жмем на кнопку «Создать примечание».
- После этого около ячейки открывается точно такое же окошко, о котором шла речь выше, и в него таким же способом добавляются нужные записи.
Просмотр
Для того, чтобы просмотреть содержимое комментария нужно просто навести курсор на ту ячейку, в которой он содержится. При этом ничего нажимать не нужно ни на мышке, ни на клавиатуре. Комментарий будет виден в виде всплывающего окошка. Как только курсор будет убран с этого места, окошко исчезнет.
Кроме того, навигацию по примечаниям можно осуществлять с помощью кнопок «Следующие» и «Предыдущие», расположенных во вкладке «Рецензирование». При нажатии на данные кнопки будут последовательно один за другим активироваться примечания на листе.
Если вы хотите, чтобы комментарии постоянно присутствовали на листе, независимо от того, где находится курсор, то нужно перейти во вкладку «Рецензирование» и в блоке инструментов «Примечания» на ленте нажать на кнопку «Показать все примечания». Она может также назваться «Отобразить все примечания».
После этих действий комментарии будут отображаться независимо от положения курсора.
Если пользователь захочет вернуть все по-старому, то есть, скрыть элементы, то он должен будет повторно нажать на кнопку «Показать все примечания».
Редактирование
Иногда нужно отредактировать комментарий: изменить его, добавить информацию или подкорректировать место его размещения. Эту процедуру тоже выполнить довольно просто и интуитивно понятно.
- Кликаем правой кнопкой мыши по ячейке, в которой содержится комментарий. В появившемся контекстном меню выбираем пункт «Изменить примечание».
- После этого открывается окошко с примечанием готовое к редактированию. В него тут же можно вносить новые записи, стирать старые, производить другие манипуляции с текстом.
- Если был добавлен объем текста, который не помещается в границы окошка, и тем самым часть информации получается скрытой от глаз, то можно расширить окно примечания. Для этого нужно навести курсор на любую белую точку на границе комментария, дождаться, когда он примет форму двунаправленной стрелки и, зажав левую кнопку мыши, потянуть его в направлении от центра.
- Если вы растянули окно сильно широко или удалили текст и уже не нуждаетесь в большом пространстве для комментариев, то таким же образом его можно уменьшить. Но на этот раз границы нужно тянуть к центру окна.
- Кроме того, можно перемещать саму позицию окошка без изменения его размера. Для этого нужно подвести курсор к границе окна и дождаться, когда на его конце появится пиктограмма в виде четырех стрелок, направленных в разные стороны. Затем следует зажать кнопку мыши и перетащить окно в нужную сторону.
- После того, как процедура редактирования проведена, как и в случае создания, нужно кликнуть по любому месту листа за пределами поля для редактирования.
Есть способ перейти к редактированию примечания и с помощью инструментов на ленте. Для этого нужно выделить содержащую его ячейку и кликнуть по кнопке «Изменить примечание», расположенной во вкладке «Рецензирование» в блоке инструментов «Примечания». После этого окошко, содержащее комментарий, станет доступным для редактирования.
Добавление изображения
В окно примечаний может быть добавлено изображение.
- Создаем примечание в заранее подготовленной ячейке. В режиме редактирования становимся на край окошка для комментариев, пока на конце курсора не появится пиктограмма в виде четырех стрелок. Кликаем правой кнопкой мыши. Открывается контекстное меню. В нем переходим по пункту «Формат примечания…».
- Открывается окно форматирования. Переходим во вкладку «Цвета и линии». Кликаем по полю с выпадающим списком «Цвет». В появившемся меню переходим в пункт «Способы заливки…».
- Открывается новое окно. В нём следует перейти во вкладку «Рисунок», а затем нажать на одноименную кнопку.
- Открывается окно выбора изображения. Выбираем нужную нам картинку на жестком диске или съемном носителе. После того, как выбор сделан, жмем на кнопку «Вставить».
- После этого, автоматически возвращаемся в предыдущее окно. Тут устанавливаем галочку напротив пункта «Сохранять пропорции рисунка» и жмем на кнопку «OK».
- Возвращаемся в окно форматирования примечания. Переходим во вкладку «Защита». Снимаем флажок с позиции «Защищаемый объект».
- Далее перемещаемся во вкладку «Свойства» и устанавливаем переключатель в позицию «Перемещать и изменять объект вместе с ячейками». Последние два пункта нужно было выполнить, чтобы привязать примечание и соответственно картинку к ячейке. Далее жмем на кнопку «OK».
Как видим, операция выполнена успешно и изображение вставлено в ячейку.
Урок: Как вставить картинку в ячейку в Excel
Удаление примечания
Теперь давайте выясним, как удалить примечание.
Сделать это также можно двумя способами, как и создать комментарий.
Для реализации первого варианта нужно кликнуть по ячейке, содержащей примечание, правой кнопкой мыши. В появившемся меню просто следует нажать на кнопку «Удалить примечание», после чего его не станет.
Для удаления вторым способом выделите нужную ячейку. Затем перейдите во вкладку «Рецензирование». Кликните по кнопке «Удалить примечание», которая размещена на ленте в блоке инструментов «Примечания». Это тоже приведет к полному удалению комментария.
Урок: Как удалить примечания в Microsoft Word
Как видим, с помощью примечаний в Экселе можно не только добавить комментарий к ячейке, но даже вставить фотографию. При определенных условиях данная возможность может оказать неоценимую помощь пользователю.
Проверьте, как это работает!
В Excel для Microsoft 365 можно использовать примечания, чтобы вести беседы с другими пользователями, или использовать заметки для создания комментариев.
Добавление примечания для начала беседы
-
Щелкните ячейку правой кнопкой мыши и выберите Создать примечание.
-
Введите примечание и нажмите Опубликовать.
Теперь другие пользователи смогут ответить, чтобы продолжить беседу.
Изменение примечания
-
Наведите курсор на ячейку, затем на примечание и нажмите Изменить.
Устранение при коммента
-
Наведите курсор на ячейку, затем на примечание и щелкните «…» Дополнительные действия.
-
Выберите Закрыть цепочку.
Удаление примечания
-
Щелкните примечание правой кнопкой мыши и выберите Удалить примечание.
Добавление комментариев к ячейкам с помощью заметок
-
Щелкните ячейку правой кнопкой мыши и выберите Создать заметку.
-
Введите заметку и щелкните за пределами ячейки.
Просмотр дополнительных действий
-
Щелкните ячейку правой кнопкой мыши и выберите параметр:
-
Изменить заметку
-
Удалить заметку
-
Показать или скрыть заметку
-
Хотите узнать больше?
Вставка примечаний и заметок в Excel
Нужна дополнительная помощь?
Многие начинающие пользователи программы Excel знакомы с проблемой того, что в ячейках крайне неудобно размещать большое количество информации, негде оставить пометку для себя на будущее. На самом деле сделать это, не нарушая общего вида таблицы, достаточно просто. Именно для этого нужны примечания.
Содержание
- Работа с примечаниями
- Создание
- Просмотр
- Редактирование
- Добавление изображения
- Удаление примечания
- Как подписать примечание в Excel
- Как найти примечание в Excel
- Отображение и скрытие примечания
- Копирование примечания в другие ячейки
- Как распечатать лист с примечаниями
- Изменение имени пользователя при создании примечаний
- Примеры использования примечаний в Excel
- Видеоуроки по примечаниям в Excel
- Заключение
Работа с примечаниями
Примечания являются дополнительными предписаниями к выбранным ячейкам. Чаще всего они текстовые и содержат определенный комментарий одного из авторов таблицы. Помимо текста, в появляющееся поле можно добавить изображение. Однако, чтобы привязать к ячейке желаемый комментарий или картинку, необходимо научиться создавать простые текстовые пометки, просматривать и редактировать их. После этого можно будет приступать к расширенным настройкам.
Создание
Процесс создания примечаний достаточно простой и состоит из нескольких действий:
- Мышкой выбрать ячейку из таблицы. Нажать на нее ПКМ.
- Из появившегося контекстного меню выбрать функцию «Вставить примечание».
- После этого от выбранной ячейки сбоку всплывет свободное поле. Верхняя строчка будет занята именем пользователя по умолчанию.
В свободное поле можно внести любую текстовую информацию. Чтобы скрыть комментарий, необходимо щелкнуть правой клавишей мышки по ячейке, выбрать функцию «Скрыть примечание». После этого оно будет доступно для прочтения по ссылке, обозначенной красным уголком.
Просмотр
Просматривать комментарии к различным ячейкам можно, наводя на каждую из них курсор мыши. После этого текст с примечанием всплывает автоматически. Чтобы поле с комментарием исчезло, нужно перевести курсор в другое место.
Совет эксперта! Если таблица большая, и в ней находится множество примечаний, привязанных к различным ячейкам, можно переключаться между ними через вкладку «Рецензирование». Для этого предназначены кнопки «Предыдущие» и «Следующие».
Редактирование
Достаточно часто возникают ситуации, когда необходимо изменить содержимое окна для дополнительных комментариев. Сделать это можно, выполнив несколько действий:
- Изначально кликнуть по ячейке со скрытым текстом правой клавишей мышки.
- В появившемся списке выбрать функцию «Изменить примечание».
- Должно открыться окно, через которое можно редактировать текст, добавлять к нему картинки, увеличивать или уменьшать поле для комментариев.
Завершить настройку можно нажатием мыши в любом произвольном месте таблицы за пределами поля для дополнительного текста.
Еще один вариант редактирования комментариев к ячейкам – через вкладку «Рецензирование». Здесь необходимо найти набор инструментов для примечаний и нажать на кнопку «Изменить».
Добавление изображения
Одна из интересных возможностей примечаний в Excel – добавление картинок, которые будут всплывать при наведении курсора на выбранные ячейки. Для того чтобы добавить изображение, нужно выполнить несколько действий:
- Изначально необходимо добавить в выбранной ячейке дополнительную подпись.
- Перейти в процесс редактирования примечания, направить курсор мыши на одну из границ ячейки. Важно направить его в то место, где появится значок с четырьмя стрелками, которые расходятся в разные стороны.
- Необходимо нажать по данному значку правой кнопкой мыши, из появившегося меню выбрать функцию «Формат примечания».
- Перед пользователем должно появиться окно редактирования информации. Следует найти вкладку «Цвета и линии» и переключиться на нее.
- Нажать на выдвигающийся список под названием «Цвет», в самом низу появившегося списка выбрать функцию «Способы заливки».
- Должно появиться новое окно, в котором необходимо перейти на вкладку «Рисунок». Внутри данной вкладки нажать на кнопку с таким же названием.
- Появится окно «Вставка изображений», в котором нужно выбрать один из трех вариантов: загрузка изображения из OneDrive, найти картинку по поиску через Bing, загрузить изображение с компьютера. Проще всего выполнить загрузку с компьютера, на котором находится документ.
- Когда изображение будет выбрано, произойдет автоматический переход на предыдущее окно, в котором будет показана выбранная картинка. Здесь нужно установить галочку напротив функции «Сохранить пропорции рисунка».
- После нажатия кнопки «ОК», откроется начальное окно форматирования примечания. На этом этапе нужно выполнить привязку примечания с картинкой к выбранной изначально ячейке. Чтобы сделать это, необходимо перейти на вкладку «Защита», убрать пометку напротив «Защищаемый объект».
- Далее нужно зайти во вкладку «Свойства», поставить галочку рядом с пунктом перемещения и изменения объектов совместно с ячейками. Нажать на кнопку «ОК».
Чтобы увеличить картинку, необходимо растянуть общее поле примечания в разные стороны.
Удаление примечания
Удалить добавленную подпись проще, чем установить новую или отредактировать ее. Для этого нужно нажать правой клавишей мышки на ячейку с дополнительным описанием. Из всплывшего меню активировать команду «Удалить примечание».
Второй способ удаления дополнительной подписи к выбранной ячейке – через функцию «Рецензирование». Прежде чем выбирать данную опцию, необходимо отметить мышью ячейку. В последнюю очередь нажать на кнопку удаления дополнительной информации.
Как подписать примечание в Excel
Если в одном общем документе Excel все дополнительные правки над ячейками будут написаны разными пользователями без индивидуальных подписей, найти автора определенных записей будет крайне сложно. Подпись примечания позволяет систематизировать данные. Для того чтобы оставить ее над определенной правкой к ячейке, нужно выполнить несколько действий:
- Выбрать один из пунктов главного меню «Файл».
- Перейти в «Параметры».
- Зайти во вкладку «Общие».
- Внизу страницы появится свободное поле, в котором необходимо вписать имя пользователя, который оставил примечание к ячейке.
Как найти примечание в Excel
Если документ очень большой, может возникнуть ситуация с необходимостью быстрого поиска определенного комментария. Сделать это возможно. Инструкция по поиску требуемого описания или пометки:
- Перейти во вкладку «Главная».
- Зайти в раздел «Найти и выделить».
- Нажать на кнопку «Параметры».
- Найти параметр для выбора «Область поиска».
- Установить значение «Примечание».
- Нажать на кнопку «Найти все».
После этого перед пользователем появится список с ячейками по установленному параметру.
Отображение и скрытие примечания
При желании можно полностью скрыть примечания, чтобы они не бросались в глаза при чтении основного документа или же отключить функцию скрытия, если она была активирована ранее. Для этого необходимо выполнить несколько простых действий:
- Перейти в общие настройки на вкладку «Файл», далее – «Параметры», перейти в раздел «Дополнительно».
- Найти раздел «Экран».
- Установить галочку напротив функции «Примечания и индикаторы».
- Нажать на кнопку «ОК». После этого скрытые примечания будут всегда отображаться. Чтобы полностью скрыть их, нужно установить галочку напротив функции «Ни примечания, ни индикаторы».
Совет эксперта! В Excel есть возможность отображать только отдельные комментарии. Чтобы включить данную функцию, необходимо нажать правой кнопкой мыши по ячейке с дополнительным описанием, нажать на кнопку «Показывать примечания». Так они будут отображаться постоянно только на выбранных ячейках. Через то же контекстное меню можно полностью скрыть краткое описание в требуемых местах.
Копирование примечания в другие ячейки
Если примечание уже создано, его можно скопировать в другую ячейку, чтобы не прописывать текст снова. Для этого нужно следовать простой инструкции:
- Щелчком правкой кнопки мыши выбрать ту ячейку документа, к которой прикреплено краткое описание или поправка.
- Из всплывшего меню выбрать функцию «Копировать».
- Найти ячейку, к которой нужно привязать скопированное примечание, выделить ее щелчком левой кнопки мыши.
- Зайти во вкладку «Главная», далее выбрать «Буфер обмена», нажать на кнопку «Вставить».
- Перед пользователем появится список команд. Интересующий пункт – «Специальная вставка». После нажатия на него всплывет отдельное окно для настроек, где необходимо поставить галочку напротив примечаний. Останется сохранить изменения, нажав на «ОК».
Как распечатать лист с примечаниями
Если не внести определенные коррективы, по умолчанию Excel-документы распечатываются без примечаний. Для того чтобы добавить их в распечатку, необходимо выполнить настройку программы:
- Перейти в раздел «Разметка страницы».
- Зайти во вкладку «Параметры страницы», далее нажать «Печатать заголовки».
- Откроется окно с отдельным пунктами для печати. Напротив слова «Примечания» можно добавить их к распечатке или оставить данное действие отмененным.
Совет эксперта! При добавлении примечаний к печати есть два варианта их отображения на распечатанном документе. Если выбрать «В конце листа» – они появятся в самой нижней части страницы. Можно выбрать варианта «Как на листе» – примечания распечатаются так, как отображаются в электронном варианте документа.
Изменение имени пользователя при создании примечаний
При работе в Excel с активированным общим доступом во время создания примечаний они получаются имя не того пользователя, который их оставляет. Чтобы изменить его на собственный никнейм, необходимо выполнить несколько действий:
- В левом верхнем углу нажать на вкладку «Файл».
- Перейти в раздел «Параметры», «Общие».
- В появившимся меню выбрать пункт «Имя пользователя».
- Перед пользователем откроется свободное поле, в котором необходимо записать желаемое имя.
Примеры использования примечаний в Excel
Чтобы понять, насколько полезны могут быть дополнительные комментарии к ячейкам в таблице Excel, рекомендуется рассмотреть несколько практических примеров из опыта других пользователей:
- Когда у работников одной компании есть общая рабочая база, занесенная в документ Excel, коллеги, работающие на одной странице посменно, могут оставлять комментарии сменщиками, давать указания, обмениваться определенной информацией.
- Размещение фотографий – если в таблице указаны данные об определенных людях, картинки каких-либо предметов, если речь касается их хранения, реализации.
- Пояснения к формулам, которые упростят дальнейшие расчеты, вычисления.
Если оставлять комментарии правильно – так, чтобы они отображались в нужный момент и не мешали другим пользователям работать, можно значительно повысить производительность труда, связанного с таблицами в Excel.
Видеоуроки по примечаниям в Excel
Приведенные выше инструкции помогут разобраться с азами создания, редактирования, просмотра, расширенной настройки комментариев к ячейкам в таблице Excel. Однако при возникновении каких-либо затруднений, сложностей с определенными действиями относительно примечаний, рекомендуется посмотреть обучающие видео. В них можно найти пошаговые инструкции по выполнению различных операций с комментариями к ячейкам.
Заключение
Создавать, изменять и просматривать примечания к различным ячейкам в Excel не так сложно, как может показаться на первый взгляд. Такими навыками будет полезно обладать не только людям, которые работают в крупных организациях, ведут учет чего-либо с помощью таблиц, но и одиночным пользователям, работающим в Excel для себя. Нельзя забывать о том, что в поле примечания можно добавлять не только текст, но и картинки, что значительно увеличивает их пользу в работе.
Оцените качество статьи. Нам важно ваше мнение:
Примечания к ячейкам в Excel
Смотрите также выводиться на печать. так.Сделать картинку постоянноНаведите курсор на ячейку, Windows 10:ВыберитеВыделите пустые ячейки и удалять их извидУдалить примечание 365. не к цепочкам. В противном случае 365, щелкните ячейку 25 июля 2018 г.:Чтобы увидеть все примечанияРаботая в Microsoft Excel, О том, какНажимаем кнопку «ОК» в
видимой или скрыть. чтобы посмотреть комментарий.Введите комментарий.Вставка нажмите клавиши CTRL них.в группе. Если вы используетеЩелкните ячейку правой кнопкой примечаний. в область вставки правой кнопкой мыши цепочка комментариев —
Как создать примечание в Excel
- в книге, выберите очень часто возникает вывести на печать окне «Способы заливки». Примечание в Excel
- Excel автоматически добавляет вКоснитесь области за пределами. + V.Щелкните ячейку правой кнопкой
- для ячеек с примечаниями Excel для Office мыши и выберитеВ Excel подписи каждого будет скопировано не и выберите команду
- это бета-функция, которая команду ситуация, когда необходимо примечания в Excel,
- Затем, нажимаем «ОК» можно сделать в
Как изменить примечание в Excel
- примечание имя пользователя. поля примечания, чтобы
- НажмитеПримечание: мыши и выберите показывать 365 для Mac,
- команду цепочкового комментария указывается только примечание, носоздать заметку доступна только вПоказать все примечания
Как показать или скрыть примечание в Excel
- оставить комментарий к рассмотрим далее. в окне «Формат таблице с фильтром, Чтобы изменить это закончить ввод.Примечание
- Скопированные примечания заменяют все команду: выполните одно из щелкните ячейку правой
- создать Примечание имя пользователя, который и содержимое ячейки.
. рамках программы предварительнойна вкладке ячейке. Например, дать примечания». Получилось такое картинки сдвигаться с имя, выполните следующие
Удаление примечаний в Excel
- Чтобы просмотреть примечание, коснитесь. существующие примечания всоздать Примечание указанных ниже действий.
- кнопкой мыши и. в данный моментСкопированные примечания заменяют всеВведите текст примечания. оценки Office вРецензирование
- пояснение сложной формулы
Как отобразить / скрыть
office-guru.ru
Вставка примечаний и заметок в Excel
примечание с картинкой. ячеек не будут. действия. его в книге.В Excel для Android: конечной области..Для скрытия примечаний и выберите командуВведите комментарий. выполнил вход с существующие примечания вЩелкните за пределами поля. настоящее время. Мы. или развернутое послание примечания в ExcelЧтобы написать текст в Как вставить примечание,Нажмите на вкладкуЧтобы удалить примечание, коснитесь
В Excel для iPad:Коснитесь листа в книгеВ области Примечания введите индикаторов во времяУдалить заметкуНажмите кнопку « учетной записью. Его
конечной области.Если вам нужно изменить будем продолжать оптимизацию
Вставка цепочек примечаний для обсуждений
Все примечания, которые есть другим читателям Вашей 2010, записанные в примечании поверх картинки, смотритев статье «КакFile его значка иВ Excel Mobile для Excel. Примечание. Вы можете работы над книгой.опубликовать нельзя изменить, введяПо умолчанию в Excel заметку, щелкните ячейку этой функции в в Вашей книге
-
работы. Согласитесь, корректировать ячейках листа? нажимаем на поле сделать примечание в(Файл), щелкните по
-
нажмите X.
-
Windows 10:Выберите даже отправить комментарий выберите пунктВ Excel можно выбрать
-
» (или нажмите поверх него. Однако отображается индикатор, когда правой кнопкой мыши течение следующих нескольких Excel, появятся на для этих целейЗадание 1. Заходим в
примечания левой мышкой. Excel».OptionsКоснитесь значка редактирования _з0з_Введите комментарий.Вставка конкретному пользователю, введянет примечаний один из двух
клавиши ⌘ + заметки отличаются. Excel ячейка содержит примечание и выберите команду месяцев. Когда все экране. саму ячейку или
настройки: «Файл»-«Параметры»-«Дополнительно». В Картинка скроется, появитсяДля удобной работы,(Параметры) и выберите на iPhone илиКоснитесь области за пределами. символ @, а
Вставка простых заметок в целях примечаний
-
и индикаторов. типов примечаний: Примечания ВВОД). помечает заметки, используя или Примечание. ВыИзменить Примечание будет готово, мыЧтобы скрыть все примечания, вносить комментарии в разделе «Экран» и поле для текста. настроим примечание так, вкладку
-
телефоне с Android.
-
поля примечания, чтобы
Нажмите затем имя пользователяЧтобы показать индикаторы, но и заметки. ДополнительныеЕсли у других пользователей имя, указанное в можете настроить отображение. Если вы используете отпустим его для снова нажмите на соседнюю ячейку не подразделе «Для ячеек
Пишем нужный текст. чтобы его былоGeneral Нажмите кнопку Дополнительно закончить ввод.Примечание или выбрав пользователя отображать примечания только сведения см. в есть что-то, что диалоговом окне «Параметры». примечаний и индикаторов
В чем разница между примечаниями и заметками?
Excel для Office всех участников программы эту команду. всегда удобно. К с примечаниями показывать» Чтобы выйти из видно постоянно. Для(Общие).
Копирование цепочек примечаний или примечаний в другие ячейки
-
_з2з_ на устройствеЧтобы просмотреть примечание, коснитесь
-
.
-
из появившегося раскрывающегося при наведении указателя статье Создание цепочки можно добавить, щелкните Ниже описано, как в ячейках в 365, щелкните ячейку предварительной оценки Office
-
Кроме этого, Вы можете счастью, Excel располагает следует установить опцию режима письма, нажимаем этого правой мышкойИзмените имя пользователя. Windows Phone. его в книге.В Excel для Android:
-
списка. мыши на ячейки, примечаний и заметок. ячейку правой кнопкой
изменить имя, отображаемое Excel, изменив параметры
-
правой кнопкой мыши и подписчиков Office показать или скрыть встроенным инструментом, который «примечания и индикаторы» левой мышкой вне нажимаем на ячейку,Чтобы отредактировать примечание, выполните
-
Откройте вкладкуЧтобы удалить примечание, коснитесьВ Excel для iPad:
Отображение и скрытие индикаторов
Нажмите кнопку « щелкнитеВыделите ячейки с примечаниями, мыши и выберите в заметках, а по умолчанию, чтобы и выберите команду 365. каждое примечание по позволяет создавать примечания. и нажмите OK.
-
примечания, в любом где находится примечание. следующие шаги:Главная его значка иВ Excel Mobile дляопубликоватьтолько индикаторы и примечания которые нужно скопировать. команду
-
не в цепочке всегда отображать илиизменить заметкуЩелкните ячейку правой кнопкой отдельности, выделив необходимую Именно о нем
-
Таким образом, все месте таблицы. Вызываем контекстное меню,Выберите ячейку с комментарием,и нажмите кнопку нажмите X. Windows 10:» (или нажмите на ролловере
-
Нажмите клавиши ⌘ +ответить в Примечание примечаний. скрывать примечания.. мыши и выберите ячейку и нажав пойдет речь в комментарии будут постоянноТеперь примечание можно выбираем «Показать или который вы хотите
-
РецензированиеКоснитесь значка редактирования _з0з_Введите комментарий. клавиши CTRL +. C..Откройте вкладкуОткройте вкладкуЕсли вам нужно удалить команду команду этом уроке. отображаться.
-
Изменение отображаемого имени по умолчанию
скрыть. скрыть примечания». Примечание отредактировать.. на iPhone илиКоснитесь области за пределами ВВОД).Чтобы всегда отображать примечанияНа вкладкеЕсли вам нужно изменитьфайлфайл заметку, щелкните ячейкусоздать ПримечаниеПоказать или скрыть примечаниеВ большинстве случаев комментарийЕсли в данных настройках
-
Часто спрашивают: «Как зафиксировано.Щелкните по ней правойЧтобы добавить примечание, нажмите телефоне с Android. поля примечания, чтобыЕсли у других пользователей и индикаторы, щелкнитеГлавная цепочку примечаний, наведите
-
и выберите пункти выберите пункт правой кнопкой мыши.. к ячейке удобнее установить опцию «ни вставить в таблицу
Как вставить картинку в кнопкой мыши, а
-
создать Примечание Нажмите кнопку Дополнительно закончить ввод. есть что-то, чтоПримечания и индикаторыщелкните стрелку рядом указатель на ячейку.Параметры
-
Параметры и выберите командуВведите комментарий.Выделите ячейку, содержащую примечание,
-
Вставка цепочек примечаний для обсуждений
добавлять в виде примечания, ни индикаторы», Excel столбец, строку?». примечание в Excel. затем нажмитена iPhone или _з2з_ на устройствеЧтобы просмотреть примечание, коснитесь можно добавить, щелкните. с кнопкой Затем наведите указатель. В _з0з_: нажмите. В _з0з_: нажмитеУдалить примечаниеНажмите кнопку « которое необходимо удалить. примечания, а не
-
то не будут Об этом можноПравой мышкой нажимаемEdit Commentдобавьте примечание
-
Windows Phone.
-
его в книге. ячейку правой кнопкойВ Excel подписи каждогоВставить мыши на сам
-
кнопку кнопку. Если вы используетеопубликовать В нашем примере редактировать ее содержимое. отображаться треугольники и прочитать в статье
на границу этого(Изменить примечание).на устройстве сОткройте вкладкуЧтобы удалить примечание, коснитесь мыши и выберите цепочкового комментария указываетсяи выберите пункт текст примечания и
Microsoft OfficeMicrosoft Office Excel для Office» (или нажмите мы выбрали ячейку Этот инструмент очень заметки даже при
«Как добавить строку, примечания. Значок мышкиИзмените комментарий. Android или WindowsГлавная его значка и команду имя пользователя, который
Вставка простых заметок в целях примечаний
-
Специальная вставка нажмите кнопку_з1з_, а затем —_з1з_, а затем — 365, щелкните ячейку
-
клавиши CTRL +
-
E6.
полезен и его наведении курсора на столбец в Excel». станет в видеЧтобы удалить примечание, нажмите Phone, введите Примечаниеи нажмите кнопку нажмите X.создать ответ в данный момент.изменитьПараметры Excel
Параметры Excel правой кнопкой мыши ВВОД).На вкладке часто используют вместе соответствующую ячейку.Примечаний служат для записи четырёхсторонней стрелки.Delete Comment и нажмите кнопкуРецензированиеКоснитесь значка редактирования _з0з_.
В чем разница между примечаниями и заметками?
выполнил вход сВ диалоговом окне... и выберите командуЕсли у других пользователей
Копирование цепочек примечаний или примечаний в другие ячейки
-
Рецензирование с режимом отслеживания
-
Постоянно отображать комментарии можно дополнительных заметок. Узнать
-
Из появившегося диалогового окна(Удалить примечание).Готово. на iPhone илиЕсли вам нужно изменить учетной записью. ЕгоСпециальная вставка
-
Если вам нужно удалитьВ категорииВыберите категориюУдалить заметку есть что-то, чтов группе исправлений, при этом и по отдельности. ячейку, которая содержит
-
выбираем функцию«Формат примечания».По умолчанию, комментарий виден.Чтобы добавить примечание, нажмите
телефоне с Android. цепочку примечаний, щелкните нельзя изменить, введяв разделе
Отображение и скрытие индикаторов
цепочку примечаний, щелкнитеОбщиеДополнительно. можно добавить, щелкнитеПримечания нет необходимости включать Для этого необходимо примечание легко по Появится такое окно. только при наведенииЧтобы просмотреть или изменитьсоздать Примечание
-
Нажмите кнопку Дополнительно ячейку, а затем поверх него. ОднакоВставить ее правой кнопкойв разделеи в разделеВ Excel для Office ячейку правой кнопкой
-
выберите команду данный режим, чтобы щелкнуть правой кнопкой маленькому красному треугольникуВ этом окне нажимаем курсора на ячейку, существующие примечания, коснитесь
-
на iPhone или _з2з_ на устройстве щелкните значок « заметки отличаются. Excelустановите переключатель мыши и выберите
-
Личная настройка Microsoft OfficeЭкран 365 можно выбрать мыши и выберитеУдалить добавлять примечания. мышки по ячейки в верхнем правом
-
на закладку «Цвета которая содержит примечание. примечания.добавьте примечание
-
Изменение отображаемого имени по умолчанию
Windows Phone.Показывать Примечание помечает заметки, используяпримечания командувведите имя ввыполните одно из один из двух команду.Выделите ячейку, к которой с примечанием и углу ячейки (данный и линии». В Чтобы сохранить примечанияЧтобы изменить примечание, коснитесьна устройстве с
-
Откройте вкладку», а затем имя, указанное ви нажмите кнопкуУдалить примечание поле указанных ниже действий.
-
типов примечаний: Примечанияответить в ПримечаниеПримечание будет удалено. требуется добавить комментарий. выбрать опцию контекстного треугольник называется индикатором). разделе «Заливка» - видимыми все время,
значка Android или Windows
-
Главная наведите указатель мыши диалоговом окне «Параметры».ОК.Имя пользователя:Чтобы скрыть примечания и и заметки. Дополнительные
-
.Автор: Антон Андронов В нашем примере меню «Показывать или
-
Вставка цепочек примечаний для обсуждений
-
Если навести курсор мышки «цвет:» нажимаем на выполните следующие действия:Изменить примечание Phone, введите Примечание
-
и нажмите кнопку на Примечание, которое Ниже описано, как.Если нужно удалить ответ,. их индикаторы во сведения см. вЕсли вам нужно изменить
-
Примечание: мы выбрали ячейку скрыть примечания». Так на такую ячейку стрелку и выбираем
-
Выберите, к примеру, ячейку. и нажмите кнопкуРецензирование хотите изменить, и изменить имя, отображаемоеЧтобы отменить перемещение границы, наведите указатель на
Примечания: всей книге, в статье Создание цепочки цепочку примечаний, наведите Мы стараемся как можно E6. будут постоянно отображаться с треугольником, сразу функцию «Способы заливки…».B4Чтобы удалить примечание, коснитесьГотово
. нажмите кнопку в заметках, а щелкните другую ячейку ячейку. Затем наведите группе
примечаний и заметок. указатель на ячейку. оперативнее обеспечивать васНа вкладке только выбранные заметки. подсвечивается примечание в Появится другое окно.. значка.Чтобы добавить примечание, нажмите
Копирование цепочек примечаний в другие ячейки
изменить не в цепочке или нажмите клавишу указатель мыши наЕсли полеДля ячеек с примечаниями
-
Выделите ячейки с примечаниями, Затем наведите указатель
-
актуальными справочными материалами
-
Рецензирование Чтобы опять их цветном прямоугольнике.
В нем переходимНа вкладкеУдалить примечаниеЧтобы просмотреть или изменить
Добавление примечаний в Excel на планшете с Android
-
создать Примечание.
-
примечаний. ESC. сам текст ответа
-
имя пользователя показывать: которые нужно скопировать.
мыши на сам
на вашем языке.
нажмите команду скрыть нужно в
-
Рассмотрим создание и редактирование
-
на закладку «Рисунок».Review.
-
существующие примечания, коснитесьна iPhone или
Если вам нужно удалитьВыберитеПримечание:
Добавление примечаний в Excel на телефоне с Android
-
и нажмите кнопкупусто, в полеустановите переключательНажмите клавиши CTRL+C. текст примечания и Эта страница переведена
-
Создать примечание каждой ячейке с примечаний в Excel.Нажимаем на кнопку «Рисунок…»(Рецензирование) в группе
-
Завершив изменение, закройте окно примечания.добавьте примечание цепочку примечаний, щелкнитеExcel Скопированные примечания заменяют всеУдалитьимяни примечания, ни индикаторыНа вкладке
-
нажмите кнопку автоматически, поэтому ее.
помощью контекстного менюК таблице из предыдущих (на картинке обведенаComments
примечания, нажав стрелкуЧтобы изменить примечание, коснитесьна устройстве с ее правой кнопкой
> существующие примечания в.пользователя автоматически задается.Главная
Добавление примечаний в Excel на iPad
-
изменить текст может содержать
-
Появится поле для ввода указать свойство «Скрыть уроков создадим примечание
-
красным цветом).(Примечания) нажмите вниз на iPhone
значка
Android или Windows
мыши и выберитеПараметры
-
конечной области.
-
Щелкните ячейку правой кнопкой имя пользователя иЧтобы были видны все
-
щелкните стрелку рядом.
неточности и грамматические примечаний. Введите текст примечание».
Добавление примечаний в Excel на iPhone
-
для ячейки E2,В Excel 2007Show/Hide Comment или X наИзменить примечание Phone, введите Примечание
-
команду>По умолчанию в Excel мыши и выберите используется это имя
-
индикаторы, а примечания с кнопкойЕсли вам нужно удалить ошибки. Для нас комментария, затем щелкнитеКак распечатать все примечания содержащее сообщение: «Премиявыбираем рисунок, фото,(Показать или скрыть устройстве с Android
-
. и нажмите кнопкуУдалить примечание
Общие для Mac отображается команду « для метки.
отображались только приВставить цепочку примечаний, щелкните важно, чтобы эта
в любом месте в Excel 2010. увеличена одноразово на нажимаем на него примечание). или Windows Phone.
Добавление примечаний в Excel на планшете с Windows
-
Чтобы удалить примечание, коснитесьГотово
-
.. индикатор в том
-
Вставить ПримечаниеВы не можете подавлять наведении указателя мыши
и выберите пункт
ее правой кнопкой
статья была вам за пределами поля,
-
Задание 1. На полосе
-
10%». Как вставить мышкой, затем нажимаемВыберите другую ячейку.
-
Как вставить примечание значка
.Если нужно удалить ответ,В диалоговом окне
Добавление примечаний в Excel на устройстве с Windows Phone
-
случае, если ячейка». метки заметок, но на ячейки, вСпециальная вставка мыши и выберите
-
полезна. Просим вас чтобы закрыть его. инструментов выберите закладку примечание в Excel «Открыть».
-
Чтобы скрыть примечание, выделитеКак отредактировать примечаниеУдалить примечаниеЧтобы просмотреть или изменить щелкните ячейку, аОбщие содержит примечание илиВведите текст примечания. удалять их из группе
-
. команду уделить пару секунд
Примечание будет добавлено к «Разметка страницы». Вызовите 2010. Об этомВ окне «Способы
ячейкуКак показать или скрыть. существующие примечания, коснитесь
затем щелкните значокв разделе Примечание. Вы можетеЩелкните за пределами поля. них.Для ячеек с примечаниями
support.office.com
Примечания в Excel
- В диалоговом окне
- Удалить примечание
- и сообщить, помогла ячейке и помечено
диалоговое окно «Параметры узнаете из следующих заливки» появился рисунок.B4
Как вставить примечание
примечаниеЗавершив изменение, закройте окно
- примечания.
- Показывать ПримечаниеПерсонализация настроить отображение примечанийЕсли вам нужно изменитьПримечание:
- показывать:
Специальная вставка. ли она вам,
- красным индикатором в
- страницы» с помощью заданий.
В Excel 2013и снова нажмитеВы можете вставить примечание, примечания, нажав стрелкуЧтобы изменить примечание, коснитесь
- , а затем наведитевведите имя в и индикаторов в заметку, щелкните ячейку 25 июля 2018 г.:установите переключательв разделеЕсли нужно удалить ответ,
- с помощью кнопок
Как отредактировать примечание
верхнем правом углу. кнопки в правом
- Задание 1. Щелкните правойпоявится окно с на команду
- чтобы дать обратную вниз на iPhone значка указатель мыши на поле
- ячейках в Excel,
правой кнопкой мыши цепочка комментариев —только индикаторы (и всплывающие
Как показать или скрыть примечание
Вставить наведите указатель на внизу страницы. ДляЧтобы увидеть примечание, наведите нижнем углу соответствующего кнопкой мышки по предложением места выбора
- Show/Hide Comment связь о содержании или X на
- Изменить примечание Примечание, которое нужноимя пользователя изменив параметры по и выберите команду это бета-функция, которая примечания)установите переключатель
- ячейку. Затем наведите
удобства также приводим курсор на ячейку. раздела инструментов. ячейке F2. В картинки.(Показать или скрыть ячейки. устройстве с Android. удалить, а затем. умолчанию, чтобы всегда
Изменить Примечание доступна только в
.
примечания
указатель мыши на
office-guru.ru
Как вставить картинку в примечание в Excel.
ссылку на оригиналВыберите ячейку, содержащую примечание,В появившемся диалоговом окне появившимся контекстном меню,Или на нашем примечание). Чтобы показатьЧтобы вставить примечание, выполните или Windows Phone.Чтобы удалить примечание, коснитесь нажмите кнопкуПримечания: отображать или скрывать. Если вы используете рамках программы предварительной
Чтобы всегда отображать примечанияи нажмите кнопку сам текст ответа (на английском языке). которое необходимо отредактировать. перейдите на вкладку выберите опцию «Вставить компьютере – нажимаем сразу все примечания следующие действия:Коснитесь листа в книге
значкаУдалить
примечания. Excel для Office оценки Office в и индикаторы, в



группе.Удалить примечания. Когда ячейкаРецензирование
секции «Печать» откройте комбинацию горячих клавиш
ищем нужную картинку.Show All CommentsЩелкните по ней правойВыберите
.Примечание:имя пользователяExcel
щелкните ячейку правой будем продолжать оптимизациюдля ячеек с примечаниямиЧтобы отменить перемещение границы,. содержит Примечание, в


затем выберите команду.
примечания, нажав стрелку цепочки примечаний вимянастройки выберите команду течение следующих несколькихщелкните
excel-office.ru
Создание редактирование и печать примечаний ячеек
или нажмите клавишу мыши и выберите индикатор. При наведении. один из двух сделайте щелчок по использует поисковую систему командой сайта office-guru.ru
Insert CommentНажмите вниз на iPhone другие ячейки Excelпользователя автоматически задается
>изменить заметку
Создание примечания для ячейки
месяцев. Когда всеПримечания и индикаторы ESC. команду указателя мыши наПоявится поле для ввода вариантов: любой другой ячейке, «Bing». Пишем названиеИсточник: http://www.excel-easy.com/examples/comments.html
(Вставить примечание).Примечание или X на Online также будет имя пользователя иПросмотр. будет готово, мы. Обратите внимание, чтоПримечания:Вставить Примечание ячейку отображается Примечание. комментария. Измените комментарий,
В конце листа. чтобы записать текст картинки в поисковойПеревел: Антон АндроновВведите ваш комментарий.. устройстве с Android вставлять значения ячеек.
используется это имя
Отображение и скрытие примечаний
(в разделеЕсли вам нужно удалить отпустим его для в Excel для
(или нажмите клавишиWindows macOS Интернет а затем щелкнитеКак на листе. в примечание. строке.Автор: Антон АндроновExcel отобразит красный треугольникВ Excel для Android: или Windows Phone.
Выделите ячейки с примечаниями, для метки.Разработка заметку, щелкните ячейку всех участников программы Office 365 этотНе нажимайте клавишу ВВОД SHIFT + F2).
Android iOS Windows в любом местеПосле чего сохраните настройки,Если не менять настроекКогда выбрали рисунок, выделяемВ примечание в Excel в правом верхнемВ Excel для iPad:Коснитесь листа в книге которые нужно скопировать.Вы не можете подавлять). правой кнопкой мыши предварительной оценки Office параметр применяется только после нажатия кнопки Если вы используете
Печать примечаний листа Excel
Mobile за пределами поля,
нажав на кнопку по умолчанию, то его, нажимаем на можно вставить картинку углу ячейки.В Excel Mobile для Excel.Нажмите клавиши CTRL+C.
метки заметок, ноВ диалоговом окне и выберите команду и подписчиков Office к заметкам, аОК Excel для OfficeПримечание:
- чтобы закрыть его.
- ОК.
заметки не будут кнопку «Вставить». Получится.
exceltable.com
Щелкните вне поля примечания.
С помощью примечаний можно добавлять в таблицы Эксель комментарии к содержимому ячеек, чтобы сделать таблицу боле информативной, и, в то же время, более компактной. Чаще всего, такая необходимость возникает, когда не хочется загружать основную таблицу второстепенными данными, которые, все же, могут быть полезны. Либо потребность в примечаниях появляется, когда нужно добавить важную информацию, но нет возможности изменить структуру таблицы (добавить столбец или строку), чтобы внести нужные данные.
Содержание
- Работаем с примечаниями
- Создаем
- Просматриваем
- Редактируем
- Добавляем картинку
- Удаляем
- Заключение
Работаем с примечаниями
Самый распространенный вид примечаний – текстовый. Однако у пользователя, также, есть возможность вставлять фотографии в виде примечаний. Давайте разбираться по-порядку, как создавать, просматривать, редактировать и удалять комментарии к ячейкам в Excel.
Создаем
Алгоритм действий для создания примечаний следующий:
- Переходим (выбираем) в ячейку, для которой хотим добавить комментарий. Щелкаем по ней правой кнопкой мыши и в появившемся перечне жмем “Вставить примечание”.
- Появится небольшое поле примечания со стрелкой, указывающей на выбранную ячейку. В верхней строке по умолчанию будет указано имя пользователя. Мы можем его удалить или оставить (по желанию).
- В качестве комментария мы можем добавить любую текстовую информацию.
- После того, как нужная информация введена, просто щелкаем в любом другом месте листа за пределами поля примечания, чтобы завершить его создание.
- Все готово, комментарий к ячейке успешно добавлен. Чтобы его скрыть, снова щелкаем правой кнопкой мыши по ячейке, и в появившемся контекстном меню выбираем пункт “Скрыть примечание”.
- После этого в верхнем правом углу ячейки будет отображаться небольшой красный треугольник, свидетельствующий о том, что к этому элементу таблицы добавлено примечание.
Альтернативный способ создания примечания:
- Переходим в ячейку (кликаем по ней мышью), для которой хотим добавить примечание. Переключаемся во вкладку “Рецензирование”, где жмем кнопку “Создать примечание”, которая находится в группе “Примечания”.
- Появится поле для ввода комментария. Дальнейшие действия аналогичны тем, что мы уже рассмотрели ранее.
Примечание: Если добавленный комментарий занимает слишком много места и не помещается в стандартном поле примечания, его границы можно расширить. Для этих целей можно воспользоваться одной из 8 точек, расположенных по периметру (4 по углам и 4 – в середине сторон). Зажав левую кнопку мыши, тянем одну из точек, тем самым растягивая область примечания.
В результате мы получим область большего размера, в которой, соответственно, может отобразиться больше полезной информации. Аналогичным образом можно сжать границы примечания, если лишнее пространство больше не нужно.
Для того, чтобы изменить местоположение примечания, наводим курсор на любую границу поля с ним (например, верхнюю). Когда курсор сменит вид на четыре стрелки в разные стороны, зажав левую кнопку мыши перемещаем область примечания в нужное место.
Просматриваем
- Чтобы увидеть содержимое примечания достаточно просто навести указатель мыши на ячейку с ним, и оно автоматически всплывет. Нажимать на какие-либо кнопки и значки в данном случае нет необходимости. Чтобы завершить просмотр примечания, просто перемещаем курсор за пределы ячейки с ним.
- Если в таблице несколько примечаний, для переключения между ними можно пользоваться кнопками “Следующие” и “Предыдущие”, которые находятся во вкладке “Рецензирование”.
- В этой же вкладке (“Рецензирование”) можно включить видимость примечаний, чтобы они постоянно отображались независимо от положения указателя мыши:
Редактируем
Как и при работе с данными в ячейках, иногда возникает необходимость изменить содержимое ранее добавленных примечаний. Данное действие выполняется достаточно легко:
- Правой кнопкой мыши щелкаем по ячейке с комментарием. В открывшемся перечне кликаем по команде “Изменить примечание”.
- В результате появится поле, в котором мы можем отредактировать информацию согласно нашим пожеланиям, а также изменить его размеры, если потребуется.
- Когда все необходимые корректировки выполнены, щелкаем в любом месте документа за пределами примечания, как и при его создании, чтобы завершить редактирование.
Альтернативный способ редактирования примечания:
Для корректировки примечания можно воспользоваться кнопкой “Изменить примечание”, которая расположена в группе инструментов “Примечания” (вкладка “Рецензирование”).
Как и при использовании контекстного меню, появится поле с комментарием, содержимое и границы которого мы можем изменить на свое усмотрение.
Добавляем картинку
Как мы упомянули в начале данной статьи, в примечания к ячейкам Эксель можно добавлять не только текст, но и изображения. Вот как это делается:
- Для начала нужно добавить комментарий. Затем, находясь в процессе его редактирования наводим курсор на одну из границ ее поля. Когда мы вместо обычного курсора мыши увидим значок в виде четырех стрелок в разные стороны, щелкаем правой кнопкой мыши и выбираем “Формат примечания” в открывшемся списке.
- На экране появится окно форматирования. Переключаемся во вкладку “Цвета и линии”, где щелкаем по выпадающему списку напротив параметра “Цвет”. В раскрывшемся перечне выбираем “Способы заливки”.
- В следующем окне переключаемся во вкладку “Рисунок”, в которой жмем кнопку с таким же названием.
- Появится окно, в котором мы можем выбрать нужную картинку:
- из файла на компьютере (в нашем случае);
- воспользовавшись поиском Bing;
- загрузив из хранилища OneDrive.
- Выбираем местоположение файла с изображением и открываем его.
- Система нас вернет в предыдущее окно, в котором отображается выбранная нами картинка. Включаем сохранение пропорций рисунка, после чего щелкаем OK.
- Мы снова окажемся в окне форматирования. Теперь нам нужно привязать примечание с картинкой к ячейке. Для этого переключаемся во вкладку “Защита”, в которой убираем галочку “Защищаемый объект”.
- Теперь переходим во вкладку “Свойства”, где ставим отметку напротив пункта “Перемещать и изменять объект вместе с ячейками”, после чего щелкаем OK.
- Все готово. Картинка успешно вставлена в качестве комментария к ячейке.
- Растянув границы поля с примечанием мы можем вместить в нем все изображение, одновременно увеличив его размеры.
Удаляем
Удалить примечания можно также, как и создать или отредактировать их.
- Щелкаем по ячейке с комментарием правой кнопкой мыши, в контекстном меню выбираем пункт “Удалить примечание”.
- Также данную операцию можно выполнить во вкладке “Рецензирование”, где, предварительно выбрав нужную ячейку, жмем кнопку “Удалить примечание”.
Заключение
Таким образом, благодаря нехитрым действиям можно легко и просто создавать, редактировать и удалять примечания в таблице Excel. Причем, в качестве комментария к ячейке можно использовать не только текст, но и изображение.