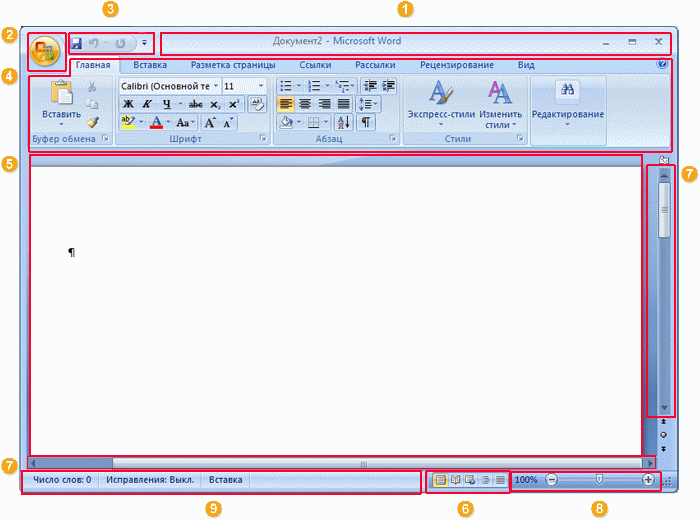Глава 1
Word 2007: первое знакомство
Прежде чем приступить к изучению последней версии Word, давайте вспомним — что же представляет собой эта программа, и какие задачи можно решать с ее помощью? Какие характерные особенности имеет Word 2007 по сравнению с предыдущими версиями? Что необходимо учесть в первую очередь, приступая к работе с программой? Об этом, а также о многом другом, рассказывается в первой главе книги.
Что такое Word 2007 и зачем он нужен?
Широкие функциональные возможности Word 2007 позволяют выполнять самые разнообразные операции по формированию и редактированию текстовых документов. Задачи, решаемые с помощью Word 2007, можно кратко сформулировать следующим образом:
♦ Ввод и редактирование текстовых документов с использованием большого выбора шрифтов и стилей текста.
♦ Оформление текстовых документов: создание заголовков, оглавления, колонтитулов, формирование предметного указателя, расстановка переносов, расположение текста на странице; настройка шрифтов и параметров абзаца, а также создание текстовых документов с использованием различных шаблонов (как системных, так и пользовательских), предназначенных специально для соответствующего оформления документа.
♦ Вставка в текст требуемых элементов: специальных символов, рисунков, примечаний, гиперссылок, сносок и т. п.
♦ Работа с блоками текста (копирование, вставка, перемещение фрагментов текста с использованием возможностей буфера обмена).
♦ Представление некоторых фрагментов текстового документа в табличной форме с помощью специальной функциональности, позволяющей рисовать таблицы в соответствии с заданными параметрами.
♦ Настройка параметров представления текстового документа на экране.
♦ Просмотр статистики документа (количество страниц текстового документа, количество символов в документе, количество абзацев и др.).
♦ Автоматическая проверка формируемого документа на наличие в нем грамматических, стилистических и т. п. ошибок с возможностью оперативного их устранения.
♦ Создание рисунков с использованием специально предназначенной функциональности.
♦ Сохранение сформированного документа в разных форматах.
♦ Вывод на печать готового текстового документа; при необходимости — предварительный просмотр документа перед его распечаткой.
Помимо перечисленных, с помощью текстового редактора Word можно решать и целый ряд иных задач, в зависимости от потребностей конкретного пользователя.
Основные отличия Word 2007 от предыдущих версий
Каковы же основные отличия Word 2007 от предыдущих версий программы?
В первую очередь следует отметить серьезные изменения в пользовательском интерфейсе и инструментарии программы. В частности, вместо привычного главного меню программы, которое в предыдущих версиях отображалось в верхней части окна, теперь используется лента Word 2007, состоящая из целого ряда вкладок (названия и назначение этих вкладок во многом аналогично пунктам бывшего главного меню). При этом группировка элементов управления на этих вкладках не всегда соответствует тому, как были сгруппированы команды в главном меню более ранних версий Word; это, признаться, на первых порах может вызывать определенные затруднения у пользователей, работавших с предыдущими версиями программы — не сразу получается быстро найти нужную команду или элемент управления.
ПРИМЕЧАНИЕ
Включать и выключать отображение ленты Word 2007 пользователь может самостоятельно.
Команды и подменю, которые ранее входили в состав меню Файл (Создать, Открыть, Сохранить, и др.), теперь находятся в меню Office; это меню открывается нажатием кнопки, расположенной в верхнем левом углу интерфейса.
Более подробно пользовательский интерфейс и инструментарий программы рассматриваются ниже, в главе «Осваиваем пользовательский интерфейс Word 2007».
Пользователю Word 2007 предоставлен широкий выбор вариантов сохранения документов, причем некоторые из этих вариантов отсутствовали в предыдущих версиях. Например, файл документа Word 2007 имеет расширение *.docx, но при необходимости можно сохранить его в формате, совместимом с предыдущими версиями (расширение файла — *.doc), или в формате с поддержкой макросов (расширение *.docm). При этом следует учитывать, что если документ сохранен в формате, отличном от Word 2007, то работа с ним ведется в режиме ограниченной функциональности (информация об этом отображается в заголовке окна). Любой документ иного формата в любой момент можно преобразовать в документ Word 2007 — для этого следует активизировать команду Преобразовать, которая находится в меню Office, и утвердительно ответить на появившийся запрос программы.
Формат файла для сохранения документа, используемый по умолчанию, можно изменить в настройках программы в разделе Сохранение.
В Word 2007 внесены существенные доработки в режим настройки параметров программы. Во-первых, доступ к настройкам теперь осуществляется из меню Office, а не из меню Сервис, как было ранее. Во-вторых, изменилась структура окна настройки: теперь это не набор вкладок, а перечень разделов, в каждом из которых собраны однотипные, сходные по функциональности и назначению параметры настройки. В-третьих, существенно увеличилось количество параметров настройки, что значительно повышает гибкость и настраиваемость программы.
В верхней части интерфейса (справа от кнопки Office) расположена панель быстрого доступа, которая отсутствовала в предыдущих версиях Word. С помощью кнопок этой панели осуществляется быстрый доступ к тем либо иным режимам работы программы. Содержимое панели быстрого доступа пользователь может определить самостоятельно в настройках программы (раздел Настройка).
Существенно доработан и оптимизирован режим работы с таблицами; в частности, при построении таблицы пользователь имеет возможность заранее видеть таблицу, которая будет автоматически создана при текущих настройках.
В предыдущих версиях Word была реализована возможность вставки в документ разных объектов: рисунков, ссылок, символов, автофигур, фигурного текста (WordArt), и др. Дополнительно к этому возможности Word 2007 предусматривают вставку в документ клипа (фильма, звука и т. д.) и диаграммы. Особо следует отметить возможность работы с экспресс-блоками.
В Word 2007 по сравнению с предыдущими версиями существенно повышена информативность строки состояния. Помимо разной полезной информации (номер текущей страницы в общем количестве страниц, число слов в документе, язык документа), строка состояния наделена некоторой функциональностью. Например, при щелчке мышью на названии языка на экране откроется окно Язык, в котором выполняется настройка правописания для выбранного языка. Слева от названия языка расположена кнопка, с помощью которой осуществляется быстрый переход в режим просмотра и исправления ошибок правописания, обнаруженных в тексте текущего документа. Справа от названия языка находится кнопка, предназначенная для запуска записи макроса и прекращения записи макроса.
В правой части строки состояния находится ползунок, с помощью которого пользователь может быстро изменять масштаб отображения текущего документа; это тоже новая возможность, которой не было в предыдущих версиях программы.
В помощь новичку
В программе Word 2007 реализованы механизмы, которые позволяют даже неопытному пользователю быстро понять, для чего предназначены те либо иные элементы управления и режимы работы программы и, соответственно — быстрее ее освоить. В данном случае имеется в виду не справочная подсистема, интегрированная в программу и вызываемая стандартным способом — нажатием клавиши F1 (это само собой разумеется — справка присутствует во всех продуктах компании Microsoft). Речь идет о всплывающих подсказках, которые отображаются на экране при подведении указателя мыши к тем либо иным элементам интерфейса (рис. 1.1).
Рис. 1.1. Всплывающая подсказка
Чтобы включить отображение таких подсказок, нужно в настройках программы в разделе Экран установить флажок Показывать всплывающие подсказки при наведении указателя мыши (по умолчанию этот флажок установлен). Подводя курсор поочередно к элементам интерфейса, с помощью всплывающих подсказок можно быстро узнать, для чего предназначен каждый из них.
При рисовании таблиц можно заранее увидеть, каким образом будет выглядеть будущая таблица при выбранном в данный момент представлении (рис. 1.2).
Рис. 1.2. Предварительный просмотр таблицы
Структура таблицы (количество строк и столбцов) указывается мышью в подменю, открываемом при нажатии кнопки Таблица на вкладке Вставка. На рис. 1.2 видно, что при данном представлении будет нарисована таблица с пятью столбцами и тремя строками; ниже показано, как будет выглядеть таблица в документе. Если отказаться от создания таблицы, то ее изображение исчезнет. Таким образом, можно быстро выбрать наиболее подходящий вариант создания таблицы.
Аналогичным образом можно заранее увидеть, как будет выглядеть слово или текстовый фрагмент, если применить к нему тот или иной стиль (шрифт, размер шрифта, и т. д.). На рис. 1.3 показан фрагмент текста, для первого слова которого «примеряется» шрифт размера 16.
Рис. 1.3. «Примерка» размера шрифта
При выделении указателем мыши размера шрифта то слово, на котором был установлен курсор, либо выделенный текстовый фрагмент, сразу отобразится соответствующим образом. Чтобы изменения вступили в силу, нужно щелкнуть мышью на выбранном размере шрифта, а чтобы оставить слово (текстовый фрагмент) в первоначальном виде — просто свернуть список или щелкнуть мышью в любом месте интерфейса.
ВикиЧтение
Office 2007. Мультимедийный курс
Мединов Олег
Назначение Word и его возможности
Реализованные в Word 2007 возможности позволяют выполнять самые разнообразные операции по формированию и редактированию текстовых документов. Задачи, решаемые с помощью текстового редактора Word 2007, кратко перечислены ниже.
• Создание и редактирование текстовых документов с использованием большого выбора шрифтов и стилей текста.
• Оформление текстовых документов (создание заголовков, оглавления, колонтитулов, формирование предметного указателя, расстановка переносов, расположение текста на странице; настройка шрифтов и параметров абзаца, а также создание текстовых документов с использованием различных шаблонов (как системных, так и пользовательских), предназначенных специально для соответствующего оформления документа).
• Вставка в текст требуемых элементов (специальных символов, рисунков, примечаний, гиперссылок, сносок и т. п.).
• Работа с блоками текста (копирование, вставка, перемещение фрагментов текста с использованием возможностей буфера обмена).
• Представление некоторых фрагментов текстового документа в виде таблицы, созданной в соответствии с заданными параметрами.
• Настройка параметров представления текстового документа.
• Просмотр статистики документа (количество страниц текстового документа, количество символов в документе, количество абзацев и др.).
• Автоматическая проверка формируемого документа на наличие в нем грамматических, стилистических и т. п. ошибок с возможностью оперативного их устранения.
• Создание рисунков с использованием специально предназначенной функциональности.
• Сохранение сформированного документа в разных форматах.
• Вывод на печать готового текстового документа (при необходимости – предварительный просмотр документа перед его распечаткой).
Помимо перечисленных, с помощью текстового редактора Word можно решать и иные задачи, в зависимости от потребностей конкретного пользователя.
Данный текст является ознакомительным фрагментом.
Читайте также
Назначение и функциональные возможности программы
Назначение и функциональные возможности программы
Программа HtmlPad адресована веб-разработчикам и веб-администраторам. Ее характерной особенностью является то, что она обладает простым и понятным пользовательским интерфейсом, а также очевидным инструментарием.
Назначение и функциональные возможности программы
Назначение и функциональные возможности программы
Функциональные возможности программы NeonHtml предназначены для решения следующих задач.• Создание, редактирование и администрирование веб-документов самых разных форматов – HTML, PHP, CSS, JavaScript, а также простых текстовых
12.2 Назначение DNS
12.2 Назначение DNS
Система имен доменов (Domain Name System — DNS) обеспечивает более эффективный способ согласования имен и адресов Интернета. База данных DNS обеспечивает автоматизированную службу преобразования имен в адреса. Эта система успешно работает, и многие организации,
15.1.1 Назначение NFS
15.1.1 Назначение NFS
Компания Sun разработала сетевую файловую систему (Network File System — NFS) для поддержки разделения ресурсов служб рабочих станций Unix в локальных сетях. NFS делает удаленный каталог с файлами частью локальной структуры каталогов — конечные пользователи и
Урок № 2. Назначение и функциональные возможности программы «1С:Бухгалтерия 8»
Урок № 2. Назначение и функциональные возможности программы «1С:Бухгалтерия 8»
Одним из ключевых достоинств рассматриваемой конфигурации является гибкость платформы, что позволяет широко применять программу в самых различных областях. Реализованные механизмы учета
Назначение и функциональные возможности
Назначение и функциональные возможности
Программа Microsoft Outlook 2007 обладает широкими функциональными возможностями, которые кратко можно сформулировать следующим образом:• выполнение функций персонального органайзера;• работа с электронной почтой (создание,
Назначение
Назначение
Электронные таблицы – это программа для автоматизации расчетов, а также для структурированного представления и обработки данных, составления их баз, построения диаграмм и многого другого. Все результаты работы могут быть выведены на печать или
Назначение
Назначение
Назначение программы Outlook можно понять из названия, если перевести его с английского, – «вид, кругозор, перспектива». Действительно, эта небольшая по сравнению с другими служебная программа автоматизирует множество рутинных операций и действительно
Назначение программы
Назначение программы
Основное назначение Sound Forge 9.0 – редактирование цифрового звука. С помощью этой программы можно обрабатывать фонограммы или звуковые дорожки фильмов практически всеми существующими способами.• Первоначальная запись и оцифровка звука с различных
Глава 9 Возможности COM в Microsoft Word и Microsoft Excel
Глава 9 Возможности COM в Microsoft Word и Microsoft Excel
• Технология OLE• Технология COM• Использование OLE в Delphi• Управление Microsoft Word и Microsoft ExcelТехнология COM/DCOM является одной из важных и широко используемых современных технологий. Охватить все аспекты технологии COM/DCOM очень сложно, и
5.12. Графические возможности Microsoft Word
5.12. Графические возможности Microsoft Word
Для вставки в текст картинки необходимо поставить курсор в то место документа, где будет размещаться графический объект, и выбрать команду Вставка – Рисунок – Картинки (рис. 5.21), если выбирается стандартный рисунок из прилагаемой к Word
4.1. Возможности Microsoft Word
4.1. Возможности Microsoft Word
Microsoft Word — один из самых лучших и мощных текстовых редакторов на сегодняшний день. Word, в отличие от Блокнота и WordPad, не входит в состав Windows, а распространяется в составе программного пакета Microsoft Office. Программа обладает огромным количеством полезных
4.7. Дополнительные возможности Microsoft Word
4.7. Дополнительные возможности Microsoft Word
Microsoft Word по праву можно назвать одним из лучших текстовых редакторов. Как вы убедились, он обладает множеством полезных и удобных функций для набора и редактирования текста, создания таблиц и рисунков.С помощью Word также можно
Несколько месяцев прошло с того момента, когда компания Microsoft официально анонсировала новые версии своих ключевых программных продуктов – Windows Vista и Office 2007. И если новому поколению операционных систем Microsoft на страницах нашего – и не только нашего сайта уделялось и уделяется достаточно много внимания, то новое поколение семейства офисных пакетов Microsoft Office 2007 до сих пор оставалось в тени.
Конечно же, можно предположить, что пакеты Office 2007 не столь революционны или, скажем, значимы для индустрии и для каждого пользователя ПК как Windows Vista. Тем не менее, рано или поздно, если у вас не дойдут руки до знакомства с Office 2007, то получится как в той пословице про гору и Магомета. Кстати, у нас, в офисе 3DNews такой случай уже произошёл: на днях один из сотрудников уже получил письмо с вложенным файлом в новом формате Word 2007 — .docx. Хорошо ещё, что наша компания всё же в курсе событий, хотя пока и не перешла на Office 2007, но каково тому, кто «ни слухом ни духом»? А тут как раз оказия помогла – компания Microsoft предоставила на тестирование коробочную версию пакета Office 2007 в варианте «Профессиональный». Вовремя.
Собираясь с мыслями перед написанием этого материала, я долго «прицеливался» к тематике, последовательности и объёмам рассказа. Если уж где и уместна мудрость К. Пруткова «Нельзя объять необъятное», так именно в этом случае. Из скромного набора офисных приложений пакет Microsoft Office давным-давно превратился в мощнейшую комплексную, интегрированную систему с программами, серверами, службами и решениями для широкого спектра бытовых и бизнес-задач. Рассказать о таком мощном комплексе даже поверхностно в рамках одной статьи просто нереально. Более того, по моим прикидкам, даже одной статьи на каждый из основных компонентов Microsoft Office 2007 было бы недостаточно для рассказа о самых главных его функциях и отличиях от предыдущей версии 2003.
Вот почему этот материал будет носить этакий обзорный справочный характер Microsoft Office 2007 в комплексе. Сегодня мы поговорим о его версиях, их отличиях. В рамках рассказа о ключевых особенностях нового офисного пакета коснёмся особенностей нового файлового формата документов, новой системы расширений файлов. Разумеется, ни на какие частности вроде особенностей интерфейса Word 2007 или Excel 2007 времени, увы, уже не остаётся, хотя, бесспорно, это самая интересная часть нововведений Office 2007.
И с этим придётся поступить привычным способом – ждать ваших откликов. Если наши дорогие читатели посчитают особенности Microsoft Office 2007 важной темой, вполне возможно, у этой статьи появится продолжение. Так что – всё в ваших руках. И, пожалуй, на этом вступление заканчивается.
Новые пакеты, серверы и службы Microsoft Office 2007
По аналогии с множеством версий Windows Vista, предназначенных строго для определённого сегмента рынка, компания Microsoft также чётко позиционирует различные версии пакета Microsoft Office. В версии 2007 вариантов стало ещё больше, и связано это не столько с тем, что усложнился состав пакетов или увеличилось количество входящих в них приложений, но скорее с тем, чтобы конечный пользователь, чётко представляющий стоящие перед ним задачи, не переплачивал за ненужные ему программы или утилиты. Надо отметить, что при предложенном диапазоне цен на Microsoft Office 2007 это не лишено смысла.
Кроме основных, уже привычных нам по прежним изданиям версий Microsoft Office 2007 содержит новые программы, серверы и службы. Вот так выглядит полный список версий пакетов Microsoft Office 2007:
- Microsoft Office Базовый 2007
- Microsoft Office для дома и учебы 2007
- Microsoft Office Стандартный 2007
- Microsoft Office для малого бизнеса 2007
- Microsoft Office Профессиональный 2007
- Microsoft Office Максимум 2007
- Microsoft Office Профессиональный плюс 2007
- Microsoft Office Корпоративный 2007
Как видите, список приличный, никто не забыт. Теперь самое время перечислить компоненты, входящие в них том или ином сочетании:
Пакеты
- Microsoft Office Access 2007
- Microsoft Office Communicator 2007
- Microsoft Office Excel 2007
- Microsoft Office Groove 2007
- Microsoft Office InfoPath 2007
- Microsoft Office OneNote 2007
- Microsoft Office Outlook 2007
- Microsoft Office Outlook 2007 с Диспетчером контактов
- Microsoft Office PowerPoint 2007
- Microsoft Office Project Стандартный 2007
- Microsoft Office Publisher 2007
- Microsoft Office SharePoint Designer 2007
- Microsoft Office Visio 2007
- Microsoft Office Word 2007
Серверы
- Microsoft Office Forms Server 2007
- Microsoft Office Groove Server 2007
- Microsoft Office Project Portfolio Server 2007
- Microsoft Office Project Server 2007
- Microsoft Office SharePoint Server 2007
Службы
- Microsoft Office Groove Enterprise Services
Решения
- Microsoft Business Intelligence Solutions
- Microsoft Office Enterprise Project Management (EPM) Solution
Рассказать о «комплектации» каждой версии Office 2007 просто нереально да и не нужно, проще привести основную информацию о каждом пакете в сравнительной таблице.
|
Различия между версиями Microsoft |
||||||||
| Компоненты версий Microsoft Office 2007 |
Microsoft Office Базовый 2007 | Microsoft Office для дома и учебы 2007 | Microsoft Office Стандарт 2007 |
Microsoft Office для малого бизнеса 2007 | Microsoft Office Профес- сиональный 2007 |
Microsoft Office Максимум 2007 | Microsoft Office Профес- сиональный плюс 2007 |
Microsoft Office Корпо- ративный 2007 |
| Word 2007 |
+ |
+ |
+ |
+ |
+ |
+ |
+ |
+ |
| Excel 2007 |
+ |
+ |
+ |
+ |
+ |
+ |
+ |
+ |
| PowerPoint 2007 |
— |
+ |
+ |
+ |
+ |
+ |
+ |
+ |
| Publisher 2007 |
— |
— |
— |
+ |
+ |
+ |
+ |
+ |
| Outlook 2007 |
+ |
— |
+ |
— |
— |
— |
+ |
+ |
| Access 2007 |
— |
— |
— |
— |
+ |
+ |
+ |
+ |
| OneNote 2007 |
— |
+ |
— |
— |
— |
+ |
— |
+ |
| Outlook 2007 с Диспетчером контактов |
— |
— |
— |
+ |
+ |
+ |
— |
— |
| InfoPath 2007 |
— |
— |
— |
— |
— |
+ |
+ |
+ |
| Управление интегрированным корпоративным содержимым |
— |
— |
— |
— |
— |
+ |
+ |
+ |
| Электронные формы |
— |
— |
— |
— |
— |
+ |
+ |
+ |
| Расширенное управление правами на доступ к данным и возможности политик |
— |
— |
— |
— |
— |
+ |
+ |
+ |
| Communicator 2007 |
— |
— |
— |
— |
— |
— |
+ |
+ |
| Groove 2007 |
— |
— |
— |
— |
— |
+ |
— |
+ |
В то же время простая табличка с перечислением основных компонентов версии Office 2007 даёт лишь поверхностное представление о возможностях каждого пакета, поскольку разница между пакетами теперь «измеряется» не только комплектацией. Так, Office 2007 для дома и учебы представляет собой набор офисных программ для домашних пользователей и студентов, облегчающий создание привлекательных документов, электронных таблиц и презентаций, плюс, управления сведениями и заметками из одного места. В Office 2007 для дома и учебы входит Office Excel 2007, Office OneNote 2007, Office PowerPoint 2007 и Office Word 2007. Пакет Office 2007 Стандартный — это уже набор не только для домашних пользователей, но и для частных предпринимателей, дополненный работой с электронной почтой, расширенными возможностями графики и форматирования, более высоким уровнем надежности и безопасности. В него входят Office Excel 2007, Office Outlook 2007, Office PowerPoint 2007, Office Word 2007.
В то же время пакет Office 2007 Максимум — это универсальное средство для работы с полным комплектом средств сбора и обработки практически любых видов информации, быстрого нахождения сведений, обмена информацией с другими пользователями, достижения лучших результатов за меньшее время. В него включены Office Access 2007, Office Excel 2007, Office Outlook 2007 с Диспетчером контактов, Office PowerPoint 2007, Office Publisher 2007 и Office Word 2007.
Разница между этими тремя пакетами огромна – как в функциональности, так и в цене. Основные отличия собраны для примера в таблицу ниже.
| Возможности и преимущества | Office для дома и учебы 2007 | Office Стандартный 2007 | Office Максимум 2007 |
| Новый внешний вид Ориентированные на результат меню и средства, которые облегчают поиск и использование возможностей продукта. |
+ |
+ |
+ |
| Новые графические возможности SmartArt Graphics — это расширенный набор средств разработки, которые доступны в программах системы Microsoft Office для создания диаграмм и схем с великолепным внешним видом. |
+ |
+ |
+ |
| Интерактивный предварительный просмотр Просмотр изменений форматирования посредством одного щелчка. |
+ |
+ |
+ |
| Темы Microsoft Office Новые темы облегчают создание привлекательных документов на основе единообразных стилей, содержащихся в программах системы Microsoft Office. |
+ |
+ |
+ |
| Инспектор документов Легко удаляет «невидимые» сведения, такие как комментарии, скрытый текст и свойства. Обеспечивает конфиденциальность при совместном использовании документов. |
+ |
+ |
+ |
| Средство восстановления документов Извлекает документы Microsoft Office после сбоев системы. |
+ |
+ |
+ |
| Вкладки команд Расположенные на ленте вкладки команд ориентированы на результат и отображают часто применяемые команды, которые ранее располагались внутри длинной последовательности раскрывающихся меню. |
+ |
+ |
+ |
| Справка и помощью пользователю Улучшенные средства справки и помощи пользователю расширены по своим функциональным возможностям за пределы приложений Microsoft Office и включают ресурсы и обучающие материалы, доступные через веб-узел Microsoft Office Online. |
+ |
+ |
+ |
| Контекстные меню и команды Меню и команды изменяются автоматически в зависимости от выполняемой задачи. |
+ |
+ |
+ |
| Электронные учебники Содержат пошаговые инструкции по выполнению стандартных задач. |
+ |
+ |
+ |
| Управление сведениями Более эффективное управление сведениями с помощью функций цифровой записной книжки Microsoft Office OneNote 2007, русская версия, предназначенных для сбора, упорядочивания, поиска заметок и других сведений. |
+ |
— |
+ |
| Фильтр нежелательной почты Значительно уменьшает количество ненужных сообщений электронной почты, проникающих в Microsoft Office Outlook 2007, русская версия. |
— |
+ |
+ |
| Средства защиты от фишинга При получении подозрительных и потенциально мошеннических сообщений электронной почты в Office Outlook 2007, русская версия, выводятся предупреждения. |
— |
+ |
+ |
| Средство предварительного просмотра вложений Просмотр вложений в электронной почте без их открытия в Office Outlook 2007, русская версия. |
— |
+ |
+ |
| Централизованные сведения о пользователе Приложение Microsoft Office Outlook 2007 с Диспетчером контактов централизует все сведения о контактах, предполагаемых заказчиках и клиентах — включая историю взаимодействий, расчетную сумму реализации и вероятность отмены продажи, а также планируемые задачи — облегчая тем самым управление проектами, реагирование на запросы клиентов и контроль продаж за счет выполнения всех этих процедур в одном месте. |
— |
— |
+ |
| Публикации для печати, электронной почты и Интернета Приложение Microsoft Office Publisher 2007, русская версия, помогает создавать и публиковать широкий диапазон изданий и вспомогательных рекламных материалов, отличающихся разнообразием макетов, предназначенных для печати, распространения по электронной почте, в Интернете и использующих элементы собственного стиля, включая эмблему, цвета, шрифты и деловую информацию. |
— |
— |
+ |
| Интегрированное управление сведениями предприятия Помогает защищать доступ к деловым сведениями с помощью ряда дифференцированных возможностей, включая автоматизацию делопроизводства, библиотеки слайдов Microsoft Office PowerPoint 2007, русская версия, присоединение ярлыков и штрихкодов, а также новый портал центра отчетов. Интегрированное управление сведениями предприятия используется совместно с приложением Microsoft Office SharePoint Server 2007, русская версия. |
— |
— |
+ |
| Электронные формы Простые в создании и развертывании решения электронных форм, которые уменьшают объем повторно вводимых данных и улучшают достоверность собираемых данных. |
— |
— |
+ |
| Улучшенное управление правами на доступ к данным и расширенные возможности соответствующих политик Защищают цифровые данные от несанкционированного доступа. |
— |
— |
+ |
| Среда для совместной работы, обеспечивающая повышенную эффективность коллективного труда Приложение Microsoft Office Groove 2007, русская версия, помогает работать более продуктивно, объединяя всех членов команды, средства и сведения в едином месте — на компьютере пользователя. |
— |
— |
+ |
Microsoft Office 2007 в бизнесе
Компания Microsoft позиционирует Office 2007 в качестве комплекта настольного и серверного программного обеспечения, помогающий существенно повысить индивидуальную производительность труда, упростить порядок совместной работы, упорядочить процессы и управление корпоративным содержимым, а также улучшить качество анализа дел в организации.
Создание профессионально оформленных документов осуществляется с помощью набора графических элементов в SmartArt Graphics. Функция инспектора документов в Word 2007, Excel 2007 и PowerPoint 2007 поможет найти и удалить из документа нежелательные комментарии, индивидуальные сведения пользователя, скрытый текст и другие данные.
В Office Outlook 2007 можно эффективно устанавливать приоритеты по времени и задачам. Новая панель запланированных задач создает общее представление о ежедневных приоритетах, включающих сообщения электронной почты, помеченные флажками для контроля исполнения, предстоящие встречи, задачи, связанные с Office OneNote 2007, Office Project 2007, и Windows SharePoint Services.
Данные можно найти с помощью функции мгновенного поиска по ключевым словам во всем Outlook 2007, включая вложения. Можно также задать критерии поиска, например дату, источник, цветовые категории, важность почтового сообщения и другие. Оптическое распознавание символов в Office OneNote 2007 позволяет искать рукописные заметки, текст на рисунках или произнесенные слова в аудио и видеозаписях.
Немедленный выход на сотрудника своей организации, обладающего необходимыми навыками и знаниями, возможен посредством поиска в сети знаний Microsoft Office SharePoint Server 2007, с её помощью можно получить информацию о должности, которую занимает тот или иной сотрудник в организации, что позволяет более эффективно осуществлять общение в сети. В веб-частях сети для общения по социальным вопросам используются сведения об организациях, сообществах пользователей и электронных адресах для получения более релевантных результатов поиска через «Мой узел» в Office SharePoint Server 2007.
Благодаря Office Groove 2007 повышается динамичность и эффективность работы внутри объединенной рабочей сред. Office Groove 2007 объединяет членов команды, средства, файлы и сведения в одном месте. Развернутые вместе, Office Groove 2007 и Office SharePoint Server 2007 обеспечивают общую среду сотрудничества, помогающую группам и организациям работать вместе и совместно использовать данные.
Управление проектами от запуска до завершения наиболее эффективно осуществлять с помощью Office Project Server 2007. Более прозрачный график выполнения работ, инструменты, повышающие качество принятия решений и помогающие наладить учет рабочего времени, позволяют руководителям легче планировать, контролировать и оценивать эффективность проекта.
Хранение на сервере и одновременное использование электронных таблиц Office Excel 2007, через интернет с помощью HTML обеспечивает их жёсткий контроль за счет применения инструментов управления документами и аудита.
Обеспечивается простота получения, архивирования и повторного использования общих знаний с помощью средств Wikis и сетевых журналов, которые теперь имеют улучшенную поддержку в Windows SharePoint Services. В новом Office 2007 можно использовать Office Word 2007 для создания сообщений в сетевых журналах с изображениями, сложным форматированием и проверкой орфографии. Кроме того, можно быстро публиковать сообщения во многих общих службах сетевых журналов.
Автоматизация документооборота с возможностью проверки и утверждения документов возможна с помощью Office SharePoint Server 2007, которая включает внешние шаблоны для лучшего понимания, к какому содержимому относится тот или иной документ.
Оптимизация процессов на основе форм обеспечивается благодаря новым возможностям серверных форм под названием InfoPath Forms Services, которые позволяют создавать многофункциональные динамические формы групп и организаций для сбора и многократного использования сведений, а также для обмена и управления информацией.
С помощью Microsoft Office SharePoint Server 2007 введен дополнительный контроль хранения сведений предприятия, архивирования и политик аудита, что позволяет соблюдать современные требования по хранению данных и их соответствию нормативной документации. Office SharePoint Server 2007 упрощает создание интеллектуальных инструментальных панелей для управления предприятием, содержащих основные динамические показатели эффективности (KPI) из книг Office Excel 2007 и отчётов Microsoft SQL Server Reporting Services. Определение, выбор и управление наиболее важными проектами возможно с помощью Microsoft Office Project Portfolio Server 2007.
Библиотеки слайдов Office PowerPoint 2007 упрощают хранение и совместное использование слайдов в Office SharePoint Server 2007. Пользователи могут также обновлять слайды и синхронизировать их с соответствующими презентациями Office PowerPoint 2007.
Кроме документов можно найти любую нужную информацию с помощью новых функций поиска в Office SharePoint Server 2007, это позволит индексировать и получать данные, связанные с коллегами и партнерами, а также сведения из бизнес-приложений и отчетов на веб-узлах SharePoint.
Переходя к описанию некоторых базовых параметров Microsoft Office 2007, которые являются общими для всех выпусков, всё же хочу подчеркнуть, что применительно к каждой отдельной версии постоянно будут «всплывать» дополнительные подробности.
Структурные нововведения Microsoft Office 2007
Приступая к созданию заведомо более сложного пакета Office 2007, разработчики Microsoft преследовали цель создать новые возможности для более удобного и быстрого получения нужных результатов. Поэтому были сформулированы четыре главные цели разработки: упростить поиск и использование функций, уменьшить перегруженность и разобщенность дизайна, упростить обнаружение необходимых пользователю возможностей и помочь в создании хорошо оформленных документов.
В результате Microsoft Office 2007 получил заново разработанные меню и панели инструментов, плюс ряд новых возможностей, удобных для более быстрого выполнения задач.
На основании своего, хоть и небогатого опыта работы с Office 2007 могу сказать, что новое меню и панели инструментов хоть и стали насыщеннее и понятнее, но обращаться с ними удобно лишь мышкой, клавиатурные «скачки» через Alt, без горячих клавиш, стали как минимум сложнее. Ради чего же в Microsoft решились пойти на столь серьёзный шаг по изменению привычного интерфейса?
Объясняется это в первую очередь добавлением в приложения множества новых дополнительных возможностей и функций, из-за чего пользователям стало сложнее находить программные функции. В качестве примера приводится тот факт, что Microsoft Word 1.0 содержал порядка 100 команд и с помощью меню можно было просмотреть всё. В то же время Office Word 2007 содержит более 1500 команд. Вопрос нахождения команд является лишь одной из проблем, которые решаются с помощью нового пользовательского интерфейса.
Новые меню и панели инструментов, входящие в новый пользовательский интерфейс Microsoft Office UI, реализованы в таких программах как Office Access 2007, Office Excel 2007, Office PowerPoint 2007 и Office Word 2007, все они имеют новое оформление. Частично также переработан интерфейс Office Outlook 2007. Общий вид и стиль этих приложений рационализирован, введены новые технологии, предоставляющие возможность выбора потенциальных результатов, которые можно просматривать, отбирать и выбирать щелчком, а не использовать сложные диалоговые окна.
Интересно отметить, что пользовательский интерфейс расширяемым, набор функций доступен сторонним разработчикам. Разработчики имеют возможность добавлять вкладки, контекстные вкладки и галереи, а также интегрировать свои команды в существующие вкладки.
Формат Microsoft Office Open XML
Появление новых файловых форматов в Office 2007, казалось бы, ведёт к дополнительному усложнению и возникновению недоразумений. Однако мера это вынужденная, в связи с переводом Microsoft Office на открытый файловый стандарт XML, обеспечивающий более оперативное создание и сборку документа, ускоренный обмен данными. При этом новые форматы обеспечивают упрощённый режим обмена данными между приложениями Office 2007 и корпоративными бизнес-приложениями.
В основе нового пакета офисных форматов XML заложен открытый индустриальный стандарт XML и технология архивирования ZIP, доступная на бесплатной основе.
Среди плюсов новых XML-форматов называют компактные размеры получаемого файла – благодаря автоматическому сжатию документ может иметь размер на 75% меньше исходного. Помимо этого за счёт модульной схемы хранения данных облегчается восстановление данных в случае сбоя. Документы становятся менее уязвимы и безопасны за счёт того, что встроенный код вроде объектов OLE или кода Microsoft Visual Basic for Applications (VBA) хранится в отдельной секции.
Специфика файлового формата позволяет получить более простой непосредственный доступ к интегрированным данным, например, к таблицам, графикам и метаданным документа. Вместе с тем документ, в случае необходимости может распространяться на конфиденциальной основе. И ещё один плюс – после установки дополнительного обновления появляется обратная совместимость с приложениями Office 2000, Office XP и Office 2003.
Базовая структура всех XML-форматов в Office 2007 основана на пяти ключевых элементах – стартовой части (старшей в иерархии), XML части (файлы и папки с XML-контентом), не-XML части (например, изображения или объекты OLE), связывающей части (определяющей взаимодействие и иерархию других частей), а также ZIP-архив, объединяющий все элементы в единый файл.
К примеру, если вам попадётся XML-файл с разрешением .docx, то есть, созданный в Office Word 2007, вы запросто можете просмотреть его содержание обычным архиватором.
Для удобства расширения файлов в Microsoft Office 2007, несмотря на непривычный 4-буквенный вид, базируются на названиях предыдущих поколений приложений, с некоторой разницей для вариантов с макросами или без. Новые форматы файлов появились в таких приложениях как Office Excel 2007, Office PowerPoint 2007 и Microsoft Office Word 2007. Подробно сведения о новых типах файлов Microsoft Office 2007 изложены в таблице ниже.
| Расширение | Приложение | Тип файла | Пояснение |
| .docx |
Office |
Документ Office Word 2007 XML | Формат Office Word 2007 по умолчанию, не хранит макрокод VBA |
| .docm | Документ Office Word 2007 XML с макросами | То же с возможностью хранения макрокода VBA | |
| .dotx | Шаблон Office Word 2007 XML | Шаблон Word по умолчанию | |
| .dotm |
Шаблон Office Word 2007 XML с макросами |
То же с возможностью хранения макрокода VBA | |
| .xlsx |
Office |
Рабочая книга Office Excel 2007 XML | Формат Office Excel 2007 по умолчанию без хранения макрокода VBA или макро страниц Microsoft Excel 4.0 (.xlm) |
| .xlsm | Рабочая книга Office Excel 2007 XML с макросами | То же с возможностью хранения макрокода VBA или макро страниц Microsoft Excel 4.0 (.xlm) |
|
| .xltx | Шаблон Office Excel 2007 XML | Формат по умолчанию для шаблонов Excel | |
| .xltm | Шаблон Office Excel 2007 XML с макросами | То же с возможностью хранения макрокода VBA или макро страниц Microsoft Excel 4.0 (.xlm) |
|
| .xlsb |
Бинарная рабочая книга Office Excel 2007 (BIFF12) |
Быстро загружаемый и сохраняемый формат с поддержкой VBA, макросов Excel 4.0 и всех новых возможностей Office Excel 2007. Это формат — не на основе XML, не поддерживает сжатие ZIP |
|
| .xlam | Дополнение Office Excel 2007 XML с макросами | Добавочная программа для запуска дополнительного кода, использует XML для хранения данных. Поддерживается использование проектов VBA и макросов Excel 4.0 |
|
| .pptx |
Office |
Презентация Office PowerPoint 2007 XML | Формат PowerPoint XML по умолчанию, без использования элементов VBAProject или сохранения установок Action |
| .pptm | Презентация Office PowerPoint 2007 XML презентация | То же с возможностью хранения макрокода VBA |
|
| .potx | Шаблон Office PowerPoint 2007 XML | XML-шаблон PowerPoint без VBAProject и установок Action | |
| .potm |
Шаблон Office PowerPoint 2007 XML с макросами |
То же с возможностью хранения макрокода VBA и установок Action |
|
| .ppam | Дополнение Office PowerPoint 2007 XML с макросами | XML-презентация PowerPoint с возможностью исполнения в качестве дополнительной программы |
|
| .ppsx | Шоу Office PowerPoint 2007 XML | XML-слайд-шоу PowerPoint с автозапуском, без поддержки элементов VBAProject |
|
| .ppsm | Шоу Office PowerPoint 2007 XML с макросами | То же с поддержкой VBA |
На практике оказывается, что файлы в новых форматах, появившихся в Office Word 2007, Excel 2007 и PowerPoint 2007 вполне можно открывать и в старых приложениях вроде Office Word, Excel и PowerPoint версий 2000, XP или 2003, но для этого необходима установка пакета Microsoft Office Compatibility Pack, при этом для файлов в форматах Word, Excel и PowerPoint 2007 при наличии операционной системы Windows, начиная с версии Windows 2000 с пакетом обновления 4, можно сохранять файлы в новых форматах Word 2007, Excel 2007 или PowerPoint 2007.
И последнее на сегодня – о требованиях к операционной системе для инсталляции и работы с Office 2007. Некоторые ошибочно полагают, что для этого обязательно необходима операционная система Windows Vista. На самом деле Microsoft Office 2007 отлично инсталлируется и работает под Microsoft Windows XP SP2, не хуже чем под Windows Vista. В нашей лаборатории мы уже поэкспериментировали с установкой Office 2007 под оба вида операционных систем с отличным успехом.
На сегодня всё. Вводная программа-минимум выполнена, а далее есть смысл рассказывать уже о конкретных примерах версий пакета; системных требованиях, процессе инсталляции и активации продукта, работе с отдельными приложениями Office 2007.
Пишите, насколько интересна вам тема Office 2007 и какие именно подробности интересуют. Дальнейшее развитие темы всецело зависит от ваших пожеланий.
Если Вы заметили ошибку — выделите ее мышью и нажмите CTRL+ENTER.

Обучение MS Office прибавило немало нам подписчиков и читателей, поэтому мы продолжаем рубрику Обучение Word на нашем сайте. И главное, что будем разбирать подробно, это текстовый редактор. Кому-то с ним не впервой работать, а кто-то сталкивается с новым приложением впервые, поэтому для таких пользователей не будет, скорее всего, шокирующим новый интерфейс и новый подход компании Microsoft к MS Office 2007.
До 2007 года компания Microsoft последовательно шла в разработке своих приложений в MS Office, следуя только совершенствованию функций, а начиная с MS Office 2007 все продукты, входящие в Офис 2007 принципиально отличаются от своих предшествующих версий и полностью меняют сознание пользователя. Итак, начнем последовательное изучение программы MS Word 2007 в картинках, шаг за шагом, на практике разбирая вопросы наших читателей.
Хочется предупредить всех наших читателей и учащихся, что Офис 2007 и Офис 2010 (Office 2010) имеют практически один и тот же интерфейс и дополненный функционал, поэтому не удивляйтесь, если в дальнейшем появятся окна и команды Офиса 2010.
После изучения предыдущих версий программы MS Word пользователю, который привык работать в этом текстовом редакторе с первого взгляда вызывает недоумение, а может быть и шок, интерфейс новой версии 2007 года.
Это полностью иной принцип организации интерфейса.
Главное отличие Word 2007 от предыдущих версий Word 2000 — 2003 (XP) — это то, что разработчики изменили принцип списка имеющихся операций на принцип списка контекстных функций, т.е. иными словами, команды мы выбирали в выпадающих сверху меню, а теперь главное меню предлагает режим тех функций, которые мы привыкли видеть в контекстном меню к каждому объекту.
Итак, что же все-таки нового в Office 2007 изложено ниже коротко, а вот в дальнейшем мы начнем разбирать все новшевства и функции более подробно, иллюстрируя их картинками из Word 2007.
Что нового появилось в программе MS Word 2007?
1. Интерфейс программы теперь не содержит привычных меню и списков команд. Все строится на взаимодействии программы и пользователя. То есть, то или иное действие пользователя активирует соответствующие кнопки команд, которые объединены во вкладки и располагаются на ленте (тематический набор команд).
2. Кроме ленты окно программы содержит всего одну привычную панель инструментов, которая называется панель быстрого доступа, так как она никогда не исчезает с экрана и содержит самые востребованные команды для работы с документом. При этом к минимальному составу панели всегда можно добавить кнопки команд сообразно собственному представлению о самом главном.
Таким образом, панель быстрого доступа стала своеобразным мостиком между прежними версиями программы и новыми принципами организации работы.
3. Несколько изменился состав и назначение меню «Файл», которое теперь активируется кнопкой «Office» и носит название меню типичных задач. Оно, как и панель быстрого доступа, формируется на принципе самых необходимых и востребованных операций с документом Word.
4. Порадовала в программе еще одна новинка — быстрая и, главное, удобная смена масштаба отображения страницы документа. Регулятором в правом нижнем углу окна программы в любой момент можно увеличить или уменьшить масштаб.
5. Появился у Word 2007 и новый формат файлов, основанный на Office Open XML. Он призван обеспечить бульшую защищенность документов, снижение вероятности их повреждения, компактность и совместное с рядом систем хранение и обработку данных иных производителей программного обеспечения.
Пожалуй, главное вновшество в программе word 2007, которое удивляет пользователей — это сохранение всех документов в формате с четырехзначными символами: ранние версии документов сохранялись, как *.doc, а сейчас *.docx. Для тех кто все еще использует программу версии ХP или 2003, вам может помочь конвертор, который можно скачать на сайте Microsoft и установить у себя на компьютере, для того чтобы можно было открывать документы Офиса 2007 (например, документы, приходящие от клиентов, которые пользуются Офисом 2007) в более ранних версиях Word. Или же воспользуйтесь конвертором онлайн docx в doc.
6. Еще одна из новинок программы — быстрый стиль. С помощью этой функции можно сразу увидеть, каким будет результат применения того или иного стиля, шрифта или размера, лишь подведя курсор мыши к нужной кнопке.
7. Понравится многим пользователям и всплывающая панель форматирования шрифта, которая будет сопровождать каждое выделение фрагмента текста на странице. На ней размещаются самые востребованные команды, что сокращает время манипуляций с основными вкладками и группами ленты.
8. Расширены и возможности автотекста, который преобразован в понятие экспресс-блок, основанный на блоках готовых данных. Экспресс-блоки стандартной информации достаточно легко используются, обновляются и применяются при групповой работе.
9. Работа с графикой в Word 2007 стала поистине приятным сюрпризом. Новые трехмерные эффекты, тени, блики, текстуры и цветовые схемы делают программу самодостаточной в вопросах оформления документов графикой практически любой сложности.
10. Нельзя не упомянуть и новый, теперь уже встроенный, редактор формул, который позволяет в нужный момент добавлять и редактировать формулы любой сложности и назначения. Редактор дает возможность использовать библиотеку готовых выражений, комплект реальных математических символов и выражений.
11. Следующей новинкой стал инспектор документов, в чью функцию включена возможность находить и удалять из свойств документа личную или конфиденциальную информацию, а также нежелательные комментарии, скрытый текст — словом, все те данные, которые могут представить угрозу безопасности пользователя.
12. Не забыты в программе и блоггеры, для которых в Word появилась поддержка отправки постов в свои дневники прямо из окна приложения. При этом Word автоматически преобразовывает графику в формат PNG и загружает ее на сервер. Теперь создание сайтов становится еще более актуальным и доступным для пользователей.
13. Имеются нововведения и в использовании сочетаний клавиш. Теперь клавише Alt присвоена функция активации карточек с буквами для каждой вкладки, группы и команды ленты. Используя эти обозначения, можно получить быстрый доступ к нужным функциям программы. При этом имеется возможность всегда вернуться к привычному использованию клавиши Alt.
14. И напоследок — темы документов, которые предоставляют собой готовые комплексные решения по оформлению документов с использованием одних и тех же шрифтов, цветов и эффектов в едином стиле.
Microsoft Office Word 2007
содержит широкий набор инструментов
для создания и форматирования
профессионально оформленных документов
в новом интерфейсе, называемом
Пользовательский интерфейс Microsoft Office
Fluent. Возможности просмотра форматирования,
добавления примечаний и сравнения
документов помогают быстро собирать
отзывы коллег и управлять полученными
данными. Улучшенная интеграция данных
обеспечивает надежное подключение
документов к важным источникам деловых
данных.
При
первом запуске Word 2007 новый внешний вид
приложения может показаться необычным.
Основные изменения касаются ленты —
области, расположенной в верхней части
окна приложения Word.
1 Заголовок
окна: здесь
отображаются имя редактируемого
документа и название используемой
программы.
2 Кнопка
Office: нажмите
эту кнопку, чтобы воспользоваться
базовыми командами, как Создать,
Открыть,
Сохранить
как, Печать
и Закрыть.
3 Панель
быстрого доступа:
на этой панели расположены часто
используемые команды, такие как Сохранить
и Отменить.
Сюда можно добавлять и другие команды
по своему усмотрению.
4 Лента:
здесь располагаются необходимые для
работы команды. Лента заменяет используемые
в других программах меню или панели
инструментов.
Содержание
ленты
для каждой вкладки постоянно
и неизменно. Нельзя
ни добавить какой-либо элемент на
вкладку, ни удалить его оттуда.
Внешний вид ленты
зависит от
ширины окна:
чем больше ширина, тем подробнее
отображаются элементы вкладки.
5 Окно
редактирования:
здесь отображается редактируемый
документ.
6 Кнопки
режимов просмотра:
позволяют переключать режимы просмотра
редактируемого документа в соответствии
с требованиями.
7 Полоса
прокрутки:
позволяет перемещаться по редактируемому
документу.
8 Ползунок
масштаба:
изменяет масштаб редактируемого
документа.
9 Строка
состояния:
сведения о редактируемом документе.
Лента
По
умолчанию интерфейс разделен на 7
закладок (вкладок), плюс 1
опциональная (Разработчику/Developer),
которую можно включить путем нехитрых
манипуляций: Office
>
Параметры
Word
> Основные
> Показывать
вкладку Разработчик на ленте.
Собственно,
а вот и сами вкладки:
-
Главная/Home:
На данной вкладке расположены наиболее
часто используемые функции, среди
которых смена размеров и стилей шрифтов,
опции выравнивания, а также функции
поиска и замены произвольного текста.
Группы
Буфер
обмена, Шрифт, Абзац, Стили, Редактирование. -
Вставка/Insert:
Как можно предположить, на данной
закладке располагаются функции для
вставки различных объектов: таблиц,
изображений, графиков, ссылок, закладок,
колонтитулов, объектов WordArt и многого
другого.
Группы
Страницы,
Таблицы, Иллюстрации, Связи, Колонтитулы,
Текст, Символы. -
Разметка
страницы/Page
Layout:
Данная закладка позволит изменять поля
(или отступы), размер страницы и ее
ориентацию, отобразить текст в виде
колонок, выравнять объекты и так далее.
Между данной вкладкой и вкладкой Главная
имеет место некоторое пересечение
функций: с помощью данной вкладки можно,
к примеру, установить отступы для
параграфа, а на вкладке Главная
можно установить межстрочный интервал.
Группы
Темы,
Параметры страницы, Фон страницы, Абзац,
Упорядочить. -
Ссылки/References:
С помощью этой вкладки можно управлять
содержанием документа, сносками,
библиографией, индексами и прочими
схожими примечаниями. Вкладка также
позволяет вставить в документ так
называемый «Список прав», что
звучит очень по-советски, но на самом
деле, это список ссылок на официальные
документы.
Группы
Оглавление,
Сноски, Ссылки и списки литературы,
названия, Предметный указатель, Таблица
ссылок. -
Рассылки/Mailings:
Как можно понять из названия, на вкладке
расположены инструменты для работы с
почтовыми сообщениями: от редактирования
списка рассылки до слияния писем.
Группы
Создать,
Начать слияние, Составление документа
и вставка полей, Просмотр результатов,
Завершить. -
Рецензирование/Review:
Требуется проверить орфографию и
пунктуацию, найти слово в тезаурусе,
рецензировать чей-либо документ или
просто сравнить два документа? Тогда
эта вкладка для вас.
Группы
Правописание,
Примечания, Отслеживание, Изменения,
Сравнить, Защитить. -
Вид/View:
Именно сюда стоит отправиться, если
вам требуется сменить вариант отображения
документа, включая отображение линеек,
изменение масштаба, деление области
редактирования документа и т.д.
Группы
Режимы
просмотра документа, Показать или
скрыть, Масштаб, Окно, Макросы. -
Разработчик/Developer:
Если вы занимаетесь написанием кода,
созданием форм и приложений для Word,
данная вкладка создана специально для
вас. С помощью закладки можно осуществлять
управление макросами, которые просто
незаменимы для опытных пользователей.
Группы Код,
Элементы управления, XML,
Защитить,
Шаблоны.
Каждая
лента-закладка организована таким
образом, чтобы упростить вашу работу.
Как можно видеть, каждая вкладка
организована в серию групп,
которые содержат связанные команды
для выполнения какого-либо действия —
в нашем примере для работы со шрифтами.
Внутри каждой группы находятся так
называемые командные
кнопки,
которые исполняют команды, отображают
меню и т.д. — в нашем случае меняют размер
шрифта. Внизу расположена чуть заметная
диагональная
стрелка,
которая отображает дополнительные
функции, если таковые имеются.
Ribbon-интерфейс
чувствителен к контексту документа и
поэтому подстраивается под вашу работу.
В зависимости от выполняемых операций
интерфейс обрастает новыми
контекстными вкладками.
Вкладка
Работа
с рисунками
появляется при работе с изображениями.
Например,
если вы вставляете или выделяете
изображение, появляется совершенно
новая вкладка Формат
с подписью «
Работа с рисунками
Picture Tools».
Среди
других «опциональных» (контекстных)
вкладок можно отметить следующие: Работа
с колонтитулами,
Работа
с диаграммами,
Работа
с таблицами,
Работа
с рисунками SmartArt
и др.
Основы форматирования текстовых
документов
Редактирование
документов
Под редактированием
текста понимается выполнение следующих
операций:
-
добавление
фрагмента текста; -
удаление
фрагмента текста; -
перемещение
фрагмента текста; -
копирование
фрагмента текста.
Форматирование
документа
Под форматированием
понимают изменение внешнего
вида документа,
но не его смысла.
Различают три типа
форматирования:
-
страниц (Файл
– Параметры страницы,
Формат
– Фон, Границы и заливка, Табуляция,
Колонки, Автоформат и
т.д.) -
абзаца (Формат
– Абзац, Формат – Список), -
символьное
(настройка шрифта) (Формат
– Шрифт,
Формат
– Регистр, Формат – Буквица…);
Сворачивание/Разворачивание
ленты
-
ЛКМ
на стрелке в конце панели QAT – Свернуть
ленту. -
Ctrl+F1
-
2ЛКМ
на активной закладке. -
ПКМ
на любой кнопке – Свернуть
ленту.
Линейки, границы
текста
Вертикальная
линейка:
Office
– Параметры
Word
– Дополнительно
– Экран:
Показывать
вертикальную линейку в режиме разметки.
Включение
горизонтальной
и вертикальной
линейки:
-
ЛКМ
на значке Линейка
вертикальной
полосы прокрутки -
Вид
– Показать
или скрыть –
Линейка
Включение
/ выключение
отображения
границ
текста:
Office
– Параметры
Word
– Дополнительно
– Показывать
содержимое документа: Показывать
границы текста.
Соседние файлы в предмете [НЕСОРТИРОВАННОЕ]
- #
- #
- #
- #
- #
- #
- #
- #
- #
- #
- #