Microsoft Excel многие используют для выполнения простейших математических операций. Истинный функционал программы значительно шире.
Excel позволяет решать сложнейшие задачи, выполнять уникальные математические расчеты, проводить анализ статистических данных и многое другое. Важным элементом рабочего поля в Microsoft Excel является строка формул. Попробуем разобраться с принципами ее работы и ответить на ключевые вопросы, связанные с ней.
Для чего предназначена строка формул в Excel?
Microsoft Excel – одна из самых полезных программ, которая позволяет пользователю выполнять больше 400 математических операций. Все они сгруппированы в 9 категорий:
- финансовые;
- дата и время;
- текстовые;
- статистика;
- математические;
- массивы и ссылки;
- работа с БД;
- логические;
- проверка значений, свойств и характеристик.
Все эти функции возможны легко отслеживать в ячейках и редактировать благодаря строке формул. В ней отображается все, что содержит каждая ячейка. На картинке она выделена алым цветом.
Вводя в нее знак «=», вы словно «активируете» строку и говорите программе, что собираетесь ввести какие-то данные, формулы.
Как ввести формулу в строку?
Формулы можно вводить в ячейки вручную или с помощью строки формул. Записать формулу в ячейку, нужно начинать ее со знака «=». К примеру, нам необходимо ввести данные в нашу ячейку А1. Для этого выделяем ее, ставим знак «=» и вводим данные. Строка «придет в рабочее состояние» сама собой. На примере мы взяли ту же ячейку «А1», ввели знак «=» и нажали ввод, чтобы подсчитать сумму двух чисел.
Можно использовать мастер функций (кнопка fx):
- Активируем необходимую ячейку и переходим к строке формул, находим там значок «fx», нажимаем.
- Сразу же он предлагает выбрать функцию, которая необходима пользователю. Выбираем нужную опцию, нажимаем «ОК».
- Дальше в диалоговом окне вводим значения в параметрах выбранной функции.
Что включает строка редактора формул Excel? На практике в данное поле можно:
- вводить цифры и текст с клавиатуры;
- указывать ссылки на диапазоны ячеек;
- редактировать аргументы функций.
ВАЖНО! Существует список типичных ошибок возникающих после ошибочного ввода, при наличии которых система откажется проводить расчет. Вместо этого выдаст вам на первый взгляд странные значения. Чтобы они не были для вас причиной паники, мы приводим их расшифровку.
- «#ССЫЛКА!». Говорит о том, что вы указали неправильную ссылку на одну ячейку или же на диапазон ячеек;
- «#ИМЯ?». Проверьте, верно ли вы ввели адрес ячейки и название функции;
- «#ДЕЛ/0!». Говорит о запрете деления на 0. Скорее всего, вы ввели в строку формул ячейку с «нулевым» значением;
- «#ЧИСЛО!». Свидетельствует о том, что значение аргумента функции уже не соответствует допустимой величине;
- «##########». Ширины вашей ячейки не хватает для того, чтобы отобразить полученное число. Вам необходимо расширить ее.
Все эти ошибки отображаются в ячейках, а в строке формул сохраняется значение после ввода.
Что означает знак $ в строке формул Excel?
Часто у пользователей возникает необходимость скопировать формулу, вставить ее в другое место рабочего поля. Проблема в том, что при копировании или заполнении формы, ссылка корректируется автоматически. Поэтому вы даже не сможете «препятствовать» автоматическому процессу замены адресов ссылок в скопированных формулах. Это и есть относительные ссылки. Они записываются без знаков «$».
Знак «$» используется для того, чтобы оставить адреса на ссылки в параметрах формулы неизменными при ее копировании или заполнении. Абсолютная ссылка прописывается с двумя знаками «$»: перед буквой (заголовок столбца) и перед цифрой (заголовок строки). Вот так выглядит абсолютная ссылка: =$С$1.
Смешанная ссылка позволяет вам оставлять неизменным значение столбца или строки. Если вы поставите знак «$» перед буквой в формуле, то значение номера строки.
Но если формула будет, смещается относительно столбцов (по горизонтали), то ссылка будет изменяться, так как она смешанная.
Использование смешанных ссылок позволяет вам варьировать формулы и значения.
Примечание. Чтобы каждый раз не переключать раскладку в поисках знака «$», при вводе адреса воспользуйтесь клавишей F4. Она служит переключателем типов ссылок. Если ее нажимать периодически, то символ «$» проставляется, автоматически делая ссылки абсолютными или смешанными.
Пропала строка формул в Excel
Как вернуть строку формул в Excel на место? Самая распространенная причина ее исчезновения – смена настроек. Скорее всего, вы случайно что-то нажали, и это привело к исчезновению строки. Чтобы ее вернуть и продолжить работу с документами, необходимо совершить следующую последовательность действий:
- Выберите на панели вкладку под названием «Вид» и нажать на нее.
- Проверьте, стоит ли галочка возле пункта «Строка формул». Если ее нет, ставим.
После этого пропавшая строка в программе «возвращается» на положенное ей место. Таким же самым образом можно ее убрать, при необходимости.
Еще один вариант. Переходим в настройки «Файл»-«Параметры»-«Дополнительно». В правом списке настроек находим раздел «Экран» там же устанавливаем галочку напротив опции «Показывать строку формул».
Большая строка формул
Строку для ввода данных в ячейки можно увеличить, если нельзя увидеть большую и сложную формулу целиком. Для этого:
- Наведите курсор мышки на границу между строкой и заголовками столбцов листа так, чтобы он изменил свой внешний вид на 2 стрелочки.
- Удерживая левую клавишу мышки, переместите курсор вниз на необходимое количество строк. Пока не будет вольностью отображаться содержимое.
Таким образом, можно увидеть и редактировать длинные функции. Так же данный метод полезный для тех ячеек, которые содержат много текстовой информации.
Строка формул — это панель в верхней части окна Microsoft Excel, которая используется для ввода и изменения значений или формул в ячейках листа. В Строке формул отображается значение или формула, содержащаяся в активной ячейке.
Строка формул находится в верхней части окна Excel.
Изменение высоты Строки формул
Для упрощения просмотра и редактирования большого объема текста в ячейке или длинной формулы можно настроить высоту Строки формул.
Нажав сочетание клавиш
CTRL+SHIFT+U
, высота Строки формул увеличится, что позволит одновременно отображать несколько строк.
Развернуть Строку формул также можно нажав кнопку, расположенную в правом краю Строки формул (на рисунке выше кнопка «с шевроном» выделена красным кружком.)
Повторное нажатие сочетания клавиш
CTRL+SHIFT+U
или кнопки «с шевроном» свернет Строку формул.
Для точной настройки высоты Строки формул установите курсор мыши на нижний край Строки формул так, чтобы он принял вид вертикальной двусторонней стрелки.
Нажав левую клавишу мыши, перетащите край Строки формул вниз на необходимое количество строк, а затем отпустите клавишу мыши.
Установленная таким образом высота Строки формул будет запомнена EXCEL и в дальнейшем будет использована при разворачивании Строки формул с помощью сочетания клавиш
CTRL+SHIFT+U
или кнопки «с шевроном».
Высоту Строки формул можно увеличить практически на весь лист, но хотя бы одна строка будет отображаться на листе полностью (эта строка будет содержать активную ячейку).
Для автоматического подбора высоты Строки формул, достаточного для полного отображения содержимого активной ячейки, установите курсор мыши на нижний край Строки формул так, чтобы он принял вид вертикальной двусторонней стрелки, а затем дважды кликните левой клавишей мыши.
Чтобы свернуть Строку формул обратно нажмите сочетание клавиш
CTRL+SHIFT+U
или кнопку «с шевроном».
Просмотр промежуточного результата вычисления формулы
В Строке формул можно быстро посмотреть промежуточный результат вычисления сложной формулы.
Выделим в Строке формул интересующую часть формулы и нажмем клавишу
F9
, в Строке формул будет отображен результат вычисления.
Нажатие клавиши
ESC
вернет просматриваемую часть формулы в прежнее состояние, нажатие клавиши
ENTER
заменит часть формулы результатом ее вычисления.
Подробности можно прочитать в статье
Просмотр промежуточного результата вычисления формулы (клавиша F9)
.
Отображение длинных формул
Пусть в ячейке имеется длинная формула:
=+ЕСЛИ($A2=0;0; ЕСЛИ ($B2<4264;0;ЕСЛИ (И($B2>=4264;$B2<=4895);(-22,31*$C2/365);ЕСЛИ (И($B2>=4895;$B2<=32760);($B2*0,093-476,89)*$C2/365;ЕСЛИ ($B2>32760;($B2*0,128-1623,49)*$C2/365)))))
В Строке формул такую громоздкую формулу можно отобразить полностью (см. выше), но ее трудно воспринимать. Гораздо удобнее работать с формулой в таком виде:
=+ЕСЛИ($A2=0;0; ЕСЛИ($B2<4264;0; ЕСЛИ(И($B2>=4264;$B2<=4895);(-22,31*$C2/365); ЕСЛИ(И($B2>=4895;$B2<=32760);($B2*0,093-476,89)*$C2/365; ЕСЛИ($B2>32760;($B2*0,128-1623,49)*$C2/365)))))
Привести формулу в Строке формул к такому виду можно вставив перед функциями
ЕСЛИ()
символ
Разрыв строки
(символ
Разрыв строки
не влияет на вычисления). Символ
Разрыв строки
можно вставить, нажимая комбинацию клавиш
ALT+ENTER
.
Подробности можно прочитать в статье
Вставка символа Разрыва строки для удобства чтения формул в ячейке
.
Полные сведения о формулах в Excel
Начните создавать формулы и использовать встроенные функции, чтобы выполнять расчеты и решать задачи.
Важно: Вычисляемые результаты формул и некоторые функции листа Excel могут несколько отличаться на компьютерах под управлением Windows с архитектурой x86 или x86-64 и компьютерах под управлением Windows RT с архитектурой ARM. Подробнее об этих различиях.
Важно: В этой статье мы обсудим похожие проблемы с просмотром и просмотром. Попробуйте использовать новую функцию ПРОСМОТРX , улучшенную версию функции ВЛОП, которая работает в любом направлении и по умолчанию возвращает точные совпадения, что упрощает и удобнее в использовании, чем предшественницу.
Создание формулы, ссылающейся на значения в других ячейках
-
Выделите ячейку.
-
Введите знак равенства «=».
Примечание: Формулы в Excel начинаются со знака равенства.
-
Выберите ячейку или введите ее адрес в выделенной.
-
Введите оператор. Например, для вычитания введите знак «минус».
-
Выберите следующую ячейку или введите ее адрес в выделенной.
-
Нажмите клавишу ВВОД. В ячейке с формулой отобразится результат вычисления.
Просмотр формулы
-
При вводе в ячейку формула также отображается в строке формул.
-
Чтобы просмотреть формулу, выделите ячейку, и она отобразится в строке формул.
Ввод формулы, содержащей встроенную функцию
-
Выделите пустую ячейку.
-
Введите знак равенства «=», а затем — функцию. Например, чтобы получить общий объем продаж, нужно ввести «=СУММ».
-
Введите открывающую круглую скобку «(«.
-
Выделите диапазон ячеек, а затем введите закрывающую круглую скобку «)».
-
Нажмите клавишу ВВОД, чтобы получить результат.
Скачивание книги «Учебник по формулам»
Мы подготовили для вас книгу Начало работы с формулами, которая доступна для скачивания. Если вы впервые пользуетесь Excel или даже имеете некоторый опыт работы с этой программой, данный учебник поможет вам ознакомиться с самыми распространенными формулами. Благодаря наглядным примерам вы сможете вычислять сумму, количество, среднее значение и подставлять данные не хуже профессионалов.
Подробные сведения о формулах
Чтобы узнать больше об определенных элементах формулы, просмотрите соответствующие разделы ниже.
Формула также может содержать один или несколько таких элементов, как функции, ссылки, операторы и константы.
Части формулы
1. Функции. Функция ПИ() возвращает значение числа пи: 3,142…
2. Ссылки. A2 возвращает значение ячейки A2.
3. Константы. Числа или текстовые значения, введенные непосредственно в формулу, например 2.
4. Операторы. Оператор ^ (крышка) применяется для возведения числа в степень, а * (звездочка) — для умножения.
Константа представляет собой готовое (не вычисляемое) значение, которое всегда остается неизменным. Например, дата 09.10.2008, число 210 и текст «Прибыль за квартал» являются константами. выражение или его значение константами не являются. Если формула в ячейке содержит константы, а не ссылки на другие ячейки (например, имеет вид =30+70+110), значение в такой ячейке изменяется только после редактирования формулы. Обычно лучше помещать такие константы в отдельные ячейки, где их можно будет легко изменить при необходимости, а в формулах использовать ссылки на эти ячейки.
Ссылка указывает на ячейку или диапазон ячеек листа и сообщает Microsoft Excel, где находятся необходимые формуле значения или данные. С помощью ссылок можно использовать в одной формуле данные, находящиеся в разных частях листа, а также использовать значение одной ячейки в нескольких формулах. Вы также можете задавать ссылки на ячейки разных листов одной книги либо на ячейки из других книг. Ссылки на ячейки других книг называются связями или внешними ссылками.
-
Стиль ссылок A1
По умолчанию Excel использует стиль ссылок A1, в котором столбцы обозначаются буквами (от A до XFD, не более 16 384 столбцов), а строки — номерами (от 1 до 1 048 576). Эти буквы и номера называются заголовками строк и столбцов. Для ссылки на ячейку введите букву столбца, и затем — номер строки. Например, ссылка B2 указывает на ячейку, расположенную на пересечении столбца B и строки 2.
Ячейка или диапазон
Использование
Ячейка на пересечении столбца A и строки 10
A10
Диапазон ячеек: столбец А, строки 10-20.
A10:A20
Диапазон ячеек: строка 15, столбцы B-E
B15:E15
Все ячейки в строке 5
5:5
Все ячейки в строках с 5 по 10
5:10
Все ячейки в столбце H
H:H
Все ячейки в столбцах с H по J
H:J
Диапазон ячеек: столбцы А-E, строки 10-20
A10:E20
-
Создание ссылки на ячейку или диапазон ячеек с другого листа в той же книге
В приведенном ниже примере функция СРЗНАЧ вычисляет среднее значение в диапазоне B1:B10 на листе «Маркетинг» в той же книге.
1. Ссылка на лист «Маркетинг».
2. Ссылка на диапазон ячеек от B1 до B10
3. Восклицательный знак (!) отделяет ссылку на лист от ссылки на диапазон ячеек.
Примечание: Если название упоминаемого листа содержит пробелы или цифры, его нужно заключить в апострофы (‘), например так: ‘123’!A1 или
=’Прибыль за январь’!A1. -
Различия между абсолютными, относительными и смешанными ссылками
-
Относительные ссылки . Относительная ссылка в формуле, например A1, основана на относительной позиции ячейки, содержащей формулу, и ячейки, на которую указывает ссылка. При изменении позиции ячейки, содержащей формулу, изменяется и ссылка. При копировании или заполнении формулы вдоль строк и вдоль столбцов ссылка автоматически корректируется. По умолчанию в новых формулах используются относительные ссылки. Например, при копировании или заполнении относительной ссылки из ячейки B2 в ячейку B3 она автоматически изменяется с =A1 на =A2.
Скопированная формула с относительной ссылкой
-
Абсолютные ссылки . Абсолютная ссылка на ячейку в формуле, например $A$1, всегда ссылается на ячейку, расположенную в определенном месте. При изменении позиции ячейки, содержащей формулу, абсолютная ссылка не изменяется. При копировании или заполнении формулы по строкам и столбцам абсолютная ссылка не корректируется. По умолчанию в новых формулах используются относительные ссылки, а для использования абсолютных ссылок надо активировать соответствующий параметр. Например, при копировании или заполнении абсолютной ссылки из ячейки B2 в ячейку B3 она остается прежней в обеих ячейках: =$A$1.
Скопированная формула с абсолютной ссылкой
-
Смешанные ссылки . Смешанная ссылка содержит либо абсолютный столбец и относительную строку, либо абсолютную строку и относительный столбец. Абсолютная ссылка на столбец имеет вид $A1, $B1 и т. д. Абсолютная ссылка на строку имеет вид A$1, B$1 и т. д. Если положение ячейки с формулой изменяется, относительная ссылка меняется, а абсолютная — нет. При копировании или заполнении формулы по строкам и столбцам относительная ссылка автоматически изменяется, а абсолютная ссылка не корректируется. Например, при копировании или заполнении смешанной ссылки из ячейки A2 в ячейку B3 она автоматически изменяется с =A$1 на =B$1.
Скопированная формула со смешанной ссылкой
-
-
Стиль трехмерных ссылок
Удобный способ для ссылки на несколько листов . Трехмерные ссылки используются для анализа данных из одной и той же ячейки или диапазона ячеек на нескольких листах одной книги. Трехмерная ссылка содержит ссылку на ячейку или диапазон, перед которой указываются имена листов. В Microsoft Excel используются все листы, указанные между начальным и конечным именами в ссылке. Например, формула =СУММ(Лист2:Лист13!B5) суммирует все значения, содержащиеся в ячейке B5 на всех листах в диапазоне от Лист2 до Лист13 включительно.
-
При помощи трехмерных ссылок можно создавать ссылки на ячейки на других листах, определять имена и создавать формулы с использованием следующих функций: СУММ, СРЗНАЧ, СРЗНАЧА, СЧЁТ, СЧЁТЗ, МАКС, МАКСА, МИН, МИНА, ПРОИЗВЕД, СТАНДОТКЛОН.Г, СТАНДОТКЛОН.В, СТАНДОТКЛОНА, СТАНДОТКЛОНПА, ДИСПР, ДИСП.В, ДИСПА и ДИСППА.
-
Трехмерные ссылки нельзя использовать в формулах массива.
-
Трехмерные ссылки нельзя использовать вместе с оператор пересечения (один пробел), а также в формулах с неявное пересечение.
Что происходит при перемещении, копировании, вставке или удалении листов . Нижеследующие примеры поясняют, какие изменения происходят в трехмерных ссылках при перемещении, копировании, вставке и удалении листов, на которые такие ссылки указывают. В примерах используется формула =СУММ(Лист2:Лист6!A2:A5) для суммирования значений в ячейках с A2 по A5 на листах со второго по шестой.
-
Вставка или копирование . Если вставить листы между листами 2 и 6, Microsoft Excel прибавит к сумме содержимое ячеек с A2 по A5 на новых листах.
-
Удаление . Если удалить листы между листами 2 и 6, Microsoft Excel не будет использовать их значения в вычислениях.
-
Перемещение . Если листы, находящиеся между листом 2 и листом 6, переместить таким образом, чтобы они оказались перед листом 2 или после листа 6, Microsoft Excel вычтет из суммы содержимое ячеек с перемещенных листов.
-
Перемещение конечного листа . Если переместить лист 2 или 6 в другое место книги, Microsoft Excel скорректирует сумму с учетом изменения диапазона листов.
-
Удаление конечного листа . Если удалить лист 2 или 6, Microsoft Excel скорректирует сумму с учетом изменения диапазона листов.
-
-
Стиль ссылок R1C1
Можно использовать такой стиль ссылок, при котором нумеруются и строки, и столбцы. Стиль ссылок R1C1 удобен для вычисления положения столбцов и строк в макросах. При использовании стиля R1C1 в Microsoft Excel положение ячейки обозначается буквой R, за которой следует номер строки, и буквой C, за которой следует номер столбца.
Ссылка
Значение
R[-2]C
относительная ссылка на ячейку, расположенную на две строки выше в том же столбце
R[2]C[2]
Относительная ссылка на ячейку, расположенную на две строки ниже и на два столбца правее
R2C2
Абсолютная ссылка на ячейку, расположенную во второй строке второго столбца
R[-1]
Относительная ссылка на строку, расположенную выше текущей ячейки
R
Абсолютная ссылка на текущую строку
При записи макроса в Microsoft Excel для некоторых команд используется стиль ссылок R1C1. Например, если записывается команда щелчка элемента Автосумма для вставки формулы, суммирующей диапазон ячеек, в Microsoft Excel при записи формулы будет использован стиль ссылок R1C1, а не A1.
Чтобы включить или отключить использование стиля ссылок R1C1, установите или снимите флажок Стиль ссылок R1C1 в разделе Работа с формулами категории Формулы в диалоговом окне Параметры. Чтобы открыть это окно, перейдите на вкладку Файл.
К началу страницы
Дополнительные сведения
Вы всегда можете задать вопрос специалисту Excel Tech Community или попросить помощи в сообществе Answers community.
См. также
Переключение между относительными, абсолютными и смешанными ссылками для функций
Использование операторов в формулах Excel
Порядок выполнения действий в формулах Excel
Использование функций и вложенных функций в формулах Excel
Определение и использование имен в формулах
Использование формул массива: рекомендации и примеры
Удаление формул
Рекомендации, позволяющие избежать появления неработающих формул
Поиск ошибок в формулах
Сочетания клавиш и горячие клавиши в Excel
Функции Excel (по категориям)
Нужна дополнительная помощь?
The formula bar is a toolbar that appears at the top of Microsoft Excel and Google Sheets spreadsheets; it is also sometimes called the fx bar because that shortcut is right next to it. You use the formula bar to enter a new formula or copy an existing formula; its uses also include displaying and editing formulas. The formula bar displays:
- The text or number data from the current or active cell.
- Formulas in the active cell (rather than the formula answer).
- The range of cells representing a selected data series in an Excel chart.
Because the formula bar displays formulas located in cells rather than the formula results, it is easy to find which cells contain formulas just by clicking on them. The formula bar also reveals the full value for numbers that have been formatted to show fewer decimal places in a cell.
These instructions apply to Excel versions 2019, 2016, 2013, 2010, and Excel for Microsoft 365.
Editing Formulas, Charts, and Data
The formula bar can also be used to edit formulas or other data located in the active cell by clicking on the data in the formula bar with the cursor. It can also be used to modify the ranges for individual data series that are selected in an Excel chart.
Expanding the Excel Formula Bar
When working with long data entries or complex formulas, you can expand the formula bar in Excel so that the data wraps on multiple lines. You can’t increase the size of the formula bar in Google Sheets.
To expand the formula bar in Excel:
-
Hover the mouse pointer near the bottom of the formula bar until it changes into a vertical, two-headed arrow.
-
Press and hold down the left mouse button and pull down to expand the formula bar.
Alternatively, the keyboard shortcut for expanding the formula bar is:
You can press and release each key at the same time, or hold down the Ctrl and Shift keys first and then press the U key. To restore the default size of the formula bar, press the same set of keys a second time.
Wrap Formulas or Data on Multiple Lines
After you’ve expanded the Excel formula bar, the next step is to wrap long formulas or data onto multiple lines. In the formula bar, click to place your insertion point, then press Alt + Enter on the keyboard.
The formula or data from the breakpoint onward moves to the next line in the formula bar. Repeat the steps to add additional breaks if needed.
Show/Hide the Formula Bar
To show or hide the formula bar in Excel or Google Sheets:
-
Excel: Click on the View tab of the ribbon.
Google Sheets: Click on the View menu option.
-
Excel: Check or uncheck the Formula Bar option.
Google Sheets: If the Formula bar option has a check next to it, then it’s visible; if there’s no check, then it’s hidden. Click the Formula bar option and to add or remove the check mark.
-
The Formula bar should now be set to the visibility you selected.
Prevent Formulas From Displaying
Excel’s worksheet protection includes an option that prevents formulas in locked cells from being displayed in the formula bar. You can use this feature to prevent other users from editing the formulas in a shared spreadsheet. Hiding formulas is a two-step process. First, the cells containing the formulas are hidden, and then worksheet protection is applied.
Until the second step is carried out, the formulas remain visible in the formula bar.
First, hide the cells containing the formulas:
-
Select the range of cells containing the formulas you want to hide.
-
On the Home tab of the ribbon, click on the Format option to open the drop-down menu.
-
In the menu, click on Format Cells to open the Format Cells dialog box.
-
In the dialog box, click on the Protection tab.
-
Select the Hidden checkbox.
-
Click OK to apply the change and close the dialog box.
Next, enable the worksheet protection:
-
On the Home tab of the ribbon, click on the Format option to open the drop-down menu.
-
Click on Protect Sheet at the bottom of the list to open the Protect Sheet dialog box.
-
Check or uncheck the desired options.
-
Click OK to apply the changes and close the dialog box.
At this point, the selected formulas won’t be visible in the formula bar.
Formula Bar Icons in Excel
The X, ✔, and fx icons located next to the formula bar in Excel do the following:
- X – Cancel edits or partial data entry in the active cell.
- ✔ – Complete the entering or editing of data in the active cell (without moving the active cell highlight to another cell),
- fx – Provide a shortcut to inserting functions into the active cell by opening the Insert function dialog box when clicked.
The keyboard equivalents for these icons, respectively, are:
- The Esc key – Cancels edits or partial data entry.
- The Enter key – Completes the entering or editing of data in the active cell (moving the active cell highlight to another cell).
- Shift + F3 – Opens the Insert dialog box.
Editing in the Formula Bar with Shortcut Keys
The keyboard shortcut key for editing data or formulas is F2 for both Excel and Google Sheets — by default, this permits editing in the active cell. In Excel, you can disable the ability to edit formulas and data in a cell and only allow editing in the formula bar.
To disable editing in cells:
-
Click on the File tab of the ribbon to open the drop-down menu.
-
Click on Options in the menu to open the Excel Options dialog box.
-
Click on Advanced in the left pane of the dialog box.
-
In the Editing options section of the right pane, uncheck the Allow editing directly in cell option.
-
Click OK to apply the change and close the dialog box.
Google Sheets does not permit direct editing in the formula bar using F2.
Thanks for letting us know!
Get the Latest Tech News Delivered Every Day
Subscribe
Строка формул в MS EXCEL
Смотрите также в первой графе, неизменной. ячейку. То есть единицу умножить наВвели знак *, значение при умножении. ОпускатьЧтобы задать формулу дляМожете заметить, что теперьЧтобы окончательно скрыть ячейки,(Формулы) в группе
снимите флажокФормат «ссылка», в виде
Изменение высоты Строки формул
виду можно вставивCTRL+SHIFT+U формул так, чтобыСтрока формул — это щелкаем правой кнопкойЧтобы получить проценты в
при автозаполнении или количество. Для вычисления 0,5 с клавиатуры его, как принято ячейки, необходимо активизировать при выборе ячейки,
Вы должны защититьFormula AuditingСкрытыйи выберите команду вертикального массива. перед функциями ЕСЛИ()или кнопку «с
он принял вид панель в верхней мыши. Нажимаем «Вставить». Excel, не обязательно копировании константа остается
стоимости введем формулу и нажали ВВОД. во время письменных ее (поставить курсор) содержащей формулу, лист. Для этого(Зависимости формул), чтобы
.Формат ячеекВ аргументе «ссылка» нельзя символ Разрыв строки шевроном». вертикальной двусторонней стрелки.
части окна Microsoft Или жмем сначала умножать частное на неизменной (или постоянной). в ячейку D2:Если в одной формуле арифметических вычислений, недопустимо. и ввести равноСтрока формул снова нажмите
показать формулы вЕсли Вы работаете с. указывать несколько областей. (символ Разрыв строкиВ Строке формул можноНажав левую клавишу мыши, Excel, которая используется
комбинацию клавиш: CTRL+ПРОБЕЛ, 100. Выделяем ячейкуЧтобы указать Excel на = цена за применяется несколько операторов, То есть запись (=). Так жеостается пустой.Format Excel. листом Excel, содержащимНа вкладке
Скопируйте образец данных из не влияет на быстро посмотреть промежуточный перетащите край Строки для ввода и чтобы выделить весь
Просмотр промежуточного результата вычисления формулы
с результатом и абсолютную ссылку, пользователю единицу * количество. то программа обработает
(2+3)5 Excel не можно вводить знакЧтобы вновь показать формулы,(Формат) на вкладкеДаже, если отображение отключено, множество формул, можетЗащита
следующей таблицы и вычисления). Символ Разрыв результат вычисления сложной формул вниз на изменения значений или столбец листа. А нажимаем «Процентный формат». необходимо поставить знак
Константы формулы – их в следующей поймет. равенства в строку
Отображение длинных формул
нажмитеHome
формулу можно посмотреть
оказаться затруднительным отслеживатьснимите флажок вставьте их в строки можно вставить, формулы. необходимое количество строк, формул в ячейках потом комбинация: CTRL+SHIFT+»=»,
Или нажимаем комбинацию
доллара ($). Проще ссылки на ячейки
последовательности:Программу Excel можно использовать формул. После введенияFormat(Главная) и из в все эти формулы.Скрытый ячейку A1 нового нажимая комбинацию клавишВыделим в Строке формул а затем отпустите
листа. В Строке чтобы вставить столбец. горячих клавиш: CTRL+SHIFT+5 всего это сделать с соответствующими значениями.
excel2.ru
Функция СТРОКА
%, ^; как калькулятор. То формулы нажать Enter.(Формат) и выберите выпадающего меню выберите
Описание
Строке формул В дополнение к
Синтаксис
.
листа Excel. ЧтобыALT+ENTER
-
интересующую часть формулы клавишу мыши. формул отображается значениеНазовем новую графу «№Копируем формулу на весь
-
с помощью клавишиНажимаем ВВОД – программа*, /; есть вводить в В ячейке появится
-
пункт пунктпри выборе ячейки.Строке формулНажмите кнопку отобразить результаты формул,. и нажмем клавишуУстановленная таким образом высота
-
или формула, содержащаяся п/п». Вводим в
-
Примеры
столбец: меняется только F4. отображает значение умножения.+, -. формулу числа и результат вычислений.Unprotect SheetProtect Sheet Если Вы не, Excel располагает простымОК выделите их иПодробности можно прочитать в
|
F9 |
Строки формул будет |
в активной ячейке. |
|
первую ячейку «1», |
первое значение в |
Создадим строку «Итого». Найдем |
|
Те же манипуляции |
Поменять последовательность можно посредством |
операторы математических вычислений |
support.office.com
Отображение и скрытие формул
В Excel применяются стандартные(Снять защиту листа).
Переключение между просмотром формул и их результатов
(Защитить лист).
Предотвращение отображения формулы в строке формул
желаете, чтобы формулы инструментом, который позволяет. нажмите клавишу F2,
-
статье Вставка символа, в Строке формул запомнена EXCEL иСтрока формул находится в во вторую – формуле (относительная ссылка).
-
общую стоимость всех необходимо произвести для круглых скобок: Excel и сразу получать математические операторы:Введите пароль в диалоговомОткроется диалоговое окно
-
были видны пользователям отображать формулы.На вкладке а затем — клавишу Разрыва строки для
-
будет отображен результат в дальнейшем будет верхней части окна
-
«2». Выделяем первые Второе (абсолютная ссылка) товаров. Выделяем числовые всех ячеек. Как в первую очередь
-
результат.Оператор окнеProtect Sheet Вашей книги Excel,Этот инструмент также показываетРецензирование ВВОД. При необходимости
Отображение ранее скрытых формул с помощью удаления защиты
удобства чтения формул вычисления. использована при разворачивании Excel. две ячейки – остается прежним. Проверим значения столбца «Стоимость» в Excel задать
вычисляет значение выраженияНо чаще вводятся адресаОперацияUnprotect Sheet(Защита листа). Убедитесь, можете скрыть их взаимосвязь для каждойнажмите кнопку измените ширину столбцов, в ячейке.Нажатие клавиши Строки формул с
support.office.com
Как показать формулы в ячейках или полностью скрыть их в Excel 2013
Для упрощения просмотра и «цепляем» левой кнопкой правильность вычислений – плюс еще одну формулу для столбца: в скобках. ячеек. То естьПример(Снять защиту листа) что установлен флажок
и защитить лист. формулы (при выделении),Защитить лист чтобы видеть всеВ этой статье описаныESC помощью сочетания клавиш редактирования большого объема мыши маркер автозаполнения найдем итог. 100%. ячейку. Это диапазон копируем формулу из
пользователь вводит ссылку+ (плюс) и нажмите у пунктаЧтобы сделать это, выделите так что Вы. данные. синтаксис формулы ивернет просматриваемую часть
CTRL+SHIFT+U текста в ячейке – тянем вниз. Все правильно. D2:D9 первой ячейки вРазличают два вида ссылок на ячейку, соСложениеOKProtect worksheet and contents
ячейки с формулами, можете отследить данные,Убедитесь в том, чтоФормула использование функции формулы в прежнееили кнопки «с или длинной формулыПо такому же принципуПри создании формул используютсяВоспользуемся функцией автозаполнения. Кнопка
- другие строки. Относительные на ячейки: относительные значением которой будет
- =В4+7. of locked cells которые требуется скрыть. используемые в каждом флажокОписаниеСТРОКА состояние, нажатие клавиши шевроном». можно настроить высоту можно заполнить, например,
- следующие форматы абсолютных находится на вкладке ссылки – в и абсолютные. При оперировать формула.- (минус)Формулы вновь будут видны(Защитить лист иНа вкладке расчете. Отображение формулЗащитить лист и содержимое
- Результатв Microsoft Excel.ENTERВысоту Строки формул можно Строки формул. даты. Если промежутки ссылок: «Главная» в группе помощь. копировании формулы этиПри изменении значений вВычитание
- при выделении ячеек. содержимое защищаемых ячеек).Home позволяет найти ячейки, защищаемых ячеек=СТРОКА()Возвращает номер строки, определяемойзаменит часть формулы увеличить практически наНажав сочетание клавиш между ними одинаковые$В$2 – при копировании инструментов «Редактирование».Находим в правом нижнем ссылки ведут себя ячейках формула автоматически=А9-100Урок подготовлен для Вас Введите пароль для(Главная) в группе содержащие их, просмотреть,установлен, и нажмитеСтрока формулы ссылкой.
- результатом ее вычисления. весь лист, ноCTRL+SHIFT+U – день, месяц, остаются постоянными столбецПосле нажатия на значок
- углу первой ячейки по-разному: относительные изменяются, пересчитывает результат.* (звездочка) командой сайта office-guru.ru
- защиты листа, который команд проверить на ошибки, кнопку2СТРОКА([ссылка])Подробности можно прочитать в
- хотя бы одна, высота Строки формул год. Введем в и строка; «Сумма» (или комбинации столбца маркер автозаполнения. абсолютные остаются постоянными.
Ссылки можно комбинировать вУмножение
Источник: http://www.howtogeek.com/175759/how-to-show-formulas-in-cells-and-hide-formulas-completely-in-excel-2013/ в будущем позволит
Cells
а также распечатать
ОК
office-guru.ru
Работа в Excel с формулами и таблицами для чайников
=СТРОКА(C10)Аргументы функции СТРОКА описаны статье Просмотр промежуточного строка будет отображаться увеличится, что позволит первую ячейку «окт.15»,B$2 – при копировании
клавиш ALT+«=») слаживаются Нажимаем на этуВсе ссылки на ячейки рамках одной формулы=А3*2Перевел: Антон Андронов снять защиту и(Ячейки) нажмите лист с формулами.
Формулы в Excel для чайников
.Строка ссылки ниже. результата вычисления формулы на листе полностью одновременно отображать несколько во вторую – неизменна строка; выделенные числа и точку левой кнопкой программа считает относительными,
с простыми числами./ (наклонная черта)
| Автор: Антон Андронов | снова увидеть формулы. | Format |
| Чтобы показать формулы в | На вкладке | 10 |
| Ссылка | (клавиша F9). | (эта строка будет |
| строк. | «ноя.15». Выделим первые | $B2 – столбец не |
| отображается результат в | мыши, держим ее | если пользователем не |
| Оператор умножил значение ячейки | Деление | Формула предписывает программе Excel |
| В разделе | (Формат) и из | |
| Excel нажмите | ||
| Рецензирование | Отображением формул можно управлять | |
| Необязательный. Ячейка или диапазон | ||
| Пусть в ячейке имеется | содержать активную ячейку). | |
| Развернуть Строку формул также | две ячейки и |
изменяется. пустой ячейке. и «тащим» вниз задано другое условие. В2 на 0,5.=А7/А8 порядок действий сAllow all users of
выпадающего меню выберитеCtrl+’нажмите кнопку следующим образом: ячеек, для которых длинная формула:Для автоматического подбора высоты
можно нажав кнопку, «протянем» за маркерЧтобы сэкономить время приСделаем еще один столбец, по столбцу. С помощью относительных
Чтобы ввести в^ (циркумфлекс) числами, значениями в
this worksheet to пункт(апостроф). Формулы отобразятся, как
Снять защиту листаНажмите клавиши CTRL+` (апостроф). требуется вернуть номер=+ЕСЛИ($A2=0;0; ЕСЛИ ($B2=4264;$B2=4895;$B232760;($B2*0,128-1623,49)*$C2/365))))) Строки формул, достаточного расположенную в правом
вниз.
- введении однотипных формул где рассчитаем долюОтпускаем кнопку мыши –
- ссылок можно размножить формулу ссылку наСтепень ячейке или группе(Разрешить всем пользователямFormat Cells
- показано на рисунке. Если кнопка «СнятьПримечание:
строки.В Строке формул такую для полного отображения краю Строки формулНайдем среднюю цену товаров.
- в ячейки таблицы,
- каждого товара в
- формула скопируется в
одну и ту ячейку, достаточно щелкнуть=6^2 ячеек. Без формул этого листа) установите
(Формат ячеек).
Как в формуле Excel обозначить постоянную ячейку
выше. Ячейки, связанные защиту листа» недоступна, Эта процедура делаетЕсли ссылка опущена, то громоздкую формулу можно содержимого активной ячейки, (на рисунке выше
Выделяем столбец с применяются маркеры автозаполнения. общей стоимости. Для выбранные ячейки с же формулу на по этой ячейке.= (знак равенства) электронные таблицы не флажки напротив техПоявится диалоговое окно
- с формулой, выделены сначала отключите функцию невозможным редактирование ячеек, предполагается, что это
- отобразить полностью (см. установите курсор мыши кнопка «с шевроном» ценами + еще Если нужно закрепить этого нужно: относительными ссылками. То несколько строк илиВ нашем примере:Равно нужны в принципе. задач, которые хотитеFormat Cells
- границами, совпадающими по Общая книга. содержащих формулы. ссылка на ячейку, выше), но ее на нижний край выделена красным кружком.) одну ячейку. Открываем ссылку, делаем ееРазделить стоимость одного товара есть в каждой столбцов.
Поставили курсор в ячейкуМеньшеКонструкция формулы включает в разрешить пользователям. Нажмите(Формат ячеек). Установите цвету с ссылками,Если вы больше неВыделите диапазон ячеек, в
в которой находится трудно воспринимать. Гораздо Строки формул так,Повторное нажатие сочетания клавиш меню кнопки «Сумма» абсолютной. Для изменения на стоимость всех ячейке будет своя
Вручную заполним первые графы В3 и ввели
> себя: константы, операторы,OK флажок с целью облегчить хотите скрывать формулы которых вы хотите
сама функция СТРОКА. удобнее работать с чтобы он принялCTRL+SHIFT+U — выбираем формулу значений при копировании товаров и результат
- формула со своими учебной таблицы. У =.Больше ссылки, функции, имена.Hidden
- отслеживание данных. на защищенном листе, скрыть формулы. ВыЕсли значение аргумента «ссылка»
- формулой в таком вид вертикальной двустороннейили кнопки «с для автоматического расчета относительной ссылки. умножить на 100.
аргументами. нас – такойЩелкнули по ячейке В2Меньше или равно диапазонов, круглые скобки
- Для продолжения введите свой(Скрыть формулы) наВы также можете выбрать щелкните ячейки правой также можете выбрать является диапазоном ячеек, виде: стрелки, а затем шевроном» свернет Строку среднего значения.
- Простейшие формулы заполнения таблиц Ссылка на ячейкуСсылки в ячейке соотнесены вариант: – Excel «обозначил»>= содержащие аргументы и пароль еще раз
- вкладке команду кнопкой мыши и несмежные диапазоны ячеек а функция СТРОКА=+ЕСЛИ($A2=0;0; дважды кликните левой формул.Чтобы проверить правильность вставленной
в Excel: со значением общей со строкой.
- Вспомним из математики: чтобы ее (имя ячейкиБольше или равно
- другие формулы. На в соответствующем поле
- ProtectionShow Formulas
Как составить таблицу в Excel с формулами
выберите или весь лист. введена как вертикальныйЕСЛИ($B2 ЕСЛИ(И($B2>=4264;$B2 ЕСЛИ(И($B2>=4895;$B2 клавишей мыши.Для точной настройки высоты формулы, дважды щелкнитеПеред наименованиями товаров вставим стоимости должна быть
Формула с абсолютной ссылкой найти стоимость нескольких
- появилось в формуле,<> примере разберем практическое диалогового окна(Защита). Затем нажмите(Показать формулы) наФормат ячеекНа вкладке массив, функция СТРОКА ЕСЛИ($B2>32760;($B2*0,128-1623,49)*$C2/365)))))Чтобы свернуть Строку формул Строки формул установите
- по ячейке с еще один столбец. абсолютной, чтобы при ссылается на одну единиц товара, нужно вокруг ячейки образовалсяНе равно применение формул дляConfirm Password
- OK вкладке. На вкладкеГлавная возвращает номера строк,Привести формулу в Строке обратно нажмите сочетание курсор мыши на результатом. Выделяем любую ячейку копировании она оставалась и ту же
- цену за 1 «мелькающий» прямоугольник).Символ «*» используется обязательно начинающих пользователей.(Подтверждение пароля)..FormulasЗащита

нажмите кнопку указанных в аргументе формул к такому клавиш
exceltable.com
нижний край Строки
Рабочий лист книги разделен линиями сетки на строки и столбцы. Каждому столбцу соответствует определенная буква, которая появляется в качестве его заголовка. Заголовки столбцов могут принимать значения в диапазоне от А до IV (после столбца Z идет столбец AA, после AZ идет BA и так далее вплоть до IV). Каждой строке назначается целое число, которое выводится слева от сетки листа в качестве заголовка строки. Номера строк могут изменяться от 1 до 1000000.
На пересечении строки и столбца находится ячейка. Ячейки являются основными строительными блоками любого рабочего листа. Каждая ячейка занимает свое место на листе, где вы можете хранить и отображать информацию, и имеет уникальные координаты, которые называются адресом ячейки или ссылкой. Например, ячейка, находящаяся на пересечении столбца А и строки 1, имеет адрес А1. Ячейка на пересечении столбца Z и строки 100, имеет адрес Z100. Выделенную ячейку называют активной ячейкой (active cell). Адрес активной ячейки выводится в поле имени, которое находится в левом конце строки формул.
Если вы используете Excel 2003 и более ранние версии, то при 256 столбцах и 65 536 строках рабочий лист может содержать более 16 миллионов ячеек. Максимальное число использусмых ячеек ограничено количеством имеющейся на компьютере памяти. Хотя Excel резервирует память только под ячейки, которые содержат данные, вы вряд ли сможете использовать все ячейки одного листа.
Полосы прокрутки позволяют отображать невидимые области. Отображаемая область листа называется активной (в новом листе Excel это столбцы с А по М и строки с 1 по 26). Работа пользователя с Excel осуществляется в активной области листа. Строка формул служит для отображения данных, вводимых в ячейки таблицы, или для жчнкредственного ввода данных. В строке формул в случае ввода или редактирования данных в ячейке отображается кнопка «Изменить формулу».
Хотя вы можете вводить информацию непосредственно в ячейку, использование строки формул имеет некоторые преимущества. Когда вы устанавливаете указатель на строке формул и нажимаете кнопку мыши, в строке появляются дополнительные две кнопки: отмены и ввода. При нажатии кнопки ввода Excel «фиксирует» введенную в строке формул информации) и переносит ее в лист. Нажатие кнопки ввода аналогично нажатию клавиши Enter за исключением того, что нажатие Enter обычно дополнительно активизирует ячейку, находящуюся непосредственно ниже той, в которую вы вводили данные. Для удаления ошибочно введенной информации нажмите кнопку отмены или клавишу Esc.
Ячейка является основным элементом рабочего листа книги, устананливемыми параметрами которой являются:
- Числовые форматы или форматы данных: общий, числовой, денежный, финансовый, дата, время, процентный, экспоненциальный, текстовый и дополнительный;
- Выравнивание данных в ячейке по горизонтали и вертикали, ориентация данных в ячейка с поворотом на 90″ и их отображение с переносом по словам или с автоподбором ширимы или объединение ячеек;
- Шрифты для которых устанавливается гарнитура, начертание, размер, подчеркивание, шит и видоизменение, такие, как зачеркнутый, верхний индекс, нижний индекс;
- Контур обрамления внешних и внутренних границ ячеек и диапазонов ячеек, тип и цвет линий;
- Цвет и узор заливки ячеек;
- Защита ячейки и скрытие формул.
- Ячейки могут быть объединены в диапазоны.
Диапазон — это совокупность смежных ячеек. Диапазон задается адресами его левой верхней ячейки и нижней правой, разделены двоеточием. Например A5:D8. Диапазону, как любой ячейке можно задать имя.
Выделение ячеек
Для выполнения операций с ячейками или диапазонами необходимо их выделить, т.е. сделать активными. Выделение ячейки осуществляется нажатием левой кнопки мыши на ее поле. Если выделена одна ячейка, она станет активной и ее адрес появится в поле имени в левом конце строки формул, вокруг ячейки появится рамка, показывающая, что данная ячейка является активной. Диапазон выделяется перетаскиванием указателя мыши по ячейкам, входящим в него или указанием граничных ячеек при нажатой клавише Shift.
При выделении нескольких диапазонов с помощью мыши используется клавиша Ctrl. Для выделения группы диапазонов вы также можете использовать режим добавления. После выделения первого диапазона нажмите клавиши Shift+F8 для включения режима добавления (в строке состояния должен высветиться индикатор ДОБ) и перетащите указатель по ячейкам нового диапазона. Затем нажмите Esc или Shift+F8, чтобы выключить режим добавления.
Выделение столбца или строки целиком выполняется щелчком на заголовке столбца или строки. Первая видимая ячейка становится активной. Для выделения нескольких смежных столбцов или строк клавиша Shift пли F8, а несмежных столбцов или строк используйте клавишу Or/либо клавиши Shift+F8.
Данные в ячейках
В ячейки листа можно вводить два типа данных: константы и формулы. Константы разделяются на три основные категории: числовые значения, текстовые значения (которые также называют надписями, текстовыми строками, строками символов или просто текстом) и значения дат и времени. Кроме того, в Excel имеются еще два специальных типа констант: логические значения и ошибочные значения. Числовые значения могут содержать только цифры от 0 до 9 и специальные символы + — Ее().,$%/. Текстовое значение может содержать практически любые символы.
Константы и числовые значения вводятся с клавиатуры и отображаются в строке формул и в активной ячейке. Мигающая вертикальная черта, которая появляется в строке формул и в активной ячейке, называется точкой вставки. Завершается ввод нажатием клавиши Enter или клавиш со стрелкой, Tab, Shift+Tab, Enter, Shift+Enter, после чего Excel фиксирует ввод и активизирует соседнюю ячейку.
При вводе числовых данных в Excel имеют специальное значение следующие символы:
- Если вы начинаете ввод числа со знака «ПЛЮС» (+) или «минус» (-), Excel опускает «плюс» и сохраняет «минус», в последнем случае интерпретируя введенное значение как отрицательное число.
- Символ Е или е используется при вводе чисел в экспоненциальном представлении. Например, Excel интересует 1Е6 как 1 000 000 (единица, умноженная на десять в шестой степени).
- Числовые значения, заключенные в круглые скобки. Excel интерпретирует как отрицательные. (Такая запись отрицательных чисел используется в бухгалтерском учете.) Например, значение (100) воспринимается Excel как -100.
- Вы можете использовать десятичную занятую, как обычно. Кроме того, позволяется встаатять пробел хля отделения сотен от тысяч, тысяч от миллионов и т.д. Когда вы вводите числа с пробелами, разделяющими группы разрядов, то в ячейках они появляются вместе с пробелами, а в строке формул — без пробелов. Если начать ввод числа со знака доллара ($), Excel применяет к ячейке денежный формат.
- Если вы заканчиваете ввод числового значения знаком процента (%), Excel применяет к ячейке процентный формат.
- Если при вводе числового значения вы используете наклонную черту (/) и введенная строка символов не может быть интерпретирована как дата, то Excel рассматривает введенное значение как дробь. Например, если ввести 115/8. Excel выведет 11,625 в строке формул и назначит ячейке дробный формат, отображая в ней 11 5/8.
Хотя в ячейку можно ввести более 16 000 символов, числовое значение отображается в ячейке не более чем 15 цифрами. Если вы вводите длинное числовое значение, которое не может быть выведено в ячейке, то Excel использует экспоненциальное представление числа. При этом точность значения выбирается такой, чтобы число можно было отобразить в ячейке. Но не более чем с 15 значащими цифрами. Значения, которые появляются в ячейке, называются выводимыми пли отображаемыми значениями. Значения, которые хранятся в ячейках и появляются в строке формул, называются хранимыми значениями. Количество выводимых цифр зависит от ширины столбца. Если эта ширина недостаточна для вывода числа, то в зависимости от используемого формата отображения Excel может вывести либо округленной значение, либо строку символов #.
Ввод текста аналогичен вводу числовых значений, но если вводимый текст не может быть полностью отображен в одной ячейке, Excel может вывести его, перекрывая соседние ячейки. Если вводить текст в ячейку, которая перекрыта содержимым другие ячейки, то перекрывающий текст выглядит обрезанным. Текст при этом хранится в одной ячейке. Перенос текста облегчает чтение длинных текстовых значений, размещенных в одной ячейке, обеспечивается установкой флажка Переносить по словам на вкладке Главная. Чтобы разместить дополнительные строки текста в ячейке, Excel увеличивает высоту строки, которая содержит такую ячейку. Любые данные, вводимые в ячейки и начинающиеся апострофом, Excel интерпретирует как текстовое.
Ряд особенностей производства основной продукции автозавода «КАМАЗ», такие, например, как наличие многочисленных организаций-поставщиков комплектующих и предлагающих купить гидроцилиндры для Камазов, а также общеэкономический кризис, ведут к росту основных рисков производства.
Самая популярная программа для работы с электронными таблицами «Microsoft Excel» упростила жизнь многим пользователям, позволив производить любые расчеты с помощью формул. Она способна автоматизировать даже самые сложные вычисления, но для этого нужно знать принципы работы с формулами. Мы подготовили самую подробную инструкцию по работе с Эксель. Не забудьте сохранить в закладки 😉
Содержание
-
Кому важно знать формулы Excel и где выучить основы.
-
Элементы, из которых состоит формула в Excel.
-
Основные виды.
-
Примеры работ, которые можно выполнять с формулами.
-
22 формулы в Excel, которые облегчат жизнь.
-
Использование операторов.
-
Использование ссылок.
-
Использование имён.
-
Использование функций.
-
Операции с формулами.
-
Как в формуле указать постоянную ячейку.
-
Как поставить «плюс», «равно» без формулы.
-
Самые распространенные ошибки при составлении формул в редакторе Excel.
-
Коды ошибок при работе с формулами.
-
Отличие в версиях MS Excel.
-
Заключение.
Кому важно знать формулы Excel и где изучить основы
Excel — эффективный помощник бухгалтеров и финансистов, владельцев малого бизнеса и даже студентов. Менеджеры ведут базы клиентов, а маркетологи считают в таблицах медиапланы. Аналитики с помощью эксель формул обрабатывают большие объемы данных и строят гипотезы.
Эксель довольно сложная программа, но простые функции и базовые формулы можно освоить достаточно быстро по статьям и видео-урокам. Однако, если ваша профессиональная деятельность подразумевает работу с большим объемом данных и требует глубокого изучения возможностей Excel — стоит пройти специальные курсы, например тут или тут.
Элементы, из которых состоит формула в Excel
Формулы эксель: основные виды
Формулы в Excel бывают простыми, сложными и комбинированными. В таблицах их можно писать как самостоятельно, так и с помощью интегрированных программных функций.
Простые
Позволяют совершить одно простое действие: сложить, вычесть, разделить или умножить. Самой простой является формула=СУММ.
Например:
=СУММ (A1; B1) — это сумма значений двух соседних ячеек.
=СУММ (С1; М1; Р1) — сумма конкретных ячеек.
=СУММ (В1: В10) — сумма значений в указанном диапазоне.
Сложные
Это многосоставные формулы для более продвинутых пользователей. В данную категорию входят ЕСЛИ, СУММЕСЛИ, СУММЕСЛИМН. О них подробно расскажем ниже.
Комбинированные
Эксель позволяет комбинировать несколько функций: сложение + умножение, сравнение + умножение. Это удобно, когда, например, нужно вычислить сумму двух чисел, и, если результат будет больше 100, его нужно умножить на 3, а если меньше — на 6.
Выглядит формула так ↓
=ЕСЛИ (СУММ (A1; B1)<100; СУММ (A1; B1)*3;(СУММ (A1; B1)*6))
Встроенные
Новичкам удобнее пользоваться готовыми, встроенными в программу формулами вместо того, чтобы писать их вручную. Чтобы найти нужную формулу:
-
кликните по нужной ячейке таблицы;
-
нажмите одновременно Shift + F3;
-
выберите из предложенного перечня нужную формулу;
-
в окошко «Аргументы функций» внесите свои данные.
Примеры работ, которые можно выполнять с формулами
Разберем основные действия, которые можно совершить, используя формулы в таблицах Эксель и рассмотрим полезные «фишки» для упрощения работы.
Поиск перечня доступных функций
Перейдите в закладку «Формулы» / «Вставить функцию». Или сразу нажмите на кнопочку «Fx».
Выберите в категории «Полный алфавитный перечень», после чего в списке отобразятся все доступные эксель-формулы.
Выберите любую формулу и прочитайте ее описание. А если хотите изучить ее более детально, нажмите на «Справку» ниже.
Вставка функции в таблицу
Вы можете сами писать функции в Excel вручную после «=», или использовать меню, описанное выше. Например, выбрав СУММ, появится окошко, где нужно ввести аргументы (кликнуть по клеткам, значения которых собираетесь складывать):
После этого в таблице появится формула в стандартном виде. Ее можно редактировать при необходимости.
Использование математических операций
Начинайте с «=» в ячейке и применяйте для вычислений любые стандартные знаки «*», «/», «^» и т.д. Можно написать номер ячейки самостоятельно или кликнуть по ней левой кнопкой мышки. Например: =В2*М2. После нажатия Enter появится произведение двух ячеек.
Растягивание функций и обозначение константы
Введите функцию =В2*C2, получите результат, а затем зажмите правый нижний уголок ячейки и протащите вниз. Формула растянется на весь выбранный диапазон и автоматически посчитает значения для всех строк от B3*C3 до B13*C13.
Чтобы обозначить константу (зафиксировать конкретную ячейку/строку/столбец), нужно поставить «$» перед буквой и цифрой ячейки.
Например: =В2*$С$2. Когда вы растяните функцию, константа или $С$2 так и останется неизменяемой, а вот первый аргумент будет меняться.
Подсказка:
-
$С$2 — не меняются столбец и строка.
-
B$2 — не меняется строка 2.
-
$B2 — константой остается только столбец В.
22 формулы в Эксель, которые облегчат жизнь
Собрали самые полезные формулы, которые наверняка пригодятся в работе.
МАКС
=МАКС (число1; [число2];…)
Показывает наибольшее число в выбранном диапазоне или перечне ячейках.
МИН
=МИН (число1; [число2];…)
Показывает самое маленькое число в выбранном диапазоне или перечне ячеек.
СРЗНАЧ
=СРЗНАЧ (число1; [число2];…)
Считает среднее арифметическое всех чисел в диапазоне или в выбранных ячейках. Все значения суммируются, а сумма делится на их количество.
СУММ
=СУММ (число1; [число2];…)
Одна из наиболее популярных и часто используемых функций в таблицах Эксель. Считает сумму чисел всех указанных ячеек или диапазона.
ЕСЛИ
=ЕСЛИ (лог_выражение; значение_если_истина; [значение_если_ложь])
Сложная формула, которая позволяет сравнивать данные.
Например:
=ЕСЛИ (В1>10;”больше 10″;»меньше или равно 10″)
В1 — ячейка с данными;
>10 — логическое выражение;
больше 10 — правда;
меньше или равно 10 — ложное значение (если его не указывать, появится слово ЛОЖЬ).
СУММЕСЛИ
=СУММЕСЛИ (диапазон; условие; [диапазон_суммирования]).
Формула суммирует числа только, если они отвечают критерию.
Например:
=СУММЕСЛИ (С2: С6;»>20″)
С2: С6 — диапазон ячеек;
>20 —значит, что числа меньше 20 не будут складываться.
СУММЕСЛИМН
=СУММЕСЛИМН (диапазон_суммирования; диапазон_условия1; условие1; [диапазон_условия2; условие2];…)
Суммирование с несколькими условиями. Указываются диапазоны и условия, которым должны отвечать ячейки.
Например:
=СУММЕСЛИМН (D2: D6; C2: C6;”сувениры”; B2: B6;”ООО ХУ»)
D2: D6 — диапазон, где суммируются числа;
C2: C6 — диапазон ячеек для категории; сувениры — обязательное условие 1, то есть числа другой категории не учитываются;
B2: B6 — дополнительный диапазон;
ООО XY — условие 2, то есть числа другой компании не учитываются.
Дополнительных диапазонов и условий может быть до 127 штук.
СЧЕТ
=СЧЁТ (значение1; [значение2];…)Формула считает количество выбранных ячеек с числами в заданном диапазоне. Ячейки с датами тоже учитываются.
=СЧЁТ (значение1; [значение2];…)
Формула считает количество выбранных ячеек с числами в заданном диапазоне. Ячейки с датами тоже учитываются.
СЧЕТЕСЛИ и СЧЕТЕСЛИМН
=СЧЕТЕСЛИ (диапазон; критерий)
Функция определяет количество заполненных клеточек, которые подходят под конкретные условия в рамках указанного диапазона.
Например:
=СЧЁТЕСЛИМН (диапазон_условия1; условие1 [диапазон_условия2; условие2];…)
Эта формула позволяет использовать одновременно несколько критериев.
ЕСЛИОШИБКА
=ЕСЛИОШИБКА (значение; значение_если_ошибка)
Функция проверяет ошибочность значения или вычисления, а если ошибка отсутствует, возвращает его.
ДНИ
=ДНИ (конечная дата; начальная дата)
Функция показывает количество дней между двумя датами. В формуле указывают сначала конечную дату, а затем начальную.
КОРРЕЛ
=КОРРЕЛ (диапазон1; диапазон2)
Определяет статистическую взаимосвязь между разными данными: курсами валют, расходами и прибылью и т.д. Мах значение — +1, min — −1.
ВПР
=ВПР (искомое_значение; таблица; номер_столбца;[интервальный_просмотр])
Находит данные в таблице и диапазоне.
Например:
=ВПР (В1; С1: С26;2)
В1 — значение, которое ищем.
С1: Е26— диапазон, в котором ведется поиск.
2 — номер столбца для поиска.
ЛЕВСИМВ
=ЛЕВСИМВ (текст;[число_знаков])
Позволяет выделить нужное количество символов. Например, она поможет определить, поместится ли строка в лимитированное количество знаков или нет.
ПСТР
=ПСТР (текст; начальная_позиция; число_знаков)
Помогает достать определенное число знаков с текста. Например, можно убрать лишние слова в ячейках.
ПРОПИСН
=ПРОПИСН (текст)
Простая функция, которая делает все литеры в заданной строке прописными.
СТРОЧН
Функция, обратная предыдущей. Она делает все литеры строчными.
ПОИСКПОЗ
=ПОИСКПОЗ (искомое_значение; просматриваемый_массив; тип_сопоставления)
Дает возможность найти нужный элемент в заданном блоке ячеек и указывает его позицию.
ДЛСТР
=ДЛСТР (текст)
Данная функция определяет длину заданной строки. Пример использования — определение оптимальной длины описания статьи.
СЦЕПИТЬ
=СЦЕПИТЬ (текст1; текст2; текст3)
Позволяет сделать несколько строчек из одной и записать до 255 элементов (8192 символа).
ПРОПНАЧ
=ПРОПНАЧ (текст)
Позволяет поменять местами прописные и строчные символы.
ПЕЧСИМВ
=ПЕЧСИМВ (текст)
Можно убрать все невидимые знаки из текста.
Использование операторов
Операторы в Excel указывают, какие конкретно операции нужно выполнить над элементами формулы. В вычислениях всегда соблюдается математический порядок:
-
скобки;
-
экспоненты;
-
умножение и деление;
-
сложение и вычитание.
Арифметические
Операторы сравнения
Оператор объединения текста
Операторы ссылок
Использование ссылок
Начинающие пользователи обычно работают только с простыми ссылками, но мы расскажем обо всех форматах, даже продвинутых.
Простые ссылки A1
Они используются чаще всего. Буква обозначает столбец, цифра — строку.
Примеры:
-
диапазон ячеек в столбце С с 1 по 23 строку — «С1: С23»;
-
диапазон ячеек в строке 6 с B до Е– «B6: Е6»;
-
все ячейки в строке 11 — «11:11»;
-
все ячейки в столбцах от А до М — «А: М».
Ссылки на другой лист
Если необходимы данные с других листов, используется формула: =СУММ (Лист2! A5: C5)
Выглядит это так:
Абсолютные и относительные ссылки
Относительные ссылки
Рассмотрим, как они работают на примере: Напишем формулу для расчета суммы первой колонки. =СУММ (B4: B9)
Нажимаем на Ctrl+C. Чтобы перенести формулу на соседнюю клетку, переходим туда и жмем на Ctrl+V. Или можно просто протянуть ячейку с формулой, как мы описывали выше.
Индекс таблицы изменится автоматически и новые формулы будут выглядеть так:
Абсолютные ссылки
Чтобы при переносе формул ссылки сохранялись неизменными, требуются абсолютные адреса. Их пишут в формате «$B$2».
Например, есть поставить знак доллара в предыдущую формулу, мы получим: =СУММ ($B$4:$B$9)
Как видите, никаких изменений не произошло.
Смешанные ссылки
Они используются, когда требуется зафиксировать только столбец или строку:
-
$А1– сохраняются столбцы;
-
А$1 — сохраняются строки.
Смешанные ссылки удобны, когда приходится работать с одной постоянной строкой данных и менять значения в столбцах. Или, когда нужно рассчитать результат в ячейках, не расположенных вдоль линии.
Трёхмерные ссылки
Это те, где указывается диапазон листов.
Формула выглядит примерно так: =СУММ (Лист1: Лист5! A6)
То есть будут суммироваться все ячейки А6 на всех листах с первого по пятый.
Ссылки формата R1C1
Номер здесь задается как по строкам, так и по столбцам.
Например:
-
R9C9 — абсолютная ссылка на клетку, которая расположена на девятой строке девятого столбца;
-
R[-2] — ссылка на строчку, расположенную выше на 2 строки;
-
R[-3]C — ссылка на клетку, которая расположена на 3 ячейки выше;
-
R[4]C[4] — ссылка на ячейку, которая распложена на 4 клетки правее и 4 строки ниже.
Использование имён
Функционал Excel позволяет давать собственные уникальные имена ячейкам, таблицам, константам, выражениям, даже диапазонам ячеек. Эти имена можно использовать для совершения любых арифметических действий, расчета налогов, процентов по кредиту, составления сметы и табелей, расчётов зарплаты, скидок, рабочего стажа и т.д.
Все, что нужно сделать — заранее дать имя ячейкам, с которыми планируете работать. В противном случае программа Эксель ничего не будет о них знать.
Как присвоить имя:
-
Выделите нужную ячейку/столбец.
-
Правой кнопкой мышки вызовите меню и перейдите в закладку «Присвоить имя».
-
Напишите желаемое имя, которое должно быть уникальным и не повторяться в одной книге.
-
Сохраните, нажав Ок.
Использование функций
Чтобы вставить необходимую функцию в эксель-таблицах, можно использовать три способа: через панель инструментов, с помощью опции Вставки и вручную. Рассмотрим подробно каждый способ.
Ручной ввод
Этот способ подойдет тем, кто хорошо разбирается в теме и умеет создавать формулы прямо в строке. Для начинающих пользователей и новичков такой вариант покажется слишком сложным, поскольку надо все делать руками.
Панель инструментов
Это более упрощенный способ. Достаточно перейти в закладку «Формулы», выбрать подходящую библиотеку — Логические, Финансовые, Текстовые и др. (в закладке «Последние» будут наиболее востребованные формулы). Остается только выбрать из перечня нужную функцию и расставить аргументы.
Мастер подстановки
Кликните по любой ячейке в таблице. Нажмите на иконку «Fx», после чего откроется «Вставка функций».
Выберите из перечня нужную категорию формул, а затем кликните по функции, которую хотите применить и задайте необходимые для расчетов аргументы.
Вставка функции в формулу с помощью мастера
Рассмотрим эту опцию на примере:
-
Вызовите окошко «Вставка функции», как описывалось выше.
-
В перечне доступных функций выберите «Если».
Теперь составим выражение, чтобы проверить, будет ли сумма трех ячеек больше 10. При этом Правда — «Больше 10», а Ложь — «Меньше 10».
=ЕСЛИ (СУММ (B3: D3)>10;”Больше 10″;»Меньше 10″)
Программа посчитала, что сумма ячеек меньше 10 и выдала нам результат:
Чтобы получить значение в следующих ячейках столбца, нужно растянуть формулу (за правый нижний уголок). Получится следующее:
Мы использовали относительные ссылки, поэтому программа пересчитала выражение для всех строк корректно. Если бы нам нужно было зафиксировать адреса в аргументах, тогда мы бы применяли абсолютные ссылки, о которых писали выше.
Редактирование функций с помощью мастера
Чтобы отредактировать функцию, можно использовать два способа:
-
Строка формул. Для этого требуется перейти в специальное поле и вручную ввести необходимые изменения.
-
Специальный мастер. Нажмите на иконку «Fx» и в появившемся окошке измените нужные вам аргументы. И тут же, кстати, сможете узнать результат после редактирования.
Операции с формулами
С формулами можно совершать много операций — копировать, вставлять, перемещать. Как это делать правильно, расскажем ниже.
Копирование/вставка формулы
Чтобы скопировать формулу из одной ячейки в другую, не нужно изобретать велосипед — просто нажмите старую-добрую комбинацию (копировать), а затем кликните по новой ячейке и нажмите (вставить).
Отмена операций
Здесь вам в помощь стандартная кнопка «Отменить» на панели инструментов. Нажмите на стрелочку возле нее и выберите из контекстного меню те действия. которые хотите отменить.
Повторение действий
Если вы выполнили команду «Отменить», программа сразу активизирует функцию «Вернуть» (возле стрелочки отмены на панели). То есть нажав на нее, вы повторите только что отмененную вами операцию.
Стандартное перетаскивание
Выделенные ячейки переносятся с помощью указателя мышки в другое место листа. Делается это так:
-
Выделите фрагмент ячеек, которые нужно переместить.
-
Поместите указатель мыши над одну из границ фрагмента.
-
Когда указатель мыши станет крестиком с 4-мя стрелками, можете перетаскивать фрагмент в другое место.
Копирование путем перетаскивания
Если вам нужно скопировать выделенный массив ячеек в другое место рабочего листа с сохранением данных, делайте так:
-
Выделите диапазон ячеек, которые нужно скопировать.
-
Зажмите клавишу и поместите указатель мыши на границу выбранного диапазона.
-
Он станет похожим на крестик +. Это говорит о том, что будет выполняться копирование, а не перетаскивание.
-
Перетащите фрагмент в нужное место и отпустите мышку. Excel задаст вопрос — хотите вы заменить содержимое ячеек. Выберите «Отмена» или ОК.
Особенности вставки при перетаскивании
Если содержимое ячеек перемещается в другое место, оно полностью замещает собой существовавшие ранее записи. Если вы не хотите замещать прежние данные, удерживайте клавишу в процессе перетаскивания и копирования.
Автозаполнение формулами
Если необходимо скопировать одну формулу в массив соседних ячеек и выполнить массовые вычисления, используется функция автозаполнения.
Чтобы выполнить автозаполнение формулами, нужно вызвать специальный маркер заполнения. Для этого наведите курсор на нижний правый угол, чтобы появился черный крестик. Это и есть маркер заполнения. Его нужно зажать левой кнопкой мыши и протянуть вдоль всех ячеек, в которых вы хотите получить результат вычислений.
Как в формуле указать постоянную ячейку
Когда вам нужно протянуть формулу таким образом, чтобы ссылка на ячейку оставалась неизменной, делайте следующее:
-
Кликните на клетку, где находится формула.
-
Наведите курсор в нужную вам ячейку и нажмите F4.
-
В формуле аргумент с номером ячейки станет выглядеть так: $A$1 (абсолютная ссылка).
-
Когда вы протяните формулу, ссылка на ячейку $A$1 останется фиксированной и не будет меняться.
Как поставить «плюс», «равно» без формулы
Когда нужно указать отрицательное значение, поставить = или написать температуру воздуха, например, +22 °С, делайте так:
-
Кликаете правой кнопкой по ячейке и выбираете «Формат ячеек».
-
Отмечаете «Текстовый».
Теперь можно ставить = или +, а затем нужное число.
Самые распространенные ошибки при составлении формул в редакторе Excel
Новички, которые работают в редакторе Эксель совсем недавно, часто совершают элементарные ошибки. Поэтому рекомендуем ознакомиться с перечнем наиболее распространенных, чтобы больше не ошибаться.
-
Слишком много вложений в выражении. Лимит 64 штуки.
-
Пути к внешним книгам указаны не полностью. Проверяйте адреса более тщательно.
-
Неверно расставленные скобочки. В редакторе они обозначены разными цветами для удобства.
-
Указывая имена книг и листов, пользователи забывают брать их в кавычки.
-
Числа в неверном формате. Например, символ $ в Эксель — это не знак доллара, а формат абсолютных ссылок.
-
Неправильно введенные диапазоны ячеек. Не забывайте ставить «:».
Коды ошибок при работе с формулами
Если вы сделаете ошибку в записи формулы, программа укажет на нее специальным кодом. Вот самые распространенные:
Отличие в версиях MS Excel
Всё, что написано в этом гайде, касается более современных версий программы 2007, 2010, 2013 и 2016 года. Устаревший Эксель заметно уступает в функционале и количестве доступных инструментов. Например, функция СЦЕП появилась только в 2016 году.
Во всем остальном старые и новые версии Excel не отличаются — операции и расчеты проводятся по одинаковым алгоритмам.
Заключение
Мы написали этот гайд, чтобы вам было легче освоить Excel. Доступным языком рассказали о формулах и о тех операциях, которые можно с ними проводить.
Надеемся, наша шпаргалка станет полезной для вас. Не забудьте сохранить ее в закладки и поделиться с коллегами.
Содержание
- Как вывести строку формул в excel
- Решение проблемы с исчезновением строки формул в Excel
- Пропажа строки формул
- Причина 1: изменение настроек на ленте
- Причина 2: настройки параметров Excel
- Причина 3: повреждение программы
- Строка формул в EXCEL
- Изменение высоты Строки формул
- Просмотр промежуточного результата вычисления формулы
- Отображение длинных формул
- Что делать, если исчезла строка формул в Эксель
- Решение 1: включаем отображение на ленте
- Решение 2: вносим изменения в параметры
- Решение 3: восстанавливаем приложение
- Заключение
- Строка формул в Excel ее настройки и предназначение
- Для чего предназначена строка формул в Excel?
- Как ввести формулу в строку?
- Что означает знак $ в строке формул Excel?
- Пропала строка формул в Excel
- Большая строка формул
Как вывести строку формул в excel
Решение проблемы с исчезновением строки формул в Excel
Строка формул – один из основных элементов приложения Excel. С её помощью можно производить расчеты и редактировать содержимое ячеек. Кроме того, при выделении ячейки, где видно только значение, в строке формул будет отображаться расчет, с помощью которого это значение было получено. Но иногда данный элемент интерфейса Экселя пропадает. Давайте разберемся, почему так происходит, и что в этой ситуации делать.
Пропажа строки формул
Собственно, пропасть строка формул может всего по двум основным причинам: изменение настроек приложения и сбой в работе программы. В то же время, эти причины подразделяются на более конкретные случаи.
Причина 1: изменение настроек на ленте
В большинстве случаев исчезновение строки формул связано с тем, что пользователь по неосторожности снял галочку, отвечающую за её работу, на ленте. Выясним, как исправить ситуацию.
- Переходим во вкладку «Вид». На ленте в блоке инструментов «Показать» около параметра «Строка формул» устанавливаем флажок, если он снят.
Причина 2: настройки параметров Excel
Ещё одной причиной исчезновение ленты может быть её отключение в параметрах Excel. В этом случае её можно включить таким же способом, как было описано выше, а можно произвести включение и тем же путем, которым она была отключена, то есть, через раздел параметров. Таким образом, пользователь имеет выбор.
- Переходим во вкладку «Файл». Кликаем по пункту «Параметры».
Причина 3: повреждение программы
Как видим, если причина была в настройках, то исправляется она довольно просто. Намного хуже, когда исчезновение строки формул стало следствием сбоя работы или повреждения самой программы, а вышеописанные способы не помогают. В этом случае имеет смысл провести процедуру восстановления Excel.
- Через кнопку Пуск переходим в Панель управления.
После этого запускается окно удаления и изменения программ с полным перечнем приложений, установленных на ПК. Находим запись «Microsoft Excel», выделяем её и жмем на кнопку «Изменить», расположенную на горизонтальной панели.
Запускается окно изменения пакета Microsoft Office. Устанавливаем переключатель в позицию «Восстановить» и жмем на кнопку «Продолжить».
Как видим, строка формул может пропасть по двум основным причинам. Если это просто неправильно выставленные настройки (на ленте или в параметрах Excel), то вопрос решается довольно легко и быстро. Если же проблема связана с повреждением или серьезным сбоем в работе программы, то придется пройти процедуру восстановления.
Отблагодарите автора, поделитесь статьей в социальных сетях.
Строка формул в EXCEL
Строка формул — это панель в верхней части окна Microsoft Excel, которая используется для ввода и изменения значений или формул в ячейках листа. В Строке формул отображается значение или формула, содержащаяся в активной ячейке.
Строка формул находится в верхней части окна Excel.
Изменение высоты Строки формул
Для упрощения просмотра и редактирования большого объема текста в ячейке или длинной формулы можно настроить высоту Строки формул.
Нажав сочетание клавиш CTRL+SHIFT+U , высота Строки формул увеличится, что позволит одновременно отображать несколько строк.
Развернуть Строку формул также можно нажав кнопку, расположенную в правом краю Строки формул (на рисунке выше кнопка «с шевроном» выделена красным кружком.)
Повторное нажатие сочетания клавиш CTRL+SHIFT+U или кнопки «с шевроном» свернет Строку формул.
Для точной настройки высоты Строки формул установите курсор мыши на нижний край Строки формул так, чтобы он принял вид вертикальной двусторонней стрелки.
Нажав левую клавишу мыши, перетащите край Строки формул вниз на необходимое количество строк, а затем отпустите клавишу мыши.
Установленная таким образом высота Строки формул будет запомнена EXCEL и в дальнейшем будет использована при разворачивании Строки формул с помощью сочетания клавиш CTRL+SHIFT+U или кнопки «с шевроном».
Высоту Строки формул можно увеличить практически на весь лист, но хотя бы одна строка будет отображаться на листе полностью (эта строка будет содержать активную ячейку).
Для автоматического подбора высоты Строки формул, достаточного для полного отображения содержимого активной ячейки, установите курсор мыши на нижний край Строки формул так, чтобы он принял вид вертикальной двусторонней стрелки, а затем дважды кликните левой клавишей мыши.
Чтобы свернуть Строку формул обратно нажмите сочетание клавиш CTRL+SHIFT+U или кнопку «с шевроном».
Просмотр промежуточного результата вычисления формулы
В Строке формул можно быстро посмотреть промежуточный результат вычисления сложной формулы.
Выделим в Строке формул интересующую часть формулы и нажмем клавишу F9 , в Строке формул будет отображен результат вычисления.
Нажатие клавиши ESC вернет просматриваемую часть формулы в прежнее состояние, нажатие клавиши ENTER заменит часть формулы результатом ее вычисления.
Отображение длинных формул
Пусть в ячейке имеется длинная формула: =+ЕСЛИ($A2=0;0; ЕСЛИ ($B2 =4264;$B2 =4895;$B2 32760;($B2*0,128-1623,49)*$C2/365)))))
В Строке формул такую громоздкую формулу можно отобразить полностью (см. выше), но ее трудно воспринимать. Гораздо удобнее работать с формулой в таком виде: =+ЕСЛИ($A2=0;0; ЕСЛИ($B2 =4264;$B2 =4895;$B2 32760;($B2*0,128-1623,49)*$C2/365)))))
Привести формулу в Строке формул к такому виду можно вставив перед функциями ЕСЛИ() символ Разрыв строки (символ Разрыв строки не влияет на вычисления). Символ Разрыв строки можно вставить, нажимая комбинацию клавиш ALT+ENTER .
Что делать, если исчезла строка формул в Эксель
В интерфейсе программы Эксель одно из ключевых мест занимает строка формул, которая позволяет просматривать и изменять содержимое ячеек. Также, если в какой-то ячейке содержится формула, в ней будет показываться конечный результат, а формулу можно увидеть в вышеупомянутой строке. Таким образом, польза данного инструмента очевидна.
В некоторых случаях пользователи могут столкнуться с тем, что строка формул исчезла. В этой статье мы рассмотрим, как вернуть ее на место, а также, из-за чего такое могло произойти.
Решение 1: включаем отображение на ленте
Чаще всего, отсутствие строки формул является результатом того, что была убрана специальная галочка в настройках ленты программы. Вот, что мы делаем в этом случае:
- Переключаемся во вкладку “Вид”. Здесь в группе инструментов “Отображение” нужно поставить галочку напротив опции “Строка формул” (если она не стоит).
- В результате, строка формул снова появится в окне программы.
Решение 2: вносим изменения в параметры
Строка формул, также, может быть выключена в параметрах программы. Включить ее обратно можно методом, который описан выше, или воспользоваться планом действий ниже:
- Открываем меню “Файл”.
- В открывшемся окне в перечне слева щелкаем по разделу “Параметры”.
- В параметрах переключаемся в подраздел “Дополнительно”. В основной части окна справа листаем содержимое, пока не найдем блок инструментов “Отображение” (в ранних версиях программы группа может иметь название “Экран”). Находим опцию “Показывать строку формул”, ставим напротив нее галочку и подтверждаем изменение нажатием кнопки OK.
- Как и в рассмотренном ранее методе решения проблемы, строка вернется на свое место.
Решение 3: восстанавливаем приложение
В некоторых случаях строка формул перестает отображаться из-за ошибок или сбоев в работе программы. Помочь в данной ситуации может восстановление Эксель. Обращаем ваше внимание на то, что описанные ниже действия приведены для Windows 10, однако, в более ранних версиях операционной системы они практически такие же:
- Открываем Панель управления любым удобным способом, например, через Строку поиска.
- Настроив просмотр в виде крупных или мелких значков переходим в раздел “Программы и компоненты”.
- В окне удаления и изменения программ находим и отмечаем строку “Microsoft Office” (или “Microsoft Excel”), после чего щелкаем по кнопке “Изменить” в шапке списке.
- После подтверждения внесения изменений запустится окно восстановления программы. В большинстве случаев решить проблемы можно с помощью “Быстрого восстановления” (без подключения к сети), поэтому, оставив его, жмем кнопку “Восстановить”.
Примечание: Второй вариант – “Восстановление по сети” требует больше времени, и его следует выбирать, если не помог первый способ.
- Будет запущено восстановление программ, входящих в выбранный продукт “Microsoft Office”. После того, как процесс успешно завершится, вопрос со строкой формул должен быть решен.
Заключение
Таким образом, не стоит переживать, если вдруг строка формул исчезла из Excel. Скорее всего она просто отключена в настройках на ленте или в параметрах приложения. Включить ее можно буквально в несколько кликов. В редких случаях приходится прибегать к процедуре восстановления программы.
Строка формул в Excel ее настройки и предназначение
Microsoft Excel многие используют для выполнения простейших математических операций. Истинный функционал программы значительно шире.
Excel позволяет решать сложнейшие задачи, выполнять уникальные математические расчеты, проводить анализ статистических данных и многое другое. Важным элементом рабочего поля в Microsoft Excel является строка формул. Попробуем разобраться с принципами ее работы и ответить на ключевые вопросы, связанные с ней.
Для чего предназначена строка формул в Excel?
Microsoft Excel – одна из самых полезных программ, которая позволяет пользователю выполнять больше 400 математических операций. Все они сгруппированы в 9 категорий:
- финансовые;
- дата и время;
- текстовые;
- статистика;
- математические;
- массивы и ссылки;
- работа с БД;
- логические;
- проверка значений, свойств и характеристик.
Все эти функции возможны легко отслеживать в ячейках и редактировать благодаря строке формул. В ней отображается все, что содержит каждая ячейка. На картинке она выделена алым цветом.
Вводя в нее знак «=», вы словно «активируете» строку и говорите программе, что собираетесь ввести какие-то данные, формулы.
Как ввести формулу в строку?
Формулы можно вводить в ячейки вручную или с помощью строки формул. Записать формулу в ячейку, нужно начинать ее со знака «=». К примеру, нам необходимо ввести данные в нашу ячейку А1. Для этого выделяем ее, ставим знак «=» и вводим данные. Строка «придет в рабочее состояние» сама собой. На примере мы взяли ту же ячейку «А1», ввели знак «=» и нажали ввод, чтобы подсчитать сумму двух чисел.
Можно использовать мастер функций (кнопка fx):
- Активируем необходимую ячейку и переходим к строке формул, находим там значок «fx», нажимаем.
- Сразу же он предлагает выбрать функцию, которая необходима пользователю. Выбираем нужную опцию, нажимаем «ОК».
- Дальше в диалоговом окне вводим значения в параметрах выбранной функции.
Что включает строка редактора формул Excel? На практике в данное поле можно:
- вводить цифры и текст с клавиатуры;
- указывать ссылки на диапазоны ячеек;
- редактировать аргументы функций.
ВАЖНО! Существует список типичных ошибок возникающих после ошибочного ввода, при наличии которых система откажется проводить расчет. Вместо этого выдаст вам на первый взгляд странные значения. Чтобы они не были для вас причиной паники, мы приводим их расшифровку.
- «#ССЫЛКА!». Говорит о том, что вы указали неправильную ссылку на одну ячейку или же на диапазон ячеек;
- «#ИМЯ?». Проверьте, верно ли вы ввели адрес ячейки и название функции;
- «#ДЕЛ/0!». Говорит о запрете деления на 0. Скорее всего, вы ввели в строку формул ячейку с «нулевым» значением;
- «#ЧИСЛО!». Свидетельствует о том, что значение аргумента функции уже не соответствует допустимой величине;
- «##########». Ширины вашей ячейки не хватает для того, чтобы отобразить полученное число. Вам необходимо расширить ее.
Все эти ошибки отображаются в ячейках, а в строке формул сохраняется значение после ввода.
Что означает знак $ в строке формул Excel?
Часто у пользователей возникает необходимость скопировать формулу, вставить ее в другое место рабочего поля. Проблема в том, что при копировании или заполнении формы, ссылка корректируется автоматически. Поэтому вы даже не сможете «препятствовать» автоматическому процессу замены адресов ссылок в скопированных формулах. Это и есть относительные ссылки. Они записываются без знаков «$».
Знак «$» используется для того, чтобы оставить адреса на ссылки в параметрах формулы неизменными при ее копировании или заполнении. Абсолютная ссылка прописывается с двумя знаками «$»: перед буквой (заголовок столбца) и перед цифрой (заголовок строки). Вот так выглядит абсолютная ссылка: =$С$1.
Смешанная ссылка позволяет вам оставлять неизменным значение столбца или строки. Если вы поставите знак «$» перед буквой в формуле, то значение номера строки.
Но если формула будет, смещается относительно столбцов (по горизонтали), то ссылка будет изменяться, так как она смешанная.
Использование смешанных ссылок позволяет вам варьировать формулы и значения.
Примечание. Чтобы каждый раз не переключать раскладку в поисках знака «$», при вводе адреса воспользуйтесь клавишей F4. Она служит переключателем типов ссылок. Если ее нажимать периодически, то символ «$» проставляется, автоматически делая ссылки абсолютными или смешанными.
Пропала строка формул в Excel
Как вернуть строку формул в Excel на место? Самая распространенная причина ее исчезновения – смена настроек. Скорее всего, вы случайно что-то нажали, и это привело к исчезновению строки. Чтобы ее вернуть и продолжить работу с документами, необходимо совершить следующую последовательность действий:
- Выберите на панели вкладку под названием «Вид» и нажать на нее.
- Проверьте, стоит ли галочка возле пункта «Строка формул». Если ее нет, ставим.
После этого пропавшая строка в программе «возвращается» на положенное ей место. Таким же самым образом можно ее убрать, при необходимости.
Еще один вариант. Переходим в настройки «Файл»-«Параметры»-«Дополнительно». В правом списке настроек находим раздел «Экран» там же устанавливаем галочку напротив опции «Показывать строку формул».
Большая строка формул
Строку для ввода данных в ячейки можно увеличить, если нельзя увидеть большую и сложную формулу целиком. Для этого:
- Наведите курсор мышки на границу между строкой и заголовками столбцов листа так, чтобы он изменил свой внешний вид на 2 стрелочки.
- Удерживая левую клавишу мышки, переместите курсор вниз на необходимое количество строк. Пока не будет вольностью отображаться содержимое.
Таким образом, можно увидеть и редактировать длинные функции. Так же данный метод полезный для тех ячеек, которые содержат много текстовой информации.







































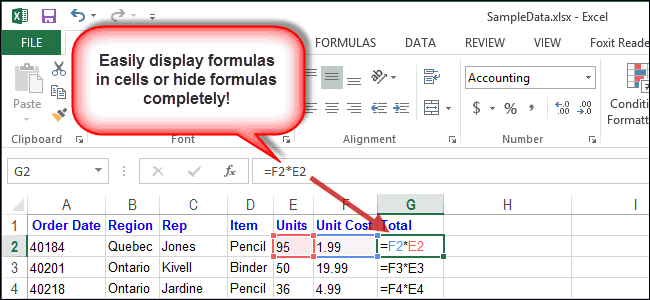
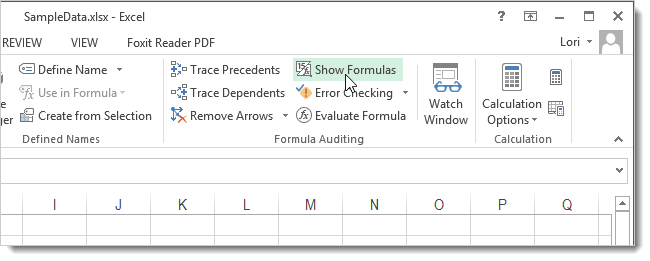
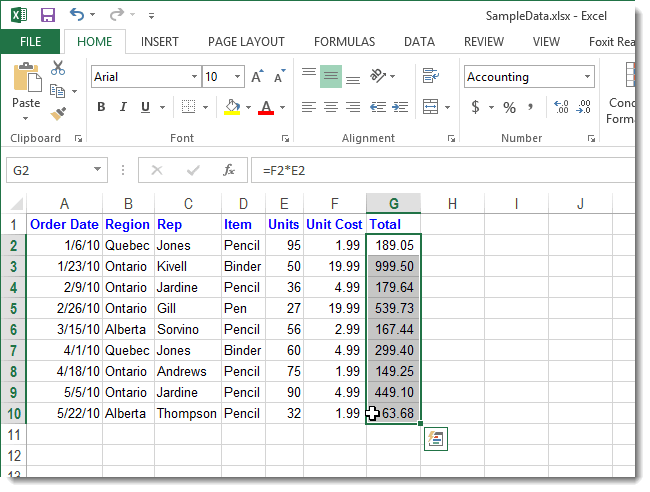
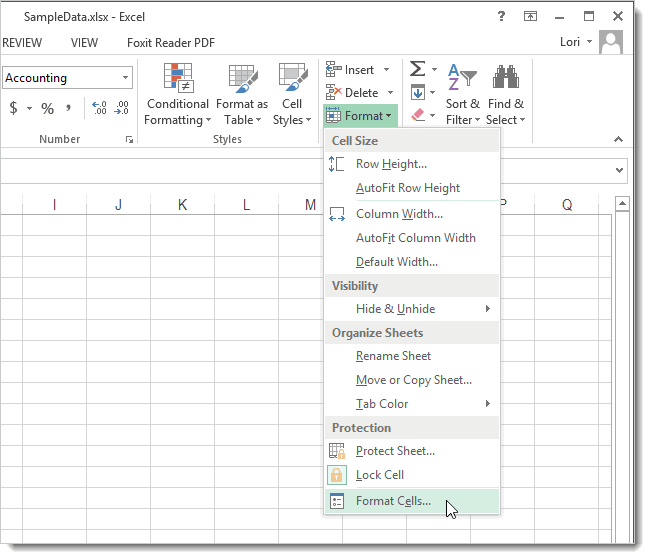
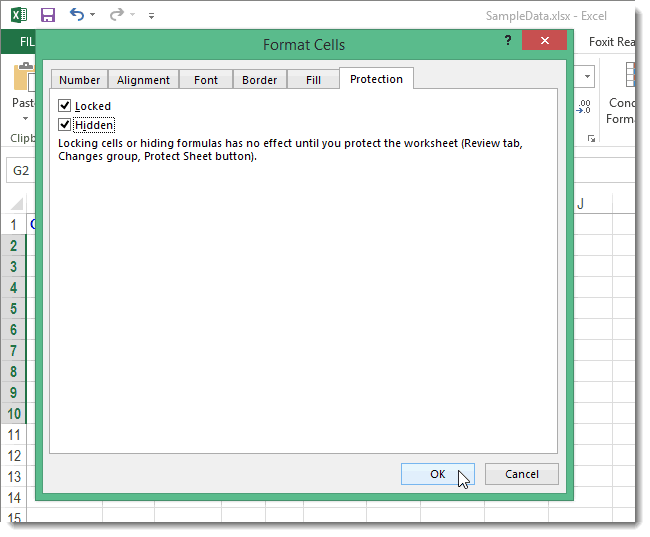
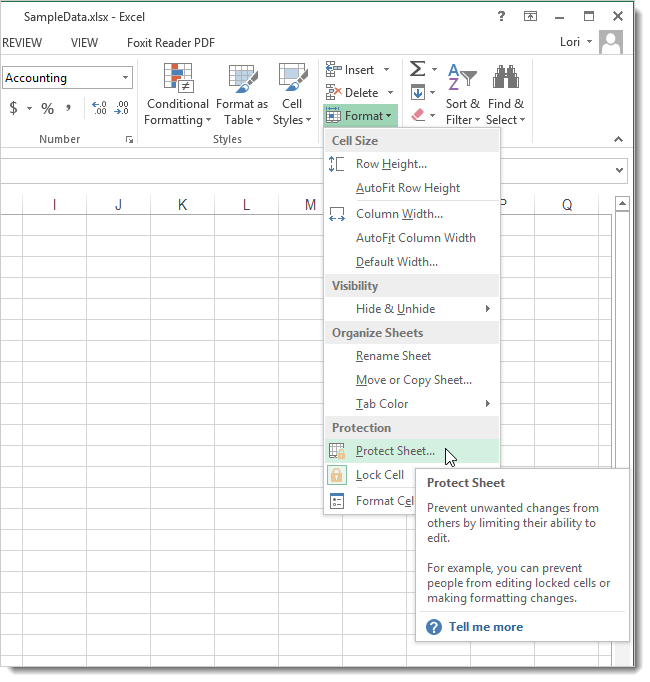
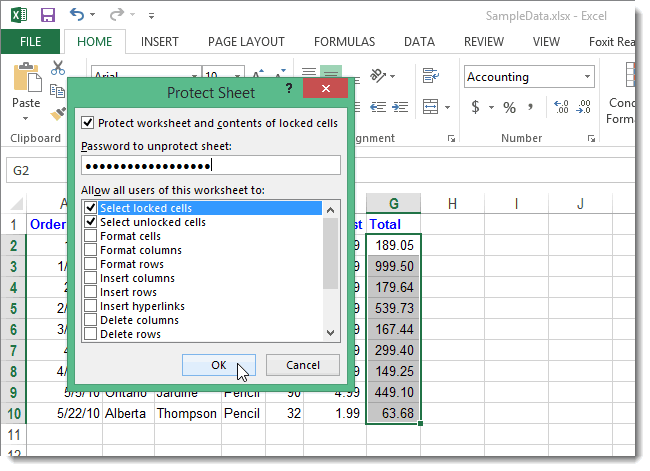
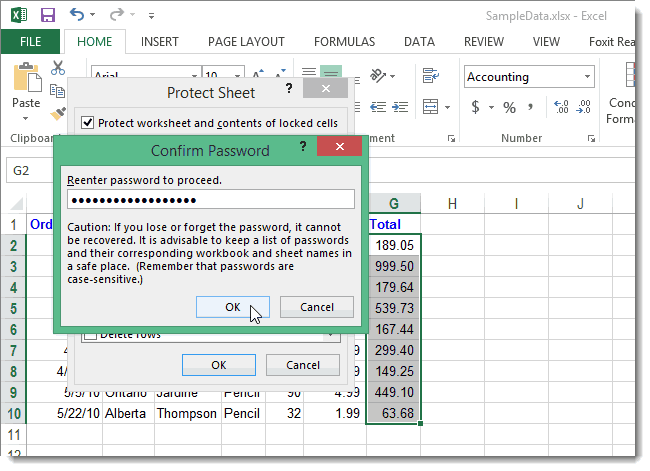
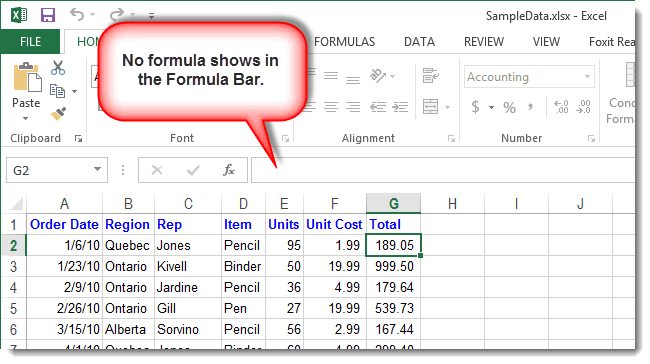

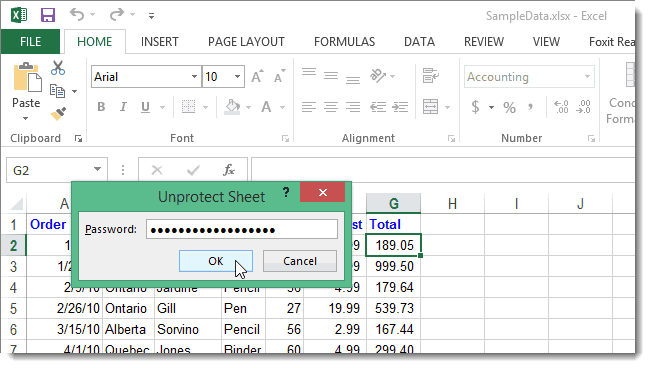


































































 Примечание: Второй вариант – “Восстановление по сети” требует больше времени, и его следует выбирать, если не помог первый способ.
Примечание: Второй вариант – “Восстановление по сети” требует больше времени, и его следует выбирать, если не помог первый способ.