
Сортировка данных — неотъемлемая часть их анализа. Вам может потребоваться расположить имена в списке по алфавиту, составить список складских запасов и отсортировать его по убыванию или упорядочить строки по цветам или значкам. Сортировка данных помогает быстро визуализировать данные и лучше понимать их, упорядочивать и находить необходимую информацию и в итоге принимать более правильные решения.
Сортировать данные можно по тексту (от А к Я или от Я к А), числам (от наименьших к наибольшим или от наибольших к наименьшим), а также датам и времени (от старых к новым или от новых к старым) в одном или нескольких столбцах. Можно также выполнять сортировку по настраиваемым спискам, которые создаете вы сами (например, списку, состоящему из элементов «Большой», «Средний» и «Маленький»), или по формату, включая цвет ячеек и цвет шрифта, а также по значкам.
Примечания:
-
Для поиска наибольших и наименьших значений в диапазоне ячеек или таблице, например 10 самых высоких оценок или 5 самых низких сумм продаж, можно использовать функцию «Автофильтр» или условное форматирование.
-
Дополнительные сведения см. в статьях Фильтрация данных в таблице или диапазоне Excel и Применение условного форматирования в Excel.
Сортировка текстовых значений
-
Выделите ячейку в столбце, который требуется отсортировать.
-
На вкладке Главная в группе Сортировка и фильтр выполните одно из указанных ниже действий.
-
Чтобы быстро отсортировать значения по возрастанию, нажмите кнопку
(Сортировка от А до Я).
-
Чтобы быстро отсортировать значения по убыванию, нажмите кнопку
(Сортировка от Я до А).
-
Примечания:
Возможные проблемы
-
Убедитесь, что все данные сохранены в текстовом виде. Если столбец, который подлежит сортировке, содержит числа, сохраненные в числовом формате, и числа, сохраненные в текстовом формате, необходимо отформатировать все ячейки либо как числа, либо как текст. В противном случае числа, сохраненные в числовом формате, после сортировки окажутся выше чисел, сохраненных в текстовом формате. Для преобразования всех выбранных данных в текстовый формат нажмите CTRL+1, чтобы открыть диалоговое окно Формат ячеек, откройте вкладку Число и в разделе Категория выберите вариант Общий, Число или Текст.
-
Удалите все начальные пробелы. Иногда импортируемые из других приложений данные могут дополняться начальными пробелами. Прежде чем выполнять сортировку, удалите их из данных. Это можно сделать вручную или с помощью функции СЖПРОБЕЛЫ.
-
Выделите ячейку в столбце, который требуется отсортировать.
-
На вкладке Главная в группе Сортировка и фильтр выполните одно из указанных ниже действий.
-
Для сортировки чисел по возрастанию нажмите кнопку
(Сортировка от минимального к максимальному).
-
Для сортировки чисел по убыванию нажмите кнопку
(Сортировка от максимального к минимальному).
-
Примечания:
-
Возможные проблемы
-
Убедитесь, что все числа сохранены в числовом формате. Если результаты отличаются от ожидаемых, возможно, столбец содержит числа, сохраненные в текстовом формате. Например, отрицательные числа, импортируемые из некоторых систем бухгалтерского учета, или числа, содержащие начальный символ апострофа (‘), сохраняются в текстовом виде. Дополнительные сведения см. в разделе Преобразование чисел из текстового формата в числовой.
-
Выделите ячейку в столбце, который требуется отсортировать.
-
На вкладке Главная в группе Сортировка и фильтр выполните одно из указанных ниже действий.
-
Чтобы отсортировать значения по возрастанию, щелкните
(Сортировка от старых к новым).
-
Чтобы отсортировать значения от поздних дат или значений времени к ранним, нажмите кнопку
(Сортировка от новых к старым).
-
Примечания:
Возможные проблемы
-
Убедитесь, что все значения даты и времени сохранены в формате даты и времени. Если результаты отличаются от ожидаемых, возможно, столбец содержит значения даты и времени, сохраненные в текстовом формате. Чтобы значения даты и времени сортировались в Excel правильно, они должны быть сохранены как порядковые числа с информацией о дате или времени. Если Excel не может распознать значение как дату или время, оно сохраняется как текст. Дополнительные сведения см. в статье Преобразование дат из текстового формата в формат даты.
-
Для сортировки по дням недели измените формат ячеек таким образом, чтобы в них выводились дни недели. Для сортировки по дням недели независимо от даты преобразуйте их в текст с помощью функции ТЕКСТ. Однако функция ТЕКСТ возвращает текстовое значение, поэтому сортировка будет выполнена по алфавитно-цифровым данным. Дополнительные сведения см. в статье Отображение дат в виде дней недели.
Возможно, вы захотите выполнить сортировку по двум или нескольким столбцам или строкам, чтобы сгруппировать данные с одинаковыми значениями в одном столбце или строке, а затем отсортировать эти группы с одинаковыми значениями по другому столбцу или строке. Например, если есть столбцы «Отдел» и «Сотрудник», можно сначала выполнить сортировку по столбцу «Отдел» (для группировки всех сотрудников по отделам), а затем — по имени (для расположения имен сотрудников каждого отдела в алфавитном порядке). Можно одновременно выполнять сортировку по 64 столбцам.
Примечание: Для получения наилучших результатов в сортируемый диапазон нужно включить заголовки столбцов.
-
Выделите любую ячейку в диапазоне данных.
-
На вкладке Данные в группе Сортировка и фильтр нажмите кнопку Сортировка.
-
В диалоговом окне Сортировка в группе Столбец в поле Сортировать по выберите первый столбец, по которому необходимо выполнить сортировку.
-
В поле Сортировка выберите тип сортировки. Выполните одно из следующих действий:
-
Чтобы выполнить сортировку по текстовым значениям, числам или значениям даты и времени, выберите пункт Значения.
-
Чтобы выполнить сортировку по формату, выберите вариант Цвет ячейки, Цвет шрифта или Значок ячейки.
-
-
В разделе Порядок выберите порядок сортировки. Выполните одно из следующих действий.
-
Для текстовых значений выберите От А до Я или От Я до А.
-
Для числовых значений выберите По возрастанию или По убыванию.
-
Для дат и времени выберите От старых к новым или От новых к старым.
-
Чтобы выполнить сортировку по настраиваемому списку, выберите пункт Настраиваемый список.
-
-
Для добавления к сортировке следующего столбца нажмите кнопку Добавить уровень, а затем повторите шаги с третьего по пятый.
-
Чтобы скопировать сортируемый столбец, выделите его и нажмите кнопку Копировать уровень.
-
Чтобы удалить столбец для сортировки, выделите соответствующую запись и нажмите Удалить уровень.
Примечание: В списке необходимо оставить хотя бы одну запись.
-
Чтобы изменить порядок сортировки столбцов, выделите запись нужного столбца и щелкните стрелку Вверх или Вниз рядом с кнопкой Параметры.
Столбцы с более высокой позицией в списке будут отсортированы раньше, чем столбцы с более низкой позицией.
Если диапазон ячеек или столбец таблицы был отформатирован вручную или с помощью условного форматирования с использованием цвета ячеек или цвета шрифта, можно также выполнить сортировку по цветам. Кроме того, можно выполнить сортировку по набору значков, созданных с помощью условного форматирования.
-
Выделите ячейку в столбце, который требуется отсортировать.
-
На вкладке Данные в группе Сортировка и фильтр нажмите кнопку Сортировка.
-
В диалоговом окне Сортировка в группе Столбец в поле Сортировать по выберите столбец, по которому необходимо выполнить сортировку.
-
В группе Сортировка, выберите вариант Цвет ячейки, Цвет шрифта или Значок ячейки.
-
В группе Порядок щелкните стрелку рядом с кнопкой, а затем в зависимости от типа формата выберите цвет шрифта, цвет заливки ячейки или значок ячейки.
-
Затем выберите последовательность сортировки. Выполните одно из указанных ниже действий.
-
Чтобы переместить цвет ячейки, цвет шрифта или значок вверх или влево, выберите вариант Сверху для сортировки по столбцу и Слева для сортировки по строке.
-
Чтобы переместить цвет ячейки, цвет шрифта или значок вниз или вправо, выберите вариант Снизу для сортировки по столбцу и Справа для сортировки по строке.
Примечание: Порядка цветов ячеек, цветов шрифта или значков по умолчанию не существует. Вы должны самостоятельно определить порядок для каждой сортировки.
-
-
Чтобы задать следующий цвет ячейки, цвет шрифта или значок для сортировки, нажмите кнопку Добавить уровень и повторите шаги 3–5.
Убедитесь в том, что в поле Затем по выбран тот же столбец и что сделан тот же выбор в поле Порядок.
Повторите эти операции для каждого дополнительного цвета ячеек, шрифта или значка, которые необходимо включить в сортировку.
Для сортировки в порядке, заданном пользователем, можно применять настраиваемые списки. Например, столбец может содержать значения, по которым вы хотите выполнить сортировку, такие как «Высокий», «Средний» и «Низкий». Как настроить сортировку, чтобы сначала отображались значения «Высокий», затем — «Средний», а в конце — «Низкий»? Если отсортировать их в алфавитном порядке (от А до Я), то значения «Высокий» будут отображаться вверху, но за ними окажутся значения «Низкий», а не «Средний». А при сортировке от Я до А значения «Средний» окажутся в самом верху. В действительности значения «Средний» всегда, независимо от порядка сортировки должны отображаться в середине. Вы можете решить эту проблему, создав настраиваемый список.
-
При необходимости создайте настраиваемый список.
-
В диапазоне ячеек введите значения, по которым необходимо выполнить сортировку, в нужном порядке, например в порядке убывания.
-
Выделите диапазон ячеек, в которые были введены значения. В описанном выше примере выделите ячейки A1:A3.
-
Выберите пункты Файл > Параметры > Дополнительно > Общие > Изменить списки, затем в диалоговом окне Списки нажмите кнопку Импорт и дважды нажмите кнопку ОК.
Примечания:
-
Пользовательские списки можно создавать только на основе значений (текстовых, числовых или значений даты и времени). Создать настраиваемый список на основе формата (цвета ячейки, цвета шрифта или значков) нельзя.
-
Максимальная длина пользовательского списка составляет 255 символов, и первое значение не может начинаться с цифры.
-
-
-
Выделите ячейку в столбце, который требуется отсортировать.
-
На вкладке Данные в группе Сортировка и фильтр нажмите кнопку Сортировка.
-
В диалоговом окне Сортировка в группе Столбец в поле Сортировать по или Затем по укажите столбец для сортировки по настраиваемому списку.
-
В поле Порядок выберите пункт Настраиваемый список.
-
В диалоговом окне Списки выберите нужный список. В нашем примере нужно выбрать список Высокий, Средний, Низкий.
-
Нажмите кнопку ОК.
-
На вкладке Данные в группе Сортировка и фильтр нажмите кнопку Сортировка.
-
В диалоговом окне Сортировка нажмите кнопку Параметры.
-
В диалоговом окне Параметры сортировки установите флажок Учитывать регистр.
-
Дважды нажмите кнопку ОК.
Как правило, сортировка выполняется сверху вниз, однако значения можно отсортировать слева направо.
Примечание: Таблицы не поддерживают возможность сортировки слева направо. Сначала преобразуйте таблицу в диапазон: выделите в ней любую ячейку и выберите пункты Работа с таблицами > Преобразовать в диапазон.
-
Выделите любую ячейку в сортируемом диапазоне.
-
На вкладке Данные в группе Сортировка и фильтр нажмите кнопку Сортировка.
-
В диалоговом окне Сортировка нажмите кнопку Параметры.
-
В диалоговом окне Параметры сортировки в группе Сортировать выберите пункт столбцы диапазона, а затем нажмите кнопку ОК.
-
В группе Строка в поле Сортировка по выберите строку для сортировки. Обычно это строка 1 (если требуется выполнить сортировку по строке заголовка).
Совет: Если строка заголовка содержит текст, а вам нужно отсортировать столбцы по числам, добавьте новую строку над диапазоном данных и укажите в ней числа в нужном порядке.
-
Чтобы выполнить сортировку по значению, выберите один из вариантов в раскрывающемся списке «Порядок».
-
Для текстовых значений выберите вариант От А до Я или От Я до А.
-
Для числовых значений выберите По возрастанию или По убыванию.
-
Для дат и времени выберите От старых к новым или От новых к старым.
-
-
Чтобы выполнить сортировку по цвету ячейки, цвету шрифта или значку, сделайте следующее.
-
В группе Сортировка, выберите вариант Цвет ячейки, Цвет шрифта или Значок ячейки.
-
В списке Порядок выберите цвет ячейки, цвет шрифта или значок, а затем — вариант Слева или Справа.
-
Примечание: При сортировке строк, являющихся частью структуры листа, в Excel сортируются группы наивысшего уровня (уровень 1) таким образом, что порядок расположения строк или столбцов детализации не изменится, даже если они скрыты.
Чтобы выполнить сортировку по части значения в столбце, например части кода (789-WDG-34), фамилии (Регина Покровская) или имени (Покровская Регина), сначала необходимо разбить столбец на две или несколько частей таким образом, чтобы значение, по которому нужно выполнить сортировку, оказалось в собственном столбце. Чтобы разбить значения в ячейке на части, можно воспользоваться текстовыми функциями или мастером текстов. Дополнительные сведения и примеры см. в статьях Разбивка текста по разным ячейкам и Разбивка текста по разным столбцам с помощью функций.
Предупреждение: Вы можете отсортировать значения в диапазоне, который является частью другого диапазона, однако делать это не рекомендуется, так как в результате будет разорвана связь между отсортированным диапазоном и исходными данными. Если отсортировать данные, как показано ниже, выбранные сотрудники окажутся связаны с другими отделами.

К счастью, Excel выдает предупреждение, если обнаруживает подобную попытку:

Если вы не собирались сортировать данные таким образом, выберите вариант автоматически расширить выделенный диапазон, в противном случае — сортировать в пределах указанного выделения.
Если результат не соответствует желаемому, нажмите кнопку Отменить 
Примечание: Отсортировать подобным образом значения в таблице нельзя.
Если результаты сортировки данных не соответствуют ожиданиям, сделайте следующее.
Проверьте, не изменились ли значения, возвращаемые формулами Если сортируемые данные содержат одну или несколько формул, значения, возвращаемые ими, при пересчете листа могут измениться. В этом случае примените сортировку повторно, чтобы получить актуальные результаты.
Перед сортировкой отобразите скрытые строки и столбцы При сортировке по столбцам скрытые строки не перемещаются, а при сортировке по строкам не перемещаются скрытые столбцы. Перед сортировкой данных целесообразно отобразить скрытые строки и столбцы.
Проверьте текущий параметр языкового стандарта Порядок сортировки зависит от выбранного языка. Убедитесь в том, что на панели управления в разделе Региональные параметры или Язык и региональные стандарты задан правильный языковой стандарт. Сведения о том, как изменить параметр языкового стандарта, см. в справке Microsoft Windows.
Вводите заголовки столбцов только в одну строку Если необходимо использовать заголовки из нескольких строк, установите перенос слов в ячейке.
Включите или отключите строку заголовков Обычно рекомендуется отображать строку заголовков при сортировке по столбцам, так как она облегчает восприятие данных. По умолчанию значение в заголовке не включается в сортировку. Но в некоторых случаях может потребоваться включить или отключить заголовок, чтобы значение в заголовке включалось или не включалось в сортировку. Выполните одно из следующих действий.
-
Чтобы исключить из сортировки первую строку данных (заголовок столбца), на вкладке Главная в группе Редактирование нажмите кнопку Сортировка и фильтр, выберите команду Настраиваемая сортировка и установите флажок Мои данные содержат заголовки.
-
Чтобы включить в сортировку первую строку данных (так как она не является заголовком столбца), на вкладке Главная в группе Редактирование нажмите кнопку Сортировка и фильтр, выберите команду Настраиваемая сортировка и снимите флажок Мои данные содержат заголовки.
Если данные отформатированы как таблица Excel, можно быстро выполнить их сортировку и фильтрацию с помощью кнопок фильтрации в строке заголовков.
-
Если данные еще не содержатся в таблице, нужно отформатировать их как таблицу. Это приведет к автоматическому добавлению кнопки фильтрации вверху каждого столбца таблицы.
-
Нажмите кнопку фильтрации в верхней части нужного столбца и выберите необходимый порядок сортировки.
-
Чтобы отменить сортировку, нажмите кнопку Отменить на вкладке Главная.
-
Выберите ячейку в столбце, по которому будет выполняться сортировка.
-
Если на листе есть строка заголовков, выберите один заголовок, по которому нужно отсортировать данные, например Население.
-
Если строки заголовков нет, выберите верхнюю ячейку в столбце, по которому нужно выполнить сортировку, например ячейку со значением 634535.
-
-
На вкладке Данные выберите один из способов сортировки:
-
По возрастанию: сортировка от A до Я, от наименьшего значения до наибольшего или от самой ранней даты до самой поздней.
-
По убыванию: сортировка от Я до А, от наибольшего значения до наименьшего или от самой поздней даты до самой ранней.
-

Например, у вас есть таблица со столбцами «Отдел» и «Сотрудник». Можно сначала выполнить сортировку по столбцу «Отдел» для группировки всех сотрудников по отделам, а затем — по имени для расположения имен сотрудников каждого отдела в алфавитном порядке.
Выберите любую ячейку в диапазоне данных.
-
На вкладке Данные в группе Сортировка и фильтрация нажмите кнопку Настраиваемая сортировка.
-
В диалоговом окне Настраиваемая сортировка в группе Столбец в поле Сортировка выберите первый столбец, по которому необходимо выполнить сортировку.
Примечание: Меню Сортировка отключено, так как оно пока не поддерживается. В настоящее время вы можете изменить сортировку в классическом приложении Excel.
-
В разделе Порядок выберите порядок сортировки.
-
По возрастанию: сортировка от A до Я, от наименьшего значения до наибольшего или от самой ранней даты до самой поздней.
-
По убыванию: сортировка от Я до А, от наибольшего значения до наименьшего или от самой поздней даты до самой ранней.
-
-
Чтобы добавить еще один столбец для сортировки, выберите команду Добавить и повторите шаги 5 и 6.
-
Чтобы изменить порядок сортировки столбцов, выделите запись нужного столбца и щелкните стрелку Вверх или Вниз рядом с кнопкой Параметры.
Если диапазон ячеек или столбец таблицы был отформатирован вручную или с помощью условного форматирования с использованием цвета ячеек или цвета шрифта, можно также выполнить сортировку по цветам. Кроме того, можно выполнить сортировку по набору значков, созданных с помощью условного форматирования.
-
Выделите ячейку в столбце, который требуется отсортировать.
-
На вкладке Данные в группе Сортировка и фильтрация нажмите кнопку Настраиваемая сортировка.
-
В диалоговом окне Настраиваемая сортировка в группе Столбцы выберите столбец, по которому необходимо выполнить сортировку.
-
В группе Сортировка выберите вариант Цвет ячейки, Цвет шрифта или Значок условного форматирования.
-
В группе Порядок выберите нужный порядок (отображаемые параметры зависят от используемого формата). Затем выберите цвет ячейки, цвет шрифта или значок ячейки.
-
Далее выберите способ сортировки, перемещая цвет ячейки, цвет шрифта или значок:
Примечание: Порядка цветов ячеек, цветов шрифта или значков по умолчанию не существует. Вы должны самостоятельно определить порядок для каждой сортировки.
-
Перемещение вверх или влево: выберите параметр Сверху для сортировки столбца и Слева для сортировки строки.
-
Перемещение вниз или вправо: выберите параметр Снизу для сортировки столбца и Справа для сортировки строки.
-
-
Чтобы задать следующий цвет ячейки, цвет шрифта или значок для сортировки, нажмите кнопку Добавить уровень и повторите шаги 1–5.
-
Убедитесь, что столбец в поле Затем по и выбор в поле Порядок совпадают.
-
Повторите эти шаги для каждого дополнительного цвета ячейки, цвета шрифта или значка, которые нужно включить в сортировку.
-
На вкладке Данные в группе Сортировка и фильтрация нажмите кнопку Настраиваемая сортировка.
-
В диалоговом окне Настраиваемая сортировка нажмите кнопку Параметры.
-
В меню Параметры установите флажок С учетом регистра.
-
Нажмите кнопку ОК.
Как правило, сортировка выполняется сверху вниз, однако значения можно отсортировать слева направо.
Примечание: Таблицы не поддерживают возможность сортировки слева направо. Сначала преобразуйте таблицу в диапазон: выделите в ней любую ячейку и выберите пункты Работа с таблицами > Преобразовать в диапазон.
-
Выделите любую ячейку в сортируемом диапазоне.
-
На вкладке Данные в группе Сортировка и фильтрация нажмите кнопку Настраиваемая сортировка.
-
В диалоговом окне «Настраиваемая сортировка» нажмите кнопку Параметры.
-
В разделе Ориентация выберите вариант Сортировать слева направо
-
В группе Строка в раскрывающемся списке Сортировка выберите строку для сортировки. Обычно это строка 1 (если требуется выполнить сортировку по строке заголовка).
-
Чтобы выполнить сортировку по значению, выберите один из вариантов в раскрывающемся списке Порядок.
-
Сортировка по возрастанию: сортировка от A до Я, от наименьшего значения до наибольшего или от самой ранней даты до самой поздней.
-
Сортировка по убыванию: сортировка от Я до А, от наибольшего значения до наименьшего или от самой поздней даты до самой ранней.
-
Дополнительные сведения
Вы всегда можете задать вопрос специалисту Excel Tech Community или попросить помощи в сообществе Answers community.
См. также
Для автоматической сортировки данных используйте функции СОРТ и СОРТПО.
Сортировка данных в Excel – инструмент для представления информации в удобном для пользователя виде.
Числовые значения можно отсортировать по возрастанию и убыванию, текстовые – по алфавиту и в обратном порядке. Доступны варианты – по цвету и шрифту, в произвольном порядке, по нескольким условиям. Сортируются столбцы и строки.
Порядок сортировки в Excel
Существует два способа открыть меню сортировки:
- Щелкнуть правой кнопкой мыши по таблице. Выбрать «Сортировку» и способ.
- Открыть вкладку «Данные» — диалоговое окно «Сортировка».
Часто используемые методы сортировки представлены одной кнопкой на панели задач:
Сортировка таблицы по отдельному столбцу:
- Чтобы программа правильно выполнила задачу, выделяем нужный столбец в диапазоне данных.
- Далее действуем в зависимости от поставленной задачи. Если нужно выполнить простую сортировку по возрастанию/убыванию (алфавиту или обратно), то достаточно нажать соответствующую кнопку на панели задач. Когда диапазон содержит более одного столбца, то Excel открывает диалоговое окно вида:
Чтобы сохранилось соответствие значений в строках, выбираем действие «автоматически расширить выделенный диапазон». В противном случае отсортируется только выделенный столбец – структура таблицы нарушится.
Если выделить всю таблицу и выполнить сортировку, то отсортируется первый столбец. Данные в строках станут в соответствии с положением значений в первом столбце.
Сортировка по цвету ячейки и по шрифту
Программа Excel предоставляет пользователю богатые возможности форматирования. Следовательно, можно оперировать разными форматами.
Сделаем в учебной таблице столбец «Итог» и «зальем» ячейки со значениями разными оттенками. Выполним сортировку по цвету:
- Выделяем столбец – правая кнопка мыши – «Сортировка».
- Из предложенного списка выбираем «Сначала ячейки с выделенным цветом».
- Соглашаемся «автоматически расширить диапазон».
Программа отсортировала ячейки по акцентам. Пользователь может самостоятельно выбрать порядок сортировки цвета. Для этого в списке возможностей инструмента выбираем «Настраиваемую сортировку».
В открывшемся окне вводим необходимые параметры:
Здесь можно выбрать порядок представления разных по цвету ячеек.
По такому же принципу сортируются данные по шрифту.
Сортировка в Excel по нескольким столбцам
Как задать порядок вторичной сортировки в Excel? Для решения этой задачи нужно задать несколько условий сортировки.
- Открываем меню «Настраиваемая сортировка». Назначаем первый критерий.
- Нажимаем кнопку «Добавить уровень».
- Появляются окошки для введения данных следующего условия сортировки. Заполняем их.
Программа позволяет добавить сразу несколько критериев чтобы выполнить сортировку в особом порядке.
Сортировка строк в Excel
По умолчанию сортируются данные по столбцам. Как осуществить сортировку по строкам в Excel:
- В диалоговом окне «Настраиваемой сортировки» нажать кнопку «Параметры».
- В открывшемся меню выбрать «Столбцы диапазона».
- Нажать ОК. В окне «Сортировки» появятся поля для заполнения условий по строкам.
Таким образом выполняется сортировка таблицы в Excel по нескольким параметрам.
Случайная сортировка в Excel
Встроенные параметры сортировки не позволяют расположить данные в столбце случайным образом. С этой задачей справится функция СЛЧИС.
Например, нужно расположить в случайном порядке набор неких чисел.
Ставим курсор в соседнюю ячейку (слева-справа, не важно). В строку формул вводим СЛЧИС(). Жмем Enter. Копируем формулу на весь столбец – получаем набор случайных чисел.
Теперь отсортируем полученный столбец по возрастанию /убыванию – значения в исходном диапазоне автоматически расположатся в случайном порядке.
Динамическая сортировка таблицы в MS Excel
Если применить к таблице стандартную сортировку, то при изменении данных она не будет актуальной. Нужно сделать так, чтобы значения сортировались автоматически. Используем формулы.
- Есть набор простых чисел, которые нужно отсортировать по возрастанию.
- Ставим курсор в соседнюю ячейку и вводим формулу: =НАИМЕНЬШИЙ(A:A;СТРОКА(A1)). Именно так. В качестве диапазона указываем весь столбец. А в качестве коэффициента – функцию СТРОКА со ссылкой на первую ячейку.
- Изменим в исходном диапазоне цифру 7 на 25 – «сортировка» по возрастанию тоже изменится.
Если необходимо сделать динамическую сортировку по убыванию, используем функцию НАИБОЛЬШИЙ.
Для динамической сортировки текстовых значений понадобятся формулы массива.
- Исходные данные – перечень неких названий в произвольном порядке. В нашем примере – список фруктов.
- Выделяем столбец и даем ему имя «Фрукты». Для этого в поле имен, что находится возле строки формул вводим нужное нам имя для присвоения его к выделенному диапазону ячеек.
- В соседней ячейке (в примере – в В5) пишем формулу: Так как перед нами формула массива, нажимаем сочетание Ctrl + Shift + Enter. Размножаем формулу на весь столбец.
- Если в исходный столбец будут добавляться строки, то вводим чуть модифицированную формулу: Добавим в диапазон «фрукты» еще одно значение «помело» и проверим:
Скачать формулы сортировки данных в Excel
Впоследствии при добавлении данных в таблицу процесс сортирования будет выполняться автоматически.
Для удобства работы с большим массивом данных в таблицах, их постоянно нужно упорядочивать по определенному критерию. Кроме того, для выполнения конкретных целей, иногда весь массив данных не нужен, а только отдельные строки. Поэтому, чтобы не путаться в огромном количестве информации, рациональным решением будет упорядочить данные, и отфильтровать от других результатов. Давайте выясним, как производится сортировка и фильтрация данных в программе Microsoft Excel.
Простая сортировка данных
Сортировка является одним из самых удобных инструментов при работе в программе Microsoft Excel. С помощью неё, можно расположить строчки таблицы в алфавитном порядке, согласно данным, которые находятся в ячейках столбцов.
Сортировку данных в программе Microsoft Excel можно выполнять, воспользовавшись кнопкой «Сортировка и фильтр», которая размещена во вкладке «Главная» на ленте в блоке инструментов «Редактирование». Но, прежде, нам нужно кликнуть по любой ячейке того столбца, по которому мы собираемся выполнить сортировку.
Например, в предложенной ниже таблице следует отсортировать сотрудников по алфавиту. Становимся в любую ячейку столбца «Имя», и жмем на кнопку «Сортировка и фильтр». Чтобы имена упорядочить по алфавиту, из появившегося списка выбираем пункт «Сортировка от А до Я».
Как видим, все данные в таблице разместились, согласно алфавитному списку фамилий.
Для того, чтобы выполнить сортировку в обратном порядке, в том же меню выбираем кнопку Сортировка от Я до А».
Список перестраивается в обратном порядке.
Нужно отметить, что подобный вид сортировки указывается только при текстовом формате данных. Например, при числовом формате указывается сортировка «От минимального к максимальному» (и, наоборот), а при формате даты – «От старых к новым» (и, наоборот).
Настраиваемая сортировка
Но, как видим, при указанных видах сортировки по одному значению, данные, содержащие имена одного и того же человека, выстраиваются внутри диапазона в произвольном порядке.
А, что делать, если мы хотим отсортировать имена по алфавиту, но например, при совпадении имени сделать так, чтобы данные располагались по дате? Для этого, а также для использования некоторых других возможностей, все в том же меню «Сортировка и фильтр», нам нужно перейти в пункт «Настраиваемая сортировка…».
После этого, открывается окно настроек сортировки. Если в вашей таблице есть заголовки, то обратите внимание, чтобы в данном окне обязательно стояла галочка около параметра «Мои данные содержат заголовки».
В поле «Столбец» указываем наименование столбца, по которому будет выполняться сортировка. В нашем случае, это столбец «Имя». В поле «Сортировка» указывается, по какому именно типу контента будет производиться сортировка. Существует четыре варианта:
- Значения;
- Цвет ячейки;
- Цвет шрифта;
- Значок ячейки.
Но, в подавляющем большинстве случаев, используется пункт «Значения». Он и выставлен по умолчанию. В нашем случае, мы тоже будем использовать именно этот пункт.
В графе «Порядок» нам нужно указать, в каком порядке будут располагаться данные: «От А до Я» или наоборот. Выбираем значение «От А до Я».
Итак, мы настроили сортировку по одному из столбцов. Для того, чтобы настроить сортировку по другому столбцу, жмем на кнопку «Добавить уровень».
Появляется ещё один набор полей, который следует заполнить уже для сортировки по другому столбцу. В нашем случае, по столбцу «Дата». Так как в данных ячеек установлен формат даты, то в поле «Порядок» мы устанавливаем значения не «От А до Я», а «От старых к новым», или «От новых к старым».
Таким же образом, в этом окне можно настроить, при необходимости, и сортировку по другим столбцам в порядке приоритета. Когда все настройки выполнены, жмем на кнопку «OK».
Как видим, теперь в нашей таблице все данные отсортированы, в первую очередь, по именам сотрудника, а затем, по датам выплат.
Но, это ещё не все возможности настраиваемой сортировки. При желании, в этом окне можно настроить сортировку не по столбцам, а по строкам. Для этого, кликаем по кнопке «Параметры».
В открывшемся окне параметров сортировки, переводим переключатель из позиции «Строки диапазона» в позицию «Столбцы диапазона». Жмем на кнопку «OK».
Теперь, по аналогии с предыдущим примером, можно вписывать данные для сортировки. Вводим данные, и жмем на кнопку «OK».
Как видим, после этого, столбцы поменялись местами, согласно введенным параметрам.
Конечно, для нашей таблицы, взятой для примера, применение сортировки с изменением места расположения столбцов не несет особенной пользы, но для некоторых других таблиц подобный вид сортировки может быть очень уместным.
Фильтр
Кроме того, в программе Microsoft Excel существует функция фильтра данных. Она позволяет оставить видимыми только те данные, которые вы посчитаете нужными, а остальные скрыть. При необходимости, скрытые данные всегда можно будет вернуть в видимый режим.
Чтобы воспользоваться данной функцией, становимся на любую ячейку в таблице (а желательно в шапке), опять жмем на кнопку «Сортировка и фильтр» в блоке инструментов «Редактирование». Но, на этот раз в появившемся меню выбираем пункт «Фильтр». Можно также вместо этих действий просто нажать сочетание клавиш Ctrl+Shift+L.
Как видим, в ячейках с наименованием всех столбцов появился значок в виде квадрата, в который вписан перевернутый вниз треугольник.
Кликаем по этому значку в том столбце, по данным которого мы собираемся проводить фильтрацию. В нашем случае, мы решили провести фильтрацию по имени. Например, нам нужно оставить данные только работника Николаева. Поэтому, снимаем галочки с имен всех остальных работников.
Когда процедура выполнена, жмем на кнопку «OK».
Как видим, в таблице остались только строки с именем работника Николаева.
Усложним задачу, и оставим в таблице только данные, которые относятся к Николаеву за III квартал 2016 года. Для этого, кликаем по значку в ячейке «Дата». В открывшемся списке, снимаем галочки с месяцев «Май», «Июнь» и «Октябрь», так как они не относятся к третьему кварталу, и жмем на кнопку «OK».
Как видим, остались только нужные нам данные.
Для того, чтобы удалить фильтр по конкретному столбцу, и показать скрытые данные, опять кликаем по значку, расположенному в ячейке с заглавием данного столбца. В раскрывшемся меню кликаем по пункту «Удалить фильтр с…».
Если же вы хотите сбросить фильтр в целом по таблице, тогда нужно нажать кнопку «Сортировка и фильтр» на ленте, и выбрать пункт «Очистить».
Если нужно полностью удалить фильтр, то, как и при его запуске, в этом же меню следует выбрать пункт «Фильтр», или набрать сочетание клавиш на клавиатуре Ctrl+Shift+L.
Кроме того, следует заметить, что после того, как мы включили функцию «Фильтр», то при нажатии на соответствующий значок в ячейках шапки таблицы, в появившемся меню становятся доступны функции сортировки, о которых мы говорили выше: «Сортировка от А до Я», «Сортировка от Я до А», и «Сортировка по цвету».
Урок: Как использовать автофильтр в Microsoft Excel
Умная таблица
Сортировку и фильтр можно также активировать, превратив область данных, с которой вы работаете, в так называемую «умную таблицу».
Существует два способа создания «умной таблицы». Для того, чтобы воспользоваться первым из них, выделяем всю область таблицы, и, находясь во вкладке «Главная», кликаем по кнопке на ленте «Форматировать как таблицу». Данная кнопка находится в блоке инструментов «Стили».
Далее, выбираем один из понравившихся стилей, в открывшемся перечне. На функционал таблицы выбор влиять не будет.
После этого, открывается диалоговое окно, в котором можно изменить координаты таблицы. Но, если вы ранее выделили область правильно, то больше ничего делать не нужно. Главное, обратите внимание, чтобы около параметра «Таблица с заголовками» стояла галочка. Далее, просто нажать на кнопку «OK».
Если вы решили воспользоваться вторым способом, тогда тоже нужно выделить всю область таблицы, но на этот раз перейти во вкладку «Вставка». Находясь тут, на ленте в блоке инструментов «Таблицы», следует нажать на кнопку «Таблица».
После этого, как и в прошлый раз, откроется окно, где можно скорректировать координаты размещения таблицы. Жмем на кнопку «OK».
Независимо от того, каким способом вы воспользуетесь при создании «умной таблицы», в итоге получите таблицу, в ячейках шапки которой уже будет установлены значки фильтров, описанные нами ранее.
При нажатии на этот значок, будут доступны все те же функции, что и при запуске фильтра стандартным способом через кнопку «Сортировка и фильтр».
Урок: Как создать таблицу в Microsoft Excel
Как видим, инструменты сортировки и фильтрации, при правильном их использовании, могут значительно облегчить пользователям работу с таблицами. Особенно актуальным вопрос их использования становится в том случае, если в таблице записан очень большой массив данных.
Сортировка данных – распространенный способ упорядочивания значений от большего к меньшему, по алфавиту или другим параметрам. В Excel это можно сделать несколькими методами – обращаясь к функциям или используя пункты в меню.
Вариант 1: Быстрая сортировка в Excel
Иногда требуется максимально быстро отсортировать данные в столбце по возрастанию чисел, убыванию или по алфавиту. Для этого идеально подойдут кнопки быстрой сортировки, предназначенные как раз для выполнения поставленной задачи.
-
Выделите зажатой левой кнопкой мыши столбец с данными и вызовите меню «Редактирование».
-
Откройте список «Сортировка и фильтр» и выберите подходящий для вас вариант упорядочения. С числами это по возрастанию или убыванию, а для текста – по алфавиту и в обратную сторону.
-
Если вы выделили не все ячейки в столбце, появится окно с предложением расширить диапазон. Сделайте это, если за пределами выделения тоже находятся значения, которые нужно сортировать. Укажите сортировку в пределах данного диапазона, если за ним находятся исключительно заголовки.
-
Изменения вступают в силу сразу же. Нажмите Ctrl + Z для отмены действия, если что-то выполнено неправильно.
Обратите внимание на то, что сортировка сбивается после внесения любых изменений в клетках. Придется снова обращаться к тем же самым кнопкам, упорядочив уже новый массив с данными.
Комьюнити теперь в Телеграм
Подпишитесь и будьте в курсе последних IT-новостей
Подписаться
Вариант 2: Настраиваемая сортировка
Более продвинутый вариант, позволяющий задать сразу несколько условий упорядочения, – это настраиваемая сортировка, выполняющаяся через соответствующее окно. Давайте разберем сортировку по двум разным параметрам:
-
Вы можете не выделять заранее столбец, если для него задано название. Вызовите то же меню редактирования, но на этот раз нажмите по «Настраиваемая сортировка».
-
Выберите вариант с расширением или сохранением диапазона, если предварительно выделили столбец.
-
Вы увидите первый уровень сортировки, который и стоит настроить с самого начала.
-
Выберите столбец для сортировки из первого выпадающего списка.
-
Далее укажите вариант сортировки. Это может быть значение, цвет шрифта или ячейки, знаки условного форматирования.
-
В завершение укажите, в каком порядке необходимо отсортировать данные.
-
Если затем нужно применить еще один вариант сортировки, добавьте уровень и настройте его должным образом.
-
После применения вернитесь к таблице и убедитесь в том, что действия произведены верно. Учитывайте, что в этом случае сортировка тоже собьется, если вы внесете изменения в любой ячейке.
Вариант 3: Функция НАИБОЛЬШИЙ или НАИМЕНЬШИЙ
Последний вариант – единственный динамический, то есть после внесения изменений в клетках сортировка автоматически перестроится и ее последовательность будет правильной. Как вы уже поняли, для этого понадобится использовать функцию НАИБОЛЬШИЙ или НАИМЕНЬШИЙ.
-
В пустом столбце выберите первую ячейку для сортировки (желательно, чтобы она находилась параллельно ячейке с существующего столбца). Вызовите одну из указанных функций, отталкиваясь от необходимого вам типа упорядочения.
-
Далее в скобках укажите (C:C;СТРОКА(C1)), поменяв буквы на номер столбца сортировки.
-
Растяните функцию, зажав левую кнопку мыши в правой нижней точке ячейки и потянув вниз. Вы увидите, что данные указанного столбца перенесены параллельно, но соблюдена сортировка по возрастанию или убыванию. При этом исходные данные остаются в таком же хаотичном порядке, как были и раньше.
Теперь в исходном столбце вы можете вносить любые изменения для значений, а параллельные данные в отсортированном столбце поменяются в зависимости от указанных данных, но порядок все равно будет правильным.
Используйте любой из вариантов сортировки по надобности, но учитывайте, что динамически меняется только способ с применением функции. Конечно, он потребует создания дополнительного столбца, но в некоторых случаях это является оптимальным решением. Только не забудьте дать название столбцу, чтобы все пользователи таблицы понимали, для чего он нужен на листе.
На первый взгляд выполнить сортировку данных в Excel легко, но даже опытные пользователи сталкиваются с вопросом, как это делать. В сегодняшней инструкции мы расскажем, что представляет данная опция и какова ее функция в электронной книге. Также рассмотрим на примере, каким образом ее выполнить.
Что такое сортировка и ее назначение
Сортировка — это удобный инструмент в приложении Excel, который помогает корректно отображать данные в таблицах, числовые и буквенные данные. После применения данного фильтра вы можете выводить документ на печать или использовать его электронную версию для презентации и других целей.
Как открыть утилиту в Excel: два метода
Чтобы попасть в меню «Сортировка», вам необходимо открыть документ с таблицей.
Первый метод
- Наведите мышь на таблицу с данными и кликните правой кнопкой. Перед вами появится всплывающее окно с доступными возможностями для этой таблицы. Вы выбираете «Сортировка».
- Открывается еще одно окошко, в котором нужно выбрать способ, как будет выполняться сортировка данных.
Второй метод
Вы можете увидеть необходимый фильтр прямо на панели инструментов, когда открываете документ.
- Для использования «Сортировки» оставайтесь во вкладке «Главная», отсюда переходите в блок «Редактирование» и кликайте мышью на «Сортировка и фильтр».
- Перед вами откроется окошко с вариантами выбора. Кликаете на нужную утилиту и смотрите что изменилось.
Сортировка по цвету будет выполняться только при условии, если в таблице применен инструмент «Заливка» или же шрифт отмечен другим цветом.
Варианты сортировки для таблиц: как их сделать
Один из распространенных способов сортировки данных в таблице — многоуровневая сортировка. С ее помощью можно одновременно использовать все фильтры. Рассмотрим подробнее.
- Переходите в блок «Редактирование» на вкладке «Главная», кликаете мышью на «Сортировка и фильтр». В появившемся окошке выбираете «Настраиваемая сортировка».
- Перед вами откроется окно «Мастера сортировки». В нем вы можете выбрать сортировку ячеек по «Названию столбца», «Цвету ячеек», «Алфавиту» и другим фильтрам одновременно.
- Обратите внимание на то, как изменилась ситуация в таблице. Теперь ячейки с одинаковой палитрой размещены рядом.
При использовании каждого способа упорядочивания информации необходим ключ сортировки. Он представляет собой название поля, которое берется за основу в процессе сортировки
Как выполнить сортировку данных по столбцам
Сортировка по столбцам — это один из простейших вариантов оформления по заданному порядку. Чтобы выполнить эту процедуру, переходим к пошаговой инструкции.
- Заходим на вкладку «Главная», перемещаемся в блок «Редактирование» и кликаем по иконке «Сортировка и фильтры», предварительно выделив всю таблицу. Затем переходим в «Настраиваемая сортировка».
- В появившемся окне «Мастера сортировки» перемещаемся во вкладку «Параметры».
- Открывается окно, в котором нужно установить флажок «Столбцы диапазона» и нажать «Ок». После этого данные в таблице переместятся.
Для сортировки другими способами можно использовать встроенные функции. С их помощью можно редактировать таблицы, как с вычислением промежуточных данных, так и с форматированием в случайном порядке. Инструмент «Сортировка» подойдет для тех, кто часто работает с электронными таблицами и базами данных.
Сортировка в Excel — инструмент, с помощью которого информацию из таблицы организовывают в необходимом порядке. Данные можно сортировать по алфавиту, по возрастанию и убыванию чисел или по любым пользовательским критериям — например, по должностям сотрудников.
- Как сделать сортировку данных по одному критерию
- Как сделать сортировку по нескольким критериям
- Как сделать пользовательскую сортировку
Сортировка необходима, когда информация в таблице располагается хаотично. Пользователь выбирает столбец и тип сортировки — Excel упорядочивает информацию таблицы по этим критериям.
Разберём на примере.
Воспользуемся отчётом небольшого автосалона. В таблице собрана информация о продажах: характеристики авто, их цена, дата продажи и ответственные менеджеры. Данные расположены беспорядочно.
Скриншот: Excel / Skillbox Media
Для примера отсортируем данные по возрастанию цены автомобилей, по дате их продажи и по фамилиям менеджеров.
Сортируем данные по возрастанию цены авто. Выделяем любую ячейку в столбце, данные которого нужно отсортировать. В нашем случае — любую ячейку столбца «Цена, руб.».
Скриншот: Excel / Skillbox Media
На вкладке «Главная» нажимаем кнопку «Сортировка и фильтр».
Скриншот: Excel / Skillbox Media
Выбираем нужный тип сортировки — в нашем случае пункт «Сортировка по возрастанию».
Скриншот: Excel / Skillbox Media
Готово — данные таблицы отсортированы по возрастанию цен на автомобили.
Скриншот: Excel / Skillbox Media
Сортируем данные по дате продажи авто. Выделяем любую ячейку столбца «Дата продажи», нажимаем кнопку «Сортировка и фильтр» и выбираем нужный тип сортировки. В нашем случае — пункт «Сортировка от старых к новым».
Скриншот: Excel / Skillbox Media
Готово — данные отсортированы по дате продаж: от более давних к новым.
Скриншот: Excel / Skillbox Media
Сортируем данные по фамилиям менеджеров. Выделяем любую ячейку в столбце «Менеджер», нажимаем кнопку «Сортировка и фильтр» и выбираем нужный тип сортировки. В нашем примере отсортируем по алфавиту — выберем пункт «Сортировка от А до Я».
Скриншот: Excel / Skillbox Media
Готово — данные отсортированы по фамилиям менеджеров.
Скриншот: Excel / Skillbox Media
Выше мы привели три примера сортировки по одному столбцу. Но иногда требуется отсортировать таблицу одновременно по нескольким критериям.
Разберём, как это сделать, на примере.
Допустим, нужно отсортировать первоначальную таблицу отчётности по двум критериям: по возрастанию цены авто и по фамилиям менеджеров.
Выбираем любую ячейку таблицы и нажимаем кнопку «Сортировка» на вкладке «Данные».
Скриншот: Excel / Skillbox Media
В появившемся окне с помощью кнопки «+» добавляем критерии сортировки.
Скриншот: Excel / Skillbox Media
Добавляем критерии в необходимой последовательности: сначала — сортировка по фамилии менеджеров, затем — по возрастанию цен на автомобили, которые они продали.
Для этого нажимаем на стрелки под блоком «Столбец» и выбираем параметр «Менеджер». В пункте «Порядок» оставляем параметр «От А до Я».
Скриншот: Excel / Skillbox Media
Затем снова нажимаем на кнопку «+» и добавляем второй критерий сортировки — «Цена, руб.» → «По возрастанию». Жмём «ОК».
Скриншот: Excel / Skillbox Media
Готово — таблица отсортирована по двум столбцам одновременно.
Скриншот: Excel / Skillbox Media
Выше мы рассмотрели стандартную сортировку: по возрастанию и убыванию, по алфавиту, по дате. Кроме неё, в Excel можно настроить сортировку по критериям, выбранным пользователем.
Функция пригодится, когда нужные критерии не предусмотрены стандартными настройками. Например, если требуется сортировать данные по должностям сотрудников или по названиям отделов. Это называется пользовательской сортировкой.
Схема работы такова:
- Пользователь создаёт новый список для сортировки и вводит значения столбца, который нужно отсортировать, в необходимом порядке.
- Потом сортирует таблицу по стандартному пути с помощью меню сортировки.
Для примера отсортируем нашу таблицу по названиям моделей авто. Создадим новый список для пользовательской сортировки.
В операционной системе macOS это делается так: в верхнем меню нажимаем на вкладку «Excel» и выбираем пункт «Параметры…».
Скриншот: Excel / Skillbox Media
В появившемся окне нажимаем кнопку «Списки».
Скриншот: Excel / Skillbox Media
Затем в правой панели «Пользовательские списки» выбираем пункт «НОВЫЙ СПИСОК», а в левой панели «Элементы списка» вводим элементы списка в нужном порядке.
Скриншот: Excel / Skillbox Media
Элементы списка можно ввести двумя способами:
- Напечатать вручную.
- Импортировать из исходной таблицы и отредактировать.
Пойдём по второму пути. Поставим курсор в строку «Импортировать список из ячеек» и выберем диапазон столбца, значения которого нужно отсортировать. В нашем случае — значения столбца «Марка, модель».
Нажмём кнопку «Импорт».
Скриншот: Excel / Skillbox Media
Excel импортирует все значения столбца, даже дублирующиеся.
Скриншот: Excel / Skillbox Media
Теперь удалим повторяющиеся значения и расположим их в нужном порядке. Для примера сделаем так:
Скриншот: Excel / Skillbox Media
Нажимаем кнопку «Добавить», и список появляется в панели «Пользовательский списки». Закрываем окно.
Скриншот: Excel / Skillbox Media
В операционной системе Windows путь вызова меню «Списки» отличается. Нужно перейти во вкладку «Файл» и выбрать пункты «Параметры» → «Дополнительно» → «Общие» → «Изменить списки». Дальнейшие действия совпадают со схемой, описанной выше.
Теперь отсортируем таблицу по созданному списку. Снова выбираем любую ячейку таблицы и нажимаем кнопку «Сортировка» на вкладке «Данные».
В появившемся окне в блоке «Столбец» выбираем столбец, значения которого нужно отсортировать. В нашем случае — пункт «Марка, модель».
В блоке «Порядок» выбираем созданный список сортировки.
Скриншот: Excel / Skillbox Media
Нажимаем «ОК».
Скриншот: Excel / Skillbox Media
Готово — таблица отсортирована по условиям пользователя. Значения столбца «Марка, модель» расположены в порядке, который мы установили для нового списка.
Скриншот: Excel / Skillbox Media
Sorting data makes them easier to read, and also gives them a more organized look. Here’s how to sort data in Excel.
Excel is the ultimate tool for interacting with and presenting data. The more readable your data is, the easier it is to comprehend. One way to make arrays and tables easier to read in Excel is to sort them. Excel has many features that you can use for this purpose, including the SORT function.
The SORT function leaves the original table unchanged and instead creates a sorted copy of it in your spreadsheet. Read on to learn what the SORT function is and how you can use it in Excel.
What Is the SORT Function?
SORT is a core function in Excel that takes an array, then sorts it based on the parameters you’ve entered for it. The SORT function can sort columns and rows, and you can define which column or row it should sort your array on. The syntax for the SORT function is as below:
=SORT (array, [sort_index], [sort_order], [by_col])
- array: The array that you want to sort using this function.
- sort_index: The row or column that the function should take as the sort basis. This will be a single number counting from the start point of the array.
- sort_order: This will determine whether the array should be sorted in ascending or descending order. 1 is ascending, -1 is descending.
- by_col: Indicates whether columns should be sorted or rows. Setting this to TRUE will sort columns, which is used in horizontal arrays. Setting it to FALSE will sort rows, which is used in vertical arrays.
The only compulsory parameter here is the array itself. All the other parameters are optional, and you can have the sort function work with just the array. By default, the function will assume sort_index as 1, sort_order as 1, and by_col as FALSE.
If you’re more of a macro person, you can also use Excel macros for sorting data, rather than functions.
How to Use the SORT Function in Excel
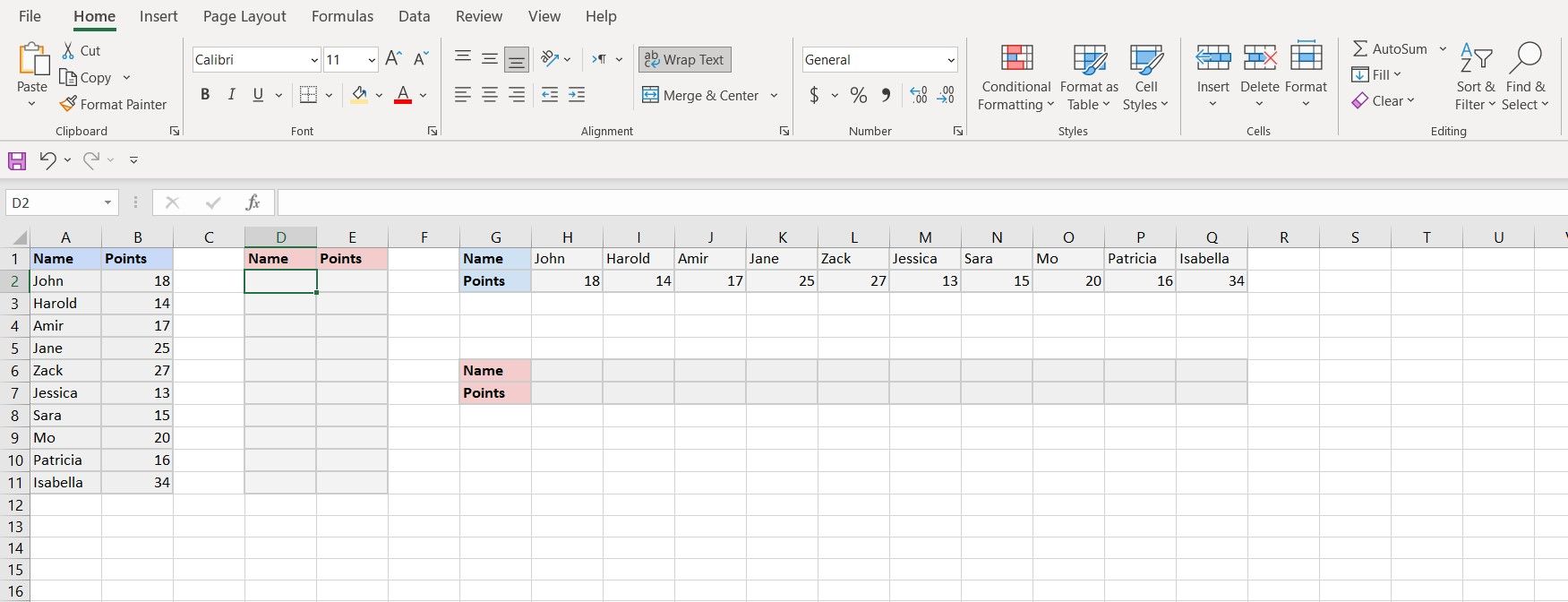
In this sample spreadsheet, we have the total points each player has amassed in a board game. This spreadsheet contains two tables, one vertical and one horizontal, including the names of the players and their points.
The goal is to sort the tables based on the scores in descending order. The player with the highest score will be at the top of the sorted table. Download this spreadsheet to get started.
Sorting Rows with the SORT Function
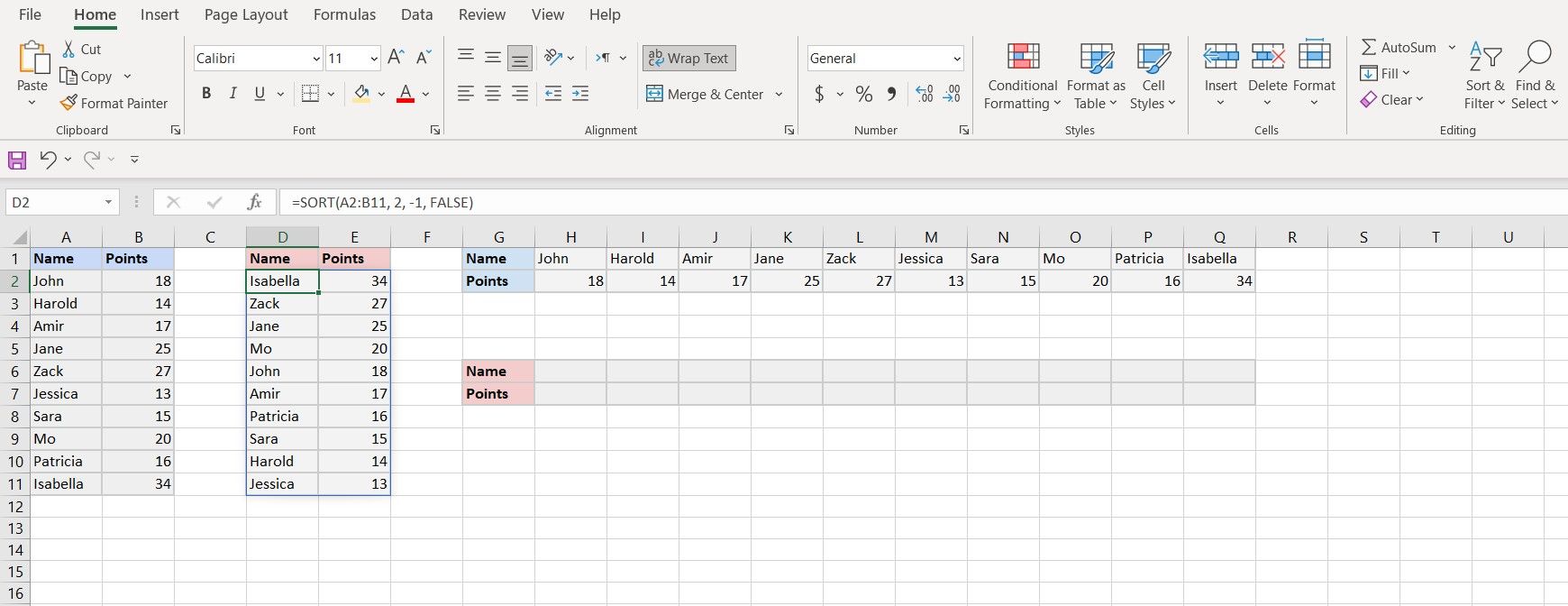
First, let’s sort the vertical table. Before getting started, let’s get a rundown of how we want the sorted table to be. The goal is to sort the table (A2:B11) based on the points (the second column from left). This table will be sorted in descending order, and the rows will be sorted.
Now we can sort the table:
- Select the cell where you want to place the new sorted table. That will be cell D2 in this example.
- In the formula bar, enter the formula below:
=SORT(A2:B11, 2, -1, FALSE)
This formula calls on the SORT function and tells it to sort the array in A2:B11. It then instructs it to sort the array based on the second column (2) , and to sort them in descending order (-1). Finally, the formula instructs SORT to sort the rows, because the by_col parameter is set to FALSE.
- Press Enter. Excel will now create a sorted copy of your table!
Sorting Columns With the SORT Function
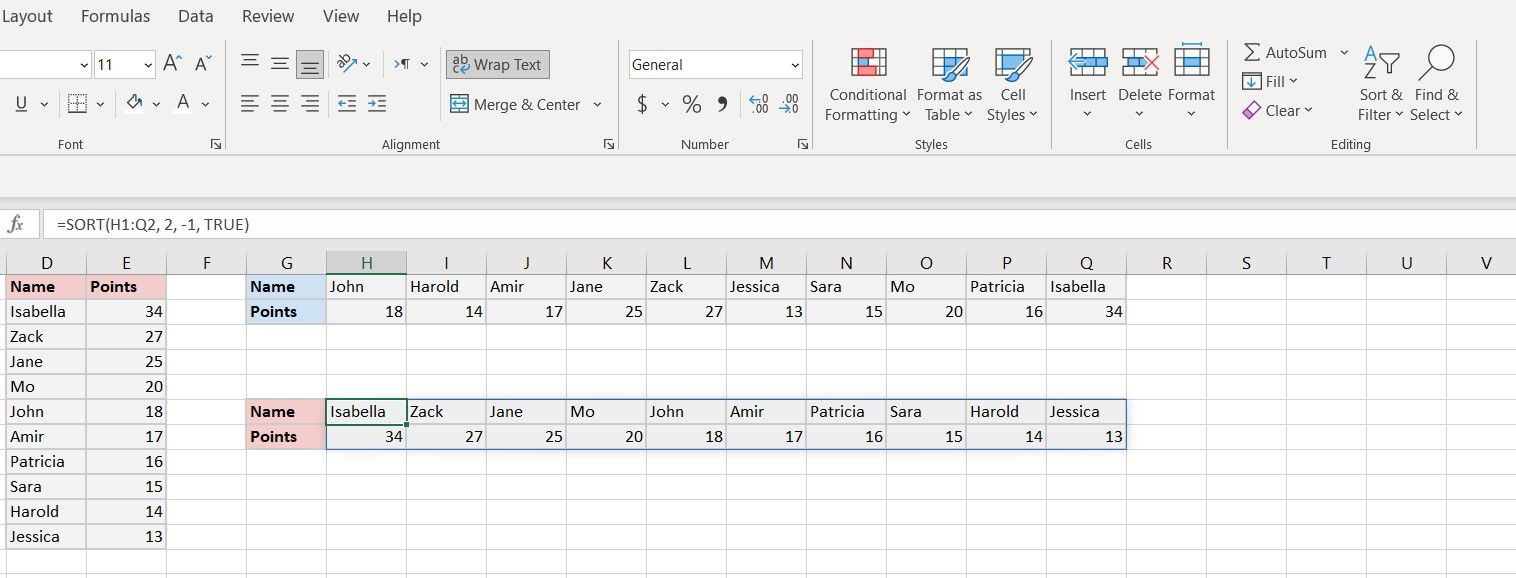
The second part of this task is to sort the horizontal table. The goal is to sort the second table (H1:Q2) based on the points (second row from top) and to sort them in ascending order.
- Select the cell where you want to show the sorted table. This will be cell H6 in this example.
- Enter the formula below in the formula bar:
=SORT(H1:Q2, 2, 1, TRUE)
This formula summons the SORT function to sort the array in H1:Q2. The array is sorted by the values in the second row (2) and it is in ascending order (1). Since the array is horizontal, the columns are sorted. Thus, by_col is set to TRUE.
- Press Enter. Excel will now sort the horizontal table.
If you want to sort a table by date without creating a new copy of it, you can use the Sort & Filter tool in Excel. This way, you won’t need to use any functions, and the changes will be applied to the original table.
Sort Your Spreadsheets With the SORT Function
There are many methods for organizing your spreadsheets, and one is to sort your arrays with the SORT function. The SORT function leaves the original array unchanged and instead creates a sorted copy of the array.
Now that you know how to use the SORT function to sort your arrays, take it to the next level by learning to organize your spreadsheets in Excel.
Работать в программе Excel, как правило, приходится с очень большим объемом данных, которые необходимо каким-то образом сортировать. А еще бывает так, что для выполнения каких-либо задач требуется не вся информация, а лишь ее определенная часть. В связи с этим рациональным решением будет упорядочить информацию по различным параметрам и критериям, иначе есть риск запутаться в огромном массиве данных. В этой статье мы рассмотрим принципы фильтрации и сортировки информации в программе Эксель.
Содержание
- Обычная (простая) сортировка
- Пользовательская сортировка данных
- Как настроить фильтр в таблице
- Как убрать фильтр в таблице
- Как создать “умную таблицу”
- Заключение
Обычная (простая) сортировка
Одним из самых полезных инструментов программы Эксель, безусловно, является сортировка. Благодаря этой функции можно значительно облегчить работу с таблицей. К примеру, есть возможность упорядочить данные в алфавитном порядке по выбранной ячейке, строке или столбцу.
Для того, чтобы воспользоваться этим инструментом перейдите в основном меню программы во вкладку «Главная». Здесь нас интересует блок «Редактирование», в котором и находится кнопка «Сортировка и фильтр».
Если окно программы достаточно растянуто по горизонтали, то, возможно, вы найдете кнопку «Сортировка и фильтр», минуя промежуточный блок “Редактирование”.
Примечание: перед тем как проделать вышеперечисленные шаги, выберите столбец по которому будет производиться сортировка, щелкнув мышью по абсолютно любой ячейке этого столбца.
Возьмем, к примеру, ниже представленную таблицу. Допустим, наша цель упорядочить по алфавиту наименования продукции. В этом случае выделяем любую ячейку из столбца с наименованиями (например, А1). Затем находим и нажимаем кнопку «Сортировка и фильтр». Так как нам требуется выполнить сортировку по алфавиту, выбираем соответствующий пункт — «Сортировка от А до Я».
В итоге данные таблицы будут упорядочены по столбцу с наименованиями в алфавитном порядке.
Если требуется вывести данные в обратном порядке, то на этот случай также предусмотрена соответствующая функция — «Сортировка от Я до А».
Примечание: Такой тип сортировки применим только к буквенным значениям в таблице.
- Если необходимо упорядочить ячейки с числовыми значениями, сортировка будет предлагаться по возрастанию или убыванию.
- При работе с датами будет также предложено 2 варианта: “Сортировка от старых к новыми” или “Сортировка от новых к старым”.
Пользовательская сортировка данных
Простая сортировка по одному параметру не всегда применима и эффективна. Зачастую случается так, что этот параметр у значений совпадает. Вот, к примеру, отсортировали мы наименования по алфавиту, но у нас в списке имеется несколько одинаковых наименований, но по разной цене. В таком случае после сортировки данные могут упорядочиться в случайной последовательности.
Давайте попробуем добавить второй параметр сортировки. К примеру, чтобы при совпадении наименования срабатывала вторая стадия упорядочивания.
- Чтобы осуществить задуманное, идем в ту же самую вкладку «Сортировка и фильтр», как и при простой сортировке. Но далее, при нашей нынешней задаче, потребуется выбрать пункт «Пользовательская сортировка…»
- Появится диалоговое окно с настройками. Обратите внимание, если ваша таблица содержит заголовки, то в настройках это обязательно необходимо будет отметить. Для этого поставьте галочку напротив пункта «В списке есть заголовки».
- В графе «Столбец» необходимо указать название нужного столбца, по которому производится сортировка данных. В приведенном примере этот столбец носит название «Наименование».
- Затем нужно выбрать параметр пункта «Сортировка». Он отвечает за принцип, по которому будут упорядочиваться данные. Всего есть четыре варианта: по цвету ячейки, по значку ячейки, по цвету шрифта и по значению данных.
Чаще всего используется вариант – по значениям данных. Поэтому по умолчанию стоит именно этот параметр. В нашей ситуации нам также необходима сортировка по значениям, так что ничего менять не нужно.
- Затем обратите внимание на пункт «Порядок». Так как у нас текстовая информация, нам требуется нажать на «От А до Я» (при необходимости, можно выбрать наоборот).
- Теперь нам нужно усложнить сортировку, добавив в нее второе условие – по цене. Для этого щелкните по кнопке “Добавление уровня” в виде плюса в нижней левой части окна.
- Добавится еще одна строка под названием “Затем по”. Здесь нужно выполнить все то же самое – заполнить столбцы в соответствии с условиями второго этапа сортировки.
В нашем примере название столбца – «Цена, руб.». Сортировать будем по значению, а порядок – «По возрастанию» (или наоборот, если требуется).
- Аналогичным способом можно задать сортировку по неограниченному числу условий в порядке их очередности. После того как все параметры выставлены, подтвердите действие нажатием «OK».
- В результате проделанных действий данные теперь сортируются по двум критериям. Сперва по наименованиям, а при совпадении значений – по цене.
Примечание: Сортировку можно проводить не только по столбцам, также имеется возможность настроить ее по строкам.
- Для того, чтобы это осуществить, перейдите во вкладку «Параметры».
- Перед вами появится окно с настройками. Чтобы изменить сортировку со столбцов на строки выберите соответствующий параметр. После чего подтвердите изменения нажатием на «OK».
- Далее, действуем по вышеописанной схеме – указываем требуемые параметры сортировки и нажимаем «OK».
Как настроить фильтр в таблице
Помимо сортировки в программе Эксель есть возможность фильтрации информации. Эта функция дает возможность отображать лишь часть выбранных данных, а остальную информацию можно при этом срыть. При этом скрытые данные никуда не теряются, и их в любой момент можно сделать снова видимыми, когда это потребуется.
Давайте на практике посмотрим, как это работает.
- Для этого кликните мышью по любой ячейке (лучше, если это будет шапка таблицы). После этого перейдите во вкладку «Сортировка и фильтр» и выберете здесь блок «Редактирование». В открывшемся списке функций требуется нажать на «Фильтр».
- В результате ячейки с названиями столбцов должны быть отмечены специальным значком. Это квадрат, по центру которого расположен треугольник острием вниз.
- Теперь выберите столбец, который хотите отфильтровать и щелкните мышью по значку фильтрации. К примеру, стоит задача отфильтровать данные по цене.
- Скажем, нам нужны только наименования товара по цене 6 990 руб. В таком случае убираем галочки напротив остальных значений.
- В результате в таблице должна остаться только информация, связанная с выбранной ценой. Понять, что в столбце действует фильтр можно по изменившемуся значку фильтра в нижней правой части ячейки.
Задачу можно усложнить, добавив дополнительные условия фильтрации. Допустим, требуется оставить видимыми только наименования, продажи в 1 квартале по которым, превышают определенное значение, например, 3 млн. руб.
- Чтобы это сделать, нужно нажать на значок фильтра в ячейке «Итого за 1 кв., руб.» и выбрать нужные значения, поставив напортив них галочки. В результате в видимой части таблицы останется только требуемая информация.
- Также, когда данных очень много, вместо выбора нужных значений можно задать условие фильтрации. Для этого заходим в окно фильтрации нужного столбца, щелкаем по параметру «выберите», задаем условие «больше» и указываем желаемое числовое значение.
Как убрать фильтр в таблице
- Чтобы вернуть скрытые данные и удалить параметры фильтрации столбца щелкаем по значку фильтра в нужном столбце и нажимаем «Очистить фильтр».
- В случае, когда перед вами стоит задача убрать абсолютно все параметры фильтрации в таблице, перейдите в раздел «Сортировка и фильтр» и нажмите кнопку «Очистить».
- Чтобы в принципе убрать из таблицы фильтр, все в том же разделе «Сортировка и фильтр» щелкаем по кнопке «Фильтр», напротив которого стоит галочка, свидетельствующая о том, что сейчас в таблице активен этот инструмент.
Как создать “умную таблицу”
При работе с большим объемом информации в программе Excel данные можно превратить в «умную таблицу», что существенно упростит работу с фильтрами и сортировкой. Создать «умную таблицу» можно 2 способами.
Первый способ создания “умной таблицы”
- Выделите мышью область таблицы, с которой намерены дальше работать. Далее во вкладке «Главная» нажмите на кнопку “Форматировать как таблицу”.
- Выберите стиль будущей таблицы – любой понравившийся, т.к. на работу он никак не повлияет, и это лишь визуальное оформление.
- В результате перед вами появится окно с настройками. Тут можно изменить границы таблицы. Однако, если вы изначально верно выделили область, координаты трогать не нужно. Единственный параметр, на который следует обратить внимание — «Таблица с заголовками». Если в вашей таблице присутствуют заголовки, то обязательно отметьте этот пункт галочкой. После подтвердите действие нажатием кнопки «OK».
- “Умная таблица” создана и готова для дальнейшей работы. В ячейках шапки таблицы должны появиться значки фильтров, о которых мы уже писали выше.
Второй способ создания “умной таблицы”
- Как и в первом варианте, выделяем нужную область мышью. Но теперь в основном меню выбираем вкладку «Вставка». В блоке инструментов нажимаем «Таблицы», и далее кликаем по кнопке «Таблица».
В некоторых случаях, когда размеры окна позволяют, во вкладке “Вставка” сразу отображаются варианты вставки таблицы.
- Далее действуем так же, как и в первом способе. Откроются настройки, которые можно корректировать в случае необходимости. Нажимаем «OK» и получаем “умную таблицу”.
Примечание: Способ создания “умной таблицы” абсолютно не важен. Пользуйтесь тем, который покажется вам наиболее удобными и быстрым. Результат в обоих вариантах будет одинаковым.
Заключение
Итак, как вы могли убедиться, в фильтрации и сортировке данных в программе Эксель нет ничего сложного. Это очень важные и эффективные инструменты, которые могут значительно облегчить работу таблицами, в особенности, когда приходится обрабатывать большой объем информации.


 (Сортировка от А до Я).
(Сортировка от А до Я). (Сортировка от Я до А).
(Сортировка от Я до А).



































































































































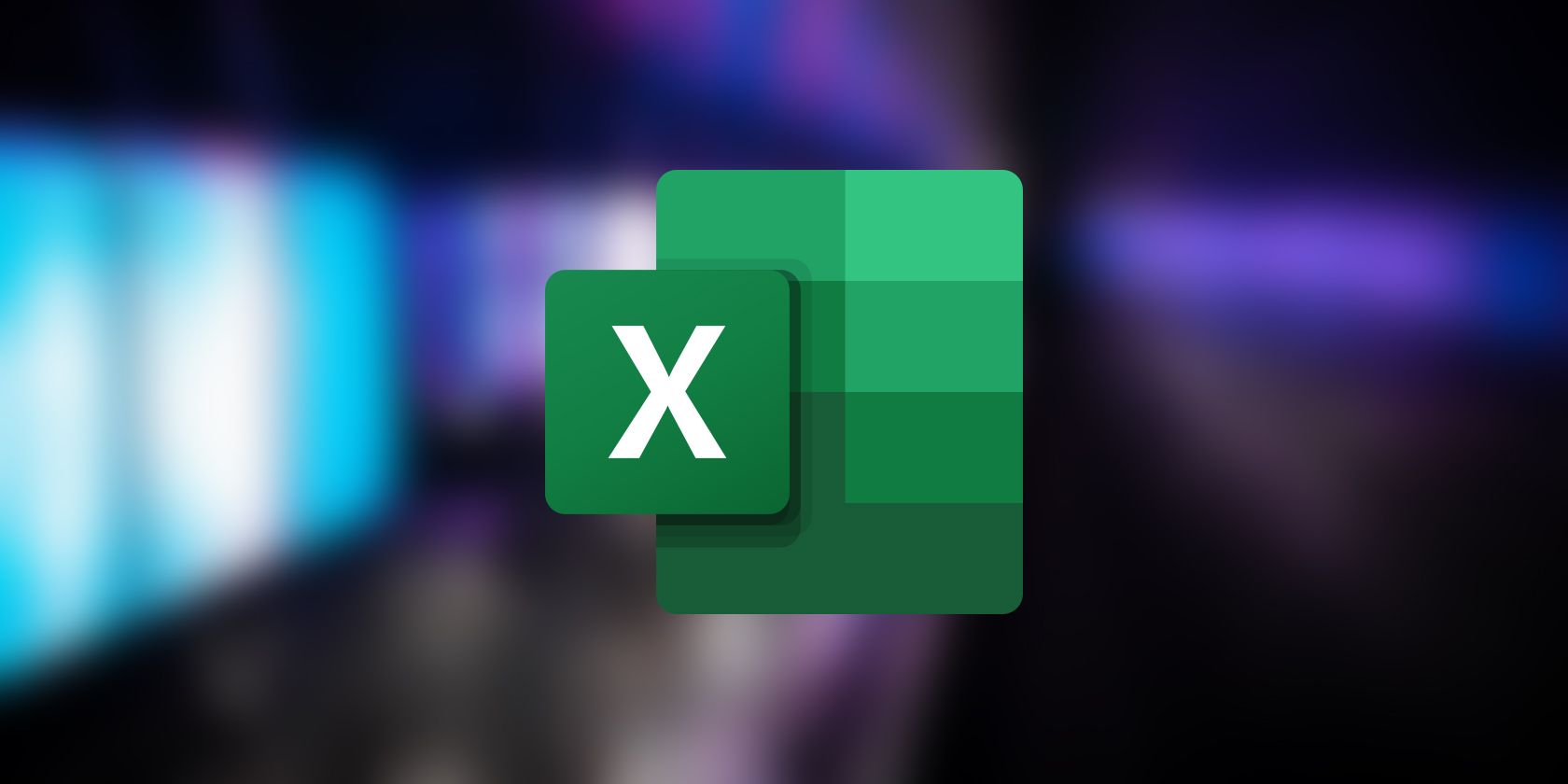










 Чаще всего используется вариант – по значениям данных. Поэтому по умолчанию стоит именно этот параметр. В нашей ситуации нам также необходима сортировка по значениям, так что ничего менять не нужно.
Чаще всего используется вариант – по значениям данных. Поэтому по умолчанию стоит именно этот параметр. В нашей ситуации нам также необходима сортировка по значениям, так что ничего менять не нужно.

 В нашем примере название столбца – «Цена, руб.». Сортировать будем по значению, а порядок – «По возрастанию» (или наоборот, если требуется).
В нашем примере название столбца – «Цена, руб.». Сортировать будем по значению, а порядок – «По возрастанию» (или наоборот, если требуется).



















 В некоторых случаях, когда размеры окна позволяют, во вкладке “Вставка” сразу отображаются варианты вставки таблицы.
В некоторых случаях, когда размеры окна позволяют, во вкладке “Вставка” сразу отображаются варианты вставки таблицы.
