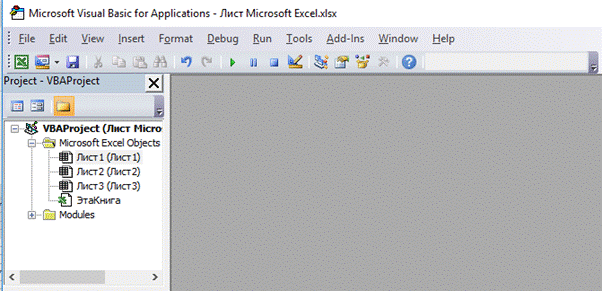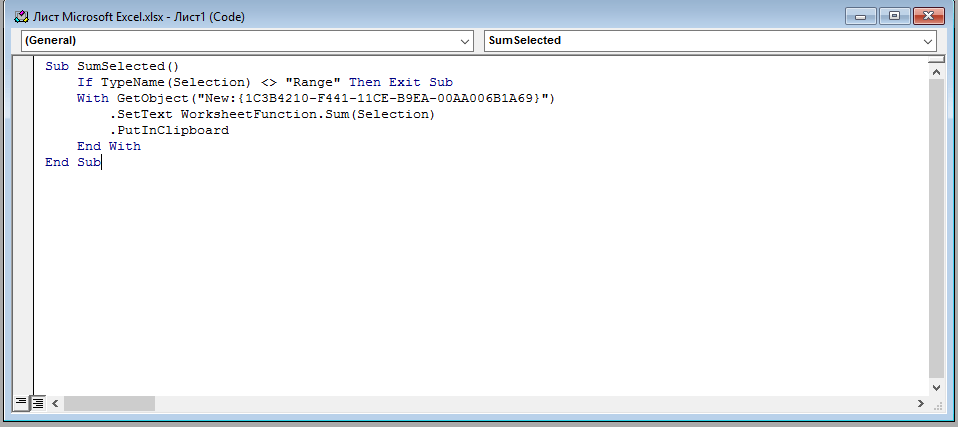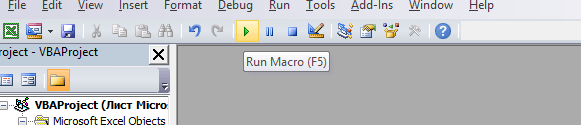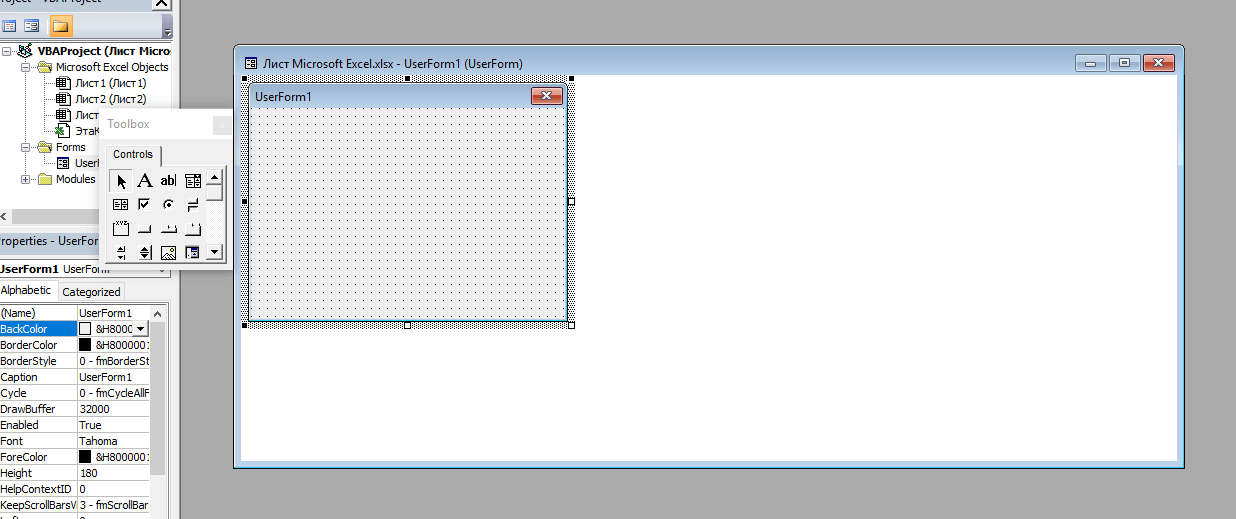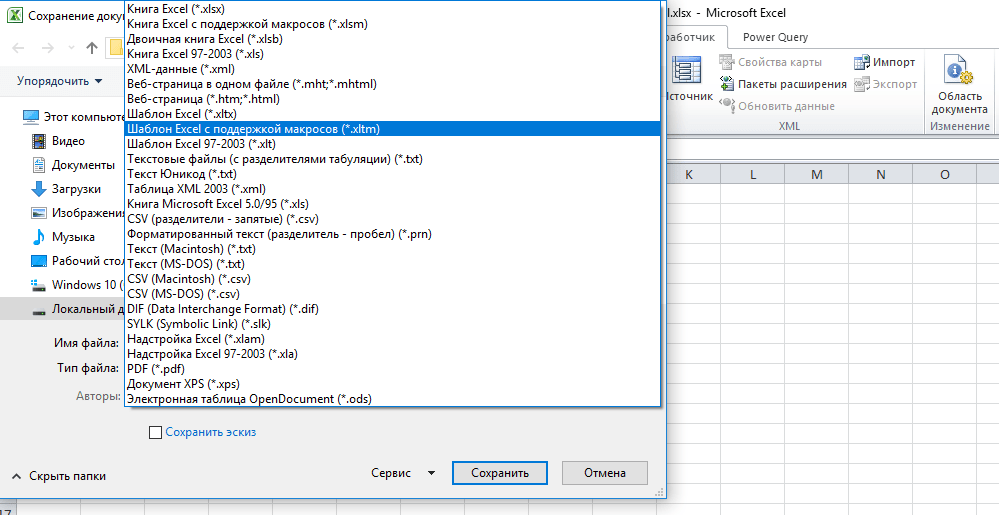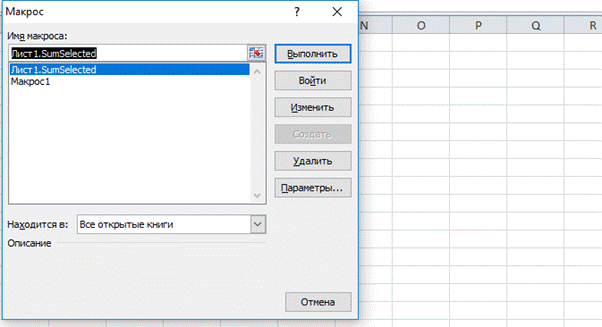#Руководства
- 23 май 2022
-
0
Как с помощью макросов автоматизировать рутинные задачи в Excel? Какие команды они выполняют? Как создать макрос новичку? Разбираемся на примере.
Иллюстрация: Meery Mary для Skillbox Media
Рассказывает просто о сложных вещах из мира бизнеса и управления. До редактуры — пять лет в банке и три — в оценке имущества. Разбирается в Excel, финансах и корпоративной жизни.
Макрос (или макрокоманда) в Excel — алгоритм действий в программе, который объединён в одну команду. С помощью макроса можно выполнить несколько шагов в Excel, нажав на одну кнопку в меню или на сочетание клавиш.
Обычно макросы используют для автоматизации рутинной работы — вместо того чтобы выполнять десяток повторяющихся действий, пользователь записывает одну команду и затем запускает её, когда нужно совершить эти действия снова.
Например, если нужно добавить название компании в несколько десятков документов и отформатировать его вид под корпоративный дизайн, можно делать это в каждом документе отдельно, а можно записать ход действий при создании первого документа в макрос — и затем применить его ко всем остальным. Второй вариант будет гораздо проще и быстрее.
В статье разберёмся:
- как работают макросы и как с их помощью избавиться от рутины в Excel;
- какие способы создания макросов существуют и как подготовиться к их записи;
- как записать и запустить макрос начинающим пользователям — на примере со скриншотами.
Общий принцип работы макросов такой:
- Пользователь записывает последовательность действий, которые нужно выполнить в Excel, — о том, как это сделать, поговорим ниже.
- Excel обрабатывает эти действия и создаёт для них одну общую команду. Получается макрос.
- Пользователь запускает этот макрос, когда ему нужно выполнить эту же последовательность действий ещё раз. При записи макроса можно задать комбинацию клавиш или создать новую кнопку на главной панели Excel — если нажать на них, макрос запустится автоматически.
Макросы могут выполнять любые действия, которые в них запишет пользователь. Вот некоторые команды, которые они умеют делать в Excel:
- Автоматизировать повторяющиеся процедуры.
Например, если пользователю нужно каждый месяц собирать отчёты из нескольких файлов в один, а порядок действий каждый раз один и тот же, можно записать макрос и запускать его ежемесячно.
- Объединять работу нескольких программ Microsoft Office.
Например, с помощью одного макроса можно создать таблицу в Excel, вставить и сохранить её в документе Word и затем отправить в письме по Outlook.
- Искать ячейки с данными и переносить их в другие файлы.
Этот макрос пригодится, когда нужно найти информацию в нескольких объёмных документах. Макрос самостоятельно отыщет её и принесёт в заданный файл за несколько секунд.
- Форматировать таблицы и заполнять их текстом.
Например, если нужно привести несколько таблиц к одному виду и дополнить их новыми данными, можно записать макрос при форматировании первой таблицы и потом применить его ко всем остальным.
- Создавать шаблоны для ввода данных.
Команда подойдёт, когда, например, нужно создать анкету для сбора данных от сотрудников. С помощью макроса можно сформировать такой шаблон и разослать его по корпоративной почте.
- Создавать новые функции Excel.
Если пользователю понадобятся дополнительные функции, которых ещё нет в Excel, он сможет записать их самостоятельно. Все базовые функции Excel — это тоже макросы.
Все перечисленные команды, а также любые другие команды пользователя можно комбинировать друг с другом и на их основе создавать макросы под свои потребности.
В Excel и других программах Microsoft Office макросы создаются в виде кода на языке программирования VBA (Visual Basic for Applications). Этот язык разработан в Microsoft специально для программ компании — он представляет собой упрощённую версию языка Visual Basic. Но это не значит, что для записи макроса нужно уметь кодить.
Есть два способа создания макроса в Excel:
- Написать макрос вручную.
Это способ для продвинутых пользователей. Предполагается, что они откроют окно Visual Basic в Еxcel и самостоятельно напишут последовательность действий для макроса в виде кода.
- Записать макрос с помощью кнопки меню Excel.
Способ подойдёт новичкам. В этом варианте Excel запишет программный код вместо пользователя. Нужно нажать кнопку записи и выполнить все действия, которые планируется включить в макрос, и после этого остановить запись — Excel переведёт каждое действие и выдаст алгоритм на языке VBA.
Разберёмся на примере, как создать макрос с помощью второго способа.
Допустим, специальный сервис автосалона выгрузил отчёт по продажам за три месяца первого квартала в формате таблиц Excel. Эти таблицы содержат всю необходимую информацию, но при этом никак не отформатированы: колонки слиплись друг с другом и не видны полностью, шапка таблицы не выделена и сливается с другими строками, часть данных не отображается.
Скриншот: Skillbox Media
Пользоваться таким отчётом неудобно — нужно сделать его наглядным. Запишем макрос при форматировании таблицы с продажами за январь и затем применим его к двум другим таблицам.
Готовимся к записи макроса
Кнопки для работы с макросами в Excel находятся во вкладке «Разработчик». Эта вкладка по умолчанию скрыта, поэтому для начала разблокируем её.
В операционной системе Windows это делается так: переходим во вкладку «Файл» и выбираем пункты «Параметры» → «Настройка ленты». В открывшемся окне в разделе «Основные вкладки» находим пункт «Разработчик», отмечаем его галочкой и нажимаем кнопку «ОК» → в основном меню Excel появляется новая вкладка «Разработчик».
В операционной системе macOS это нужно делать по-другому. В самом верхнем меню нажимаем на вкладку «Excel» и выбираем пункт «Параметры…».
Скриншот: Skillbox Media
В появившемся окне нажимаем кнопку «Лента и панель».
Скриншот: Skillbox Media
Затем в правой панели «Настроить ленту» ищем пункт «Разработчик» и отмечаем его галочкой. Нажимаем «Сохранить».
Скриншот: Skillbox Media
Готово — вкладка «Разработчик» появилась на основной панели Excel.
Скриншот: Skillbox Media
Чтобы Excel смог сохранить и в дальнейшем использовать макрос, нужно пересохранить документ в формате, который поддерживает макросы. Это делается через команду «Сохранить как» на главной панели. В появившемся меню нужно выбрать формат «Книга Excel с поддержкой макросов».
Скриншот: Skillbox Media
Перед началом записи макроса важно знать об особенностях его работы:
- Макрос записывает все действия пользователя.
После старта записи макрос начнёт регистрировать все клики мышки и все нажатия клавиш. Поэтому перед записью последовательности лучше хорошо отработать её, чтобы не добавлять лишних действий и не удлинять код. Если требуется записать длинную последовательность задач — лучше разбить её на несколько коротких и записать несколько макросов.
- Работу макроса нельзя отменить.
Все действия, которые выполняет запущенный макрос, остаются в файле навсегда. Поэтому перед тем, как запускать макрос в первый раз, лучше создать копию всего файла. Если что-то пойдёт не так, можно будет просто закрыть его и переписать макрос в созданной копии.
- Макрос выполняет свой алгоритм только для записанного диапазона таблиц.
Если при записи макроса пользователь выбирал диапазон таблицы, то и при запуске макроса в другом месте он выполнит свой алгоритм только в рамках этого диапазона. Если добавить новую строку, макрос к ней применяться не будет. Поэтому при записи макроса можно сразу выбирать большее количество строк — как это сделать, показываем ниже.
Для начала записи макроса перейдём на вкладку «Разработчик» и нажмём кнопку «Записать макрос».
Скриншот: Skillbox Media
Появляется окно для заполнения параметров макроса. Нужно заполнить поля: «Имя макроса», «Сохранить в», «Сочетание клавиш», «Описание».
Скриншот: Skillbox Media
«Имя макроса» — здесь нужно придумать и ввести название для макроса. Лучше сделать его логически понятным, чтобы в дальнейшем можно было быстро его найти.
Первым символом в названии обязательно должна быть буква. Другие символы могут быть буквами или цифрами. Важно не использовать пробелы в названии — их можно заменить символом подчёркивания.
«Сохранить в» — здесь нужно выбрать книгу, в которую макрос сохранится после записи.
Если выбрать параметр «Эта книга», макрос будет доступен при работе только в этом файле Excel. Чтобы макрос был доступен всегда, нужно выбрать параметр «Личная книга макросов» — Excel создаст личную книгу макросов и сохранит новый макрос в неё.
«Сочетание клавиш» — здесь к уже выбранным двум клавишам (Ctrl + Shift в системе Windows и Option + Cmd в системе macOS) нужно добавить третью клавишу. Это должна быть строчная или прописная буква, которую ещё не используют в других быстрых командах компьютера или программы Excel.
В дальнейшем при нажатии этих трёх клавиш записанный макрос будет запускаться автоматически.
«Описание» — необязательное поле, но лучше его заполнять. Например, можно ввести туда последовательность действий, которые планируется записать в этом макросе. Так не придётся вспоминать, какие именно команды выполнит этот макрос, если нужно будет запустить его позже. Плюс будет проще ориентироваться среди других макросов.
В нашем случае с форматированием таблицы заполним поля записи макроса следующим образом и нажмём «ОК».
Скриншот: Skillbox Media
После этого начнётся запись макроса — в нижнем левом углу окна Excel появится значок записи.
Скриншот: Skillbox Media
Пока идёт запись, форматируем таблицу с продажами за январь: меняем ширину всех столбцов, данные во всех ячейках располагаем по центру, выделяем шапку таблицы цветом и жирным шрифтом, рисуем границы.
Важно: в нашем случае у таблиц продаж за январь, февраль и март одинаковое количество столбцов, но разное количество строк. Чтобы в случае со второй и третьей таблицей макрос сработал корректно, при форматировании выделим диапазон так, чтобы в него попали не только строки самой таблицы, но и строки ниже неё. Для этого нужно выделить столбцы в строке с их буквенным обозначением A–G, как на рисунке ниже.
Скриншот: Skillbox Media
Если выбрать диапазон только в рамках первой таблицы, то после запуска макроса в таблице с большим количеством строк она отформатируется только частично.
Скриншот: Skillbox Media
После всех манипуляций с оформлением таблица примет такой вид:
Скриншот: Skillbox Media
Проверяем, все ли действия с таблицей мы выполнили, и останавливаем запись макроса. Сделать это можно двумя способами:
- Нажать на кнопку записи в нижнем левом углу.
- Перейти во вкладку «Разработчик» и нажать кнопку «Остановить запись».
Скриншот: Skillbox Media
Готово — мы создали макрос для форматирования таблиц в границах столбцов A–G. Теперь его можно применить к другим таблицам.
Запускаем макрос
Перейдём в лист со второй таблицей «Февраль_2022». В первоначальном виде она такая же нечитаемая, как и первая таблица до форматирования.
Скриншот: Skillbox Media
Отформатируем её с помощью записанного макроса. Запустить макрос можно двумя способами:
- Нажать комбинацию клавиш, которую выбрали при заполнении параметров макроса — в нашем случае Option + Cmd + Ф.
- Перейти во вкладку «Разработчик» и нажать кнопку «Макросы».
Скриншот: Skillbox Media
Появляется окно — там выбираем макрос, который нужно запустить. В нашем случае он один — «Форматирование_таблицы». Под ним отображается описание того, какие действия он включает. Нажимаем «Выполнить».
Скриншот: Skillbox Media
Готово — вторая таблица с помощью макроса форматируется так же, как и первая.
Скриншот: Skillbox Media
То же самое можно сделать и на третьем листе для таблицы продаж за март. Более того, этот же макрос можно будет запустить и в следующем квартале, когда сервис автосалона выгрузит таблицы с новыми данными.

Научитесь: Excel + Google Таблицы с нуля до PRO
Узнать больше
Для автоматизации повторяющихся задач в Microsoft Excel можно быстро записать макрос. Предположим, у вас есть даты в различном формате и вы хотите применить ко всем из них один формат. Это можно сделать с помощью макроса. Вы можете записать макрос, который применяет нужный формат, а затем запускать его при необходимости.
При записи макроса все действия в записи макроса записываются Visual Basic для приложений (VBA) коде. Эти действия могут включать ввод текста или чисел, выбор ячеек или команд на ленте или в меню, форматирование ячеек, строк или столбцов или даже импорт данных из внешнего источника, скажем, Microsoft Access. Visual Basic Приложение (VBA) — это подмножество мощного Visual Basic программирования, которое входит в большинство Office приложений. Хотя VBA позволяет автоматизировать процессы как в приложениях, так и между Office, необязательно знать код VBA или программирование на компьютере, если оно делает то, что вам нужно.
Важно знать, что при записи макроса регистрируются почти все ваши действия. Поэтому если вы допустите ошибку, например нажмете не ту кнопку, средство записи макросов зарегистрирует это действие. В таком случае можно снова записать всю последовательность или изменить код VBA. Поэтому перед записью процесса следует хорошо проработать его. Чем точнее вы запишете последовательность, тем более эффективно будет работать макрос.
Макросы и средства VBA находятся на вкладке Разработчик, которая по умолчанию скрыта, поэтому сначала нужно включить ее. Дополнительные сведения см. в статье Отображение вкладки «Разработчик».
Запись макроса
Перед записью макросов полезно знать следующее:
-
Макрос, записанный для работы с диапазоном Excel, будет выполняться только для ячеек этого диапазона. Поэтому если вы добавите в диапазон новую строку, макрос не будет применяться к ней.
-
Если вам нужно записать длинную последовательность задач, советуем вместо этого использовать несколько более мелких макросов.
-
В макросе могут содержаться и задачи, не относящиеся к Excel. Процесс макроса может охватывать прочие приложения Office и другие программы, которые поддерживают Visual Basic для приложений (VBA). Например, вы можете записать макрос, который сначала обновляет таблицу в Excel, а затем открывает Outlook для ее отправки по электронной почте.
Чтобы записать макрос, следуйте инструкциям ниже.
-
На вкладке Разработчик в группе Код нажмите кнопку Запись макроса.
-ИЛИ-
Нажмите ALT+T+M+R.
-
В поле Имя макроса введите название макроса. Сделайте имя понятным, чтобы можно было быстро найти нужный макрос.
Примечание: Первым символом имени макроса должна быть буква. Последующие символы могут быть буквами, цифрами или знаками подчеркивания. В имени макроса не должно содержаться пробелов; в качестве разделителей слов следует использовать знаки подчеркивания. Если используется имя макроса, являющееся ссылкой на ячейку, может появиться сообщение об ошибке, указывающее на недопустимое имя макроса..
-
Чтобы назначить сочетание клавиш для запуска макроса, в поле Сочетание клавиш введите любую строчную или прописную букву. Рекомендуется использовать сочетания клавиш с CTRL+SHIFT, так как они будут заменять собой совпадающие с ними стандартные сочетания клавиш в Excel, пока открыта книга, содержащая макрос. Например, если назначить сочетание клавиш CTRL+Z (Отменить), вы не сможете использовать его для функции «Отменить» в данном экземпляре Excel.
-
В списке Сохранить в выберите книгу, в которой вы хотите сохранить макрос.
Как правило, макрос сохраняется в расположении Эта книга, но если вы хотите, чтобы макрос был доступен при использовании Excel, выберите Личная книга макроса . При выборе личнойкниги макроса Excel создает скрытую личную книгу макроса (Personal.xlsб), если она еще не существует, и сохраняет макрос в этой книге.
-
В поле Описание при необходимости введите краткое описание действий макроса.
Хотя поле «Описание» является необязательным, рекомендуется его заполнить. Кроме того, желательно ввести понятное описание, которое будет полезно вам и всем, кто запускает макрос. Если у вас много макросов, описания помогут быстро определить, для чего они нужны.
-
Чтобы начать запись макроса, нажмите кнопку ОК.
-
Выполните действия, которые нужно записать.
-
На вкладке Разработчик в группе Код нажмите кнопку Остановить запись
.
-ИЛИ-
Нажмите ALT+T+M+R.
Работа с макросами, записанными в Excel
На вкладке Разработчик щелкните Макросы, чтобы просмотреть макросы, связанные с книгой. Кроме того, можно нажать клавиши ALT+F8. При этом откроется диалоговое окно Макрос.
Внимание: Макросы нельзя отменить. Прежде чем впервые запускать записанный макрос, сохраните книгу или создайте ее копию, чтобы предотвратить внесение нежелательных изменений. Если вас не устраивают результаты выполнения макроса, вы можете закрыть книгу, не сохраняя ее.
Ниже приведены дополнительные сведения о работе с макросами в Excel.
|
Задача |
Описание |
|
Изменение параметров безопасности макросов в Excel |
Сведения о параметрах безопасности макросов и их значении. |
|
Запуск макроса |
Макросы можно запускать различными способами, например с помощью сочетания клавиш, графического объекта, панели быстрого доступа, кнопки или даже при открытии книги. |
|
Изменение макроса |
С помощью редактора Visual Basic можно изменять макросы, присоединенные к книге. |
|
Копирование модуля макроса в другую книгу |
Если книга содержит макрос VBA, который нужно использовать где-либо еще, этот модуль можно скопировать в другую книгу с помощью редактора Microsoft Visual Basic. |
|
Назначение макроса объекту, фигуре или графическому элементу |
|
|
Назначение макроса кнопке |
Вы можете назначить макрос значку и добавить его на панель быстрого доступа или ленту. |
|
Назначение макроса для элемента управления на листе |
Вы можете назначать макросы формам и элементам ActiveX на листе. |
|
Включение и отключение макросов в файлах Office |
Узнайте, как включать и отключать макросы в файлах Office. |
|
Открытие редактора Visual Basic |
Нажмите клавиши ALT+F11. |
|
Поиск справки по использованию редактора Visual Basic |
Узнайте, как найти справку по элементам Visual Basic. |
Работа с записанным кодом в редакторе Visual Basic (VBE)
С помощью редактора Visual Basic (VBE) вы можете добавлять в записанный код собственные переменные, управляющие структуры и другие элементы, которые не поддерживает средство записи макросов. Так как средство записи макросов фиксирует почти каждый шаг, выполняемый во время записи, может также потребоваться удалить ненужный код. Просмотр записанного кода — отличный способ научиться программировать на VBA или отточить свои навыки.
Пример изменения записанного кода можно найти в статье Начало работы с VBA в Excel.
Запись макроса
Перед записью макросов полезно знать следующее:
-
Макрос, записанный для работы с диапазоном Excel, будет выполняться только для ячеек этого диапазона. Поэтому если вы добавите в диапазон новую строку, макрос не будет применяться к ней.
-
Если вам нужно записать длинную последовательность задач, советуем вместо этого использовать несколько более мелких макросов.
-
В макросе могут содержаться и задачи, не относящиеся к Excel. Процесс макроса может охватывать прочие приложения Office и другие программы, которые поддерживают Visual Basic для приложений (VBA). Например, вы можете записать макрос, который сначала обновляет таблицу в Excel, а затем открывает Outlook для ее отправки по электронной почте.
Макросы и средства VBA находятся на вкладке Разработчик, которая по умолчанию скрыта, поэтому сначала нужно включить ее.
-
Перейдите в Excel > параметры…> ленты & панель инструментов.
-
В категории Настроить ленту в списке Основные вкладки установите флажок Разработчик, а затем нажмите кнопку Сохранить.
Чтобы записать макрос, следуйте инструкциям ниже.
-
На вкладке Разработчик нажмите кнопку Запись макроса.
-
В поле Имя макроса введите название макроса. Сделайте имя понятным, чтобы можно было быстро найти нужный макрос.
Примечание: Первым символом имени макроса должна быть буква. Последующие символы могут быть буквами, цифрами или знаками подчеркивания. В имени макроса не должно содержаться пробелов; в качестве разделителей слов следует использовать знаки подчеркивания. Если используется имя макроса, являющееся ссылкой на ячейку, может появиться сообщение об ошибке, указывающее на недопустимое имя макроса..
-
В списке Сохранить в выберите книгу, в которой вы хотите сохранить макрос.
Как правило, макрос сохраняется в расположении Эта книга, но если вы хотите, чтобы макрос был доступен при использовании Excel, выберите Личная книга макроса. При выборе личнойкниги макроса Excel создает скрытую личную книгу макроса (PERSONAL.XLSB), если она еще не существует, и сохраняет макрос в этой книге. Книги в этой папке открываются автоматически при Excel, и любой код, сохраненный в личной книге макроса, будет указан в диалоговом окну Макрос, которое объясняется в следующем разделе.
-
Чтобы назначить сочетание клавиш для запуска макроса, в поле Сочетание клавиш введите любую строчную или прописную букву. Рекомендуется использовать сочетания клавиш, которые еще не назначены другим командам, так как они будут переопределять совпадающие с ними стандартные сочетания клавиш в Excel, пока открыта книга, содержащая макрос.
-
В поле Описание при необходимости введите краткое описание действий макроса.
Хотя поле «Описание» является необязательным, рекомендуется его заполнить. Полезно ввести содержательное описание со всеми сведениями, которые могут быть полезны вам или другим пользователям, которые будут запускать макрос. Если у вас много макросов, описания помогут быстро определить, для чего они нужны.
-
Чтобы начать запись макроса, нажмите кнопку ОК.
-
Выполните действия, которые нужно записать.
-
На вкладке Разработчик щелкните Остановить запись.
Работа с макросами, записанными в Excel
На вкладке Разработчик щелкните Макросы, чтобы просмотреть макросы, связанные с книгой. При этом откроется диалоговое окно Макрос.
Примечание: Макросы нельзя отменить. Прежде чем впервые запускать записанный макрос, сохраните книгу или создайте ее копию, чтобы предотвратить внесение нежелательных изменений. Если вас не устраивают результаты выполнения макроса, вы можете закрыть книгу, не сохраняя ее.
Ниже приведены дополнительные сведения о работе с макросами в Excel.
|
Задача |
Описание |
|
Включение и отключение макросов |
Узнайте, как включать и отключать макросы в Excel для Mac. |
|
Копирование модуля макроса в другую книгу |
Если книга содержит макрос VBA, который нужно использовать где-либо еще, этот модуль можно скопировать в другую книгу с помощью редактора Microsoft Visual Basic. |
|
Назначение макроса объекту, фигуре или графическому элементу |
|
|
Назначение макроса кнопке |
Вы можете назначить макрос значку и добавить его на панель быстрого доступа или ленту. |
|
Назначение макроса для элемента управления на листе |
Вы можете назначать макросы формам и элементам ActiveX на листе. |
|
Открытие редактора Visual Basic |
На вкладке Разработчик щелкните Visual Basic или выберите Сервис > Макрос > Редактор Visual Basic. |
|
Поиск справки по использованию редактора Visual Basic |
Узнайте, как найти справку по элементам Visual Basic. |
Дополнительные сведения
Вы всегда можете задать вопрос специалисту Excel Tech Community или попросить помощи в сообществе Answers community.
Макрос, или макрокоманда — это небольшая программа, которая выполняет заданный набор действий в офисном документе. Чаще всего макросами пользуются в Microsoft Office Excel для работы с таблицами. Создать и запустить их можно внутри Excel.
Макрос — подобие скрипта: небольшой программы, четко заточенной под определенные действия, чаще всего не имеющей графического интерфейса. Программу можно представить как большую и обширную команду, заданную системе. Поэтому второе название макроса — макрокоманда.
Кто пользуется макросами в работе
Макросами желательно уметь пользоваться всем, кто активно работает с Excel. Это экономисты, разные категории менеджеров, аналитики и специалисты по маркетингу или рекламе. Им приходится обрабатывать табличные данные, иногда в больших количествах.
Умение работать с макросами — не всегда обязательное условие для получения работы, но крайне желательно и может быть полезно в любом случае, если вы часто сталкиваетесь с Excel-таблицами.
Для чего нужны макросы
Макросы помогают:
- упростить и ускорить работу с документами;
- автоматизировать рутину и сконцентрироваться на интеллектуальных задачах;
- избежать человеческих ошибок в ряде задач, таких как, например, форматирование данных в таблице;
- быстро находить нужную информацию среди большого объема данных;
- объединять работу в нескольких продуктах Microsoft Office, потому что один макрос может работать с разными программами офисного пакета;
- создавать дополнительные функции, которых нет в программе изначально, но которые могут понадобиться пользователю.
Как это работает
Работа с макросами выглядит так: сначала пользователь создает набор команд с помощью инструментов внутри Excel, потом запускает выполнение одной кнопкой. В результате то, что вручную пришлось бы делать несколько минут, выполняется автоматически и не требует усилий со стороны человека. Так автоматизируют рутинные процессы.
Сохранить макрос можно локально — для конкретного документа, или глобально — для всех документов.
Когда макрос запускают, Excel выполняет его код — совершает действия, которые в нем описаны. Это похоже на написание и запуск программы при разработке скриптов, но для создания макросов не обязательно уметь программировать.
Запускать макрос можно сколько угодно раз, и он каждый раз будет выполнять заложенные в нем действия.
VBA: язык для макросов
«Изнутри» макрос — код на языке программирования VBA, который принадлежит Microsoft. Аббревиатура расшифровывается как Visual Basic Application. Язык основан на Visual Basic, но адаптирован для использования внутри офисного пакета. Код описывает команды, которые нужно выполнить.
VBA встроен в Excel и другие программы Microsoft Office. Это значит, что они распознают язык и могут выполнять написанные на нем команды, если те поступят в программу. Писать на нем можно изнутри офисного пакета в окне Visual Basic — оно открывается через меню.
Пользователь, досконально знающий VBA, может создавать сложные макросы. Но разбираться в языке и уметь программировать для решения большинства задач не нужно. Создать макрос можно без написания кода вручную.
Создать новую макрокоманду можно двумя способами: написать код на языке VBA или записать действия с помощью специального встроенного модуля — макрорекордера.
Для обоих способов нужно открыть панель макросов. Это можно сделать через меню: вкладка «Разработчик», кнопка «Макросы». Если у вас в интерфейсе нет вкладки разработчика, кнопку можно найти в разделе «Вид» справа. А можно настроить окно так, чтобы вкладка появилась:
- перейти по пути «Файл — Параметры» или кликнуть правой кнопкой по меню;
- выбрать «Параметры Excel» и «Настроить ленту»;
- в списке «Основные вкладки» поставить галочку напротив пункта «Разработчик».
Теперь подробнее поговорим об обоих способах создания макроса.
Написать код вручную. Для этого понадобится открыть окно набора кода. Можно сделать это из вкладки «Разработчик»: там есть кнопка, которая называется Visual Basic. Если вы нажмете на нее, откроется окно. Оно будет пустым: редактор для написания кода надо открыть самостоятельно с помощью меню слева. Там есть кнопка View Code.
Второй способ открыть интерфейс для написания кода — нажать на кнопку «Макросы», ввести название нового макроса в верхней строке и нажать «Создать». В этом случае окно VBA откроется уже с пустой «заготовкой» под макрос и открытым редактором, где прописаны начало и конец команды. Останется только написать код в этом редакторе и сохранить.
Мы не будем углубляться в синтаксис и правила написания кода на Visual Basic: если человек только начинает работать с макросами, поначалу он редко пользуется этой возможностью. Хотя в будущем она может серьезно ему помочь.
Записать действия с таблицей. Второй вариант, более простой и не требующий уметь программировать, — воспользоваться макрорекордером. Так называется встроенный инструмент Excel, который «записывает» действия пользователя и потом на их основе автоматически генерирует код. Это похоже на запись видео или звука, только «пишутся» не кадры, а действия.
Выглядит это так: человек нажимает во вкладке «Разработчик» на кнопку «Записать макрос», вводит для него название, а потом выполняет действия с таблицей. Макрорекордер записывает эти действия и переводит их в код на Visual Basic, который сохраняется в виде макроса. Потом пользователь нажимает кнопку «Остановить запись», и рекордер прекращает записывать. Макрос готов, и им можно пользоваться
Пользоваться макрорекордером удобнее и быстрее для большинства действий. Его иногда рекомендуют как инструмент «для чайников», но вообще-то им пользуются и профессионалы, когда хотят сэкономить время.
Ограничения в использовании макрорекордера
Запись макроса – мощный, но не всемогущий инструмент. У нее есть ряд ограничений. С ее помощью нельзя:
- создавать сложные конструкции, например условные, когда какое-то действие выполняется, только если справедливо некоторое условие, или циклы;
- придумывать команды, которых нет в Excel изначально, и писать их с нуля;
- выполнять действия, при которых не нужно выбирать ячейку таблицы — макрорекордер работает только с ячейками, а например, открыть другой лист не сможет.
Но все перечисленное можно сделать вручную с помощью VBA. Более того: код пишется на Visual Basic, и «понимать» его может не только Excel — практически все программы офисного пакета. Поэтому макрос, написанный самостоятельно, может взаимодействовать поочередно с несколькими программами, например загружать в Excel данные из Access. Возможность работы «за пределами» Excel специфична для кода, написанного вручную.
Что лучше: писать код или записывать действия
Мы уже сказали, что макрорекордер чуть менее функционален; но есть еще одна деталь. Макрорекордер избыточен. Это значит, что при автоматической записи в макрос добавляется много лишнего, «мусорного» кода, и программы не оптимизированы. Потому они могут выполняться чуть медленнее, чем написанные вручную, и их тяжелее читать другим пользователям.
Это не значит, что от записи действий нужно отказываться. Нет, запись макросов — хороший способ сэкономить время на их создании. Но если вы знаете, что с вашей макрокомандой потом будет работать другой человек, или хотите выполнить какое-то сложное ресурсоемкое действие, лучше воспользоваться ручной записью.
В начале работы с макросами пользователь обычно не знаком с VBA или знаком, но слабо. Поэтому использование макрорекордера на этом этапе вполне оправдано и закономерно, помогает разобраться с тем, как работают макросы. Умение писать код на VBA приходит со временем, если человек постепенно учится.
Расширение файлов с макросами
Обычный файл Excel не может сохранить внутри себя макрос. Чтобы тот остался в документе и его можно было пересылать вместе с таблицей, понадобится сохранить файл с расширением .xslm — он поддерживает макросы. Файлы с расширением .xlsx их не поддерживают.
Абсолютные и относительные значения
Как и при написании функций в Excel, в макросах можно задавать абсолютные и относительные значения ячеек. По умолчанию макрос работает с абсолютными значениями — то есть, если вы кликнете в макрорекордере на ячейку B5, он при выполнении всегда будет выбирать B5. Чтобы макрос пользовался относительными значениями, то есть мог работать с разными ячейками, понадобится включить режим «Относительные ссылки». Кнопка для его включения находится прямо под кнопкой записи макроса.
В режиме относительных ссылок макрос начинает работу не с жестко зафиксированной ячейки с конкретным значением, а с той, которую сейчас выделил пользователь.
Создание макроса через запись: пошаговая инструкция
Разберем использование макрорекордера пошагово. Это довольно просто: можно с ходу создать несложный макрос и потом пользоваться им, даже если вы раньше не имели дел с макрокомандами.
Подготовка. Понадобится перейти в панель «Разработчик». Если вы хотите, чтобы макрокоманда работала не с жестко зафиксированными ячейками, а с теми, которые вы выберете, нажмите на кнопку «Относительные ссылки». Кнопка включит относительный режим. Если вам нужна работа с абсолютными значениями, проигнорируйте этот шаг.
После этого нужно будет нажать на кнопку «Запись макроса».
Параметры макроса. Откроется окно, в котором надо будет придумать уникальное имя для макрокоманды, а по желанию — комбинацию клавиш, которая будет запускать макрос. Там же надо будет:
- выбрать, где сохранится макрос — внутри открытого документа, внутри новой таблицы или в «личной книге», то есть глобально для всего Excel;
- придумать короткое описание, которое объясняет, что делает команда.
Описание и горячие клавиши не обязательны. Вариант сохранения по умолчанию — текущий документ, и им пользуются чаще всего, чтобы передавать таблицу другим можно было вместе с макросами. Личную книгу применяют, если пишут макрокоманду, которой планируют пользоваться в разных таблицах.
Кстати, личную книгу тоже можно передавать другим: это специальный файл внутри Excel, где хранится написанный пользователем код. В офисном пакете есть инструменты, позволяющие делиться этим файлом.
Запись действий. После того как вы настроите будущий макрос, понадобится нажать «ОК». Запустится запись. Макрорекордер начнет фиксировать действия, которые вы выполняете.
Это могут быть любые действия с ячейками: выделение, переход на другую ячейку, редактирование ее значения, вставка или применение форматирования. Например, записанный макрос поможет привести несколько таблиц к единому виду внешне. Пользователь выделит цветом верхнюю строку, изменит ширину столбцов и исправит выравнивание для контента.
Проверить, что макрорекордер работает, можно в левом нижнем углу окна Excel. Когда он записывает действия, там отображается значок в виде квадратика.
Особенности выполнения действий. Помните, что рекордер записывает все выделения, клики или переходы по ячейкам, поэтому старайтесь не совершать лишних действий. Если вы сделали что-то лишнее, отменить это можно, только если отредактировать код в редакторе Visual Basic — или записать макрос с самого начала.
Если вы не включили режим относительных ссылок, записанный макрос будет работать только в том диапазоне ячеек, который вы выбирали. Поэтому, если вы выделили, скажем, столбец A, то макрос не получится запустить для столбца B. Иногда это удобно — если вы точно знаете фиксированное количество столбцов или строк.
Остановка записи. Когда вы сделаете все необходимое, запись можно останавливать. Для этого нажмите кнопку «Остановить запись» в том же меню «Разработчик». Макрос запишется и сохранится. С этого момента он будет доступен для выполнения:
- если вы создали его для конкретной книги — из этой книги;
- если вы сохранили его в личную книгу — из любого документа Excel.
Как пользоваться созданным макросом
Если при создании макроса вы задали для него комбинацию горячих клавиш, то его можно в любой момент запустить с помощью этого сочетания. Но обращайте внимание на то, где вы сохранили макрос: если только в пределах конкретной таблицы — запустить его из другого документа не получится, тот просто не будет о нем знать.
Если же комбинации нет, то для запуска макроса понадобится перейти в меню «Разработчик» и там нажать на кнопку «Макросы». Откроется список созданных вами и доступных для этого документа макрокоманд. Нужно будет выбрать нужную и нажать «Выполнить». После этого макрос исполнится.
Мы советуем назначать горячие клавиши для макросов, которые вы планируете запускать часто, а через меню открывать более редко используемые.
Узнайте больше о макросах и использовании Excel на наших курсах менеджмента: мы поможем научиться современным инструментам и освоить востребованную профессию.
Многие люди боятся использовать макросы в Excel, потому что считают их довольно сложными для понимания. Все потому, что они связаны с программированием. Но на практике все оказывается значительно проще, чем может показаться на первый взгляд. В программировании важно научиться строить алгоритмы. И если человек умеет кодить хотя бы на одном языке, ему значительно проще усвоить все остальные.
Мы приведем некоторые примеры макросов Excel, которые станут верными помощниками в выполнении наиболее частых задач.
Содержание
- Понятие макроса
- Когда какой тип записи макросов использовать?
- Пример использования макросов №1
- Пример 2
- Пример 3
- Пример 4
- Пример 5
- Пример 6
- Рекомендации по использованию макросов
- Выводы
Понятие макроса
Термин «Макрос» слышало множество людей. Нередко при запуске таблицы появляется предупреждение: “Этот документ использует макросы, способные навредить данному компьютеру, поэтому они отключены с целью защиты от вредоносных действий”.
Макрос – действенный способ автоматизировать самые частые действия, которые нужно выполнять в электронных таблицах. Макросы – это разновидность программирования. Разработка этих подпрограмм осуществляется с помощью языка VBA. Впрочем, некоторые виды макросов не требуют навыков программирования. Ведь существует еще такое понятие, как макрорекордер. Достаточно его включить и совершить некоторые действия, как далее они будут повторяться по нажатию одной кнопки.
Макросы могут быть реально опасными. Поскольку при их написании используется язык программирования, с его помощью можно создать настоящий вирус, который способен повредить информацию, а также собирать данные для злоумышленников (особенно опасно, если в таблице есть банковские данные, пароли и так далее).
Также макрос может запустить реальную троянскую программу на компьютере. Поэтому, чтобы не допустить вредоносных действий со стороны стороннего макроса, не стоит запускать макросы из сторонних источников, которым не доверяют.
Значительно проще объяснить, зачем нужны макросы, на реальном примере. Например, необходимо каждый день удалять из электронной таблицы несколько столбцов, а потом добавлять новые строки. Это невероятно утомительное занятие, отнимающее много времени. Если же воспользоваться макросами, есть реальная возможность значительно его сэкономить.
Макросы можно запускать по нажатию определенной комбинации клавиш. Например, если нажать Ctrl+J, можно запустить подпрограмму.
Интересный факт: известная программа бухгалтерского учета 1C изначально очень напоминала Excel, но потом ее функционал расширился до текущего.
Если же нужно давать компьютеру сложные инструкции, можно воспользоваться редактором Visual Basic, примеры кода в котором мы и рассмотрим немного позже.
Когда какой тип записи макросов использовать?
Если необходимо автоматизировать простейшие действия, достаточно использовать встроенный инструмент для записи макросов. То есть, если не приходится прописывать никаких условий, переменных и других подобных вещей. Просто обычная последовательность действий.
Если же необходимо программировать сложные действия, то тогда придется пользоваться встроенной средой VBA. Например, если необходимо записать в массив все элементы какого-то диапазона значений, определить его длительность, и при условии, что количество элементов массива не превышает определенного числа, выдавать какое-то сообщение. Здесь стандартного инструмента для записи макросов окажется недостаточно, необходимо изучать язык программирования и записывать команды в специальной среде. А интерпретатор в дальнейшем будет выполнять написанный код.
Пример использования макросов №1
Сперва этот пример кода использовался для демонстрации комментариев кода, написанного на VBA. Но поскольку он включает и иные возможности языка, он может применяться для демонстрации следующих функций:
- Объявление переменных.
- Указание ссылок на ячейки Excel.
- Применение цикла типа For.
- Применение условного оператора.
- Отображение оповещения.
‘ Подпрограмма для поиска ячеек с адресами A1-A100 текущего активного листа
‘ и поиска ячеек, в которых содержится требуемая строка
Sub Find_String(sFindText As String)
Dim i As Integer ‘ Целочисленная переменная, которая используется в цикле типа «For»
Dim iRowNumber As Integer ‘ Целочисленная переменная, предназначенная для сохранения результата
iRowNumber = 0
‘ Цикл через ячейки A1-A100 до тех пор, пока не будет найдена строка ‘sFindText’
For i = 1 To 100
If Cells(i, 1).Value = sFindText Then
‘ Совпадение обнаружено для заданной строки
‘ Сохранение текущего номера строки и выход из цикла
iRowNumber = i
Exit For
End If
Next i
‘ Всплывающее сообщение, информирующее пользователя о найденной строке и ее номере
If iRowNumber = 0 Then
MsgBox «String » & sFindText & » not found»
Else
MsgBox «String » & sFindText & » found in cell A» & iRowNumber
End If
End Sub
Пример 2
Эта процедура перечисляет все значения числовой последовательности Фибоначчи, вплоть до 1000. В этом примере приводятся следующие возможности макросов Excel:
- Объявление переменных.
- Цикл Do While.
- Ссылки на ячейки текущего листа Excel.
- Условный оператор.
‘ Подпрограмма для перечисления всех значений последовательности Fibonacci для всех значений ниже тысячи
Sub Fibonacci()
Dim i As Integer ‘ счетчик для позиции в серии значений
Dim iFib As Integer ‘ сохраняет текущее значение в серии
Dim iFib_Next As Integer ‘ сохраняет следующее значение в серии
Dim iStep As Integer ‘ хранит размер следующего шага
‘ Инициализация переменных variables i и iFib_Next
i = 1
iFib_Next = 0
‘ Цикл Do While, который исполняется до тех пор, пока номер
‘ числа в последовательности Фибоначчи меньше 1000.
Do While iFib_Next < 1000
If i = 1 Then
‘ Специальный случай для первой записи в серии
iStep = 1
iFib = 0
Else
‘ Сохраняется следующий размер шага, перед перезаписью
‘ текущей записи в серии
iStep = iFib
iFib = iFib_Next
End If
‘ Печать текущего значения последовательности Фибоначчи для столбца А
‘ текущего листа
Cells(i, 1).Value = iFib
‘ Вычисление следующего значения последовательности и увеличение
‘ маркера позиции на 1
iFib_Next = iFib + iStep
i = i + 1
Loop
End Sub
Пример 3
Следующий пример подпрограммы читает значения с ячейки в колонке A активного листа, пока не найдет пустую ячейку. Вся полученная информация сохраняется в массиве. Это простой пример макросов в электронных таблицах, который показывает:
- Как объявлять переменные.
- Работу динамического массива.
- Цикл Do Until.
- Ссылки на ячейки в текущем листе Excel.
- Встроенную функцию Ubound, которая предназначена для определения размера массива.
‘ Подпрограмма, которая хранит значения колонки А текущего листа
‘ в массиве
Sub GetCellValues()
Dim iRow As Integer ‘ сохраняется текущий номер строки
Dim dCellValues() As Double ‘ массив, в котором хранятся значения ячеек
iRow = 1
ReDim dCellValues(1 To 10)
‘ Цикл Do Until, который извлекает значение каждой ячейки в столбце А
‘ активного листа до тех пор, пока ячейка не окажется пустой
Do Until IsEmpty(Cells(iRow, 1))
‘ Проверка, достаточно ли большой массив dCellValues
‘ Если нет, используется ReDim, чтобы увеличить размер массива на 10 элементов.
If UBound(dCellValues) < iRow Then
ReDim Preserve dCellValues(1 To iRow + 9)
End If
‘ Сохраняется текущая ячейка в массиве CellValues
dCellValues(iRow) = Cells(iRow, 1).Value
iRow = iRow + 1
Loop
End Sub
Пример 4
Следующая процедура «Sub» читает содержимое ячеек из колонки А другого листа, имеющего название «Sheet2» и с этими значениями осуществляет арифметические операции. Результат вычислений пишется в колонке А текущего листа.
Этот пример показывает:
- Как объявлять переменные.
- Объекты Excel.
- Цикл Do Until.
- Доступ к листам электронных таблиц и диапазонам ячеек с текущей книги.
‘ Подпрограмма, запускающая цикл через значения в колонке А текущего листа
‘ «Sheet2», perform arithmetic operations on each value, and write the
‘ result into Column A of the current Active Worksheet («Sheet1»)
Sub Transfer_ColA()
Dim i As Integer
Dim Col As Range
Dim dVal As Double
‘ Установить переменную Col в колонку А листа 2
Set Col = Sheets(«Sheet2»).Columns(«A»)
i = 1
‘ Прохождение цикла через каждую ячейку колонки ‘Col’ до тех пор, пока
‘ не будет обнаружена пустая ячейка
Do Until IsEmpty(Col.Cells(i))
‘ Применение арифметических операций к значению текущей ячейки
dVal = Col.Cells(i).Value * 3 — 1
‘ Команда ниже копирует результат в колонку А
‘ текущего активного листа — без уточнения названия активного листа
Cells(i, 1) = dVal
i = i + 1
Loop
End Sub
Пример 5
Этот пример макроса приводит пример кода VBA, связанного с событием. Каждый раз, когда человек выделяет ячейку или диапазон значений, связанное с макросом событие активируется.
‘ Код для отображения диалогового окна ячейки B1 текущего листа в случае, если она выбрана
Private Sub Worksheet_SelectionChange(ByVal Target As Range)
‘ Проверка, выбрана ли ячейка B1
If Target.Count = 1 And Target.Row = 1 And Target.Column = 2 Then
‘ При выборе ячейки B1 показать диалоговое окно
MsgBox «You have selected cell B1»
End If
End Sub
Пример 6
Следующая подпрограмма демонстрирует, как обрабатывать ошибки с помощью операторов OnError и Resume. Также в этом коде описывается, как открывать и читать данные с файла.
‘ Подпрограмма, для для установки определенных значений
‘ в ячейках A1 и B1 документа «Data.xls» на диске C:
Sub Set_Values(Val1 As Double, Val2 As Double)
Dim DataWorkbook As Workbook
On Error GoTo ErrorHandling
‘ Открытие документа с данными
Set DataWorkbook = Workbooks.Open(«C:Documents and SettingsData»)
‘ Выбрать переменные Val1 and Val2 с данных в книге Excel
Val1 = Sheets(«Sheet1»).Cells(1, 1)
Val2 = Sheets(«Sheet1»).Cells(1, 2)
DataWorkbook.Close
Exit Sub
ErrorHandling:
‘ Если файл не найден, предложить пользователю найти правильную директорию
‘ после чего продолжить выполнение подпрограммы
MsgBox «Data Workbook not found;» & _
«Please add the workbook to C:Documents and Settings and click OK»
Resume
End Sub
После детального ознакомления с этими примерами будет значительно легче применять свои навыки на практике.
Рекомендации по использованию макросов
Есть несколько рекомендаций, позволяющих значительно увеличить эффективность использования макросов в электронных таблицах:
- Перед тем, как записывать макрос с помощью рекордера, следует заранее продумать все свои действия, поскольку автоматизироваться будут все действия (в том числе, и ошибочные).
- Не стоит торопиться, поскольку паузы при записи макросов не учитываются. Вполне можно начать продумывать по ходу какие-то действия. А все записанные операции будут обработаны в один момент.
- Обязательно необходимо научиться использовать режим отладки макроса. Если возникают какие-то ошибки, он поможет обнаружить, в чем причина неполадки. На первых порах без ошибок не обойтись, потому что в реальной программе будет все не так идеально, как может показаться на первый взгляд.
- Перед использованием макросов, сделанных другими людьми, нужно настроить антивирусную программу на их обнаружение. Как правило, эта опция установлена по умолчанию.
- Если загружаются документы из сомнительных источников, следует выбрать опцию «Отключить макросы» при их открытии. И не рекомендуется менять настройки, которые выставлены по умолчанию в настройках безопасности Excel.
Выводы
Таким образом, макросы – это эффективный инструмент автоматизации рабочих процессов в Excel. Он позволяет автоматизировать даже самые сложные последовательности действий. Если необходимо сделать простую программку, то достаточно воспользоваться встроенной функцией для записи макросов. Для более сложных необходимо освоить язык VBA, который является простым для изучения и очень гибким.
Если используются сторонние макросы, обязательно нужно побеспокоиться о безопасности их использования.
Оцените качество статьи. Нам важно ваше мнение:
Содержание
- Что означает макросы и как с ними работать?
- Что такое макрос в Excel 2007?
- Видео что такое макрос Excel и как пользоваться?
- Что значит макрос в Excel 2016 и для чего он предназначен?
- Как включить макросы в Excel 2016 видео
Доброго времени, друзья. В сегодняшнем выпуске расскажу об интереснейшей функции в самом ходовом офисном пакете программ от Microsoft Office. Тем, кто постоянно работает с таблицами Excel, знает сколько рутинных операций приходится иногда делать с содержимым.
Если документов много — приходится одни и те же действия повторять многократно. От выделения мышкой и копирования до более сложных — таких как вычисления, заполнение, очистка отдельных граф, создание таблиц, макетов и так далее.
Чтобы не повторять одни и те же действия каждый раз можно автоматизировать процесс и сэкономить время. Вы записываете свои действия (выделение ячеек документа, копирование, форматирование, ввод формул) в макрокоманду.
Команда эта помещается в виде кнопки на панель инструментов. При нажатии кнопки все ваши записанные ранее действия выполняются автоматически. Это и есть «макрос».
Лично для меня знакомство с макросами в свое время превратилось в изучение программирования. Дело в том, что Microsoft Office является еще и легкой и понятной средой для этого.
В нем есть свой встроенный язык — Visual Basic for Application или сокращенно VBA. И когда записываете макросы, Вы вы как бы становитесь программистом. При этом не обязательно на первых этапах знать язык. Программный код можно посмотреть уже потом, в редакторе и изучать. Как смотреть — об этом так же расскажу.
VBA позволяет создавать для себя мощные инструменты при работе с табличными документами для решения многих задач в виде отдельных окон, кнопок, списков, флажков — все визуально. А опытные программисты знают, что макросы можно использовать для того чтобы не набирать команды руками, а достать уже готовый код из только что записанного макроса.
Но обо всем по порядку. Тем, кто после прочтения статьи заинтересуется и захочет изучать язык VBA самостоятельно в помощь книга. А сейчас разберемся подробно, что за «макросы», как их включать.
Что означает макросы и как с ними работать?
Итак, макрос — это некий программный код, который описывает ПОСЛЕДОВАТЕЛЬНОСТЬ ваших действий в документе. Записывается даже перемещение вашего курсора по ячейкам, нажатие клавиш. Сначала Вы записываете макрос.
Когда понадобится, Вы в Excel запускаете этот код на выполнение и все записанные ранее действия выполняются автоматически. Например, у Вас есть одна и та же таблица, макет которой Вы каждую неделю создаете по новый, меняете оформление, или очищаете графы. Вы нажимаете кнопку, и вот, то на что вы тратили 5-10 минут заняло у вас всего одну секунду.
Для начала нужно настроить Excel для работы с макросами. Это просто. На примере Office 2007 покажу как . В более поздних редакциях делается все почти аналогично. Сначала заходим в «Параметры»:
Сначала настроим «Ленту»; нужно включить «Режим разработчика»:
Если Вы собираетесь серьезно работать с макросами — нужно включить еще одну настройку. Здесь же переходим в «Центр управления безопасностью» и настраиваем «Параметры центра управления безопасностью»:
Нужно отключить все ограничения на запуск макросов. Это позволит Вам не только работать со своими макросами но и запускать уже готовые кем — то созданные.
Так же нужно доверять доступ к объектной модели проектов VBA. Ведь в Интернете или у коллег можно найти много готовых и интересных проектов VBA написанных для Excel, Word и пользоваться.
Что такое макрос в Excel 2007?
Мы пока что научимся записывать несложные макросы. Сделать это очень просто. В «Ленте» у нас теперь появились соответствующие значки «Разработчик»:
В этом режиме нам будут доступны и остальные функции — «режим конструктора». Можно самостоятельно создавать окна, кнопки. А в редакторе Visual Basic можно редактировать созданные макросы. Итак, покажу, как все это работает. При нажатии кнопки «Запись макроса» сначала нужно будет заполнить его наименование(без пробелов), горячие клавиши вызова (не обязательно) и место где он будет сохранен:
В зависимости от поставленной задачи Вы можете сохранять макросы в отдельном документе либо в «личной книге». В первом случае он записывается в пределах документа и будет выполняться только в документе.
Во втором случае его можно вызвать перед созданием документа. Лучше продемонстрировать наглядно, для чего бывают нужны макросы. Задача: мне нужно создать: документ Excel, в документе создать таблицу определенного формата и вычислениями внутри. Смотрим видео, что получилось:
Вы сами увидели, что процесс создания одной простенькой демо — таблицы занимает от пяти и более минут. А макрокомандой мы таблицу создали за 2 секунды. А если речь идет о сложных проектах? Ответ очевиден, создав один раз процедуру, вы сэкономите время и увеличите производительность своей работы.
После окончания записи при закрытии Excel программа обязательно попросит сохранить изменения в «Личной книге» макросов. Не забываем согласиться; в противном случае записанный макрос пропадет и всё придется делать заново.
Важно! «Личная книга» макросов хранится в папке пользователя по пути C:Users%Пользователь компьютера%AppDataRoamingMicrosoftExcelXLSTART. Этой книгой можно делится с другими или удалять, если что то не получилось.
Наш макрос теперь доступен по кнопке «Макросы», оттуда его можно запускать.
Что значит макрос в Excel 2016 и для чего он предназначен?
Процесс записи макросов не отличается от ранних версий; еще в одном простом примере расскажу о другом способе вызова макрокоманд. Создание макросов позволит Вам познакомится с навыками программирования и кто знает, может это интересное дело Вас увлечёт.
Представим, что у нас есть довольно громоздкая таблица, которую каждый раз приходится очищать от данных предыдущего отчета. Задача: сделать в документе кнопку, при нажатии на которую автоматически очищаются нужные ячейки. Начнем.
Для начала не забудем сделать настройки MSoffice 2016. Так же идем в «Параметры», но далее идем в «Настроить ленту»
После «Разработчик» станет видимым на «Ленте». Переходим туда. Наша личная книга макросов по прежнему на месте, откроем ее:
Запустим наш предыдущий макрос, любуемся, как программа сама создает и заполняет таблицу. В нашем примере есть две графы «Количество» и «Цена», содержимое которых приходится очищать. Мы автоматизируем процесс.
Как включить макросы в Excel 2016 видео
Можно вызывать макросы на исполнение, так как это мы уже делали в прошлом примере. Это не наглядно и иногда не очень удобно. Поэтому мы сделаем иначе — создадим в документе кнопку, с помощью которой будем очищать содержимое.
Начинается программирование 😛 , из меню «Разработчик» вставляем кнопку в любое место нашего документа. Курсор измениться на перекрестье, затем рисуем кнопку в нужном месте:
Нашей кнопке будет автоматически назначен макрос. Имя макроса, комбинацию клавиш, ставим произвольное, сохраняем в «Этой книге». Это означает, что работать кнопка будет только в этом документе.
Далее, программа предложит способ создания макроса. Если Вы уже продвинутый VBA- програмиист, можно руками написать код, нажав «Создать». Но мы сегодня будем использовать уже знакомый нам способ — запись наших действий:
Запись начата! Мы собираемся очистить выбранные графы от содержимого, поэтому одновременно выделим нужные диапазоны в графах «Количество» и «Цена». Для этого сначала выделим графу «Количество», затем зажимаем клавишу Ctrl и не отпуская ее выделяем нужные ячейки в графе «Цена», после отпускаем клавишу:
Использование нажатой клавиши Ctrl при выделении помогает выделять столбцы и области различных диапазонов ячеек одновременно. Не пренебрегайте этим в случае с большими таблицами.
Теперь, когда нужный диапазон ячеек выбран, нажимаем на клавиатуре клавишу Del и этим удаляем содержимое ячеек. Останавливаем запись макроса:
Как и любой объект с кнопкой можно производить различные действия — копировать, удалять, форматировать, назначать им макросы. Мы пока что изменим наименование. Чтобы добраться до свойств кнопки нужно по ней щелкнуть правой кнопкой мыши:
Я изменил текст на «Очистить». Цвет, размер текста шрифт в кнопках так же можно менять по вкусу. Заглянем для этого в «Формат объекта»:
Там все примерно так, как при форматировании ячейки. А изменять размеры самой кнопки и ее местоположение можно растягивая ее за края или перетаскивать:
Ну и на последок давайте заглянем в редактор VBA и посмотрим, как выглядит написанный нами программный код нашего макроса. Для этого идем в наши «Макросы» , выбираем нужный и жмем «Войти» или «Изменить»:
Другой способ — можно щелкнуть правой кнопкой мыши по кнопке и выбрать «Назначить макрос»; результат будет аналогичный. Открылся редактор VBA, в котором можно делать много чего интересного и полезного. Мы пока смотрим, что мы там напрограммировали:
Простой и понятный пример кода; после комментариев (выделенных зеленым) идет сам код «Выбрать диапазон ячеек сначала один, затем другой, затем удаляем содержимое». Закрыть редактор можно как обычное окошко — нажав на крестик. Надеюсь, что такое макросы — Вы разобрались. Заодно узнали, как можно стать программистом. Удачи в освоении программы!






















 .
.