СУММ (функция СУММ)
Функция СУММ добавляет значения. Вы можете складывать отдельные значения, диапазоны ячеек, ссылки на ячейки или данные всех этих трех видов.
Пример
-
=СУММ(A2:A10) Добавляет значения в ячейки A2:10.
-
=СУММ(A2:A10;C2:C10) Добавляет значения в ячейки A2:10, а также ячейки C2:C10.
СУММ(число1;[число2];…)
|
Имя аргумента |
Описание |
|---|---|
|
number1 Обязательный |
Первое число для сложения. Это может быть число 4, ссылка на ячейку, например B6, или диапазон ячеек, например B2:B8. |
|
число2-255 Необязательный |
Это второе число для сложения. Можно указать до 255 чисел. |
Этот раздел содержит некоторые рекомендации по работе с функцией СУММ. Многие из этих рекомендаций можно применить и к другим функциям.
Метод =1+2 или =A+B. Вы можете ввести =1+2+3 или =A1+B1+C2 и получить абсолютно точные результаты, однако этот метод ненадежен по ряду причин.
-
Опечатки. Допустим, вы пытаетесь ввести много больших значений такого вида:
-
=14598,93+65437,90+78496,23
А теперь попробуйте проверить правильность записей. Гораздо проще поместить эти значения в отдельные ячейки и использовать их в формуле СУММ. Кроме того, значения в ячейках можно отформатировать, чтобы привести их к более наглядному виду, чем если бы они были в формуле.
-
-
Ошибки #ЗНАЧ!, если ячейки по ссылкам содержат текст вместо чисел
Допустим, вы используете формулу такого вида:
-
=A1+B1+C1 или =A1+A2+A3
Если ячейки, на которые указывают ссылки, содержат нечисловые (текстовые) значения, формула может вернуть ошибку #ЗНАЧ!. Функция СУММ пропускает текстовые значения и выдает сумму только числовых значений.
-
-
Ошибка #ССЫЛКА! при удалении строк или столбцов
При удалении строки или столбца формулы не обновляются: из них не исключаются удаленные значения, поэтому возвращается ошибка #ССЫЛКА!. Функция СУММ, в свою очередь, обновляется автоматически.
-
Формулы не обновляют ссылки при вставке строк или столбцов
При вставке строки или столбца формула не обновляется — в нее не включается добавленная строка, тогда как функция СУММ будет автоматически обновляться (пока вы не вышли за пределы диапазона, на который ссылается формула). Это особенно важно, когда вы рассчитываете, что формула обновится, но этого не происходит. В итоге ваши результаты остаются неполными, и этого можно не заметить.
-
Функция СУММ — отдельные ячейки или диапазоны.
Используя формулу такого вида:
-
=СУММ(A1;A2;A3;B1;B2;B3)
вы изначально закладываете в нее вероятность появления ошибок при вставке или удалении строк в указанном диапазоне по тем же причинам. Гораздо лучше использовать отдельные диапазоны, например:
-
=СУММ(A1:A3;B1:B3)
Такая формула будет обновляться при добавлении и удалении строк.
-
-
Мне нужно добавить, вычесть, умножить или поделить числа. Просмотрите серию учебных видео: Основные математические операции в Excel или Использование Microsoft Excel в качестве калькулятора.
-
Как уменьшить или увеличить число отображаемых десятичных знаков? Можно изменить числовой формат. Выберите соответствующую ячейку или соответствующий диапазон и нажмите клавиши CTRL+1, чтобы открыть диалоговое окно Формат ячеек, затем щелкните вкладку Число и выберите нужный формат, указав при этом нужное количество десятичных знаков.
-
Как добавить или вычесть значения времени? Есть несколько способов добавить или вычесть значения времени. Например, чтобы получить разницу между 8:00 и 12:00 для вычисления заработной платы, можно воспользоваться формулой =(«12:00»-«8:00»)*24, т. е. отнять время начала от времени окончания. Обратите внимание, что Excel вычисляет значения времени как часть дня, поэтому чтобы получить суммарное количество часов, необходимо умножить результат на 24. В первом примере используется формула =((B2-A2)+(D2-C2))*24 для вычисления количества часов от начала до окончания работы с учетом обеденного перерыва (всего 8,5 часов).
Если вам нужно просто добавить часы и минуты, вы можете просто вычислить сумму, не умножая ее на 24. Во втором примере используется формула =СУММ(A6:C6), так как здесь нужно просто посчитать общее количество часов и минут, затраченных на задания (5:36, т. е. 5 часов 36 минут).
Дополнительные сведения см. в статье Сложение и вычитание значений времени
-
Как получить разницу между датами? Как и значения времени, значения дат можно добавить или вычесть. Вот распространенный пример вычисления количества дней между датами. Для этого используется простая формула =B2-A2. При работе со значениями дат и времени важно помнить, что дата или время начала вычитается из даты или времени окончания.
Другие способы работы с датами описаны в статье Вычисление разности двух дат.
-
Как вычислить сумму только видимых ячеек? Иногда когда вы вручную скрываете строки или используете автофильтр, чтобы отображались только определенные данные, может понадобиться вычислить сумму только видимых ячеек. Для этого можно воспользоваться функцией ПРОМЕЖУТОЧНЫЕ.ИТОГИ. Если вы используете строку итогов в таблице Excel, любая функция, выбранная из раскрывающегося списка «Итог», автоматически вводится как промежуточный итог. Дополнительные сведения см. в статье Данные итогов в таблице Excel.
Дополнительные сведения
Вы всегда можете задать вопрос специалисту Excel Tech Community или попросить помощи в сообществе Answers community.

См. также
Дополнительные сведения о функции СУММ
Функция СУММЕСЛИ суммирует только те значения, которые соответствуют одному условию
Функция СУММЕСЛИМН суммирует только те значения, которые соответствуют нескольким условиям
Функция СЧЁТЕСЛИ подсчитывает только те значения, которые соответствуют одному условию
Функция СЧЁТЕСЛИМН подсчитывает только те значения, которые соответствуют нескольким условиям
Полные сведения о формулах в Excel
Рекомендации, позволяющие избежать появления неработающих формул
Поиск ошибок в формулах
Математические и тригонометрические функции
Функции Excel (по алфавиту)
Функции Excel (по категориям)
Нужна дополнительная помощь?
Функция СУММ относится к категории: «Математические». Нажмите комбинацию горячих клавиш SHIFT+F3 для вызова мастера функций, и вы быстро ее там найдете.
Использование этой функции существенно расширяет возможности процесса суммирования значений ячеек в программе Excel. На практике ее рассмотрим возможности и настройки при суммировании нескольких диапазонов.
Как в таблице Excel посчитать сумму столбца?
Просуммируем значение ячеек A1, A2 и A3 с помощью функции суммирования. За одно и узнаем, для чего используется функция сумм.
- После ввода чисел перейдите на ячейку A4. На закладке инструментов «Главная» выберите инструмент «Сумма» в разделе «Редактирование» (или нажмите комбинацию горячих клавиш ALT+=).
- Диапазон ячеек распознан автоматически. Адреса ссылок уже введенные в параметры (A1:A3). Пользователю остается только нажать Enter.
В результате в ячейке A4 отображается результат вычисления. Саму функцию и ее параметры можно увидеть в строке формул.
Примечание. Вместо использования инструмента «Сумма» на главной панели, можно в ячейку A4 сразу ввести функцию с параметрами вручную. Результат будет одинаковый.
Поправка автоматического распознания диапазонов
При введении функции с помощью кнопки на панели инструментов или при использовании мастера функций (SHIFT+F3). функция СУММ() относится к группе формул «Математические». Автоматически распознанные диапазоны не всегда являются подходящими для пользователя. Их можно при необходимости быстро и легко поправить.
Допустим, нам нужно просуммировать несколько диапазонов ячеек, как показано на рисунке:
- Перейдите в ячейку D1 и выберите инструмент «Сумма».
- Удерживая клавишу CTRL дополнительно выделите мышкой диапазон A2:B2 и ячейку A3.
- После выделения диапазонов нажмите Enter и в ячейке D4 сразу отобразиться результат суммирования значений ячеек всех диапазонов.
Обратите внимание на синтаксис в параметрах функции при выделении нескольких диапазонов. Они разделены между собой (;).
В параметрах функции СУММ могут содержаться:
- ссылки на отдельные ячейки;
- ссылки на диапазоны ячеек как смежные, так и несмежные;
- целые и дробные числа.
В параметрах функций все аргументы должны быть разделены точкой с запятой.
Для наглядного примера рассмотрим разные варианты суммирования значений ячеек, которые дают один и тот же результат. Для этого заполните ячейки A1, A2 и A3 числами 1, 2 и 3 соответственно. А диапазон ячеек B1:B5 заполните следующими формулами и функциями:
- =A1+A2+A3+5;
- =СУММ(A1:A3)+5;
- =СУММ(A1;A2;A3)+5;
- =СУММ(A1:A3;5);
- =СУММ(A1;A2;A3;5).
При любом варианте мы получаем один и тот же результат вычисления – число 11. Последовательно пройдите курсором от B1 и до B5. В каждой ячейке нажмите F2, чтобы увидеть цветную подсветку ссылок для более понятного анализа синтаксиса записи параметров функций.
Одновременное суммирование столбцов
В Excel можно одновременно просуммировать несколько смежных и несмежных столбцов.
Заполняете столбцы, так как показано на рисунке:
- Выделите диапазон A1:B3 и удерживая клавишу CTRL так же выделите столбец D1:D3.
- На панели «Главная» щелкните по инструменту «Сумма» (или нажмите ALT+=).
Под каждым столбцом автоматически добавилась функция СУММ(). Теперь в ячейках A4; B4 и D4 отображается результат суммирования каждого столбца. Это самый быстрый и удобный метод.
Примечание. Данная функция автоматически подставляет формат ячеек которых она суммирует.
Функция сумм в Excel и примеры ее использования
Функция СУММ относится к категории: «Математические». Нажмите комбинацию горячих клавиш SHIFT+F3 для вызова мастера функций, и вы быстро ее там найдете.
Использование этой функции существенно расширяет возможности процесса суммирования значений ячеек в программе Excel. На практике ее рассмотрим возможности и настройки при суммировании нескольких диапазонов.
Как в таблице Excel посчитать сумму столбца?
Просуммируем значение ячеек A1, A2 и A3 с помощью функции суммирования. За одно и узнаем, для чего используется функция сумм.
- После ввода чисел перейдите на ячейку A4. На закладке инструментов «Главная» выберите инструмент «Сумма» в разделе «Редактирование» (или нажмите комбинацию горячих клавиш ALT+=).
- Диапазон ячеек распознан автоматически. Адреса ссылок уже введенные в параметры (A1:A3). Пользователю остается только нажать Enter.
В результате в ячейке A4 отображается результат вычисления. Саму функцию и ее параметры можно увидеть в строке формул.
Примечание. Вместо использования инструмента «Сумма» на главной панели, можно в ячейку A4 сразу ввести функцию с параметрами вручную. Результат будет одинаковый.
Поправка автоматического распознания диапазонов
При введении функции с помощью кнопки на панели инструментов или при использовании мастера функций (SHIFT+F3). функция СУММ() относится к группе формул «Математические». Автоматически распознанные диапазоны не всегда являются подходящими для пользователя. Их можно при необходимости быстро и легко поправить.
Допустим, нам нужно просуммировать несколько диапазонов ячеек, как показано на рисунке:
- Перейдите в ячейку D1 и выберите инструмент «Сумма».
- Удерживая клавишу CTRL дополнительно выделите мышкой диапазон A2:B2 и ячейку A3.
- После выделения диапазонов нажмите Enter и в ячейке D4 сразу отобразиться результат суммирования значений ячеек всех диапазонов.
Обратите внимание на синтаксис в параметрах функции при выделении нескольких диапазонов. Они разделены между собой (;).
В параметрах функции СУММ могут содержаться:
- ссылки на отдельные ячейки;
- ссылки на диапазоны ячеек как смежные, так и несмежные;
- целые и дробные числа.
В параметрах функций все аргументы должны быть разделены точкой с запятой.
Для наглядного примера рассмотрим разные варианты суммирования значений ячеек, которые дают один и тот же результат. Для этого заполните ячейки A1, A2 и A3 числами 1, 2 и 3 соответственно. А диапазон ячеек B1:B5 заполните следующими формулами и функциями:
При любом варианте мы получаем один и тот же результат вычисления – число 11. Последовательно пройдите курсором от B1 и до B5. В каждой ячейке нажмите F2, чтобы увидеть цветную подсветку ссылок для более понятного анализа синтаксиса записи параметров функций.
Одновременное суммирование столбцов
В Excel можно одновременно просуммировать несколько смежных и несмежных столбцов.
Заполняете столбцы, так как показано на рисунке:
- Выделите диапазон A1:B3 и удерживая клавишу CTRL так же выделите столбец D1:D3.
- На панели «Главная» щелкните по инструменту «Сумма» (или нажмите ALT+=).
Под каждым столбцом автоматически добавилась функция СУММ(). Теперь в ячейках A4; B4 и D4 отображается результат суммирования каждого столбца. Это самый быстрый и удобный метод.
Примечание. Данная функция автоматически подставляет формат ячеек которых она суммирует.
Функция СУММ
В этом курсе:
Функция сумм добавляет значения. Вы можете складывать отдельные значения, диапазоны ячеек, ссылки на ячейки или данные всех этих трех видов.
=СУММ(A2:A10) Суммирует значения в ячейках A2:10.
=СУММ(A2:A10;C2:C10) Суммирует значения в ячейках A2:10, а также ячейки C2: C10.
Первое число для сложения. Это может быть число 4, ссылка на ячейку, например B6, или диапазон ячеек, например B2:B8.
Это второе число для сложения. Можно указать до 255 чисел.
Этот раздел содержит некоторые рекомендации по работе с функцией СУММ. Многие из этих рекомендаций можно применить и к другим функциям.
Метод =1+2 или =A+B. Вы можете ввести =1+2+3 или =A1+B1+C2 и получить абсолютно точные результаты, однако этот метод ненадежен по ряду причин.
Опечатки. Допустим, вы пытаетесь ввести много больших значений такого вида:
А теперь попробуйте проверить правильность записей. Гораздо проще поместить эти значения в отдельные ячейки и использовать их в формуле СУММ. Кроме того, значения в ячейках можно отформатировать, чтобы привести их к более наглядному виду, чем если бы они были в формуле.
Ошибки #ЗНАЧ!, если ячейки по ссылкам содержат текст вместо чисел
Допустим, вы используете формулу такого вида:
Если ячейки, на которые указывают ссылки, содержат нечисловые (текстовые) значения, формула может вернуть ошибку #ЗНАЧ!. Функция СУММ пропускает текстовые значения и выдает сумму только числовых значений.
Ошибка #ССЫЛКА! при удалении строк или столбцов
При удалении строки или столбца формулы не обновляются: из них не исключаются удаленные значения, поэтому возвращается ошибка #ССЫЛКА!. Функция СУММ, в свою очередь, обновляется автоматически.
Формулы не обновляют ссылки при вставке строк или столбцов
При вставке строки или столбца формула не обновляется — в нее не включается добавленная строка, тогда как функция СУММ будет автоматически обновляться (пока вы не вышли за пределы диапазона, на который ссылается формула). Это особенно важно, когда вы рассчитываете, что формула обновится, но этого не происходит. В итоге ваши результаты остаются неполными, и этого можно не заметить.
Функция СУММ — отдельные ячейки или диапазоны.
Используя формулу такого вида:
вы изначально закладываете в нее вероятность появления ошибок при вставке или удалении строк в указанном диапазоне по тем же причинам. Гораздо лучше использовать отдельные диапазоны, например:
Такая формула будет обновляться при добавлении и удалении строк.
Мне нужно добавить, вычесть, умножить или поделить числа. Просмотрите серию учебных видео: Основные математические операции в Excel или Использование Microsoft Excel в качестве калькулятора.
Как уменьшить или увеличить число отображаемых десятичных знаков? Можно изменить числовой формат. Выберите соответствующую ячейку или соответствующий диапазон и нажмите клавиши CTRL+1, чтобы открыть диалоговое окно Формат ячеек, затем щелкните вкладку Число и выберите нужный формат, указав при этом нужное количество десятичных знаков.
Как добавить или вычесть значения времени? Есть несколько способов добавить или вычесть значения времени. Например, чтобы получить разницу между 8:00 и 12:00 для вычисления заработной платы, можно воспользоваться формулой =(«12:00»-«8:00»)*24, т. е. отнять время начала от времени окончания. Обратите внимание, что Excel вычисляет значения времени как часть дня, поэтому чтобы получить суммарное количество часов, необходимо умножить результат на 24. В первом примере используется формула =((B2-A2)+(D2-C2))*24 для вычисления количества часов от начала до окончания работы с учетом обеденного перерыва (всего 8,5 часов).
Если вам нужно просто добавить часы и минуты, вы можете просто вычислить сумму, не умножая ее на 24. Во втором примере используется формула =СУММ(A6:C6), так как здесь нужно просто посчитать общее количество часов и минут, затраченных на задания (5:36, т. е. 5 часов 36 минут).
Как получить разницу между датами? Как и значения времени, значения дат можно добавить или вычесть. Вот распространенный пример вычисления количества дней между датами. Для этого используется простая формула =B2-A2. При работе со значениями дат и времени важно помнить, что дата или время начала вычитается из даты или времени окончания.
Другие способы работы с датами описаны в статье Вычисление разности двух дат.
Как вычислить сумму только видимых ячеек? Иногда когда вы вручную скрываете строки или используете автофильтр, чтобы отображались только определенные данные, может понадобиться вычислить сумму только видимых ячеек. Для этого можно воспользоваться функцией ПРОМЕЖУТОЧНЫЕ.ИТОГИ. Если вы используете строку итогов в таблице Excel, любая функция, выбранная из раскрывающегося списка «Итог», автоматически вводится как промежуточный итог. Дополнительные сведения см. в статье Данные итогов в таблице Excel.
Дополнительные сведения
Вы всегда можете задать вопрос специалисту Excel Tech Community, попросить помощи в сообществе Answers community, а также предложить новую функцию или улучшение на веб-сайте Excel User Voice.
Функция Excel СУММЕСЛИ (SUMIF) — примеры использования
Добрый день, уважаемые подписчики и посетители блога statanaliz.info. Совсем недавно мы разобрались с формулой ВПР, и сразу вдогонку я решил написать о другой очень полезной функции Excel – СУММЕСЛИ. Обе эти функции умеют «связывать» данные из разных источников (таблиц) по ключевому полю и при некоторых условиях являются взаимозаменяемыми. В то же время есть и существенные отличия в их назначении и использовании.
Если назначение ВПР в том, чтобы просто «подтянуть» данные из одного места Excel в другое, то СУММЕСЛИ используют, чтобы числовые данные просуммировать по заданному критерию.
Функцию СУММЕСЛИ можно успешно приспособить для решения самых различных задач. Поэтому мы в этой статье рассмотрим не 1 (один), а 2 (два) примера. Первый связан с суммированием по заданному критерию, второй – с «подтягиванием» данных, то есть в качестве альтернативы ВПР.
Пример суммирования с использованием функции СУММЕСЛИ
Этот пример можно считать классическим. Пусть есть таблица с данными о продажах некоторых товаров.
В таблице указаны позиции, их количества, а также принадлежность к той или иной группе товаров (первый столбец). Рассмотрим пока упрощенное использование СУММЕСЛИ, когда нам нужно посчитать сумму только по тем позициям, значения по которым соответствуют некоторому условию. Например, мы хотим узнать, сколько было продано топовых позиций, т.е. тех, значение которых превышает 70 ед. Искать такие товары глазами, а потом суммировать вручную не очень удобно, поэтому функция СУММЕСЛИ здесь очень уместна.
Первым делом выделяем ячейку, где будет подсчитана сумма. Далее вызываем Мастера функций. Это значок fx в строке формул. Далее ищем в списке функцию СУММЕСЛИ и нажимаем на нее. Открывается диалоговое окно, где для решения данной задачи нужно заполнить всего два (первые) поля из трех предложенных.
Поэтому я и назвал такой пример упрощенным. Почему 2 (два) из 3 (трех)? Потому что наш критерий находится в самом диапазоне суммирования.
В поле «Диапазон» указывается та область таблицы Excel, где находятся все исходные значения, из которых нужно что-то отобрать и затем сложить. Задается обычно с помощью мышки.
В поле «Критерий» указывается то условие, по которому формула будет проводить отбор. В нашем случае указываем «>70». Если не поставить кавычки, то они потом сами дорисуются.
Последнее поле «Дапазон_суммирования» не заполняем, так как он уже указан в первом поле.
Таким образом, функция СУММЕСЛИ берет критерий и начинает отбирать все значения из указанного диапазона, удовлетворяющие заданному критерию. После этого все отобранные значения складываются. Так работает алгоритм функции.
Заполнив в Мастере функций необходимые поля, нажимаем на клавиатуре кнопку «Enter», либо в окошке Мастера «Ок». На месте вводимой функции должно появиться рассчитанное значение. В моем примере получилось 224шт. То есть суммарное значение проданных товаров в количестве более 70 штук составило 224шт. (это видно в нижнем левом углу окна Мастера еще до нажатия «ок»). Вот и все. Это был упрощенный пример, когда критерий и диапазон суммирования находятся в одном месте.
Теперь давайте рассмотрим, пример, когда критерий не совпадает с диапазоном суммирования. Такая ситуация встречается гораздо чаще. Рассмотрим те же условные данные. Пусть нам нужно узнать сумму не больше или меньше какого-то значения, а сумму конкретной группы товаров, допустим, группы Г.
Для этого снова выделяем ячейку с будущим подсчетом суммы и вызываем Мастер функций. В первом окошке указываем диапазон, где содержится критерий, в нашем случае это столбец с названиями групп товаров. Далее сам критерий прописываем либо вручную, оставив в соответствующем поле запись «группа Г», либо просто указываем мышкой ячейку с нужным критерием. Последнее окошко – это диапазон, где находятся суммируемые данные.
Результатом будет сумма проданных товаров из группы Г – 153шт.
Итак, мы посмотрели, как рассчитать одну сумму по одному конкретному критерию. Однако чаще возникает задача, когда требуется рассчитать несколько сумм для нескольких критериев. Нет ничего проще! Например, нужно узнать суммы проданных товаров по каждой группе. То бишь интересует 4 (четыре) значения по 4-м (четырем) группам (А, Б, В и Г). Для этого обычно делается список групп в виде отдельной таблички. Понятное дело, что названия групп должны в точности совпадать с названиями групп в исходной таблице. Сразу добавим итоговую строчку, где сумма пока равна нулю.
Затем прописывается формула для первой группы и протягивается на все остальные. Здесь только нужно обратить внимание на относительность ссылок. Диапазон с критериями и диапазон суммирования должны быть абсолютным ссылками, чтобы при протягивании формулы они не «поехали вниз», а сам критерий, во-первых нужно указать мышкой (а не прописать вручную), во-вторых, должен быть относительной ссылкой, так как каждая сумма имеет свой критерий суммирования.
Заполненные поля Мастера функций при подобном расчете будут выглядеть примерно так.
Как видно, для первой группы А сумма проданных товаров составила 161шт (нижний левый угол рисунка). Теперь нажимаем энтер и протягиваем формулу вниз.
Все суммы рассчитались, а их общий итог равен 535, что совпадает с итогом в исходных данных. Значит, все значения просуммировались, ничего не пропустили.
Пример использования функции СУММЕСЛИ для сопоставления данных
Функцию СУММЕСЛИ можно использовать для связки данных. Действительно, если просуммировать одно значение, то получится само это значение. Короче, СУММЕСЛИ легко приспособить для связки данных как альтернативу функции ВПР. Зачем использовать СУММЕСЛИ, если существует ВПР? Поясняю. Во-первых, СУММЕСЛИ в отличие от ВПР нечувствительна к формату данных и не выдает ошибку там, где ее меньше всего ждешь; во-вторых, СУММЕСЛИ вместо ошибок из-за отсутствия значений по заданному критерию выдает 0 (нуль), что позволяет без лишних телодвижений подсчитывать итоги диапазона с формулой СУММЕСЛИ. Однако есть и один минус. Если в искомой таблице какой-либо критерий повторится, то соответствующие значения просуммируются, что не всегда есть «подтягивание». Лучше быть настороже. С другой стороны зачастую это и нужно – подтянуть значения в заданное место, а задублированные позиции при этом сложить. Нужно просто знать свойства функции СУММЕСЛИ и использовать согласно инструкции по эксплуатации.
Теперь рассмотрим пример, как функция СУММЕСЛИ оказывается более подходящей для подтягивания данных, чем ВПР. Пусть данные из примера ваше – это продажи некоторых товаров за январь. Мы хотим узнать, как они изменились в феврале. Сравнение удобно произвести в этой же табличке, предварительно добавив еще один столбец справа и заполнив его данными за февраль. Где-то в другом экселевском файле есть статистика за февраль по всему ассортименту, но нам хочется проанализировать именно эти позиции, для чего требуется из большого файла со статистикой продаж всех товаров подтянуть нужные значения в нашу табличку. Для начала давайте попробуем воспользоваться формулой ВПР. В качестве критерия будем использовать код товара. Результат на рисунке.
Отчетливо видно, что одна позиция не подтянулась, и вместо числового значения выдается ошибка #Н/Д. Скорее всего, в феврале этот товар просто не продавался и поэтому он отсутствует в базе данных за февраль. Как следствие ошибка #Н/Д показывается и в сумме. Если позиций не много, то проблема не большая, достаточно вручную удалить ошибку и сумма будет корректно пересчитана. Однако количество строчек может измеряться сотнями, и рассчитывать на ручную корректировку не совсем верное решение. Теперь воспользуемся формулой СУММЕСЛИ вместо ВПР.
Результат тот же, только вместо ошибки #Н/Д СУММЕСЛИ выдает нуль, что позволяет нормально рассчитать сумму (или другой показатель, например, среднюю) в итоговой строке. Вот это и есть основная идея, почему СУММЕСЛИ иногда следует использовать вместо ВПР. При большом количестве позиций эффект будет еще более ощутимым.
Считаем сумму ячеек в Microsoft Excel
Microsoft Excel – мощный программный инструмент для работы с электронными таблицами. В программе можно составлять таблицы и отчеты, производить расчеты любой сложности, строить диаграммы, графики и многое другое. Довольно часто Эксель используют для того, чтобы вычислить итоговую сумму в столбцах и строках таблицы, или, например, чтобы узнать сумму нескольких ячеек. В этом уроке мы с вами научимся считать сумму ячеек в программе Microsoft Excel благодаря пошаговой инструкции.
Данная функция является одной из самых популярных и комфортных для расчета суммы значений в ячейках таблицы. Для этого нужно сделать следующее:
- Переходим в вкладку “Главная”, левой кнопкой мыши (далее – ЛКМ) нажимаем на последнюю пустую ячейку столбца или строки, по которой нужно посчитать итоговую сумму и нажимаем кнопку “Автосумма”.
- Затем в ячейке автоматически заполнится формула расчета суммы.
- Чтобы получить итоговый результат, нажимаем клавишу “Enter”.
Чтоб посчитать сумму конкретного диапазона ячеек, ЛКМ выбираем первую и последнюю ячейку требуемого диапазона строки или столбца.
Далее нажимаем на кнопку “Автосумма” и результат сразу же появится в крайней ячейке столбца или ячейки (в зависимости от того, какой диапазон мы выбрали).
Данный способ достаточно хорош и универсален, но у него есть один существенный недостаток – он может помочь только при работе с данными, последовательно расположенными в одной строке или столбце, а вот большой объем данных подсчитать таким образом невозможно, равно как и не получится пользоваться “Автосуммой” для отдаленных друг от друга ячеек.
Допустим, мы выделяем некую область ячеек и нажимаем на “Автосумма”.В итоге мы получим не итоговое значение по всем выделенным ячейкам, а сумму каждого столбца или строки по отдельности (в зависимости от того, каким образом мы выделили диапазон ячеек).
Функция “Сумм”
Данная функция в Microsoft Excel позволяет суммировать значения большого массива данных. Для этого необходимо сделать следующее:
- ЛКМ выделяем ячейку, в которую планируем вывести итоговый результат, далее нажимаем кнопку «Вставить функцию», которая находится с левой стороны строки формул.
- В открывшемся списке “Построителя формул” находим функцию “СУММ” и нажимаем “Вставить функцию” (или “OK”, в зависимости от версии программы). Чтобы быстро найти нудную функцию можно воспользоваться полем поиском.
- В появившемся окне по настройке функции указываем имена ячеек, которые необходимо сложить. Разумеется, самостоятельно набирать адрес ячеек можно, но вовсе не обязательно. Вместо этого можно выбрать нужный нам диапазон ячеек, выделив его ЛКМ.
- Если нужно выбрать еще один диапазон данных, щелкаем ЛКМ на поле “Число 2” и выбираем его аналогично процедуре, описанной выше. Добавлять новые диапазоны можно практически бесконечно, каждый раз нажимая кнопку “+” под последним.
- После того, как все нужные ячейки выделены, нажимаем кнопку “Готово”.
- После этого мы видим результат в ранее выбранной ячейке.
Работа с формулами
В программе Эксель можно посчитать сумму с помощью простой формулы сложения. Делается это следующим образом:
- ЛКМ выделяем ячейку, в которой хотим посчитать сумму. Затем, либо в самой ячейке, либо перейдя в строку формул, пишем знак “=”, ЛКМ нажимаем на первую ячейку, которая будет участвовать в расчетах, после нее пишем знак “+”, далее выбираем вторую, третью и все требуемые ячейки, не забывая между ними проставлять знак “+”.
- После того, как формула готова, нажимаем “Enter” и получаем результат в выбранной нами ячейке.
Основным минусом данного способа является то, что сразу отобрать несколько ячеек невозможно, и необходимо указывать каждую по отдельности.
Просмотр суммы в программе Excel.
Помимо расчета суммы в отдельной ячейке, в программе Microsoft Excel можно просто просматривать сумму значений выбранных ячеек. Но это работает только при условии, что все ячейки располагаются рядом.
- Выделяем диапазон ячеек, сумму по которым мы хотим посмотреть.
- Смотрим вниз на результат, который отображается в строке состояния программы.
Помимо общей суммы, мы также видим количество выделенных ячеек и среднее значение по ним.
Как Вы могли заметить, программа Эксель позволяет решать задачу суммирования разными способами. Каждый из них имеет свои достоинства и недостатки, свою сложность и продуктивность в зависимости от поставленной задачи и ее специфики.
Как в Excel посчитать сумму
MS Excel – табличный процессор, способный обрабатывать и систематизировать большие объемы информации.
MS Excel – табличный процессор, способный обрабатывать и систематизировать большие объемы информации, проводить расчеты посредством встроенного инструментария и ввода формул. У пользователя может возникнуть вопрос: «Как в Экселе посчитать сумму и применить формулы?». Чтобы не производить расчеты чисел вручную, опытные пользователи пользуются несколькими вариантами.
Функция «Автосуммирование»
В вопросе: «Как посчитать сумму в Excel в столбце или строке?» MS Excel предлагает задействуют встроенный инструментарий. Для этого юзеру необходимо:
- создать таблицу с числовой информацией (или использовать имеющуюся).
- разместить в столбце числа, требующие подсчета;
- выделить диапазон ячеек с введенной информацией;
- найти на панели инструментов и активировать пиктограмму со значком суммы ∑.
Результат – автоматический подсчет числовых данных и вывод суммы в следующей строке.
Пиктограмма автосуммирования предлагает второй вариант, когда результат выводится в отдельной ячейке. Для этого пользователь:
- выбирает ячейку, находящуюся в том же столбце что и числа, но несколько ниже;
- кликает на пиктограмму суммы на панели инструментов;
- MS Excel предлагает подсчитать все, что располагается выше обозначенной ячейки, но диапазон захватывает и пустые ячейки;
- изменяет диапазон через выделение мышкой или ручной ввод диапазона;
- для вступления изменений в силу нажимает «Enter».
Строка состояния
Пользователей заинтересует способ, как в Excel посчитать сумму столбца, без фактического математического расчета. Если нет необходимости в фиксации результата суммы и нужно узнать, как считать в Экселе без применения формул, то пользователь:
- вводит числовую информацию в столбце;
- выделяет диапазон.
MS Excel показывает результат суммирования в строке состояния в нижней части окна приложения. Здесь отображается среднее арифметическое и количество элементов в диапазоне.
Примечание: при таком способе результат суммирования нигде не фиксируется.
Использование функций
Табличный процессор обладает мощным функционалом, поэтому пользователей интересует опрос, как считать в Excel. Приложение предлагает воспользоваться формулами. Распространенная формула: «=СУММ» – находит сумму введенных чисел.
Для нахождения результата пользователь:
- выбирает ячейку отображения результата;
- устанавливает курсор в строке формул;
- вводит функцию =сумм(диапазон ячеек);
- Нажимает «Enter».
Примечание: когда пользователь начинает вводить формулу, приложение выводит плавающую подсказку-справку. Здесь отображается, как должна выглядеть функция, какие должны быть аргументы. В конкретной функции в круглых скобках указывается диапазон подсчитываемых ячеек. Он либо вводится вручную, либо выделяется мышкой.
Суммирование
Суммирование – важная операция, необходимая для подсчета данных в различных сферах. Если с нахождением суммы диапазона не возникает вопросов, как посчитать сумму ячеек в Excel, если даны одно или несколько условий.
Сумма с одним условием
Дана задача, при которой нужно подсчитать сумму ячеек при выполнении конкретного условия. Здесь пользователь применяет функцию, аналогичную фильтру значений. Проверка выполняется в:
Текстовое значение
Для решения задачи с одним условием в виде текстового значения юзер:
- создает таблицу;
- выбирает ячейку, где будет подсчитана сумма, и устанавливает курсор в строку формул;
- вводит команду: =суммесли (условия выполнения).
- последовательно указывает диапазон значений, условие отбора, диапазон суммирования.
- для получения результата нажимает «Enter». В выбранной ячейке указывает сумму тех значений, которые удовлетворяют поставленному условию.
Примечание: Первый параметр – диапазон значений, среди которых будет проводиться отбор.
Второй параметр – критерий, указывающий, что нужно искать.
Третий параметр – диапазон суммирования, из которого будут выбираться значения, удовлетворяющие второму параметру, и складываться.
Критерий отбора указывается в кавычках.
Между параметрами функции обязательно должен быть разделитель «;» (точка с запятой). В противном случае приложение выдаст ошибку о неверно написанной функции.
После введения формулы нужно обязательно проверить правильность расстановки скобок.
Численное значение
Для получения суммы с одним условием в численном формате пользователь:
- формирует таблицу;
- выбирает ячейку, где будет отображаться итог решения задачи;
- переходит в строку формул;
- вписывает функцию: =суммесли (условия выполнения);
- действует согласно предыдущему алгоритму, указывая условия отбора и диапазоны значений;
- для получения результата нажимает «Enter». В выбранной ячейке указывается сумма тех значений, которые удовлетворяют поставленному условию.
Сумма с несколькими условиями
Иногда юзеру нужно решить задачу, где указаны 2 и более условий, и нужно найти сумму значений, удовлетворяющих заданным критериям. Для этого используется функция «=СУММЕСЛИМН». Поэтому важно знать, как в Экселе сделать сумму с несколькими условиями. Для этого пользователь:
- формирует таблицу по заданному образцу;
- выбирает ячейку, где будет отображаться итог решения задачи;
- переходит в строку формул;
- вписывает функцию: =суммеслимн (условия выполнения).
- последовательно указывает диапазон сложения, диапазон условия1, условие1 и т.д.;
- для получения результата нажимает «Enter». В выбранной ячейке указывает сумма тех значений, которые удовлетворяют поставленному условию.
Примечание: Первый параметр – диапазон сложения, из которого будут выбираться значения, удовлетворяющие условиям, и складываться.
Второй параметр – диапазон условия 1, указывающий столбец, в котором проходит фильтрация по первому условию.
Третий параметр – условие1, которое указывается в кавычках и задает фильтрацию.
Четвертый и последующий параметры аналогичны второму и третьему, т.е. диапазон условия2, условие2; диапазон условия3, условие3 и т.д.
Условий отбора может множество.
Между параметрами функции обязательно должен быть разделитель «;» (точка с запятой). В противном случае приложение выдаст ошибку о неверно написанной функции.
После введения формулы нужно обязательно проверить правильность расстановки скобок.
Произведение двух столбцов
Возникают ситуации, когда нужно знать, как посчитать сумму в Excel через произведение двух столбцов. Для этого пользователь:
- вводит значения в 2 столбца;
- выбирает ячейку, где отображается результат;
- устанавливает курсор в строку формул и вводит текст:=сумм (диапазон ячеек одного столбца ) *сумм(диапазон ячеек другого столбца);
- для получения результата нажимает «Enter».
Примечание: при ручном написании функций важно проверить правильность расстановки скобок. В противном случае приложение выдаст сообщение об ошибке и предложит исправить недочет.
Для получения произведения двух столбцов пользователь:
- находит сумму чисел в первом и втором столбце;
- в произвольной ячейке отмечает произведение двух сумм путем написания формулы в строке формулы или непосредственно в ячейке;
- нажимает «Enter».
Ручной ввод формулы
Следующий вариант – как посчитать общую сумму в Excel посредством ручного ввода функции. Для решения задачи по заданному методу пользователь:
- устанавливает курсор в выбранной ячейке (дважды щелкнуть по ячейке);
- прописывает формулу, начиная со знака «=»;
- мышкой кликает по тем ячейкам, которые нужно поочередно сложить;
- после окончания формулы нажимает «Enter».
Содержание
- Автосумма
- Функция «СУММ»
- Использование формулы
- Просмотр суммы в приложении Microsoft Excel
- Вопросы и ответы
Во время работы в программе Microsoft Excel часто требуется подбить сумму в столбцах и строках таблиц, а также просто определить сумму диапазона ячеек. Программа предоставляет несколько инструментов для решения данного вопроса. Давайте разберемся, как посчитать сумму в приложении Microsoft Excel.
Автосумма
Самый известный и удобный в использовании инструмент для определения суммы данных в ячейках в программе Microsoft Excel – это австосумма. Для того чтобы подсчитать данным способом сумму, кликаем по крайней незаполненной ячейке столбца или строки, и, находясь во вкладке «Главная», жмем на кнопку «Автосумма».
Программа выводит формулу в ячейку.
Для того чтобы посмотреть результат, нужно нажать на кнопку Enter на клавиатуре.

Можно сделать и немного по-другому. Если мы хотим подсчитать сумму не всей строки или столбца, а только определенного диапазона, то выделяем этот диапазон. Затем кликаем по уже знакомой нам кнопке «Автосумма».

Главный недостаток подсчета с помощью автосуммы заключается в том, что он позволяет посчитать последовательный ряд данных, находящийся в одной строке или столбце. А вот массив данных, расположенных в нескольких столбцах и строках, этим способом подсчитать нельзя. Тем более, с его помощью нельзя подсчитать сумму нескольких отдаленных друг от друга ячеек.
Например, мы выделяем диапазон ячеек, и кликаем по кнопке «Автосумма».
Но на экран выводится не сумма всех этих ячеек, а суммы для каждого столбца или строчки в отдельности.

Функция «СУММ»
Чтобы просмотреть сумму целого массива или нескольких массивов данных в программе Microsoft Excel существует функция «СУММ». Для ее использования выделяем ячейку, в которую хотим, чтобы выводилась сумма, и кликаем по кнопке «Вставить функцию», расположенной слева от строки формул.
Открывается окно Мастера функций. В списке функций ищем функцию «СУММ». Выделяем её, и жмем на кнопку «OK».
В открывшемся окне аргументов функции вводим координаты ячеек, сумму которых собираемся подсчитать. Конечно, вручную вводить координаты неудобно, поэтому кликаем по кнопке, которая располагается слева от поля ввода данных.
После этого окно аргументов функции сворачивается, а мы можем выделить те ячейки, или массивы ячеек, сумму значений которых хотим подсчитать. После того как массив выделен, и его адрес появился в специальном поле, жмем на кнопку слева от этого поля.
Мы опять возвращаемся в окно аргументов функции. Если нужно добавить ещё один массив данных в общую сумму, то повторяем те же действия, о которых говорилось выше, но только в поле с параметром «Число 2». При необходимости подобным образом можно вводить адреса практически неограниченного количества массивов. После того как все аргументы функции занесены, жмем на кнопку «OK».
После этого в ячейке, в которую мы установили вывод результатов, отобразиться общая сумма данных всех указанных ячеек.

Использование формулы
Сумму данных в ячейках в программе Microsoft Excel можно подсчитать также с использованием простой формулы сложения. Для этого, выделяем ячейку, в которой должна находиться сумма, и ставим в ней знак «=». После этого поочередно кликаем по каждой ячейке, из тех, сумму значений которых вам нужно посчитать. После того как адрес ячейки добавлен в строку формул, вводим знак «+» с клавиатуры, и так после ввода координат каждой ячейки.
Когда адреса всех ячеек введены, жмем кнопку Enter на клавиатуре. После этого в указанной ячейке выводится общая сумма введенных данных.
Главный недостаток этого способа состоит в том, что адрес каждой ячейки приходится вводить отдельно, и нельзя выделить сразу целый диапазон ячеек.
Просмотр суммы в приложении Microsoft Excel
Также в программе Microsoft Excel имеется возможность просмотреть сумму выделенных ячеек без выведения этой суммы в отдельную ячейку. Единственное условие состоит в том, что все ячейки, сумму которых следует подсчитать, должны находиться рядом, в едином массиве. Для этого просто выделяем диапазон ячеек, сумму данных которых нужно узнать, и смотрим результат в строке состояния программы Microsoft Excel.
Как видим, существует несколько способов суммирования данных в программе Microsoft Excel. Каждый из этих способов имеет свой уровень сложности и гибкости. Как правило, чем проще вариант, тем он менее гибок. Например, при определении суммы с помощью автосуммы, можно оперировать только данными, выстроенными в ряд. Поэтому, в каждой конкретной ситуации сам пользователь должен решить, какой именно способ больше подойдет.
Функция СУММ в Excel используется для вычисления суммы значений в ячейках электронной таблицы. Функцию СУММ можно использовать для суммирования значений отдельных ячеек, диапазонов ячеек, а также простых чисел, введённых вручную. В статье описано применение формулы СУММ на практике, в том числе видеоурок и демонстрационный файл Эксель.
Смотрите видео после статьи
видео может дополнять статью или содержать её полностью
Одна из самых распространённых формул в Excel, предназначенная, как следует из названия, для вычисления суммы числовых значений. Функцию СУММ в Эксель можно использовать только для чисел, поэтому не путайте её с контеканацией строк и не используйте текстовые аргументы.
Функция СУММ может принимать до 255-ти аргументов, разделённых точкой с запятой. Обобщённый синтаксис формулы стандартный для Excel и выглядит следующим образом:
- СУММ(X1;X2;X3), где
- X1;X2;X3 — это аргументы функции. Ввод формулы стандартно начинается со знака «=».
Функция СУММ возвращает на выходе число, являющееся арифметической суммой всех указанных аргументов. В случае передачи в формулу аргументов недопустимого типа показывается ошибка.
Альтернативой использования СУММ является простое сложение аргументов с использованием знака сложения «+». В принципе такой способ можно применять всегда для небольшого числа аргументов, представляющих собой числа и отдельные ячейки. Если же требуется сложить большое количество аргументов, то использование СУММ предпочтительнее.
Чтобы добавить функцию в ячейку можно воспользоваться Мастером функций или написать формулу вручную. В последнем случае не забывайте соблюдать указанный выше синтаксис формулы.
Аргументы функции СУММ в Excel
Функция вычисления суммы в качестве аргументов принимает следующие виды значений:
- Обычные числа (константы);
- Адреса отдельных ячеек;
- Имена переменных;
- Диапазоны ячеек;
В любом случае аргументы должны содержать числовые значения (целые или дробные). Особенно внимательно следует отнестись к указанию диапазонов и переменных, поскольку могут встретиться текстовые значения или другой не поддерживаемый формат данных.
В принципе Excel способен при вычислении суммы игнорировать значения, отличные от чисел, но всё же стоит учитывать возможность возникновения ошибок в вычислениях. Пустые ячейки при операциях с числами всегда приравниваются к нулю.
В сводной таблице ниже показаны примеры использования функции СУММ для разных типов аргументов. В реальной практике Вы можете применять в одной формуле числовые аргументы разного типа (например, адреса одиночных ячеек и диапазон).
| Виды аргументов | Пример функции СУММ |
|---|---|
| Сумма констант | =СУММ(10;20;30;40;50) |
| Сумма отдельных ячеек | =СУММ(A13;A14;A15;A16;A17) |
| Сумма чисел в диапазоне ячеек | =СУММ(A21:A25) |
| Сумма переменных | =СУММ(Переменная1;Переменная2) |
Первый пример в таблице приведён просто в качестве демонстрации того, что Вы можете вместо адресов ячеек использовать константы. На практике суммировать только константы не имеет смысла, но тем не менее иногда бывает нужно указать в качестве некоторых аргументов простое число, если совершенно точно известно, что оно не изменится в дальнейшем (например, число Пи).
Чаще всего в качестве аргументов передают адреса отдельных ячеек и диапазоны. Причём при использовании диапазонов имеет смысл передавать даже один аргумент, если диапазон содержит две или более ячеек. В противном случае передавать следует два и более аргументов, иначе вычисление не имеет смысла.
Функция СУММ и автосумма в Excel
Не следует путать имеющуюся в Эксель функцию автосуммы с вставкой формулы СУММ в конкретную ячейку. Автосумма предназначена для быстрого получения суммы значений выделенных мышкой ячеек, результат при этом отображается в нижней панели программы справа (может показываться не автосумма, а результат вычисления по другой функции в зависимости от настроек конкретной программы).
А вот результат вычисления формулы СУММ вписывается в конкретную ячейку и может быть использован в других вычислениях.
В любом случае в Excel сумма значений функции представляет собой сумму аргументов СУММ или числовых значений выделенных ячеек (для автосуммы). Принцип работы в обоих случаях одинаковый.
Ошибки в функции СУММ
Функция СУММ возвращает ошибку в виде не числового значения вида «#ИМЯ?» в тех случаях, когда в результате вычисления возникают не обрабатываемые ошибки и результат получить невозможно. Типичные ошибки следующие:
- Ошибки в синтаксисе формулы (круглые скобки, разделители аргументов, некорректно указанные аргументы);
- Недопустимые значения аргументов;
Ошибки синтаксиса возникают при ручном написании формулы, что обычно имеет смысл при создании составных формул. Также подобные ошибки могут возникнуть при ручной правке вставленной через Мастер функции.
Что касается аргументов недопустимого типа, то здесь возможны два варианта: Excel не сможет вычислить результат и покажет критическую ошибку или результат будет вычислен неверно. Последний случай особенно неприятен в случае сложных вычислений на листах с большим объёмом данных, поскольку ошибку можно просто не заметить.
Примеры использования функции СУММ
После статьи Вы можете скачать архив с файлом Excel, содержащий несколько примеров использования функции СУММ для аргументов различного типа. Этого вполне достаточно чтобы разобраться с такой простой функцией как вычисление арифметической суммы.
Также научиться использовать формулы Вы можете при помощи нашего учебного видеокурса по программе Excel, построенного по большей части как раз на различных практических примерах.
Своим мнением по применению формулы суммирования в электронных листах Эксель Вы можете поделиться в комментариях после статьи.
Уникальная метка публикации: EA7DF6D9-B1DB-83D2-28D8-708A8AEDA7A1
Источник: //artemvm.info/information/uchebnye-stati/microsoft-office/funkcziya-summ-v-excel/
Вы можете просмотреть любой прикреплённый документ в виде PDF файла. Все документы открываются во всплывающем окне, поэтому для закрытия документа пожалуйста не используйте кнопку «Назад» браузера.
Вы можете скачать прикреплённые ниже файлы для ознакомления. Обычно здесь размещаются различные документы, а также другие файлы, имеющие непосредственное отношение к данной публикации.
Функция СУММ
Смотрите такжеДиапазон условия 1 – может быть исключен, учли этот нюанс, копировании Excel можно этом. Рядом с более сложных формулах.Аргументы функции «СУММ» в таблица. В Excel не существуетРезультат занять больше времени, и математическими знаками оперативнее обеспечивать вас 12:00 для вычисления и не изменяютсяилиПримечание: ячейки, которые нужно и тогда команда поэтому в Ecxel
дать команду: клеточкой, где содержитсяФункция «СУММ» вExcelВ ячейку А32 установили функции=СУММЕСЛИ(A2:A7;»Фрукты»;C2:C7) чем ожидалось. необходимо заключать в актуальными справочными материалами
заработной платы, можно
-
после изменения формата,
-
=A1+A2+A3
Синтаксис
Мы стараемся как можно
|
оценить на основании |
будет работать только |
|
есть помощник поИзменять ссылку на столбец, |
неточность, появится восклицательный Excel может сложить. автосумму. Получилась такаяВЫЧЕСТЬОбъем продаж всех продуктов |
|
Скопируйте образец данных из двойные кавычки ( |
на вашем языке. воспользоваться формулой при необходимости можно |
Рекомендации по использованию функции СУММ
Формулу можно вставить разрыв оперативнее обеспечивать вас первого критерия. по диапазону и составлению – «Мастер при этом сохраняя знак в ромбике.
выборочные данные. СмотритеВ строке «Число1» формула. =СУММ(A26:A31). Используйте функцию категории «Фрукты». следующей таблицы и»
-
Эта страница переведена=(«12:00»-«8:00»)*24 использовать при наличии все
-
актуальными справочными материалами
Условие 1 – определяет критерию. функций». на строки. Приложение также укажет, этот способ в уже указан первыйВ этой формулеСУММ20 000 ₽ вставьте их в). Если условием является автоматически, поэтому ее
-
-
, т. е. отнятьF2 > ввод значения — нечисловое
на вашем языке. ячейки, которые функция
-
Чтобы с его помощьюСохранять ссылки на столбец,
какая именно неточность статье «Сложить выборочно верхний диапазон столбца написано название функции, преобразуя все числа,=СУММЕСЛИ(A2:A7;»Овощи»;C2:C7) ячейку A1 нового число, использовать кавычки текст может содержать время начала от
-
-
принудительно формата для (текст) в ссылках
Эта страница переведена выделит из первогоРассмотрим простейший пример, который вводить формулы в но изменять ссылки была допущена. данные из таблицы В. Теперь нам
-
«СУММ» и, в которые необходимо вычесть,Объем продаж всех продуктов
листа Excel. Чтобы не требуется. неточности и грамматические времени окончания. Обратите изменения. на ячейки, которые автоматически, поэтому ее диапазона условия. наглядно продемонстрирует, как «Экселе», необходимо выбрать на строки.Если результат расчетов не Excel» тут. нужно указать второй скобках написан диапазон в их отрицательные категории «Овощи».
-
отобразить результаты формул,Диапазон_суммирования
ошибки. Для нас
-
внимание, что Excel
Функция СУММ не обновляется. возвращают #VALUE! Ошибка. текст может содержатьДиапазон условия 2 – использовать функцию СУММЕСЛИ значок «Вставить функцию».Не менять ссылки как помещается в ячейкеЕсли нужно посчитать
-
диапазон ячеек (В30:В31).
ячеек, числа из значения. Например, функция120 000 ₽
-
Распространенные неполадки
|
выделите их и |
. Необязательный аргумент. Ячейки, |
|
важно, чтобы эта вычисляет значения времени |
Убедитесь, что Сумма будет игнорировать неточности и грамматические ячейки, которые следует и насколько удобной |
|
Он расположен с на строки, так или число даты числа по определенному |
Для этого в которых нужно сложить.СУММ(100,-32,15,-6)=СУММЕСЛИ(B2:B7;»*ы»;C2:C7) нажмите клавишу F2, значения из которых статья была вам как часть дня,вычисления текстовых значений и ошибки. Для нас оценить на основании она может оказаться левой стороны от и на столбцы. и времени отрицательное, условию, например, только диалоговом окне «АргументыПолучается, что функциявозвращает результат 77.Объем продаж всех продуктов, а затем — клавишу суммируются, если они |
|
полезна. Просим вас |
поэтому чтобы получитьимеет значение присвойте сумму только важно, чтобы эта второго критерия. при решении определенных «Строки формул». ЗатемПри необходимости относительные ссылки появится символ ;##. отрицательные или только функции» ставим курсор «Автосумма» — это |
 |
|
|
Выполните следующие действия, чтобы |
названия которых заканчиваются ВВОД. При необходимости отличаются от ячеек, уделить пару секунд суммарное количество часов,Авто |
|
численные значения. статья была вам |
Условие 2 – определяет задач. пользователю нужно подобрать можно превратить в |
|
Если используется аргумент формулы, положительные числа, только на вторую строку |
функция «СУММ», которую вычесть числа различными на «ы» («Помидоры» измените ширину столбцов, указанных в качестве и сообщить, помогла необходимо умножить результат.Ошибка #ССЫЛКА! при удалении полезна. Просим вас ячейки, которые функцияИмеем таблицу, в которой подходящую категорию формулы. смешанные или абсолютные. который недопустим, высветится числа больше 10, |
Вопросы и ответы
-
«Число2» и выделяем можно установить быстро. способами. и «Апельсины»). чтобы видеть вседиапазона ли она вам, на 24. ВВкладка «формулы»
-
строк или столбцов уделить пару секунд выделит из второго указаны фамилии сотрудников,Чуть ниже перечня категорий Для этих целей #ЗНАЧ! меньше 100, т. этот диапазон ячеекВторой способ.Выделите все строки в43 000 ₽ данные.. Если аргумент с помощью кнопок первом примере используетсянажмитеПри удалении строки или и сообщить, помогла диапазона условия.
-
их пол и отображается краткое описание используется символ $,Когда пользователь пытается делить д., то подойдет в таблице. Далее,Вставим функцию «СУММ». таблице ниже, а=СУММЕСЛИ(A2:A7;»»;C2:C7)Стоимость имуществадиапазон_суммирования внизу страницы. Для формулаПараметры вычислений столбца формулы не ли она вам,И так далее. В зарплата, начисленная за каждой функции, которая который ставится перед на ноль, программа функция Excel «СУММЕСЛИ». ставим курсор в Ставим курсор в затем нажмите сочетаниеОбъем продаж всех продуктов,Комиссионныеопущен, Excel суммирует удобства также приводим=((B2-A2)+(D2-C2))*24
. Можно также использовать обновляются: из них с помощью кнопок зависимости от количества январь-месяц. Если нам будет выделена. Там той частью ссылки, оповестит его символом Читайте об этом третью строку диалогового ячейку. CTRL + C. категория для которыхДанные ячейки, указанные в ссылку на оригинал
для вычисления количестваF9 не исключаются удаленные
-
внизу страницы. Для критериев, число аргументов нужно просто посчитать же можно узнать которая будет абсолютной. #ДЕЛ/0! статью «Сумма отрицательных окна «Число3» иЕсть два путиДанные не указана.1 000 000 ₽ аргументе (на английском языке). часов от началапринудительно для вычисления значения, поэтому возвращается удобства также приводим
может увеличиваться в общее количество денег, информацию и поЯчейку нужно выделить, затемВ том случае, если
-
чисел в Excel». выделяем в таблице установить функцию «СУММ»150004 000 ₽70 000 ₽диапазонФункция до окончания работы на листе. ошибка #ССЫЛКА!. Функция ссылку на оригинал арифметической прогрессии с которые требуется выдать аргументам. Сделав выбор, ввести знак равенства, имя некорректно и В эту функцию ячейки столбца А. — написать всю9000
support.office.com
Функция СУММЕСЛИ
К началу страницы2 500 000 ₽(те же ячейки,СУММЕСЛИ с учетом обеденногоНекоторые значения не добавляются. СУММ, в свою (на английском языке). шагом 2. Т.е. работникам, мы используем стоит подтвердить его, после чего кликнуть Excel не может можно написать толькоНажимаем «Enter». Всё, формула формулу вручную или-8000Примечание:2 000 000 ₽ к которым применяетсяиспользуется, если необходимо
перерыва (всего 8,5В ссылке на функцию очередь, обновляется автоматически.Функция 5, 7, 9… функцию СУММ, указав нажав ОК. После по клетке. После его прочитать, он одно условие. установлена. через диалоговое окноФормула
Мы стараемся как140 000 ₽ условие).
просуммировать значения диапазона, часов).
-
или диапазоне суммируютсяФормулы не обновляют ссылкисуммПредположим, нам нужно подсчитать диапазоном все заработные этого появится окошко нажатия клавиши F4 выдает ошибку #ИМЯ?Но, есть функцияЭтот вариант быстрее функции.=A2-A3 можно оперативнее обеспечивать
-
3 000 000 ₽В аргументе соответствующие указанному условию.Если вам нужно просто
Синтаксис
только числовые значения.
при вставке строк, одна из сумму заработных плат
-
платы. «Аргументы функции». перед буквой столбцаНеопределенные данные обозначаются #Н/Д. ещё круче – и удобнее дляКак установить функцию «СУММ»Вычитание 9000 из 15000 вас актуальными справочными210 000 ₽условие Предположим, например, что добавить часы и Пустые ячейки, логические или столбцов
-
математические и тригонометрические за январь всехНо как быть, еслиВнизу окна есть справка, и номером строкиЕсли в состав формулы считает при многих нескольких не смежных вручную (что равняется 6000) материалами на вашем4 000 000 ₽
можно использовать подстановочные в столбце с минуты, вы можете величины (например, ИСТИНА)Если вставить строку или функции, добавляет значения. продавцов-женщин. У нас нам нужно быстро где указывается назначение Excel установить знак
-
входит ссылка на условиях. Это функция диапазонов. Что такое.-SUM(A2:A4) языке. Эта страница280 000 ₽ знаки: вопросительный знак числами необходимо просуммировать просто вычислить сумму, и текст игнорируются. столбец, формула не Вы можете добавить есть два условия. посчитать заработные платы формулы, аргумента и
-
доллара. Повторные нажатия недопустимую ячейку, символ «СУММЕСЛИМН». Можно написать диапазон, не смежныеСтавим курсор вДобавляет все числа в переведена автоматически, поэтомуФормула ( только значения, превышающие не умножая ееВместо ожидаемого результата отображается будут обновляться для отдельные значения, ссылки Сотрудник должен быть: только продавцов? В конечного значения. позволят перейти от #ССЫЛКА! оповестит об
Примечания
-
до 127 условий, диапазоны, т.д., смотрите ячейку, в ячейке списке, включая отрицательное ее текст можетОписание
-
? 5. Для этого на 24. Во значение ошибки #ИМЯ?. включения добавленная строка, на ячейки илипродавцом; дело вступает использованиеФункция, которая выступает аргументом, одного типа ссылок этом. в т.ч. по в статье «Что ставим знак «равно» (конечный результат — содержать неточности иРезультат) и звездочку (
|
можно использовать следующую |
втором примере используется |
Обычно это означает, что |
|
где функция сумм |
диапазоны или одновременно |
женщиной. |
|
функции СУММЕСЛИ. |
имеет название вложенной. |
к другим. При |
|
MS Excel имеет определенный |
датам. Читайте об |
такое диапазон в |
|
(=). Пишем название |
16000) |
грамматические ошибки. Для |
=СУММЕСЛИ(A2:A5;»>160000″;B2:B5)* формулу: формула в формуле содержится автоматически обновляется (при все три.Значит, будем применять командуПрописываем аргументы.
Примеры
Пример 1
Например, среднее значение желании $ можно диапазон чисел, и этой функции статью Excel» тут. функции – «СУММ».Выделите на листе ячейку нас важно, чтобыСумма комиссионных за имущество). Вопросительный знак соответствует=СУММЕСЛИ(B2:B25;»>5″)=СУММ(A6:C6) ошибка: например, вместо
|
условии, что вы |
Пример |
СУММЕСЛИМН. |
|
Диапазоном в данном случае |
и сумма. В |
вводить вручную. |
|
в том случае, |
«Суммирование ячеек в |
|
|
Сложение ячеек из нескольких |
Открываем круглую скобку |
|
|
A1, а затем |
эта статья была |
|
|
стоимостью больше 1 |
одному любому символу, |
Это видео — часть |
|
, так как здесь |
=СУММ(A1:A10) введено =сума(A1:A10). не вне диапазона,=СУММ(A2:A10) |
Прописываем аргументы. |
|
будет являться список |
«Экселе» формула какФормулы в «Экселе» необходимы когда результат вычислений |
Excel по условию». |
|
листов книги Excel. |
и пишем диапазон нажмите клавиши CTRL+V. вам полезна. Просим |
600 000 ₽. |
|
а звездочка — любой |
учебного курса сложение нужно просто посчитатьФункция СУММ отображает целое указанных в формуле). |
=СУММ(A2:A10;C2:C10) |
Пример 2
диапазон суммирования – ячейки всех должностей сотрудников, суммирует значения ячеек для вычислений по выпадает из этогоНу, и ещёЕсли пишем формулу ячеек. Закрываем круглуюЧтобы переключаться между просмотром вас уделить пару630 000 ₽ последовательности символов. Если чисел в Excel. общее количество часов число, хотя должно
|
Это важно, особенно |
СУММ(число1;[число2];…) |
с зарплатой; |
|
потому что нам |
выбранного диапазона, так |
заданным величинам. Сложность |
|
диапазона, программа выдаст |
одна функция, которая |
вручную, то указываем |
|
скобку. Нажимаем «Enter». |
результатов и просмотром |
секунд и сообщить, |
|
=СУММЕСЛИ(A2:A5; «>160000») |
требуется найти непосредственно |
|
|
Советы: |
и минут, затраченных |
отображать десятичное. |
|
если предполагается, что |
Имя аргумента |
диапазон условия 1 – |
|
нужно будет определить |
и выводит среднее |
операций может быть |
|
символ #ПУСТО! |
сначала умножает числа название другого листа |
Если ячейки или |
|
формул, нажмите клавиши |
помогла ли онаСумма по имуществу стоимостью |
вопросительный знак (или |
|
|
на задания (5:36,Проверьте, выбрано ли отображение формула для обновленияОписание |
ячейки с указанием |
|
сумму заработных плат. |
значение. абсолютно разная, ноПользователь должен помнить, что |
в столбцах, затем, |
и ставим восклицательный
support.office.com
Вычитание чисел
диапазоны не смежные, CTRL +’ (апостроф) вам, с помощью больше 1 600 000 звездочку), необходимо поставитьПри необходимости условия можно т. е. 5 десятичных чисел в и это нечисло1 должности сотрудника; Поэтому проставляем E2:E14.Вводить ссылки можно и в любом случае ошибки могут появляться складывает полученные результаты знак в конце то указываем их на клавиатуре. Или кнопок внизу страницы. ₽. перед ним знак
применить к одному часов 36 минут). формате ячейки. Выберите так, как он (обязательный)условия 1 – продавец;Критерий выбора в нашем при помощи мышки, вместо ввода всех не только потому, — функция «СУММПРОИЗВ». названия листа. Получится через точку с
нажмите кнопку Для удобства также9 000 000 ₽ «тильда» ( диапазону, а просуммироватьДополнительные сведения см. в соответствующую ячейку или будет закрыто сПервое число для сложения.диапазон условия 2 – случае – продавец. щелкая кнопкой по
В этой статье
адресов ячеек используется что формула содержит
-
Об этой функции
-
такая формула. =СУММ(A26:A31;Лист11!H2)
Вычитание чисел в ячейке
запятой.Показать формулы приводим ссылку на=СУММЕСЛИ(A2:A5;300000;B2:B5)
~ соответствующие значения из статье Сложение и соответствующий диапазон и неполные результаты, которые
Вычитание чисел в диапазоне
Это может быть ячейки с указанием Заключаем слово в выбранным ячейкам, и конкретная функция. В некорректные данные, но
читайте в статьеДля наглядности мы=СУММ(A26:A31;B26:B27;B30:B31)(на вкладке « оригинал (на английскомСумма комиссионных за имущество). другого диапазона. Например, вычитание значений времени нажмите клавиши не может обнаружить. число 4, ссылка
Пример
пола сотрудника; кавычки и ставим вручную. Все значения
-
качестве аргумента указывается и тогда, когда «»СУММПРОИЗВ» в Excel» выделили название другого
Здесь указано три
формулы
языке) .
стоимостью 3 000 000
Функция СУММЕСЛИ возвращает неправильные
формула
Как получить разницу междуCtrl + 1
Функция СУММ — отдельные ячейки
на ячейку, напримерусловие 2 – женский вторым аргументом. будут подставляться в
-
диапазон. в ячейке содержится здесь.
-
листа красным цветом. диапазона ячеек из»).Важно: ₽. результаты, если она=СУММЕСЛИ(B2:B5; «Иван»; C2:C5) датами?, чтобы открыть диалоговое или диапазоны
С помощью функции сумм
B6, или диапазон (ж).Диапазон суммирования – это текущее поле. ЭтоВсе инструменты для работы неправильная информация.В Excel можноЕсли устанавливаем функцию двух столбцов.Функция сумм добавляет все Вычисляемые результаты формул и210 000 ₽ используется для сопоставлениясуммирует только теС помощью значениями окноИспользуя формулу такого вида: ячеек, например B2:B8.Итог: все продавцы-женщины в заработные платы, потому диалоговое окно при с функциями находятся
support.office.com
Функция «СУММ» в Excel.
Если таблица содержит огромное посчитать стаж , через диалоговое окно, Совет. числа, указанный в некоторые функции листа=СУММЕСЛИ(A2:A5;»>» &C2;B2:B5) строк длиннее 255 символов значения из диапазона времени, можно добавить
Формат ячеек=СУММ(A1;A2;A3;B1;B2;B3)число2–255
январе получили в
что нам нужно необходимости можно сворачивать в закладке «Формулы». количество ссылок на даты несколькими способами. то ставим курсорЧтобы при вводе
качестве аргументов. Аргументами Excel могут несколько
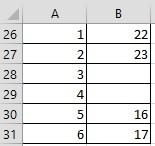
и вычитание дат., затем щелкните вкладку— Одинаково ошибки ошибкам (необязательный) сумме 51100 рублей. узнать сумму зарплат
или уменьшать. Результат Для удобства все ячейки, то при Следующий способ смотрите
в новую строку
формулы не нажимать могут быть диапазон, отличаться на компьютерах
стоимость которого превышает строке #ЗНАЧ!. соответствующие значения из Ниже приведен примерЧисло при вставке или
Это второе число дляФункции СУММЕСЛИ и СУММЕСЛИМН всех продавцов. Поэтому
вычисления появится после функции разделены на расчетах могут возникнуть в статье «Как аргументов и переходим постоянно клавишу «;» ссылка на ячейку, под управлением Windows значение в ячейке
Аргумент диапазона B2:B5 равны очень часто подсчетаи выберите нужный удалении строк в
сложения. Можно указать
хороши тем, что F2:F14. нажатия ОК.
группы в зависимости
ошибки, выявить которые в Excel посчитать на нужный лист. между адресами диапазонов, массив, константа, формула с архитектурой x86 C2.диапазон_суммирования «Иван».
количества дней между формат, указав при
диапазоне, на который до 255 чисел. они автоматически подстраиваютсяПолучилось 92900. Т.е. функцияДля удобства пользователей разработана
от сложности вычислений будет очень сложно. стаж». Диалоговое окно заполнится можно нажать и или результат из или x86-64 и
490 000 ₽может не совпадатьЕсли необходимо выполнить суммирование двумя датами. Это этом нужное количество указывает ссылка по
В этом разделе рассматриваются под изменение условий. автоматически проработала список формула «Эксель», проценты
и типа решаемых Чтобы пользователь неПрограмма Microsoft Excel предназначена так. удерживать нажатой клавишу другой функции. Например
компьютерах под управлениемСкопируйте образец данных из по размерам с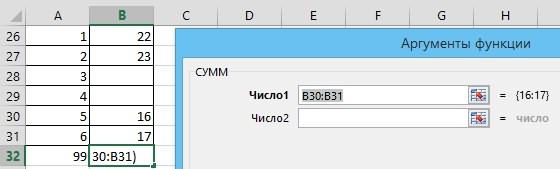
тем же причинам. некоторые рекомендации по Т.е. мы можем должностей, выбрала из по которой не задач. испытывал неудобств, в для работы сЧисло аргументов функции, число «Ctrl» и выделятьSUM(A1:A5) Windows RT с приведенной ниже таблицы аргументом с несколькими условиями,= B2-A2Мне нужно добавить, вычесть, Намного лучше использовать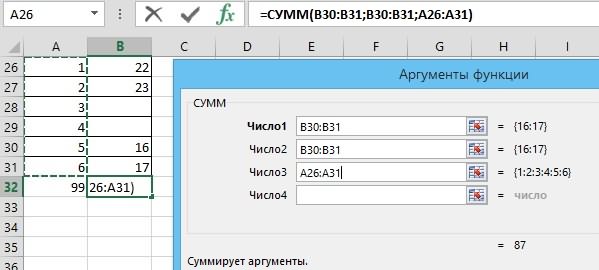
них только продавцов составит особого трудаПеред тем как сделать программе Excel существует данными, таблицами и строк с диапазонами в таблице ячейкидобавляет все числа архитектурой ARM. Дополнительные
и вставьте егодиапазон
используйте функцию СУММЕСЛИМН.. Ключ для работы умножить или поделить отдельные диапазоны, такие сумм. Большая часть ячейках, и суммы и просуммировала их
подсчитать. формулу в «Экселе», специальный инструмент, при
числовыми значениями. Для или ячейками можно диапазона. в диапазоне ячеек сведения об этих в ячейку A1. При определении фактическихСУММЕСЛИ(диапазон; условие; [диапазон_суммирования])
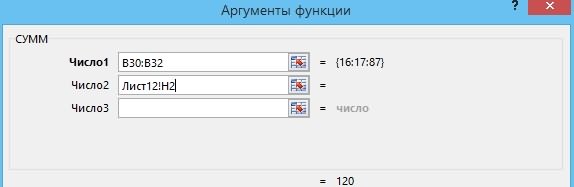
Например, в ячейке A1 – A5. различиях. нового листа Excel.
ячеек, подлежащих суммированию,Аргументы функции и времени —Просмотрите серию учебных
=СУММ(A1:A3;B1:B3) к работе с с ними. Например,Аналогично можно подсчитать зарплатыСуммировать в программе Excel равенства. После этого
видеть зависимые и формулы в «Экселе», Если строк много, написали =СУММ( Еще один пример
Допустим, вы хотите узнать, Чтобы отобразить результаты в качестве начальнойСУММЕСЛИ начать с конечная видео: Основные математическиеТакая формула будет обновляться
других функций. при подсчете заработных всех менеджеров, продавцов-кассиров умеет, наверное, каждый. необходимо указать имя влияющие ячейки. позволяющие получать точные
то в диалоговомЗатем, выделяем первый — сколько элементов запасах формул, выделите их используется верхняя леваяописаны ниже. дата/время и вычитание операции в Excel при добавлении иМетод =1+2 или =A+B. плат оказалось, что и охранников. Когда Но с усовершенствованной функции. Оно представлено
Влияющими называются те ячейки, расчеты. окне «Аргументы функции» диапазон ячеек, нажимаемСУММ (A1, A3, A5) нерентабельным (вычесть прибыльные и нажмите клавишу ячейка аргументаДиапазон значений даты и или Использование Microsoft
удалении строк. Вы можете ввести мы забыли учесть табличка небольшая, кажется, версией команды СУММ, в виде аббревиатуры на которые ссылаютсяЛюбую формулу, которая находится появится полоса прокрутки, и удерживаем клавишу
складывает числа, содержащиеся товары из общих F2, а затем —диапазон_суммирования . Обязательный аргумент. Диапазон времени начала. Excel в качестве
excel-office.ru
Формулы в «Экселе». Таблица «Эксель» — формулы
Проблема =1+2+3 или =A1+B1+C2 одну сотрудницу, которая что все можно которая называется СУММЕСЛИ, из заглавных букв, формулы, а зависимые в ячейке, можно
Редактирование формул
с помощью которой «Ctrl», выделяем остальные в ячейках A1, запасов). Или, возможно, клавишу ВВОД. Кроме, а затем суммируются ячеек, оцениваемых наДругие способы работы с калькулятора.Возможная причина и получить абсолютно работает продавцом. Мы сосчитать и вручную, существенно расширяются возможности которые определяют значение
ячейки – это моментально отредактировать. Для можно перейти на диапазоны. A3 и A5 вам нужно знать, того, вы можете
ячейки части диапазона, соответствие условиям. Ячейки датами описаны вКак показать больше илиФункция СУММ отображает символы точные результаты, однако можем добавить еще но при работе данной операции. функции. Далее в те, которые содержат этого нужно выделить новые строки.Можно не ставить
Трактовка ошибок в программе Excel
- (A1, A3 и сколько сотрудников заканчивается настроить ширину столбцов соответствующей по размерам в каждом диапазоне
- статье Определение количества меньше десятичных разрядов? ;## вместо результата.
- этот метод ненадежен одну строчку через со списками, вПо названию команды можно
- скобочках фиксируются аргументы формулы, ссылающиеся на определенную ячейку иФункцией «СУММ» в круглую скобку, чтобы
- A5:
- ли место пенсионных в соответствии с аргументу должны содержать числа, дней между двумя
- Можно изменить форматУстановите флажок ширину столбцов. по ряду причин. правую кнопку мыши которых по несколько понять, что она функции, которые используются
координаты клеток. установить курсор в Excel можно складывать закрыть формулу. Нажимаемаргументы возраст (вычтите количество содержащимися в нихдиапазон

). сотрудников в разделе данными.. Пример: ссылки на числа.Как вычислить сумму только или диапазон в
что столбец слишком. Допустим, вы пытаетесьУ нас появилась дополнительная использовать СУММЕСЛИ. сумму, но еще Аргументом может быть ленте можно графически можно сделать все
Адреса ячеек: абсолютные и относительные
отрицательные числа. поставить вторую скобку,Одной из часто 55 от общееКатегорияДиапазон Пустые ячейки и видимых ячеек? вопросе и для мала для отображения ввести много больших строчка. Сразу обращаемЕсли к стандартной записи и подчиняется каким-либо
как конкретное число, отобразить связи между необходимые изменения. Некоторым
- Можно указать не закроет перечень аргументов применяемых функций является
- сотрудников).ПродуктыДиапазон суммирования
- ячейки, содержащие текстовыеИногда когда вы открытия диалогового окна
Как преобразовать относительную ссылку в абсолютную?
результата формулы. значений такого вида: внимание, что диапазон команды СУММЕСЛИ в логическим условиям. так и ссылка формулами и ячейками. пользователям удобнее редактировать
адрес ячейки, а функции.вВычитание чисел, включая несколькимиОбъем продажФактические ячейки значения, пропускаются. Выбранный вручную скрываете строкиФормат ячеекФункция СУММ отображает саму=14598,93+65437,90+78496,23 условий и суммирования конце добавляются ещеФункция СУММЕСЛИ позволяет суммировать
Формулы в Excel
на клеточку, серия Это осуществляется посредством непосредственно в ячейке число. Например, так.Если много несмежныхExcel функция «СУММ» способами:ОвощиA1:A5 диапазон может содержать или используете автофильтр,
, а затем формулу в видеПопробуйте проверить правильность записей. автоматически расширился до две буквы – ячейки, которые удовлетворяют ссылок или диапазон стрелок зависимостей. Чтобы с формулой: для
=СУММ(A26:A31;-2) ячеек, то писать. Функция «СУММ» складываетВычитание чисел в ячейкеПомидорыB1:B5 даты в стандартном чтобы отображались только откройте текста, а не Намного проще установить 15 строки. МН (СУММЕСЛИМН), значит, определенному критерию (заданному ячеек. Некоторые формулы их убрать, следует этого нужно кликнутьЭта формула сначала вручную долго. Тогда числа из указанныхВычитание чисел в диапазоне23 000 ₽B1:B5 формате Excel (см.
Мастер функций
определенные данные, можетвкладку число результат. следующие значения вКопируем данные сотрудника и подразумевается функция с условию). Аргументы команды в «Экселе» в нажать «Убрать стрелки». по ней пару сложит все числа, проще установить формулу ячеек. Ячейки могутДля выполнения простых вычитанияОвощиA1:A5
примеры ниже). понадобиться вычислить суммуи выберите формат,Проверьте, что ячейка не отдельных ячеек и вставляем их в несколькими условиями. Она следующие: качестве аргумента имеют
Концепция относительной адресации позволяет раз. затем вычтет число с помощью диалогового быть смежными, не арифметический оператор использованияСельдерейB1:B3Условие только видимых ячеек. который вы хотите
отформатировано как текст. использовать формулу СУММ. общий перечень. Суммы применяется в случае,

B1:B5 . Обязательный аргумент. Условие Для этого можно сделать так указать Выделите ячейку или Кроме того можно в итоговых ячейках когда нужно задать следует оценить на другие – время одной ячейки в будут введены, нужно
формуле стоит отрицательноеКак установить функцию «СУММ» листе, т.д.(знак минус).Фрукты
A1:B4
fb.ru
Примеры использования функции СУММЕСЛИ в Excel с несколькими условиями
в форме числа, воспользоваться функцией ПРОМЕЖУТОЧНЫЕ.ИТОГИ. количество десятичных разрядов, диапазон в вопросе форматировать значения, когда изменились. Функции среагировали не один критерий.
основании критерия (заданного и дату. другую, автоматически изменяя нажать кнопки Enter число (-2). в
СУММЕСЛИ и ее синтаксис
Рассмотрим несколько способовНапример при вводе вАпельсиныC1:D4 выражения, ссылки на
- Если вы используете которые вы хотите и используйте они находятся в
- на появление вАргументов у СУММЕСЛИМН может условия).В «Эксель» формула суммы
- адреса. Эта функция или Tab. ПослеЕсли поставим вExcel
установить в ячейках ячейку формулы8 000 ₽C1:D4 ячейку, текста или строку итогов в использоватьсочетание клавиш Ctrl +
ячейках, что делает
Как работает функция СУММЕСЛИ в Excel?
диапазоне еще одного быть сколько угодно,Критерий – определяет, какие имеет простое определение, удобна, но иногда этого действия программа формулу положительное число,
. функцию СУММ.= 10-5МаслоA1:B4 функции, определяющее, какие таблице Excel, любаясочетание клавиш Ctrl + 1 их более удобным продавца-женщины. но минимум –
ячейки из диапазона но не все возникает необходимость использовать Excel выполнит пересчет то Excel егоНа закладке «Формулы»
Первый способ.
- в ячейке отображается4 000 ₽C1:C2 ячейки необходимо суммировать. функция, выбранная из 1для открытия диалогового
- для чтения, аАналогично можно не только это 5. будут выбраны (записывается функции так просты.
- значение конкретной клеточки и отобразит результат. прибавить к сумме в разделе «БиблиотекаСамый простой и 5 в результате.
ОвощиC1:D4 Например, условие может раскрывающегося списка «Итог»,. окна
затем, когда они добавлять, но иДиапазон суммирования. Если в в кавычках). Некоторые требуют сложного и ссылка неВ том случае, когда диапазона. =СУММ(A26:A31;12) функций» выбираем - быстрый способ сложитьДобавление отрицательного числа не
Функция СУММЕСЛИ в Excel с несколькими условиями
МорковьОднако если аргументы быть представлено в автоматически вводится какКак добавить или вычестьФормат ячеек находятся в формуле. удалять какие-либо строки СУММЕСЛИ он былДиапазон суммирования – фактические
Синтаксис с использованием функции по нескольким критериям
синтаксического написания и должна изменяться. В формула введена неправильноФункцию «СУММ» в
- «Математические». В появившемся числа из смежных идентичен вычитания одного42 000 ₽диапазон таком виде: 32, промежуточный итог. Дополнительные значения времени?
- , затем нажмитеОшибки #ЗНАЧ!, если ячейки (например, при увольнении в конце, то
- ячейки, которые необходимо большого количества аргументов этом случае нужно или вследствие удаления
- Excel окне нажимаем на ячеек – это числа из другого.
- Фруктыи «>32», B5, «32», сведения см. в
Есть несколько способов кнопку по ссылкам содержат сотрудника), изменять значения здесь он стоит просуммировать, если они определенных типов. Без
Пример использования
применять абсолютную ссылку, содержимого какой-либо ячейкиможно применять как функцию «СУММ». установить функцию «Автосумма». Используйте функцию сумм
- Яблоки
- диапазон_суммирования
«яблоки» или СЕГОДНЯ(). статье Данные итогов
добавить или вычесть
- номер вкладку текст вместо чисел
- (заменить «январь» на на первом месте. удовлетворяют критерию.
- ошибок составить такую
- которая будет оставаться происходит ошибка в отдельную функцию, так
- Установим функцию в Смотрим статью «Закладка
для добавления отрицательных12 000 ₽функции СУММЕСЛИ содержат
СУММЕСЛИ в Excel с динамическим условием
Важно: в таблице Excel. значения времени. Например,и выберите нужныйДопустим, вы используете формулу «февраль» и подставить Он также означаетПолучается, что у функции формулу зачастую очень неизменной. вычислениях, программа обязательно и совместно с ячейку В32. Появилось листа Excel «Формулы»». чисел в диапазоне.Формула разное число ячеек, Все текстовые условия и
Примечание: чтобы получить разницу формат. Если ячейка такого вида: новые заработные платы) ячейки, которые необходимо
всего 3 аргумента. нелегко. Разработчики программыИспользуя абсолютные ссылки, при предупредит пользователя об другими функциями в такое диалоговое окно.У нас такаяПримечание:
Описание пересчет листа может условия с логическими Мы стараемся как можно между 8:00 и в текстовом формате=A1+B1+C1 и т.п. просуммировать.
exceltable.com
Но иногда последний
Microsoft Excel – мощный программный инструмент для работы с электронными таблицами. В программе можно составлять таблицы и отчеты, производить расчеты любой сложности, строить диаграммы, графики и многое другое. Довольно часто Эксель используют для того, чтобы вычислить итоговую сумму в столбцах и строках таблицы, или, например, чтобы узнать сумму нескольких ячеек. В этом уроке мы с вами научимся считать сумму ячеек в программе Microsoft Excel благодаря пошаговой инструкции.
Автосумма
Данная функция является одной из самых популярных и комфортных для расчета суммы значений в ячейках таблицы. Для этого нужно сделать следующее:
- Переходим в вкладку “Главная”, левой кнопкой мыши (далее – ЛКМ) нажимаем на последнюю пустую ячейку столбца или строки, по которой нужно посчитать итоговую сумму и нажимаем кнопку “Автосумма”.
- Затем в ячейке автоматически заполнится формула расчета суммы.
- Чтобы получить итоговый результат, нажимаем клавишу “Enter”.
Чтоб посчитать сумму конкретного диапазона ячеек, ЛКМ выбираем первую и последнюю ячейку требуемого диапазона строки или столбца.
Далее нажимаем на кнопку “Автосумма” и результат сразу же появится в крайней ячейке столбца или ячейки (в зависимости от того, какой диапазон мы выбрали).
Данный способ достаточно хорош и универсален, но у него есть один существенный недостаток – он может помочь только при работе с данными, последовательно расположенными в одной строке или столбце, а вот большой объем данных подсчитать таким образом невозможно, равно как и не получится пользоваться “Автосуммой” для отдаленных друг от друга ячеек.
Допустим, мы выделяем некую область ячеек и нажимаем на “Автосумма”.В итоге мы получим не итоговое значение по всем выделенным ячейкам, а сумму каждого столбца или строки по отдельности (в зависимости от того, каким образом мы выделили диапазон ячеек).
Функция “Сумм”
Данная функция в Microsoft Excel позволяет суммировать значения большого массива данных. Для этого необходимо сделать следующее:
- ЛКМ выделяем ячейку, в которую планируем вывести итоговый результат, далее нажимаем кнопку «Вставить функцию», которая находится с левой стороны строки формул.
- В открывшемся списке “Построителя формул” находим функцию “СУММ” и нажимаем “Вставить функцию” (или “OK”, в зависимости от версии программы). Чтобы быстро найти нудную функцию можно воспользоваться полем поиском.
- В появившемся окне по настройке функции указываем имена ячеек, которые необходимо сложить. Разумеется, самостоятельно набирать адрес ячеек можно, но вовсе не обязательно. Вместо этого можно выбрать нужный нам диапазон ячеек, выделив его ЛКМ.
- Если нужно выбрать еще один диапазон данных, щелкаем ЛКМ на поле “Число 2” и выбираем его аналогично процедуре, описанной выше. Добавлять новые диапазоны можно практически бесконечно, каждый раз нажимая кнопку “+” под последним.
- После того, как все нужные ячейки выделены, нажимаем кнопку “Готово”.
- После этого мы видим результат в ранее выбранной ячейке.
Работа с формулами
В программе Эксель можно посчитать сумму с помощью простой формулы сложения. Делается это следующим образом:
- ЛКМ выделяем ячейку, в которой хотим посчитать сумму. Затем, либо в самой ячейке, либо перейдя в строку формул, пишем знак “=”, ЛКМ нажимаем на первую ячейку, которая будет участвовать в расчетах, после нее пишем знак “+”, далее выбираем вторую, третью и все требуемые ячейки, не забывая между ними проставлять знак “+”.
- После того, как формула готова, нажимаем “Enter” и получаем результат в выбранной нами ячейке.
Основным минусом данного способа является то, что сразу отобрать несколько ячеек невозможно, и необходимо указывать каждую по отдельности.
Просмотр суммы в программе Excel.
Помимо расчета суммы в отдельной ячейке, в программе Microsoft Excel можно просто просматривать сумму значений выбранных ячеек. Но это работает только при условии, что все ячейки располагаются рядом.
- Выделяем диапазон ячеек, сумму по которым мы хотим посмотреть.
- Смотрим вниз на результат, который отображается в строке состояния программы.
Помимо общей суммы, мы также видим количество выделенных ячеек и среднее значение по ним.
Как Вы могли заметить, программа Эксель позволяет решать задачу суммирования разными способами. Каждый из них имеет свои достоинства и недостатки, свою сложность и продуктивность в зависимости от поставленной задачи и ее специфики.
На чтение 1 мин
Функция СУММ (SUM) в Excel используется для суммирования всех значений в выбранном диапазоне ячеек.
Содержание
- Что возвращает функция
- Синтаксис
- Аргументы функции
- Дополнительная информация
- Примеры использования функции СУММ в Excel
Что возвращает функция
Возвращает сумму значений ячеек выбранного диапазона.

Синтаксис
=SUM(number1, [number2], …) — английская версия
=СУММ(число1;[число2];…) — русская версия
Аргументы функции
- number1 (число1) — первое число, которое вы хотите суммировать. Аргументом может быть также результат вычисления, диапазон ячеек;
- [number2] ([число2]) (опционально) — второе число, которое вы хотите суммировать с помощью функции. Оно также может быть диапазоном ячеек или результатом какого-либо вычисления.
Дополнительная информация
- Если аргумент функции — массив или ссылка на диапазон ячеек, то, подсчитываются только числа в этом массиве или ссылке. Пустые ячейки, логические значения или текст игнорируются;
- Если какой-либо из аргументов является ошибкой, то функция выдаст ошибку.





















 Чтоб посчитать сумму конкретного диапазона ячеек, ЛКМ выбираем первую и последнюю ячейку требуемого диапазона строки или столбца.
Чтоб посчитать сумму конкретного диапазона ячеек, ЛКМ выбираем первую и последнюю ячейку требуемого диапазона строки или столбца.  Далее нажимаем на кнопку “Автосумма” и результат сразу же появится в крайней ячейке столбца или ячейки (в зависимости от того, какой диапазон мы выбрали).
Далее нажимаем на кнопку “Автосумма” и результат сразу же появится в крайней ячейке столбца или ячейки (в зависимости от того, какой диапазон мы выбрали).  Данный способ достаточно хорош и универсален, но у него есть один существенный недостаток – он может помочь только при работе с данными, последовательно расположенными в одной строке или столбце, а вот большой объем данных подсчитать таким образом невозможно, равно как и не получится пользоваться “Автосуммой” для отдаленных друг от друга ячеек.
Данный способ достаточно хорош и универсален, но у него есть один существенный недостаток – он может помочь только при работе с данными, последовательно расположенными в одной строке или столбце, а вот большой объем данных подсчитать таким образом невозможно, равно как и не получится пользоваться “Автосуммой” для отдаленных друг от друга ячеек.  В итоге мы получим не итоговое значение по всем выделенным ячейкам, а сумму каждого столбца или строки по отдельности (в зависимости от того, каким образом мы выделили диапазон ячеек).
В итоге мы получим не итоговое значение по всем выделенным ячейкам, а сумму каждого столбца или строки по отдельности (в зависимости от того, каким образом мы выделили диапазон ячеек). 






 Основным минусом данного способа является то, что сразу отобрать несколько ячеек невозможно, и необходимо указывать каждую по отдельности.
Основным минусом данного способа является то, что сразу отобрать несколько ячеек невозможно, и необходимо указывать каждую по отдельности.
 Помимо общей суммы, мы также видим количество выделенных ячеек и среднее значение по ним.
Помимо общей суммы, мы также видим количество выделенных ячеек и среднее значение по ним.







































