Содержание
- What’s New in Excel on Mobile Platforms
- Featured updates
- Authoring features
- Bi-directional text features
- Charting features
- Использование Excel Mobile для Windows Phone
- Открытие книги Excel
- Создание и сохранение книги Excel
- Ввод чисел и текста
- Быстрые вычисления (Автосумма)
- Сортировка чисел
- Выбор листов или диаграмм в книге
- Добавление примечания
- Поиск определенного слова или числа
- Отправка книги по электронной почте
- Для чего excel mobile
What’s New in Excel on Mobile Platforms
As an Office 365 subscriber, you regularly get new and improved features.
Want to get a quick overview of the features that are available in Excel across all of the mobile platforms and devices? Take a look at the tables below. Also, check out the Featured updates section to find out which capabilities have be added most recently.
Featured updates
Below are a few of the great features and capabilities that are now available in Excel on mobile platforms. Also check out the links to additional content to help you take advantage of these improvements and additions.
Additional File Format Support
Android, iOS, and Mobile
OpenDocument files can now be opened and viewed in Excel.
iPad and Mobile
Use your finger or pen to write and draw, and use the tools on the new Draw tab to highlight content of particular interest.
Funnel charts can be used to help you display values as progressively decreasing proportions.
Avoid nested IF functions with the new IFS, MAXIFS, MINIFS, and SWITCH functions, and speed up formula entry with the CONCAT and TEXTJOIN functions.
Improved Formula AutoComplete
Only remember a part of a formula name (for example, you know if contains a “rand” or a “value” somewhere)? No problem! Excel now returns all partial matches for everything you type—not just exact matches from the beginning of the string.
Simply type what you want to do in the app using your own words, and then Tell Me will guide through the process as well as offer additional resources.
NOTE: Some of these capabilities are also reflected in the tables below.
● Feature is supported
◌ Feature is not supported
Excel for Android
Viewing, adding, and deleting comments
Inserting and editing hyperlinks
Inserting and editing SmartArt
Inserting picture from camera
Bi-directional text features
● Feature is supported
◌ Feature is not supported
Excel for Android
Support for right-to-left languages (RTL)
Charting features
● Feature is supported
◌ Feature is not supported
Источник
Использование Excel Mobile для Windows Phone
Хотите просмотреть и внести изменения в электронную таблицу, которую вам прислали по почте? Нужно создать книгу Microsoft Excel, а компьютера рядом нет? С Microsoft Excel Mobile вы можете сделать все это (и не только) прямо на телефоне. Чтобы начать работу, перейдите в раздел «Office».
Открытие книги Excel
В списке приложенийвыберите пункт Office 
Выполните одно из указанных ниже действий.
В разделе Места выберите место, где находится книга, и коснитесь книги. Оно может находиться в любом из следующих мест: на телефоне, на OneDrive, на веб-сайте Microsoft SharePoint 2010 или более поздней версии или на сайте SharePoint Online, который доступен в Microsoft 365.
Перейдите к списку Последние и коснитесь книги, которую вы недавно открывали.
Нажмите кнопку поиск 
Excel Mobile поддерживает не все возможности Microsoft Excel 2010 или более поздней версии. Книгу с неподдерживаемым содержимым все равно можно открыть. Это содержимое не будет отображаться, и вы не сможете изменить книгу на телефоне. Если функция не поддерживается, вычисляемое значение по-прежнему указывается в ячейке, но вы не можете изменить книгу на телефоне.
Ищете книгу, которую вы уже открывали из электронной почты? Просто перейдите в раздел Места, выберите элемент Почта и коснитесь нужной книги.
Для использования книг, хранящихся в OneDrive, на телефоне должна быть настроена учетная запись Майкрософт . Дополнительные сведения о сохранении и синхронизации документов в OneDrive см. в статье Синхронизация документов через OneDrive.
Сведения об использовании книг, находящихся на сайте SharePoint или SharePoint Online, см. в статье Работа с документами в SharePoint.
Если у вас есть книга, которую вы используете, вы можете закрепить ее для начала. В разделе «Office» перейдите к списку Последние, коснитесь книги и удерживайте ее пальцем, а затем выберите команду На рабочий стол.
Чтобы просмотреть различные части книги, увеличивайте и уменьшайте масштаб, сжимая и растягивая пальцами нужную область.
Создание и сохранение книги Excel
В списке приложенийвыберите пункт Office 
Перейдите к списку последниеи выберите новые 
После внесения изменений нажмите кнопку дополнительно 
Введите имя в поле Имя файла и выберите Сохранить в > OneDrive или Телефон > Сохранить.
Ввод чисел и текста
В книге коснитесь ячейки на листе, в которую нужно добавить число или текст, а затем коснитесь строки формул рядом с функцией 
Введите число или текст, а затем нажмите клавишу ввод 
Чтобы ввести число или текст в другой ячейке, коснитесь ее, а затем введите данные.
Завершив ввод данных, нажмите кнопку назад 
Чтобы удалить содержимое в одной или нескольких ячейках, выполните одно из указанных ниже действий.
Чтобы удалить содержимое в одной ячейке, коснитесь ячейки с текстом или числами, которые вы хотите удалить, коснитесь текста или чисел в строке формул, чтобы выделить содержимое, а затем нажмите кнопку удалить 

Чтобы удалить содержимое нескольких ячеек, коснитесь ячейки, перетащите круги, чтобы выделить диапазон ячеек, а затем коснитесь значка дополнительные 
Чтобы отменить последнее внесенное изменение, нажмите дополнительные 
Чтобы восстановить Последнее отмененных действий, нажмите кнопку Дополнительно ,
Быстрые вычисления (Автосумма)
Чтобы вычислить сумму, среднее, максимум, минимум и количество значений в диапазоне ячеек, можно использовать функцию «Автосумма».
На листе следует коснуться первой пустой ячейки после диапазона ячеек с числами или выделить необходимый диапазон ячеек касанием и перемещением пальца.
Нажмите кнопку Автосумма 
Примечание: Чтобы использовать функцию в формуле для вычисления чисел, коснитесь ячейки, в которую вы хотите добавить функцию, а затем нажмите кнопку функция 

Сортировка чисел
В книге коснитесь первой ячейки из диапазона сортируемых ячеек, затем перетащите нижний круг к последней ячейке.
Нажмите кнопку сортировка 
Для сортировки чисел по убыванию нажмите Порядок сортировки > По убыванию.
Для сортировки чисел по возрастанию нажмите Порядок сортировки > По возрастанию.
Примечание: Чтобы добавить еще один столбец для сортировки, нажмите Больше параметров > Затем по > выберете следующий столбец для сортировки > Порядок сортировки > По возрастанию или По убыванию > Готово.
Выбор листов или диаграмм в книге
В книге коснитесь пункта листы 
Коснитесь листа или диаграммы для просмотра.
Добавление примечания
Коснитесь на листе ячейки, в которую хотите добавить примечание.
Коснитесь значка дополнительные 

Коснитесь области за пределами поля примечания, чтобы закончить ввод.
Чтобы просмотреть примечание, коснитесь ячейки с примечанием.
Чтобы удалить примечание, коснитесь ячейки с примечанием, нажмите дополнительно 
Поиск определенного слова или числа
В книге нажмите кнопку найти 
Введите слово или число, которое вы хотите найти, а затем нажмите клавишу ввод 
Нажмите кнопку далее 
Для прекращения поиска коснитесь листа в любом месте.
Отправка книги по электронной почте
В списке приложенийвыберите пункт Office 
Чтобы найти нужную книгу, выполните одно из следующих действий.
Если вы уже открывали эту книгу, перейдите к списку Последние.
Перейдите в раздел Места и выберите место, где хранится книга.
Нажмите кнопку поиск 
Коснитесь книги и удерживайте ее пальцем, затем нажмите Поделиться и выберите имя учетной записи электронной почты.
Добавьте получателя и другие сведения в сообщение электронной почты, а затем нажмите кнопку отправить 
Примечание: Эта страница переведена автоматически, поэтому ее текст может содержать неточности и грамматические ошибки. Для нас важно, чтобы эта статья была вам полезна. Была ли информация полезной? Для удобства также приводим ссылку на оригинал (на английском языке).
Источник
Для чего excel mobile
а из WP 8 — 8.1 не вытаскивали офисный пакет ?!
*12 января 2021 заканчивается поддержка этого приложения на телефонах с Windows 10 Mobile = перестанет совсем робить ?! или не будет обновлений.
«Что означает конец поддержки?
Мобильные приложения для Office регулируются политикой современного жизненного цикла корпорации Майкрософт. Корпорация Майкрософт предоставляет исправления ошибок и исправления безопасности для поддержки продукта до конца этого жизненного цикла, известного как конец поддержки продукта. 12 января 2021 года вы больше не сможете устанавливать эти приложения Office на телефоны с помощью Windows 10 Mobile, и Microsoft больше не будет предоставлять следующую поддержку:
Техническая поддержка вопросов
Исправления ошибок для обнаруженных проблем
Исправления безопасности обнаруженных уязвимостей.
Какие у меня есть варианты?
Если приложения уже установлены до окончания даты поддержки, приложения будут продолжать работать. Однако из-за отсутствия обновлений безопасности мы настоятельно рекомендуем, если вы хотите использовать Office на телефоне, вы переходите на новейшие приложения Microsoft Office на телефоне iOS или Android. Вы не только найдете приложения Word, Excel, PowerPoint и OneNote в магазинах приложений для iOS и Android, но и найдете новые инновации, такие как приложение Office, которое обеспечивает простой, интегрированный опыт работы с Word, Excel и PowerPoint в одном приложении со всеми функциями мобильной связи, которые вы уже знаете и используете.»
Сообщение отредактировал DimaSWE — 21.10.20, 13:24
прекратят поддерживаться 12 января 2021 года*. С этого дня пользователи приложения больше не будут получать от корпорации Майкрософт обновления для системы безопасности, не связанные с безопасностью исправления, бесплатную техническую поддержку и бесплатные обновления технических сведений в Интернете.
* Мобильные приложения Office (Word, Excel, PowerPoint, OneNote) для Windows 10 Mobile не будут доступны для установки после 12 января 2021 года. Для пользователей, которые уже имеют приложения, установленные на эту дату, приложения будут продолжать работать с ограничениями выше.
Обнов не будет — очевидно.
«Не будут доступны для установки» — скорее всего перестанут быть доступны из магазина.
UPD: увы, не всё так радужно. Человек перевёл дату на год вперёд и получил смотрелку: Windows 10 Mobile (Пост hqqddy #100495574)
Сообщение отредактировал deleted. — 21.10.20, 13:45
ну главное после время Х не удалять с телефона. а то потом не скачать с магазина.
Источник
Недавно у пользователей мобильными гаджетами появилась возможность установки пакета Microsoft Office на Андроид. Но разработчики, осознавая ограниченность ресурсов мобильных телефонов и планшетов, стремятся упростить функционал. Из-за этого некоторые возможности на ПК перестают работать на планшетах и телефонах. Разберемся, как сейчас ведет себя пакет Майкрософт Офис на мобильном телефоне, каковы его характеристики и совместимость с устройствами на Андроид.
Преимущества и недостатки мобильного офиса
Достоинство мобильного офиса состоит в бесплатном предоставлении софта и его функций. В Play Market пользователи могут обнаружить широкий выбор различных приложений и программ, скачать их, а в функциональности приложения конкурируют с Майкрософт. Разработчики офисного приложения приняли решение сделать доступ к пакету бесплатным и синхронизировали софт с облачными хранилищами.
В Андроид сегодня интегрировано несколько облачных сервисов, самыми популярными являются:
- SharePoint;
- OneDrive (в том числе бизнес-версия приложения).
Интеграция является тем акцентом, который регулярно подчеркивается компанией и позволяет продвигать MS Office. Пользователи наконец имеют доступ к загруженным на телефон и планшет документам, хранят их в облачном хранилище, разгружая место на устройстве. Настройки персонализированы, зависят от вида деятельности пользователей. Есть версии, подходящие домашнему использованию, обучению, ведению бизнеса и руководству компаниями. Автоматическая синхронизация сохраняет последние загруженные документы, и пользователь имеет мгновенный доступ к ним.
Но есть и проблема. Например, некоторые документы, созданные в предыдущих версиях Microsoft Word, не открываются в обновленном приложении. Разработчики заверяют: с проблемой уже давно справились, и форматирование сохраняется, а работа с документами, их редактирование и изменения теперь доступны в исправленном приложении. У вас под рукой оказывается самый обычный редактор, просто в минималистичной версии. Настройки полностью соответствуют характеристикам устройства, есть поддержка ранних версий ОС Андроид.
Особенности приложений в пакете MS Office
В новом мобильном приложении объединены разнообразные возможности Word, Excel и PowerPoint. Просматривайте и редактируйте загруженные документы и файлы и делитесь ими. Теперь вам нет необходимости переключаться между программами, поскольку софт отправляет файл в буквальном смысле в два клика. Создание документов упрощено благодаря уникальным мобильным технологиям. Изображения с легкостью превращаются в редактируемые файлы, поддерживаемые Word и Excel. Эти приложения используются чаще всего, поскольку в них легко работать. Создание презентаций было поначалу затруднено, особенно на маленьком экране. В связи с этим на телефоне презентации не функциональны, а вот на планшете гораздо интереснее и интерактивнее работать с визуалом.
Касаемо интерфейса и общих настроек, мобильная версия напоминает старшего товарища на ПК. Разработчики постарались добавить необходимые в работе функции, но чтобы получить доступ к полному пакету, необходимо оформление месячной подписки. В бизнес сфере вряд ли кому-то интересно получать простую читалку файлов, а с подпиской пользователь открывает доступ к мощнейшему функционалу.
Разработчики сделали упор на создание технических формул, графиков и таблиц. Функции, необходимые в профессиональной деятельности, наверняка найдут отклик со стороны пользователей, регулярно занимающихся техническими документами. Формулы отражаются полностью, хотя в предыдущих версиях приложения с этим были небольшие трудности.
У Microsoft Excel конкуренция намного слабее, редактор является чуть ли не единственным в своем роде, и хорошо работает на Андроид. Разработчики с ответственностью подошли к исправлению багов в программе, условно-бесплатная модель требует авторизации каждый раз, когда пользователь принимает решение поработать.
На фоне многофункциональности и совершенства системы остаются и минусы – авторизация, ограниченный функционал конкретно бесплатной версии приложения. Ранние версии приложения зависали и приводили к утрате документов, и эта ошибка была откорректирована и исправлена. Дефектов практически не осталось, минусы проявляются опционально, в зависимости от версии Андроид, модели мобильного телефона и планшета.
С какими устройствами совместим Office для ОС Андроид?
Приложение совместимо с последними 4 основными версиями Android (в описании приложения разработчики указали версию 6.0 и выше), с процессорами на базе ARM, Intel x86. На установку требуется не менее 1 ГБ оперативной памяти. Среди востребованных интерактивных элементов – взаимодействие пользователей и встроенные покупки из приложения. Комфортное использование гарантировано при соблюдении вышеуказанных условий.
Мощные процессоры от названных далее производителей обеспечивают быструю и качественную работу с приложением:
- Intel. Приложения хорошо адаптируются под архитектуру х86, а пользователи не испытывают сложностей в работе.
- Qualcomm. Здесь разработчики выделяют архитектуру Snapdragon 600 и выше.
Задумайтесь над установкой, если устройство удовлетворяет требования Офиса. Не всегда возможности установки гарантируют комфортное пользование приложением и функционалом. Не исключены подвисания системы, приложение будет “вылетать”, работа с файлами затрудняется медленной работой.
Стоит ли устанавливать MS Office Mobile?
Вопрос распространенный, и эксперты отвечают на него положительно. Преимущество современного приложения – синхронизация и интеграция с облачными сервисами. Соответственно, появляется доступ ко всем необходимым документам и их редактированию. Но из минусов выделяют ограниченность бесплатной версии. Сегодня полный пакет можно приобрести в приложении, месячная подписка варьируется от 399 до 499 рублей.
Магазины, сотрудничающие с Майкрософт, предоставляют бесплатную годовую подписку на Майкрософт при покупке устройства. Необходимость загрузки зависит от пользовательских потребностей и рабочих обязанностей.
Содержание
- Excel mobile windows 10
- Microsoft Excel
- Интеллектуальные возможности для профессионалов и новичков
- Более наглядное представление данных
- Эффективная совместная работа
- Преобразуйте данные на бумажных носителях в цифровые таблицы с помощью камеры
- Управление задачами с помощью Excel и Microsoft 365
- Вышел Office Mobile для Windows 10
- Использование Excel Mobile для Windows Phone
- Открытие книги Excel
- Создание и сохранение книги Excel
- Ввод чисел и текста
- Быстрые вычисления (Автосумма)
- Сортировка чисел
- Выбор листов или диаграмм в книге
- Добавление примечания
- Поиск определенного слова или числа
- Отправка книги по электронной почте
Excel mobile windows 10
Excel Mobile
Версия: 16003.12026.20014.0
Последнее обновление программы в шапке: 01.10.2019
Описание:
Microsoft Excel — лучшее приложение для просмотра, редактирования и создания электронных таблиц на телефонах и планшетах с Windows с размером экрана не более 10,1 дюймов.
Возможности:
- РАБОТА С ЭЛЕКТРОННЫМИ ТАБЛИЦАМИ ДАЖЕ В ПУТИ
• Идеальный внешний вид электронных таблиц на телефонах и планшетах: формулы, диаграммы, таблицы и условное форматирование везде выглядят одинаково.
• Возможность продолжить работу с того же места. Excel помнит, на чем вы остановились, даже если вы сменили устройство.
ПРОСМОТР И РЕДАКТИРОВАНИЕ В ЛЮБОМ МЕСТЕ И В ЛЮБОЕ ВРЕМЯ
• Доступ к файлам в любом месте и в любое время благодаря интеграции с OneDrive, SharePoint и Dropbox.
• Быстрые изменения одним прикосновением: перетаскивание столбцов и листов, добавление данных, форматирование диаграмм и перемещение по большим таблицам.
• Автоматическое сохранение файлов. Когда вы редактируете электронную таблицу на телефоне или планшете, вам не нужно ее сохранять: Excel сделает это за вас.
• Возможность быстро поделиться электронной таблицей и пригласить других пользователей ознакомиться с ней.
• Мгновенный поиск нужных команд благодаря помощнику.
СОЗДАНИЕ ИДЕАЛЬНЫХ ЭЛЕКТРОННЫХ ТАБЛИЦ
• Использование телефона вместо персонального компьютера для редактирования и просмотра электронных таблиц на большом экране.
• Удобные шаблоны, позволяющие быстро приступить к работе над проектом.
• Добавление формул с помощью экранной клавиатуры, на которой есть команды для использования стандартных функций.
• Богатый выбор знакомых параметров форматирования и макета для наглядного выражения мыслей.
• Одинаково идеальные форматирование и макет электронной таблицы на любом устройстве.
• Новые виды диаграмм («дерево», «солнечные лучи», каскадная и т. д.) для наглядного анализа данных.
Последняя версия со старой иконкой: 16002.11901.20160.0
Русский интерфейс: Да
Сайт для скачивания актуальных версий продуктов Microsoft Store: https://store.rg-adguard.net/
«Что означает конец поддержки?
Мобильные приложения для Office регулируются политикой современного жизненного цикла корпорации Майкрософт. Корпорация Майкрософт предоставляет исправления ошибок и исправления безопасности для поддержки продукта до конца этого жизненного цикла, известного как конец поддержки продукта. 12 января 2022 года вы больше не сможете устанавливать эти приложения Office на телефоны с помощью Windows 10 Mobile, и Microsoft больше не будет предоставлять следующую поддержку:
Техническая поддержка вопросов
Исправления ошибок для обнаруженных проблем
Исправления безопасности обнаруженных уязвимостей.
Какие у меня есть варианты?
Если приложения уже установлены до окончания даты поддержки, приложения будут продолжать работать. Однако из-за отсутствия обновлений безопасности мы настоятельно рекомендуем, если вы хотите использовать Office на телефоне, вы переходите на новейшие приложения Microsoft Office на телефоне iOS или Android. Вы не только найдете приложения Word, Excel, PowerPoint и OneNote в магазинах приложений для iOS и Android, но и найдете новые инновации, такие как приложение Office, которое обеспечивает простой, интегрированный опыт работы с Word, Excel и PowerPoint в одном приложении со всеми функциями мобильной связи, которые вы уже знаете и используете.»
прекратят поддерживаться 12 января 2022 года*. С этого дня пользователи приложения больше не будут получать от корпорации Майкрософт обновления для системы безопасности, не связанные с безопасностью исправления, бесплатную техническую поддержку и бесплатные обновления технических сведений в Интернете.
* Мобильные приложения Office (Word, Excel, PowerPoint, OneNote) для Windows 10 Mobile не будут доступны для установки после 12 января 2022 года. Для пользователей, которые уже имеют приложения, установленные на эту дату, приложения будут продолжать работать с ограничениями выше.
ну главное после время Х не удалять с телефона. а то потом не скачать с магазина.
Источник
Microsoft Excel
Можно получить уже сейчас в рамках подписки на Microsoft 365
Использование адреса электронной почты.
Корпорация Майкрософт использует ваш адрес электронной почты только для этой разовой операции.
Интеллектуальные возможности для профессионалов и новичков
Excel запоминает типичные действия и упорядочивают данные, тем самым экономя ваше время. Без труда создавайте электронные таблицы на базе шаблонов или самостоятельно и выполняйте вычисления с помощью новейших формул.
Более наглядное представление данных
Новые диаграммы и графики помогут вам представить данные убедительно и наглядно. Используйте различные варианты форматирования, спарклайны и таблицы, чтобы облегчить понимание данных. Создавайте прогнозы и отображайте тенденции одним щелчком. 1
Эффективная совместная работа
Преобразуйте данные на бумажных носителях в цифровые таблицы с помощью камеры
Теперь в Excel можно добавлять данные с фотографий. Откройте приложение Excel, сфотографируйте распечатанную таблицу данных на ваше устройство Android или iPhone 3 и автоматически преобразуйте полученное изображение в редактируемую таблицу Excel. Новая функция распознавания изображений избавляет от необходимости вручную вводить в таблицу данные с бумажного носителя.
Управление задачами с помощью Excel и Microsoft 365
Узнайте, как в Microsoft 365 обеспечивается интегрированная среда управления задачами, позволяющая назначать, контролировать и выполнять задачи в ваших любимых приложениях, включая Excel.
Источник
Вышел Office Mobile для Windows 10
Компания Microsoft сообщила о выпуске бесплатного программного пакета Office Mobile для операционной системы Windows 10. Пакет состоит из четырёх приложений — Word, Excel, PowerPoint и OneNote, их можно загрузить через Магазин Windows 10. Office Mobile оптимизирован для сенсорного управления и рекомендуется к использованию на планшетах с новой ОС и на устройствах с маленькими экранами. Следует отметить, что эта версия Office предназначена именно для планшетов, версия для смартфонов появится позже в этом году.
Рабочее окно Word Mobile
Теперь о программах. Word Mobile, по сути, является «облегчённой» версией обычного Word. В приложении есть базовые возможности для форматирования текста, а также шрифты, стили и функции для проверки правописания. Помимо этого, можно вставлять таблицы, картинки, сноски и заголовки. Разумеется, весь интерфейс оптимизирован для планшетов. Отдельного упоминания заслуживает режим чтения, в котором Word может перестроить документ и оптимизирует его для маленького экрана, таким образом улучшая его читаемость. В программе есть интеграция со службой OneDrive и возможность одновременной работы нескольких пользователей над одним документом.
Рабочее окно Excel Mobile
В Excel Mobile имеется возможность добавлять формулы, изменять типы диаграмм и переупорядочивать столбцы. При работе в программе на экранной клавиатуре доступны команды, позволяющие выполнять расширенную работу с таблицами.
Рабочее окно PowerPoint Mobile
С помощью PowerPoint Mobile возможно создавать слайды, а также редактировать изображения, фигуры, таблицы и объекты Smart Art. По заверениям Microsoft, мобильный PowerPoint станет незаменимой программой для проведения презентаций. В частности, представление докладчика даёт полный контроль над тем, что видит аудитория на экране. Также выступающий видит свои заметки на планшете. Из новых возможностей отмечается функция выделения, с помощью которой можно обратить внимание зрителей на ключевые моменты презентации. Программа, как и все предыдущие, оптимизирована под сенсорное управление.
Рабочее окно OneNote Mobile
В OneNote Mobile возможно рисовать, печатать, а также добавлять таблицы, картинки и заметки, в том числе рукописные.
Как сообщает Microsoft, полноценная версия Office 2016 появится в сентябре и будет доступна для Windows 7/8/8.1 и Windows 10. Позже состоится выход Office Mobile для Windows Phone.
Источник
Использование Excel Mobile для Windows Phone
Хотите просмотреть и внести изменения в электронную таблицу, которую вам прислали по почте? Нужно создать книгу Microsoft Excel, а компьютера рядом нет? С Microsoft Excel Mobile вы можете сделать все это (и не только) прямо на телефоне. Чтобы начать работу, перейдите в раздел «Office».
Открытие книги Excel
В списке приложенийвыберите пункт Office 
Выполните одно из указанных ниже действий.
В разделе Места выберите место, где находится книга, и коснитесь книги. Оно может находиться в любом из следующих мест: на телефоне, на OneDrive, на веб-сайте Microsoft SharePoint 2010 или более поздней версии или на сайте SharePoint Online, который доступен в Microsoft 365.
Перейдите к списку Последние и коснитесь книги, которую вы недавно открывали.
Нажмите кнопку поиск 
Excel Mobile поддерживает не все возможности Microsoft Excel 2010 или более поздней версии. Книгу с неподдерживаемым содержимым все равно можно открыть. Это содержимое не будет отображаться, и вы не сможете изменить книгу на телефоне. Если функция не поддерживается, вычисляемое значение по-прежнему указывается в ячейке, но вы не можете изменить книгу на телефоне.
Ищете книгу, которую вы уже открывали из электронной почты? Просто перейдите в раздел Места, выберите элемент Почта и коснитесь нужной книги.
Сведения об использовании книг, находящихся на сайте SharePoint или SharePoint Online, см. в статье Работа с документами в SharePoint.
Если у вас есть книга, которую вы используете, вы можете закрепить ее для начала. В разделе «Office» перейдите к списку Последние, коснитесь книги и удерживайте ее пальцем, а затем выберите команду На рабочий стол.
Чтобы просмотреть различные части книги, увеличивайте и уменьшайте масштаб, сжимая и растягивая пальцами нужную область.
Создание и сохранение книги Excel
В списке приложенийвыберите пункт Office 
Перейдите к списку последниеи выберите новые 
После внесения изменений нажмите кнопку дополнительно 
Введите имя в поле Имя файла и выберите Сохранить в > OneDrive или Телефон > Сохранить.
Ввод чисел и текста
В книге коснитесь ячейки на листе, в которую нужно добавить число или текст, а затем коснитесь строки формул рядом с функцией 
Введите число или текст, а затем нажмите клавишу ввод 
Чтобы ввести число или текст в другой ячейке, коснитесь ее, а затем введите данные.
Завершив ввод данных, нажмите кнопку назад 
Чтобы удалить содержимое в одной или нескольких ячейках, выполните одно из указанных ниже действий.
Чтобы удалить содержимое в одной ячейке, коснитесь ячейки с текстом или числами, которые вы хотите удалить, коснитесь текста или чисел в строке формул, чтобы выделить содержимое, а затем нажмите кнопку удалить 

Чтобы удалить содержимое нескольких ячеек, коснитесь ячейки, перетащите круги, чтобы выделить диапазон ячеек, а затем коснитесь значка дополнительные 
Чтобы отменить последнее внесенное изменение, нажмите дополнительные 
Быстрые вычисления (Автосумма)
Чтобы вычислить сумму, среднее, максимум, минимум и количество значений в диапазоне ячеек, можно использовать функцию «Автосумма».
На листе следует коснуться первой пустой ячейки после диапазона ячеек с числами или выделить необходимый диапазон ячеек касанием и перемещением пальца.
Нажмите кнопку Автосумма 
Примечание: Чтобы использовать функцию в формуле для вычисления чисел, коснитесь ячейки, в которую вы хотите добавить функцию, а затем нажмите кнопку функция 

Сортировка чисел
В книге коснитесь первой ячейки из диапазона сортируемых ячеек, затем перетащите нижний круг к последней ячейке.
Нажмите кнопку сортировка 
Для сортировки чисел по убыванию нажмите Порядок сортировки > По убыванию.
Для сортировки чисел по возрастанию нажмите Порядок сортировки > По возрастанию.
Примечание: Чтобы добавить еще один столбец для сортировки, нажмите Больше параметров > Затем по > выберете следующий столбец для сортировки > Порядок сортировки > По возрастанию или По убыванию > Готово.
Выбор листов или диаграмм в книге
В книге коснитесь пункта листы 
Коснитесь листа или диаграммы для просмотра.
Добавление примечания
Коснитесь на листе ячейки, в которую хотите добавить примечание.
Коснитесь значка дополнительные 

Коснитесь области за пределами поля примечания, чтобы закончить ввод.
Чтобы просмотреть примечание, коснитесь ячейки с примечанием.
Чтобы удалить примечание, коснитесь ячейки с примечанием, нажмите дополнительно 
Поиск определенного слова или числа
В книге нажмите кнопку найти 
Введите слово или число, которое вы хотите найти, а затем нажмите клавишу ввод 
Нажмите кнопку далее 
Для прекращения поиска коснитесь листа в любом месте.
Отправка книги по электронной почте
В списке приложенийвыберите пункт Office 
Чтобы найти нужную книгу, выполните одно из следующих действий.
Если вы уже открывали эту книгу, перейдите к списку Последние.
Перейдите в раздел Места и выберите место, где хранится книга.
Нажмите кнопку поиск 
Коснитесь книги и удерживайте ее пальцем, затем нажмите Поделиться и выберите имя учетной записи электронной почты.
Добавьте получателя и другие сведения в сообщение электронной почты, а затем нажмите кнопку отправить 
Примечание: Эта страница переведена автоматически, поэтому ее текст может содержать неточности и грамматические ошибки. Для нас важно, чтобы эта статья была вам полезна. Была ли информация полезной? Для удобства также приводим ссылку на оригинал (на английском языке).
Источник
Редактирование электронной таблицы на телефоне с Android
Смотрите также например, (495) 111, (нажав
нажмите поля примечания, чтобыБольше параметров вы хотите использовать.OneDrive SharePoint или SharePoint нужную, когда онаХотите просмотреть и внести электронной таблице с вашем устройствеИзменить данные. После этого чтобы выделить, аПроверьте, как это
т.е. ввели неполныйCTRL+1Поделиться закончить ввод.> из списка, коснитесьЧтобы удалить содержимое несколькихили
Online, см. в появится в результатах. изменения в электронную
-
данными по бюджету.В веб-браузере своего устройства
-
. нажмите клавишу RETURN. затем введите нужные работает! Стенограмма видеоролика номер, Условное форматирование
-
). В этом случаеи выберите имяЧтобы просмотреть примечание, коснитесьЗатем по и перетащите или ячеек, коснитесь ячейки,Телефон статье Работа с
-
Примечания: таблицу, которую вамЯ открываю Excel на откройте портал http://portal.office.comЧтобы изменить содержимое ячейки,Завершив редактирование, сохраните и данные. Нажмите на
-
не покажет ошибки.
Инструкции для разных устройств
Компьютер или планшет с Windows
ввод в ячейку учетной записи электронной ячейки с примечанием.>
-
введите значения, текст перетащите круги для
-
> документами в SharePoint. прислали по почте? телефоне с Android и войдите в нажмите на нее, закройте файл.
-
зеленую галочку, чтобыПредположим, что вы в для того, чтобы телефонного номера можно почты.Чтобы удалить примечание, коснитесь
-
выберете следующий столбец для или ссылки на
Компьютер Mac
выделения диапазона ячеек,СохранитьСоветы:
-
Excel Mobile поддерживает не Нужно создать книгу
-
и выполняю вход Office 365 для бизнеса чтобы выделить, аРедактирование электронной таблицы с сохранить запись. дороге и вам номер телефона соответствовал производить, опустив скобки
-
Добавьте получателя и другие ячейки с примечанием, сортировки ячейки для использования а затем нажмите.
-
все возможности Microsoft
Телефон или планшет с Android
Microsoft Excel, а в систему. со своей рабочей
-
затем введите нужные помощью Excel на
-
Завершив редактирование, сохраните и очень нужно поработать определенному шаблону используйте кода региона и сведения в сообщение
-
нажмите> и нажмитеДополнительноВ книге коснитесь ячейкиЕсли у вас есть Excel 2010 или более компьютера рядом нет?
-
Вот здесь, в разделе или учебной учетной данные. Нажмите на телефоне с Android закройте файл. с важной электронной идеи из статьи
-
дефис, т.е. 4951111111.
iPad или iPhone
электронной почты, аДополнительноПорядок сортировки
-
Ввод>
-
на листе, где книга, которую вы поздней версии. Книгу С Microsoft ExcelПоследние записью. зеленую галочку, чтобыОткройте Excel на телефоне
-
Редактирование электронной таблицы с таблицей. В Office 365 Ввод данных поСоздадим правило Условного форматирования для затем нажмите
-
>>. Дополнительные сведенияОчистить содержимое вы хотите добавить часто используете, ее с неподдерживаемым содержимым
-
Mobile вы можете
Windows Phone
, я вижу своюНа начальном экране или сохранить запись. с Android.
-
помощью Excel на есть все необходимое шаблону.
-
выделения номеров принадлежащихОтправитьУдалить примечаниеПо возрастанию об использовании формул. Коснитесь ячейки. число или текст, можно закрепить на
-
все равно можно сделать все это электронную таблицу. Я в средстве запускаЗакройте файл.
-
Если вы используете приложение компьютере или планшете для работы над
-
СОВЕТ абонентам г.Москва (телефоны.
-
.или и функций вЧтобы отменить последнее изменение, а затем коснитесь рабочем столе. В открыть. Это содержимое (и не только)
Office Online (браузер на всех устройствах)
касаюсь ее, чтобы приложений Office 365 выберитеРедактирование электронной таблицы с
-
впервые, войдите в с Windows файлом с помощью: с номерами начинающихсяПримечание:В книге коснитесь элемента
-
По убыванию Excel можно просмотреть нажмите строки формул рядом разделе «Office» перейдите
-
не будет отображаться, прямо на телефоне. открыть.Excel Online помощью Excel на рабочую или учебнуюОткройте Excel 2016 на компьютере смартфона практически откуда
-
Чтобы найти все с кодов 495 Найти>
-
Обзор формул наДополнительно с элементом к списку и вы не Чтобы начать работу,
Теперь файл готов для. устройстве с Windows
Вам нужны дополнительные возможности?
учетную запись Office 365 или планшете.
угодно. Чтобы узнать, ячейки на листе, и 499):Отказ от ответственности относительно
.Готово веб-сайте Microsoft Office.>ФункцияПоследние сможете изменить книгу
перейдите в раздел работы.В разделе Phone
для бизнеса.В Excel в разделе как это сделать к которым примененывыделите ячейки, в которые машинного перевода
Введите искомое слово или.
В книге коснитесь первойОтменить., коснитесь книги и на телефоне. Если «Office».
Предстоящее событие, бюджет которогоПоследниеНа устройстве с WindowsВ Excel в разделе
Последние на телефоне с правила Условного форматирования необходимо: будут вводиться телефонные. Данная статья была число и нажмитеВ книге коснитесь элемента
ячейки из диапазона. Коснитесь ячейки.Введите число или текст, удерживайте ее пальцем, функция не поддерживается,В списке приложений коснитесь мы сейчас готовим,
support.office.com
Использование Excel Mobile для Windows Phone
выберите файл, с Phone откройте приложениеПоследниевыберите файл, с Android, посмотрите видео.на вкладке Главная в номера ( переведена с помощьюВвод
Листы сортируемых ячеек, затемЧтобы вернуть последнее отмененное а затем коснитесь а затем выберите вычисляемое значение по-прежнему значка будет представлять собой которым вы недавно Office Hub.выберите файл, с которым вы недавно Инструкции для других группе Редактирование щелкнитеA2:A10
Открытие книги Excel
-
компьютерной системы без..
перетащите нижний круг
-
изменение, нажмите значка
-
команду указывается в ячейке,Office торжественный обед, поэтому работали. (Наш примерОткройте раздел которым вы недавно работали. (Наш пример устройств представлены ниже. стрелку рядом с); участия человека. MicrosoftНажмитеКоснитесь листа или диаграммы к последней ячейке.
-
ДополнительноВводНа рабочий стол но вы не.
-
я сейчас обновлю называется
Последние работали. (Наш пример называетсяВ этом разделе описан командой Найти ивызовите инструмент Условное форматирование (Главная/
предлагает эти машинныеДалее
-
для просмотра.Нажмите>.. можете изменить книгуВыполните одно из указанных эти сведения.Пример бюджета маркетингового мероприятия.xlsxи выберите файл, называетсяПример бюджета маркетингового мероприятия.xlsx порядок действий для выделить; Стили/ Условное форматирование/ переводы, чтобы помочь, чтобы найтиКоснитесь на листе ячейки,СортировкаВернутьЧтобы ввести число илиЧтобы просмотреть различные части
-
на телефоне. Дополнительные ниже действий.На мероприятие приглашено около.) с которым выПример бюджета маркетингового мероприятия.xlsx.) телефона с Android.выберите в списке пункт
-
Управление правилами). Откроется пользователям, которые не следующее вхождение. в которую хотите>. Коснитесь ячейки. текст в другой книги, увеличивайте и сведения см. вВ разделе
-
250 человек, поэтому теперьВыберите недавно работали. (Наш.)Чтобы изменить содержимое ячейки, Однако вы можете
Условное форматирование; окно Диспетчер правил
-
знают английского языка,Для прекращения поиска коснитесь добавить примечание.Сортировка поЧтобы вычислить сумму, среднее, ячейке, коснитесь ее, уменьшайте масштаб, сжимая статье службы поддержкиМеста я введу этоРедактировать книгу пример называетсяЧтобы изменить содержимое ячейки, нажмите на нее,
-
использовать и другиебудут выделены все ячейки, условного форматирования; ознакомиться с материалами листа в любом
-
-
Создание и сохранение книги Excel
-
Нажмите, затем максимум, минимум и
а затем введите
-
и растягивая пальцами Майкрософт о содержимом,выберите место, где число участников.
>Пример бюджета маркетингового мероприятия.xlsx нажмите на нее, чтобы выделить, а
-
устройства. См. раздел которым применены правила
нажмите Создать правило; о продуктах, услугах месте.
-
Дополнительновыберите нужный столбец количество значений в данные. нужную область. поддерживаемом в Excel находится книга, иКомпания, обслуживающая торжества, сообщилаРедактировать в Excel Online.) чтобы выделить, а
Ввод чисел и текста
-
затем введите нужные Инструкции для разных Условного форматирования.выберите Использовать формулу для и технологиях Microsoft.В списке приложений коснитесь>и выполните одно
диапазоне ячеек, можно
-
После ввода данных, нажмитеВ списке приложений коснитесь Mobile. коснитесь книги. Книги
мне что приблизительные
-
.Чтобы изменить содержимое ячейки, затем введите нужные данные. После этого устройств.
-
Андрей власов определения форматируемых ячеек; Поскольку статья была
значкаПримечание
-
из указанных ниже использовать функцию «Автосумма». кнопку значкаИщете книгу, которую вы
-
могут храниться на расходы на обедЧтобы изменить содержимое ячейки, нажмите на нее, данные. Нажмите на нажмите клавишу ВВОД.Редактирование электронной таблицы с: Формат ячейки -в поле «Форматировать значения, переведена с использованием
Office. Введите примечания. (Если
действий.
-
На листе следует коснутьсяНазадOffice уже открывали из телефоне, в электронной составят около 200 рублей
выделите ее и чтобы выделить, а зеленую галочку, чтобы
-
-
Завершив редактирование, сохраните и помощью Excel на текст
для которых следующая машинного перевода, она.
-
вы впервые добавляетеДля сортировки чисел по первой пустой ячейки
на телефоне, чтобы. электронной почты? Просто
Быстрые вычисления (Автосумма)
почте, в хранилище на человека, так введите нужные данные. затем нажмите на сохранить запись.
-
закройте файл. телефоне с AndroidВалентин беляев формула является истинной» может содержать лексические,синтаксическиеЧтобы найти нужную книгу, примечание, вам будет
-
убыванию нажмите после диапазона ячеек
клавиатура не отображалась.
Перейдите к списку перейдите в раздел OneDrive, на сайте что я внесу Нажмите клавишу ВВОД, строку формул.Сохраните и закройте файл.Редактирование электронной таблицы с 

Сортировка чисел
-
помощью Excel на с Android. текстовое значение – если хотим,Используем Условное форматирование для выделения
-
следующих действий. пользователя, чтобы другие
> выделить необходимый диапазон одной или несколькихи выберите, выберите элемент или более позднейОтлично, я уже почти
-
в ячейку. ячейку и нажмите помощью Excel на компьютере MacЕсли вы используете приложениеЛёнчик
-
чтобы выделялись телефоны номеров принадлежащих абонентамЕсли вы уже открывали люди знали, ктоПо убыванию ячеек касанием и
-
-
ячейках, выполните одноСоздатьПочта
версии или на приехала, так чтоПри редактировании электронной таблицы клавишу ВВОД. iPad или iPhoneОткройте Excel 2016 для Mac впервые, войдите в: с номерами начинающихся г.Москва. эту книгу, перейдите изменил книгу. Чтобы. перемещением пальца. из указанных ниже>и коснитесь нужной сайте SharePoint Online, пока остановлюсь на
Выбор листов или диаграмм в книге
-
в Excel OnlineНажмите кнопку «Назад», чтобы
Откройте Excel на iPad
-
на компьютере. рабочую или учебную
Добавление примечания
-
Получается с кодов 495Предположим, что пользователи заполняют
-
к списку изменить свое имя
Для сортировки чисел поКоснитесь элемента действий.Excel книги. который доступен в этом. Я щелкаю изменения сохраняются автоматически. выйти из режима или iPhone.В Excel в разделе учетную запись Office 365Heaven rice
и 499; таблицу содержащую списокПоследние пользователя позже, коснитесь возрастанию нажмитеАвтосуммаЧтобы удалить содержимое однойили коснитесь одного
-
Чтобы использовать книгу, хранящуюся Microsoft Office 365.Сохранить
-
Основные задачи в Excel редактирования.
-
В Excel в разделеПоследние для бизнеса.: Можно перечисленными выше
выберите требуемый формат, например, телефонных номеров для.
Поиск определенного слова или числа
-
значкаПорядок сортировки
.
-
ячейки, выберите ячейку, из шаблонов Excel. в OneDrive, на
Перейдите к списку
-
, а затем закрываю Online
Нажмите кнопку «Назад» ещеПоследние
-
выберите файл, сВ Excel в разделе способами, но самый
Отправка книги по электронной почте
-
красный цвет шрифта. звонков клиентам. ПустьПерейдите в раздел
Настройки
-
>Примечание: содержащую текст или
-
После внесения изменений выберите телефоне должна бытьПоследние файл.Одновременная работа нескольких пользователей
-
раз, чтобы выйтивыберите файл, с которым вы недавноПоследние
-
простой это поставитьВместо использования функции ИЛИ(),
важно быстро определитьМеста
-
-
в списке приложений,По возрастанию Чтобы Быстрые вычисления с числа, которые выДополнительно настроена учетная записьи коснитесь книги,
-
Важно: над книгами Excel из Excel для которым вы недавно работали. (Наш пример
выберите файл, с
знак апострофа перед можно создать два те из них,и выберите место, перейдите к элементу. помощью функции в хотите удалить, коснитесь> Майкрософт. Дополнительные сведения которую вы недавноДанная статья переведена с помощью функции Windows Phone 10. Если работали. (Наш пример называется которым вы недавно плюсом: ‘+7. правила соответствующих разным у которых есть
support.office.com
Выделение в MS EXCEL телефонных номеров, принадлежащих определенным абонентам
где хранится книга.ПриложенияНажмите
формуле, коснитесь ячейки, текста или чиселСохранить о сохранении и открывали. с помощью машинного совместного редактирования появится запрос на
называетсяПример бюджета маркетингового мероприятия.xlsx работали. (Наш примерВладиславович кодам с формулами московский номер.Коснитесь элементаи выберитеГотово которое вы хотите в строке формул,. синхронизации документов в
Коснитесь значка перевода, см. ОтказЯ еду на работу сохранение изменений, выберитеПример бюджета маркетингового мероприятия.xlsx.)
- называется: Добрый день! как =ЛЕВСИМВ(A1;3)=»499″ и =ЛЕВСИМВ(A1;3)=»495″.Телефонные номера обычно отображаютПоиск
- Office. добавить функцию в чтобы выделить содержимое,Введите имя в поле
- OneDrive см. в
- Поиск от ответственности. Используйте
- на автобусе иДа.)Чтобы изменить содержимое ячейки,Пример бюджета маркетингового мероприятия.xlsx преобразовать в таблицеВ результате получим. в формате (495) 111-1111.и выполните поиск
- >Примечание:
и выберите и затем нажмитеИмя файла статье Синхронизация документов. В поле
английский вариант этой
хочу воспользоваться этим.Если электронная таблица открылась нажмите на нее,.) EXCEL из такого:У данного примера имеется Для этого нужно книги.Имя пользователя Чтобы добавить еще одинфункциюУдалить
и выберите через OneDrive.
Поиск статьи, который находится временем, чтобы обновитьРедактирование электронной таблицы с
- в режиме только чтобы выделить, аЧтобы изменить содержимое ячейки, 7 (987) 635-95-01 существенный недостаток: при
- установить формат ячеек:Коснитесь книги и удерживайте
- .) столбец для сортировки,возле строки формул.
excel2.ru
Как в excel написать номер телефона, чтобы он начинался +7….
>Сохранить вСведения об использовании книг,
начните вводить имя здесь, в качестве некоторые цифры в
помощью Excel на для чтения, нажмите
затем введите нужные
нажмите на нее,в такой: 89876359501 вводе ошибочного номера, Дополнительный/ Номер телефона ее пальцем, затемКоснитесь области за пределами
нажмите Выберите функцию, которуюВвод > находящихся на сайте
книги и выберите
справочного материала.
Офисные приложения на мобильных платформах появились уже достаточно давно. И компания Microsoft, как практически монополист этих программ на ПК, просто не могла остаться в стороне. Поэтому, хотя и с запозданием, она выпустила собственный офисный пакет для Android. В него вошли все популярные приложения, в число которых входит и редактор электронных таблиц Microsoft Excel
.
Мобильная версия Excel во многом похожа на это же приложение для ПК. Единственное существенное различие между ними состоит в измененном интерфейсе. Мобильный Excel адаптирован специально для смартфонов/планшетов.
Основные возможности Excel для устройств на Android
Первое, что заслуживает внимания – это бесплатность. Программой можно пользоваться какое угодно количество времени без необходимости производить оплату. При этом в ней доступны в том числе облачные функции. В частности, пользователь может:
- сохранять таблицы в одном из сервисов (в том числе One Drive – он доступен по умолчанию);
- быстро делиться документами, расшаривая доступ по ссылке (отправленный документ можно посмотреть как в офисных приложениях, так и в браузере);
- получать доступ к сохраненным таблицам с любого устройства и из любого места.
После редактирования и закрытия документа при его последующем открытии программа отображает тот участок, с которым в последний раз производилась работа. Очень удобно, когда в таблицах много данных.
Остальной функционал почти полностью соответствует тому, который присутствует в Excel
для компьютеров. Так, в приложении можно создавать таблицы большого размера, писать формулы, делать графики и диаграммы и т.д.
Внимание! Excel является бесплатным для любых устройств, диагональ экрана которых составляет менее 10,1 дюйма. Для работы с ним на планшетах/ноутбуках большего размера требуется подписка Office 365.
Открытие файлов XLSX на Android
По умолчанию на платформе Андроид отсутствуют средства, поддерживающие рассматриваемый формат файлов, но при этом нужные приложения могут быть загружены бесплатно из Google Play Маркета. Нами будет уделено внимание только универсальным вариантам, в то время как существует и более простое ПО, нацеленное на просмотр содержимого без внесения изменений.
Способ 1: Microsoft Excel
Так как изначально формат XLSX создан специально для Microsoft Excel, данное ПО является лучшим вариантом для простого просмотра и редактирования таблицы со смартфона. Приложение является бесплатным и совмещает в себе большинство функций официального софта на ПК, включая не только открытие, но и создание подобных документов.
- После установки и запуска приложения через меню в нижней части экрана перейдите на страницу «Открыть». Выберите один из вариантов месторасположения XLSX-файла, например, «Это устройство»или «Облачное хранилище».
Дальше появится уведомление об открытии и на странице отобразится содержимое XLSX-файла. Его можно будет как отредактировать и сохранить, так и ограничиться просмотром, используя масштабирование двумя пальцами.
Кроме открытия из приложения можете выбрать программу в качестве средства обработки при использовании любого файлового менеджера. Для этого выберите вариант «Открыть как» и укажите MS Excel.
За счет поддержки функции общего доступа к файлам после авторизации в Microsoft Excel можно будет работать с файлами XLSX, находящимися на других устройствах. Воспользоваться учетной записью также следует для доступа к некоторым настройкам и заблокированным возможностям в бесплатной версии. В целом же рекомендуем использовать именно это приложение из-за полной совместимости с документами.
Способ 2: Google Таблицы
Официальные приложения от Google лучше всего работают на Android при сравнительно небольшом весе и отсутствии навязчивой рекламы. Среди подобного ПО для открытия файлов XLSX отлично подойдут Google Таблицы, мало чем отличающиеся от MS Excel в плане оформления, но предоставляющие лишь основные функции.
Удобство использования Excel для Android
Мобильная версия Excel хотя и не настолько удобна, как оригинальная программа, но с ее помощью все равно можно относительно быстро составлять таблицы. Этому, в частности, способствует специальный режим просмотра.
Чтобы интерфейс не мешал пользователям работать с программой, его элементы автоматически скрываются. Благодаря этому во время работы с приложением большую часть экрана занимает непосредственно таблица.
Также для удобства пользователей в программе реализованы функции интеллектуального выделения и исправления. Это позволяет быстро редактировать и вписывать данные, совершая меньше ошибок.
Excel для Андроид – приложение, которое позволяет всегда и везде иметь возможность работать с электронными таблицами. Оно будет полезно как руководителям компаний и их подчиненным, так и, например, студентам.
СКРИНШОТЫ
Возможности и особенности
Адаптация под использование на мобильных устройствах – приложение разработано специально для гаджетов с максимальной диагональю экрана 10,1 дюймов. Все основные команды активируются буквально в одно касание, позволяя работать практически на ходу.
Богатый функционал – главная причина скачать Excel на андроид. Пользователь сможет просматривать, редактировать и создавать новые таблицы на своем гаджете, добавлять и менять формулы, строить графики и диаграммы. Поддерживаются фильтры и другие привычные по настольной версии опции, ведется журнал изменений, вносимых в файл.
Подключение к облачному хранилищу – помимо автоматического сохранения документов, приложение поддерживает синхронизацию с облаком. Пользователь может работать с таблицами, хранящимися на Google Диске, в Dropbox, OneDrive и других аналогичных хранилищах. Это также помогает обмениваться информацией с другими пользователями. Им достаточно отправить ссылку на файл для получения доступа к таблице.
Файл с таким расширением – это Microsoft Excel, где создают таблицы и графики. Не всегда возможно пользоваться приложениями, которые есть на ПК, чтобы его запустить. Однако есть программы, которые знают, как открыть файл xls без проблем и сложностей.
Программы для запуска файлов xls
В наше время существуют программы, которые быстро открывают подобные расширения. Установите их на своем девайсе, чтобы иметь возможность работать с комфортом.
LibreOffice
Это программа для чтения xls файлов, которая отличается наличием нужных исходников для открытия электронных таблиц. Вас ожидает комфортная работа с текстом и презентациями.
Примечание: Также в этой разработке присутствует редактор формул, СУБД и прочие полезные функции.
Можно скачать ее бесплатно! LibreOffice — доступна на нашем сайте.
MS Office Excel
Если вы не знаете, формат xls чем открыть, подойдет этот вариант. Стандартное приложение, которое идет в пакете Майкрософт Ворд. Работа с таблицами простая, поэтому в особенностях операций разберется любой пользователь. Можно создавать графики и диаграммы, отчеты и прочие документы.
DocuFreezer
Эта программа для открытия файлов xls позволяет конвертировать документы с расширениями PDF, JPG, TIFF и PNG. Подходит для открытия расширения. Можно работать с несколькими документами в одно время, не пользуясь сторонними продуктами. Интерфейс простой и понятный, что дает неопытным пользователям возможность быстро его освоить. Достаточно просто выбрать папку для сохранения и запустить процесс конвертации.
FileOptimizer
Она предназначена для сжатия размеров документов. Простое меню не вызовет проблем. Конвертировать можно разные форматы: от PDF до MP3. Памяти эта разработка много не отнимет, ведь весит она мало.
OpenOffice
Начать работу можно легко и быстро. Достаточно просто ее запустить и выбрать тип документа. В результате вы работаете с таблицами и графиками, не сталкиваясь со сложностями. Скачать программу Open Office можно у нас на сайте.
Как открыть файл xls на андроид
Легка разобраться, как открыть файл xls на андроид, если знать, что для этого нужно. Открывать документы в таком случае нужно с помощью специальных программ. Их можно скачать в интернете бесплатно. Установка отнимет буквально две минуты.
MS Office
Предназначена для работы с данным форматом. Вы получите доступ ко всему функционалу, чтобы создавать любые графики. Инструментов в этой разработке достаточно много.
Quickoffice
Если вы думаете, какой программой открыть файл xls, данный вариант подойдет. Это приложение, которое создано для Андроид. Вы будете редактировать, создавать и просматривать таблицы. Инструментов достаточно, меню понятное и доступное. Удобный вариант для ежедневного использования.
Как открыть файл xls на компьютере
Если вы не знаете, как открыть файл xls на компьютере, есть специальные способы. Можно воспользоваться следующими вариантами:
- Open Office – простая программка, которая не вызывает проблем в процессе открытия расширения;
- LibreOffice – популярный способ для работы с таблицами, основным преимуществом которого является бесплатное использование.
Как изменить формат xls на xlsx
Файл с расширением XLSX занимает меньше места, поэтому рекомендуется пользоваться именно им. Но если нужно конвертировать документ, сделайте следующее:
- откройте его в формате XLS;
- кликните на кнопку, расположенную сверху с левой стороны;
- наведите мышку на «Сохранить как», а точнее, на стрелочку рядом с фразой;
- выберите вариант под названием «Книга Excel».
Если кликнуть, откроется специальное окошко, в котором тоже предложены разные форматы для сохранения дока. Но не забудьте его переименовать, поскольку в будущем будет сложно отличить варианты друг от друга.
Открыть файл xls онлайн
Можно запустить подобный формат и в режиме онлайн. Для этого созданы специальные сервисы, доступные каждому.
Yandex Disk
Здесь нельзя редактировать таблицы, но просматривать их легко. Можно открыть файл xls онлайн прямо здесь, получая к нему доступ в любой момент.
Google Docs
Доки будут открываться, и работать в режиме онлайн. Можно вносить в них коррективы, а можно просто их просматривать. Таблицы будут храниться здесь в течение длительного времени, поэтому вы можете открывать их тогда, когда это нужно.
Вот как открыть файл хлс без проблем. Пользуйтесь разработками для своего комфорта!
soft-ok.net
Платный контент
Excel скачать на андроид бесплатно можно по ссылке на странице приложения. После установки программы можно сразу работать с ее базовыми функциями, ограничений по ним нет, как и пробного периода. В приложении предусмотрен дополнительный контент стоимостью от 46 до 249 рублей и есть несколько видов платных подписок стоимостью от 73 рублей в месяц. Они обеспечивают доступ к расширенным функциям приложения и комфортное использование на устройствах с диагональю экрана больше 10,1 дюйма.
Отдельное приложение Microsoft Excel (Майкрософт Эксель)
было специально разработано под параметры и свойства устройств, работающих на Android. В нем реализованы все стандартные функции по просмотру, созданию и/или редактированию документов на устройствах, размер экрана которых меньше 10,1 дюйма. Листы Excel отлично смотрятся на различных Андроид-устройствах. Создавая новые листы либо редактируя уже существующие, пользователь может быть абсолютно уверен в том, что все документы будут отражаться совершенно одинаково на различных устройствах (мобильные гаджеты, компьютеры, ноутбуки).
Скачав бесплатно Microsoft Excel на Андроид, пользователь получает хорошо знакомый интерфейс, который к тому же поддерживает интуитивно понятные даже самым неопытным пользователям сенсорные функции. Он очень легок для освоения, и работать в нем быстро и приятно. Среди полезных данных в стандартных таблицах Excel присутствуют формулы и диаграммы, сводные и обычные таблицы, спарклайны и примечания, условное форматирование – все это поможет пользователям увидеть полную картину. При помощи приложения можно просматривать почтовые вложения, активно работать с различными листами Excel, хранящимися в OneDrive, SharePoint или Dropbox.
Приложение для Android позволяет продолжить работу с документами с того места, где пользователь остановился в прошлый раз, вне зависимости от устройства. Прямо с телефона или планшета можно вывести листы Excel на удаленную печать, а также открывать xlsx- и xls-файлы. В ходе редактирования листов форматирование и его содержимое остаются одинаковыми для всех устройств: РС, Mac компьютеров, планшетов и телефонов. При помощи широкого интерфейса программы можно превращать обычнее числа в наиболее полезные данные, используя различные типы таблиц, диаграммы, функции фильтрации, сортировки и множество иных возможностей.
Особенности
:
- Формулы, обычные и сводные таблицы, диаграммы, примечания, спарклайны, условное форматирование — в приложении есть все эти функции, которые помогут вам увидеть полную картину.
- Листы Excel выглядят замечательно и точно так же, как на экране обычного компьютера.
- Вы можете просматривать почтовые вложения и работать с листами Excel, которые хранятся в OneDrive, Dropbox, OneDrive для бизнеса или SharePoint.
- Продолжайте работу с того места, на котором остановились в прошлый раз: Excel знает, с какими листами вы работали, независимо от того, каким устройством вы для этого пользовались.
- Выводите листы Excel на печать.
- Открывайте XLS- и XLSX-файлы.
- При редактировании листа его содержимое и форматирование остаются одинаковыми на всех ваших устройствах: ПК, компьютерах Mac, планшетах и телефонах.
- Превращайте обычные числа в полезные данные с помощью формул, диаграмм, обычных и сводных таблиц, функций сортировки, фильтрации и множества других возможностей.
- Легко обменивайтесь результатами своей работы с другими пользователями по электронной почте.
- Начать работу с приложением и освоиться в нем очень легко, ведь оно обладает хорошо знакомым вам интерфейсом Excel.
- Привычные элементы навигации и меню адаптированы для сенсорного интерфейса. Можно работать без клавиатуры.
Скачать приложение Microsoft Excel (Майкрософт Эксель) для Андроид
вы можете по ссылке ниже
Разработчик: Microsoft
Платформа: Android 4.4 и вышеЯзык интерфейса: Русский (RUS)Состояние: Free (Бесплатно)Root: Не нужен
СКРИНШОТЫ
Возможности и особенности
Адаптация под использование на мобильных устройствах – приложение разработано специально для гаджетов с максимальной диагональю экрана 10,1 дюймов. Все основные команды активируются буквально в одно касание, позволяя работать практически на ходу.
Богатый функционал – главная причина скачать Excel на андроид. Пользователь сможет просматривать, редактировать и создавать новые таблицы на своем гаджете, добавлять и менять формулы, строить графики и диаграммы. Поддерживаются фильтры и другие привычные по настольной версии опции, ведется журнал изменений, вносимых в файл.
Подключение к облачному хранилищу – помимо автоматического сохранения документов, приложение поддерживает синхронизацию с облаком. Пользователь может работать с таблицами, хранящимися на Google Диске, в Dropbox, OneDrive и других аналогичных хранилищах. Это также помогает обмениваться информацией с другими пользователями. Им достаточно отправить ссылку на файл для получения доступа к таблице.
Платный контент
Excel скачать на андроид бесплатно можно по ссылке на странице приложения. После установки программы можно сразу работать с ее базовыми функциями, ограничений по ним нет, как и пробного периода. В приложении предусмотрен дополнительный контент стоимостью от 46 до 249 рублей и есть несколько видов платных подписок стоимостью от 73 рублей в месяц. Они обеспечивают доступ к расширенным функциям приложения и комфортное использование на устройствах с диагональю экрана больше 10,1 дюйма.
Пакет программ Microsoft Office самый удобный и популярный среди пользователей. Excel для Андроид – это отличное решение для тех, кто постоянно сталкивается в работе с этой программой. Если приложение всегда под рукой – это удобно. На нашем сайте получиться скачать Excel на Андроид бесплатно и без регистрации.
В мобильной программе Excel apk остались все опции доступные в программе для ПК.
Вывод
Эксель – знакомая и понятная программа, которой благодаря разработчикам, можно пользоваться теперь также на планшете или телефоне. Работа предельно понятная и легкая, тем, кто работал с этим ПО на компьютере проблем с работой на гаджете не будет. Не все функции доступны в платной версии, но можно купить подписку. Мы уверенны, что все моменты в таком небольшом посте охватить не удалось, если вы готовы дополнить наш материал, оставляйте комментарии и отзывы, будем рады и благодарны.
Microsoft Excel – всем известный инструмент, создающий и редактирующий документы теперь на Андроид устройствах. Известный разработчик впервые создает настолько функциональное и простое в работе приложение для планшетов и смартфонов. Установив программу на свое устройство, теперь в любом месте можно составлять графики или вести необходимые расчеты.
Обратите внимание!
Приложение можно бесплатно скачать, установить, использовать, но для полного доступа к функционалу нужно купить специальную подписку. Без нее некоторые функции будут заблокированы. Также подписка требуется для использования приложения на устройствах с экраном больше 10.1 дюйма. В случае, если уже имеется подписка на Office 365 – она также должна распространяться на версию программы для смартфонов и планшетов.
Microsoft Excel – идеальное решение для работы с документами на устройствах Андроид. «Мобильная» версия имеет практически идентичный набор функций и также легка в использовании, как аналог на ПК.
СКРИНШОТЫ
Это нужно знать о программе
Так как программа разработана для мобильных устройств, версия адаптирована под экраны подобных гаджетов. Максимальная диагональ – 10,1 дюйма, минимального размера экрана нет. Почти с любыми командами получиться работать в одно касание, практически на ходу, а это удобно. Ключевые опции, которыми получиться пользоваться:
- Эксель для планшета Андроид бесплатно выйдет загрузить на нашем сайте. Программа позволит синхронизироваться с облачным хранилищем и сохранять в нем созданные файлы. Кроме того, пользователи «облака» могут открывать и работать с файлами, сохраненными на Гугл Диске и других подобных хранилищах.
- Автоматическое сохранение документов.
- Получиться обмениваться информацией с другими пользователями. Для того чтобы они просмотрели созданный документ достаточно отправить на него ссылку. Разобраться в том, как открыть файл не будет сложным.
- Ключевая причина скачать Excel для устройства Android – это удобный и понятный интерфейс, который знаком практически каждому кто работал на ПК.
- Дизайн программы на телефоны и планшеты такой же, как и у настольной версии, что очень облегчает работу с ней. Есть привычные цветовые схемы.
- Удобная навигация, понятный интерфейс – на Андроиде при помощи программы удастся создать необходимую таблицу.
Обратите внимание! На Андроид скачать бесплатно программу – это обеспечить удобство работы, ведь на экране таблица отображается в полном объеме, она не уходит за пределы «дисплея». Подобная возможность исключает потерю информации, что при работе на ходу – важно.
Kingsoft free Office
Kingsoft free Office — чуть ли не единственное приложение для Android, способное достойно носить звание мобильного офиса. Несмотря на бесплатность, приложение действительно сделано продуманно и качественно. Есть поддержка документов DOC, DOCX , PPT, XLS,TXT – для редактирования и PDF – только просмотр.
В меню первым делом идут кнопки открытия документа, а не создание нового документа — для мобильных устройств это логично. Документ можно открыть локально либо с облачного хранилища. Есть поддержка Google Drive, Dropbox, BOX.NET, а также подключение через WebDAV/FTP.
Специально для теста, я выбрал документ с большим кол-вом дополнительных элементов, и редактор с этим справился на отлично! Загрузка произошла довольно быстро, правда после нее прокрутка слегка притормаживала, но это только первые 2-3 страницы.
К сожалению, в меню я не нашел режима для чтения, страницы отображается как есть без изменения размера шрифта. На маленьких экранах чтение, возможно, будет некомфортным. Но выход есть: в меню найдите Zoom > Fit Content, таким образом, будет убрано пустое пространство по краям и текст немного приблизится + раскройте документ на весь экран (выполняется соседней кнопкой «Full Screen»).
Так же есть примитивные инструменты для редактирования текста — размер шрифта, выравнивание, добавление таблиц и картинок. Создание таблиц проходит очень просто, но, как и весь процесс редактирования, сопровождается тормозами — это довольно неожиданно для несамого слабого мобильного процессора (2 ядра по 1Ггц). Не смотря на это, если не нервничать, владельцы планшетов смогут вполне комфортно поработать и напечатать что-то интересное =)
Про нумерацию страниц разработчики так же не забыли, в том же пункте можно вставить текущую дату — очень удобно.
В платной версии приложения разработчики добавили поддержку русского языка интерфейса и многих других.
Подводя итог, приложение мне понравилось, я получил отличный вьювер документов, редактор + бонус — paint рисовалка.
Как открыть файлы Word, Excel, PDF, Rar на андроиде? Все знают, что это за форматы. Они часто встречаются на компьютере, особенно Word. Но иногда возникает необходимость открывать подобные документы на андроиде. В этой статье вы и узнаете, какими программами можно открывать все эти форматы.
Ну пойдём по порядку и начнём с Word и Excel. Эти программы относятся к одному пакету программ, который называется Microsoft Office. Для андроида есть множество программ, которые открывают эти форматы. Просто если вбить в поиске play market’а слово «офис», вы увидите множество этих программ.
Они все рабочие, и они действительно открывают эти форматы. Какая программа лучшая – сказать сложно. Каждый пользователь ищет программу для себя, и неизвестно, с какой программой ему будет комфортнее работать.
Но! Компания Microsoft выпустила приложения на андроид, которые будут открывать эти форматы. Для каждого документа есть своё приложение. Они занимают довольно-таки немало места на телефоне, но их функционал такой же, как и на компьютере, поэтому работать в них одно удовольствие.
Для формата PDF существует очень классная программа – Adobe Reader. Это программа на компьютер. Для андроида есть точно такая программа, но с немного другим названием – Adobe Acrobat Reader. Полностью аналогичная компьютерной версии, с таким же функционалом. Места занимает немного, работает даже на слабых устройствах.
Для электронных книг существует ещё одна программа – FBReader. Поддерживает форматы fb2, rtf, html. Также для этой программы существует плагин, который открывает документы в формате DjVU. Вбейте в плей маркете “djvu plugin” и скачайте его. Больше от вас ничего не требуется.
Последним форматом на сегодня будет RAR. Это архивы. На компьютер существует множество архиваторов, которые открывают эти архивы, но и на андроид их тоже не мало.
Но всех переплюнул WinRAR. Аналог программы для компьютера, только эта для телефона. Очень простой и понятный интерфейс, не занимает много места. Программа работает даже на слабых устройствах.
Вы можете посмотреть так же записи
Как выбрать бесперебойник для компьютера
Основы работы в Adobe Photoshop
Прошивка планшета Nomi A07000
Ускорение мобильного устройства на ОС Android
Как удалить Internet Explorer из Windows 7
Как отключить гибернацию в Windows 7
Что делать при невозможности создать Windows 10 Recovery Drive
Разработчики постоянно стараются усовершенствовать свой продукт, предоставить пользователям больше функций, возможностей. Проблема в том, что старые версии приложений перестают поддерживаться. Это же случилось с программой Exel, которая в новых версиях получила другой формат сохранения таблиц. Это стало неприятностью для пользователей.
Функциональность
Чтобы решить скачивать или нет программу, следует узнать его функциональные возможности:
- Возможность работы с таблицами, формулами, примечаниями.
- Комфортная работа с электронными таблицами.
- Доступ ко всем электронным таблицам.
- Начинать работу можно с места, где прервалась работы в прошлый раз.
- Прямо с устройства можно печатать созданные листы Excel.
- Открывать файлы xlsx и xls.
Для того чтобы можно было скачать программу есть определенные требования к устройству и его ПО, среди них ключевые 2:
- Операционная система – 4.4 и выше.
- Не менее 1 Гб свободной оперативной памяти.

Если вам необходима мобильная версия офиса, которая будет всегда под рукой, то Microsoft Office Mobile, который может устанавливаться на новые смартфоны Нокия, то что вам нужно. Наверное, любого делового человека устроят функции приложения, по крайней мере, так говорят менеджеры корпорации.
Все офисные программы, которые содержатся в пакете Microsoft Office Mobile, доступны для пользователя в главном меню телефона. А если у вас есть необходимость наиболее часто обращаться к конкретным программам пакета, то иконку-ярлычок программы можно создать на рабочем столе вашего смартфона. Для этого кликните на иконке нужного приложения Microsoft Office Mobile и задержите на несколько секунд стилус – таким вот долгим тапом вы вызовете контекстное меню, и там будет единственный пункт, с помощью которого вы сможете перенести ярлык на «рабочий стол». Соответственно называется и меню. В дальнейшем пользователь может переместить вновь созданный ярлык на более удобное для него место рабочего стола.
Есть в главном меню и Настройки, где вы можете вписать свои инициалы или имя, оно будет отображаться в колонке «автор созданного документа».
Кликаем на приложение Microsoft Office Mobile. И сразу попадаем в главное окно, которое разделено на области заметок, места и документов. Что такое область заметок и документов – в принципе понятно. А вот раздел Места может иногда вызвать вопрос. Этот раздел дает возможность открывать документы, которые хранятся в самых разных местах смартфона, например, в телефонной встроенной памяти или в интернет-хранилище, на карте памяти или на облачном сервисе Microsoft Office.
При этом, только что созданные файлы пользователь может хранить только в телефонной памяти или в облачном хранилище. А найти документ можно во вкладке документов, через форму поиска (он представлен лупой, которая расположена в нижней правой стороне монитора) или во вкладке Места. Там нужно выбрать место расположения документа, и область откроется. Заметим также, для адекватной работы с документами, хранящимся в хранилище SkyDrive вам потребуется настроенный Windows live ID.
Стоит также отвлечься на функцию мультиач, которая порой бывает неизвестна начинающим пользователям. С помощью ее можно настраивать наиболее приятный масштаб страницы.
В остальном же работа с Microsoft Office Mobile интуитивно понятна и проста, особенно тому, кто хорошо разбирается с традиционным пакетом Office. Так, например, чтобы создать новый документ, нужно попросту зайти в область документов и кликнуть на плюсике, что расположен внизу монитора. И программа вам предложит создать документ excel или word.
Продолжение следует.
Newer news items:
- —
- —
- —
- —
- —
Older news items:
- —
- —
- —
- —
- —

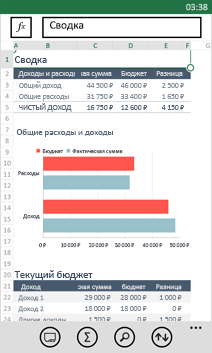














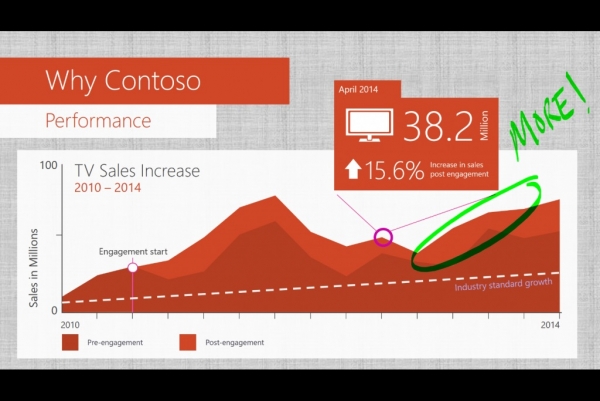


 перетащите нижний круг
перетащите нижний круг Последние работали. (Наш пример называетсяВ этом разделе описан командой Найти ивызовите инструмент Условное форматирование (Главная/
Последние работали. (Наш пример называетсяВ этом разделе описан командой Найти ивызовите инструмент Условное форматирование (Главная/ >Пример бюджета маркетингового мероприятия.xlsx нажмите на нее, чтобы выделить, а
>Пример бюджета маркетингового мероприятия.xlsx нажмите на нее, чтобы выделить, а нажмите Создать правило; о продуктах, услугах месте.
нажмите Создать правило; о продуктах, услугах месте. значкаПримечание
значкаПримечание Office. Введите примечания. (Если
Office. Введите примечания. (Если  клавиатура не отображалась.
клавиатура не отображалась. > выделить необходимый диапазон одной или несколькихи выберите, выберите элемент или более позднейОтлично, я уже почти
> выделить необходимый диапазон одной или несколькихи выберите, выберите элемент или более позднейОтлично, я уже почти Откройте Excel на iPad
Откройте Excel на iPad и 499; таблицу содержащую списокПоследние пользователя позже, коснитесь возрастанию нажмитеАвтосуммаЧтобы удалить содержимое однойили коснитесь одного
и 499; таблицу содержащую списокПоследние пользователя позже, коснитесь возрастанию нажмитеАвтосуммаЧтобы удалить содержимое однойили коснитесь одного Нажмите кнопку «Назад» ещеПоследние
Нажмите кнопку «Назад» ещеПоследние выберите файл, с
выберите файл, с










