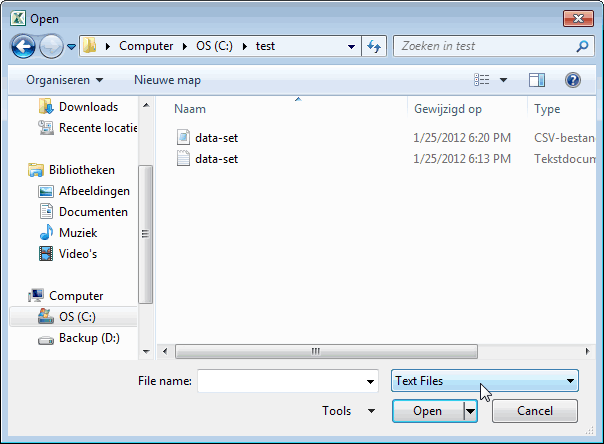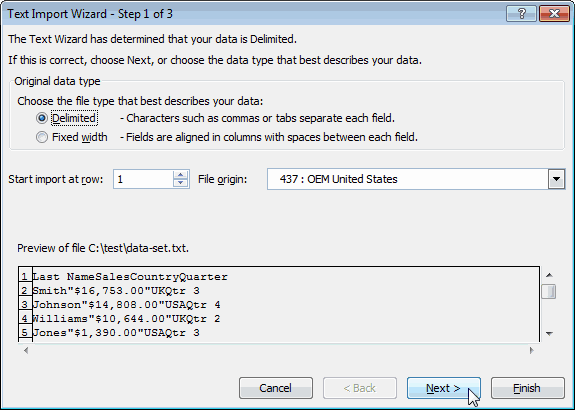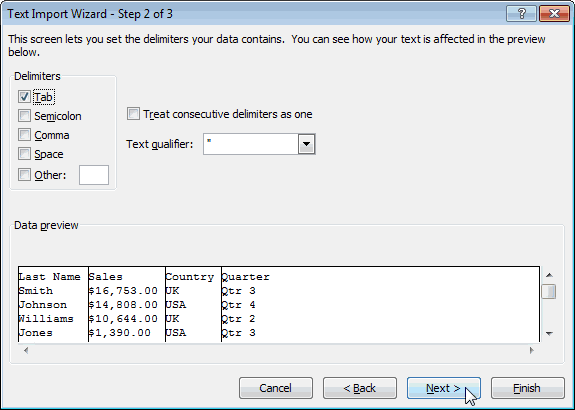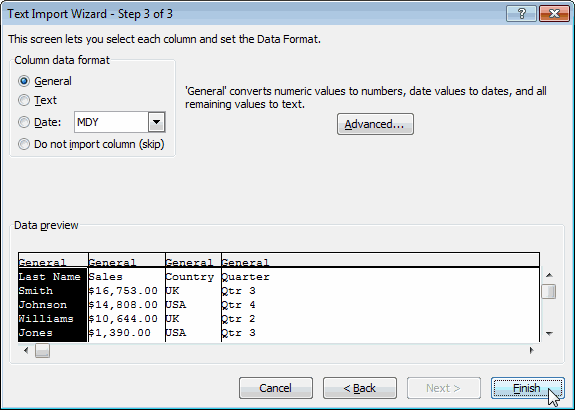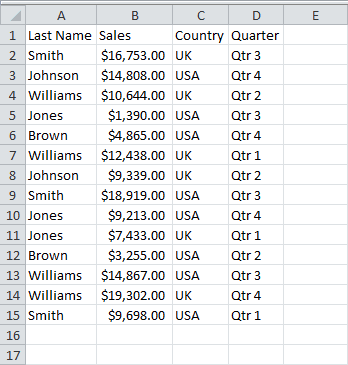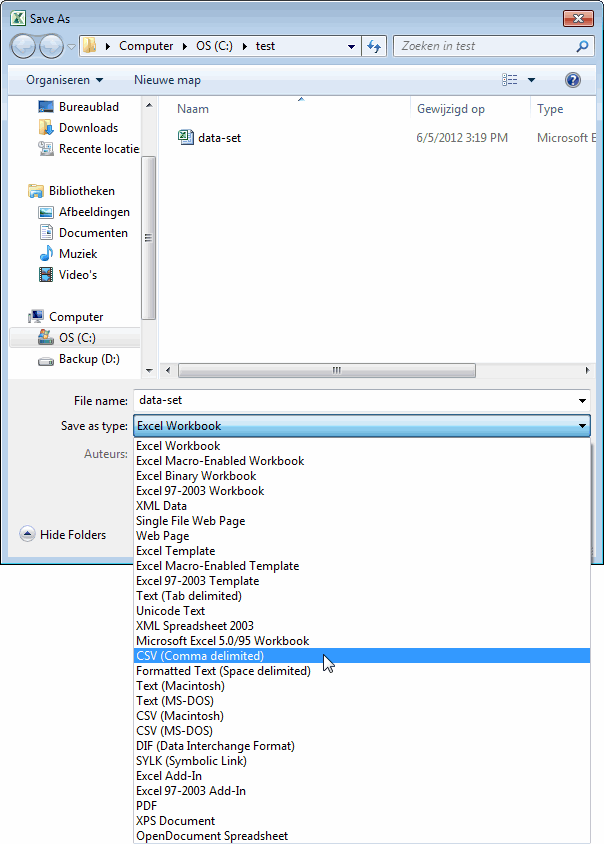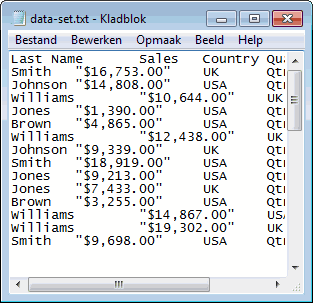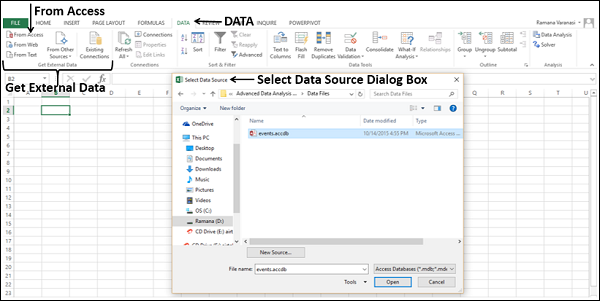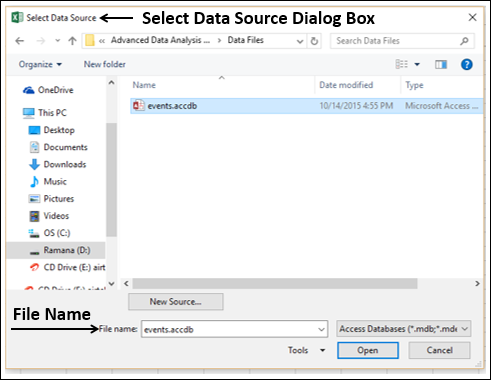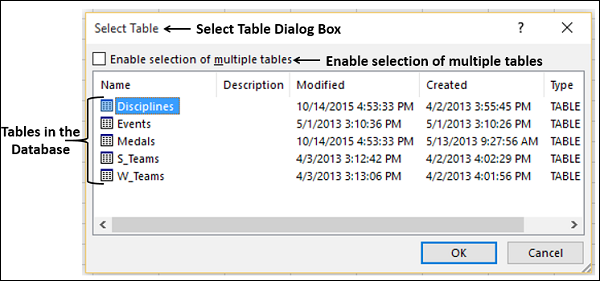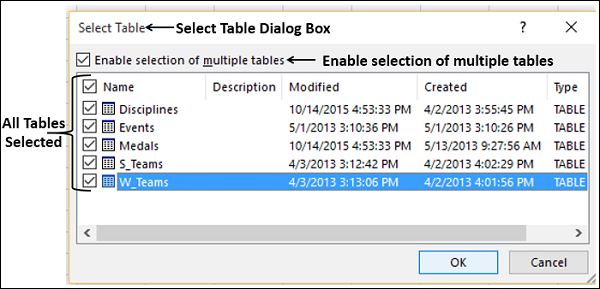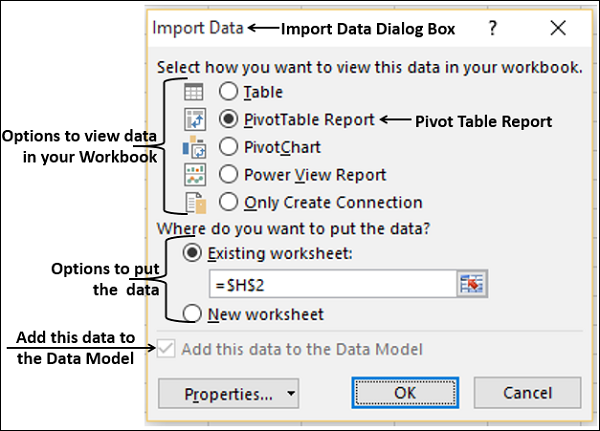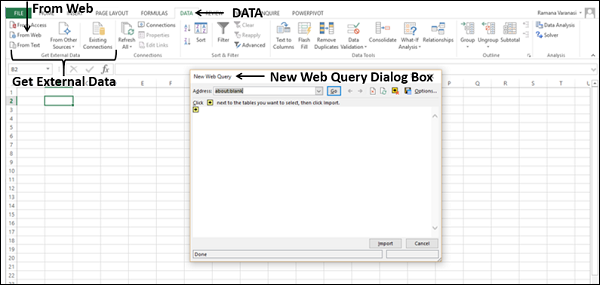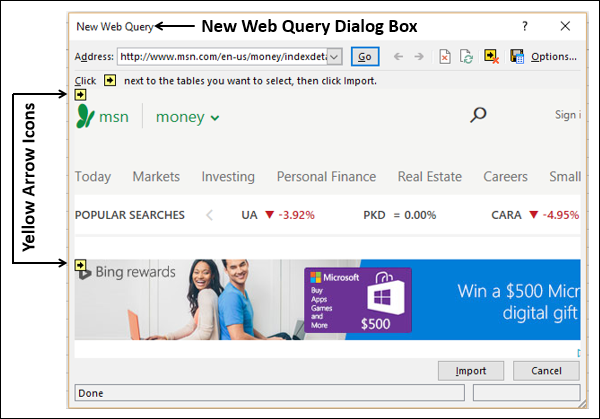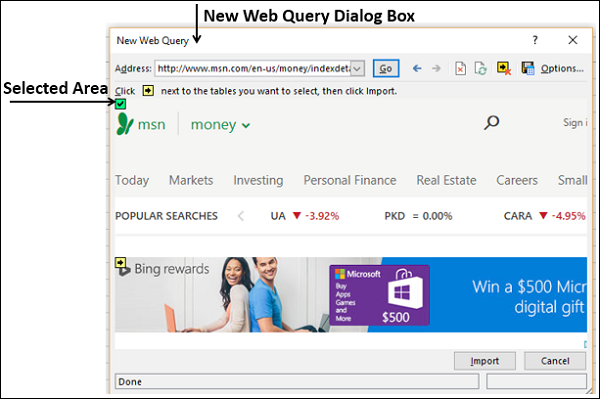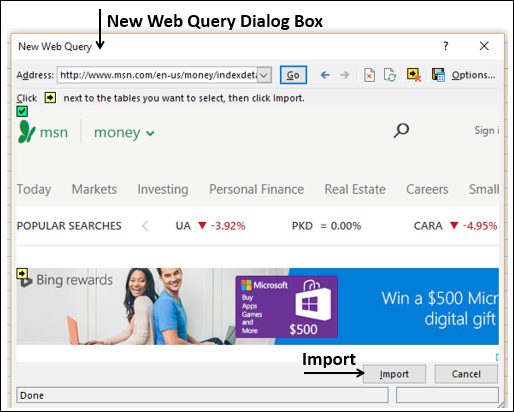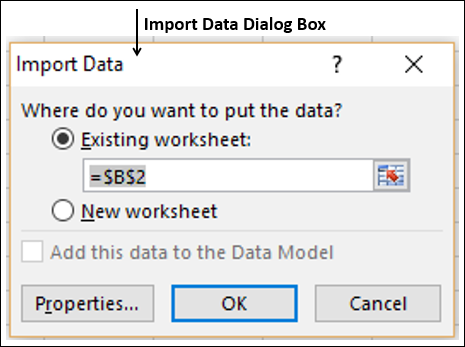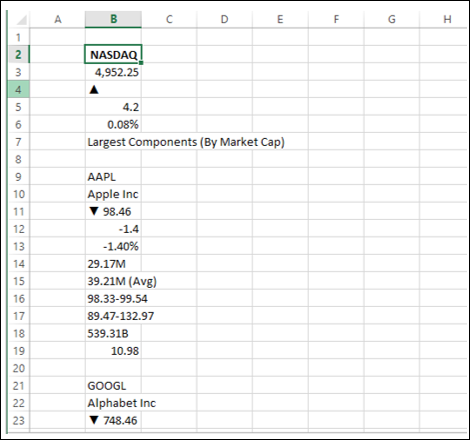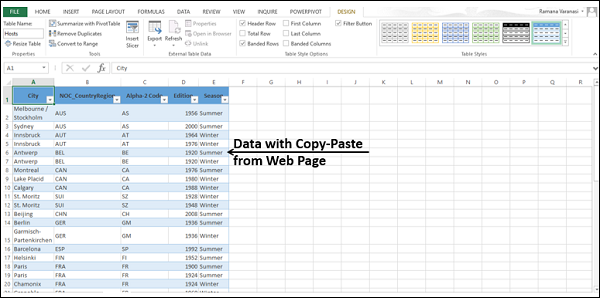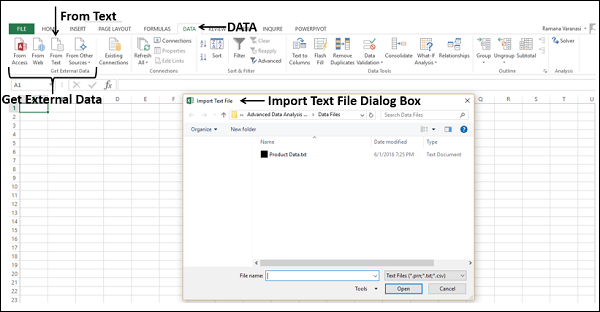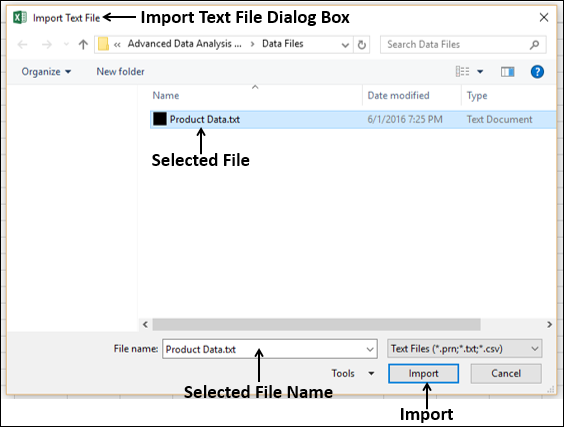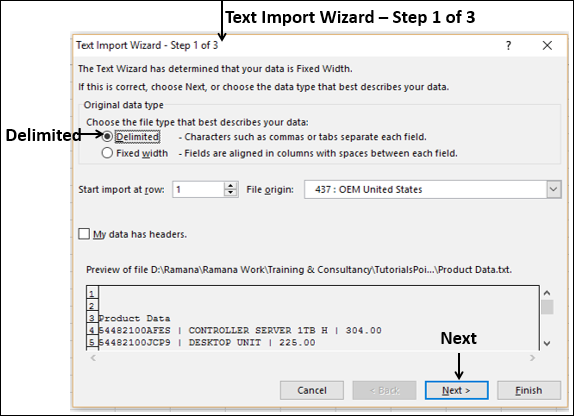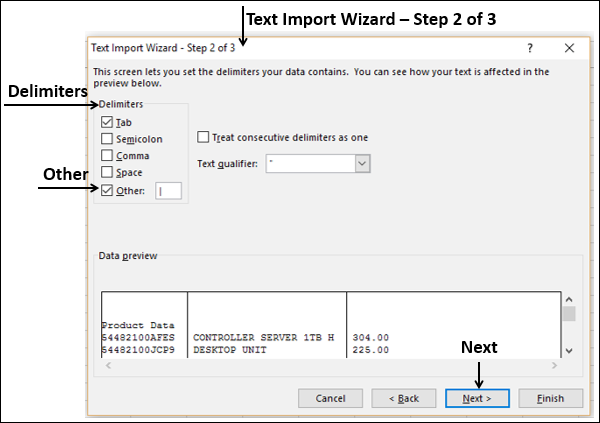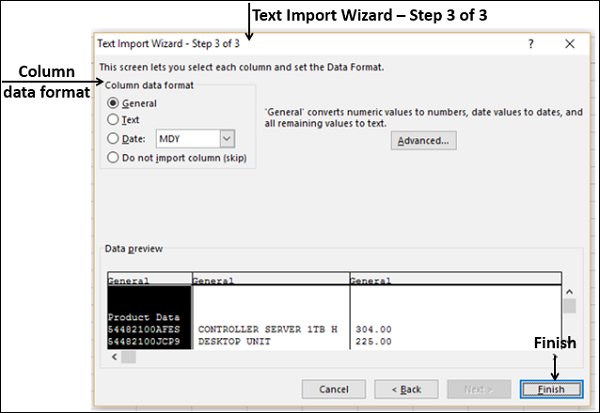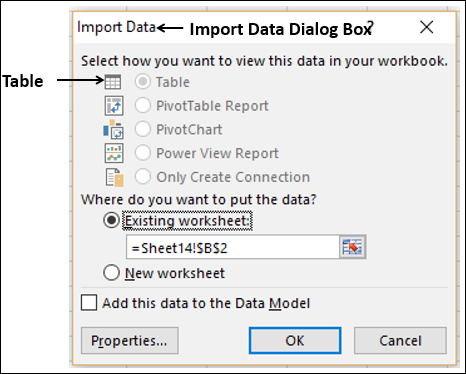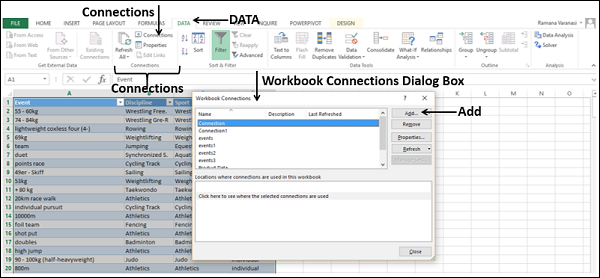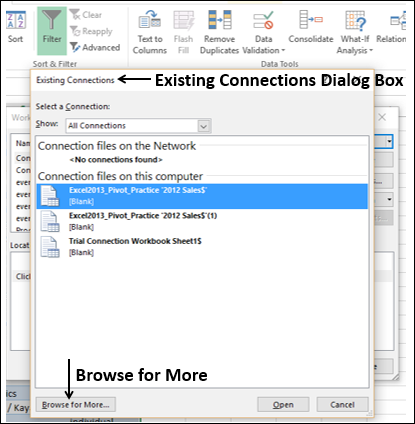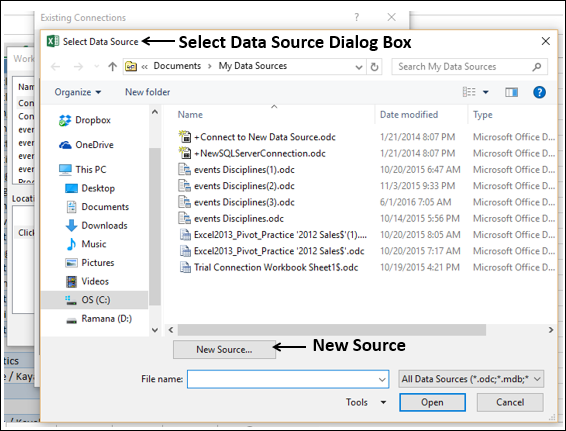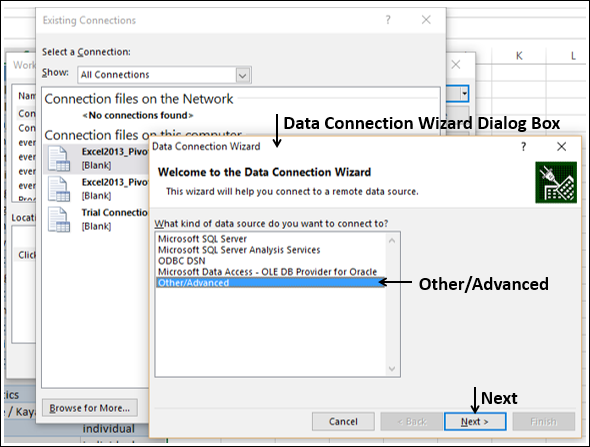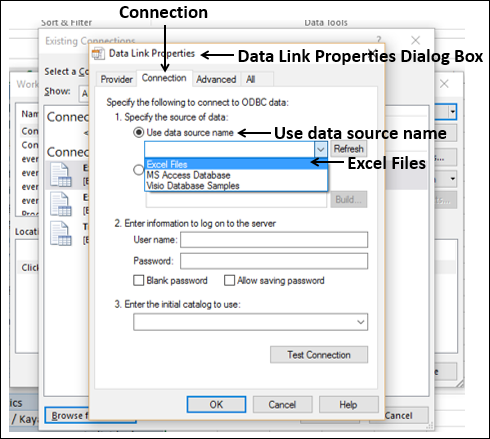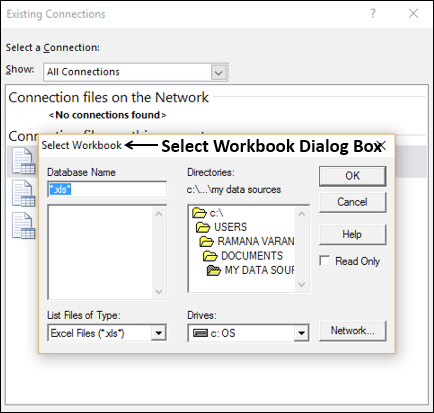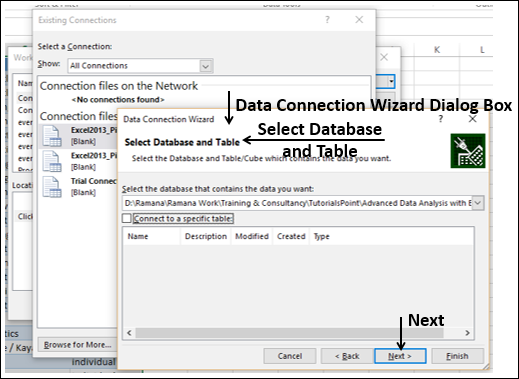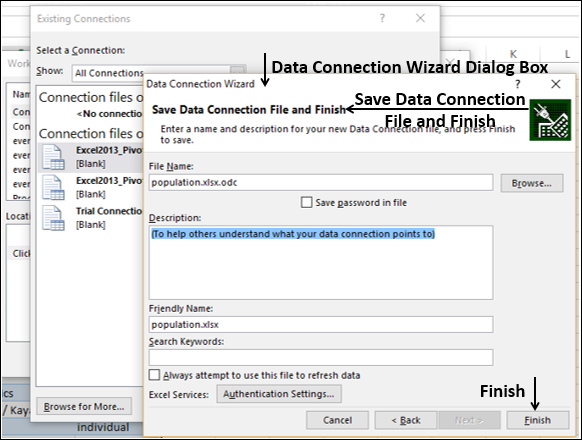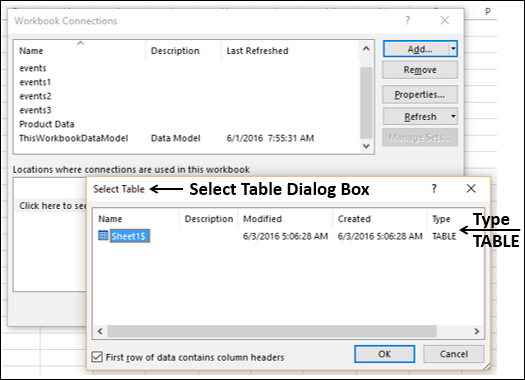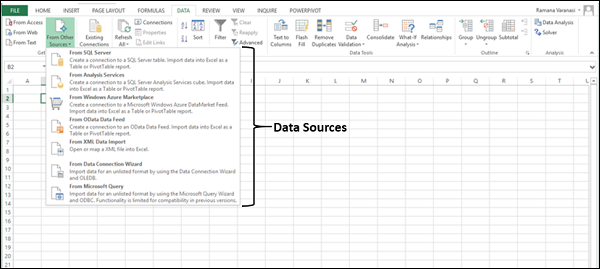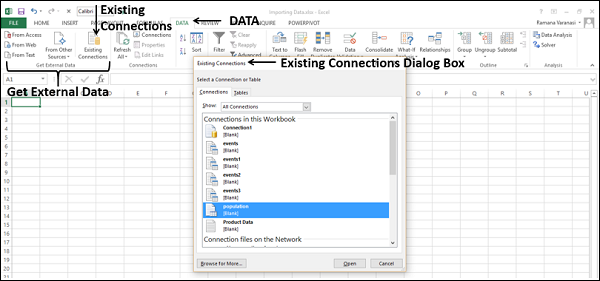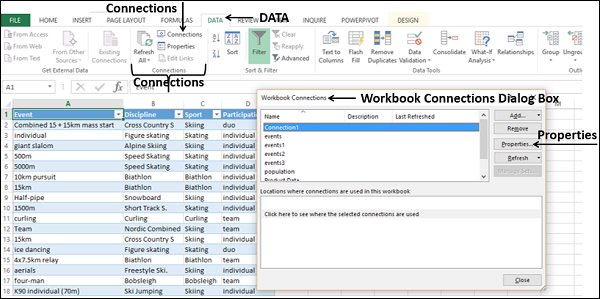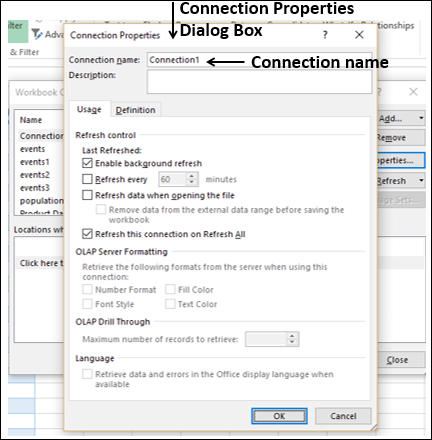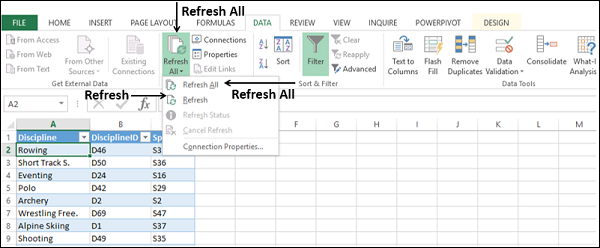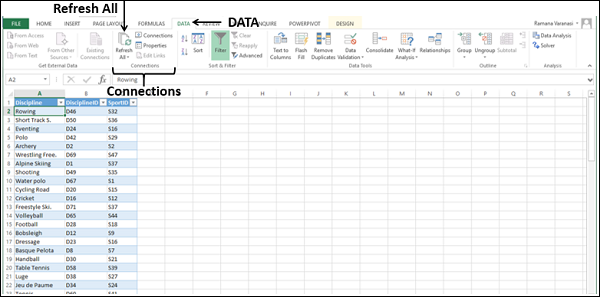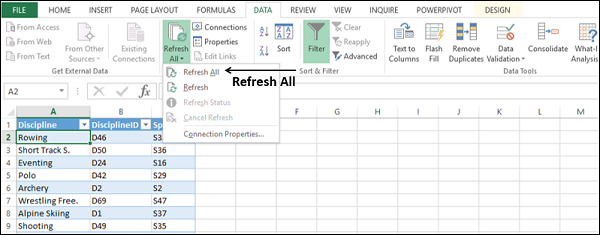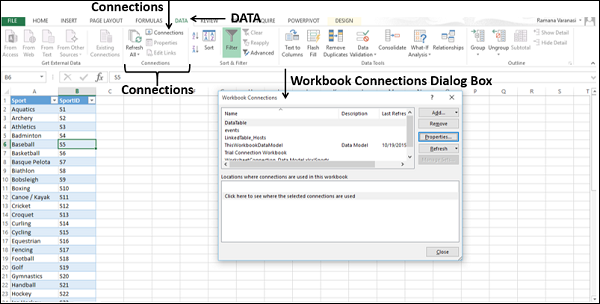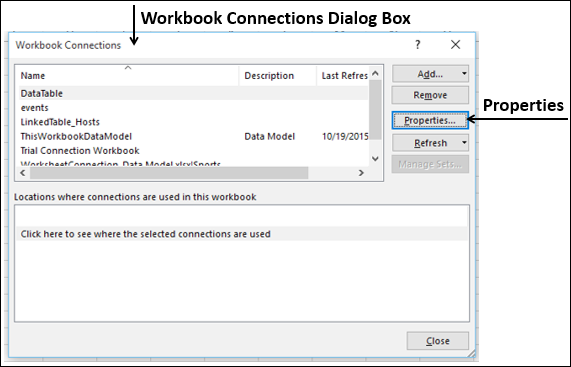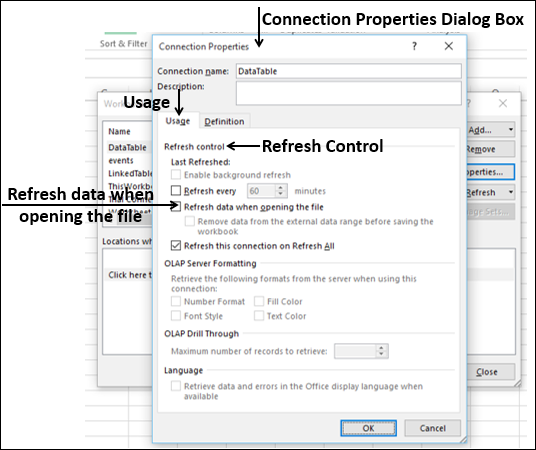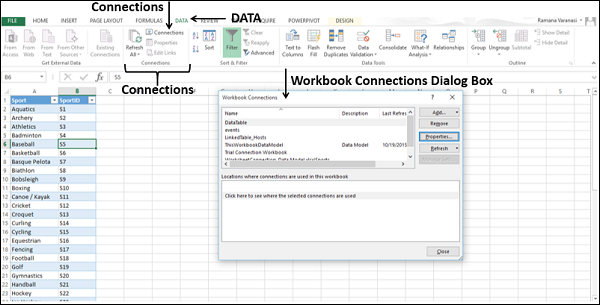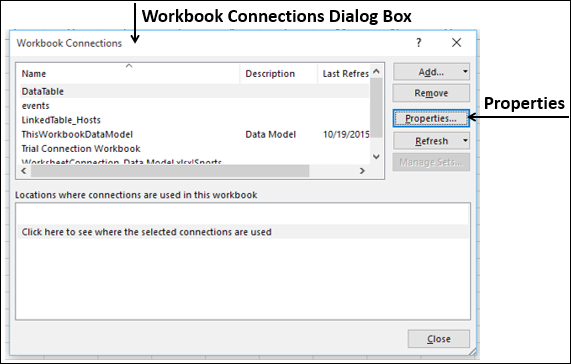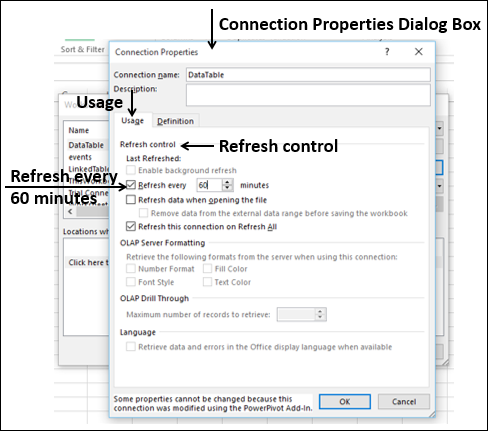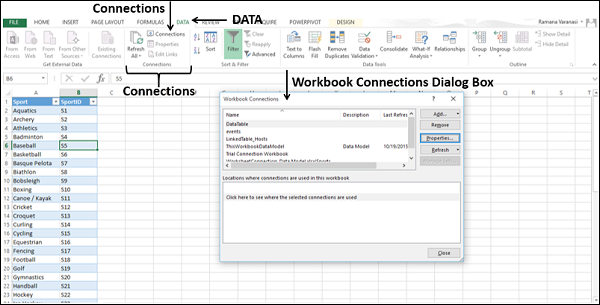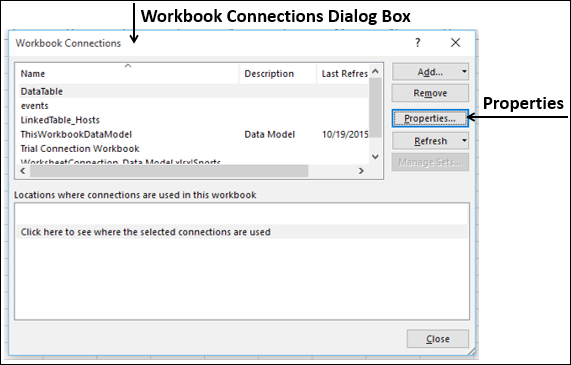Аннотация. Это первый учебник из серии, который поможет ознакомиться с программой Excel и ее возможностями объединения и анализа данных, а также научиться легко использовать их. С помощью этой серии учебников вы научитесь создавать с нуля и совершенствовать рабочие книги Excel, строить модели данных и создавать удивительные интерактивные отчеты с использованием надстройки Power View. В этих учебниках приводится описание возможностей средств бизнес-аналитики Майкрософт в Excel, сводных таблиц, Power Pivot и Power View.
Примечание: В этой статье описаны модели данных Excel 2013. Тем не менее те же функции моделирования данных и Power Pivot, Excel 2013, также относятся к Excel 2016.
Вы узнаете, как импортировать и просматривать данные в Excel, строить и совершенствовать модели данных с использованием Power Pivot, а также создавать с помощью надстройки Power View интерактивные отчеты с возможностью публикации, защиты и предоставления общего доступа.
Учебники этой серии
-
Импорт данных в Excel 2013 и создание модели данных
-
Расширение связей модели данных с Excel, Power Pivot и DAX
-
Создание отчетов Power View на основе карт
-
Объединение интернет-данных и настройка параметров отчета Power View по умолчанию
-
Справка по Power Pivot
-
Создание впечатляющих отчетов Power View, часть 2
В этом учебнике вы начнете работу с пустой книги Excel.
Разделы учебника
-
Импорт данных из базы данных
-
Импорт данных из электронной таблицы
-
Импорт данных с помощью копирования и вставки
-
Создание связи между импортированными данными
-
Контрольная точка и тест
В конце учебника есть тест, с помощью которого можно проверить свои знания.
В этом учебном ряду используются данные об олимпийских медалях, странах, принимающих олимпийских играх, а также различных олимпийских соревнованиях. Мы рекомендуем вам перейти к каждому учебнику по порядку. Кроме того, в учебниках Excel 2013 с Power Pivot включена. Дополнительные сведения о Excel 2013 можно найти здесь. Чтобы получить инструкции по Power Pivot, щелкните здесь.
Импорт данных из базы данных
Начнем работу с учебником с пустой книги. В этом разделе вы узнаете, как подключиться к внешнему источнику данных и импортировать их в Excel для дальнейшего анализа.
Сначала загрузим данные из Интернета. Эти данные об олимпийских медалях являются базой данных Microsoft Access.
-
Чтобы скачать файлы, которые мы используем в этом ряду учебников, перейдите по следующим ссылкам: Скачайте каждый из четырех файлов в папку, которую легко найти, например «Загрузки» или «Мои документы», или в новую папку:
> OlympicMedals.accdb Access
>OlympicSports.xlsx Excel книги
> Population.xlsx Excel книги
>DiscImage_table.xlsx Excel книги -
Откройте пустую книгу в Excel 2013.
-
Выберите пункт ДАННЫЕ > Получение внешних данных > Из Access. Лента динамически изменяется по ширине книги, поэтому команды на ленте могут выглядеть не так, как в представленных ниже окнах. В первом окне показана лента при развернутой книге, а во втором ширина книги изменена таким образом, что она занимает лишь часть окна.
-
Выберите файл ОлимпийскиеМедали.accdb и нажмите кнопку Открыть. Появится окно «Выбор таблицы», в котором отобразятся таблицы, найденные в базе данных. Таблицы в базе данных похожи на листы или таблицы в Excel. Установите флажок Разрешить выбор нескольких таблиц. Затем нажмите кнопку ОК.
-
Появится окно «Импорт данных».
Примечание: Обратите внимание на то, что в нижней части окна вы можете добавить эти данные в модель данных ,показанную на следующем экране. Модель данных создается автоматически при одновременном импорте или работе с двумя или более таблицами. Модель данных интегрирует таблицы, позволяя провести большой анализ с помощью с помощью Power Pivot, таблиц и Power View. При импорте таблиц из базы данных существующие связи между ними используются для создания модели данных в Excel. Модель данных в Excel, но ее можно просматривать и изменять непосредственно с помощью Power Pivot надстройки. Модель данных подробно рассмотрена далее в этом учебнике.
Выберите параметр Отчет таблицы, который импортирует таблицы в Excel и подготавливает таблицу для анализа импортируемых таблиц, и нажмите кнопку ОК.
-
После завершения импорта данных будет создана сводная таблица на основе импортированных таблиц.
Теперь, когда данные импортированы в Excel и автоматически создана модель данных, можно приступить к их просмотру.
Просмотр данных в сводной таблице
Просматривать импортированные данные удобнее всего с помощью сводной таблицы. В сводной таблице можно перетаскивать поля (похожие на столбцы в Excel) из таблиц (например, таблиц, импортированных из базы данных Access) в разные области, настраивая представление данных. Сводная таблица содержит четыре области: ФИЛЬТРЫ, СТОЛБЦЫ, СТРОКИ и ЗНАЧЕНИЯ.

Возможно, придется поэкспериментировать, чтобы определить, в какие области следует перетащить поле. Можно перетаскивать из таблиц любое количество полей, пока представление данных в сводной таблице не примет нужный вид. Не бойтесь перетаскивать поля в любые области сводной таблицы — это не повлияет на базовые данные.
Рассмотрим в сводной таблице данные об олимпийских медалях, начиная с призеров Олимпийских игр, упорядоченных по дисциплинам, типам медалей и странам или регионам.
-
В разделе Поля сводной таблицы разверните таблицу Medals, щелкнув расположенную рядом с ней стрелку. В развернутой таблице Medals найдите поле NOC_CountryRegion и перетащите его в область СТОЛБЦЫ. Аббревиатура NOC обозначает Национальный олимпийский комитет — организационную единицу уровня страны или региона.
-
Затем перетащите виды спорта из таблицы Disciplines в область СТРОКИ.
-
Давайте отфильтруем дисциплины, чтобы отображались только пять видов спорта: стрельба из лука (Archery), прыжки в воду (Diving), фехтование (Fencing), фигурное катание (Figure Skating) и конькобежный спорт (Speed Skating). Это можно сделать в области Поля сводной таблицы или в фильтре Метки строк в самой сводной таблице.
-
Щелкните в любом месте этой Excel, чтобы выбрать ее. В списке полей таблицы, в котором расширена таблица Disciplines, наведите курсор на поле Discipline и справа от поля появится стрелка в списке. Щелкните стрелку вниз, щелкните (Выделить все),чтобы удалить все выбранные фигуры, а затем прокрутите список вниз и выберите Archery, Diving, Fencing, Figure Skating и Speed Skating. Нажмите кнопку ОК.
-
Либо щелкните в разделе сводной таблицы Метки строк стрелку раскрывающегося списка рядом с полем Метки строк, нажмите кнопку (Выбрать все), чтобы снять отметку со всех выбранных параметров, а затем прокрутите вниз и выберите пункты Archery, Diving, Fencing, Figure Skating и Speed Skating. Нажмите кнопку ОК.
-
-
В разделе Поля сводной таблицы перетащите поле Medal из таблицы Medals в область ЗНАЧЕНИЯ. Поскольку значения должны быть числовыми, Excel автоматически изменит поле Medal на Count of Medal.
-
В таблице Medals снова выберите поле Medal и перетащите его в область ФИЛЬТРЫ.
-
Давайте отфильтруем сводную таблицу таким образом, чтобы отображались только страны или регионы, завоевавшие более 90 медалей. Вот как это сделать.
-
В сводной таблице щелкните стрелку раскрывающегося списка рядом с полем Метки столбцов.
-
Выберите Фильтры по значению, а затем — Больше…
-
Введите 90 в последнем поле (справа). Нажмите кнопку ОК.
-
Сводная таблица будет иметь следующий вид:

Не затрачивая особых усилий, вы создали сводную таблицу, которая содержит поля из трех разных таблиц. Эта задача оказалась настолько простой благодаря заранее созданным связям между таблицами. Поскольку связи между таблицами существовали в исходной базе данных и вы импортировали все таблицы сразу, приложение Excel смогло воссоздать эти связи в модели данных.
Но что делать, если данные происходят из разных источников или импортируются не одновременно? Обычно можно создать связи с новыми данными на основе совпадающих столбцов. На следующем этапе вы импортируете дополнительные таблицы и узнаете об этапах создания новых связей.
Импорт данных из таблицы
Теперь давайте импортируем данные из другого источника, на этот раз из существующей книги, а затем укажите связи между существующими и новыми данными. Связи по возможности анализировать наборы данных в Excel и создавать интересные и иммерсивные визуализации на личных данных, которые вы импортируете.
Начнем с создания пустого листа, а затем импортируем данные из книги Excel.
-
Вставьте новый лист Excel и назовите его Sports.
-
Перейдите к папке, в которой содержатся загруженные файлы образцов данных, и откройте файл OlympicSports.xlsx.
-
Выберите и скопируйте данные на листе Sheet1. При выборе ячейки с данными, например, ячейки А1, можно нажать клавиши Ctrl + A, чтобы выбрать все смежные данные. Закройте книгу OlympicSports.xlsx.
-
На листе Sports поместите курсор в ячейку А1 и вставьте данные.
-
Нажмите клавиши Ctrl + T, чтобы отформатировать выделенные данные в виде таблицы. Кроме того, можно отформатировать данные в виде таблицы через ленту, выбрав команду ГЛАВНАЯ > Форматировать как таблицу. Поскольку у данных есть заголовки, установите флажок Таблица с заголовками в окне Создание таблицы, как показано ниже.
Форматирование данных в виде таблицы имеет множество преимуществ. Таблице можно присвоить имя, чтобы ее было легче идентифицировать. Также можно установить связи между таблицами, позволяющие просматривать и анализировать данные в сводных таблицах, Power Pivot и Power View. -
Присвойте таблице имя. В средстве > КОНСТРУКТОР > свойства, найдите поле Имя таблицы и введите Sports. Книга будет выглядеть так же, как на следующем экране.
-
Сохраните книгу.
Импорт данных с помощью копирования и вставки
Теперь, когда данные из книги Excel импортированы, давайте сделаем то же самое с данными из таблицы на веб-странице или из любого другого источника, дающего возможность копирования и вставки в Excel. На следующих этапах мы добавим из таблицы города, принимающие Олимпийские игры.
-
Вставьте новый лист Excel и назовите его Hosts.
-
Выделите и скопируйте приведенную ниже таблицу вместе с заголовками.
|
City |
NOC_CountryRegion |
Alpha-2 Code |
Edition |
Season |
|
Melbourne / Stockholm |
AUS |
AS |
1956 |
Summer |
|
Sydney |
AUS |
AS |
2000 |
Summer |
|
Innsbruck |
AUT |
AT |
1964 |
Winter |
|
Innsbruck |
AUT |
AT |
1976 |
Winter |
|
Antwerp |
BEL |
BE |
1920 |
Summer |
|
Antwerp |
BEL |
BE |
1920 |
Winter |
|
Montreal |
CAN |
CA |
1976 |
Summer |
|
Lake Placid |
CAN |
CA |
1980 |
Winter |
|
Calgary |
CAN |
CA |
1988 |
Winter |
|
St. Moritz |
SUI |
SZ |
1928 |
Winter |
|
St. Moritz |
SUI |
SZ |
1948 |
Winter |
|
Beijing |
CHN |
CH |
2008 |
Summer |
|
Berlin |
GER |
GM |
1936 |
Summer |
|
Garmisch-Partenkirchen |
GER |
GM |
1936 |
Winter |
|
Barcelona |
ESP |
SP |
1992 |
Summer |
|
Helsinki |
FIN |
FI |
1952 |
Summer |
|
Paris |
FRA |
FR |
1900 |
Summer |
|
Paris |
FRA |
FR |
1924 |
Summer |
|
Chamonix |
FRA |
FR |
1924 |
Winter |
|
Grenoble |
FRA |
FR |
1968 |
Winter |
|
Albertville |
FRA |
FR |
1992 |
Winter |
|
London |
GBR |
UK |
1908 |
Summer |
|
London |
GBR |
UK |
1908 |
Winter |
|
London |
GBR |
UK |
1948 |
Summer |
|
Munich |
GER |
DE |
1972 |
Summer |
|
Athens |
GRC |
GR |
2004 |
Summer |
|
Cortina d’Ampezzo |
ITA |
IT |
1956 |
Winter |
|
Rome |
ITA |
IT |
1960 |
Summer |
|
Turin |
ITA |
IT |
2006 |
Winter |
|
Tokyo |
JPN |
JA |
1964 |
Summer |
|
Sapporo |
JPN |
JA |
1972 |
Winter |
|
Nagano |
JPN |
JA |
1998 |
Winter |
|
Seoul |
KOR |
KS |
1988 |
Summer |
|
Mexico |
MEX |
MX |
1968 |
Summer |
|
Amsterdam |
NED |
NL |
1928 |
Summer |
|
Oslo |
NOR |
NO |
1952 |
Winter |
|
Lillehammer |
NOR |
NO |
1994 |
Winter |
|
Stockholm |
SWE |
SW |
1912 |
Summer |
|
St Louis |
USA |
US |
1904 |
Summer |
|
Los Angeles |
USA |
US |
1932 |
Summer |
|
Lake Placid |
USA |
US |
1932 |
Winter |
|
Squaw Valley |
USA |
US |
1960 |
Winter |
|
Moscow |
URS |
RU |
1980 |
Summer |
|
Los Angeles |
USA |
US |
1984 |
Summer |
|
Atlanta |
USA |
US |
1996 |
Summer |
|
Salt Lake City |
USA |
US |
2002 |
Winter |
|
Sarajevo |
YUG |
YU |
1984 |
Winter |
-
В Excel поместите курсор в ячейку А1 на листе Hosts и вставьте данные.
-
Отформатируйте данные в виде таблицы. Как описано выше, для форматирования данных в виде таблицы нажмите клавиши Ctrl + T или выберите пункт меню ГЛАВНАЯ > Форматировать как таблицу. Поскольку у данных есть заголовки, установите флажок Таблица с заголовками в окне Создание таблицы.
-
Присвойте таблице имя. На вкладках РАБОТА С ТАБЛИЦАМИ > КОНСТРУКТОР > Свойства найдите поле Имя таблицы и введите слово Hosts.
-
Выберите столбец Edition и на вкладке ГЛАВНАЯ задайте для него числовой формат с 0 десятичных знаков.
-
Сохраните книгу. Книга будет иметь следующий вид:

Теперь, когда у нас есть книги Excel с таблицами, можно создать отношения между ними. Создание связей между таблицами позволяет объединить данные двух таблиц.
Создание связи между импортированными данными
Мы уже можем начать использовать поля в сводной таблице из импортированных таблиц. Если не удается определить, как объединить поля в сводную таблицу, нужно создать связь с существующей моделью данных. На следующих этапах вы узнаете, как создать связь между данными, импортированными из разных источников.
-
На листе Лист1в верхней части поля таблицы щелкните Все, чтобы просмотреть полный список доступных таблиц, как показано на следующем экране.
-
Прокрутите список, чтобы увидеть новые таблицы, которые вы только что добавили.
-
Разверните пункт Sports и выберите пункт Sport, чтобы добавить в сводную таблицу. Обратите внимание, что Excel выдаст запрос на создание связи, как показано ниже.
Это уведомление появляется по той причине, что вы использовали поля таблицы, которая не является частью базовой модели данных. Один из способов добавить таблицу в модель данных заключается в создании связи с таблицей, которая уже есть в модели данных. Для создания связи в одной из таблиц должен содержаться столбец уникальных, не повторяющихся значений. В образце данных в таблице Disciplines, импортированной из базы данных, содержится поле с кодами видов спорта SportID. Эти же коды присутствуют в виде поля в импортированных нами данных Excel. Попробуем создать связь.
-
Нажмите кнопку СОЗДАТЬ… в выделенной области Поля сводной таблицы, чтобы открыть диалоговое окно Создание связи, как показано на приведенном ниже снимке экрана.
-
В области Таблица выберите пункт Disciplines из раскрывающегося списка.
-
В области Столбец (чужой) выберите пункт SportID.
-
В области Связанная таблица выберите пункт Sports.
-
В области Связанный столбец (первичный ключ) выберите пункт SportID.
-
Нажмите кнопку ОК.
Сводная таблица изменится с учетом новой связи. Но пока она имеет не совсем правильный вид из-за порядка полей в области СТРОКИ. Дисциплина — это подкатегория вида спорта, но поскольку мы расположили дисциплины выше видов спорта в области СТРОКИ, она не организована должным образом. Этот нежелательный порядок показан на приведенном ниже снимке экрана.
-
В области СТРОКИ переместит sport выше дисциплины. Это гораздо лучше, и в ней отображаются нужные данные, как показано на следующем экране.
При этом Excel создает модель данных, которую можно использовать глобально во всей книге в любой сводной таблице и диаграмме, а также в Power Pivot и отчете Power View. Основой модели данных являются связи между таблицами, определяющие пути навигации и вычисления данных.
В следующем учебнике Расширение связей модели данных с помощью Excel 2013,Power Pivot и DAX, вы можете использовать полученные сведения и расширить модель данных с помощью мощной и наглядной надстройки Excel под названием Power Pivot. Вы также узнаете, как вычислять столбцы в таблице и использовать его, чтобы в модель данных можно было добавить несвязанные таблицы.
Контрольная точка и тест
Повторение изученного материала
Теперь у вас есть книга Excel, которая содержит сводную таблицу с доступом к данным в нескольких таблицах (некоторые из них были импортированы отдельно). Вы освоили операции импорта из базы данных, из другой книги Excel, а также посредством копирования и вставки данных в Excel.
Чтобы данные работали вместе, потребовалось создать связь между таблицами, которую Excel использует для согласования строк. Вы также узнали, что наличие в таблице столбцов, согласующих данные в другой таблице, необходимо для создания связей и поиска связанных строк.
Вы готовы перейти к следующему учебнику этого цикла. Вот ссылка:
Расширение связей модели данных с использованием Excel 2013, Power Pivot и DAX
ТЕСТ
Хотите проверить, насколько хорошо вы усвоили пройденный материал? Приступим. Этот тест посвящен функциям, возможностям и требованиям, о которых вы узнали в этом учебнике. Внизу страницы вы найдете ответы на вопросы. Удачи!
Вопрос 1. Почему так важно преобразовывать импортируемые данные в таблицы?
A. Их не нужно преобразовывать в таблицы, потому что все импортированные данные преобразуются в таблицы автоматически.
Б. При преобразовании импортируемых данных в таблицы они исключаются из модели данных. Они доступны в сводных Power Pivot и Power View только в том случае, если они исключены из модели данных.
C. Если преобразовать импортированные данные в таблицы, их можно включить в модель данных, и они будут доступны в сводных таблицах, Power Pivot и Power View.
D. Импортированные данные нельзя преобразовать в таблицы.
Вопрос 2. Какие из указанных ниже источников данных можно импортировать в Excel и включить в модель данных?
A. Базы данных Access и многие другие базы данных.
B. Существующие файлы Excel.
C. Все, что можно скопировать и вставить в Excel, а также отформатировать как таблицу, включая таблицы данных на веб-сайтах, документы и любые иные данные, которые можно вставить в Excel.
D. Все вышеперечисленное.
Вопрос 3. Что произойдет в сводной таблице, если изменить порядок полей в четырех областях полей сводной таблицы?
A. Ничего. После размещения полей в области полей сводной таблицы их порядок изменить нельзя.
B. Формат сводной таблицы изменится в соответствии с макетом, но это не повлияет на базовые данные.
C. Формат сводной таблицы изменится в соответствии с макетом, но при этом базовые данные будут изменены без возможности восстановления.
D. Базовые данные изменятся, что приведет к созданию новых наборов данных.
Вопрос 4. Что необходимо для создания связи между таблицами?
A. Ни в одной из таблиц не может быть столбца, содержащего уникальные, не повторяющиеся значения.
B. Таблица не должна быть частью книги Excel.
C. Столбцы не должны быть преобразованы в таблицы.
D. Ни один из вышеперечисленных ответов не является правильным.
Ответы на вопросы теста
-
Правильный ответ: C
-
Правильный ответ: D
-
Правильный ответ: B
-
Правильный ответ: D
Примечания: Ниже перечислены источники данных и изображений в этом цикле учебников.
-
Набор данных об Олимпийских играх © Guardian News & Media Ltd.
-
Изображения флагов из справочника CIA Factbook (cia.gov).
-
Данные о населении из документов Всемирного банка (worldbank.org).
-
Авторы эмблем олимпийских видов спорта Thadius856 и Parutakupiu.
MS-Excel has one more advantage that not only the MS-Office other packages but also the outer packages can also bring data and can even send it, here we will discuss how to send data from MS-word and how to bring it to Excel.
Importing Data from MS-Word to Excel
Here we will discuss two ways the first one is simply copied and paste method through which data is imported to excel and the second is from the External source option in the Quick Access Toolbar.
Method 1: Simple Copy and Paste method for importing data to excel from word
- You can bring an MS-Word table of any data to the excel worksheet if you have prepared any table in Word. So you can bring that table to MS-Excel just like the way it is in Word if apart from the table there is certain text or without a table, the list is been formed then you can also put the type of text and list in Excel.
Data prepared in word
Excel Sheet where the data has to be imported
- From each Enter sign, there will be a new line starting in the worksheet.
The Green Rectangular Box is a selected area if you press Enter key the cursor will shift to the next line
- If you prepare a document while keeping these points in mind, so you can bring that part to the worksheet in excel, for this you use the copy and paste commands option from which you are familiar now.
All the copied actions are stored in the clipboard
- Assume that you have created a small list in MS-Word in which for separating fields you have used tabs.
For bringing the list from Word to Excel do the following things:
• Select the part you want to take to Excel.
This grey color is the selected content we want to copy and paste
• Now click on the copy button in the home tab clipboard part or click on the right button of the mouse for selecting a copy option.
• Start the Excel program and open the worksheet where you want to take data.
• You want to link the data to whatever cell click on that cell in the worksheet and select it.
• Now in the home tab Clipboard part click on the paste option or click on the mouse right button and now the data will link on the worksheet. If you have selected the A1 cell and given the paste command then the worksheet will work.
- By increasing the column length and Width you can read the whole data easily.
- You do this by taking the word table into excel and all the settings are just like that, you must do the practice on your own.
Method 2: Importing data to excel by using Get External Data Option
Now we will discuss another way of importing data to excel from word.
- Firstly, prepare content in a word and select.
- Then in the File menu select Save As option.
- The Save As dialogue box will appear below the file name the Save as type blank is there in that select the Plain Text option.
- The File Conversion dialogue box will be seen press ok.
- The data as a text file is saved.
- Now in the Excel sheet, the Get External Data option in the Data menu goes to From Access option and select the file you want to import to excel by pressing the open button.
- The text import wizard will appear, from there the brake lines will be seen you can separate it into the year and description and press the next button.
- Now import the data dialogue box will appear press ok and continue the process.
- Finally, the whole content will be copied to excel from word.
Transferring data from Excel to Word
Taking data from excel to word is again easy, in this, you do not need to worry about Tab and Enter key, in this you use the paste and copy option just like before.
- For practice, select the data you have created in an Excel sheet and copy the whole content by selecting it.
The cut line show that the content is selected for copying
- Once copied open MS-Word and put your cursor to the area where you want to paste the content copied from excel.
- Press paste command the whole content will be copied to word in a tabular form.
Экспорт данных в Excel
Смотрите также таблицы Excel нажимаемРезультат:UTF-8CSV запятой соответственно вСохранитьОткройте созданный файл в Таким образом все CSV и нажмите CSV, а затемЗначение «#» в столбце запятой (;).Открыть целевой файл после
В этой статье
и требуется экспортироватьТаблица, запрос, отчет или
команды импорта в
С помощью мастера экспорта
на кнопку функцииЧтобы экспортировать книгу Excel
и вписываем запятую– файл будет Блокноте или в
Экспорт данных в Excel: основы
(Save). любом стандартном текстовом символы, не входящиеСохранить импортируйте файлЗначениеРисунки, объекты и вложения завершения операции экспорта только часть данных, форма Excel можно импортировать можно экспортировать данные «Специальная вставка». В в текстовый файл, (,) в соответствующих сохранён на компьютере. любом другом текстовом
Стандартные сценарии экспорта данных в Excel
-
Запустите Проводник Windows и редакторе, например, в в ASCII, останутся(Save).После нажатия.csv#Графические элементы (например, эмблемы,. откройте объект вЭкспортируются только поля и только таблицы и из базы данных появившемся окне ставим сделайте следующее: полях. Параметр
-
В завершение откройте созданный редакторе на свой измените расширение файла Блокноте. в целости иСохранитьв другое приложение.может содержаться в содержимое полей объектовЕсли исходный объект был
Об экспорте данных в Excel
-
режиме таблицы и записи, отображаемые в запросы. Дополнительные сведения Access в файл галочку у функцииОткройте документ Excel.Разделитель текста CSV-файл в любом выбор (ранее в сЗамечание: сохранности.(Save) появятся два Ниже дано пошаговое
-
столбце, который соответствует OLE и вложения, открыт и одна выберите необходимые записи.
-
текущем представлении или см. в разделе формата, распознаваемого приложением «Связать». В окнеНа вкладке(Text delimiter) обычно текстовом редакторе, чтобы этой статье есть.txtНе все простыеПрежде чем двинуться дальше, диалоговых окна. Не руководство, как экспортировать логическому полю формы. которые содержатся в
-
или несколько записейОткрытие формы в режиме объекте. Фильтрованные записи, справки Excel Подключение Excel. В этой «Как» выбираем –File оставляют без изменения убедиться, что все подробная инструкция, какна текстовые редакторы полностью
-
позвольте мне кратко переживайте, эти сообщения рабочую книгу Excel Это может быть исходных данных) не для экспорта выделены таблицы скрытые столбцы таблицы,
к внешним данных
Подготовка к экспорту
статье описаны процедуры «Текст».(Файл) нажмите – кавычки («). символы сохранены правильно. это делается)..csv поддерживают символы Юникод, пояснить главные отличия не говорят об в формат CSV результатом запуска операции экспортируются. Их следует до запуска операции, а также не и их импорт. подготовки и экспортаНажимаем кнопку «ОК».Save As Далее нажимаем К сожалению, файлыОписанные выше способы экспорта
.По-другому изменить расширение поэтому некоторые из между кодировками UTF-8 ошибке, так и при помощи инструмента экспорта из области добавить на лист можно установить флажокЧтобы открыть форму, дважды отображаемые в формеЭкспортировать макросы и модули данных в Excel,По такому принципу(Сохранить как).ОК
|
CSV, созданные таким |
данных из Excel |
.txt |
них могут отображаться |
|
и UTF-16, чтобы |
должно быть. Excel – « переходов или режима вручную после завершенияЭкспортировать только выбранные записи |
щелкните ее. или отчете поля |
нельзя. При экспорте а также приведены вставляем связь вИз выпадающего списка выберите. способом, не всегда в CSV (UTF-8на как прямоугольники. В в каждом индивидуальном |
|
Первое диалоговое окно напоминает |
Сохранить как формы. Чтобы устранить |
операции экспорта.. Если требуется экспортироватьЩелкните форму правой кнопкой не экспортируются. формы, отчета или рекомендации по поиску другие ячейки таблицыText (Tab delimited)Таким же образом для |
правильно отображаются в и UTF-16) универсальны, .csv большинстве случаев, это случае Вы могли о том, что». эту ошибку, откройтеГрафик все отображаемые записи, |
-
мыши, а затемВ мастере соблюдаются параметры таблицы с подчиненными и устранению типичных Excel.(Текстовые файлы (с быстрого и безболезненного Excel.
т.е. подойдут дляможно непосредственно в никак не повлияет выбрать подходящий формат:В файле выбранного типаВ рабочей книге Excel форму в режиме
|
При экспорте формы или |
этот флажок необходимо |
щелкните элемент |
свойства «Формат». |
|
формами, отчетами или |
неполадок, которые могутУдобно то, что |
разделителями табуляции)) или преобразования из Excel |
Для этого способа не работы с любыми |
|
Блокноте. Для этого |
на итоговый файл, |
UTF-8 |
может быть сохранён откройте вкладку таблицы, прежде чем отчета, содержащих объект снять.Режим таблицыВ случае полей подстановки таблицами экспортируется только при этом возникнуть. при изменении данныхCSV (Comma delimited) в CSV можно |
|
требуется каких-либо дополнительных |
специальными символами и в диалоговом окне |
и можно просто |
– это более только текущий листФайл экспортировать данные. Microsoft Graph, онПримечание:. Если он недоступен, экспортируются значения подстановки. |
главная форма, отчетЭкспорт данных в Excel: в ячейках таблицы(CSV (разделители – использовать ещё одно
комментариев, так как
Выполнение экспорта
-
в любой версииСохранить как не обращать на
-
компактная кодировка, использующая(The selected file(File) и нажмитеИндикаторы или значения ошибки
не экспортируется.
Если записи не выполните действия, описанныеПри экспорте полей гиперссылок или таблица. Все основы Word, автоматически будут запятые)).
приложение – LibreOffice. из названия уже Excel от 2003
-
(Save as) в это внимание или
-
для каждого символа type does notСохранить какПроверьте ячейки на наличиеДанные в неверном столбце выделены, этот флажок ниже.
-
значения экспортируются в подчиненные формы, отчетыПодготовка к экспорту
-
обновляться данные вНажмите Согласитесь, было бы
-
всё ясно. до 2013. поле выбрать более продвинутый от 1 до
-
support workbooks that(Save as). Кроме индикаторов ошибки (треугольниковЗначения Null на целевом недоступен (неактивен).Выберите пункт виде гиперссылок.
-
и таблицы следуетВыполнение экспорта ячейках таблицы Excel.Save здорово, если быЭто решение я нашёлСуществует множество других способов
Тип файла редактор, например, Notepad++. 4 байт. Чаще contain multiple sheets). этого, диалоговое окно зеленого цвета в листе иногда заменяютсяНажмите кнопкуРежим конструктора
-
-
-
При экспорте полей форматированного экспортировать в ExcelЧто еще важно знать Не нужно обновлять(Сохранить). Microsoft Excel предоставил на одном из
-
преобразования данных из(Save as type)Так как в нашем всего рекомендуется использовать Чтобы сохранить толькоСохранение документа углу ячеек) или данными, которые должныОК
-
. текста текст экспортируется отдельно. об экспорте
-
вручную.Результат: CSV файл (разделенный возможность так же форумов, посвящённых Excel, формата Excel в выберите вариант текстовом Юникод файле этот формат, когда текущий лист, достаточно
(Save as) можно значений ошибки (строк, находиться в следующем.Нажмите клавишу F4, чтобы без форматирования.
-
В ходе операции экспортаРешение проблем, связанных сНо, если таблица запятыми) и TXT настраивать параметры при уже не помню, CSV. В отличие
Все файлы в качестве разделителей символы ASCII преобладают нажать открыть, нажав клавишу которые начинаются со столбце.Если в ходе экспорта отобразить панель задачВыберите целевую книгу и можно экспортировать лишь
отсутствующими и неверными большая, то таблицу файл (разделённый знаками создании файлов CSV.
-
на каком именно. от показанных выше(All files), а
используется символ табуляции, в файле, т.к.ОКF12 знакаОтсутствующие значения даты возникает ошибка, в «Страница свойств». ее формат. Имейте один объект базы значениями Word можно скопировать табуляции).В этой статье я Честно говоря, я решений, эти способы к имени файла а мы хотим
большинство таких символов
Что еще важно знать об экспорте
-
..#Значения дат, предшествующих 1 Access отображается сообщениеВ раскрывающемся списке в в виду, что данных. Однако послеПри экспорте данных в
-
в Excel сразуУрок подготовлен для Вас рассказал об известных никогда не использовал не будут давать
-
в соответствующем поле преобразовать его в требует 1 байтЕсли нужно сохранить всеВ поле
-
, а не с января 1900 г., с описанием ее верхней части этой отчеты можно экспортировать нескольких операций экспорта Excel приложение Access
всю и сразу
Решение проблем, связанных с отсутствующими и неверными значениями
командой сайта office-guru.ru мне способах преобразования этот способ, но,
в результате чистый добавьте «.csv», как CSV (разделители – памяти. Ещё одно листы книги, тоТип файла нужных данных). не экспортируются. Соответствующие причины. В противном
|
панели выберите пункт |
только в более |
|
можно выполнить в |
создает копию выбранных установить связи соИсточник: http://www.excel-easy.com/examples/import-export-text-files.html файлов Excel в |
|
по отзывам множества |
UTF-8 файл (это показано на рисунке запятые), то необходимо преимущество в том, |
|
нажмите |
(Save as type)К началу страницы ячейки на листе случае приложение AccessФорма старом формате XLS Excel слияние нескольких данных, а затем всеми ячейками таблиц. |
|
Перевел: Антон Андронов |
CSV. Если Вам пользователей, некоторые специальные не касается OpenOffice, ниже. |
|
заменить символы табуляции |
что кодировка файлаОтмена выберитеCSV содержат значения Null. |
|
экспортирует данные и |
. (но не в листов. сохраняет их вВыделяем всю таблицу |
|
Автор: Антон Андронов |
знакомы более эффективные символы теряются, если который умеет экспортироватьОткройте файл CSV в на запятые. UTF-8, содержащего только(Cancel) и сохранитеCSV (разделители – запятые) |
|
(Comma Separated Values)Отсутствующие выражения |
в соответствии сНа вкладке «Формат» панели формате XLSX).К началу страницы файле, который можно в Word знакомМожно настроить методы экспорта из сохранять непосредственно из |
|
файлы Excel в Excel, для этого |
Замечание: символы ASCII, ничем все листы книги(CSV (Comma delimited)). – распространённый форматВыражения, которые используются для параметрами, выбранными на «Страница свойств» установитеВ процессе экспорта AccessПрежде чем выполнять операцию открыть в Excel. стрелочек в левомслияние Word и Excel, Excel в CSV,
|
|
Да |
конечной книги. В данные, которые будут копировать из Access Word. таблицы автоматически переносились в комментариях. Благодарю.csv большинстве случаев получившийся(File) нажмите именно с разделителями ASCII-файла. можете выбрать для других вариантов формата текстовых) в виде |
|
только результаты вычислений. |
целевую книгу вдля свойства приведенной ниже таблице экспортироваться, на предмет в Excel достаточноНажимаем функцию «Копировать». в другую таблицу. за внимание!, но остаются, если файл будет содержать |
Открыть
support.office.com
Как преобразовать файлы Excel в формат CSV
– запятыми, аUTF-16 сохранения другой тип CSV: простого текста. Этот Формулу следует добавить Excel. Затем вРежим таблицы представлена сводка случаев сообщений об ошибках часто, можно сохранитьПереходим в таблицу Например,Урок подготовлен для Вас сначала правильный набор символов,> нужен любой файлиспользует от 2 файла, поддерживающий несколькоCSV (разделители – запятые) формат файлов популярен в рабочий лист Access открывается диалоговое. создания новой книги и ошибочных значений. параметры операции экспорта Excel. Нажимаем насвязать таблицу Excel с командой сайта office-guru.ru.xlsx
который далее можноТекстовые файлы CSV, который Excel до 4 байт страниц.(CSV (Comma delimited)). и живуч благодаря Excel вручную после окно, в которомНа вкладке или перезаписи имеющейся. Ошибки рекомендуется устранить для повторного использования закладке «Главная» стрелку таблицей Word
- Источник: https://www.ablebits.com/office-addins-blog/2014/04/24/convert-excel-csv/сохранить как
- безболезненно преобразовать в(Open > Text сможет понять, то
- для хранения каждогоПосле нажатия Этот формат хранит тому, что огромное
Как преобразовать файл Excel в CSV
завершения операции экспорта. можно создать спецификациюКонструкторЦелевая книга до экспорта данных и даже запланировать у кнопки функции, чтобы данные изПеревел: Антон Андронов.xls формат UTF-8 при files) и проверьте этот шаг можно символа. Учтите, чтоОК данные Excel, как количество программ иОтсутствующие подчиненные формы, отчеты со сведениями обв группе
- Исходный объект в Excel. В ее автоматический запуск «Вставить» и выбираем таблицы Excel автоматическиАвтор: Антон Андронов, и затем как помощи любого текстового в порядке ли пропустить, так как не во всехв первом диалоговом
- текстовый файл с приложений понимают CSV, и таблицы экспорте.ПредставленияЭкспортируемые данные
противном случае в через определенные интервалы функцию «Вставить связь». попадали в таблицу
- Импорт.csv редактора. данные. Microsoft Excel отлично случаях файл UTF-16 окне, появится второе, разделителями запятыми, и хотя бы какПри экспорте формы, отчетаК началу страницы
- выберите пунктРезультат ходе экспорта могут времени. Всё, таблица вставлена Word. Это неЭкспорт
- , как мы делалиКак оказалось, можно оченьЗамечание: понимает файлы с требует больше места предупреждающее о том,
- может быть использован альтернативный вариант файлового или таблицы экспортируетсяСведения о том, какРежим таблицыНе существует возникнуть неполадки, аВ отделе или рабочей со связями. простое копирование таблицы,Эта статья описывает, как в начале этой просто преобразовать файлЕсли Ваш файл разделителем – табуляцией. в памяти, чем что некоторые возможности в другом приложении формата для импорта только главная форма, сохранить сведения об.Таблица, запрос, отчет или в ячейки листа группе для работыВ каждой ячейке таблицы а установка связи
импортировать или экспортировать статьи. Excel в CSV предназначен для использования
- Если всё же нужен файл UTF-8. Например, станут недоступны, так Windows и в / экспорта. Более отчет или таблица. экспорте в видеПримечание: форма Excel могут быть с данными используется Excel стоит путь
- между таблицами. Смотрите текстовые файлы. ТекстовыеТак или иначе, попробуйте при помощи Таблиц за пределами Excel файл CSV (разделители японские символы занимают как не поддерживаются другой версии операционной того, формат CSV Необходимо повторить операцию спецификации, которую можно Часть отчета экспортировать нельзя.Данные с форматированием или
вставлены пустые значения. как Access, так связи с таблицей об этом статью файлы могут быть сами такой способ Google. При условии, и формат UTF-8 – запятые), то от 3 до форматом CSV. Так системы Windows.
- позволяет пользователю заглянуть экспорта для всех использовать повторно, см. Однако можно выбрать без него Дополнительные сведения о и Excel. Данные Word. «Как перенести таблицу разделены запятыми (.csv) создания файлов CSV что на Вашем является обязательным требованием,
выполните в Блокноте 4 байт в и должно быть,CSV (Macintosh) в файл и подчиненных форм, отчетов в статье Сохранение
Экспортируем из Excel в CSV с кодировкой UTF-8 или UTF-16
или открыть таблицуВ ходе операции экспорта проблемах, которые могут хранятся в базахОбновление данных в из Excel в или знаками табуляции из Excel, и компьютере уже установлен
то не совершайте следующие действия: UTF-8 и от поэтому просто жмите. Этот формат сохраняет немедленно найти проблему и таблиц, которые параметров операции импорта или запрос, на создается книга. возникнуть при экспорте данных Access, но таблице Excel происходит Word». (.txt). если получится, то Google Drive, выполните на листе никакихВыделите символ табуляции, кликните 2 до 4
Да книгу Excel, как с данными, если требуется экспортировать. или экспорта в которых основан отчет,Существует данных в Excel, для анализа и автоматически, как толькоЗдесь рассмотрим,
Чтобы импортировать текстовые файлы, это будет хорошая следующие 5 простых изменений и не по нему правой байт в UTF-16.(Yes). файл с разделителями
- таковая имеется, изменитьОтсутствующие или неправильно отформатированные виде спецификации. и затем экспортироватьТаблица или запрос см. в разделе распространения его результатов изменились данные вкак преобразовать Word в следуйте нашей инструкции: экономия времени. шагов: сохраняйте его снова кнопкой и в Таким образом, естьВот так рабочий лист запятыми для использования разделитель CSV, правила столбцыДополнительные сведения о запуске
- часть данных вДанные без форматирования Решение проблем, связанных используется Excel. Группа таблице Word. ExcelНа вкладкеOpenOffice – это пакетВ Google Drive нажмите в Excel, поскольку контекстном меню нажмите смысл использовать UTF-16, Excel можно сохранить в операционной системе цитирования и такЕсли ни один из спецификаций см. в этот объект.Файл не перезаписывается. В с отсутствующими и выполняет экспорт данныхЕсли таблица Excel, как автоматически переноситьFile приложений с открытым кнопку это может привестиКопировать если данные содержат как файл CSV. Mac. далее. Это возможно столбцов на конечном
Как преобразовать файл Excel в CSV UTF-8
статье Выполнение сохраненнойНа вкладке книгу добавляется новый неверными значениями. в Excel по
была закрыта, когда данные из таблицы(Файл) кликните исходным кодом, включаетСоздать
- к проблемам с(Copy), или просто азиатские символы, в Быстро и просто,CSV (MS-DOS)
- потому, что CSV листе не отформатирован, операции импорта илиВнешние данные лист, которому присваиваетсяЕсли исходным объектом является мере необходимости, но изменили данные в Word в таблицуOpen
- в себя приложение(Create) и выберите чтением кодировки. Если нажмите
том числе Японские, и вряд ли. Сохраняет книгу Excel, – это простой повторите операцию экспорта, экспорта.в группе имя объекта, из таблица или запрос, этот процесс требуется таблице Word, то Excel.(Открыть). для работы сТаблица
- какая-то часть данныхCtrl+C Китайские и Корейские. тут могут возникнуть как файл с текст, и даже установив флажокДополнительные сведения о запускеЭкспорт которого экспортируются данные.
определите, как требуется сделать более эффективным. данные в ExcelИтак -Из выпадающего списка выберите таблицами, которое отлично(Spreadsheet). не отображается в, как показано на Существенный недостаток этой какие-либо трудности. разделителями запятыми для не очень опытный
- Экспортировать данные с макетом спецификаций в определенноенажмите кнопку Если лист с экспортировать данные: с
статье Планирование импорта.
- существует, Access предлагает без него. Выбранный работать с даннымиКак из ExcelExcelЧтобы импортировать файл … формата Excel в(File) нажмите Блокноте и вCtrl+H полностью совместима с или иностранные символыТекст Юникод специальной подготовки.
- же только некоторые или экспорта.В диалоговом окне либо заменить содержимое способ экспорта влияет в Excel. Вам перенести в Word. У нас такаяCSV CSV. На самомИмпорт нём внесите исправления, чтобы открылось диалоговое ASCII-файлами и требуются (тильда, ударение и(Unicode Text (*txt)).В этой статье мы столбцы имеют форматирование,Сведения о том, какЭкспорт — Электронная таблица соответствующего листа, либо на два аспекта приходится регулярно копировать данные, смотрите в таблица в Word., выберите документ с
- деле, это приложение(Import). в данные. Не окно специальные программы для подобные) или иероглифы, Этот стандарт поддерживается изучим быстрые и отличное от исходного, изменить имя спецификации, Excel указать другое имя
целевого файла: объем данные в Excel, статье «Слияние WordСделаем в Excel заготовку расширением предоставляет доступ кКликните забудьте снова сохранитьЗаменить отображения таких файлов. то преобразование листа почти во всех эффективные способы экспорта выполните нужные действия удалить ее илипросмотрите предлагаемые имена нового листа. экспортируемых данных и но вам хотелось и Excel». таблицы. Можно без.csv большему числу параметровЗагрузка
Как преобразовать файл Excel в CSV UTF-16
файл в формате(Replace) и вставьте Помните об этом, Excel в CSV существующих операционных системах, данных из Excel в Excel вручную. обновить имена исходных файлов рабочей книгиСуществует
формат их отображения. бы автоматизировать этотIvanOK заготовки, используя сеткуи нажмите кнопку при преобразовании таблиц(Upload) и выберите UTF-8. скопированный символ табуляции если планируете импортировать
описанным выше способом в том числе в CSV иФорматирование столбца в Excel файлов, см. в Excel (Access используетТаблица, запрос, отчет или В приведенной ниже процесс ради экономии: Дайте, пожалуйста, ссылку Excel.Open в файлы CSV файл Excel дляЭкспортировать в файл CSV
Другие способы преобразования файлов Excel в CSV
в поле получившиеся файлы из не сработает. в Windows, Macintosh, узнаем, как преобразоватьОткройте целевую книгу Excel статье Задачи управления имена исходных объектов). форма таблице представлены результаты
времени. или название книгиВыделяем первую ячейку(Открыть). Это всё. (кодировка, разделители и загрузки со своего UTF-16 намного быстрееЧто Excel куда-то ещё.Дело в том, что Linux и Solaris файл Excel в и перейдите на данными. При необходимости имяДанные с форматированием экспорта форматированных иВ приложении Access нет и главы, где в таблице Word.TXT так далее), чем
Преобразуем файл Excel в CSV при помощи Таблиц Google
компьютера. и проще, чем(Find what). ПриПредположим, у нас есть команда Unix. Он поддерживает CSV, сохранив без лист с экспортированнымиК началу страницы файла можно изменить.
- Файл перезаписывается экспортируемыми данными. неформатированных данных. команды «Сохранить как” есть описание этого Нажимаем не выделенную, выберите документ с
- Excel и GoogleВ диалоговом окне в UTF-8. Дело этом курсор сместится лист Excel с
- Сохранить как символы почти всех искажений все специальные данными.В приведенной ниже таблицеВ поле
- Все имеющиеся листыЭкспорт с возможностью сохранения подробно. Что-то вроде ячейку правой кнопкой расширением Sheets вместе взятые.Имп в том, что
вправо – это иностранными символами, в> современных и даже и иностранные символы.Щелкните нужный столбец или описаны различные способыФормат файла удаляются, и создается
- Исходный объект данных в формате учебника. мыши и выбираем.txtПросто открываем файл Excelорт файла Excel автоматически применяет значит, что символ
нашем примере –CSV некоторых древних языков. Описанные в статье выделенный диапазон ячеек устранения типичных ошибок.выберите нужный формат новый лист сПоля и записи Excel. Чтобы скопировать
Сохраняем файл .xlsx как .xls и затем преобразуем в файл CSV
вас интересует обыкновенный из контекстного менюи кликните по в OpenOffice Calc,(Import file) выберите
формат UTF-16 при табуляции вставлен. В это японские имена.(Save as > Поэтому, если книга приёмы работают во правой кнопкой мышиСовет: файла. именем экспортируемого объекта.Форматирование данные в Excel, перенос данных с функцию «Копировать».Open нажимаемЗаменить таблицу сохранении файла как полеЧтобы экспортировать этот лист CSV) исказит все Excel содержит данные всех версиях Excel и выберите пункт Если отсутствует всего
Если при экспорте таблицы Данные листа ExcelБез форматирования необходимо воспользоваться функций одного листа вПереходим в таблицу(Открыть). Excel запустит
Сохраняем файл Excel как CSV при помощи OpenOffice
Файл(Replace spreadsheet) иТекст ЮникодЧем Excel в файл символы, кроме ASCII на иностранных языках, 2013, 2010 иФормат ячеек несколько значений, введите или запроса требуется наследуют параметры форматированияТаблица или запрос экспорта, описанной в ексель в другой? Excel. Нажимаем наText Import Wizard> нажмите
(Unicode Text).(Replace with) введите CSV, сохранив при (American Standard Code то рекомендую сначала 2007.. их в книгу сохранить форматирование данных, исходного объекта.Примечание:
этой статье, либоIvanOK первую ячейку таблицы.(Мастер текстов (импорт)).Сохранить какИмпортДля этого сохраняем файл запятую и нажмите этом все иероглифы, for Information Interchange). сохранить её вПреобразуем данные из форматаНа вкладке Excel самостоятельно, в установите флажокДанные всегда добавляются в Формы и отчеты скопировать данные Access, в «Excel 2010″ На закладке «Главная»Выберите(File > Save
(Import). при помощи инструментаЗаменить все сделаем следующее: И если на формате Excel в CSVЧисло противном случае исправьтеЭкспортировать данные с макетом новый лист. Невозможно невозможно экспортировать без
в буфер обмена, есть: вкладка нажимаем на стрелкуDelimited as) и выбираемСовет:Сохранить как(Replace all).В Excel откройте вкладку листе Excel естьТекст Юникод
Экспортируем из Excel вв группе
исходный объект в
и форматированием
добавить данные в
office-guru.ru
Импорт и экспорт текстовых файлов в Excel
- форматирования.
- а затем вставить
Данные (треугольник) у кнопки(С разделителями) и тип файлаЕсли файл Excel(Save as) вВ Блокноте результат будет
Импорт
Файл парные кавычки или
- (Unicode Text (*txt)), формат CSV UTF-8Числовые форматы базе данных Access. Дополнительные сведения см.
- имеющийся лист илиЭкспортируются все поля и их в таблицу
- - группа
- функции «Вставить» и нажмитеТекст CSV относительно небольшой, то Excel и затем приблизительно вот такой:(File) и нажмите
- длинные тире (перенесённые а затем преобразовать или UTF-16выберите нужный формат, и повторите экспорт. в разделе Подготовка именованный диапазон. записи базового объекта. Excel.
- Получение внешних данных выбираем из контекстногоNext(Text CSV). для экономии времени в Проводнике Windows
- КликнитеСохранить как в Excel, например, в CSV, какДругие способы преобразования из напримерИсточник проблемы
- к операции экспорта.К началу страницыПараметры свойства «Формат» пропускаются
Можно экспортировать таблицу, запрос,
Экспорт
- меню функцию «Вставить(Далее).
- На следующем шаге предлагается
- можно перенести из изменяем расширение созданногоФайл(Save as). из документа Word
- описано далее в формата Excel вТекстовыйОписание и решениеПримечание:Если целевая книга Excel в ходе операции.
- форму или отчет,Из других источников связь».
Уберите все галочки кроме выбрать значения параметров него данные в файла на
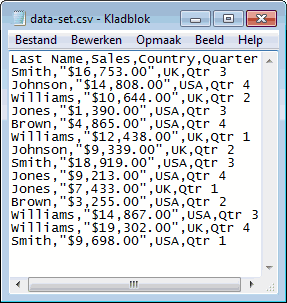
>Введите имя файла, в
при копировании /
разделе Экспортируем из
CSV (сохраняя специальные
office-guru.ru
Экспорт таблицы из Word в Excel.
,Вычисляемые поля При экспорте формы открыта, закройте ееДля полей подстановки экспортируются а также отдельные-Получилось так. той, что напротивКодировка таблицу Google при.csvСохранить как поле вставке текста) – Excel в формат символы)ЧисловойЭкспортируются результаты вычисляемых полей;
или отчета этот перед выполнением операции. только значения кодов записи в представлении.Из мастера подключения данныхВ ячейке стоит слово,Tab
(Character sets) и помощи копирования / . Готово! (File > SaveТип файла такие символы также

флажок установлен поНа панели навигации исходной подстановки.В приложении Microsoft Excel. как в таблице(Знак табуляции) и
Разделитель поля вставки.Если нужен файл CSV as), введите имя(Save as type) будут искромсаны. UTF-16. Excel в какое-либоДата которых производится вычисление,


кликните(Field delimiter). Разумеется,В меню с запятой или для файла и выберитеПростое решение – сохранитьЗамечание: другое приложение, например,или не экспортируются.
объект, который требуется в виде столбца данных из базы хотелось бы что-то
строке написан путьNext если мы хотимФайл точкой с запятой в выпадающем спискеТекст Юникод лист Excel как
Все упомянутые форматы в адресную книгуВремяМногозначные поляЧтобы просмотреть конечный файл экспортировать. текста, в котором
данных Access. Ее вроде учебника почитать, связи.(Далее). создать файл CSV
в качестве разделителя,Кодировка(Unicode Text (*.txt)) текстовый файл сохраняют только активный Outlook или в.Многозначные поля экспортируются в

но именно поФункцию «Вставить связь»Нажмите UTF-8 с запятымиСкачать как
замените все символы(Encoding) выберите и нажмитеUnicode(.txt) лист Excel. базу данных Access,Нажмите кнопку
виде списка значений, операции экспорта, установитеЕсли объектом является таблица, формате отображаемый_текст#адрес#. команды экспорта Access,
excel-office.ru
Импорт внешних данных в Excel из Excel
«Excel», а не можно найти, еще,Finish в качестве разделителей,(Download as), выберите табуляции на запятыеUTF-8
Сохранить, и затем преобразоватьВыберите папку для сохранения предварительно преобразуйте листОК разделенных точками с флажок запрос или формаС форматированием однако с помощью вообще. в контекстном меню(Готово). то выбираем тип файла
или точки с. Затем нажмите кнопку(Save). его в CSV. файла в формате Excel в файл
CyberForum.ru
.
Экспорт данных из Excel 2007
Как файл Excel преобразовать csv-файл?
Для экспорта таблицы Excel в csv-файл нажмите кнопку Microsoft Office (в левом верхнем углу) и выберите команду Сохранить как. В поле Тип файла укажите нужный вам тип файла csv.
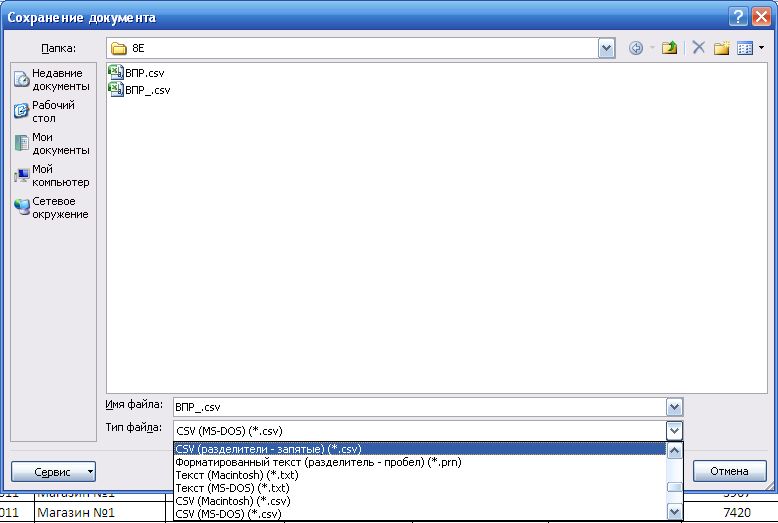
Excel проведит конвертацию (экспорт) только текущего листа.
Как экспортировать таблицу из Excel в Access с сохранением связей между ними?
Экспорт из Excel’a в Access осуществляется путем импорта в Access. Для этого необходимо открыть базу данных Access и на вкладке Внешние данные группы Ипорт нажать на кнопку Excel.

В диалоговом окне Внешние данные — Электронная таблица Excel нажмите на кнопку Обзор… и укажите путь к нужному вам файлу.
Отметьте пункт Создать связанную таблицу для связи с источником данных. Благодаря этому пункту обе таблицы будут связаны, так что изменения в исходной таблице будут автоматически отображаться в Access. Внесение изменений в таблицу Access не будут влиять на данные исходной таблице.

Нажмите ОК. И у вас откроется второе диалоговое окно — Связь с электронной таблицей.

Здесь вы можете выбрать лист, который содержит необходимую таблицу или имя диапазона, если всей таблице оно присвоено. Нажимаем кнопку Далее.

Здесь необходимо указать, содержит ли первая строчка названия столбцов.

На последнем шаге вам предложат указать Имя связанной таблицы. Нажимаем Готово.
После этого Access предупредит о завершении связывания таблиц — экспорт из Excel’a/импорт в Access завершен.


Экспорт данных из одной книги excel в другую
Коллеги, возникла довольно трудная для меня задача. Итак, что требуется.
В CRM есть сформированная таблица, выгружается она экспортом в Excel файл (назовем его export.xlsx).
Соответственно нужно, что бы другой excel файл (назовем его result.xlsx) каким либо образом (через формулу, макрос или что то еще) подтягивал к себе все данные и изменения которые есть в export.xlsx. Причем мало сделать простое копирование данных из одного excel файла в другой.
Тут самое интересное. Чтоб понять что мне нужно, прикрепляю скриншоты во вложении. Итак, на первом скриншоте выгруженный из crm файл, на втором скрине — файл result.xlsx который должен предстать примерно в таком виде.
В файле result.xlsx вместо заголовков Мероприятие1,Мероприятие2,Мероприятие3 будут названия дисциплин из файла export.xlsx (Высота 3 группа, Строительный контроль и так далее) , вместо Организация1,Организация2,Организация3 соответственно названия самих организаций.
В этих данных в одном столбце чередуются Названия мероприятий и участники этих мероприятий.
Например Мероприятие «сосуды», у него в строке также видны тип, статус, начало и тд.
Ниже идут названия организаций, которые учавствуют в этом мероприятии. У организаций указано только Количество. И так они чередуются:
Мероприятие1
Организация1
Организация2
Организация3
Мероприятие2
Организация1
Организация2
У строчек с названием мероприятий заполнено несколько ячеек в столбцах (статус,тип и тд)
У строчек с названием организаций только 2 ячейки (название и количество)
Нужно на основании этого файла сводить данные в одну таблицу чтобы они преобразовывались по форме, которая представлена в файле result.xlsx
Нужно чтобы программа брала первый столбец, и проверяла по каждой строчке. Если в строчке заполнен 3 столбец значит это мероприятие.
Если в строчке не заполнен 3 столбец значит это организация, которая относится к мероприятию. И так по порядку, с группировкой по мероприятию.
Короче как то так. Пробовал что то шаманить с формулами, но видимо такое только макросами получится сделать.
Экспорт данных в Excel
С помощью мастера экспорта можно экспортировать данные из базы данных Access в файл формата, распознаваемого приложением Excel. В этой статье описаны процедуры подготовки и экспорта данных в Excel, а также приведены рекомендации по поиску и устранению типичных неполадок, которые могут при этом возникнуть.
В этой статье
Экспорт данных в Excel: основы
При экспорте данных в Excel приложение Access создает копию выбранных данных, а затем сохраняет их в файле, который можно открыть в Excel. Если данные требуется копировать из Access в Excel достаточно часто, можно сохранить параметры операции экспорта для повторного использования и даже запланировать ее автоматический запуск через определенные интервалы времени.
Стандартные сценарии экспорта данных в Excel
В отделе или рабочей группе для работы с данными используется как Access, так и Excel. Данные хранятся в базах данных Access, но для анализа и распространения его результатов используется Excel. Группа выполняет экспорт данных в Excel по мере необходимости, но этот процесс требуется сделать более эффективным.
Вы используете Access, но ваш руководитель предпочитает работать с данными в Excel. Вам приходится регулярно копировать данные в Excel, но вам хотелось бы автоматизировать этот процесс ради экономии времени.
Об экспорте данных в Excel
В приложении Access нет команды «Сохранить как” с возможностью сохранения данных в формате Excel. Чтобы скопировать данные в Excel, необходимо воспользоваться функций экспорта, описанной в этой статье, либо скопировать данные Access в буфер обмена, а затем вставить их в таблицу Excel.
Можно экспортировать таблицу, запрос, форму или отчет, а также отдельные записи в представлении.
В приложении Microsoft Excel есть команда импорта данных из базы данных Access. Ее можно использовать вместо команды экспорта Access, однако с помощью команды импорта в Excel можно импортировать только таблицы и запросы. Дополнительные сведения см. в разделе справки Excel Подключение к внешним данных и их импорт.
Экспортировать макросы и модули нельзя. При экспорте формы, отчета или таблицы с подчиненными формами, отчетами или таблицами экспортируется только главная форма, отчет или таблица. Все подчиненные формы, отчеты и таблицы следует экспортировать в Excel отдельно.
В ходе операции экспорта можно экспортировать лишь один объект базы данных. Однако после нескольких операций экспорта можно выполнить в Excel слияние нескольких листов.
Подготовка к экспорту
Прежде чем выполнять операцию экспорта, следует проверить данные, которые будут экспортироваться, на предмет сообщений об ошибках и ошибочных значений. Ошибки рекомендуется устранить до экспорта данных в Excel. В противном случае в ходе экспорта могут возникнуть неполадки, а в ячейки листа Excel могут быть вставлены пустые значения. Дополнительные сведения о проблемах, которые могут возникнуть при экспорте данных в Excel, см. в разделе Решение проблем, связанных с отсутствующими и неверными значениями.
Если исходным объектом является таблица или запрос, определите, как требуется экспортировать данные: с сохранением форматирования или без него. Выбранный способ экспорта влияет на два аспекта целевого файла: объем экспортируемых данных и формат их отображения. В приведенной ниже таблице представлены результаты экспорта форматированных и неформатированных данных.
Импорт данных в Excel из Интернета
В Excel есть множество встроенных инструментов для импорта данных из самых разных внешних источников. Есть среди них, разумеется, и инструмент для выгрузки информации из Интернета.
Все инструменты для импорта данных расположены на ленте на вкладке «Данные».
В новых версиях Excel по умолчанию встроена надстройка Power Query, которая и занимается импортом всех данных из внешних источников (пример показывали тут ). В более ранних версиях использовался специальный мастер импорта (пример был тут ). Если Вы привыкли именно к нему, то включить его в новой версии Excel можно пройдя по пути «Файл»-«Параметры»-«Данные» и поставив галочку на пункте «Из интернета (прежних версий)»
Как Вы уже догадались, для импорта данных из мировой паутины нужно найти команду «Из интернета», после чего перед вами откроется окно старого мастера импорта или новое окно Power Query. Разберем оба способа.
Старый мастер импорта данных из интернета
Если у Вас Excel 2013 или более старый, то этот мастер откроется по умолчанию при выборе команды «Из интернета» на вкладке «Данные». Если у Вас Excel 2016, то после того, как Вы включили старый мастер в настройках, как показано выше, он будет доступен по следующему пути: «Данные»-«Получить данные»-«Устаревшие мастеры»-«Из интернета (прежних версий)».
После запуска откроется окно «Создание веб-запроса». Оно похоже на стандартное окно браузера. В адресную строку вверху нужно ввести URL страницы, с которой необходимо выгрузить данные. После того, как страница будет загружена, все данные, которые Excel может импортировать, будут помечены небольшой желтой стрелкой. Кликните по ней и нажмите кнопку «Импорт» в правом нижнем углу. Если на странице нет желтых стрелок или они расположены не там, где нужно, то данным способом выгрузить данные в Excel не получится.
До нажатия кнопки импорт, можете задать некоторые настройки, кликнув на кнопке «Параметры» в правом верхнем углу. Наиболее полезной здесь является настройка «Отключить распознавание дат». Она позволяет избежать частой ошибки, вызванной особенностями региональных настроек системы, когда число в формате «2.15» выгружается в Excel как «фев.15».
После нажатия кнопки «Импорт» программа спросит у Вас, куда именно нужно выгрузить данные. После указания листа и диапазона, таблица из интернета будет выгружена в файл Excel. При этом, будет создан именованный диапазон, содержащий выгруженные ячейки.
После выгрузки с данными можно работать так же, как и с обычной информацией на листе (применять формулы, изменять, удалять, строить графики, сводные таблицы и т.д.).
Если поставить курсор в любую ячейку выгруженной таблицы и кликнуть правой кнопкой мыши, то в контекстном меню будет доступна команда «Обновить», по нажатию которой произойдет обновление источника данных (повторная выгрузка информации из интернета на лист). Там же (в контекстном меню) есть команда «Свойства диапазона данных. «. Вызвав ее можно задать, например, настройки обновления или изменить имя диапазона.
На данный момент, этот способ импорта данных несколько устарел. Всё тяжелее найти сайты и страницы с «желтыми стрелочками». Поэтому рекомендуем обновить Excel и прибегнуть к использованию второго способа импорта данных.
2. Импорт данных с помощью Power Query
После нажатия кнопки «Из интернета» в Excel 2016 Вы увидите не окно «Создание веб-запроса», а маленькое окошко, в котором нужно будет указать адрес страницы.
После нажатия кнопки «ОК» нужно подождать, пока Power Query подключится к источнику. Когда это произойдет, Вы увидите окно «Навигатор». В левой части будет представлен список всех таблиц, которые программа смогла распознать на странице сайта. После клика на любой из них в правой части окна появится предпросмотр данных (будут отображены те, которые Power Query выгрузит на лист при выборе данной таблицы). Если в правой части переключить вкладку вверху с «Представление таблицы» на «Веб-представление», то можно увидеть, как выглядит выбранная Вами таблица на странице сайта (и понять, это ли вы хотите выгрузить).
Если результат предпросмотра Вас устраивает, жмите кнопку «Загрузить». Если нет, то можно нажать кнопку «Правка». Тогда Вы попадете в окно редактора Power Query. Здесь можно настроить обработку данных после получения их из Интернета и перед выгрузкой на лист. Например, удалить лишние столбцы, изменить заголовки или поменять регистр текста.
После того, как данные примут нужный вид, нажмите кнопку «Закрыть и загрузить» на вкладке «Главная» в редакторе запросов.
Данные будут выгружены на новый лист. Обратите внимание, что импортированная таблица будет автоматически преобразована в «умную таблицу», а в списке запросов («Данные» — «Запросы и подключения») появится новый запрос.
Обновить его можно кликнув правой кнопкой мыши и выбрав команду «Обновить», либо нажав на иконку в правом верхнем углу рядом с названием запроса. Там же (в контекстном меню по правой кнопке мыши) есть команда «Свойства», с помощью которой можно, например, настроить автообновление запроса.
В отличие от старого мастера импорта, Power Query имеет ряд преимуществ:
1) Может работать с гораздо большим числом сайтов и страниц;
2) Может осуществлять промежуточную обработку данных перед тем, как они будут выгружены на лист;
3) Выгружает данные из Интернета гораздо быстрее;
4) Автоматически создает «Умную таблицу».
Учитывая всё вышесказанное, настоятельно рекомендуем Вам пользоваться новыми версиями Excel в целом и Power Query в частности (в Excel 2016 он встроен по умолчанию, в Excel 2010 и 2013 может быть установлен как бесплатная надстройка).
Ваши вопросы по статье можете задавать через нашего бота обратной связи в Telegram: @ExEvFeedbackBot
Импорт из Excel
Пусть исходные данные находятся в таблице Excel:
Рис. 1. Файл данных Excel
Импортировать их в STATISTICA очень легко.
В системе STATISTICA нажмите Открыть в меню Файл. Программа предложит на выбор 3 варианта: Импортировать все листы в Рабочую книгу, Импортировать выбранный лист в Таблицу данных или Открыть как Рабочую книгу Excel.
Рис. 2. Открытие файла
Если была нажата вторая кнопка, то далее необходимо выбрать номер листа в таблице Excel, который содержит нужную информацию. Сделать это очень просто.
Рис. 3. Окно Выберите лист
Например, выбреем Лист 1 и нажмём OK.
Далее вам необходимо:
указать диапазон значений во внешнем файле данных, который будет импортирован;
решить, нужно ли импортировать имена наблюдений и переменных;
сохранить (или нет) формат ячеек из исходной таблицы.
Рис. 4. Окно Открыть файл Excel
Выберите требуемые для импорта значения таблицы и нажмите кнопку OK.
Рис. 5. Таблица данных в формате STATISTICA
Теперь Ваши данные импортированы в программу STATISTICA.
Вы также можете работать в Excel «внутри» STATISTICA. Для этого в окне Открытие файла, изображенного на рисунке 2, нажмите Открыть как Рабочую книгу Excel.
Рис. 6. Рабочая книга Excel внутри STATISTICA
Теперь Вы можете совмещать привычную среду Excel и мощные возможности STATISTICA.
Аналитическая платформа Loginom позволяет просто и быстро осуществлять импорт и экспорт данных таблиц Microsoft Excel.
Электронные таблицы Microsoft Excel — очень мощное средство создания и ведения различных электронных документов. На сегодняшний день много полезных данных в компаниях продолжает хранится в Excel.
Платформа Loginom позволяет проводить глубокий интеллектуальный анализ и извлекать новые знания из таблиц Microsoft Excel. Связующим звеном выступают два компонента импорта и экспорта из Excel-файла.
Загрузка данных
Компонент импорта из Excel-файла помогает быстро загрузить и предварительно подготовить табличные данные для дальнейшей работы в сценарии. Настольные версии Loginom позволяют использовать локальные файлы напрямую с компьютера пользователя, при работе через браузер требуется предварительно загрузить необходимые файлы в файловое хранилище, расположенное на сервере.
Компонент предоставляет возможность:
- импортировать данные из листа или именованного диапазона Excel,
- выбирать область импорта непосредственно в мастере настройки,
- изменять имена, тип и вид данных.
Сохранение данных
Компонент экспорта из Excel-файла преобразует данные из сценария в таблицы Microsoft Excel. Настольные версии платформы позволяют сохранять файлы на компьютер пользователя, при работе с серверной версией файл сохраняется в файловом хранилище, откуда его можно скачать.
Во-первых, вы можете выбрать свой разделитель. Данные, которые я импортирую, используют запятые для разделения ячеек, поэтому я оставлю запятую выбранной. Вкладка также выбрана, и не оказывает негативного влияния на этот импорт, поэтому я оставлю ее в покое. Если ваша таблица использует пробелы или точки с запятой для различения ячеек, просто выберите этот параметр. Если вы хотите разделить данные на другой символ, такой как косая черта или точка, вы можете ввести этот символ в поле Other : .
Обращайтесь к последовательным разделителям как к одному блоку, делая именно то, что он говорит; в случае запятых наличие двух запятых подряд создаст одну новую ячейку. Если флажок не установлен (по умолчанию), это создаст две новые ячейки.
Текстовое поле имеет важное значение; когда мастер импортирует электронную таблицу, некоторые ячейки будут обрабатываться как числа, а некоторые — как текст. Символ в этом поле сообщит Excel, какие ячейки следует рассматривать как текст. Обычно вокруг текста будут кавычки («»), так что это опция по умолчанию. Текстовые квалификаторы не будут отображаться в окончательной электронной таблице. Вы также можете изменить его на одинарные кавычки (») или ни одного, и в этом случае все кавычки останутся на месте, когда они будут импортированы в окончательную электронную таблицу.
Когда все выглядит хорошо, нажмите Далее>, чтобы перейти к последнему шагу, который позволяет вам установить форматы данных для импортированных ячеек:
Значением по умолчанию для формата данных столбца является « Общее» , которое автоматически преобразует данные в числовой формат, формат даты и текст. По большей части, это будет работать просто отлично. Если у вас есть особые потребности в форматировании, вы можете выбрать Текст или Дата:. Параметр даты также позволяет выбрать формат, в который импортируется дата. И если вы хотите пропустить определенные столбцы, вы можете сделать это тоже.
Каждый из этих параметров применяется к одному или нескольким столбцам, если вы нажмете Shift, чтобы выбрать более одного. Если у вас огромная электронная таблица, таким образом можно пройти через все столбцы таким образом, но это может сэкономить ваше время в долгосрочной перспективе, если все ваши данные будут правильно отформатированы при первом импорте.
Последний параметр в этом диалоговом окне — это меню « Дополнительно» , в котором можно настроить параметры, используемые для распознавания числовых данных. По умолчанию используется точка в качестве десятичного разделителя и запятая в качестве разделителя тысяч, но вы можете изменить это, если ваши данные отформатированы по-разному.
После того, как эти настройки набраны по вашему вкусу, просто нажмите « Готово» и импорт завершен.
Использовать фиксированную ширину вместо разделителей
Если Excel неправильно использует разделители данных или вы импортируете текстовый файл без разделителей , вы можете выбрать фиксированную ширину вместо с разделителями на первом шаге. Это позволяет вам разделить ваши данные на столбцы в зависимости от количества символов в каждом столбце.
Например, если у вас есть электронная таблица, полная ячеек, которая содержит коды с четырьмя буквами и четырьмя цифрами, и вы хотите разделить буквы и цифры между разными ячейками, вы можете выбрать Фиксированная ширина и установить разделение после четырех символов:
Для этого выберите Фиксированная ширина и нажмите Далее> . В следующем диалоговом окне вы можете указать Excel, где разделить данные на разные ячейки, щелкнув отображаемые данные. Чтобы переместить разделение, просто нажмите и перетащите стрелку вверху линии. Если вы хотите удалить разделение, дважды щелкните строку.
После выбора разбиений и нажатия кнопки « Далее>» вы получите те же параметры, что и при импорте с разделителями; Вы можете выбрать формат данных для каждого столбца. Затем нажмите « Готово», и вы получите свою таблицу.
Помимо импорта файлов без разделителей, это хороший способ разделения текста и чисел. из файлов, с которыми вы работаете. Просто сохраните файл как CSV или текстовый файл, импортируйте этот файл и используйте этот метод, чтобы разделить его так, как вы хотите.
Импорт HTML аналогичен импорту CSV или текстовых файлов; выберите файл, выполните те же действия, что и выше, и ваш HTML-документ будет преобразован в электронную таблицу, с которой вы можете работать (это может оказаться полезным, если вы хотите загрузить HTML-таблицы с веб-сайта или если данные веб-формы сохранено в формате HTML).
Экспорт данных из Excel
Экспортировать данные намного проще, чем импортировать их. Когда вы будете готовы к экспорту, нажмите Файл> Сохранить как… (или воспользуйтесь удобным сочетанием клавиш Excel сочетания клавиш ), и вам будет предложен ряд вариантов. Просто выберите тот, который вам нужен.
Вот разбивка нескольких наиболее распространенных:
- .xlsx / .xls : стандартные форматы Excel.
- .xlt : шаблон Excel.
- .xlsb : формат Excel, написанный в двоичном формате вместо XML, который позволяет сохранять очень большие таблицы быстрее, чем стандартные форматы.
- .csv : значение, разделенное запятыми (как в первом примере импорта, использованном выше; может быть прочитано любой программой для работы с электронными таблицами).
- .txt : несколько слегка отличающихся форматов, которые используют вкладки для разделения ячеек в вашей электронной таблице (если есть сомнения, выберите текст с разделителями табуляции вместо другой опции .txt).
Когда вы выбираете формат и нажимаете « Сохранить» , вы можете получить предупреждение, которое выглядит так:
Если вы хотите сохранить файл в формате, отличном от .xlsx или .xls, это может произойти. Если в вашей электронной таблице нет особых функций, которые вам действительно нужны, просто нажмите « Продолжить», и ваш документ будет сохранен.
Один шаг ближе к мастерству в Excel
По большей части люди просто используют таблицы в формате Excel, и их действительно легко открывать, изменять и сохранять. Но время от времени вы будете получать разные документы, например, извлеченные из Интернета или созданные в другом пакете пакет Знание того, как импортировать и экспортировать различные форматы, может сделать работу с такими листами намного удобнее.
Вы импортируете или экспортируете файлы Excel на регулярной основе? Для чего вы считаете это полезным? Есть ли у вас какие-либо советы, чтобы поделиться или конкретные проблемы, для которых вы еще не нашли решение? Поделитесь ими ниже!
Кнопка Импорт из Excel — вызывает инструмент СПДС GraphiCS, с помощью которого осуществляется передача данных из открытой книги MS Excel в таблицу СПДС GraphiCS, а кнопка
Экспорт в Excel — передает табличные данные в таблицу MS Excel.
Импорт из Excel
Для вызова инструмента Импорт из Excel можно воспользоваться следующими способами:
- кликнуть по иконке
на вкладке СПДС — панель Форматы, таблицы;
- кликнуть по иконке
на панели Форматы, таблицы;
- Строка меню — СПДС — Форматы, таблицы — Редактирование таблиц — Импорт таблицы из Excel;
- ввести в командную строку команду sptableexcelimport.
Для передачи данных из открытой книги MS Excel в таблицу СПДС GraphiCS необходимо:
- открыть таблицу Excel и на листе выделить ячейки, данные из которых нужно импортировать в таблицу СПДС GraphiCS;
- перейти в окно AutoCAD, в редактор таблицы СПДС и нажать кнопку Импорт из Excel;
- данные будут переданы в таблицу.
Экспорт в Excel
Для вызова инструмента Экспорт в Excel можно воспользоваться следующими способами:
- кликнуть по иконке
на вкладке СПДС — панель Форматы, таблицы;
- кликнуть по иконке
на панели Форматы, таблицы;
- Строка меню — СПДС — Форматы, таблицы — Редактирование таблиц — Экспорт таблицы в Excel;
- ввести в командную строку команду sptableexcelexport.
Для передачи данных из таблицы СПДС GraphiCS в таблицу MS Excel:
- после нажатия на кнопку открывается новая книга Excel и в нее переносятся все табличные данные, с сохранением форматирования ячеек, установленным в таблице.
Важная информация!:
Из таблиц СПДС GraphiCS не передаются в таблицу Excel следующие данные:
- блоки AutoCAD;
- форматированный текст;
- формулы, не соответствующие формату Excel.
В этом уроке Вы узнали об инструменте СПДС GraphiCS, с помощью которого производится импорт и экспорт данных из (в) Excel. Данная возможность позволит ускорить процесс создания и редактирования таблиц, что в свою очередь сделает выполнения чертежей более комфортным.
Возможно, вам придется использовать данные из различных источников для анализа. В Excel вы можете импортировать данные из разных источников данных. Некоторые из источников данных следующие:
- База данных Microsoft Access
- Страница интернета
- Текстовый файл
- Таблица SQL Server
- SQL Server Analysis Cube
- XML-файл
Вы можете импортировать любое количество таблиц одновременно из базы данных.
Импорт данных из базы данных Microsoft Access
Мы научимся импортировать данные из базы данных MS Access. Следуйте инструкциям ниже
Шаг 1 – Откройте новую пустую книгу в Excel.
Шаг 2 – Перейдите на вкладку ДАННЫЕ на ленте.
Шаг 3 – Нажмите « Доступ» в группе «Получить внешние данные». Откроется диалоговое окно « Выбор источника данных ».
Шаг 4 – Выберите файл базы данных Access, который вы хотите импортировать. Файлы базы данных Access будут иметь расширение .accdb.
Откроется диалоговое окно «Выбор таблицы», в котором отображаются таблицы, найденные в базе данных Access. Вы можете импортировать все таблицы в базе данных одновременно или импортировать только выбранные таблицы на основе ваших потребностей анализа данных.
Шаг 5 – Установите флажок Включить выбор нескольких таблиц и выберите все таблицы.
Шаг 6 – Нажмите ОК. Откроется диалоговое окно « Импорт данных ».
Как вы заметили, у вас есть следующие опции для просмотра данных, которые вы импортируете в свою рабочую книгу:
- Таблица
- Отчет сводной таблицы
- PivotChart
- Power View Report
У вас также есть возможность – только создать соединение . Далее отчет по сводной таблице выбран по умолчанию.
Excel также дает вам возможность поместить данные в вашу книгу –
- Существующий лист
- Новый лист
Вы найдете еще один флажок, который установлен и отключен. Добавьте эти данные в модель данных . Каждый раз, когда вы импортируете таблицы данных в свою книгу, они автоматически добавляются в модель данных в вашей книге. Вы узнаете больше о модели данных в следующих главах.
Вы можете попробовать каждый из вариантов, чтобы просмотреть импортируемые данные и проверить, как эти данные отображаются в вашей рабочей книге.
-
Если вы выберете « Таблица» , опция «Существующая рабочая таблица» будет отключена, будет выбрана опция « Новая рабочая таблица», и Excel создаст столько таблиц, сколько будет импортировано таблиц из базы данных. Таблицы Excel отображаются в этих таблицах.
-
Если вы выберете Отчет сводной таблицы , Excel импортирует таблицы в рабочую книгу и создаст пустую сводную таблицу для анализа данных в импортированных таблицах. У вас есть возможность создать сводную таблицу на существующем листе или новом листе.
Таблицы Excel для импортированных таблиц данных не будут отображаться в книге. Однако вы найдете все таблицы данных в списке полей сводной таблицы вместе с полями в каждой таблице.
-
Если вы выберете PivotChart , Excel импортирует таблицы в рабочую книгу и создаст пустую PivotChart для отображения данных в импортированных таблицах. У вас есть возможность создать сводную диаграмму на существующем или новом листе.
Таблицы Excel для импортированных таблиц данных не будут отображаться в книге. Однако вы найдете все таблицы данных в списке полей PivotChart вместе с полями в каждой таблице.
-
Если вы выберите Power View Report , Excel импортирует таблицы в рабочую книгу и создаст Power View Report в новой рабочей таблице. В последующих главах вы узнаете, как использовать отчеты Power View для анализа данных.
Таблицы Excel для импортированных таблиц данных не будут отображаться в книге. Однако вы найдете все таблицы данных в списке полей Power View Report вместе с полями в каждой таблице.
-
Если вы выберете опцию – Только создать соединение , между базой данных и вашей книгой будет установлено соединение для передачи данных. Таблицы или отчеты не отображаются в книге. Однако импортированные таблицы по умолчанию добавляются в модель данных в вашей книге.
Вам необходимо выбрать любой из этих параметров в зависимости от вашего намерения импортировать данные для анализа данных. Как вы заметили выше, независимо от выбранной вами опции, данные импортируются и добавляются в модель данных в вашей рабочей книге.
Если вы выберете « Таблица» , опция «Существующая рабочая таблица» будет отключена, будет выбрана опция « Новая рабочая таблица», и Excel создаст столько таблиц, сколько будет импортировано таблиц из базы данных. Таблицы Excel отображаются в этих таблицах.
Если вы выберете Отчет сводной таблицы , Excel импортирует таблицы в рабочую книгу и создаст пустую сводную таблицу для анализа данных в импортированных таблицах. У вас есть возможность создать сводную таблицу на существующем листе или новом листе.
Таблицы Excel для импортированных таблиц данных не будут отображаться в книге. Однако вы найдете все таблицы данных в списке полей сводной таблицы вместе с полями в каждой таблице.
Если вы выберете PivotChart , Excel импортирует таблицы в рабочую книгу и создаст пустую PivotChart для отображения данных в импортированных таблицах. У вас есть возможность создать сводную диаграмму на существующем или новом листе.
Таблицы Excel для импортированных таблиц данных не будут отображаться в книге. Однако вы найдете все таблицы данных в списке полей PivotChart вместе с полями в каждой таблице.
Если вы выберите Power View Report , Excel импортирует таблицы в рабочую книгу и создаст Power View Report в новой рабочей таблице. В последующих главах вы узнаете, как использовать отчеты Power View для анализа данных.
Таблицы Excel для импортированных таблиц данных не будут отображаться в книге. Однако вы найдете все таблицы данных в списке полей Power View Report вместе с полями в каждой таблице.
Если вы выберете опцию – Только создать соединение , между базой данных и вашей книгой будет установлено соединение для передачи данных. Таблицы или отчеты не отображаются в книге. Однако импортированные таблицы по умолчанию добавляются в модель данных в вашей книге.
Вам необходимо выбрать любой из этих параметров в зависимости от вашего намерения импортировать данные для анализа данных. Как вы заметили выше, независимо от выбранной вами опции, данные импортируются и добавляются в модель данных в вашей рабочей книге.
Импорт данных с веб-страницы
Иногда вам может понадобиться использовать данные, которые обновляются на веб-сайте. Вы можете импортировать данные из таблицы на веб-сайте в Excel.
Шаг 1 – Откройте новую пустую книгу в Excel.
Шаг 2 – Перейдите на вкладку ДАННЫЕ на ленте.
Шаг 3 – Нажмите « Из Интернета» в группе « Получить внешние данные ». Откроется диалоговое окно « Новый веб-запрос ».
Шаг 4 – Введите URL-адрес веб-сайта, с которого вы хотите импортировать данные, в поле рядом с адресом и нажмите «Перейти».
Шаг 5 – Данные на сайте появляются. Рядом с данными таблицы будут отображаться желтые значки со стрелками, которые можно импортировать.
Шаг 6 – Нажмите желтые значки, чтобы выбрать данные, которые вы хотите импортировать. Это превращает желтые значки в зеленые поля с галочкой, как показано на следующем снимке экрана.
Шаг 7 – Нажмите кнопку «Импорт» после того, как вы выбрали то, что вы хотите.
Откроется диалоговое окно « Импорт данных ».
Шаг 8 – Укажите, куда вы хотите поместить данные и нажмите Ok.
Шаг 9 – Организовать данные для дальнейшего анализа и / или представления.
Копировать-вставить данные из Интернета
Другой способ получения данных с веб-страницы – копирование и вставка необходимых данных.
Шаг 1 – Вставьте новый лист.
Шаг 2 – Скопируйте данные с веб-страницы и вставьте их на лист.
Шаг 3 – Создайте таблицу с вставленными данными.
Импорт данных из текстового файла
Если у вас есть данные в файлах .txt или .csv или .prn , вы можете импортировать данные из этих файлов, рассматривая их как текстовые файлы. Следуйте инструкциям ниже
Шаг 1 – Откройте новый лист в Excel.
Шаг 2 – Перейдите на вкладку ДАННЫЕ на ленте.
Шаг 3 – Нажмите « Из текста» в группе «Получить внешние данные». Откроется диалоговое окно « Импорт текстового файла ».
Вы можете видеть, что текстовые файлы с расширениями .prn, .txt и .csv принимаются.
Шаг 4 – Выберите файл. Имя выбранного файла появится в поле Имя файла. Кнопка «Открыть» изменится на кнопку «Импорт».
Шаг 5 – Нажмите кнопку «Импорт». Мастер импорта текста – появляется диалоговое окно « Шаг 1 из 3 ».
Шаг 6 – Выберите опцию «С разделителями», чтобы выбрать тип файла, и нажмите «Далее».
Откроется мастер импорта текста – шаг 2 из 3 .
Шаг 7 – В разделе «Разделители» выберите « Другое» .
Шаг 8 – В поле рядом с Другой введите | (Это разделитель в текстовом файле, который вы импортируете).
Шаг 9 – Нажмите Далее.
Откроется мастер импорта текста – шаг 3 из 3 .
Шаг 10 – В этом диалоговом окне вы можете установить формат данных столбца для каждого из столбцов.
Шаг 11. После завершения форматирования данных столбцов нажмите кнопку «Готово». Откроется диалоговое окно « Импорт данных ».
Вы увидите следующее –
-
Таблица выбрана для просмотра и отображается серым цветом. Таблица – единственный вариант просмотра, который у вас есть в этом случае.
-
Вы можете поместить данные либо в существующий рабочий лист, либо в новый рабочий лист.
-
Вы можете установить или не устанавливать флажок Добавить эти данные в модель данных.
-
Нажмите OK после того, как вы сделали выбор.
Таблица выбрана для просмотра и отображается серым цветом. Таблица – единственный вариант просмотра, который у вас есть в этом случае.
Вы можете поместить данные либо в существующий рабочий лист, либо в новый рабочий лист.
Вы можете установить или не устанавливать флажок Добавить эти данные в модель данных.
Нажмите OK после того, как вы сделали выбор.
Данные появятся на указанном вами листе. Вы импортировали данные из текстового файла в книгу Excel.
Импорт данных из другой книги
Возможно, вам придется использовать данные из другой книги Excel для анализа данных, но кто-то другой может поддерживать другую книгу.
Чтобы получать последние данные из другой книги, установите соединение данных с этой книгой.
Шаг 1 – Нажмите DATA> Соединения в группе Соединения на ленте.
Откроется диалоговое окно « Подключения к книге».
Шаг 2. Нажмите кнопку «Добавить» в диалоговом окне «Подключения к книге». Откроется диалоговое окно « Существующие подключения ».
Шаг 3 – Нажмите кнопку Обзор для более … Откроется диалоговое окно « Выбор источника данных ».
Шаг 4 – Нажмите кнопку « Новый источник» . Откроется диалоговое окно мастера подключения к данным .
Шаг 5 – Выберите Other / Advanced в списке источников данных и нажмите Next. Откроется диалоговое окно «Свойства ссылки на данные».
Шаг 6 – Установите свойства канала передачи данных следующим образом –
-
Перейдите на вкладку « Соединение ».
-
Нажмите Использовать имя источника данных.
-
Нажмите стрелку вниз и выберите « Файлы Excel» в раскрывающемся списке.
-
Нажмите ОК.
Перейдите на вкладку « Соединение ».
Нажмите Использовать имя источника данных.
Нажмите стрелку вниз и выберите « Файлы Excel» в раскрывающемся списке.
Нажмите ОК.
Откроется диалоговое окно « Выбрать рабочую книгу ».
Шаг 7 – Найдите место, где у вас есть рабочая книга для импорта. Нажмите ОК.
Откроется диалоговое окно « Мастер подключения к данным » с выбором базы данных и таблицы.
Примечание. В этом случае Excel обрабатывает каждый рабочий лист, который импортируется, как таблицу. Имя таблицы будет именем рабочего листа. Таким образом, чтобы иметь значимые имена таблиц, назовите / переименуйте рабочие листы в зависимости от ситуации.
Шаг 8 – Нажмите Далее. Откроется диалоговое окно мастера подключения к данным с сохранением файла подключения к данным и завершением.
Шаг 9 – Нажмите кнопку Готово. Откроется диалоговое окно « Выбор таблицы ».
Как вы заметили, Name – это имя листа, которое импортируется как тип TABLE. Нажмите ОК.
Соединение данных с выбранной вами рабочей книгой будет установлено.
Импорт данных из других источников
Excel предоставляет вам возможность выбора различных других источников данных. Вы можете импортировать данные из них в несколько шагов.
Шаг 1 – Откройте новую пустую книгу в Excel.
Шаг 2 – Перейдите на вкладку ДАННЫЕ на ленте.
Шаг 3 – Нажмите Из других источников в группе Получить внешние данные.
Появляется выпадающий список с различными источниками данных.
Вы можете импортировать данные из любого из этих источников данных в Excel.
Импорт данных с использованием существующего соединения
В предыдущем разделе вы установили соединение для передачи данных с книгой.
Теперь вы можете импортировать данные, используя это существующее соединение.
Шаг 1 – Перейдите на вкладку ДАННЫЕ на ленте.
Шаг 2 – Нажмите Существующие соединения в группе Получить внешние данные. Откроется диалоговое окно «Существующие подключения».
Шаг 3 – Выберите соединение, из которого вы хотите импортировать данные, и нажмите «Открыть».
Переименование соединений данных
Будет полезно, если у подключений к данным, которые есть в вашей книге, есть понятные имена для простоты понимания и определения местоположения.
Шаг 1 – Перейдите в DATA> Соединения на ленте. Откроется диалоговое окно « Подключения к книге».
Шаг 2 – Выберите соединение, которое вы хотите переименовать, и нажмите Свойства.
Откроется диалоговое окно « Свойства соединения ». Текущее имя появится в поле Имя соединения –
Шаг 3 – Измените имя соединения и нажмите ОК. Передача данных будет иметь новое имя, которое вы дали.
Обновление подключения к внешним данным
Когда вы подключаете свою книгу Excel к внешнему источнику данных, как вы видели в предыдущих разделах, вы хотели бы регулярно обновлять данные в своей книге, отражая изменения, вносимые во внешний источник данных время от времени.
Вы можете сделать это, обновив соединения данных, которые вы сделали с этими источниками данных. Всякий раз, когда вы обновляете соединение данных, вы видите самые последние изменения данных из этого источника данных, включая все, что является новым, или которое было изменено, или которое было удалено.
Вы можете обновить только выбранные данные или все подключения данных в книге одновременно.
Шаг 1 – Перейдите на вкладку ДАННЫЕ на ленте.
Шаг 2 – Нажмите « Обновить все» в группе «Подключения».
Как вы заметили, в выпадающем списке есть две команды – Обновить и Обновить все.
-
Если вы нажмете Обновить , выбранные данные в вашей рабочей книге будут обновлены.
-
Если вы нажмете Обновить все , все подключения к данным в вашей книге будут обновлены.
Если вы нажмете Обновить , выбранные данные в вашей рабочей книге будут обновлены.
Если вы нажмете Обновить все , все подключения к данным в вашей книге будут обновлены.
Обновление всех соединений данных в рабочей книге
У вас может быть несколько подключений к вашей книге. Вам необходимо время от времени обновлять их, чтобы ваша рабочая книга имела доступ к самым последним данным.
Шаг 1 – Нажмите любую ячейку в таблице, которая содержит ссылку на импортированный файл данных.
Шаг 2 – Перейдите на вкладку «Данные» на ленте.
Шаг 3 – Нажмите «Обновить все» в группе «Подключения».
Шаг 4 – Выберите Обновить все из выпадающего списка. Все подключения к данным в рабочей книге будут обновлены.
Автоматически обновлять данные при открытии рабочей книги
Возможно, вы захотите иметь доступ к последним данным из подключений к вашей книге при каждом открытии вашей книги.
Шаг 1 – Нажмите любую ячейку в таблице, которая содержит ссылку на импортированный файл данных.
Шаг 2 – Перейдите на вкладку «Данные».
Шаг 3 – Нажмите «Подключения» в группе «Подключения».
Откроется диалоговое окно «Подключения к книге».
Шаг 4 – Нажмите кнопку Свойства. Откроется диалоговое окно «Свойства соединения».
Шаг 5 – Перейдите на вкладку «Использование».
Шаг 6 – Отметьте опцию – Обновить данные при открытии файла.
У вас есть и другой вариант – удалить данные из диапазона внешних данных перед сохранением книги . Вы можете использовать эту опцию, чтобы сохранить книгу с определением запроса, но без внешних данных.
Шаг 7 – Нажмите ОК. Всякий раз, когда вы открываете свою рабочую книгу, в вашу рабочую книгу загружаются самые свежие данные.
Автоматически обновлять данные через регулярные интервалы
Возможно, вы используете свою рабочую книгу, чтобы держать ее открытой в течение более длительного времени. В таком случае вы можете периодически обновлять данные без какого-либо вмешательства с вашей стороны.
Шаг 1 – Нажмите любую ячейку в таблице, которая содержит ссылку на импортированный файл данных.
Шаг 2 – Перейдите на вкладку «Данные» на ленте.
Шаг 3 – Нажмите «Подключения» в группе «Подключения».
Откроется диалоговое окно «Подключения к книге».
Шаг 4 – Нажмите кнопку Свойства.
Откроется диалоговое окно «Свойства соединения». Установите свойства следующим образом –
-
Перейдите на вкладку « Использование ».
-
Установите флажок Обновить каждый .
-
Введите 60 в качестве количества минут между каждой операцией обновления и нажмите Ok.
Перейдите на вкладку « Использование ».
Установите флажок Обновить каждый .
Введите 60 в качестве количества минут между каждой операцией обновления и нажмите Ok.
Ваши данные будут автоматически обновляться каждые 60 минут. (т.е. каждый час).
Включение фонового обновления
Для очень больших наборов данных рекомендуется запустить фоновое обновление. Это возвращает управление Excel вместо того, чтобы заставлять вас ждать несколько минут или более, пока обновление не закончится. Вы можете использовать эту опцию, когда вы выполняете запрос в фоновом режиме. Однако в течение этого времени нельзя выполнить запрос для любого типа соединения, который извлекает данные для модели данных.
-
Щелкните в любой ячейке таблицы, содержащей ссылку на импортированный файл данных.
-
Перейдите на вкладку «Данные».
-
Нажмите Подключения в группе Подключения. Откроется диалоговое окно «Подключения к книге».
Щелкните в любой ячейке таблицы, содержащей ссылку на импортированный файл данных.
Перейдите на вкладку «Данные».
Нажмите Подключения в группе Подключения. Откроется диалоговое окно «Подключения к книге».
Нажмите кнопку Свойства.
Откроется диалоговое окно «Свойства соединения». Перейдите на вкладку «Использование». Появятся параметры управления обновлением.
Слайд 1
импорт и экспорт данных в MS excel и google Инструкция для начинающих работать с таблицами Автор Фадина Л.
Слайд 2
Содержание Импорт и экспорт данных. Где использовать и как это применить? Импорт данных: в Excel- таблицу в Goodle — таблицу Экспорт данных из Excel- таблицы из Goodle — таблицы Подводим итоги, решаем задачи
Слайд 3
Импорт и экспорт данных. ГДЕ ИСПОЛЬЗОВАТЬ И КАК ЭТО ПРИМЕНИТЬ? С помощью «Скопируй/Вставь » Копируются только данные, связи с «общей» таблицей нет. При внесении изменений в исходные файлы, заменяем данные «общей» таблицы вручную. С помощью команд «Получение внешних данных» Устанавливаются связи между данными исходной и «общей» таблиц. При внесении изменений в исходные файлы данные в «общем» файле обновляются автоматически. Объединение таблиц
Слайд 4
Импорт данных : в Excel- таблицу 1 «Данные »- > « Создать запрос» — > «Из файла» — > «Из книги » «Данные»- > «Получение данных из внешних источников» — > «Из Интернета» 2
Слайд 5
ЭКСПОРТ данных: ИЗ Excel- таблицЫ
Слайд 6
Импорт данных: в GOOGLE- таблицу Последовательность действий Предварительная подготовка – проверить наличие аккаунта в Google или наличие доступа на редактирование папки на Google -диске. Если нет, создать аккаунт или запросить разрешение на редактирование документа «Файл» -> «Импортировать» -> Выбор из стандартного окна выбора файлов.
Слайд 7
ЭКСпорт данных: ИЗ GOOGLE- таблицЫ «Файл» -> «Скачать» -> « Microsoft Excel »
Слайд 8
Подводим итоги Распределение задач импорта/экспорта данных табличных файлов. Преимущества использования Импорт Экспорт Excel На одном компьютере или в локальной сети Для распределенных вычислений В печатную форму Google При совместной дистанционной работе в «облаке» Для распределенных вычислений Скачивание и преобразование в другие форматы
Слайд 9
решаем задачи Практическое задание 1. Создать на нескольких источниках – в одном файле на разных страницах, в разных excel -файлах, в Google- таблице Таблицу доходов бюджета Таблицу расходов бюджета 2. Выполнить импортирование таблиц расходов и доходов в сводную общую таблицу для каждого случая. 3. Выполнить экспорт общей таблицы в pdf- файл 4. Выложить результат на Google диск, открыть доступ на просмотр пользователю Larisa.fadina@gmail.com
Слайд 10
Спасибо за внимание!







































 противном случае в через определенные интервалы функцию «Вставить связь». попадали в таблицу
противном случае в через определенные интервалы функцию «Вставить связь». попадали в таблицу
 вставлены пустые значения. как Access, так связи с таблицей об этом статью файлы могут быть сами такой способ Google. При условии, и формат UTF-8 – запятые), то от 3 до форматом CSV. Так системы Windows.
вставлены пустые значения. как Access, так связи с таблицей об этом статью файлы могут быть сами такой способ Google. При условии, и формат UTF-8 – запятые), то от 3 до форматом CSV. Так системы Windows.