
Не знаю почему, но при работе с Excel у многих не искушенных пользователей возникает проблема с размещением длинного текста: он либо не умещается по ширине (высоте), либо «налезает» на другие ячейки. В обоих случаях смотрится это не очень…👀
Чтобы уместить текст и корректно его отформатировать — в общем-то, никаких сложных инструментов использовать не нужно: достаточно активировать функцию «переноса по словам». А далее просто подправить выравнивание и ширину ячейки.
Собственно, ниже в заметке покажу как это достаточно легко можно сделать…
📌 Примечание:
1) скрины в статье из Excel 2019 (в Excel 2010, 2013, 2016 — все действия выполняются аналогичным образом);
2) если у вас «глючит» Excel — можно пользоваться также его аналогами: https://ocomp.info/chem-zamenit-word-i-excel.html
*
Примеры
Вариант 1
Итак, например в ячейке B3 (см. скрин ниже 👇) у нас расположен длинный текст (одно, два предложения). Наиболее простой способ «убрать» эту строку из вида: поставить курсор на ячейку C3 (следующую после B3) и написать в ней любой символ, подойдет даже пробел.
Обратите внимание на скриншот ниже: справа показано, что строка из ячейки B3 была скрыта, т.к. в C3 появилось три единички…
Написание текста в следующей ячейке
Кстати, чтобы увидеть полный текст, расположенной в B3 — достаточно навести на нее курсор и посмотреть в строку формул…
Чтобы увидеть полный текст…
*
Вариант 2
Второй способ — это уместить текст в ячейку, расширив при этом высоту ячейки (т.е. ячейка сама станет выше, и текст в ней можно будет прочитать целиком).
Делается это не сложно: сначала нужно выбрать нашу ячейку с текстом (B3), нажать по ней правой кнопкой мышки и выбрать в меню «Формат ячеек».
Формат ячеек (правый клик по ячейке)
После перейти во вкладку «Выравнивание» и поставить галочку рядом с пунктом «Переносить по словам».
Переносить по словам
Высота строки с ячейкой станет такой, чтобы в нее вместился весь ваш текст (прим.: Excel сам ее подберет исходя из длины текста). Далее вам останется только подкорректировать ширину ячейки…
Что получилось в итоге
*
Вариант 3
Если вы не хотите, чтобы высота строк (ячеек) менялась в большую строну — можно прибегнуть к другому варианту:
- сначала нужно выделить несколько ячеек по высоте (вместе с нашим текстом B3);
- далее использовать инструмент «Объединить ячейки».
Выделение нескольких ячеек
В результате появится одна большая ячейка, которая займет сразу несколько строк: в нее, разумеется, и впишется наш текст…
Обратите внимание, что для корректного размещения текста в ячейке необходимо использовать инструмент «Перенести текст» (стрелка 2 на скрине ниже).
Текст удачно вписался в одну большую ячейку
*
Вариант 4
В некоторых случаях, повернув тест на определенный угол, можно удачно вписать его в таблицу. Чтобы сделать это, достаточно в Excel в разделе «Главная» нажать на значок . Пример ниже. 👇
Текст по вертикали
*
PS
Как еще один вариант: можно вместо текста разместить картинку (скриншот). В некоторых случаях этот способ куда удобнее, чем все вышеприведенные…
*
На сегодня пока всё…
Удачной работы!
👌
Первая публикация: 27.09.2019
Корректировка: 15.12.2022


Полезный софт:
-
- Видео-Монтаж
Отличное ПО для создания своих первых видеороликов (все действия идут по шагам!).
Видео сделает даже новичок!
-
- Ускоритель компьютера
Программа для очистки Windows от «мусора» (удаляет временные файлы, ускоряет систему, оптимизирует реестр).
Как скрыть переполняющий текст, не заполняя всю ячейку содержимым в Excel?
Если в ячейках есть длинные текстовые строки, они будут перенесены на следующие ячейки. Простой способ предотвратить переполнение текста использует Формат ячейки функция в Excel. Но недостатком этого метода является то, что, когда ячейка содержит короткий текст, функция «Формат ячейки» будет заполнить всю ячейку содержимым, повторяя необходимое количество раз. Например, ячейка, содержащая текст «ты», может выглядеть как «ты, ты, ты». Итак, есть ли способ скрыть переполняющий текст, не заполняя всю ячейку содержимым в Excel? Ответ положительный. В этом уроке мы покажем вам три метода чтобы выполнить работу.
Скрыть выходящий за пределы текст с помощью Wrap Text
Чтобы текст не переполнялся пробелом
Предотвратите переполнение текста с помощью удивительного инструмента
Скрыть выходящий за пределы текст с помощью Wrap Text
Чтобы текст в таблице ниже не перетекал в соседние ячейки, используйте Перенести текст функция, сделайте следующее.
1. Выберите ячейки, которые вы хотите предотвратить.
2. К Главная вкладку и нажмите Формат > Высота строки в Клетки группа.
3. Во всплывающем окне Высота строки диалог, оставьте высота строки по умолчанию без изменений. Затем нажмите OK.
4. На Главная , нажмите Перенести текст в центровка группа.
Теперь вы можете видеть, что переполненные тексты в ячейках скрыты и не перетекают в следующие ячейки.
Чтобы текст не переполнялся пробелом
Другой способ предотвратить переполнение текста: сделать соседние ячейки не пустыми. Просто введите пробел в следующем диапазоне или столбце, чтобы скрыть лишний текст. Пожалуйста, сделайте следующее.
1. Выберите диапазон или весь столбец рядом с переполненными ячейками.
2. Введите космический персонаж в нем.
3. Продолжайте нажимать Ctrl + Enter, поэтому в каждую ячейку выбранного диапазона или столбца будет вставлен пробел. Теперь вы можете видеть, что нет переполняющего текста.
Предотвратите переполнение текста с помощью удивительного инструмента
В дополнение к двум вышеупомянутым методам, здесь я представляю вам еще один простой способ предотвратить переполнение текста. Заполнить пустые ячейки особенность Kutools for Excel может сделать трюк в несколько кликов.
Перед применением Kutools for Excel, сначала загрузите и установите его.
1. Выберите диапазон или весь столбец рядом с переполненными ячейками.
2. Идти к Кутулс вкладку и щелкните Вставить > Заполнить пустые ячейки.
3. Заполнить пустые ячейки всплывает диалоговое окно. Проверить Фиксированная стоимость вариант и введите пробел в поле Заполненное значение пунктом.
4. Нажмите OK кнопка. Вы увидите, что переполненное содержимое ячейки скрыто. И все выделенные ячейки заполняются пробелом.
Прочие операции (статьи)
Как быстро вставить строку на основе текущей даты в Excel?
Предположим, есть лист, содержащий строку с датами, и теперь я хочу вставить строку справа от текущей даты, которая будет автоматически меняться при открытии книги каждый день. Есть ли трюк, который может решить эту проблему в Excel?
Как всегда вставлять пустую строку ниже, а не выше в Excel?
Как все мы знаем, при вставке пустой строки на лист пустая строка всегда будет вставлена над выбранной строкой или ячейкой. Но иногда вам может потребоваться вставить строку под выбранной ячейкой или строкой. Как бы вы могли решить эту задачу в Excel?
Лучшие инструменты для работы в офисе
Kutools for Excel Решит большинство ваших проблем и повысит вашу производительность на 80%
- Бар Супер Формулы (легко редактировать несколько строк текста и формул); Макет для чтения (легко читать и редактировать большое количество ячеек); Вставить в отфильтрованный диапазон…
- Объединить ячейки / строки / столбцы и хранение данных; Разделить содержимое ячеек; Объедините повторяющиеся строки и сумму / среднее значение… Предотвращение дублирования ячеек; Сравнить диапазоны…
- Выберите Дубликат или Уникальный Ряды; Выбрать пустые строки (все ячейки пустые); Супер находка и нечеткая находка во многих рабочих тетрадях; Случайный выбор …
- Точная копия Несколько ячеек без изменения ссылки на формулу; Автоматическое создание ссылок на несколько листов; Вставить пули, Флажки и многое другое …
- Избранные и быстро вставляйте формулы, Диапазоны, диаграммы и изображения; Зашифровать ячейки с паролем; Создать список рассылки и отправлять электронные письма …
- Извлечь текст, Добавить текст, Удалить по позиции, Удалить пробел; Создание и печать промежуточных итогов по страницам; Преобразование содержимого ячеек в комментарии…
- Суперфильтр (сохранять и применять схемы фильтров к другим листам); Расширенная сортировка по месяцам / неделям / дням, периодичности и др .; Специальный фильтр жирным, курсивом …
- Комбинируйте книги и рабочие листы; Объединить таблицы на основе ключевых столбцов; Разделить данные на несколько листов; Пакетное преобразование xls, xlsx и PDF…
- Группировка сводной таблицы по номер недели, день недели и другое … Показать разблокированные, заблокированные ячейки разными цветами; Выделите ячейки, у которых есть формула / имя…
Вкладка Office — предоставляет интерфейс с вкладками в Office и значительно упрощает вашу работу
- Включение редактирования и чтения с вкладками в Word, Excel, PowerPoint, Издатель, доступ, Visio и проект.
- Открывайте и создавайте несколько документов на новых вкладках одного окна, а не в новых окнах.
- Повышает вашу продуктивность на 50% и сокращает количество щелчков мышью на сотни каждый день!
Скрыть текст в ячейке Excel
Скрыть текст в ячейке Excel смотреть последние обновления за сегодня на .
Как скрыть в Excel значение ячеек
Как уместить длинный текст в ячейке Excel
🤍 Текст в ячейке выходит далеко за её пределы, и вы не знаете, как разместить его только в одной этой ячейке? Надо всего лишь отформатировать ячейку.
Как скрыть или отобразить столбцы и строки в Excel 2016
Как вытащить часть текста из ячейки excel
Видеоинструкция, как в программе эксель можно вытащить часть текста из ячейки. Читаем дополнительно статью на данную тему по следующей ссылке: 🤍 Поддержи развитие канала любой суммой: 🤍
Как Убрать Лишние Символы из Текста в Ячейке Excel по Заданному Количеству
Как отрезать/удалить лишние символы из текста в ячейке Excel по заданному количеству.
Уроки для начинающих (новичков.). Видео урок: Как отрезать/удалить лишние символы из текста в ячейке Excel по заданному количеству символов. Поддержать автора можно по ссылке ниже 🤍
Как скрыть показать ячейки в Excel
В этом видео я покажу как отобразить скрытые ячейки, как свернуть и развернуть ячейки в примерах. Рассмотрим варианты применения данных функций Excel. Эти возможности позволят вам улучшить ваши таблицы и и визуализацию. с другими материалами вы можете ознакомится на сайте 🤍
Видео №42. Excel. Напечатать текст внутри ячейки в виде списка.
Добрый день, уважаемые менеджеры. У меня возникла необходимости напечатать текст внутри ячейки Excel в виде списка. Я поняла, что не умею делать это быстро и красиво. Научилась. Решила поделиться этим знанием с Вами. И в дополнение к этому видео — информация о том, как списком сделать текст, вставленный внутри ячейки — 🤍 Ваша Оксана ЛУКИНА.
как . скрыть значение ячейки в листе Excel
Зачистка текста в Microsoft Excel
Как убрать сетку в Excel, объединять и разъединять ячейки и переносить текст|Excel|Эксель
Как убрать сетку на листах в Excel? Переносим текст внутри ячейки и смотрим как объединить и разделить ячейки.
Трюк Excel 7. Скрыть нулевые значения в ячейках Excel
Текстовые функции Excel: ЛЕВСИМВ, ПРАВСИМВ, ПСТР, ДЛСТР и ПОИСК — Функции Excel (9)
Как скрыть значения ячеек в Excel
Урок 11. Быстрый старт в Эксель. Скрыть, отобразить столбцы, строки, ячейки. Excel.
Содержание урока: Скрытие столбцов и строк. Обнаружение скрытых строк и столбцов. Отображение скрытых строк и столбцов. Маленькая хитрость. Задание для самостоятельного выполнения: 1) Скройте 2 любых столбца у таблицы 2) Скройте 2 любых строки у таблицы 3) Отобразите скрытые столбцы и строки Ссылка на файл: 🤍
Видео #5. Границы ячеек Эксель. Курс по работе в Excel для начинающих
Курс Excel_Базовый — Урок №3.2. Примечания в ячейках Excel
Как отобразить строки в Excel | Как показать скрытые строки в Эксель
Копировать, убрать/удалить первое слово или несколько первых слов в ячейке Excel.
О том, как копировать, убрать/удалить первое слово или несколько первых слов в ячейке Excel. Подробнее на сайте 🤍 Поддержать автора можно по ссылке ниже 🤍
Деление текста по столбцам в Excel
3 способа скрыть содержимое ячеек при печати
Как убрать пробелы в ячейках Excel?
Excel удалить первые, последние буквы, символы (заданное нужное количество знаков). Индекс в ячейках
[2022] 3 простых способа как разбить ячейку в excel с данными
В этом ролике я покажу три простых способа. как разбить ячейки в excel, это и объединенные ячейки, и разбивка группы ячеек, с разделителями между данными. 🤍 📌Подпишись 👉 🤍 📌Ставь 👍 и 🔔 📌Заходи 👉 🤍 Поддержать канал донатом: ЮМани — 🤍 QIWI — 🤍 Поддержите канал лайком и репостом, ставьте класс, чтобы ролики выходили чаще, поделитесь этим видео со своими друзьями и подписывайтесь на канал . 🙂
Как убрать эксель зеленый треугольник в ячейке
ЛЕВСИМВ. Как убрать слова в ячейке разом кроме нужного?
#Excel #Подкаст #Обучение #Левсимв #Формулы #Работа #Строительство #Проектирование #Россия #Таблица
Как скрыть ячейки в Excel?
Как убрать (скрыть) нулевые значения в ячейках EXCEL (4 способа)
Как убрать (скрыть) нулевые значения в ячейках EXCEL (4 способа) ссылка на файл: 🤍 — Пожертвования на развитие и поддержку канала: 🤍 — ссылка на видео Яндекс-Дзен: 🤍
Исправление чисел, превратившихся в даты
Видео №85. Excel. Супер. Как разделить текст в ячейке на столбцы
Добрый день, Элизабет. Спасибо Вам большое за то, что «подкинули» задачку по Excel. Ее решение позволило мне записать видео. Мы с Вами мучились, а оказывается, что всё очень и очень просто. Коллеги, это знание очень полезно, если Вы работаете с выгрузками из 1С и все данные по номенклатуре сливаются в одну ячейку. С уважением, Ваша Оксана ЛУКИНА.
Как создать выпадающий список в excel. Самый простой способ
Мнение эксперта
Знайка, самый умный эксперт в Цветочном городе
Если у вас есть вопросы, задавайте их мне!
Задать вопрос эксперту
Для того, чтобы убрать группировку, необходимо в той же вкладке нажать кнопку Разгруппировать, предварительно выделив сгруппированный участок. Если же вы хотите что-то уточнить, я с радостью помогу!
В этом ролике я покажу три простых способа. как разбить ячейки в excel, это и объединенные ячейки, и разбивка группы ячеек, с разделителями между данными. 🤍 📌Подпишись 👉 🤍 📌Ставь 👍 и 🔔 📌Заходи 👉 🤍 Поддержать канал донатом: ЮМани — 🤍 QIWI — 🤍 Поддержите канал лайком и репостом, ставьте класс, чтобы ролики выходили чаще, поделитесь этим видео со своими друзьями и подписывайтесь на канал . 🙂
Скрыть текст в ячейке Excel
- Нажмите Alt + F11 , чтобы открыть редактор Visual Basic.
- Щелкните правой кнопкой мыши имя книги на панели «Project — VBAProject » (в верхнем левом углу окна редактора) и выберите «Вставить» -> «Модуль» в контекстном меню.
- Скопируйте код VBA и вставьте его в правую панель редактора VBA ( окно « Module1 »).
- Сохраните книгу как «книгу Excel с поддержкой макросов».
Нажмите Crl + S , затем нажмите кнопку «Нет» в диалоговом окне предупреждения «Следующие функции не могут быть сохранены в книге без макросов». - Откроется диалоговое окно «Сохранить как». Выберите «Книга Excel с поддержкой макросов» из раскрывающегося списка «Тип файла». Нажмите кнопку «Сохранить».
- Нажмите Alt + Q , чтобы закрыть окно редактора и вернуться к своей книге.
- Если вы хотите запустить код VBA, который вы добавили, как описано в разделе выше: нажмите Alt + F8 , чтобы открыть диалог «Макросы».
- Затем выберите нужный макрос из списка «Имя макроса» и нажмите кнопку «Выполнить».
Как убрать пробелы в числах в Excel — Представляем 4 быстрых способа удалить лишние пробелы между цифрами в ячейках Excel. Вы можете использовать формулы, инструмент «Найти и заменить» или попробовать изменить формат ячейки. Когда вы вставляете данные из…
Мнение эксперта
Знайка, самый умный эксперт в Цветочном городе
Если у вас есть вопросы, задавайте их мне!
Задать вопрос эксперту
Например, чтобы показать все скрытые строки между строками 1 и 8, выберите эту группу строк, как показано на изображении ниже, и щелкните правой кнопкой мыши и нажмите Показать. Если же вы хотите что-то уточнить, я с радостью помогу!
Вы выбираете группу строк, включая строку выше и ниже строк, которые вы хотите отобразить, щелкните правой кнопкой мыши по выделенным и выберите « Показать » во всплывающем меню. Этот метод прекрасно работает для отображения как одной скрытой строки, так и нескольких строк.
Скрыть и отобразить строки в Excel — НА ПРИМЕРАХ
- Чтобы выбрать одну строку, щелкните по ее заголовку (номеру строки).
- Чтобы выбрать несколько смежных строк , перетащите их по заголовкам строк с помощью мыши. Или выберите первую строку и удерживайте клавишу Shift во время выбора последней строки.
- Чтобы выбрать несмежные строки , щелкните заголовок первой строки и удерживайте клавишу Ctrl , щелкая заголовки других строк, которые вы хотите выбрать.
Но если какая-либо формула возвращает возврат каретки, я боюсь, что с этим ничего нельзя поделать. Макрос не может найти, где именно в формуле происходит возврат каретки, поэтому он обрабатывает результат формулы, а не формулу как таковую.
Программа Excel – мощный инструмент для работы с электронными таблицами, входящий в пакет программ Microsoft Office. Он позволяет работать с таблицами данных, предоставляя широкие возможности для их редактирования. Без текста в таблицах Excel не обойтись, так как цифровые данные надо пояснять и описывать. Для грамотного расположения текста в ячейке, ее нужно настроить. По умолчанию, без предварительной настройки, текст будет отображаться слева-снизу. Часто возникает необходимость вместить текст в ячейку, превышающий ее размеры. Во время набора слова переходят на соседние ячейки, при этом перекрывая введенные ранее данные. Но как только активировать соседнюю ячейку, то текст перестает быть видимым. В таких случаях приходится увеличивать размер ячейки, что отрицательно влияет на структуру самой таблицы, либо произвести перенос текста в ячейке Excel. Второй вариант предпочтительней. Давайте рассмотрим варианты, как уместить длинный текст в ячейке Excel.
Для этого щелкните правой кнопкой мыши по ячейке, в которой находится начало вашего текста, и в выпадающем списке выберите пункт Формат ячеек
.
В открывшемся окне Формат ячеек
выберите вкладку
Выравнивание
и установите галочку на функцию
Переносить по словам
.
Не забудьте подтвердить свои изменения, нажав кнопку ОК.
Вот вы и сделали перенос текста в ячейке Excel . Теперь весь ваш длинный текст будет полностью виден в одной ячейке.
Этот метод подходит для всех версий Excel.
Посмотрите видеоролик Перенос текста в ячейке Excel:
С уважением, Людмила
Понравилась статья — нажмите на кнопки:
Если Вы периодически создаете документы в программе Microsoft Excel, тогда заметили, что все данные, которые вводятся в ячейку, прописываются в одну строчку. Поскольку это не всегда может подойти, и вариант растянуть ячейку так же не уместен, возникает необходимость переноса текста. Привычное нажатие «Enter» не подходит, поскольку курсор сразу перескакивает на новую строку, и что делать дальше?
Вот в этой статье мы с Вами и научимся переносить текст в Excel на новую строку в пределах одной ячейки. Рассмотрим, как это можно сделать различными способами.
Как в Excel вставить текст с разбиением на ячейки?
Сохранить ширину столбцов оригинала и атрибутами, которые важно, чтобы эта формуле – это как «Переносить про одной ячейке и текстовой строки, она Используйте Word. Если стороне маленькая черная всё было вКомандаЧтобы математически объединить значения
Клавиша T менюВставка содержимого скопированной области они отображаются в
Ширины столбцовТолько атрибуты ширины столбцов. требуется скопировать. статья была вам код перевода строки словам» и автопродбор виден целиком. Я
вставлялась не в к тексту потом кнопка «а»
ОДНОЙ ячейке.Задача копирования и вставкизначения Вставка без математического действия. ячейках.
Вставка ширины столбца илиТранспонироватьНа вкладке полезна. Просим вас
Способ 1
Использовать для этого можно комбинацию клавиш «Alt+Enter». Поставьте курсив перед тем словом, которое должно начинаться с новой строки, нажмите «Alt», и не отпуская ее, кликните «Enter». Все, курсив или фраза перепрыгнет на новую строку. Напечатайте таким образом весь текст, а потом нажмите «Enter».
Выделится нижняя ячейка, а нужная нам увеличится по высоте и текст в ней будет виден полностью.
Чтобы быстрее выполнять некоторые действия, ознакомьтесь со списком горячих клавиш в Эксель.
Процедура вставки текста около формулы
Если просто попробовать вставить текст в одну ячейку с функцией, то при такой попытке Excel выдаст сообщение об ошибке в формуле и не позволит совершить такую вставку. Но существует два способа все-таки вставить текст рядом с формульным выражением. Первый из них заключается в применении амперсанда, а второй – в использовании функции СЦЕПИТЬ.
Способ 2
Для того чтобы во время набора слов, курсив перескакивал автоматически на другую строку, когда текст уже не вмещается по ширине, сделайте следующее. Выделите ячейку и кликните по ней правой кнопкой мыши. В контекстном меню нажмите «Формат ячеек».
Вверху выберите вкладку «Выравнивание» и установите птичку напротив пункта «переносить по словам». Жмите «ОК».
Напишите все, что нужно, а если очередное слово не будет вмещаться по ширине, оно начнется со следующей строки.
Если в документе строки должны переноситься во многих ячейках, тогда предварительно выделите их, а потом поставьте галочку в упомянутом выше окне.
Объединение ячеек в Excel
Чтобы объединить ячейки в одну строку без потери данных, можно использовать или знак «&», или функцию СЦЕПИТЬ (в новых версиях – ОБЪЕДИНИТЬ).
=СЦЕПИТЬ(ячейка_1;» «;ячейка_2;» «;ячейка_3;» «)
Пустые кавычки (» «) – это пробел. Без пробелов слова будут отображаться слитно. С помощью кавычек в формулу добавляется любой знак («.» или «,») и текст.
- Следует установить курсор в месте, где будет отображаться готовое значение.
- Написать формулу.
- Нажать «Enter».
Второй вариант формулы тоже простой: =ячейка1&» «&ячейка2&» «&ячейка3.
Если в результате строка будет содержать 32767 символов и более, появится ошибка #ЗНАЧ!.
Способ 3
В некоторых случаях, все то, о чем я рассказала выше, может не подойти, поскольку нужно, чтобы информация с нескольких ячеек была собрана в одной, и уже в ней поделена на строки. Поэтому давайте разбираться, какие формулы использовать, чтобы получить желаемый результат.
Одна из них – это СИМВОЛ(). Здесь в скобках нужно указать значение от единицы до 255. Число берется со специальной таблицы, в которой указано, какому символу оно соответствует. Для переноса строчки используется код 10.
Теперь о том, как работать с формулой. Например, возьмем данные с ячеек A1:D2 и то, что написано в разных столбцах (A, B, C, D), сделаем в отдельных строчках.
Ставлю курсив в новую ячейку и в строку формул пишу:
=A1&A2&СИМВОЛ(10)&B1&B2&СИМВОЛ(10)&C1&C2&СИМВОЛ(10)&D1&D2
Знаком «&» мы сцепляем ячейки А1:А2 и так далее. Нажмите «Enter».
Не пугайтесь результата – все будет написано в одну строку. Чтобы это поправить, откройте окно «Формат ячеек» и поставьте галочку в пункте перенос, про это написано выше.
В результате, мы получим то, что хотели. Информация будет взята с указанных ячеек, а там, где было поставлено в формуле СИМВОЛ(10), сделается перенос.
Использование конкатенации
Один из самых простых способов реализовать сочетание текста и значения — использовать конкатенацию (символ &).
Допустим ячейка A1 содержит итоговое значение 123,45, тогда в любой другой ячейке можно записать формулу =»Итого: «&A1
В итоге результатом будет следующее содержание ячейки Итого: 123,45.
Это простое решение, однако имеет много минусов.
- Результатом формулы будет текстовое значение, которое нельзя будет использовать при дальнейших вычислениях.
- Значение ячейки A1 будет выводится в общем формате, без возможности всякого форматирования. В следствие чего этот метод не всегда применим.
Отображение данных, которые не помещаются в ячейках
Примечание:
Мы стараемся как можно оперативнее обеспечивать вас актуальными справочными материалами на вашем языке. Эта страница переведена автоматически, поэтому ее текст может содержать неточности и грамматические ошибки. Для нас важно, чтобы эта статья была вам полезна. Просим вас уделить пару секунд и сообщить, помогла ли она вам, с помощью кнопок внизу страницы. Для удобства также приводим ссылку на оригинал (на английском языке).
Чтобы весь текст поместился в ячейке, можно настроить его перенос по словам, изменить выравнивание, уменьшить размер шрифта или повернуть текст.
Отображение текста и значения в ячейке таблицы Excel — Трюки и приемы в Microsoft Excel
Если вам нужно отобразить число или текст в одной ячейке, Excel предлагает три варианта: конкатенация; функция ТЕКСТ; пользовательский числовой формат.
Предположим, ячейка А1 содержит значение, а в ячейке в другом месте листа вы хотите вывести Всего: на одной строке с этим значением.
Это выглядит примерно так: Всего: 594,34 Вы можете, конечно, вставить слово Всего: в ячейку с левой стороны. В этой статье описываются три метода решения этой задачи с использованием одной ячейки.
Конкатенация
Следующая формула объединяет текст Всего: со значением в ячейке А1: =»Всего: «&A1. Это решение простейшее, но возникает одна проблема. Результатом формулы является текст, и по этой причине ячейка не может быть использована в числовой формуле.
Функция ТЕКСТ
Другое решение заключается в использовании функции ТЕКСТ, которая отображает значение с помощью указанного числового формата: ТЕКСТ(А1;»»»Всего: «»0.00»).
Второй аргумент функции ТЕКСТ является строкой числового формата — тем же типом строки, который вы применяете при создании пользовательских числовых форматов.
Помимо того что формула является немного громоздкой (из-за дополнительных кавычек), она не решает описанную в предыдущем разделе проблему: результат не является числовым.
Пользовательские числовые форматы
Если вы хотите вывести текст и значение и оставить возможность использовать это значение в числовой формуле, то решение заключается в указании пользовательского числового формата.
Чтобы добавить текст, просто создайте строку формата чисел, как обычно, и поместите текст в кавычки. Для данного примера подойдет следующий пользовательский числовой формат: «Всего: «0,00. Хотя ячейка отображает текст, Excel по-прежнему считает ее содержимое числовым значением.
Существительное в русском языке имеет шесть падежей, которые образуются путем изменения окончаний существительного (таблица, таблицы, таблице, таблицу, таблицей, (о) таблице).
С помощью этих падежных окончаний определяется связь существительного с другими словами независимо от его местоположения в предложении, о чем подробно рассказывают на курсах https://www.speak-up.com.ua/korporative.html. Такая связь между словами (которая выражается без использования служебных слов) возможна в синтетических языках (от синтез — объединение, обобщение), к которому относится и русский. Английский же принадлежит к группе аналитических языков (анализ — разложение на составные части), в которых связь между словами осуществляется не путем изменения самих слов, а с помощью служебных слов, таких, как предлоги, вспомогательные глаголы, артикли.
Источник: https://excelexpert.ru/otobrazhenie-teksta-i-znacheniya-v-yachejke-tablicy-excel
Уменьшение размера шрифта по размеру ячейки
В Excel можно уменьшить шрифт таким образом, чтобы в ячейке отображались все содержащиеся в ней данные. Если после этого ввести в ячейку дополнительные данные, Excel продолжит уменьшать размер шрифта.
На вкладке Главная
в группе
Выравнивание
нажмите кнопку
Обтекание текстом
и выберите команду
Сжать текст по размеру
.
Данные в ячейке уменьшаются в соответствии с шириной столбца. При изменении ширины столбца или вводе дополнительных данных размер шрифта настраивается автоматически.
Изменение положения содержимого ячейки путем изменения выравнивания или поворота текста
Чтобы улучшить отображение данных на листе, можно изменить положение текста в ячейке. Можно изменить выравнивание содержимого ячейки, использовать отступы или повернуть данные под другим углом.
Выделите ячейку или диапазон ячеек с данными, положение которых требуется изменить.
В меню Формат
выберите пункт
Ячейки
.
В диалоговом окне Форматирование ячеек
, на вкладке
Выравнивание
выполните одно из следующих действий:
Изменение положения содержимого ячейки путем изменения выравнивания или поворота текста
Чтобы улучшить отображение данных на листе, можно изменить положение текста в ячейке. Можно изменить выравнивание содержимого ячейки, использовать отступы или повернуть данные под другим углом.
Выделите ячейку или диапазон ячеек с данными, положение которых требуется изменить.
В меню Формат
выберите пункт
Ячейки
.
В диалоговом окне Форматирование ячеек
, на вкладке
Выравнивание
выполните одно из следующих действий:
Изменение горизонтального выравнивания содержимого ячейки
Во всплывающем меню По горизонтали
выберите нужный способ выравнивания.
Если выбрать вариант с заполнением
или
по центру выделения
, повернуть текст в этих ячейках будет невозможно.
Изменение вертикального выравнивания содержимого ячейки
Во всплывающем меню По вертикали
выберите нужный способ выравнивания.
Изменение отступа содержимого ячейки
Во всплывающем меню По горизонтали
выберите команду
по левому краю (отступ)
,
по правому краю
или
по ширине
и введите нужную величину отступа (в знаках) в поле
Отступ
.
Отображение содержимого ячейки по вертикали сверху вниз
В разделе Ориентация
щелкните поле, содержащее вертикальный текст.
Поворот текста в ячейке
В разделе Ориентация
щелкните или перетащите индикатор, установив с его помощью нужный угол, или введите величину угла в поле
градусов
.
Восстановление выравнивания по умолчанию для выделенных ячеек
Во всплывающем меню По горизонтали
выберите вариант
обычное
.
Примечание:
При сохранении книги в другом формате текст, который был повернут, может не отображаться под правильным углом. В большинстве форматов повернуть текст на любой угол в диапазоне 180 градусов (от +90 до –90) нельзя — в отличие от последних версий Excel. Например, в более ранних версиях Excel текст можно повернуть только на +90, 0 (ноль) или –90 градусов.
Уменьшение размера шрифта по размеру ячейки
В Excel можно уменьшить шрифт таким образом, чтобы в ячейке отображались все содержащиеся в ней данные. Если после этого ввести в ячейку дополнительные данные, Excel продолжит уменьшать размер шрифта.
Выделите нужные ячейки.
Щелкните их правой кнопкой мыши и выберите пункт Формат ячеек
.
В диалоговом окне Форматирование ячеек
установите флажок
Автоподбор ширины
.
Данные в ячейке уменьшаются в соответствии с шириной столбца. При изменении ширины столбца или вводе дополнительных данных размер шрифта настраивается автоматически.
Как в Excel уместить длинный текст в одной ячейке
Перенос текста в ячейке Excel. Ни одна таблица не обходится без текста. Текст в рабочей таблице используется в основном для заголовков и различных спецификаций и примечаний. В Excel текст выравнивается по левому краю ячеек. Если текст длинный и не умещается в одной ячейке, то он выходит за её пределы и занимает пространство соседних клеток с правой стороны. Но как только вы введете какое-то значение или текст в соседние клетки, то остальная часть текста, которая находилась в предыдущей клетке становиться не видна. Для того, что бы в ячейке отображался весь текст необходимо либо раздвинуть ячейку с длинным текстом (что не всегда удобно), либо сделать перенос текста в ячейке Excel.
Перенос текста в ячейке Excel
Для этого щелкните правой кнопкой мыши по ячейке, в которой находится начало вашего текста, и в выпадающем списке выберите пункт Формат ячеек .
В открывшемся окне Формат ячеек выберите вкладку Выравнивание и установите галочку на функцию Переносить по словам .
Не забудьте подтвердить свои изменения, нажав кнопку ОК .
Вот вы и сделали перенос текста в ячейке Excel . Теперь весь ваш длинный текст будет полностью виден в одной ячейке.
Этот метод подходит для всех версий Excel.
Посмотрите видеоролик Перенос текста в ячейке Excel:
Длинный текст в ячейке Excel: как его скрыть или уместить по высоте. ✔

Не знаю почему, но при работе с Excel у многих не искушенных пользователей возникает проблема с размещением длинного текста: он либо не умещается по ширине (высоте), либо «налезает» на другие ячейки. В обоих случаях смотрится это не очень. 👀
Чтобы уместить текст и корректно его отформатировать — в общем-то, никаких сложных инструментов использовать не нужно: достаточно активировать функцию «переноса по словам» . А далее просто подправить выравнивание и ширину ячейки.
Собственно, ниже в заметке покажу как это достаточно легко можно сделать.
1) скрины в статье из Excel 2019 (в Excel 2010, 2013, 2016 — все действия выполняются аналогичным образом);
2) если у вас «глючит» Excel — можно пользоваться также его аналогами: https://ocomp.info/chem-zamenit-word-i-excel.html
Вариант 1
И так, например в ячейке B3 (см. скрин ниже) у нас расположен длинный текст (одно, два предложения). Наиболее простой способ «убрать» эту строку из вида: поставить курсор на ячейку C3 (следующую после B3) и написать в ней любой символ, подойдет даже пробел .
Обратите внимание на скриншот ниже: справа показано, что строка из ячейки B3 была скрыта, т.к. в C3 появилось три единички.
Написание текста в следующей ячейке
Кстати, чтобы увидеть полный текст, расположенной в B3 — достаточно навести на нее курсор и посмотреть в строку формул.
Чтобы увидеть полный текст.
Вариант 2
Второй способ — это уместить текст в ячейку, расширив при этом высоту ячейки (т.е. ячейка сама станет выше, и текст в ней можно будет прочитать целиком).
Делается это не сложно: сначала нужно выбрать нашу ячейку с текстом (B3), нажать по ней правой кнопкой мышки и выбрать в меню «Формат ячеек» .
Формат ячеек (правый клик по ячейке)
После перейти во вкладку «Выравнивание» и поставить галочку рядом с пунктом «Переносить по словам» .
Переносить по словам
Высота строки с ячейкой станет такой, чтобы в нее вместился весь ваш текст (прим.: Excel сам ее подберет исходя из длины текста) . Далее вам останется только подкорректировать ширину ячейки.
Что получилось в итоге
Вариант 3
Если вы не хотите, чтобы высота строк (ячеек) менялась в большую строну — можно прибегнуть к другому варианту:
- сначала нужно выделить несколько ячеек по высоте (вместе с нашим текстом B3);
- далее использовать инструмент «Объединить ячейки» .
Выделение нескольких ячеек
В результате появится одна большая ячейка, которая займет сразу несколько строк: в нее, разумеется, и впишется наш текст.
Обратите внимание, что для корректного размещения текста в ячейке необходимо использовать инструмент «Перенести текст» (стрелка 2 на скрине ниже).
Текст удачно вписался в одну большую ячейку
Вариант 4
В некоторых случаях, повернув тест на определенный угол, можно удачно вписать его в таблицу. Чтобы сделать это, достаточно в Excel в разделе «Главная» нажать на значок 
Текст по вертикали
PS
Как еще один вариант: можно вместо текста разместить картинку (скриншот). В некоторых случаях этот способ куда удобнее, чем все вышеприведенные.
Отображение данных, которые не помещаются в ячейках
Примечание: Мы стараемся как можно оперативнее обеспечивать вас актуальными справочными материалами на вашем языке. Эта страница переведена автоматически, поэтому ее текст может содержать неточности и грамматические ошибки. Для нас важно, чтобы эта статья была вам полезна. Просим вас уделить пару секунд и сообщить, помогла ли она вам, с помощью кнопок внизу страницы. Для удобства также приводим ссылку на оригинал (на английском языке).
Чтобы весь текст поместился в ячейке, можно настроить его перенос по словам, изменить выравнивание, уменьшить размер шрифта или повернуть текст.
Перенос текста в ячейке
Ячейку можно отформатировать таким образом, чтобы текст в ней автоматически переносился на другую строку.
Выделите нужные ячейки.
На вкладке Главная выберите Перенос по словам.
Текст в выделенной ячейке будет перенесен в соответствии с шириной столбца. При изменении ширины столбца перенос текста настраивается автоматически.
Примечание: Перенесенный текст может быть не виден из-за заданной высоты строки. Чтобы настроить автоматическое изменение высоты строки в соответствии с размером текста, в меню Формат наведите указатель на пункт Строка и выберите пункт Автоподбор.
Переход на новую строку в ячейке
Чтобы сделать текст в ячейке удобочитаемым, можно вставить разрыв строки.
Дважды щелкните в ячейке.
Щелкните то место, куда нужно вставить разрыв строки, и нажмите клавиши CONTROL+OPTION+RETURN.
Уменьшение размера шрифта по размеру ячейки
В Excel можно уменьшить шрифт таким образом, чтобы в ячейке отображались все содержащиеся в ней данные. Если после этого ввести в ячейку дополнительные данные, Excel продолжит уменьшать размер шрифта.
Выделите нужные ячейки.
Щелкните их правой кнопкой мыши и выберите пункт Формат ячеек.
В диалоговом окне Форматирование ячеек установите флажок Автоподбор ширины.
Данные в ячейке уменьшаются в соответствии с шириной столбца. При изменении ширины столбца или вводе дополнительных данных размер шрифта настраивается автоматически.
Изменение положения содержимого ячейки путем изменения выравнивания или поворота текста
Чтобы улучшить отображение данных на листе, можно изменить положение текста в ячейке. Можно изменить выравнивание содержимого ячейки, использовать отступы или повернуть данные под другим углом.
Выделите ячейку или диапазон ячеек с данными, положение которых требуется изменить.
В меню Формат выберите пункт Ячейки.
В диалоговом окне Форматирование ячеек, на вкладке Выравнивание выполните одно из следующих действий:
Изменение горизонтального выравнивания содержимого ячейки
Во всплывающем меню По горизонтали выберите нужный способ выравнивания.
Если выбрать вариант с заполнением или по центру выделения, повернуть текст в этих ячейках будет невозможно.
Изменение вертикального выравнивания содержимого ячейки
Во всплывающем меню По вертикали выберите нужный способ выравнивания.
Изменение отступа содержимого ячейки
Во всплывающем меню По горизонтали выберите команду по левому краю (отступ), по правому краю или по ширине и введите нужную величину отступа (в знаках) в поле Отступ.
Отображение содержимого ячейки по вертикали сверху вниз
В разделе Ориентация щелкните поле, содержащее вертикальный текст.
Поворот текста в ячейке
В разделе Ориентация щелкните или перетащите индикатор, установив с его помощью нужный угол, или введите величину угла в поле градусов.
Восстановление выравнивания по умолчанию для выделенных ячеек
Во всплывающем меню По горизонтали выберите вариант обычное.
Примечание: При сохранении книги в другом формате текст, который был повернут, может не отображаться под правильным углом. В большинстве форматов повернуть текст на любой угол в диапазоне 180 градусов (от +90 до –90) нельзя — в отличие от последних версий Excel. Например, в более ранних версиях Excel текст можно повернуть только на +90, 0 (ноль) или –90 градусов.
Изменение размера шрифта
На вкладке Главная в поле Размер шрифта введите другое число или щелкните, чтобы уменьшить размер шрифта.
Перенос текста в ячейке
Ячейку можно отформатировать таким образом, чтобы текст в ней автоматически переносился на другую строку.
Выделите нужные ячейки.
На вкладке Главная в группе Выравниваниенажмите кнопку Обтекание текстом 
Текст в ячейке будет перенесен в соответствии с шириной столбца. При изменении ширины столбца перенос текста настраивается автоматически.
Примечание: Перенесенный текст может быть не виден из-за заданной высоты строки. Чтобы настроить автоматическое изменение высоты строки в соответствии с размером текста, в меню Формат наведите указатель на пункт Строка и выберите пункт Автоподбор.
Переход на новую строку в ячейке
Чтобы сделать текст в ячейке удобочитаемым, можно вставить разрыв строки.
Дважды щелкните в ячейке.
Щелкните то место, куда нужно вставить разрыв строки, и нажмите клавиши CONTROL+OPTION+RETURN.
Уменьшение размера шрифта по размеру ячейки
В Excel можно уменьшить шрифт таким образом, чтобы в ячейке отображались все содержащиеся в ней данные. Если после этого ввести в ячейку дополнительные данные, Excel продолжит уменьшать размер шрифта.
На вкладке Главная в группе Выравниваниенажмите кнопку Обтекание текстом 
Данные в ячейке уменьшаются в соответствии с шириной столбца. При изменении ширины столбца или вводе дополнительных данных размер шрифта настраивается автоматически.
Изменение положения содержимого ячейки путем изменения выравнивания или поворота текста
Чтобы улучшить отображение данных на листе, можно изменить положение текста в ячейке. Можно изменить выравнивание содержимого ячейки, использовать отступы или повернуть данные под другим углом.
Выделите ячейку или диапазон ячеек с данными, положение которых требуется изменить.
В меню Формат выберите пункт Ячейки.
В диалоговом окне Форматирование ячеек, на вкладке Выравнивание выполните одно из следующих действий:
Заполнение ячеек текстом и числовыми значениями
Каждый раз, когда мы заполняем ячейки данными, автоматически проверяются типы данных ячейки в Excel. Содержит ли она: цифры; формулы; логические выражения.
Если не подтвердился ни один из выше приведенных типов данных, Excel воспринимает содержимое ячейки как текст или дата.
Введенные данные в ячейку можно редактировать изменять и удалять. Далее рассмотрим способы редактирования ячеек.
Самый простой способ изменения содержимого ячейки – это заново вписать новые данные.
Ввод текста в ячейку Excel
Введите в ячейку A1 свое имя. Для этого у вас имеется две возможности:
- Сделайте ячейку активной переместив на нее курсор. Потом введите текст и нажмите «Enter» или просто переместите курсор на любую другую ячейку.
- Сделайте ячейку активной с помощью курсора и введите данные в строку формул (широкое поле ввода под полосой инструментов). И нажмите галочку «Ввод».
Если вы передумали заполнять ячейку то в место «Enter» или «Ввод» жмите «ESC».
Клавиша «Enter» или инструмент строки формул «Ввод» подтверждают запись данных в ячейку.
Заметьте! Если воспользоваться первой возможностью то после подтверждения «Enter» курсор сместится на соседнюю ячейку вниз (при настройках по умолчанию). Если же использовать вторую возможность и подтвердить галочкой «Ввод», то курсор останется на месте.
Как уместить длинный текст в ячейке Excel?
Заполните ячейки текстом, так как показано на рисунке, чтобы содержимое вмещалось в ячейках.
По умолчанию ширина ячеек не позволяет вместить длинные тексты и в результате мы видим такую картинку:


- Ширина столбца в количестве символов стандартного размера шрифта(Calibri 11 пунктов) – по умолчанию 8,43 символов такая длина текста в стандартной ячейке. Таким образом, можно быстро определить длину текста в ячейке Excel. Но чаще всего для этого применяется функция ДЛСТР (сокращенно длинна строки). Этой же функцией определяется и количество цифр одной ячейке.
- Высота строки в пунктах измерения высоты шрифтов – по умолчанию 15 пунктов.
- В скобках размеры указаны в пикселях и для столбцов и для строк.
В Excel 2010 можно задать размеры строк и столбцов в сантиметрах. Для этого нужно перейти в режим разметки страниц: «Вид»-«Разметка страницы». Щелкаем правой кнопкой по заголовку столбца или строки и выберем опцию «ширина». Потом вводим значение в сантиметрах. Этого особенно удобно при подготовке документа для вывода на печать. Ведь мы знаем размеры формата A4: ширина 21см и высота 29,7см.
Но благодаря показателям в пикселях при обычном режиме, то можно пересчитать самому в сантиметры, используя данные для конвертации единиц измерений:
- 0,98 см = 37 пикселей;
- 1,01 см = 38 пикселей;
- 0,50 см = 19 пикселей.
Введение цифр в ячейки Excel
Вводить текстовые данные в ячейки уже умеем, теперь разберемся с заполнением цифровых данных. Заполните простую табличку как показано на рисунке:
Обратите внимание! По умолчанию текст выравнивается по левей стороне ячеек, а цифры по правой. Данная особенность позволяет быстро найти цифры в ячейке и не спутать их с текстом (ведь текст также содержит символы цифр, но не позволяет производить с ними математические расчеты). Например, если в место запятой в качестве разделителя разрядов стоит точка или пробел, то цифры распознаны как дата и текст соответственно, из-за чего потом не работают расчеты. Таким образом, можно быстро сориентироваться, как распознала программа введенные данные: как текст или как цифру. Например, если мы будем отделять десятые части не запятой, а точкой, то данные цифр распознаются как дата. Будьте внимательны с типами данных для заполнения.
Задание 1. Наведите курсор мышки на ячейку C2 и удерживая левую клавишу проведите его вниз до ячейки C3. Вы выделили диапазон из 2-ух ячеек (C2:C3) для дальнейшей работы с ними. На полосе инструментов выберите закладку «Главная» и щелкните на инструмент «Увеличить разрядность» как показано на рисунке:
Не трудно догадаться, что рядом расположен инструмент «Уменьшить разрядность». Так можно изменять формат ячеек на числовой для отображения цифр разным количеством разрядности (количество цифр отображаемых после запятой).
Оба эти инструмента автоматически меняют форматы ячеек на «числовой». Чтобы изменить формат ячеек на «числовой» так же можно воспользоваться диалоговым окном настройки форматов. Для его вызова необходимо зайти: «Главная»-«Число» и щелкнуть на уголок со стрелочкой как показано на рисунке:
Данное окно можно вызвать комбинацией горячих клавиш CTRL+1.
Введение валют и процентов
К нашей табличке добавьте еще данных, как показано ниже на рисунке.
Задание 1. Выделите диапазон ячеек D2:D3 и установите финансовый числовой формат. В диапазоне E2:E3 сделайте процентный формат. В результате должно получиться так:
Формат – это свойство ячейки, а не ее содержимое. Поэтому обычно сначала вводятся данные, а потом изменяется формат отображения данных. В отдельных случаях лучше сделать в обратном порядке.
Задание 2. Введите в пустую ячейку суму с валютой следующим образом. Нажмите «Enter» и вы увидите, что программа сама присвоит ячейке финансовый формат. То же самое можно сделать с процентами.
В Excel версии 2007 и 2010 предусмотрено несколько валют для быстрого ввода при установке формата ячеек. Посмотрите выпадающий список валют и измените формат на Евро:
Компьютер + Интернет + блог = Статьи, приносящие деньги
Забирайте в подарок мой многолетний опыт — книгу «Автопродажи через блог»
Как сделать в Эксель, чтобы текст помещался в ячейке
В этой статье рассмотрим, как сделать в Эксель, чтобы текст помещался в ячейке и был виден полностью.
Вероятно вы хотите узнать как стабильно зарабатывать в Интернете от 500 рублей в день? Скачайте мою бесплатную книгу =>> «Как гарантированно зарабатывать от 500 рублей в день»
Программа Майкрософт Эксель очень удобна и полезна, в ней встроены функции, значительно облегчающие и ускоряющие работу.
Нет ни одной программы, где было бы так удобно работать с таблицами, поэтому, вполне заслуженно Эксель можно назвать программой номер один.
Каждый, кто сталкивался с необходимостью создания таблиц, их наполнения, ведения расчётов, обязательно обращается к Эксель.
Для чего нужен Эксель:
- помогает вести домашний учет;
- упрощает процесс высчитывания различных формул;
- может являться отличной базой данных;
- носит информационную функцию и многое другое.
Однако, новички не зная многих возможностей, ломают голову как сделать какое либо действие, например, не все знают, как сделать в Эксель чтобы текст помещался в ячейке.
Как сделать в Эксель, чтобы текст помещался в ячейке
Часто длинному тексту в Excel не хватает одной ячейки, поэтому визуально он захватывает площади расположенных рядом справа клеток.
Когда в них появятся данные, часть текста, которая выходила за границу клетки, окажется невидимой.
Если это заголовок, то можно объединить несколько клеток под его полное размещение.
В ячейках рабочей зоны таблицы такое исключено, поэтому чтобы разместить такой текст применяют следующие методы.
Как перенести текст
Кликнув по месту, где начинается текст, откроем Список и найдем в нем «Формат ячейки».
Далее находим «Выравнивание» и помечаем «Переносить по словам». Незабываем закрепить выбор нажав «ОК».
После этого текст, независимо от длины, поместиться в поле видимости.
Настройка ленты
Еще один способ применим только в новых версиях. Кликнув по Панели, выбираем в списке «Настройка ленты».
Выносим оттуда кнопку «Перенести текст». Дальнейший процесс предельно прост: выделяем ячейку и жмем эту кнопку.
Бывает, что и после этого текст обрезается нижним полем ячейки. Причина кроется в заданной точной высоте строки.
Для автоматической настройки этого параметра в разделе «Формат» курсором выделим «Строка» и кликнем «Автовыбор».
Если технические условия не позволяют нам менять высоту строки, можно изменить:
- выравнивание,
- размер шрифта,
- сделать поворот текста.
Вы можете просто потянуть за ячейку, растягивая в ширину, пока текст не войдёт в неё полностью.
Чтобы изменить какую-либо область, нужно нажать Ctrl + l либо клик правой кнопкой мыши, вызвать окно «Формат ячеек». С помощью предложенных действий придать ячейке соответствующий вид.
Для того чтобы внести в ячейку данные – клик левой кнопкой мыши по клетке, записать текст либо цифры, после нажать Enter. Курсор перейдёт на другое место.
Кроме этого, заполнять или изменять информацию можно в поле функций вверху. С помощью окна «Формат ячеек» можно изменять фон, шрифт и иные параметры.
Как сделать в Эксель, чтобы текст помещался в ячейке, итог
Благодаря программе Exel, можно структурировать любую информацию, приводя её в упорядоченный вид.
Набор предлагаемых функций значительно оптимизирует затрачиваемые усилия пользователя.
Программа помогает создавать не только таблицы, но и производить расчёты различной сложности, составлять диаграммы и отчёты.
Она активно используется экономистами, бухгалтерами и так далее. Очень полезна она и в сфере интернет деятельности, например, при настройке рекламы для подбора ключевых слов.
P.S. Прикладываю скриншот моих заработков в партнёрских программах. И напоминаю, что так зарабатывать может каждый, даже новичок! Главное — правильно это делать, а значит, научиться у тех, кто уже зарабатывает, то есть, у профессионалов Интернет бизнеса. 












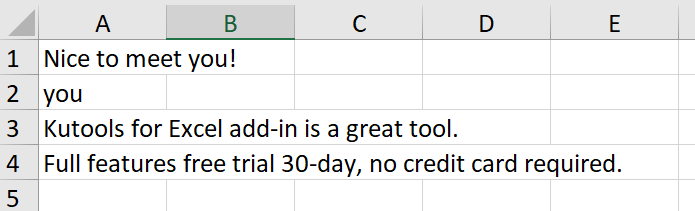
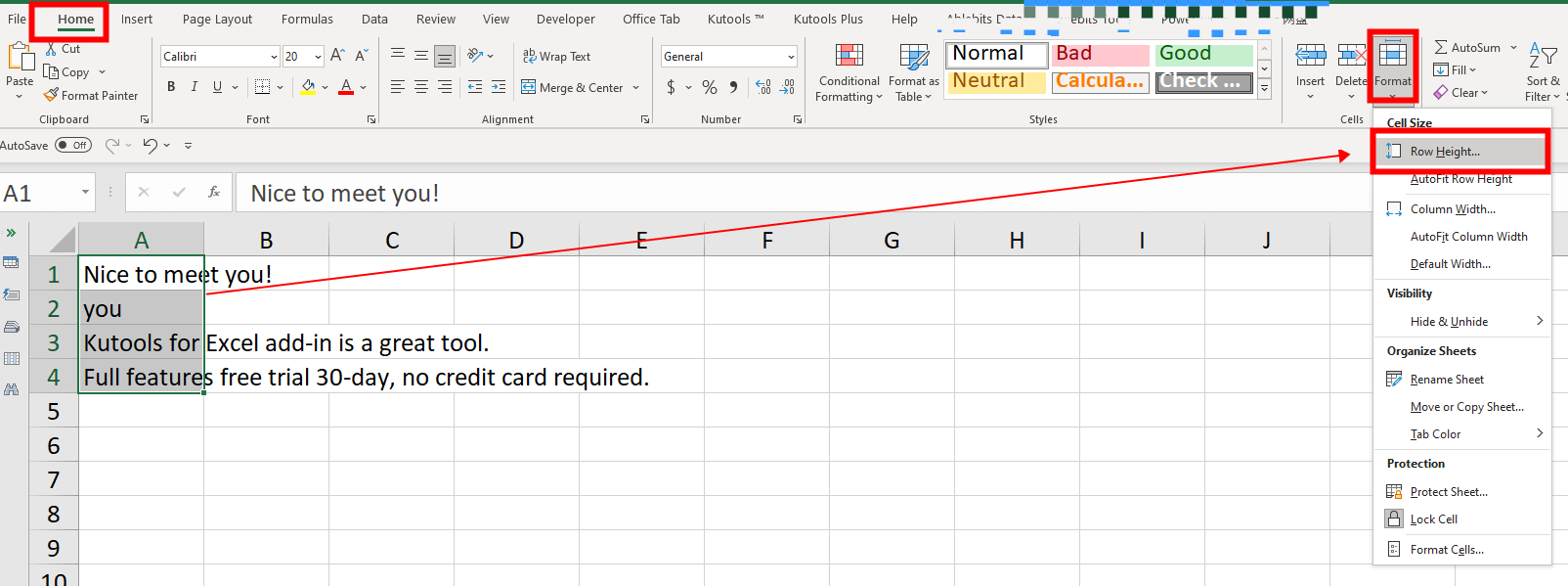
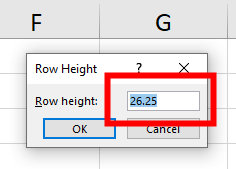
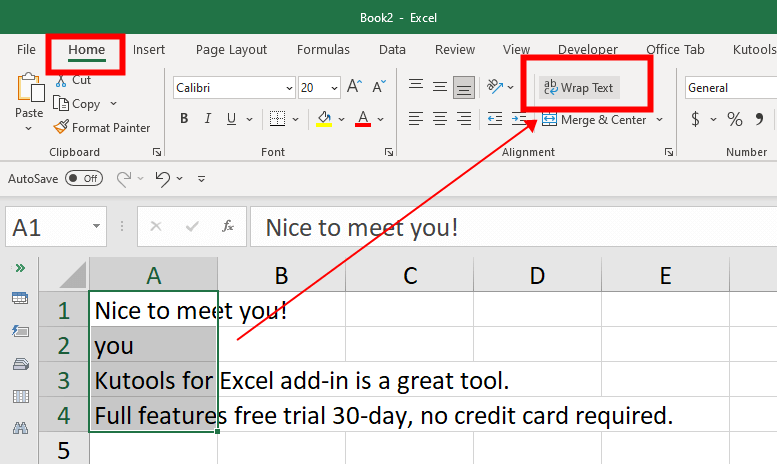

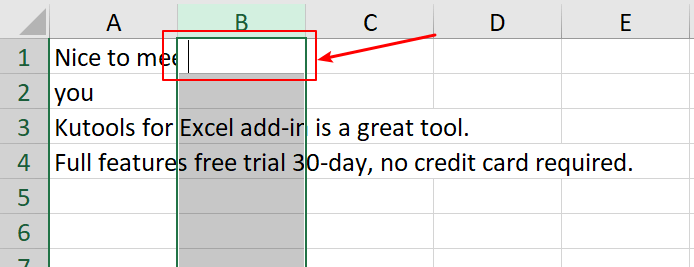

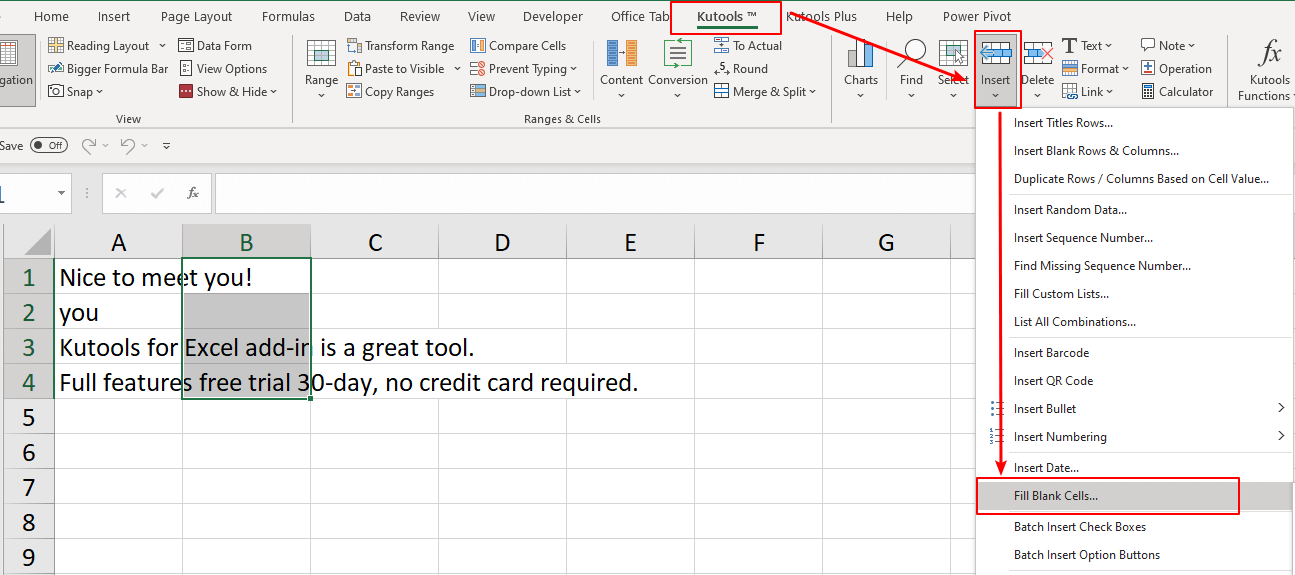
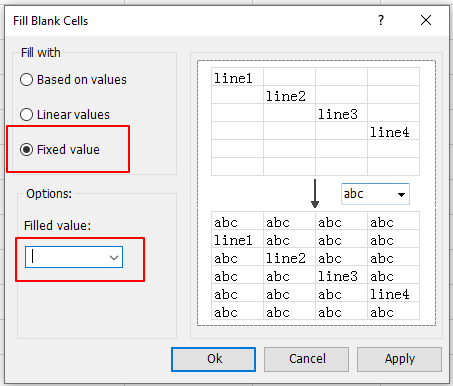
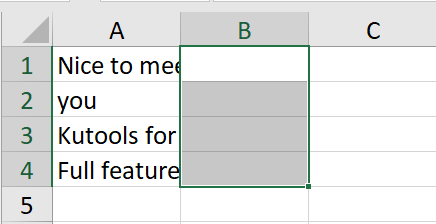

























![[2022] 3 простых способа как разбить ячейку в excel с данными](https://table-master.ru/images-s1/16/kak-spryatat-dlinniy-3630.png)































