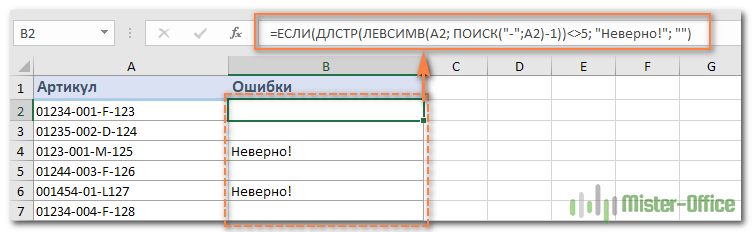Excel для Microsoft 365 Excel для Microsoft 365 для Mac Excel для Интернета Excel 2021 Excel 2021 для Mac Excel 2019 Excel 2019 для Mac Excel 2016 Excel 2016 для Mac Excel 2013 Excel 2010 Excel 2007 Excel для Mac 2011 Excel Starter 2010 Еще…Меньше
В этой статье описаны синтаксис и использование функций ДЛСТР и ДЛИНБ в Microsoft Excel.
Описание
Функция ДЛСТР возвращает число символов в текстовой строке.
Функция ДЛИНБ возвращает число байтов, представляющих символы в текстовой строке.
Важно:
-
Эти функции могут быть доступны не на всех языках.
-
Функция ДЛИНБ отсчитывает по два байта на каждый символ, только если языком по умолчанию является язык с поддержкой двухбайтовой кодировки. В противном случае функция ДЛИНБ работает так же, как функция ДЛСТР, и отсчитывает по одному байту на каждый символ.
К языкам, поддерживающим БДЦС, относятся японский, китайский (упрощенное письмо), китайский (традиционное письмо) и корейский.
Синтаксис
ДЛСТР(текст)
ДЛИНБ(текст)
Аргументы этой функции описаны ниже.
-
Текст Обязательный. Текст, длину которого требуется узнать. Пробелы считаются символами.
Пример
Скопируйте образец данных из следующей таблицы и вставьте их в ячейку A1 нового листа Excel. Чтобы отобразить результаты формул, выделите их и нажмите клавишу F2, а затем — клавишу ВВОД. При необходимости измените ширину столбцов, чтобы видеть все данные.
|
Данные |
Мурманск |
Формула |
=LEN(B1) |
=LEN(B2) |
=LEN(B3) |
|
Описание |
Длина первой строки |
Длина второй строки |
Длина третьей строки, которая содержит восемь пробелов |
||
|
Один |
Результат |
11 |
0 |
11 |
Нужна дополнительная помощь?
Содержание
- Синтаксис.
- Определяем длину ячейки.
- Считаем длину нескольких ячеек.
- ЛЕВСИМВ и ПРАВСИМВ
- Как подсчитать без начальных и конечных пробелов?
- Примеры применения ДЛСТР
- Пример 1 — посчитать слова
- Пример 2 — посчитать встречаемость фрагмента в тексте
- Есть ли в ячейке лишние пробелы
- Сколько раз встречается символ или слово в тексте
- Пример 3 — извлечь или удалить последнее слово
- Пример 4 — удалить первые N символов / первое слово
- Пример 5 — замена последнего символа в ячейке
- ПРОПНАЧ
- СЖПРОБЕЛЫ
- Как посчитать без любых пробелов?
- СТРОЧН
- ПОВТОР
- Форматирование
- ПСТР
- ПРОПИСН
- СОВПАД
- Синтаксис
Синтаксис.
Подсчитывает и возвращает длину текста. Есть только один аргумент, который, разумеется, обязателен:
= DLSTR (текст)
Где текст — это текстовая строка, для которой вы хотите подсчитать количество символов. Нет ничего проще, правда?
Ниже вы найдете несколько простых формул, чтобы получить общее представление о том, как это работает.
= DLSTR (123) — возвращает 3, поскольку в текстовом аргументе переданы 3 цифры .
= DLSTR («яблоко») — возвращает 6, потому что слово яблоко состоит из 6 букв. Как и любая другая формула Excel, она требует, чтобы текстовые выражения были заключены в кавычки, которые не учитываются при вычислении.
Однако на практике вы, скорее всего, будете указывать ссылки на ячейки, а не писать текст в самой формуле.
Например, чтобы получить длину текста в A1, вы должны написать:
= DLSTR (A1)
Ниже приведены более информативные примеры с подробными пояснениями и скриншотами.
На первый взгляд функция DLSTR кажется настолько простой, что не требует дополнительных пояснений. Однако есть несколько полезных приемов, которые помогут вам настроить его под свои нужды.
Определяем длину ячейки.
Как уже было сказано, здесь учитываются абсолютно все символы, включая все пробелы: начальные, конечные и между словами.
Например, чтобы получить длину A2, мы используем это выражение:
= ДЛСТР (A2)
Как показано на скриншоте ниже, результат равен 32, включая 23 буквы, 2 цифры, 3 пробела и 1 знак препинания.

Чтобы подсчитать длину нескольких ячеек, выберите ячейку с формулой и скопируйте ее в другие, например, перетащив маркер заполнения.
После копирования мы получаем длину каждой ячейки отдельно.
Примечание. При копировании столбца обязательно используйте относительную ссылку, например DLSTR (A1), или смешанную ссылку, например DLSTR ($ A1), которая захватывает только столбец, чтобы выражение правильно соответствовало новой позиции.
Считаем длину нескольких ячеек.
Самый очевидный способ сделать это — добавить больше функций, например:
= DLSTR (A2) + DLSTR (A3) + DLSTR (A4)
Или используйте функцию СУММ для вычисления длины текста, возвращаемого из нескольких ячеек:
= СУММ (DLSTR (A2), DLSTR (A3), DLSTR (A4), DLSTR (A5))
В каждом случае программа считает в каждой из указанных ячеек и возвращает общую длину строк в диапазоне:

Этот подход, несомненно, прост для понимания и использования, но это не лучший способ рассчитать длину текста в диапазоне, например, 100 или 1000 ячеек.
Таким образом, приведенные выше формулы могут хорошо работать для небольшого диапазона. Чтобы вычислить общую длину текста на большой площади, нам лучше найти что-нибудь более компактное, например функцию СУММПРОИЗВ, которая умножает массивы и возвращает сумму этих продуктов.
Вот как сделать подсчет в диапазоне:
= СУММПРОИЗВ (DLSTR (интервал))
И ваша настоящая формула может выглядеть так:
= СУММПРОИЗВ (DLSTR (A2: A5))

Другой способ выполнить вычисление по диапазону — использовать DLSTR в сочетании с SUM:
{= СУММ (DLSTR (A2: A5))}
В отличие от СУММПРОИЗВ, функция СУММ не работает с массивами по умолчанию, и вы должны обязательно нажать Ctrl + Shift + Enter после ввода, чтобы преобразовать его в формулу массива.
Как показано на следующем снимке экрана, СУММ возвращает точно такой же результат:
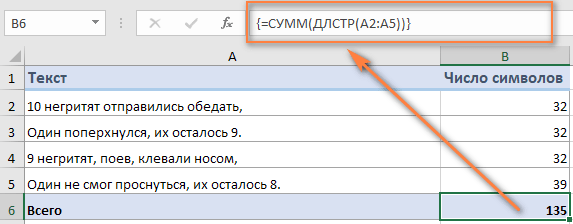
Как это работает?
Это один из самых простых способов рассчитать длину текстовой строки. Мы вычисляем длину каждой ячейки в указанном диапазоне и возвращаем их в виде массива чисел. Затем СУММПРОИЗВ или СУММ складывает эти числа и возвращает общую сумму.
В приведенном выше примере суммирован массив из 4 чисел, представляющих длины строк в ячейках от B2 до B5:
= СУММПРОИЗВ ({32; 32; 32; 39})
Помните, что функция DLSTR в Excel считает абсолютно все символы в каждой ячейке, включая буквы, числа, знаки препинания, специальные символы и все пробелы (начальные, конечные и пробелы между словами). Но нам это не всегда нужно. О том, как обойти эту особенность, поговорим дальше.
ЛЕВСИМВ и ПРАВСИМВ
Текстовые функции LEFT и RIGHT возвращают указанное количество символов, начиная с начала или конца строки. Пробел считается символом.
Как подсчитать без начальных и конечных пробелов?
При работе с большими таблицами распространенной проблемой являются начальные или конечные пробелы, то есть лишние пробелы в начале или конце различных заголовков или заголовков. Вы вряд ли заметите их на бумаге, но, встретив их несколько раз, вы научитесь их опасаться.
Если вы подозреваете, что в ваших данных есть несколько невидимых пробелов, мы легко с этим справимся.
Чтобы получить длину текста без начальных и конечных пробелов, просто вставьте функцию TRIM в DLSTR:
= ДЛСТР (ОБРЕЗАТЬ (A2))
Примеры применения ДЛСТР
Эта функция часто используется в качестве вспомогательного средства в составных формулах вместе с другими текстовыми функциями.
К тому же эти комбинации позволяют решать самые необычные задачи.
Пример 1 — посчитать слова
Сколько слов в ячейке? Обычно между ними на 1 больше пробелов. Если есть пробел, значит два слова, если два, то три слова и так далее.
Если есть вероятность, что между словами больше 1 пробела или есть пробелы в начале и конце ячейки, функция TRIM может удалить их.
Пробелы в строке можно подсчитать, измерив длину строки в символах:
- с ними,
- без них,
- и вычисляем разницу.
Как получить строку без пробелов? Здесь поможет функция REPLACE.
Так будет выглядеть формула для ячейки А1 с учетом всех этих нюансов. TRIM удаляет лишние пробелы, SUBSTITUTE удаляет их, а DLSTR измеряет длину строк:
= DLSTR (A1) — DLSTR (ПОДСТАВИТЬ (ОБРЕЗАТЬ (A1), «»; «»)) + 1
Пример 2 — посчитать встречаемость фрагмента в тексте
Есть ли в тексте какой-то конкретный персонаж? И если да, то сколько их?
Давайте взглянем на пару примеров формул.
Есть ли в ячейке лишние пробелы
Следующая формула проверит, есть ли в ячейке лишние пробелы. Это полезно, когда вам нужно не просто удалить их, а узнать, были ли они:
= DLSTR (ОБРЕЗАТЬ (A1)) <> DLSTR (A1)
Формула для проверки наличия лишних пробелов в строке
Формула очевидна и достаточно проста. Если длина ячейки после удаления лишних пробелов с помощью функции ОБРЕЗАТЬ такая же, как у исходной, значит, их нет, а если, наоборот, не то же самое, то есть.
Обратите внимание, что несмотря на то, что в том же утверждении, что и вопрос, звучит условие ЕСЛИ, функция ЕСЛИ здесь не нужна. Если равенство верное, Excel поместит результат ИСТИНА в саму ячейку и ЛОЖЬ, если наоборот.
Сколько раз встречается символ или слово в тексте
По аналогии с предыдущим примером мы не можем выполнить логическое (ДА-НЕТ, ИСТИНА-ЛОЖЬ) сравнение длин строк до и после удаления символа или фрагмента, а вычислить разницу.
Если мы ищем персонажа, он сразу поймет его присутствие.
Чтобы удалить произвольный символ из строки, нам понадобится функция REPLACE.
Подсчитайте появление буквы в ячейке
Если фрагмент текста состоит из 2 и более символов, нам также нужно разделить результат на его длину:
= (DLSTR (A1) -LSTR (ПОДСТАВИТЬ (A1; B1; «»))) / DLSTR (B1)
В этой формуле исходный текст находится в ячейке A1, а подсчитываемый кусок — в ячейке B1.
Подсчитать появление фрагмента текста
Обратите внимание на строки 5 и 6: поскольку функция «ПОДСТАВИТЬ» чувствительна к регистру, она не удаляла первое вхождение из текста. Если вам все еще нужно учитывать вхождения, вам могут понадобиться функции LOWER или UPPERCASE.
Подсчитываемый текстовый фрагмент может быть любой длины.
Еще один момент: функция может не подходить для подсчета коротких слов, потому что одно слово может входить в состав другого.
Пример 3 — извлечь или удалить последнее слово
Зная количество пробелов в тексте, вы можете заменить последний редким символом, чтобы вычислить его положение позже.
В этом, как и в предыдущем примере, нам поможет функция REPLACE: она позволяет заменять не только все определенные фрагменты текста в строке, но и конкретное вхождение (первое, второе и т.д.).
Что это нам дает? Последний пробел — это не что иное, как символ, отделяющий последнее слово от остальной части строки. А по положению, причем несложными манипуляциями, удалить или извлечь.
Пример 4 — удалить первые N символов / первое слово
Простая комбинация функций RIGHT, SEARCH и DLSTR позволяет удалить первое слово из ячейки.
Механика проста:
- вычислить позицию первого пробела с функцией ПОИСК,
- вычтите это число из длины строки (DLSTR
- Извлеките функцию RIGHT, полученную в результате отличия от исходной строки
Убираем первое слово из ячейки, получая второе
Более подробно пример рассмотрен в статье о функции ВПРАВО.
Если количество символов заранее известно, формула еще проще: нужны только DLSTR и RIGHT:
= ВПРАВО (A1; DLSTR (A1) -4)
Удалите первые 4 символа из строки с помощью функций DLSTR и RIGHT
Пример 5 — замена последнего символа в ячейке
Это может показаться очевидным, но позиция последнего символа в строке равна его длине в символах. А затем, зная длину строки, вы можете заменить последний символ в ней, взяв на 1 символ меньше, используя ВЛЕВО, и объединив с желаемым текстом через амперсанд:
= LEFT (A1; DLSTR (A1) -1) & «Текст вместо последнего символа»
Или используйте функцию REPLACE, которая примет в качестве входных данных длину строки в качестве позиции заменяемого символа:
= REPLACE (A1; DLSTR (A1); 1; «Текст вместо последнего символа»)
ПРОПНАЧ
Функция PROPER text делает первую букву каждого слова заглавной, а остальные преобразует в нижний регистр.
Любая первая буква, следующая за небуквальным символом, также преобразуется в верхний регистр.
СЖПРОБЕЛЫ
Удаляет все ненужные пробелы из текста, кроме одинарных пробелов между словами.
В тех случаях, когда наличие лишнего пробела в конце или начале строки обнаружить сложно, эта функция просто становится незаменимой. На следующем рисунке вы можете видеть, что содержимое ячеек A1 и B1 абсолютно одинаково, но это не так. В ячейке A1 мы намеренно вставили лишний пробел в конце слова Excel. В результате функция EXACT вернула нам значение FALSE.
Применяя функцию ОБРЕЗАТЬ к значению ячейки A1, мы удалим из нее все лишние пробелы и получим правильный результат:
TRIM полезен для данных, импортированных в листы Excel из внешних источников. Такие данные очень часто содержат лишние пробелы и различные непечатаемые символы. Чтобы удалить из текста все непечатаемые символы, используйте функцию ПЕЧАТЬ.
Как посчитать без любых пробелов?
Если ваша цель состоит в том, чтобы считать только буквы и цифры без пробелов в начале, конце или середине, вам нужно немного более сложное выражение:
= DLSTR (ПОДСТАВИТЬ (A2;» «;»»))

Как вы, наверное, знаете, функция REPLACE заменяет один текст другим. В приведенной выше формуле вы заменяете пробел («») ничем, то есть пустой текстовой строкой («»). И поскольку вы встраиваете ПОДСТАВКУ в функцию DLSTR, подстановка фактически не выполняется в ячейках, она просто говорит вам вычислить длину строки без пробелов.
СТРОЧН
Если в Excel вам нужно написать все строчные буквы, например, преобразовать их в строчные, на помощь приходит текстовая функция LOWER. Он не заменяет неалфавитные символы.
ПОВТОР
Функция REPEAT повторяет строку текста указанное количество раз. Строка указывается как первый аргумент функции, а количество повторов — как второй.
Форматирование
Если входное значение не в текстовом формате, оно преобразуется в текстовый формат.
Ячейки в формате даты обрабатываются как числа, поэтому они обычно содержат 5 символов (если даты не близки к 1900).
Процентный формат также преобразуется в натуральное число, например 2500% = 25 (2 символа, см. Примерную таблицу выше).
ПСТР
Текстовая функция MID возвращает указанное количество символов, начиная с указанной позиции. Пробел считается символом.
ПРОПИСН
Текстовая функция UPPERCASE переводит все буквы в верхний регистр, т.е преобразует их в верхний регистр. Как и LOWER, он не заменяет неалфавитные символы.
СОВПАД
Функция ТОЧНЫЙ позволяет сравнивать две текстовые строки в Excel. Если они точно такие же, возвращается ИСТИНА; в противном случае — ЛОЖЬ. Эта текстовая функция чувствительна к регистру, но игнорирует различия в форматировании.
Если случай для вас не важен (это происходит в большинстве случаев), вы можете использовать формулу, которая просто проверяет равенство двух ячеек.
Синтаксис
DLSTR (текст)
DLINB (текст)
Аргументы этой функции описаны ниже.
-
Требуется текст. Текст, длину которого вы хотите узнать. Пробелы считаются символами.
Источники
- https://mister-office.ru/funktsii-excel/len-functions-count-characters-cell.html
- https://msoffice-prowork.com/ref/excel/excelfunc/text/len/
- https://office-guru.ru/excel/tekstovye-funkcii-excel-v-primerah-77.html
- https://SEMTools.guru/ru/excel-functions/len/
- https://www.wallstreetmojo.com/len-excel-function/
- https://support.microsoft.com/ru-ru/office/%D0%B4%D0%BB%D1%81%D1%82%D1%80-%D0%B4%D0%BB%D0%B8%D0%BD%D0%B1-%D1%84%D1%83%D0%BD%D0%BA%D1%86%D0%B8%D0%B8-%D0%B4%D0%BB%D1%81%D1%82%D1%80-%D0%B4%D0%BB%D0%B8%D0%BD%D0%B1-29236f94-cedc-429d-affd-b5e33d2c67cb
Skip to content
Вы ищете формулу Excel для подсчета символов в ячейке? Если да, то вы, безусловно, попали на нужную страницу. В этом коротком руководстве вы узнаете, как использовать функцию ДЛСТР (LEN в английской версии) для вычисления длины текстовых строк в Excel с пробелами или без них.
Из всех функций Excel она, пожалуй, самая простая и понятная. Название функции легко запомнить, это не что иное, как сокращение «длина строки». Она возвращает длину текстовой строки или длину ячейки.
Другими словами, вы используете её для подсчета всех знаков, включая буквы, числа, специальные символы и все пробелы.
В этом коротком руководстве мы сначала кратко рассмотрим синтаксис, а затем более подробно изучим некоторые полезные примеры для определения длины текста в ваших таблицах Excel.
- Базовые сведения
- Считаем длину одной ячейки
- Определяем общую длину диапазона ячеек
- Как игнорировать начальные и конечные пробелы?
- Как считать длину без учета любых пробелов?
- Количество символов до или после определённого знака.
Синтаксис.
Она подсчитывает и возвращает длину текста. Здесь всего один аргумент, который, естественно, обязателен:
= ДЛСТР(текст)
Где текст — это текстовая строка, для которой вы хотите подсчитать число знаков. Нет ничего проще, правда?
Ниже вы найдете пару простых формул, чтобы получить общее представление о том, как это работает.
=ДЛСТР(123) — возвращает 3, потому что в текстовый аргумент передается 3 цифры .
=ДЛСТР(«яблоко») — возвращает 6, потому что слово яблоко состоит из 6 букв. Как и любая другая формула Excel, она требует заключения текстовых выражений в двойные кавычки, которые не учитываются при подсчёте.
Впрочем, на практике вы, скорее всего, будете указывать ссылки на ячейки, а не записывать какой-то текст в саму формулу.
Например, чтобы получить длину текста в A1, вы должны записать:
=ДЛСТР(A1)
Ниже приведены более содержательные примеры с подробными объяснениями и скриншотами.
На первый взгляд функция ДЛСТР выглядит настолько простой, что не требует дополнительных пояснений. Однако есть несколько полезных приемов, которые могут помочь вам настроить её под ваши конкретные нужды.
Определяем длину ячейки.
Как уже упоминалось, здесь учитываются абсолютно все символы, включая все пробелы — ведущие, конечные и между словами.
Например, чтобы получить длину A2, используем это выражение:
=ДЛСТР(A2)
Как показано на скриншоте ниже, получаем результат 32, включая 23 буквы, 2 цифры, 3 пробела и 1 знак пунктуации.
Чтобы сосчитать длину нескольких ячеек, выберите ту что с формулой и скопируйте ее в другие, например, перетащив маркер заполнения.
Как только она будет скопирована, получим длину для каждой ячейки отдельно.
Примечание. При копировании вниз по столбцу обязательно используйте относительную ссылку, например ДЛСТР(A1), или смешанную ссылку, например ДЛСТР($A1), фиксирующую только столбец, чтобы ваше выражение правильно адаптировалась для нового местоположения.
Считаем длину нескольких ячеек.
Самый очевидный способ сделать это — сложить несколько функций, например:
=ДЛСТР(A2)+ДЛСТР(A3)+ДЛСТР(A4)
Или используйте функцию СУММ для расчета длины текста, возвращаемой из нескольких ячеек:
=СУММ(ДЛСТР(A2); ДЛСТР(A3); ДЛСТР(A4); ДЛСТР(A5))
В любом случае программа ведет подсчет в каждой из указанных ячеек и возвращает общую длину строк в диапазоне:
Этот подход, несомненно, прост для понимания и использования, но это не лучший способ подсчета длины текста в диапазоне, состоящего, скажем, из 100 или 1000 ячеек.
Итак, приведенные выше формулы могут хорошо работать для небольшого диапазона. Чтобы подсчитать общую длину текста в большой области, нам лучше придумать что-нибудь более компактное, например, функцию СУММПРОИЗВ, которая умножает массивы и возвращает сумму этих произведений.
Вот как можно сделать подсчет в диапазоне:
= СУММПРОИЗВ(ДЛСТР( диапазон ))
И ваша реальная формула может выглядеть примерно так:
=СУММПРОИЗВ(ДЛСТР(A2:A5))
Другой способ сделать расчет в диапазоне — использовать ДЛСТР в сочетании с СУММ:
{=СУММ(ДЛСТР(A2:A5))}
В отличие от СУММПРОИЗВ, функция СУММ по умолчанию не работает с массивами, и вам нужно обязательно нажимать Ctrl + Shift + Enter после её ввода, чтобы превратить в формулу массива.
Как показано на следующем скриншоте, СУММ возвращает точно такой же результат:
Как это работает?
Это один из самых простых способов подсчета длины в текстовой строке. Мы вычисляем длину для каждой клетки в указанном диапазоне и возвращаем их в виде массива чисел. Затем СУММПРОИЗВ или СУММ складывают эти числа и возвращают общий итог.
В приведенном выше примере суммируется массив из 4 чисел, которые представляют длины строк в ячейках от В2 до В5:
=СУММПРОИЗВ({32;32;32;39})
Вы помните, что функция Excel ДЛСТР считает абсолютно все символы в каждой ячейке, включая буквы, числа, знаки препинания, специальные символы и все пробелы (ведущие, конечные и пробелы между словами). Но ведь это не всегда нам нужно. Как обойти эту особенность, поговорим далее.
Как подсчитать без начальных и конечных пробелов?
При работе с большими таблицами распространенной проблемой являются начальные или конечные пробелы, т.е. лишние пробелы в начале или в конце различных наименований или заголовков. Вы вряд ли заметите их на листе, но, столкнувшись с ними несколько раз, вы научитесь их опасаться.
Если вы подозреваете, что в ваших данных есть несколько невидимых пробелов, мы с этим легко справимся.
Чтобы получить длину текста без начальных и конечных пробелов, просто вставьте функцию СЖПРОБЕЛЫ (TRIM в английской версии) в ДЛСТР:
=ДЛСТР(СЖПРОБЕЛЫ(A2))
Как посчитать без любых пробелов?
Если ваша цель состоит в том, чтобы посчитать только буквы и цифры без каких-либо пробелов в начале, в конце или между ними, вам понадобится немного более сложное выражение:
=ДЛСТР(ПОДСТАВИТЬ(A2;» «;»»))
Как вы, наверное, знаете, функция ПОДСТАВИТЬ заменяет один текст другим. В приведенной выше формуле вы заменяете пробел (» «) ничем, то есть пустой текстовой строкой («»). И поскольку вы встраиваете ПОДСТАВИТЬ внутрь функции ДЛСТР, подстановка фактически не выполняется в ячейках, она просто указывает вычислить длину строки без пробелов.
Определяем длину текста до или после определённого знака.
Иногда вам может потребоваться узнать длину определенной части текста, а не подсчитывать его общую длину.
Предположим, у вас есть список артикулов различных товаров. И все действительные артикулы содержат ровно 5 знаков в первой группе (до тире). Как нам обнаружить ошибки при вводе? Ага, подсчитав сколько знаков перед первым тире.
Итак, наше выражение выглядит следующим образом:
=ДЛСТР(ЛЕВСИМВ($A2; ПОИСК(«-«; $A2)-1))
А теперь давайте разберем пошагово, чтобы вы могли понять логику работы.
- Вы используете функцию ПОИСК, чтобы вернуть позицию первого дефиса («-») в A2:
ПОИСК(«-«; $A2) - Затем вы применяете функцию ЛЕВСИМВ, чтобы извлечь подстроку определённой длины, начиная с левой стороны. И не забудьте вычесть 1 из результата, потому что вы не хотите включать тире:
ЛЕВСИМВ($A2; ПОИСК(«-«; $A2)-1) - И, наконец, у вас есть функция ДЛСТР, которая возвращает длину этого кусочка текста.
Теперь вы можете пойти дальше и выделить неправильные артикулы, установив простое правило условного форматирования с такой формулой, как =$B2<>5:
Или же вы можете в отдельном столбце указать на неправильные артикулы, вставив приведенную выше формулу в функцию ЕСЛИ :
=ЕСЛИ(ДЛСТР(ЛЕВСИМВ(A2; ПОИСК(«-«;A2)-1))<>5; «Неверно!»; «»)
Как показано на скриншоте ниже, формула идеально определяет недопустимые артикулы на основе длины строки. И вам даже не нужен отдельный столбец:
Аналогичным образом вы можете посчитать, сколько знаков находится после определенной позиции в строке.
Например, в списке имен нужно узнать, сколько букв содержит фамилия. Вот как мы это сделаем:
=ДЛСТР(ПРАВСИМВ(A2;ДЛСТР(A2)-ПОИСК(» «;A2)))
Как это работает:
- Сначала вы определяете позицию пробела (» «) в текстовой строке с помощью функции ПОИСК:
ПОИСК(» «;A2) - Затем подсчитываете, сколько знаков следует за пробелом. Для этого вы вычитаете позицию пробела из общей длины текста:
ДЛСТР(A2)-ПОИСК(» «;A2) - После этого применяем ПРАВСИМВ, чтобы вернуть всё после пробела, то есть фамилию.
- И, наконец, вы используете формулу ДЛСТР, чтобы получить длину фамилии, возвращенной ПРАВСИМВ.
Обратите внимание, что для правильной работы каждая ячейка должна содержать только один пробел, то есть только имя и фамилию, без отчества, заголовков или суффиксов.
Вот как можно использовать ДЛСТР в Excel. В следующей статье мы рассмотрим другие её возможности, и вы узнаете еще несколько полезных формул для подсчета символов в Excel.
[the_ad_group id=»48″]
 Как быстро посчитать количество слов в Excel — В статье объясняется, как подсчитывать слова в Excel с помощью функции ДЛСТР в сочетании с другими функциями Excel, а также приводятся формулы для подсчета общего количества или конкретных слов в…
Как быстро посчитать количество слов в Excel — В статье объясняется, как подсчитывать слова в Excel с помощью функции ДЛСТР в сочетании с другими функциями Excel, а также приводятся формулы для подсчета общего количества или конкретных слов в…  Как быстро извлечь число из текста в Excel — В этом кратком руководстве показано, как можно быстро извлекать число из различных текстовых выражений в Excel с помощью формул или специального инструмента «Извлечь». Проблема выделения числа из текста возникает достаточно…
Как быстро извлечь число из текста в Excel — В этом кратком руководстве показано, как можно быстро извлекать число из различных текстовых выражений в Excel с помощью формул или специального инструмента «Извлечь». Проблема выделения числа из текста возникает достаточно…  Как удалить пробелы в ячейках Excel — Вы узнаете, как с помощью формул удалять начальные и конечные пробелы в ячейке, лишние интервалы между словами, избавляться от неразрывных пробелов и непечатаемых символов. В чем самая большая проблема с…
Как удалить пробелы в ячейках Excel — Вы узнаете, как с помощью формул удалять начальные и конечные пробелы в ячейке, лишние интервалы между словами, избавляться от неразрывных пробелов и непечатаемых символов. В чем самая большая проблема с…  Функция СЖПРОБЕЛЫ — как пользоваться и примеры — Вы узнаете несколько быстрых и простых способов, чтобы удалить начальные, конечные и лишние пробелы между словами, а также почему функция Excel СЖПРОБЕЛЫ (TRIM в английской версии) не работает и как…
Функция СЖПРОБЕЛЫ — как пользоваться и примеры — Вы узнаете несколько быстрых и простых способов, чтобы удалить начальные, конечные и лишние пробелы между словами, а также почему функция Excel СЖПРОБЕЛЫ (TRIM в английской версии) не работает и как…  Функция ПРАВСИМВ в Excel — примеры и советы. — В последних нескольких статьях мы обсуждали различные текстовые функции. Сегодня наше внимание сосредоточено на ПРАВСИМВ (RIGHT в английской версии), которая предназначена для возврата указанного количества символов из крайней правой части…
Функция ПРАВСИМВ в Excel — примеры и советы. — В последних нескольких статьях мы обсуждали различные текстовые функции. Сегодня наше внимание сосредоточено на ПРАВСИМВ (RIGHT в английской версии), которая предназначена для возврата указанного количества символов из крайней правой части…  Функция ЛЕВСИМВ в Excel. Примеры использования и советы. — В руководстве показано, как использовать функцию ЛЕВСИМВ (LEFT) в Excel, чтобы получить подстроку из начала текстовой строки, извлечь текст перед определенным символом, заставить формулу возвращать число и многое другое. Среди…
Функция ЛЕВСИМВ в Excel. Примеры использования и советы. — В руководстве показано, как использовать функцию ЛЕВСИМВ (LEFT) в Excel, чтобы получить подстроку из начала текстовой строки, извлечь текст перед определенным символом, заставить формулу возвращать число и многое другое. Среди…  Как быстро сосчитать количество символов в ячейке Excel — В руководстве объясняется, как считать символы в Excel. Вы изучите формулы, позволяющие получить общее количество символов в диапазоне и подсчитывать только определенные символы в одной или нескольких ячейках. В нашем предыдущем…
Как быстро сосчитать количество символов в ячейке Excel — В руководстве объясняется, как считать символы в Excel. Вы изучите формулы, позволяющие получить общее количество символов в диапазоне и подсчитывать только определенные символы в одной или нескольких ячейках. В нашем предыдущем…
Если Вам необходимо определить количество символов в тексте ячейки, то Эксель подготовил для Вас отличную функцию. Функция может быть полезна когда Вам нужно каким то образом обработать текстовые данные, к примеру отсортировать их по длине.
Рассмотрим простой пример.
1. Введите в ячейку А1 какой нибудь текст, к примеру «Текстовая строка».
2. В ячейку B1 внесите формулу =ДЛСТР(A1). Готово, в ячейке B1 Вы получите количество символов в тексте в ячейке A1. В моем примере результат равен 16.
Немного о синтаксисе функции:
=ДЛСТР(текст)
где текст — это либо ссылка на ячейку, содержащую текст, либо сама текстовая строка.
Надеюсь это статья Вам помогла. Есть вопросы — задавайте в комментариях.
Содержание
- Процедура подсчета значений в столбце
- Способ 1: индикатор в строке состояния
- Способ 2: оператор СЧЁТЗ
- Способ 3: оператор СЧЁТ
- Способ 4: оператор СЧЁТЕСЛИ
- Вопросы и ответы
В некоторых случаях перед пользователем ставится задача не подсчета суммы значений в столбце, а подсчета их количества. То есть, попросту говоря, нужно подсчитать, сколько ячеек в данном столбце заполнено определенными числовыми или текстовыми данными. В Экселе существует целый ряд инструментов, которые способны решить указанную проблему. Рассмотрим каждый из них в отдельности.
Читайте также: Как посчитать количество строк в Excel
Как посчитать количество заполненных ячеек в Экселе
Процедура подсчета значений в столбце
В зависимости от целей пользователя, в Экселе можно производить подсчет всех значений в столбце, только числовых данных и тех, которые соответствуют определенному заданному условию. Давайте рассмотрим, как решить поставленные задачи различными способами.
Способ 1: индикатор в строке состояния
Данный способ самый простой и требующий минимального количества действий. Он позволяет подсчитать количество ячеек, содержащих числовые и текстовые данные. Сделать это можно просто взглянув на индикатор в строке состояния.
Для выполнения данной задачи достаточно зажать левую кнопку мыши и выделить весь столбец, в котором вы хотите произвести подсчет значений. Как только выделение будет произведено, в строке состояния, которая расположена внизу окна, около параметра «Количество» будет отображаться число значений, содержащихся в столбце. В подсчете будут участвовать ячейки, заполненные любыми данными (числовые, текстовые, дата и т.д.). Пустые элементы при подсчете будут игнорироваться.
В некоторых случаях индикатор количества значений может не высвечиваться в строке состояния. Это означает то, что он, скорее всего, отключен. Для его включения следует кликнуть правой кнопкой мыши по строке состояния. Появляется меню. В нем нужно установить галочку около пункта «Количество». После этого количество заполненных данными ячеек будет отображаться в строке состояния.
К недостаткам данного способа можно отнести то, что полученный результат нигде не фиксируется. То есть, как только вы снимете выделение, он исчезнет. Поэтому, при необходимости его зафиксировать, придется записывать полученный итог вручную. Кроме того, с помощью данного способа можно производить подсчет только всех заполненных значениями ячеек и нельзя задавать условия подсчета.
Способ 2: оператор СЧЁТЗ
С помощью оператора СЧЁТЗ, как и в предыдущем случае, имеется возможность подсчета всех значений, расположенных в столбце. Но в отличие от варианта с индикатором в панели состояния, данный способ предоставляет возможность зафиксировать полученный результат в отдельном элементе листа.
Главной задачей функции СЧЁТЗ, которая относится к статистической категории операторов, как раз является подсчет количества непустых ячеек. Поэтому мы её с легкостью сможем приспособить для наших нужд, а именно для подсчета элементов столбца, заполненных данными. Синтаксис этой функции следующий:
=СЧЁТЗ(значение1;значение2;…)
Всего у оператора может насчитываться до 255 аргументов общей группы «Значение». В качестве аргументов как раз выступают ссылки на ячейки или диапазон, в котором нужно произвести подсчет значений.
- Выделяем элемент листа, в который будет выводиться итоговый результат. Щелкаем по значку «Вставить функцию», который размещен слева от строки формул.
- Тем самым мы вызвали Мастер функций. Переходим в категорию «Статистические» и выделяем наименование «СЧЁТЗ». После этого производим щелчок по кнопке «OK» внизу данного окошка.
- Мы переходим к окну аргументов функции СЧЁТЗ. В нём располагаются поля ввода аргументов. Как и количество аргументов, они могут достигать численности 255 единиц. Но для решения поставленной перед нами задачи хватит и одного поля «Значение1». Устанавливаем в него курсор и после этого с зажатой левой кнопкой мыши выделяем на листе тот столбец, значения в котором нужно подсчитать. После того, как координаты столбца отобразились в поле, жмем на кнопку «OK» в нижней части окна аргументов.
- Программа производит подсчет и выводит в ячейку, которую мы выделяли на первом шаге данной инструкции, количество всех значений (как числовых, так и текстовых), содержащихся в целевом столбце.
Как видим, в отличие от предыдущего способа, данный вариант предлагает выводить результат в конкретный элемент листа с возможным его сохранением там. Но, к сожалению, функция СЧЁТЗ все-таки не позволяет задавать условия отбора значений.
Урок: Мастер функций в Excel
Способ 3: оператор СЧЁТ
С помощью оператора СЧЁТ можно произвести подсчет только числовых значений в выбранной колонке. Он игнорирует текстовые значения и не включает их в общий итог. Данная функция также относится к категории статистических операторов, как и предыдущая. Её задачей является подсчет ячеек в выделенном диапазоне, а в нашем случае в столбце, который содержит числовые значения. Синтаксис этой функции практически идентичен предыдущему оператору:
=СЧЁТ(значение1;значение2;…)
Как видим, аргументы у СЧЁТ и СЧЁТЗ абсолютно одинаковые и представляют собой ссылки на ячейки или диапазоны. Различие в синтаксисе заключается лишь в наименовании самого оператора.
- Выделяем элемент на листе, куда будет выводиться результат. Нажимаем уже знакомую нам иконку «Вставить функцию».
- После запуска Мастера функций опять перемещаемся в категорию «Статистические». Затем выделяем наименование «СЧЁТ» и щелкаем по кнопке «OK».
- После того, как было запущено окно аргументов оператора СЧЁТ, следует в его поле внести запись. В этом окне, как и в окне предыдущей функции, тоже может быть представлено до 255 полей, но, как и в прошлый раз, нам понадобится всего одно из них под названием «Значение1». Вводим в это поле координаты столбца, над которым нам нужно выполнить операцию. Делаем это все тем же образом, каким выполняли данную процедуру для функции СЧЁТЗ: устанавливаем курсор в поле и выделяем колонку таблицы. После того, как адрес столбца был занесен в поле, жмем на кнопку «OK».
- Результат тут же будет выведен в ячейку, которую мы определили для содержания функции. Как видим, программа подсчитала только ячейки, которые содержат числовые значения. Пустые ячейки и элементы, содержащие текстовые данные, в подсчете не участвовали.
Урок: Функция СЧЁТ в Excel
Способ 4: оператор СЧЁТЕСЛИ
В отличие от предыдущих способов, использование оператора СЧЁТЕСЛИ позволяет задавать условия, отвечающие значения, которые будут принимать участие в подсчете. Все остальные ячейки будут игнорироваться.
Оператор СЧЁТЕСЛИ тоже причислен к статистической группе функций Excel. Его единственной задачей является подсчет непустых элементов в диапазоне, а в нашем случае в столбце, которые отвечают заданному условию. Синтаксис у данного оператора заметно отличается от предыдущих двух функций:
=СЧЁТЕСЛИ(диапазон;критерий)
Аргумент «Диапазон» представляется в виде ссылки на конкретный массив ячеек, а в нашем случае на колонку.
Аргумент «Критерий» содержит заданное условие. Это может быть как точное числовое или текстовое значение, так и значение, заданное знаками «больше» (>), «меньше» (<), «не равно» (<>) и т.д.
Посчитаем, сколько ячеек с наименованием «Мясо» располагаются в первой колонке таблицы.
- Выделяем элемент на листе, куда будет производиться вывод готовых данных. Щелкаем по значку «Вставить функцию».
- В Мастере функций совершаем переход в категорию «Статистические», выделяем название СЧЁТЕСЛИ и щелкаем по кнопке «OK».
- Производится активация окошка аргументов функции СЧЁТЕСЛИ. Как видим, окно имеет два поля, которые соответствуют аргументам функции.
В поле «Диапазон» тем же способом, который мы уже не раз описывали выше, вводим координаты первого столбца таблицы.
В поле «Критерий» нам нужно задать условие подсчета. Вписываем туда слово «Мясо».
После того, как вышеуказанные настройки выполнены, жмем на кнопку «OK».
- Оператор производит вычисления и выдает результат на экран. Как видим, в выделенной колонке в 63 ячейках содержится слово «Мясо».
Давайте немного изменим задачу. Теперь посчитаем количество ячеек в этой же колонке, которые не содержат слово «Мясо».
- Выделяем ячейку, куда будем выводить результат, и уже описанным ранее способом вызываем окно аргументов оператора СЧЁТЕСЛИ.
В поле «Диапазон» вводим координаты все того же первого столбца таблицы, который обрабатывали ранее.
В поле «Критерий» вводим следующее выражение:
<>МясоТо есть, данный критерий задает условие, что мы подсчитываем все заполненные данными элементы, которые не содержат слово «Мясо». Знак «<>» означает в Экселе «не равно».
После введения этих настроек в окне аргументов жмем на кнопку «OK».
- В предварительно заданной ячейке сразу же отображается результат. Он сообщает о том, что в выделенном столбце находятся 190 элементов с данными, которые не содержат слово «Мясо».
Теперь давайте произведем в третьей колонке данной таблицы подсчет всех значений, которые больше числа 150.
- Выделяем ячейку для вывода результата и производим переход в окно аргументов функции СЧЁТЕСЛИ.
В поле «Диапазон» вводим координаты третьего столбца нашей таблицы.
В поле «Критерий» записываем следующее условие:
>150Это означает, что программа будет подсчитывать только те элементы столбца, которые содержат числа, превышающие 150.
Далее, как всегда, жмем на кнопку «OK».
- После проведения подсчета Excel выводит в заранее обозначенную ячейку результат. Как видим, выбранный столбец содержит 82 значения, которые превышают число 150.
Таким образом, мы видим, что в Excel существует целый ряд способов подсчитать количество значений в столбце. Выбор определенного варианта зависит от конкретных целей пользователя. Так, индикатор на строке состояния позволяет только посмотреть количество всех значений в столбце без фиксации результата; функция СЧЁТЗ предоставляет возможность их число зафиксировать в отдельной ячейке; оператор СЧЁТ производит подсчет только элементов, содержащих числовые данные; а с помощью функции СЧЁТЕСЛИ можно задать более сложные условия подсчета элементов.