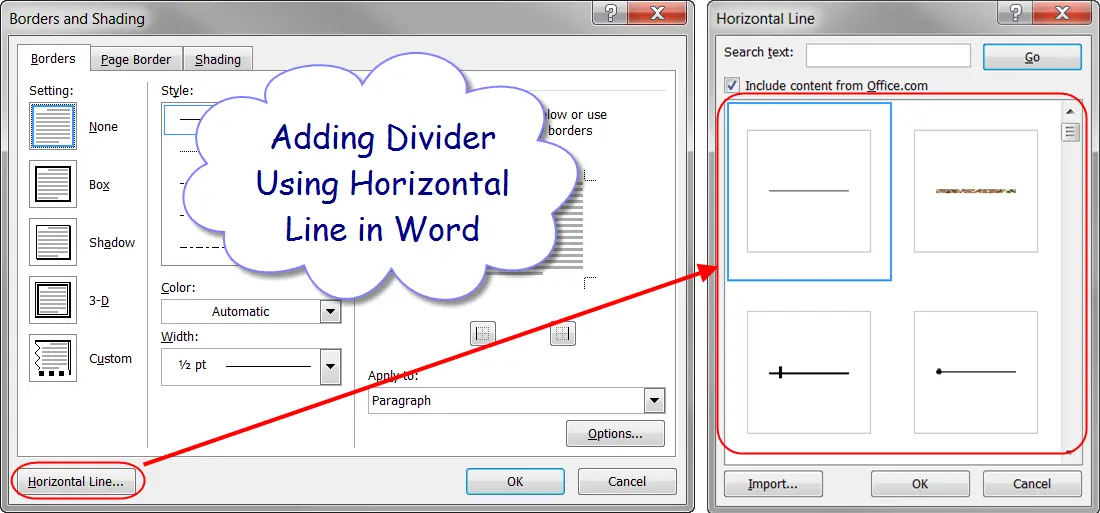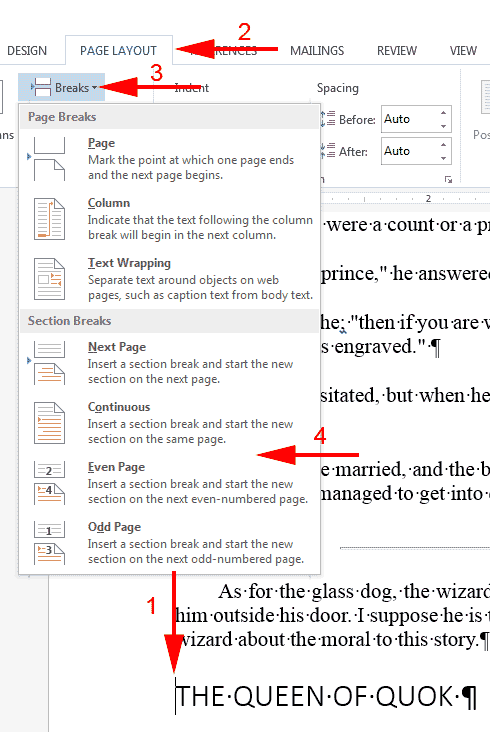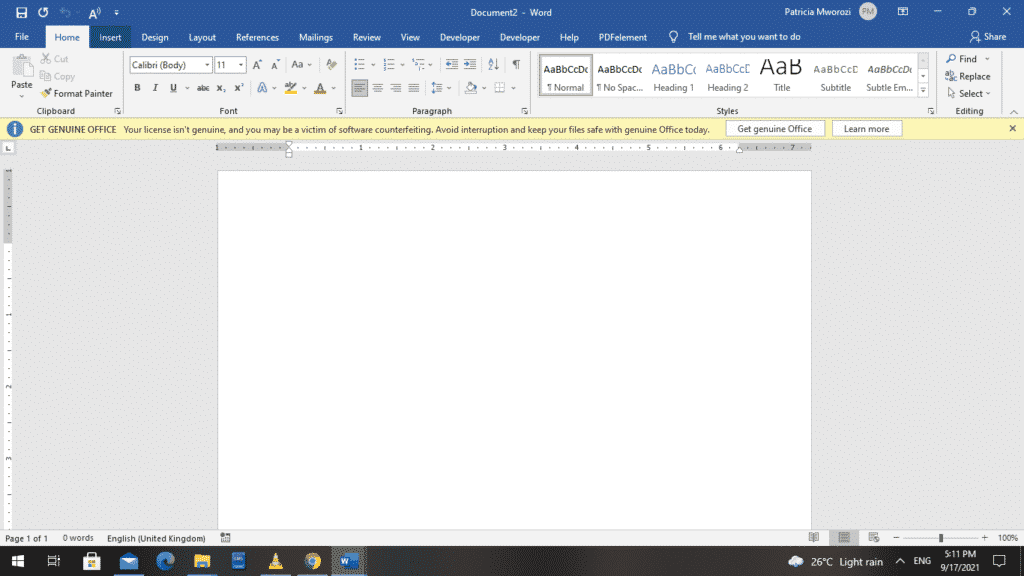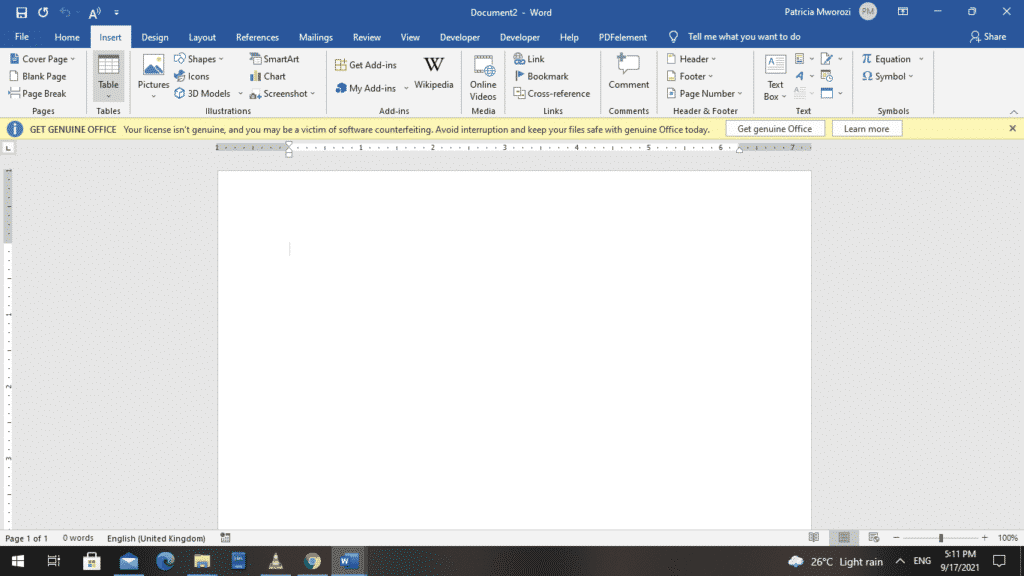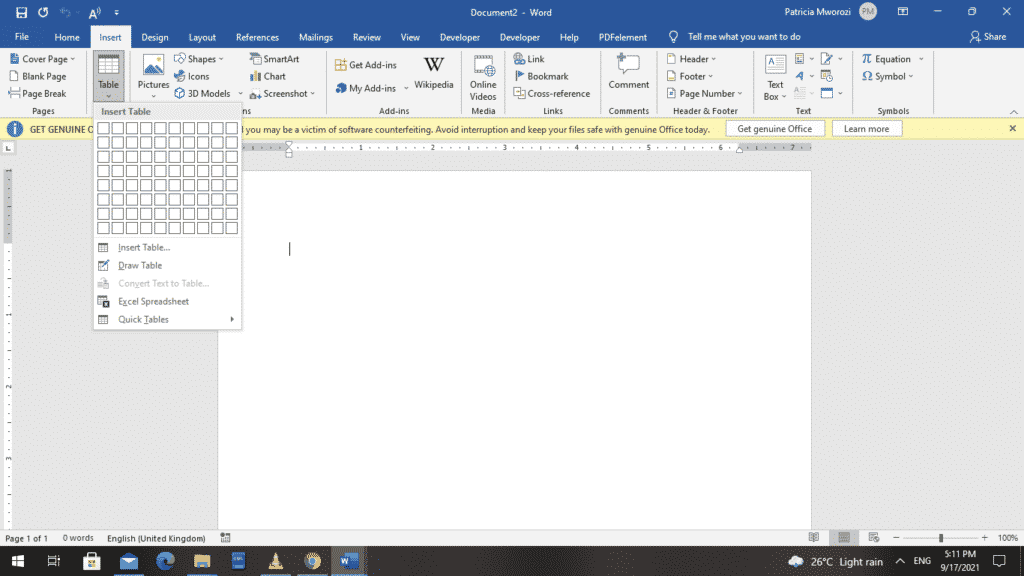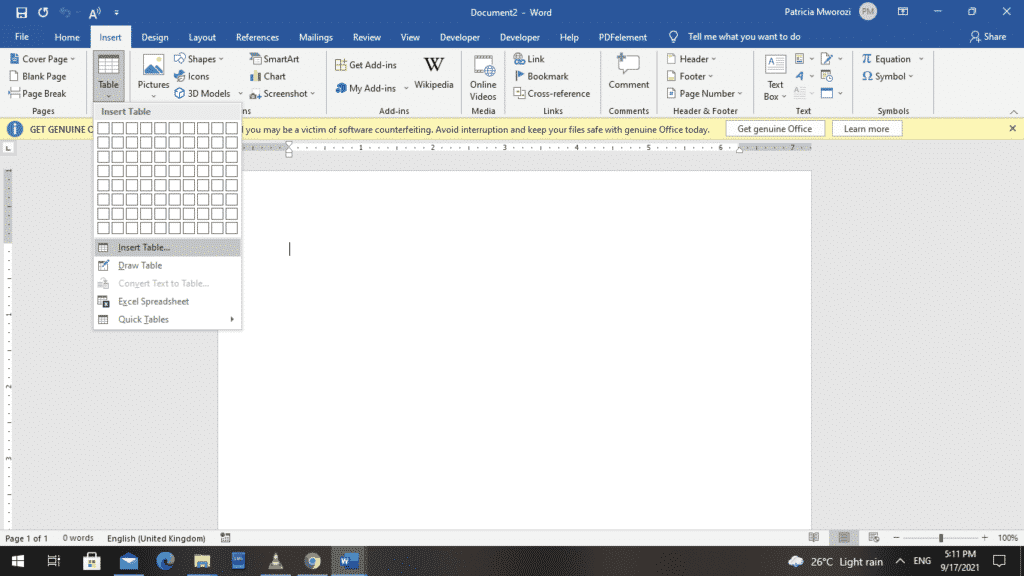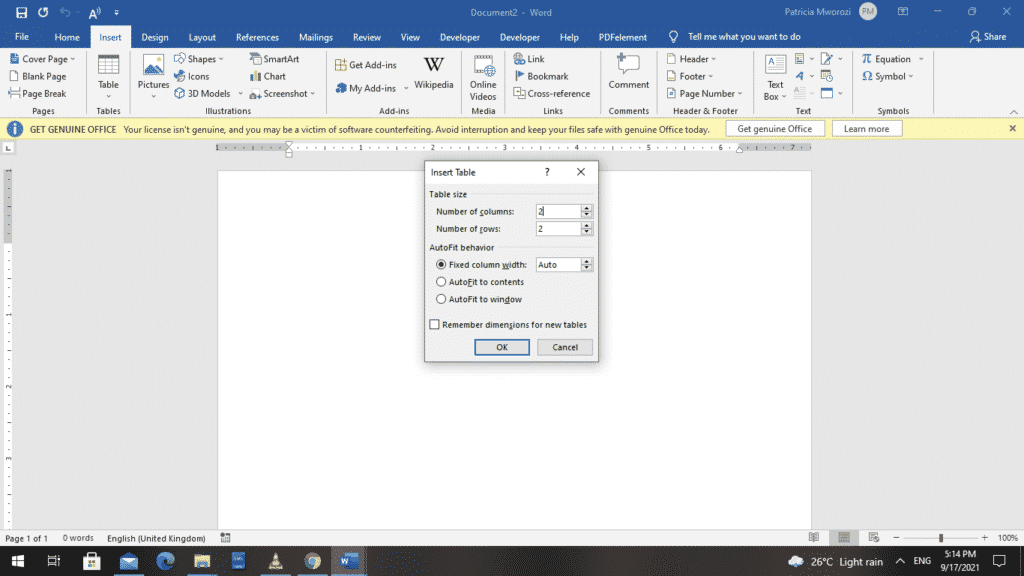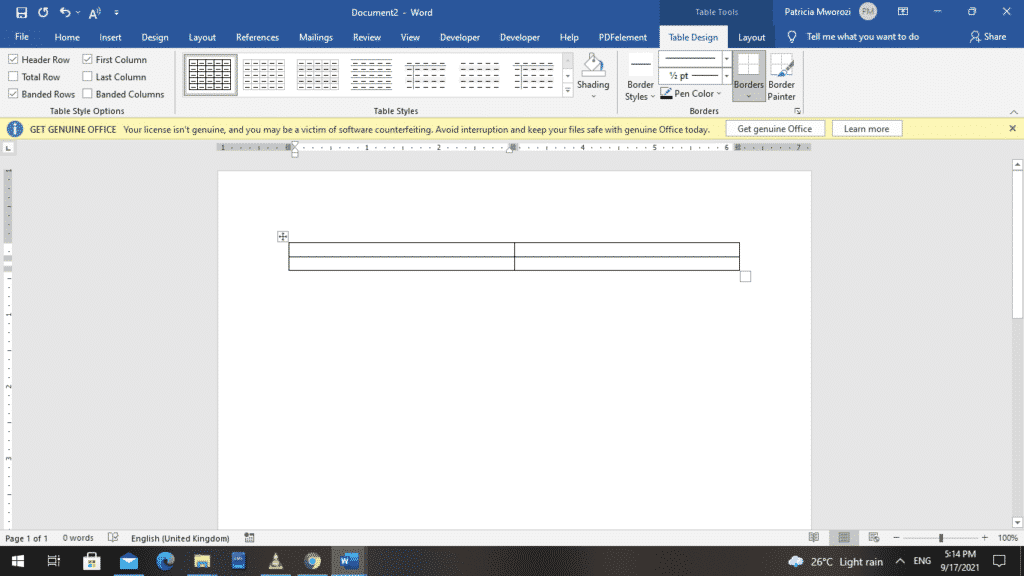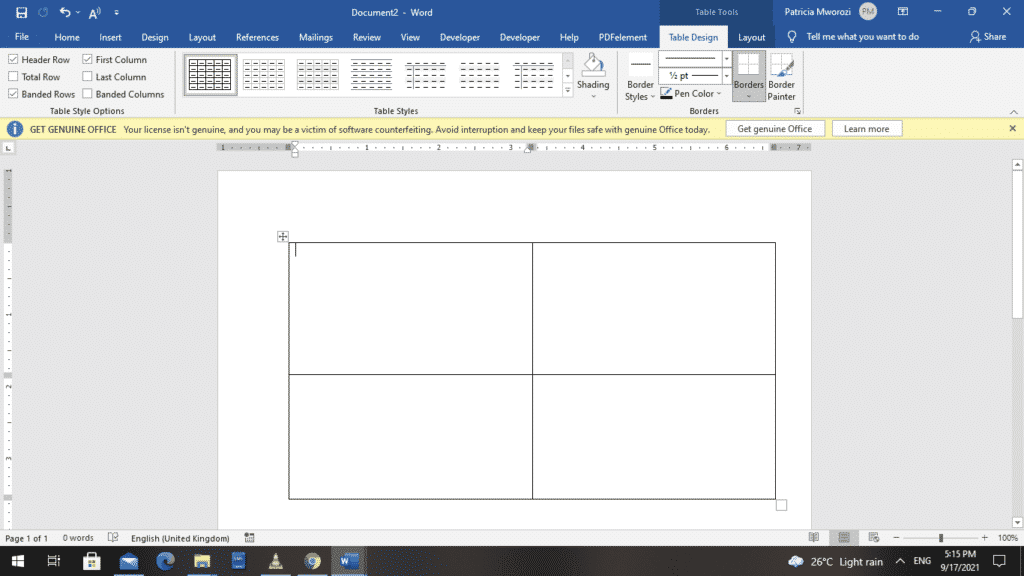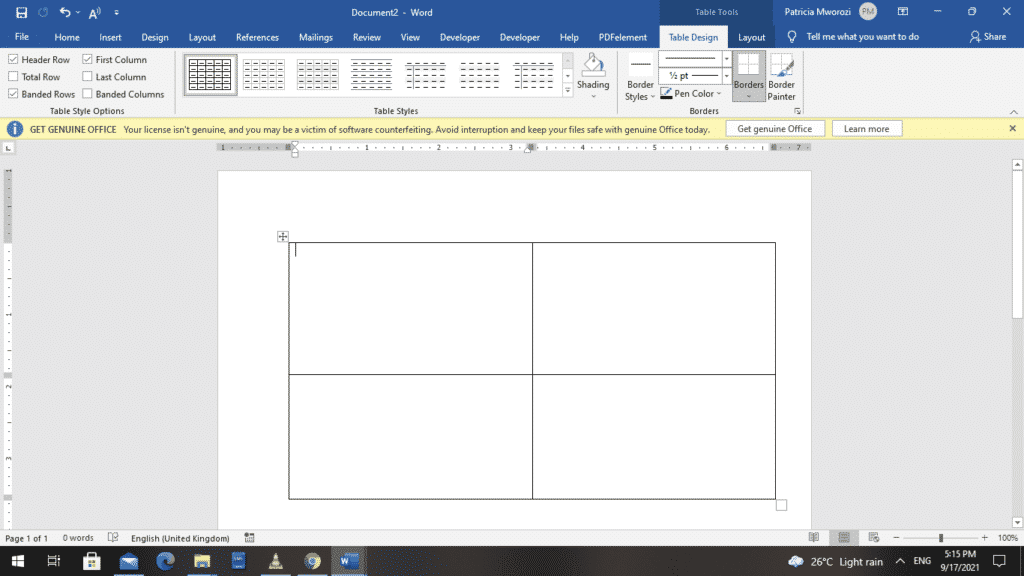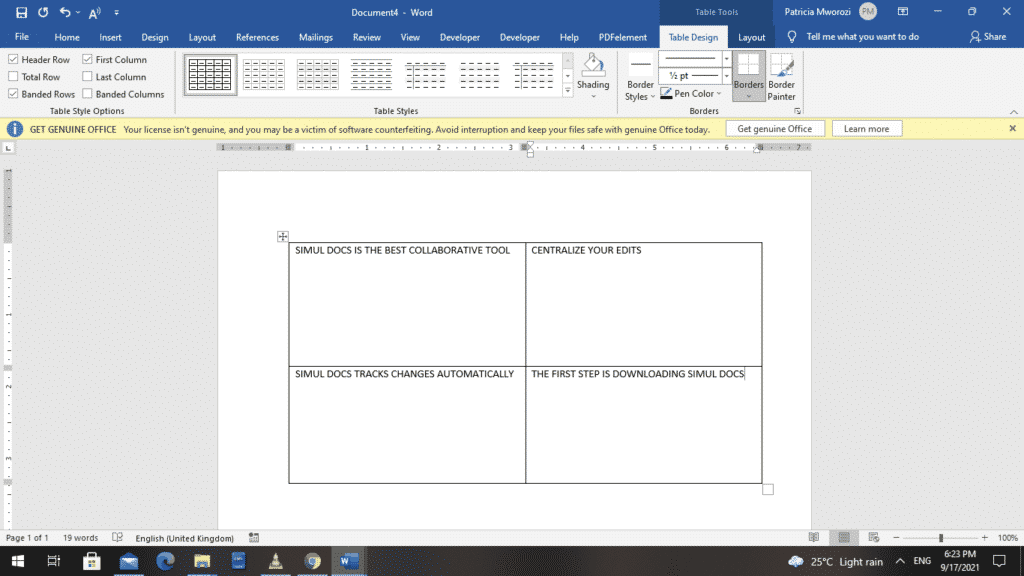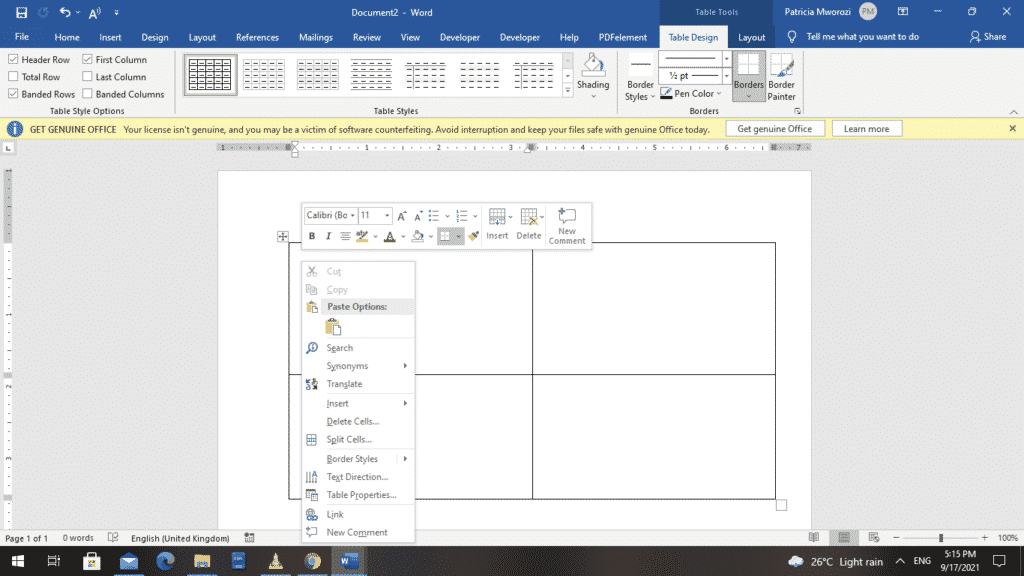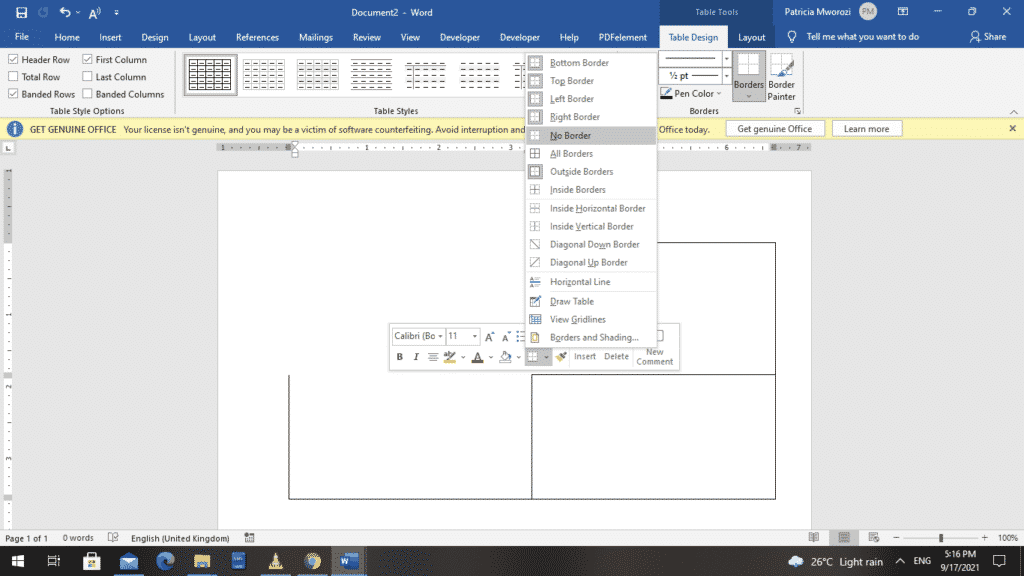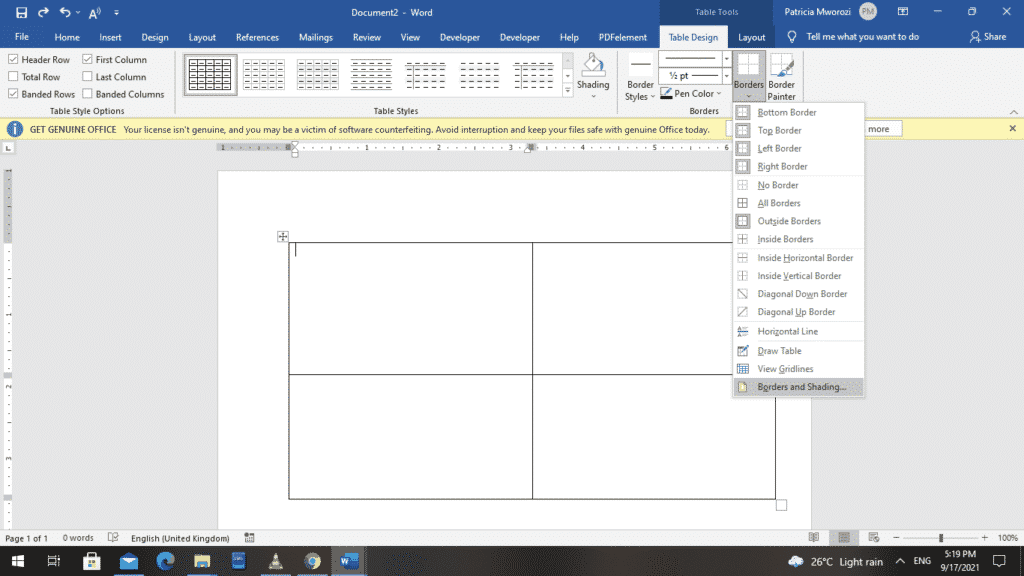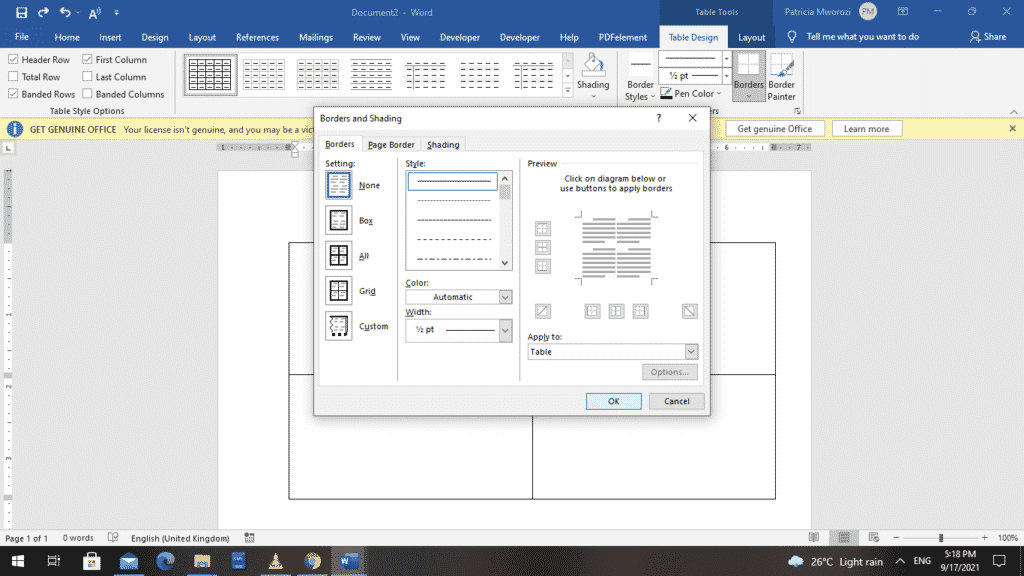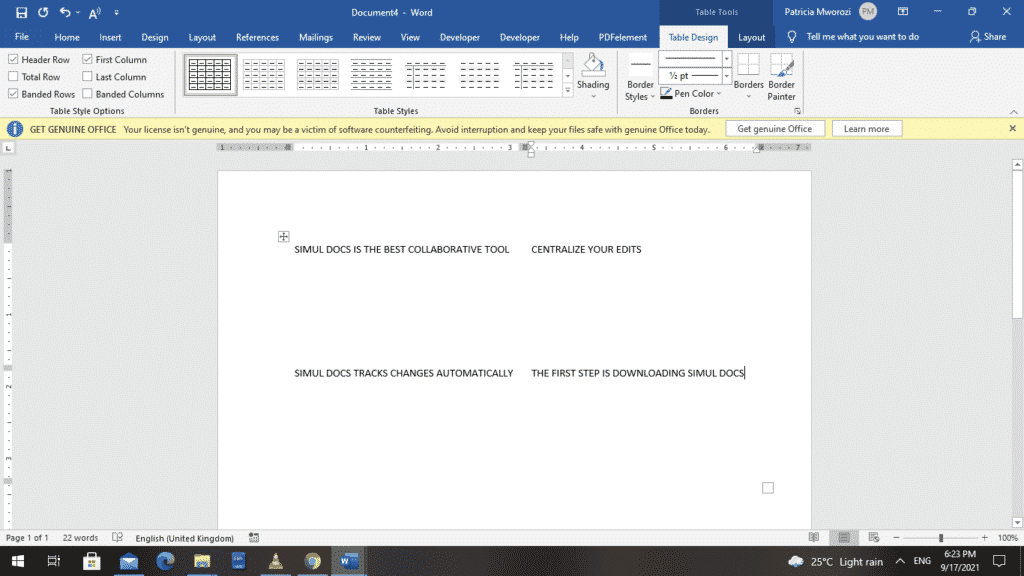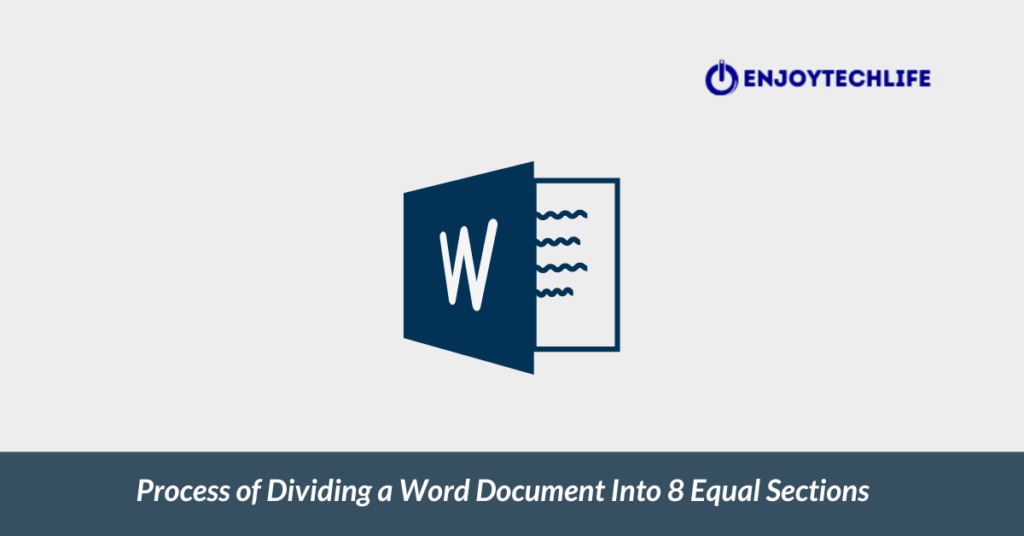On the View tab, click Arrange, and then click Split. If the window is wide enough, Word displays Split directly on the View tab. To adjust the relative sizes of the panes, move the mouse pointer to the dividing line, and when you see the split pointer, click and drag the dividing line to a new position.
Contents
- 1 How do I divide a page into sections?
- 2 How do I split a page in Word 2020?
- 3 How do I divide my Word document into 4 sections?
- 4 How do I split a Word document into 3 sections?
- 5 How do I make 2 pages into 1 page in Word?
- 6 How do I make 4 page invites in Word?
- 7 How do I split a Word document into 8 sections?
- 8 How do I make 4 columns in Word?
- 9 What are the 4 types of section breaks?
- 10 How do I split a Word document into two?
- 11 Is there a fit to page option in Word?
- 12 How do I fit to one page in Word?
- 13 How do I make 1/4 size in Word?
- 14 How do you Print quarter page flyers?
- 15 How do I Print 4 flyers on one page PDF?
- 16 How do I split a page into 6 sections in Word?
- 17 How do I fix columns in Word?
- 18 How do I type in different columns in Word?
- 19 How do I edit sections in Word?
- 20 What’s a section break on word?
How do I divide a page into sections?
Insert a section break
- Select where you want a new section to begin.
- Go to Page Layout > Breaks.
- Section break that you want to add: A Next Page section break starts the new section on the next page. A Continuous section break starts the new section on the same page.
How do I split a page in Word 2020?
Go to Layout > Breaks > Page.
- Click or tap in the document where you want a page break.
- Go to Insert > Page Break.
How do I divide my Word document into 4 sections?
To split a page to 4 parts, you can insert a table to deal with the job.
- Place the cursor at left-top of the page, then click Insert > Table, select 2×2 Table.
- The table has been inserted, then drag right-corner of the table to resize it as you need.
- Insert texts into the columns and rows separately.
How do I split a Word document into 3 sections?
Follow the steps outlined in this tutorial.
- Highlight the text you wish to split into columns.
- Select the “Page Layout” tab.
- Choose “Columns” then select the type of columns you wish to apply. One. Two. Three. Left. Right.
How do I make 2 pages into 1 page in Word?
Click the “1 Page Per Sheet” button to open a drop-down menu with more options. Click “2 Pages Per Sheet.”
How do I make 4 page invites in Word?
the following may answer your question: if you have a Word document with more than 4 pages, click File > Print and then in the lower right corner of the print dialog, under “Zoom,” select 4 pages per sheet.
How do I split a Word document into 8 sections?
Divide a Document into Sections
- Place the insertion point where you want the section break.
- Choose the Page Layout tab.
- Click the down-arrow next to the Breaks button. A menu appears.
- Click the type of section break you want. Word inserts the section break.
How do I make 4 columns in Word?
On the Layout tab, click Columns, then click the layout you want.
- To apply columns to only part of your document, with your cursor, select the text that you want to format.
- On the Layout tab, click Columns, then click More Columns.
- Click Selected text from the Apply to box.
What are the 4 types of section breaks?
The different kinds of section breaks include next page, continuous, even page, and odd page breaks.
How do I split a Word document into two?
How to Split a Word Document Into Two Columns
- Open a Word document that you want to format into columns. Video of the Day.
- Click the “Page Layout” tab.
- Select “Two.”
- Click “Columns” again, then “More Columns” to customize the columns further.
- Click the “Microsoft Office Button” or “File” tab.
Is there a fit to page option in Word?
“Shrink to Fit” changes the font size and margins to make the document fit on one page. In Microsoft Word 2007 and 2010, go to “Print,” “Print Preview” and then “Shrink to Fit” under the “Preview” option.
How do I fit to one page in Word?
How to Make a Word Document Fit on One Page
- Click the top, left “Office” button, point to “Print” and select “Print Preview.”
- Click “Shrink One Page” in the Preview group.
- Click the “Close Print Preview” button in the Preview group to exit print preview and retain your changes.
How do I make 1/4 size in Word?
Firstly open up a new Word document, go into Mailings on the ribbon and click on Labels in the Create section… This opens up a new dialogue box – click on Options… Select Microsoft as the Label vendor, and scroll down to 1/4 Letter, then click OK.
How do you Print quarter page flyers?
Click the “Properties” button when the Print dialog box pops up on your screen. Select “4 pages” from the “Pages per Sheet” drop-down box. Click the “OK” button. The printer produces a sheet with four copies of your party flyer.
How do I Print 4 flyers on one page PDF?
Choose File > Print. From the Page Scaling pop-up menu, select Multiple Pages Per Sheet. From the Pages Per Sheet pop-up menu, select a value. Click OK or Print.
How do I split a page into 6 sections in Word?
Follow these general steps:
- Open a new document and set the paper orientation and margins the way you want.
- Insert a three-column, single-row table in your document.
- Remove the borders around the table, if desired.
- Format the second (center) column to be rather narrow.
- Adjust the width of the other columns as desired.
How do I fix columns in Word?
To fit the columns to the text (or page margins if cells are empty), click [AutoFit] > select “AutoFit Contents.” To fit the table to the text, click [AutoFit] > select “AutoFit Window.” To keep Word from automatically adjusting your column size, click [AutoFit] > select “Fixed Column Width.”
How do I type in different columns in Word?
To add columns to a document:
- Select the text you want to format.
- Click the Page Layout tab.
- Click the Columns command. A drop-down menu will appear. Adding columns.
- Select the number of columns you want to insert. The text will then format into columns.
How do I edit sections in Word?
Change a section break
- Click or tap in the section break you want to change.
- Go to Layout and select the Page Setup launcher button .
- Select the Layout tab.
- Select a new section type from the Section Start drop down list.
- Select OK.
What’s a section break on word?
Section breaks are used to divide the document into sections. Once section breaks are inserted, you can format each section separately. For example, format a section as a single column for the introduction of a report, and then format the next section as two columns for the report’s body text.
Word for Microsoft 365 Word for Microsoft 365 for Mac Word for the web Word 2021 Word 2021 for Mac Word 2019 Word 2019 for Mac Word 2016 Word 2016 for Mac Word 2013 Word 2010 Word 2007 Word Starter 2010 More…Less
Use sections breaks to divide and format documents of all sizes. For example, you can break down sections into chapters, and add formatting such as columns, headers and footers, page borders, to each.
Add a section break
-
Select where you want a new section to begin.
-
Go to Layout > Breaks.
-
Choose the type of section break you want:
-
Next Page Section break starts the new section on the following page.
-
Continuous Section break starts the new section on the same page. This type of section break is often used to change the number of columns without starting a new page.
-
Even Page Section break starts a new section on the next even-numbered page.
-
Odd Page Section break starts a new section on the next odd-numbered page.
-
Important:
Office 2010 is no longer supported. Upgrade to Microsoft 365 to work anywhere from any device and continue to receive support.
Upgrade now
Insert a section break
-
Select where you want a new section to begin.
-
Go to Page Layout > Breaks.
-
Section break that you want to add:
-
A Next Page section break starts the new section on the next page
-
A Continuous section break starts the new section on the same page.
Tip: You can use Continuous section breaks to create pages with different number of columns.
-
An Even Page or an Odd Page section break starts the new section on the next even-numbered or odd-numbered page.
-
Insert a section break
-
Select where you want a new section to begin.
-
Go to Layout > Breaks, and then choose the type of section break you want.
-
Next Page Starts the new section on the following page.
-
Continuous Starts the new section on the same page. This section break is particularly useful for documents that have columns. You can use it to change the number of columns without starting a new page.
-
Even Page Starts the new section on the next even-numbered page. For example, if you insert an Even Page Break at the end of page 3, the next section will start on page 4.
-
Odd Page Starts the new section on the next odd-numbered page. For example, if you insert an Odd Page Section Break at the end of page 3, the next section will start on page 5.
-
You can add page breaks, but Word for the web can’t add section breaks yet.
If you have the Word desktop application, use the Open in Word command to open the document and add section breaks there. When you’re done and you save the document, it will continue to be stored where you opened it in Word for the web.
See also
Use section breaks to change the layout or formatting in a section of your document
Insert a page break
Need more help?
Want more options?
Explore subscription benefits, browse training courses, learn how to secure your device, and more.
Communities help you ask and answer questions, give feedback, and hear from experts with rich knowledge.
There are many word processing tools available but once worked in the comfort of Microsoft Word, you may not like any other software. It is pretty sure no one exactly knows the complete features Word offers. Adding dividers is one such hidden features and you can do this with shortcuts. In this article we will show how to add dividers in Microsoft Word documents quickly.
Related: How to fix slow Microsoft Word and speed up you productivity?
You can add dividers with different methods.
- Use hyphen and underscore
- Using other symbol shortcuts
- Insert image as divider
- Insert from the menu
1. Using Hyphens and Underscores
The simplest and most easy method is to use continuous hyphens and underscores. You can continuously press hyphen or underscore to insert the divider line between paragraphs. The advantage is that you can define the length and alignment of the divider as per your need.
- Divider using hyphens: —————–
- Divider using underscore: ____________
2. Quick Way to Add Dividers with Shortcuts
When you want to insert a full width divider between two sections or elements, you can use the following shortcuts.
- Press hyphens for three or more times and press the enter key (— and ⏎). This will create a full width divider as a thin continuous line.
- Press three asterisks and enter (*** and ⏎) to if you want a dotted line.
- Use three equal signs and enter (=== and ⏎) to add a double line.
- Use three underscores and enter (___ and ⏎) to make a divider with medium thickness.
- Type three number signs and enter key (### and ⏎) to create a thicker line with borders.
- And finally with three tildes and enter (~~~ and ⏎) to create a wavy divider line.
Below picture explains the shortcut keys and the display of the divider in Word document.
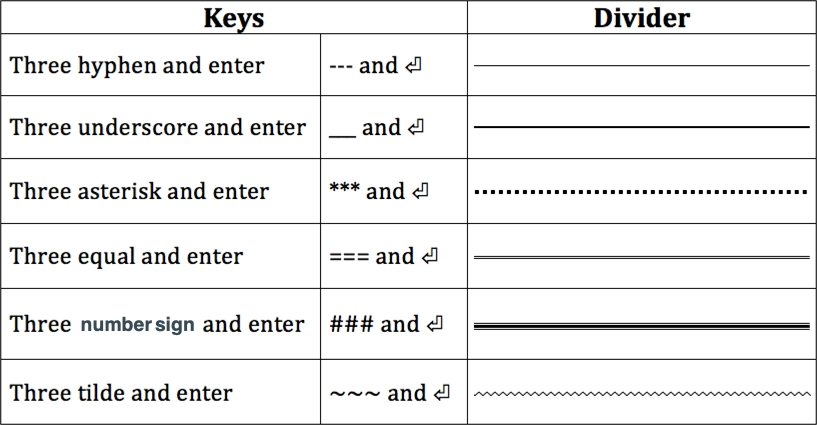
Deleting Dividers Inserted with Shortcuts
Well, you have created the dividers using the above shortcuts and now is the time to see how to delete them. You may find it difficult to delete since those dividers are not actually lines – they are bottom borders act like an underline. In fact, you can simply click on the “Borders” icon to insert divider in Word. Since “Borders” option by default uses “Bottom Border” clicking on it will insert a line similar to the above shortcuts. Follow the below instructions in order to delete the dividers.
- Position your cursor on the previous line of the divider. If you have an element like paragraph before the divider then select the paragraph.
- Click on the “Home” tab and then click the small arrow next to “Border” button in the “Paragraph” group.
- Select “No Border” or “None” option from the list.
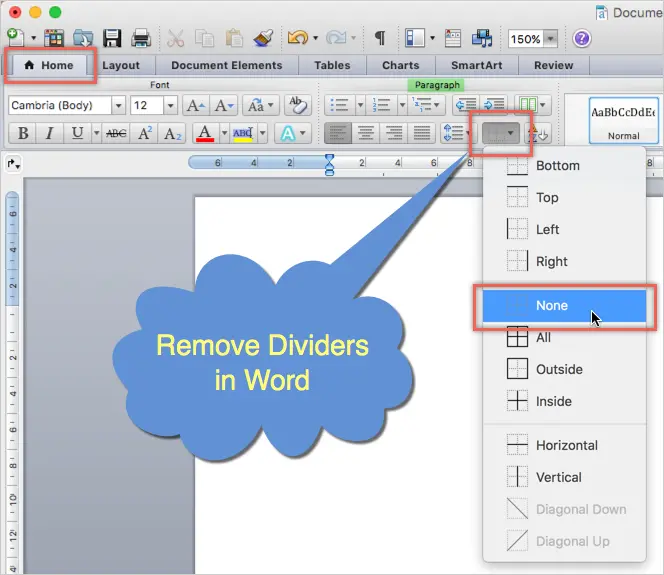
This works on all Word versions like 2019, Microsoft 365, etc. on all platforms like Windows 10 / 11. This also works on Microsoft Word for Mac.
3. Using Images for Dividers
Using image is another option to insert divider image on your Word document. You can create suitable images and insert between elements as an object. Remember, not to copy image from website and paste on your document. Word will take long time to extract the image and also link the image to the webpage from where you are copying. The best option is to right click and save the image to your computer. After that, you can either copy paste from local computer or insert the image from menu.
4. Using Horizontal Line as Divider
The last option to insert divider in Word documents is using horizontal line menu option available. You can access this option under “Paragraph” group in “Home” tab. However, this option varies in Word 2016 onwards and earlier versions.
Word 2010 or Earlier
- Click on the “Borders and Shading” button and click on the “Horizontal Line” option to insert a divider on your document.
- If you want to insert a fancy divider, choose the menu option click on the “Horizontal Line…” button. On the popup box, select the divider style you want to insert.
Word 2016 or Later
- If you use Word 2016 or later versions like Microsoft 365, click on the small arrow next to “Border” icon. This is available in “Paragraph” group under “Home” menu.
- Choose “Horizontal Line” option to insert a grey color divider line.
- Double click on the divider to open the “Format Horizontal Line” pop-up.
- Choose the color, alignment, width and height for your divider.
- Unlike dividers inserted with shortcuts, you can move the horizontal lines by dragging it to required place in your document.
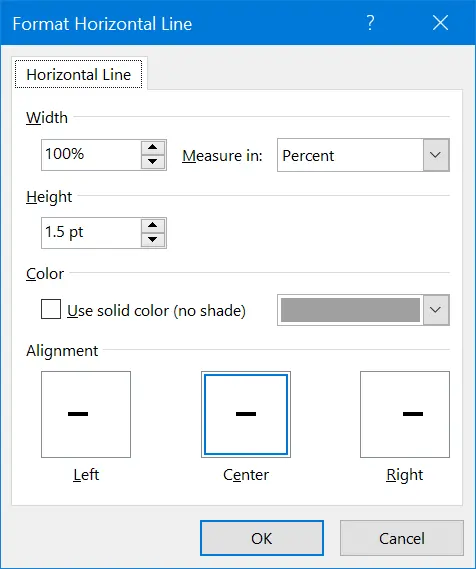
Horizontal line is a perfect option for inserting dividers in Word and it will also work on Word Microsoft 365 subscription in Mac also. However, double clicking on horizontal line in Mac Word will open “Format Shape” options in the sidebar. You can go to “Shape Options” tab and start customizing the color, thickness and other styles of the line.
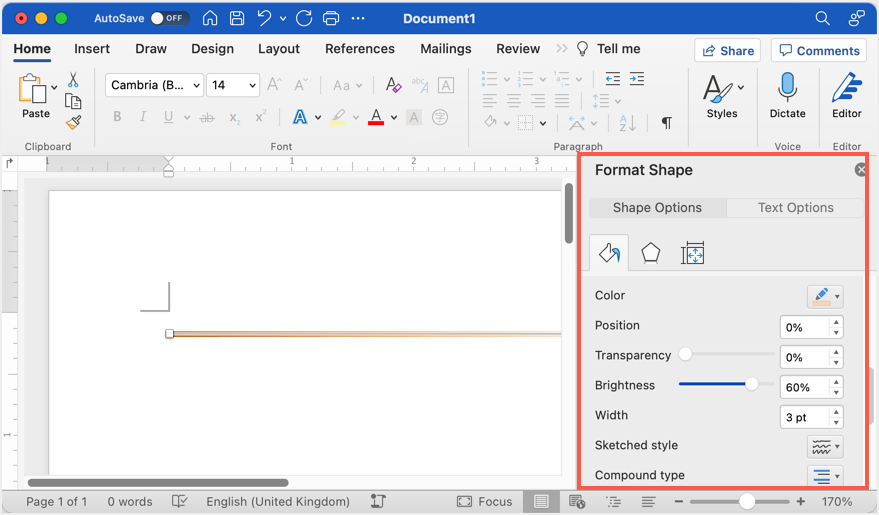
You can divide Word documents into sections. Each section can have its own margins, page size, orientation, borders, header, footer, columns, page numbering, line numbering, footnotes, and endnotes.
The Breaks command, which has several options, inserts section breaks. Section breaks appear as a double-dotted line, and they store formatting instructions such as margins, page size, and page numbering formats for the section above the marker. When you delete a section marker, you also delete the instructions it holds, and the section becomes part of the section that follows it. You can use the Undo command to undo an accidental deletion.
You can use the Section Breaks commands on the Page Layout tab to create section breaks. There are several types, described in the Section Breaks table.
| Section Breaks | |
|---|---|
| Breaks Command | Function |
| Next page | Starts a new section on the next page |
| Continuous | Starts a new section on the same page |
| Even Page | Starts a new section on the next even numbered page |
| Odd Page | Starts a new section on the next odd numbered page |
Divide a Document into Sections
- Place the insertion point where you want the section break.
- Choose the Page Layout tab.
- Click the down-arrow next to the Breaks button. A menu appears.
- Click the type of section break you want. Word inserts the section break.
 How do I delete a section break?
How do I delete a section break?
1) Choose the View tab. 2) Click Draft in the Views group. 3) Click the section break you want to delete. 4) Press the Delete key. Word deletes the section break.
Download PC Repair Tool to quickly find & fix Windows errors automatically
As important as the quality of your content may be, it is also essential to be visualized and represented neatly and easily. For example, if your Word document is riddled with words from top to bottom, splitting its content into four quarters can make it easy for the reader to comprehend. Today’s tutorial will look at a few ways to easily partition your Word document in four different quarters.
You can split and create four quarters or sections from a page in Microsoft Word in two ways.
- Using the Labels option
- By creating a 2×2 table
Check out each of these methods.
1] Split a Word page in 4 quarters using Labels

The proper, official way to complete the job is to split the A4 Word sheet into ¼ columns using the Labels option. Here’s what you need to do:
- Open a new Word document, and from the options ribbon at the top, click on Mailings
- In the Create section, you’ll see the Labels option. Click on it to open the Envelopes and Labels dialog box
- Here, click on options, and from the list of choices under Product Number, select ¼ Letter
- Click on Ok, and you’ll then be taken back to the Envelopes & Labels dialogue box
- Click on New document, and a new file will open that will be partitioned into 4 equal-sized boxes stretching from corner to corner of the page.
Selective information can go in the appropriate corner. Your page is now divided into four portions; you can write text on each separately.
2] Split a Word page in 4 quarters by creating a 2×2 table
Another way you can split the page of a Word document into 4 divisions, equal or unequal, the way you want is by inserting a 2×2 table and subsequently removing the borders from it, so it appears to be divided into 4 quarters.
- Open a new Word document and from the Insert tab, click on Table and select enter a 2×2 table.
- To make the table span across the page and look like four quarters, drag the right and the bottom corner of the table accordingly
- Insert texts in the rows and columns, considering them different quarters.
- If you find the border lines too thick, you can modify them by clicking on the Design ribbon and selecting Page Borders.
This is also an easy way to make your page look like it has been divided into 4 quarters on MS Word.
How do I split a Word page into 3 columns?
Like a four-way partition, you can split a page into two or three halves in Microsoft Word. To lay out three columns on a single page of MS Word, click on the Layout tab. Open the Columns drop-down and select Three. You can go on to have more than three columns using the More columns option.
What is a section break in Word?
Using Section formatting, you can apply page layouts to different sections within the document. A section break is used to divide a page into different sections. Using them, each section can be formatted independently. For example, one section may be composed of a single column, while another may have two or more.
We hope that you will now be able to divide your Word page according to your needs.
An undergraduate student of Business Economics at Delhi University, Divyansh loves Cricket, Formula 1, Television and dabbles his interest in Tech on the side. Writing about the Windows ecosystem is what excites him.
At times, you may want to display certain text opposite each other, in different sections. The best way to do this is by using tables. If you do not want to use tables, MS Word has a quick trick that will split the page into four parts without borders.
Below is a step-by-step tutorial on how to achieve this.
- Open a blank document in MS Word.
- Select ‘Insert’ on the ribbon.
- Click the drop-down menu under ‘Table.”
- A menu with table specifications will appear on your screen.
- Choose ‘Insert Table’ from the dialog box on the screen.
- An ‘Insert Table’ dialog box should appear on your screen.
- Under ‘Number of columns’ and ‘Number of rows,’ type 2.
- Click OK.
- The table with your specifications is now inserted on your page.
- In the bottom left corner of the table is a tiny box.
- When you place your cursor over it, the cursor turns into a two-headed arrow.
- Use this arrow to size your table.
- Once you settle on a size, type text into all the rows and columns.
- When you are done, right- click anywhere in the table.
- Word displays a contextual menu.
- Choose ‘Borders and Shading’ from the menu.
- With some versions, you can find the ‘Borders’ section on the ribbon.
- Click the downward-facing arrow.
- From the list, choose ‘Borders and Shading.’
- A ‘Borders and Shading’ dialog box will appear.
- Select ‘ None’ from the ‘Borders’ section.’ This removes all the borders from your table.
- Click OK.
- Your page is now divided into four parts.
Are you collaborating on a written project with multiple people and need a tool that will allow you to centralize your edits?
Look no further than Simul Docs.
All you have to do is download Simul Docs and upload your first draft there.
Simul Docs automatically makes this your first version. Now, someone else can sign in and make their edits. Simul creates another version, different from the first, and saves it separately.
If another person were to make new edits to this document, another version, different from the first and second, is created.
Every time another person opens a version and makes edits, a new version is created with the latest changes.
Assuming you are in a rush and forget to turn on track changes so Simul Docs can automatically record your changes? There is no need to worry. With Simul Docs, all your changes are documented regardless of your online or offline status.
Since it is a collaboration, a bonus feature is the ability to add comments to the document
Additionally, you can suggest changes, and your colleagues can either reject or accept them when reviewing the document.
Furthermore, with Simul Docs, every version of your document is stored. Do not think that as more versions are created, older ones are deleted. Every paper is saved from the first to the last so that if you want to go back and review them, you have that option.
Suppose another co-worker is supposed to include their input, but they do not have Simul Docs. All you have to do is download the document or forward it by email. Alternatively, you can upload it to any storage software like one drive, and once their changes have been made, they can forward it to you once again, and you can open it in Simul Docs.
Once all the necessary edits have been made, you can save the final version containing all the modifications with one click.
Simul is the most convenient collaborative tool yet. Centralising your written project avoids mishaps like losing your work or losing its original format.
Perks to using Simul Docs:
- You do not have to be in the exact physical location of the person you are collaborating on a document with.
- You can work on the same document at the same time.
- There is no need for physical meetings, video, or conference calls to discuss changes that need to be made to the document.
- Simul Docs saves every single version of the document.
- There is no need for back-and-forth emailing
- Simul prevents loss of work
- Simul Docs retains the original format of the document.
As you can see, Simul Docs is a game-changer in viewing, writing, and editing documents.
Visit simuldocs.com and simplify group edits today.
Visualization and representation in a clean, straightforward way are just as crucial as the strength of your material. If your Word document, for instance, is filled with text from top to bottom, dividing it into four, six, or eight quarters might make the information more digestible for the reader. Here, you’ll obtain directions on how to divide a Word document into 8 equal sections.
Purpose of Section Break
You may apply various page layouts to multiple areas inside the same document by using Section formatting. This allows you to organize your content more effectively. A page may be broken up into many parts with the use of a section break. By using them, each component may be structured in a manner that is independent of the others. For instance, one area may just have one column, but another could have 2 or multiple columns.
Process of Dividing a Word Document Into 8 Equal Sections
Placing a 2×4 table into a Word doc and then erasing the borders from that table to make it look as if it is divided into 8 quarters enables you to separate the page of a Word document into eight parts, which may be equal or unequal, according to your preferences.
- To create a 2×4 table, begin with a new file in Word, navigate to the Insert section, hit on Table, and then choose the appropriate option from the drop-down list.
- Simply by dragging the table’s right and bottom corners in the appropriate directions, you can make the table stretch over the page and take on the appearance of eight quarters.
- Consider each column and row to be a distinct section as you add text to the table and fill in the columns & rows as you see fit.
- You may change the thickness of the border lines if you think they are too thick by choosing the Design tab on the ribbon and then clicking on the Page Borders button.
Process of Dividing a Word Document Into 6 Equal Sections
Putting a 2×3 or 3×2table and then erasing its borders creates the illusion of a table divided into six equal or unequal sections, which you may use to break a Word page into six sections in whatever manner you choose.
- Load a fresh version of Word, go to the Insert menu, pick Table from the list, and then choose whether you want to create a 2×3 or 3×2 table.
- Simply by dragging the table’s right and bottom corners in the appropriate directions, you can make the table stretch over the page and take on the appearance of six quarters.
- Assume the rows & columns to be various quarters, then enter texts in the columns and rows as you deem appropriate.
- If you think the lines defining the borders are too thick, you may alter them by choosing Page Borders from the Design menu on the toolbar, which you can get by clicking the Design button.
Process of Dividing a Word Document into 4 Sections
The correct and approved method for completing the task is to use the Labels option in Word to divide the A4 page into 1⁄4 sections. This is the appropriate and official approach to getting the work done. The following is what you need to do:
- Launch Microsoft Word, create a fresh file, and then choose Mailings from the tools ribbon located at the top of the screen.
- You will find the choice to generate Labels inside the create section of the menu. As soon as you click on it, you’ll be sent to the Envelopes and Labels pop-up window to use.
- When you get to this page, click on settings, and then from the set of alternatives under Product Number, choose 14 Letter.
- After selecting Ok from the menu, you will be brought back to the dialogue window for Envelopes & Labels.
- When you choose the New document option, a new file will appear. This new file will be divided into four boxes of the same size and will reach from one of the page’s corners to the other.
A suitable nook is available for housing certain pieces of information. You are now able to compose text independently on each of the four sections that have been partitioned off on your page.
You also have the option of introducing a table that is two rows deep and two columns wide, which will split the page into four distinct portions. Simply by dragging the table’s right and bottom corners in the appropriate directions, you can make the table stretch over the page and take on the appearance of four sections.
Feel free to insert any text you want into the rows and columns, treating them as independent sections. If you think the lines defining the borders are too thick, you may alter them by choosing Page Borders from the Design menu on the toolbar, which you can get by clicking the Design button.
Read More:
- How To Make 3 Columns in Word
- How Do I Find and Replace Multiple Word Documents?
- How many Microsoft word pages equal a book page?
- How To Copy and Paste a Table in Word
Conclusion
When you first load a document in Microsoft Word, it has a rather generic design, but you may change that in various ways using the program’s features. Separating your content into several parts is another essential use of these tools.
By default, Word documents have only one column of text. There are several ways you can split a page in Word document to get two columns (i.e. Spit into Half). However, in this tutorial, I’ll walk you through the two most easy ways you can use to effortlessly split your pages in Word. One involved using columns and the other involved using tables.
By splitting a page in Word, you can divide the text so that it flows in separate columns across the page.
See screenshot:

Without further ado, below are the options you can use to split a page or pages in MS Word.
Using Two Columns to Vertically split a page (in half) in Word
To split pages in Word with the help of columns:
- Select the text on the page you want to split into two halves.
- Don’t select any text if you want to split all pages in your Word document.
- Click on the Layout tab.
- In the Page Setup group, click on the Columns button. A shortcut menu appears with five column options.
- To split your page or pages equally, choose the Two-column option.
- Use the Three column option to split your page or pages into three parts.

- However, if you want to split your page into more than three columns, click on More Columns.

- The column dialog box will appear. Make the necessary settings. In the Number of Columns box, type the number of columns you wish to split your pages in to. Click the Line between check-box if you want to split your pages with a line dividing the columns.

- Click OK.
In Word, section break affects columns. Thus, if your document has only one section, then the columns apply to all the pages. However, if your document contains more than one sections, the splitting will apply to only the pages on the current section
This is how you may split a page in Word using columns.
Splitting pages using tables
This option involves using grid tables as a layout to split your page the way you want. With the tables option, you can split your page into halves or even four grid parts if you want to display four separate images, charts or even blog of text.
Below is how it works:
- To split a page into two equal parts:
- Use the Insert table command to insert a table with two columns and one row.
- Using the table resizer at the bottom right corner of the table, click and drag to resize the table to cover the part of the page you want to split.

- Fill in your content on both sides of the table.
- Remove the borders or hide the table lines. To hide the line borders of a table, first, select the entire table and go to the Table Tools Design tab, click on Borders, the list of borders appears, choose No Border. This will remove all the table borders leaving you with two columns of text.

These are the two simple ways to split a page in Word.
Last Update: Jan 03, 2023
This is a question our experts keep getting from time to time. Now, we have got the complete detailed explanation and answer for everyone, who is interested!
Asked by: Dorcas Larson
Score: 4.8/5
(5 votes)
Follow these steps to create a new subhead within a chapter:
- Type in the text for the subheading.
- Click the style that appears in the Style Area left of the subheading.
- In the Styles Toolbox, click the style you want to apply. Use “Heading 2” for a first-level subheading, “Heading 3” for a second-level subheading, etc.
How do I create a table of contents with subsections in Word?
Creating subsections in your table of contents. To create a subheading in your table of contents, create the subheading in your document. Highlight it and click Heading 2 at the top of your screen. It will be added to your table of contents, nested underneath the appropriate chapter heading.
How do I insert a second table of contents in Word?
Using Multiple Tables of Contents
- Position the insertion point at the location in the document where you want the table of contents.
- Display the References tab of the ribbon.
- At the left of the ribbon click the Table of Contents tool. …
- Click Insert Table of Contents. …
- Click on the Options button.
How do I create a manual table of contents in Word?
To create a manual table, go to References > Table of Contents > Click the dropdown to reveal the option for Manual Table. Microsoft Word inserts a TOC with placeholders which you can now edit. You can modify this with your own fonts and colors. Do remember that you also have to insert the page numbers manually too.
How do you create a subheading?
5 Elements That Will Make Your Subheading Irresistible
- Choose the right length. A good subheading should take just a few seconds to read. …
- Aim for the right amount of information. Tell the user just enough. …
- Include the right amount of persuasion.
19 related questions found
What is an example of a subheading?
The definition of a subheading is a title of a subdivision of something written. An example of a subheading is a title over the information provided on a specific detail in an article.
How do I split a Word document into 4 sections?
To split a page to 4 parts, you can insert a table to deal with the job.
- Place the cursor at left-top of the page, then click Insert > Table, select 2×2 Table.
- The table has been inserted, then drag right-corner of the table to resize it as you need.
- Insert texts into the columns and rows separately.
How do I create a new footer section in Word?
Configure headers and footers for different sections of a…
- Click or tap the page at the beginning of a section.
- Select Layout > Breaks > Next Page.
- Double-click the header or footer on the first page of the new section.
How do I split a Word document into two sections?
On the View tab, click Arrange, and then click Split. If the window is wide enough, Word displays Split directly on the View tab. To adjust the relative sizes of the panes, move the mouse pointer to the dividing line, and when you see the split pointer, click and drag the dividing line to a new position.
How do I split a Word document into 8 sections?
Divide a Document into Sections
- Place the insertion point where you want the section break.
- Choose the Page Layout tab.
- Click the down-arrow next to the Breaks button. A menu appears.
- Click the type of section break you want. Word inserts the section break.
How do I split a Word document into 3 sections?
How do you split a Word document into 3 sections?
- Highlight the text you wish to split into columns.
- Select the “Page Layout” tab.
- Choose “Columns” then select the type of columns you wish to apply. One. Two. Three. Left. Right.
What is a subheading in Word?
Headings and subheadings organize content to guide readers. A heading or subheading appears at the beginning of a page or section and briefly describes the content that follows. Do not type all uppercase headings such as: «THIS IS A HEADING». Read more about this and other guidelines.
How do you write a subheading in an article?
How to Write Gripping Subheadings to Add More Value to Your…
- Make Them Fun, But Skip the Pun. …
- Cut the Cryptic Words. …
- Use Parallel Structure. …
- Make Subheadings Similar Lengths. …
- Connect Subheadings to Your Title. …
- Every Subheading is a Step Forward.
How do you use subheadings in a research paper?
Subheadings: When your paper reports on more than one experiment, use subheadings to help organize the presentation. Subheadings should be capitalized (first letter in each word), left justified, and either bold italics OR underlined.
What makes a good Subheadline?
Effective subheadings create curiosity and surprise, and they show personality and emotion. While the scanner is evaluating whether or not to invest the time to read your article, the subheads should serve to summarize your article. They provide a quick and easy guide to see what the content is all about.
How do you automate a Table of Contents in Word?
Click References > Table of Contents and then choose an Automatic Table of Contents style from the list. Note: If you use a Manual Table of Contents style, Word won’t use your headings to create a table of contents and won’t be able to update it automatically.
How do I split a Word document into horizontal sections?
Divide Word documents into sections using horizontal lines
- Put your cursor in the document where you want to insert the horizontal line.
- Go to Format | Borders And Shading.
- On the Borders tab, click the Horizontal Line button.
- Scroll through the options and select the desired line.
- Click OK.
How do you split a Word document vertically?
How can I split my Word document vertically and duplicate the text on both halves?
- Select & copy the existing text.
- On the Layout tab of the Ribbon in the Text Layout group click the Columns button, select Two.
- Click at the very bottom of the existing text.
- On the Layout tab, Page Setup group click Break, select Column.