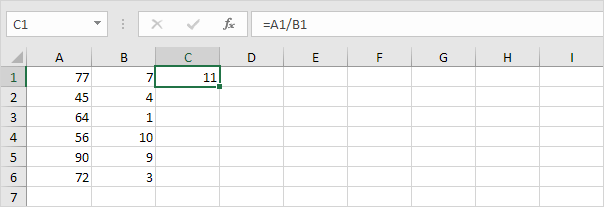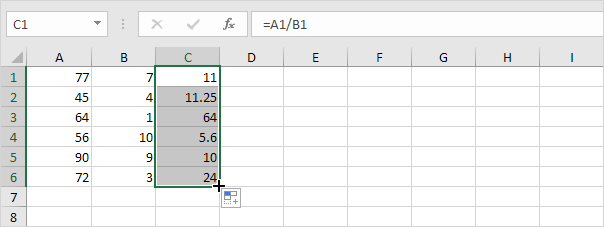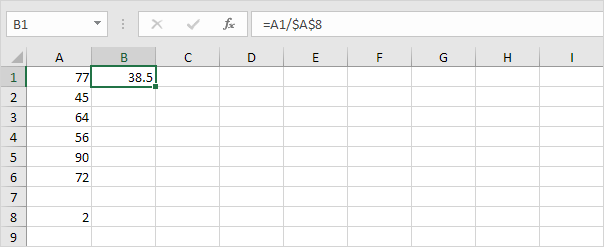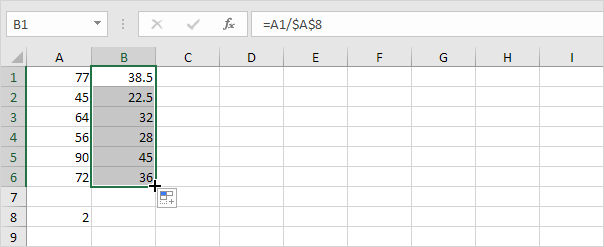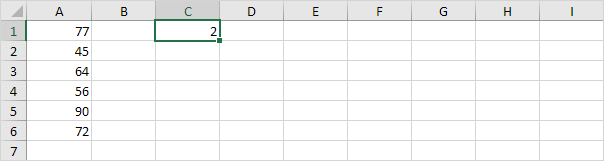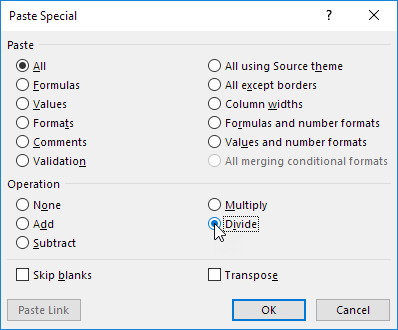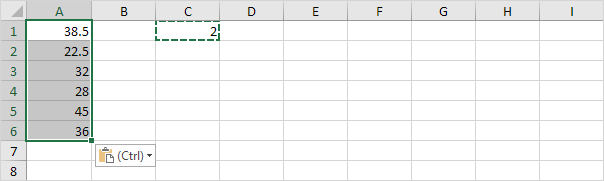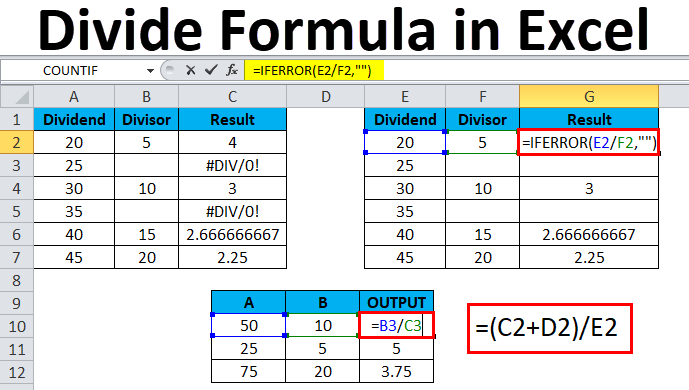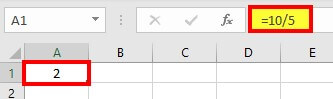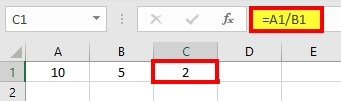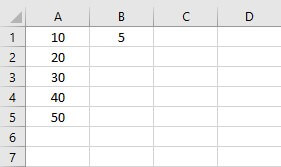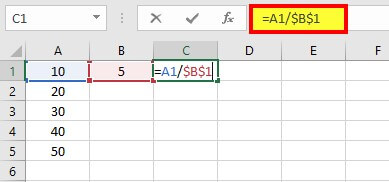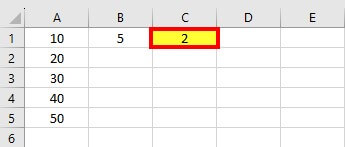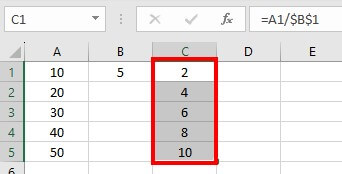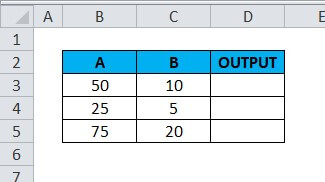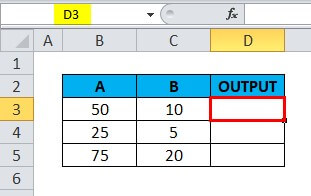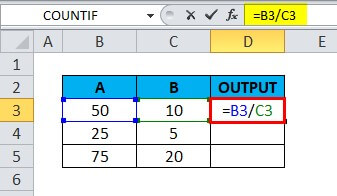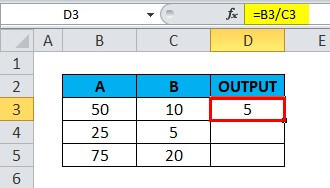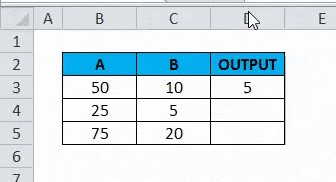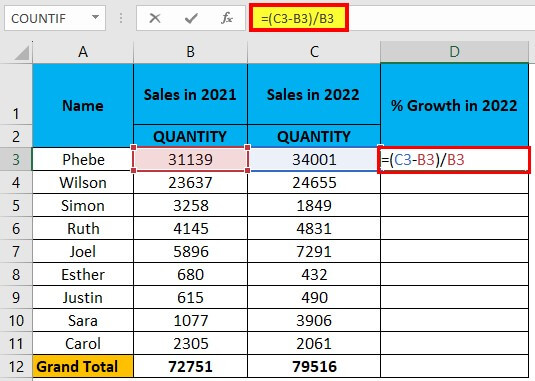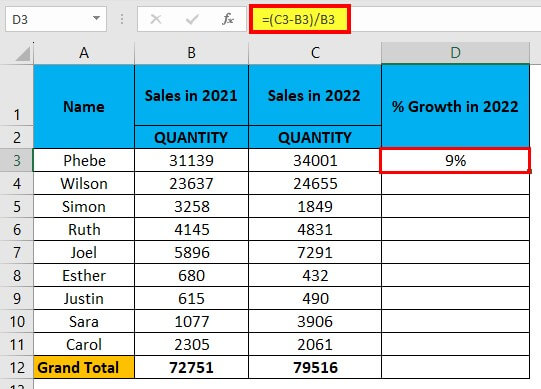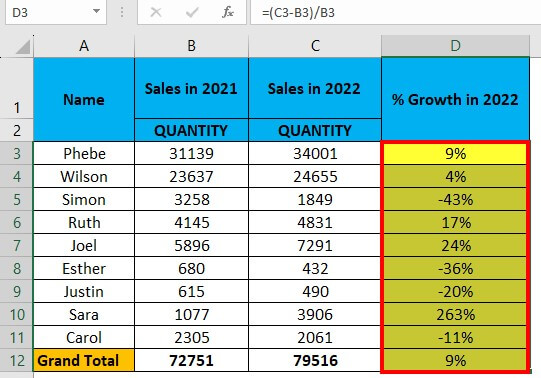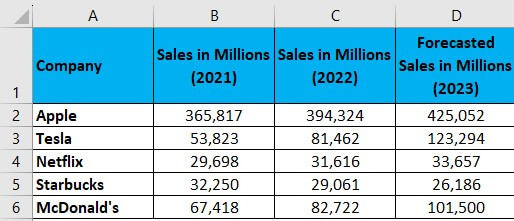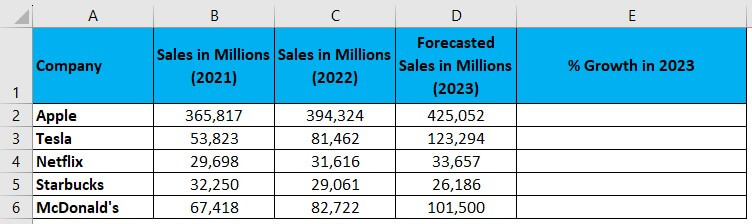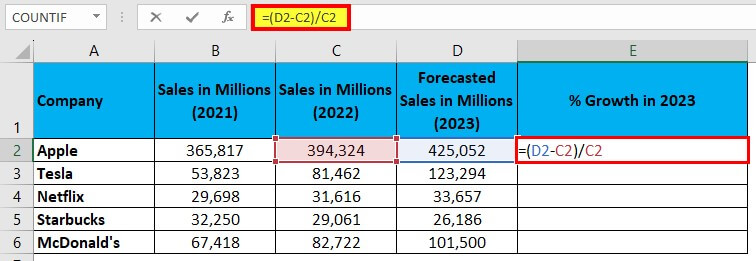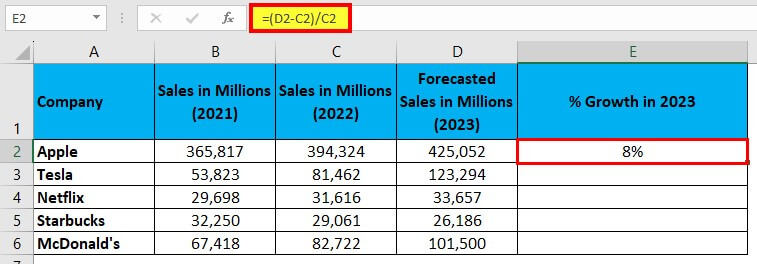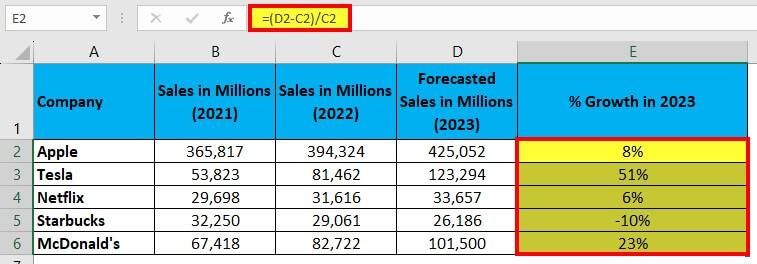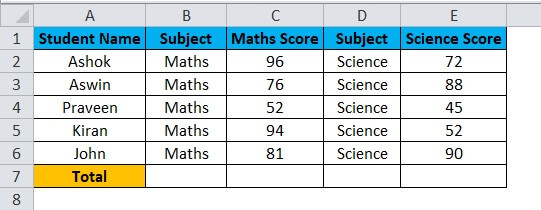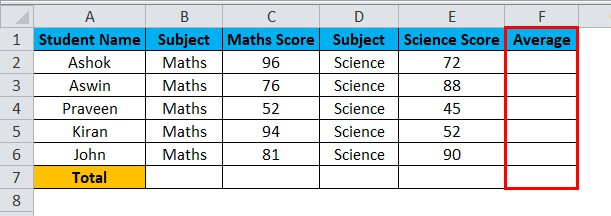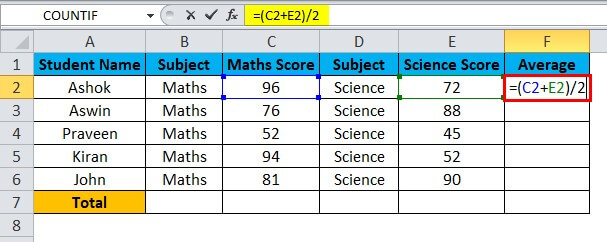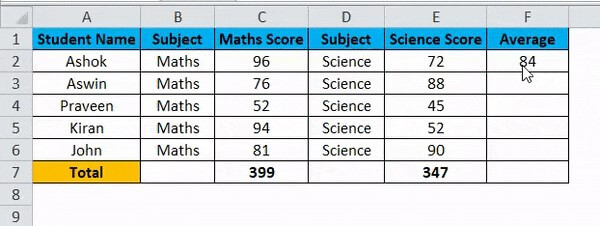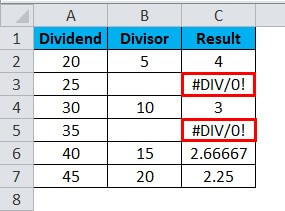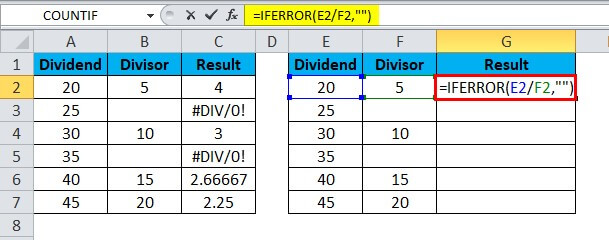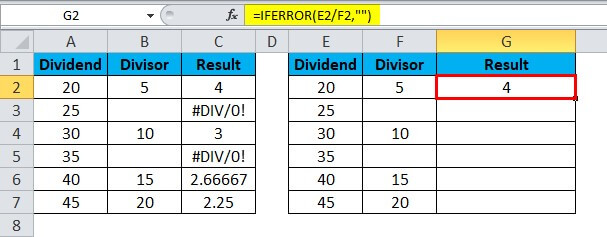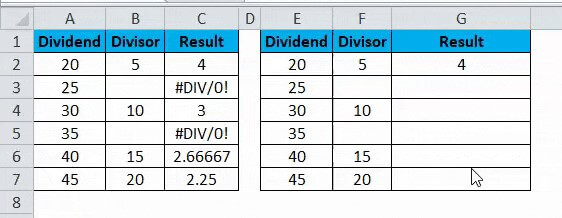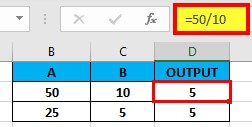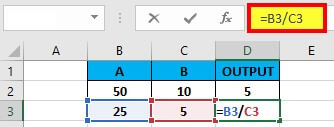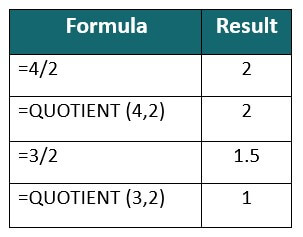Excel for Microsoft 365 Excel for Microsoft 365 for Mac Excel for the web Excel 2021 Excel 2021 for Mac Excel 2019 Excel 2019 for Mac Excel 2016 Excel 2016 for Mac Excel 2013 Excel 2010 Excel 2007 Excel for Mac 2011 More…Less
Multiplying and dividing in Excel is easy, but you need to create a simple formula to do it. Just remember that all formulas in Excel begin with an equal sign (=), and you can use the formula bar to create them.
Multiply numbers
Let’s say you want to figure out how much bottled water that you need for a customer conference (total attendees × 4 days × 3 bottles per day) or the reimbursement travel cost for a business trip (total miles × 0.46). There are several ways to multiply numbers.
Multiply numbers in a cell
To do this task, use the * (asterisk) arithmetic operator.
For example, if you type =5*10 in a cell, the cell displays the result, 50.
Multiply a column of numbers by a constant number
Suppose you want to multiply each cell in a column of seven numbers by a number that is contained in another cell. In this example, the number you want to multiply by is 3, contained in cell C2.
-
Type =A2*$B$2 in a new column in your spreadsheet (the above example uses column D). Be sure to include a $ symbol before B and before 2 in the formula, and press ENTER.
Note: Using $ symbols tells Excel that the reference to B2 is «absolute,» which means that when you copy the formula to another cell, the reference will always be to cell B2. If you didn’t use $ symbols in the formula and you dragged the formula down to cell B3, Excel would change the formula to =A3*C3, which wouldn’t work, because there is no value in B3.
-
Drag the formula down to the other cells in the column.
Note: In Excel 2016 for Windows, the cells are populated automatically.
Multiply numbers in different cells by using a formula
You can use the PRODUCT function to multiply numbers, cells, and ranges.
You can use any combination of up to 255 numbers or cell references in the PRODUCT function. For example, the formula =PRODUCT(A2,A4:A15,12,E3:E5,150,G4,H4:J6) multiplies two single cells (A2 and G4), two numbers (12 and 150), and three ranges (A4:A15, E3:E5, and H4:J6).
Divide numbers
Let’s say you want to find out how many person hours it took to finish a project (total project hours ÷ total people on project) or the actual miles per gallon rate for your recent cross-country trip (total miles ÷ total gallons). There are several ways to divide numbers.
Divide numbers in a cell
To do this task, use the / (forward slash) arithmetic operator.
For example, if you type =10/5 in a cell, the cell displays 2.
Important: Be sure to type an equal sign (=) in the cell before you type the numbers and the / operator; otherwise, Excel will interpret what you type as a date. For example, if you type 7/30, Excel may display 30-Jul in the cell. Or, if you type 12/36, Excel will first convert that value to 12/1/1936 and display 1-Dec in the cell.
Note: There is no DIVIDE function in Excel.
Divide numbers by using cell references
Instead of typing numbers directly in a formula, you can use cell references, such as A2 and A3, to refer to the numbers that you want to divide and divide by.
Example:
The example may be easier to understand if you copy it to a blank worksheet.
How to copy an example
-
Create a blank workbook or worksheet.
-
Select the example in the Help topic.
Note: Do not select the row or column headers.
Selecting an example from Help
-
Press CTRL+C.
-
In the worksheet, select cell A1, and press CTRL+V.
-
To switch between viewing the results and viewing the formulas that return the results, press CTRL+` (grave accent), or on the Formulas tab, click the Show Formulas button.
|
A |
B |
C |
|
|
1 |
Data |
Formula |
Description (Result) |
|
2 |
15000 |
=A2/A3 |
Divides 15000 by 12 (1250) |
|
3 |
12 |
Divide a column of numbers by a constant number
Suppose you want to divide each cell in a column of seven numbers by a number that is contained in another cell. In this example, the number you want to divide by is 3, contained in cell C2.
|
A |
B |
C |
|
|
1 |
Data |
Formula |
Constant |
|
2 |
15000 |
=A2/$C$2 |
3 |
|
3 |
12 |
=A3/$C$2 |
|
|
4 |
48 |
=A4/$C$2 |
|
|
5 |
729 |
=A5/$C$2 |
|
|
6 |
1534 |
=A6/$C$2 |
|
|
7 |
288 |
=A7/$C$2 |
|
|
8 |
4306 |
=A8/$C$2 |
-
Type =A2/$C$2 in cell B2. Be sure to include a $ symbol before C and before 2 in the formula.
-
Drag the formula in B2 down to the other cells in column B.
Note: Using $ symbols tells Excel that the reference to C2 is «absolute,» which means that when you copy the formula to another cell, the reference will always be to cell C2. If you didn’t use $ symbols in the formula and you dragged the formula down to cell B3, Excel would change the formula to =A3/C3, which wouldn’t work, because there is no value in C3.
Need more help?
You can always ask an expert in the Excel Tech Community or get support in the Answers community.
See Also
Multiply a column of numbers by the same number
Multiply by a percentage
Create a multiplication table
Calculation operators and order of operations
Need more help?
Want more options?
Explore subscription benefits, browse training courses, learn how to secure your device, and more.
Communities help you ask and answer questions, give feedback, and hear from experts with rich knowledge.
There’s no DIVIDE function in Excel. Simply use the forward slash (/) to divide numbers in Excel.
1. The formula below divides numbers in a cell. Use the forward slash (/) as the division operator. Don’t forget, always start a formula with an equal sign (=).
2. The formula below divides the value in cell A1 by the value in cell B1.
3. Excel displays the #DIV/0! error when a formula tries to divide a number by 0 or an empty cell.
4. The formula below divides 43 by 8. Nothing special.
5. You can use the QUOTIENT function in Excel to return the integer portion of a division. This function discards the remainder of a division.
6. The MOD function in Excel returns the remainder of a division.
Take a look at the screenshot below. To divide the numbers in one column by the numbers in another column, execute the following steps.
7a. First, divide the value in cell A1 by the value in cell B1.
7b. Next, select cell C1, click on the lower right corner of cell C1 and drag it down to cell C6.
Take a look at the screenshot below. To divide a column of numbers by a constant number, execute the following steps.
8a. First, divide the value in cell A1 by the value in cell A8. Fix the reference to cell A8 by placing a $ symbol in front of the column letter and row number ($A$8).
8b. Next, select cell B1, click on the lower right corner of cell B1 and drag it down to cell B6.
Explanation: when we drag the formula down, the absolute reference ($A$8) stays the same, while the relative reference (A1) changes to A2, A3, A4, etc.
If you’re not a formula hero, use Paste Special to divide in Excel without using formulas!
9. For example, select cell C1.
10. Right click, and then click Copy (or press CTRL + c).
11. Select the range A1:A6.
12. Right click, and then click Paste Special.
13. Click Divide.
14. Click OK.
Note: to divide numbers in one column by numbers in another column, at step 9, simply select a range instead of a cell.
The Excel Formula for Division helps us perform the mathematical division between two numbers, i.e., one is the numerator and the other the denominator.
Excel doesn’t have an inbuilt Division formula. Therefore, we can use the basic method of using the equal “=” sign, and the arithmetic division operator, the forward slash “/”, to divide the values.
Table of Contents
- What Is Excel Formula For Division?
- How To Divide Using Excel Formulas?
- Basic Formula
- Examples
- How To Handle #DIV/0! Error In Excel Divide Formula?
- Important Things To Note
- Frequently Asked Questions
- Download Template
- Recommended Articles
- The Excel Formula for Division helps us divide 2 numeric values.
- We can use the Basic Division method using the arithmetic operator, i.e., by inserting the forward slash “/” in-between the 2 numeric values.
- We have the alternate division method, i.e., the QUOTIENT function, where both the arguments are mandatory and are not non-numeric.
- In case of a “#DIV/0!” error, we must use the IFERROR function to remove the error and replace it with any value according to our wish.
How To Divide Using Excel Formulas?
We can Divide Using Excel Formulas in 2 ways, namely,
- Basic Division Excel formula.
- Quotient Excel formula.
Method #1 – Basic Division Excel Formula
- First, type “=” in an empty cell.
- Next, for Value1, enter the first value or the cell reference holding the value, i.e., the numerator.
- Then, enter the “/” forward slash, i.e., the basic division symbol in Excel.
- Next, for Value2, enter the second value or the cell reference holding the value, i.e., the denominator.
- Finally, press the “Enter” key to execute the formula, and return the calculated result.
Therefore, the Basic Division Excel formula will be “=Value1/Value2”.
Method #2 – QUOTIENT Excel Formula
The syntax of the QUOTIENT Excel formula is,
The mandatory arguments of the QUOTIENT Excel formula are,
- Numerator: It is the number we are dividing.
- Denominator: It is the numeric value that we are dividing the numerator in excel.
The steps to use the QUOTIENT formula is,
- First, type “=QUOTIENT(” in an empty cell.
- Next, enter the numerator and denominator values as numeric values or cell references.
- Finally, close the brackets and press the “Enter” key to execute the formula.
Basic Formula
Let us consider an example to use the Excel Formula for Division to divide numbers and calculate the percentages.
We have data of class students who recently appeared in the annual exam. We have the name and total marks they wrote for the exam and the total marks they obtained in the exam.
| Student | Total Marks | Achieved Marks | Percentage |
|---|---|---|---|
| Ramu | 600 | 490 | ? |
| Rajitha | 600 | 483 | ? |
| Komala | 600 | 448 | ? |
| Patil | 600 | 530 | ? |
| Pursi | 600 | 542 | ? |
| Gayathri | 600 | 578 | ? |
The steps to find the percentage of students are:
Step 1: Selectcell D2, and enter the formula =C2/B2, i.e., (Achieved Marks / Total Marks).
Step 2: Press the “Enter” key, and drag the formula from cell D2 to D7 using the fill handle. The output, i.e., the percentage of the students, is shown below.
Examples
We will consider a couple of examples using the QUOTIENT Excel Formula for Division.
Example #1
We have a cricket scorecard. The individual runs they scored and total boundaries they hit in their innings. We need to find how many runs once they score a boundary. We need to find how many runs once they score a boundary.
The steps to calculate using the QUOTIENT formula are,
Step 1: Select cell D2, enter the formula =B2/C2, press “Enter”, and drag the formula from cell D2 to D7 using the fill handle.
Step 2: Select cell E2, andenter the formula =QUOTIENT(B2,C2).
Step 3: Press the “Enter” key, and drag the formula from cell E2 to E7 using the fill handle.
[Note: The QUOTIENT function rounds down the values. However, it will not show the decimal values.]
The output is shown below, i.e., Sachin hits a boundary for every 14th run, Sehwag hits a boundary for every 9th run, etc.
Example #2
Let us consider a scenario of a unique problem.
One day I was busy with my analysis work, and one of the sales managers called and asked if I had an online client. I pitched him for $400,000 plus taxes, but he is asking me to include the tax in the $400,000 itself, i.e., he is requesting the product for $400,000 inclusive of taxes.
We need tax percentage, multiplication rule, and division rule to find the base value.
We must apply the Excel formula below to divide what we have shown in the image.
Firstly, the inclusive value is multiplied by 100, and then it is divided by 100 + tax percentage. So, that would give us the base value.
To cross-check, we can take 18% of $338,983, and add a percentage value of $338,983. We should get $400,000 as the overall value.
Sales managers can mention on the contract $338,983 + 18% tax.
We can also do this by using the QUOTIENT function. The below image is an illustration of the same.
How To Handle #DIV/0! Error In Excel Divide Formula?
In excel, when we are dividing, we get excel errorsErrors in excel are common and often occur at times of applying formulas. The list of nine most common excel errors are — #DIV/0, #N/A, #NAME?, #NULL!, #NUM!, #REF!, #VALUE!, #####, Circular Reference.read more as “#DIV/0!”. This section of the article will explain how to deal with those errors.
We have a five years budget vs. the actual number. So, we need to find out the variance percentages.
The steps to apply the Excel formula to divide are,
Step 1: Select cell D2, and enter the formula =(B2-C2)/B2.
By deducting the actual cost from the budgeted cost, we get the “Variance Amount”, and then we will divide the “Variance Amount” by the “Budgeted Cost” to get the “Variance Percentage”.
Step 2: Press “Enter”, and drag the formula from cell D2 to D6 using the fill handle. The output is shown below.
Step 3: The problem here is we got an error in the last year, 2018, i.e., cell D6. Since there are no budgeted numbers in 2018, we got #DIV/0! error because we cannot divide any number by zero.
We can eliminate this error by using the IFERROR function in excelThe IFERROR function in Excel checks a formula (or a cell) for errors and returns a specified value in place of the error.read more.
Therefore, select cell D6, enter the formula =IFERROR((B6-C6)/B6,0), and press “Enter”.
The output is shown below. The IFERROR function in Excel converts all the error values to zero.
Important Things To Note
- We get the “#DIV/0!” error if the denominator is zero.
- We get the “#VALUE!” errorif the numerator/denominator or both the values are non-numeric.
- If we type the backward slash “” instead of the forward slash “/”, we get the “#NAME?” error.
- For the QUOTIENT function, both the arguments are mandatory.
Frequently Asked Questions
1) Does Excel have a Division formula?
Excel doesn’t have an inbuilt Division formula. Therefore, we can use the Basic Division Method by using the equal “=” sign, and the forward slash “/” sign to divide the numeric values.
The Basic Division Excel formula will be “=Value1/Value2”.
a) First, type “=” in an empty cell.
b) Next, for Value1, enter the first value or the cell reference holding the value, i.e., the numerator.
c) Then, enter the “/” forward slash, i.e., the basic division symbol in Excel.
d) Next, for Value2, enter the second value or the cell reference holding the value, i.e., the denominator.
e) Finally, press the “Enter” key to execute the formula, and return the calculated result.
2) What is an alternative method for division in Excel?
The alternate method to divide 2 numbers is by using the QUOTIENT formula as follows:
1) First, type “=QUOTIENT(” in an empty cell.
2) Next, enter the numerator and denominator values as numeric values or cell references.
3) Finally, close the brackets and press the “Enter” key to execute the formula.
3) Why is the Division Excel formula not working?
The Division Excel formula may not work for the following reasons,
• If one of the cell values is blank or empty.
• If the values are non-numeric.
• If the denominator is zero.
Download Template
This article must help understand Excel Formula For Division. Here we divide numbers using forward slash “/” operator & QUOTIENT(), examples & a downloadable template. You can download the template here to use it instantly.
You can download this Division Formula Excel Template here – Division Formula Excel Template
Recommended Articles
This article has been a step-by-step guide to Excel Formula For Division Here we discuss how to divide in Excel using the QUOTIENT function and handle #DIV/0! Error, along with practical examples and downloadable templates. You may learn more about Excel from the following articles: –
- Multiply in Excel Formula
- Excel Subtraction Formula
- Matrix Multiplication in Excel
- Percent Error Formula
Introduction to Divide in Excel
In Excel, the division is an arithmetic operation commonly used to divide numbers or values of the cell. It is one of the basic mathematical functions essential for solving complex numeric problems. Unlike addition, which has built-in functions such as the SUM function, no such function is available for division in Excel. To divide numbers or values of a cell in Excel, you need to start with an equal sign (=), followed by the numbers you want to divide, and put a forward slash (/) between the numbers.
Businesses often use the divide formula in Excel to calculate and perform various financial and work management tasks. For instance, they might calculate profit margins, monthly budgets, employee wages, expenditure reports, and other important metrics.
Let’s start by understanding how you can perform division in Excel.
Divide Formula in Excel
The arithmetic operation or formula for division in Excel starts with an equal sign (=) followed by entering the values or cell references you want to divide and a forward slash (/) between them.
How to Divide Numbers in a Cell in Excel?
To divide numbers in a cell, directly type the numbers within the cell and apply the divide formula. For example, if you want to divide 10 by 5, enter “=10/5” in a cell and press “Enter”. The division formula “=10/5” will give a result of 2.
Note: Please start the formula with an equal sign (=) and use the (/) operator between two values in each cell to get the output. Or else Excel will consider the equation as a date. For instance, If you only type 10/5 in a cell, Excel will display 05-Oct.
Example #1
You can download this Divide Formula Excel Template here – Divide Formula Excel Template
How to Divide Numbers Using Cell References?
You can divide the numbers of two cells by specifying the cell references in the divide formula.
For example, we want to divide the Cell A1 value by the Cell B1 value and display the result in Cell C1.
Solution:
Enter the formula “=A1/B1” in Cell C1 and press “Enter”, where the Cell A1 value is the dividend and Cell B2 value is the divisor. The result will be displayed in Cell C1.
Example #2
How to Divide a Column of Numbers by a Constant Number?
Suppose you want to divide the value of each cell of a column by a certain number obtained in another cell. You can easily do this task. In the below example, you will learn how to divide the values of column A by the value of Cell B1.
Solution:
Step 1: Click on Cell C1
Step 2: Enter the formula =”A1/$B$1” and press “Enter”.
Note: The symbol $ in Excel is used for absolute cell references. If you place a dollar sign ($) in front of a row, that row is fixed, and if you place a dollar sign ($) in front of a column, that column is fixed. In the formula =”A1/$B$1”, the value of the divisor is constant as the value of Cell B1.
Result 2 is displayed in cell C1.
Step 3: Now, drag the cell with the formula to get the desired output.
Congratulations, you have successfully done this task.
Example #3
How to Divide Columns in Excel?
You can divide column 1 with column 2 by using the division formula. Consider the below table with numbers in columns A and B. Follow the below steps to learn how to divide two columns in Excel.
Solution:
Step 1: Click on the Cell D3.
Step 2: Enter the formula “=B3/C3” in Cell D3, as shown below.
Result 5 is displayed in Cell D3.
Step 3: Drag the formula on the corresponding cell to get the following output.
Example #4
How to Use the Division (/) Operator with Subtraction Operators (-) in Excel?
Under this method, you will learn to use division operators with other arithmetic operators like subtraction to solve complex division problems.
For example, you have the below data of salespersons and their actual sales in 2021 and 2022. You have to calculate the sales growth percentage for the respective salesperson in 2022. Here, you have to use the division formula along with the subtraction and percentage operator.
Solution:
Step 1: Click on the Cell D3
Step 2: Enter the formula “=(C3-B3)/B3” in Cell D3
Note: Using this formula, “=(C3-B3)/B3”, you can calculate the sales growth percentage for the respective salesperson.
The output is 9%.
Note: The answer to the formula “=(C3-B3)/B3” is 0.091910466. For converting the decimal value into a percentage, select Cell D3, go to the “Home” tab, and click “Percentage” in the Number section. The result is 9%, as shown in the above image.
Step 3: Drag the cell with the formula downwards to get the desired output
The above result shows the sales growth percentage for the individual salesperson.
Example # 5
We have the sales data for five famous companies (Apple, Tesla, Netflix, Starbucks, and McDonald’s) for 2021 and 2022 and the estimated figures for 2023. We need to calculate the percentage growth rate for each company for 2023 using basic mathematical operators such as division, subtraction, and the percentage operator.
Solution:
Step 1: Add the title “% Growth in 2023” to column E, as shown below.
Step 2: Click on Cell E2.
Step 3: Enter the formula “=(D2-C2)/C2”, as shown below.
According to this formula, we will subtract the sales value of 2022 from 2023 and then divide the result by the sales value of 2022. The output is the percentage increase in sales from 2022 to 2023.
Note: In this example, we used the formula’s opening and closing parenthesis, “( )”.
The output is 8%, as shown below.
Note: The formula “=(B2+C2)/D2” will give a decimal value. Thus, convert this decimal value into %.
Step 4: Now, drag the cell with the formula to get the result, as shown below.
The future sales growth in percentage for all five companies in 2023 is now ready.
How to Use the Division Operator (/) with Addition (+)?
Under this method, you will learn to use the division operator with the addition operator (+) with the help of the following examples.
Example #6
Using Nested Parentheses in Division Operator Using Addition (+)
In this example, we will calculate the average of the student’s marks in maths and science by using the division and addition operator.
The formula for calculating the average marks of students is:“Total Number of Marks Scored / Number of Subjects.
Solution:
Step 1: Add a new column, “Average”, as shown below.
Step 2: Enter the formula “=(C2+E2)/2” in Cell F2.
The formula states to add the marks of Maths and Science subjects and then divide by the total subject, i.e., 2.
Result 84 is displayed, as shown in the below image.
Step 3: Now, drag the cell with the formula to the rest of the cells.
The average score of the students in Maths and Science subjects is displayed.
How to Handle #DIV/0! Error Using IF Function?
While executing the division operation on a data set, Excel will display the error of #DIV/0! when the formula tries to divide a number by an empty cell or 0. In the following example, you will learn how to use the IF function, such as the “IFERROR” condition, to prevent and resolve the #DIV/0! Error.
Suppose you have the below table of dividends and divisors. You have applied the division formula to this data, and Excel has shown error #DIV/0! in Cell C3 and Cell C5 because Cell B3 and Cell B5 have no value. Now, you want to overcome this problem.
Solution:
Step 1: Click Cell G2 of the Result column.
Step 2: Enter the IFERROR formula “=IFERROR(E2/F2,””)” as shown below and press “Enter”.
Note: The Formula “=IFERROR(E2/F2,””)” indicates that divide the value of Cell E2 by Cell F2, and if there is an empty cell or 0 value, then leave the cell blank in the result column to avoid displaying of the #DIV/0! Error.
Output 4 is displayed.
Step 3: Drag the cell with the formula as shown below.
The result is displayed above, and Cell G3 and Cell G5 are blank instead of #DIV/0! Error.
Things to Remember while Using the Divide Function in Excel
- Put an equal sign (=) in the cell before using the divide formula.
- While selecting the data for calculation, do not select the row or column headers.
- If there is an empty cell or 0 value in the Cell, then Excel will throw an #DIV/0!
- You should properly use the opening and closing parenthesis in the division formula. For example, formulas like “=10/4-2” will give 0.5 output, and “=10/(4-2)” will give 5 output. Always remember, the “PEDMAS” is the order of calculations in Excel.
- If you want to display only the integer value of a division operation, use the QUOTIENT function of Excel.
Frequently Asked Questions (FAQS)
Q1. What is the symbol for the divide in Excel?
Answer: The symbol or arithmetic operator used to represent divide or division in Microsoft Excel is “/”, a forward slash. The Excel division formula is “=x/y,” where x is the dividend and y is the divisor.
Q2. How to divide in Excel?
Answer: There are various methods to divide in Excel. You can directly type the numbers in a cell or divide two (or more) numbers by referring to a cell or constant number. As seen in the image below, you must use an equal sign (=) before the division formula and a forward slash (/) between the numbers or cells you want to divide.
Q3. What is the other method for division in Excel?
Answer: The alternate method for dividing numbers is using the “QUOTIENT” formula. When you want to display only the integer part of a division, use the formula “QUOTIENT(numerator, denominator)”. If a division equation has a remainder value, the QUOTIENT function will only return the integer value as an output. For example,” =3/2” returns 1.5 whereas “=QUOTIENT(3,2)” returns 1, where 1.5 is the remainder, and 1 is the integer/quotient.
Recommended Articles
This article has been a guide to Dividing in Excel. Here we discuss the Divide Formula in Excel and How to use Divide Formula in various scenarios using practical examples. You also get a downloadable Excel template for your reference. Furthermore, you can read our other suggested articles.
- Divide Cell in Excel
- Formatting Text in Excel
- Statistics in Excel
- Carriage Return in Excel
How to Divide in Excel Using a Formula
Division formulas, #DIV/O! formula errors, and calculating percentages
Updated on February 2, 2021
What to Know
- Always begin any formula with an equal sign ( = ).
- For division, use the forward slash ( / )
- After entering in a formula, press Enter to complete the process.
This article explains how to divide in Excel using a formula. Instructions apply to Excel 2016, 2013, 2010, Excel for Mac, Excel for Android, and Excel Online.
Here are some important points to remember about Excel formulas:
- Formulas begin with the equal sign ( = ).
- The equal sign goes in the cell where you want the answer to display.
- The division symbol is the forward slash ( / ).
- The formula is completed by pressing the Enter key on the keyboard.
Use Cell References in Formulas
Although it is possible to enter numbers directly into a formula, it’s better to enter the data into worksheet cells and then use cell references as demonstrated in the example below. That way, if it becomes necessary to change the data, it is a simple matter of replacing the data in the cells rather than rewriting the formula. Normally, the results of the formula will update automatically once the data changes.
Example Division Formula Example
Let’s create a formula in cell B2 that divides the data in cell A2 by the data in A3.
The finished formula in cell B2 will be:
Enter the Data
-
Type the number 20 in cell A2 and press the Enter key.
To enter cell data in Excel for Android, tap the green check mark to the right of the text field or tap another cell.
-
Type the number 10 in cell A3 and press Enter.
Enter the Formula Using Pointing
Although it is possible to type the formula (=A2/A3) into cell B2 and have the correct answer display in that cell, it’s preferable to use pointing to add the cell references to formulas. Pointing minimizes potential errors created by typing in the wrong cell reference. Pointing simply means selecting the cell containing the data with the mouse pointer (or your finger if you’re using Excel for Android) to add cell references to a formula.
To enter the formula:
-
Type an equal sign ( = ) in cell B2 to begin the formula.
-
Select cell A2 to add that cell reference to the formula after the equal sign.
-
Type the division sign ( / ) in cell B2 after the cell reference.
-
Select cell A3 to add that cell reference to the formula after the division sign.
-
Press Enter (in Excel for Android, select the green check mark beside the formula bar) to complete the formula.
The answer (2) appears in cell B2 (20 divided by 10 is equal to 2). Even though the answer is seen in cell B2, selecting that cell displays the formula =A2/A3 in the formula bar above the worksheet.
Change the Formula Data
To test the value of using cell references in a formula, change the number in cell A3 from 10 to 5 and press Enter.
The answer in cell B2 automatically changes 4 to reflect the change in cell A3.
#DIV/O! Formula Errors
The most common error associated with division operations in Excel is the #DIV/O! error value. This error displays when the denominator in the division formula is equal to zero, which is not allowed in ordinary arithmetic. You may see this error if an incorrect cell reference was entered into a formula, or if a formula was copied to another location using the fill handle.
Calculate Percentages With Division Formulas
A percentage is a fraction or decimal that is calculated by dividing the numerator by the denominator and multiplying the result by 100. The general form of the equation is:
When the result, or quotient, of a division operation is less than one, Excel represents it as a decimal. That result can be represented as a percentage by changing the default formatting.
Create More Complex Formulas
To expand formulas to include additional operations such as multiplication, continue adding the correct mathematical operator followed by the cell reference containing the new data. Before mixing different mathematical operations together, it is important to understand the order of operations that Excel follows when evaluating a formula.
Thanks for letting us know!
Get the Latest Tech News Delivered Every Day
Subscribe
There are numerous exciting ways to divide numbers and cells in Excel.
Let’s discuss each of the following points regarding the Division in Excel:
- Using Division Formula/Operator
- Divide by a Constant Number
- Using Quotient Function
- #DIV/0! Error in Excel Division Formula
- Conclusion
Using Division Formula/Operator
The most common way to divide in Excel is to use the Division operator i.e. the forward-slash symbol (/).
What does it do?
Divides two numbers
Formula breakdown:
=number1 / number2
What it means:
=the number being divided / the number you are dividing by
In Excel, you can divide two numbers very easily using the Division formula!
The Division Formula is done through the use of the division operator which is depicted by a forward slash: /
I will show you in the steps below how you can divide numbers in Excel.
This is the table of values that we want to perform division on:
I explain how you can do this below:
STEP 1: We need to enter the number we want to divide:
=C9
STEP 2: Enter the division operator /
=C9 /
STEP 3: Enter the number we are dividing by:
=C9 / D9
Apply the same formula to the rest of the cells by dragging the lower right corner downwards.
You now have all of the division results!
Divide by a Constant Number
In the example below, you have the total sales achieved each month by a company. You want to convert the sales amount in $ ‘000 i.e. you want to divide each sales amount by 1000.
How can you quickly divide the sales amount by a constant value i.e. 1000?
Follow the step-by-step tutorial below to achieve the desired result:
STEP 1: Insert the divisor (i.e. 1000) in cell G6.
STEP 2: Copy the value in cell G6. It will be saved in the clipboard.
STEP 3: Highlight the cells in Column E.
STEP 4: Press Alt + E + S to open the Paste Special dialog box.
STEP 5: Press I to select the Divide option. Press OK.
The values in Column D is divided by 1000.
So, you can easily divide the numbers by a constant value using the paste special option in Excel.
Using Quotient Function
The Quotient Function is used to divide two numbers and return only the integer portion of the division. It does not provide the remainder and hence can be used when you want to omit the remainder.
If two numbers divide evenly without any remainder, then the result for both Division Operator (/) and Quotient function will be the same.
The Syntax of Quotient Function is:
=QUOTIENT(numerator, denominator)
where;
- Numerator – the dividend, i.e. the number to be divided.
- Denominator – the divisor, i.e. the number to divide by.
Make sure that the arguments mentioned in numerator and denominator are numeric, otherwise the QUOTIENT will return #VALUE! error.
Let’s take an example to see how this function work:
Here, you have the total sales achieved by a company each month and the average sale price per product.
Now, you want to know the number of products sold each month!
This can be done using the Quotient Function to divide total sales by average price per product. As the result of this function will provide you with the integer portion of the division.
STEP 1: Select cell F6 and type = to start the formula.
STEP 2: Type Quotient and open bracket (
STEP 3: Select Cell D6 to insert Total sales as the numerator and then type ,
STEP 4: Select Cell E6 to insert Average price per Product as a denominator and then enter close bracket ).
STEP 5: Press Enter.
This will provide you with only the integer portion of the division formula in Excel.
#DIV/0! Error in Excel Division Formula
Excel shows a #DIV/0! error when you try to divide a number by 0 or with a blank cell.
If you try a formula like =5/0, it will produce an error.
Look at the example below, when you tried to divide 6441 by 0 Excel has provided you with an #DIV/0! error.
You can easily replace this error with a custom text that you want using an IFERROR function.
IFERROR function returns a value you specify if a formula evaluates to an error; otherwise, it returns the result of the formula.
The syntax of IFERROR is =IFERROR(value,value_if_error)
- value – It is any value or cell reference or an expression.
- value_if_error – The text/value you want to display if the first argument returns an error.
Let’s use this function in our example, to replace the error with a blank.
You can use the formula =IFERROR(B7/C7,””)
The #DIV/0! error has been replaced!!
Conclusion
In this article, you have been provided with a detailed guide on how to divide in Excel using the division operator and quotient function.
You can learn more about Excel formulas & functions and become better at Excel by clicking here.
Make sure to download our FREE PDF on the 333 Excel keyboard Shortcuts here:
You can learn more about how to use Excel by viewing our FREE Excel webinar training on Formulas, Pivot Tables, and Macros & VBA!
Содержание
- Способ 1: деление числа на число
- Способ 2: деление содержимого ячеек
- Способ 3: деление столбца на столбец
- Способ 4: деление столбца на константу
- Способ 5: деление столбца на ячейку
- Способ 6: функция ЧАСТНОЕ
- Вопросы и ответы
В Microsoft Excel деление можно произвести как при помощи формул, так и используя функции. Делимым и делителем при этом выступают числа и адреса ячеек.
Способ 1: деление числа на число
Лист Эксель можно использовать как своеобразный калькулятор, просто деля одно число на другое. Знаком деления выступает слеш (обратная черта) – «/».
- Становимся в любую свободную ячейку листа или в строку формул. Ставим знак «равно» (=). Набираем с клавиатуры делимое число. Ставим знак деления (/). Набираем с клавиатуры делитель. В некоторых случаях делителей бывает больше одного. Тогда, перед каждым делителем ставим слеш (/).
- Для того, чтобы произвести расчет и вывести его результат на монитор, делаем клик по кнопке Enter.
После этого Эксель рассчитает формулу и в указанную ячейку выведет результат вычислений.
Если вычисление производится с несколькими знаками, то очередность их выполнения производится программой согласно законам математики. То есть, прежде всего, выполняется деление и умножение, а уже потом – сложение и вычитание.
Как известно, деление на 0 является некорректным действием. Поэтому при такой попытке совершить подобный расчет в Экселе в ячейке появится результат «#ДЕЛ/0!».
Урок: Работа с формулами в Excel
Способ 2: деление содержимого ячеек
Также в Excel можно делить данные, находящиеся в ячейках.
- Выделяем в ячейку, в которую будет выводиться результат вычисления. Ставим в ней знак «=». Далее кликаем по месту, в котором расположено делимое. За этим её адрес появляется в строке формул после знака «равно». Далее с клавиатуры устанавливаем знак «/». Кликаем по ячейке, в которой размещен делитель. Если делителей несколько, так же как и в предыдущем способе, указываем их все, а перед их адресами ставим знак деления.
- Для того, чтобы произвести действие (деление), кликаем по кнопке «Enter».
Можно также комбинировать, в качестве делимого или делителя используя одновременно и адреса ячеек и статические числа.
Способ 3: деление столбца на столбец
Для расчета в таблицах часто требуется значения одного столбца разделить на данные второй колонки. Конечно, можно делить значение каждой ячейки тем способом, который указан выше, но можно эту процедуру сделать гораздо быстрее.
- Выделяем первую ячейку в столбце, где должен выводиться результат. Ставим знак «=». Кликаем по ячейке делимого. Набираем знак «/». Кликаем по ячейке делителя.
- Жмем на кнопку Enter, чтобы подсчитать результат.
- Итак, результат подсчитан, но только для одной строки. Для того, чтобы произвести вычисление в других строках, нужно выполнить указанные выше действия для каждой из них. Но можно значительно сэкономить своё время, просто выполнив одну манипуляцию. Устанавливаем курсор на нижний правый угол ячейки с формулой. Как видим, появляется значок в виде крестика. Его называют маркером заполнения. Зажимаем левую кнопку мыши и тянем маркер заполнения вниз до конца таблицы.
Как видим, после этого действия будет полностью выполнена процедура деления одного столбца на второй, а результат выведен в отдельной колонке. Дело в том, что посредством маркера заполнения производится копирование формулы в нижние ячейки. Но, с учетом того, что по умолчанию все ссылки относительные, а не абсолютные, то в формуле по мере перемещения вниз происходит изменение адресов ячеек относительно первоначальных координат. А именно это нам и нужно для конкретного случая.
Урок: Как сделать автозаполнение в Excel
Способ 4: деление столбца на константу
Бывают случаи, когда нужно разделить столбец на одно и то же постоянное число – константу, и вывести сумму деления в отдельную колонку.
- Ставим знак «равно» в первой ячейке итоговой колонки. Кликаем по делимой ячейке данной строки. Ставим знак деления. Затем вручную с клавиатуры проставляем нужное число.
- Кликаем по кнопке Enter. Результат расчета для первой строки выводится на монитор.
- Для того, чтобы рассчитать значения для других строк, как и в предыдущий раз, вызываем маркер заполнения. Точно таким же способом протягиваем его вниз.
Как видим, на этот раз деление тоже выполнено корректно. В этом случае при копировании данных маркером заполнения ссылки опять оставались относительными. Адрес делимого для каждой строки автоматически изменялся. А вот делитель является в данном случае постоянным числом, а значит, свойство относительности на него не распространяется. Таким образом, мы разделили содержимое ячеек столбца на константу.
Способ 5: деление столбца на ячейку
Но, что делать, если нужно разделить столбец на содержимое одной ячейки. Ведь по принципу относительности ссылок координаты делимого и делителя будут смещаться. Нам же нужно сделать адрес ячейки с делителем фиксированным.
- Устанавливаем курсор в самую верхнюю ячейку столбца для вывода результата. Ставим знак «=». Кликаем по месту размещения делимого, в которой находится переменное значение. Ставим слеш (/). Кликаем по ячейке, в которой размещен постоянный делитель.
- Для того, чтобы сделать ссылку на делитель абсолютной, то есть постоянной, ставим знак доллара ($) в формуле перед координатами данной ячейки по вертикали и по горизонтали. Теперь этот адрес останется при копировании маркером заполнения неизменным.
- Жмем на кнопку Enter, чтобы вывести результаты расчета по первой строке на экран.
- С помощью маркера заполнения копируем формулу в остальные ячейки столбца с общим результатом.
После этого результат по всему столбцу готов. Как видим, в данном случае произошло деление колонки на ячейку с фиксированным адресом.
Урок: Абсолютные и относительные ссылки в Excel
Деление в Экселе можно также выполнить при помощи специальной функции, которая называется ЧАСТНОЕ. Особенность этой функции состоит в том, что она делит, но без остатка. То есть, при использовании данного способа деления итогом всегда будет целое число. При этом, округление производится не по общепринятым математическим правилам к ближайшему целому, а к меньшему по модулю. То есть, число 5,8 функция округлит не до 6, а до 5.
Посмотрим применение данной функции на примере.
- Кликаем по ячейке, куда будет выводиться результат расчета. Жмем на кнопку «Вставить функцию» слева от строки формул.
- Открывается Мастер функций. В перечне функций, которые он нам предоставляет, ищем элемент «ЧАСТНОЕ». Выделяем его и жмем на кнопку «OK».
- Открывается окно аргументов функции ЧАСТНОЕ. Данная функция имеет два аргумента: числитель и знаменатель. Вводятся они в поля с соответствующими названиями. В поле «Числитель» вводим делимое. В поле «Знаменатель» — делитель. Можно вводить как конкретные числа, так и адреса ячеек, в которых расположены данные. После того, как все значения введены, жмем на кнопку «OK».
После этих действий функция ЧАСТНОЕ производит обработку данных и выдает ответ в ячейку, которая была указана в первом шаге данного способа деления.
Эту функцию можно также ввести вручную без использования Мастера. Её синтаксис выглядит следующим образом:
=ЧАСТНОЕ(числитель;знаменатель)
Урок: Мастер функций в Excel
Как видим, основным способом деления в программе Microsoft Office является использование формул. Символом деления в них является слеш – «/». В то же время, для определенных целей можно использовать в процессе деления функцию ЧАСТНОЕ. Но, нужно учесть, что при расчете таким способом разность получается без остатка, целым числом. При этом округление производится не по общепринятым нормам, а к меньшему по модулю целому числу.
Содержание
- Multiply and divide numbers in Excel
- Multiply numbers
- Multiply numbers in a cell
- Multiply a column of numbers by a constant number
- Multiply numbers in different cells by using a formula
- Divide numbers
- Divide numbers in a cell
- Divide numbers by using cell references
- Calculation operators and precedence in Excel
- Types of operators
- The order in which Excel performs operations in formulas
- How Excel converts values in formulas
- Need more help?
- Умножение и деление чисел в Excel
- Умножение чисел
- Умножение чисел в ячейке
- Умножение столбца чисел на константу
- Перемножение чисел в разных ячейках с использованием формулы
- Деление чисел
- Деление чисел в ячейке
- Деление чисел с помощью ссылок на ячейки
- Excel Formula For Division
- What Is Excel Formula For Division?
- Key Takeaways
- How To Divide Using Excel Formulas?
- Method #1 – Basic Division Excel Formula
- Method #2 – QUOTIENT Excel Formula
- Basic Formula
- Examples
- Example #1
- Example #2
- How To Handle #DIV/0! Error In Excel Divide Formula?
- Important Things To Note
- Frequently Asked Questions
- Download Template
- Recommended Articles
Multiply and divide numbers in Excel
Multiplying and dividing in Excel is easy, but you need to create a simple formula to do it. Just remember that all formulas in Excel begin with an equal sign (=), and you can use the formula bar to create them.
Multiply numbers
Let’s say you want to figure out how much bottled water that you need for a customer conference (total attendees × 4 days × 3 bottles per day) or the reimbursement travel cost for a business trip (total miles × 0.46). There are several ways to multiply numbers.
Multiply numbers in a cell
To do this task, use the * (asterisk) arithmetic operator.
For example, if you type =5*10 in a cell, the cell displays the result, 50.
Multiply a column of numbers by a constant number
Suppose you want to multiply each cell in a column of seven numbers by a number that is contained in another cell. In this example, the number you want to multiply by is 3, contained in cell C2.
Type =A2*$B$2 in a new column in your spreadsheet (the above example uses column D). Be sure to include a $ symbol before B and before 2 in the formula, and press ENTER.
Note: Using $ symbols tells Excel that the reference to B2 is «absolute,» which means that when you copy the formula to another cell, the reference will always be to cell B2. If you didn’t use $ symbols in the formula and you dragged the formula down to cell B3, Excel would change the formula to =A3*C3, which wouldn’t work, because there is no value in B3.
Drag the formula down to the other cells in the column.
Note: In Excel 2016 for Windows, the cells are populated automatically.
Multiply numbers in different cells by using a formula
You can use the PRODUCT function to multiply numbers, cells, and ranges.
You can use any combination of up to 255 numbers or cell references in the PRODUCT function. For example, the formula =PRODUCT(A2,A4:A15,12,E3:E5,150,G4,H4:J6) multiplies two single cells (A2 and G4), two numbers (12 and 150), and three ranges (A4:A15, E3:E5, and H4:J6).
Divide numbers
Let’s say you want to find out how many person hours it took to finish a project (total project hours ÷ total people on project) or the actual miles per gallon rate for your recent cross-country trip (total miles ÷ total gallons). There are several ways to divide numbers.
Divide numbers in a cell
To do this task, use the / (forward slash) arithmetic operator.
For example, if you type =10/5 in a cell, the cell displays 2.
Important: Be sure to type an equal sign ( =) in the cell before you type the numbers and the / operator; otherwise, Excel will interpret what you type as a date. For example, if you type 7/30, Excel may display 30-Jul in the cell. Or, if you type 12/36, Excel will first convert that value to 12/1/1936 and display 1-Dec in the cell.
Note: There is no DIVIDE function in Excel.
Divide numbers by using cell references
Instead of typing numbers directly in a formula, you can use cell references, such as A2 and A3, to refer to the numbers that you want to divide and divide by.
The example may be easier to understand if you copy it to a blank worksheet.
How to copy an example
Create a blank workbook or worksheet.
Select the example in the Help topic.
Note: Do not select the row or column headers.
Selecting an example from Help
In the worksheet, select cell A1, and press CTRL+V.
To switch between viewing the results and viewing the formulas that return the results, press CTRL+` (grave accent), or on the Formulas tab, click the Show Formulas button.
Источник
Calculation operators and precedence in Excel
Operators specify the type of calculation that you want to perform on elements in a formula—such as addition, subtraction, multiplication, or division. In this article, you’ll learn the default order in which operators act upon the elements in a calculation. You’ll also learn that how to change this order by using parentheses.
Types of operators
There are four different types of calculation operators: arithmetic, comparison, text concatenation, and reference.
To perform basic mathematical operations such as addition, subtraction, or multiplication—or to combine numbers—and produce numeric results, use the arithmetic operators in this table.
With the operators in the table below, you can compare two values. When two values are compared by using these operators, the result is a logical value either TRUE or FALSE.
> (greater than sign)
= (greater than or equal to sign)
Greater than or equal to
(not equal to sign)
Use the ampersand (&) to join, or concatenate, one or more text strings to produce a single piece of text.
Connects, or concatenates, two values to produce one continuous text value.
Combine ranges of cells for calculations with these operators.
Range operator, which produces one reference to all the cells between two references, including the two references.
Union operator, which combines multiple references into one reference.
Intersection operator, which produces a reference to cells common to the two references.
The # symbol is used in several contexts:
Used as part of an error name.
Used to indicate insufficient space to render. In most cases, you can widen the column until the contents display properly.
Spilled range operator, which is used to reference an entire range in a dynamic array formula.
Reference operator, which is used to indicate implicit intersection in a formula.
The order in which Excel performs operations in formulas
In some cases, the order in which calculation is performed can affect the return value of the formula, so it’s important to understand the order— and how you can change the order to obtain the results you expect to see.
Formulas calculate values in a specific order. A formula in Excel always begins with an equal sign (=). The equal sign tells Excel that the characters that follow constitute a formula. After this equal sign, there can be a series of elements to be calculated (the operands), which are separated by calculation operators. Excel calculates the formula from left to right, according to a specific order for each operator in the formula.
If you combine several operators in a single formula, Excel performs the operations in the order shown in the following table. If a formula contains operators with the same precedence — for example, if a formula contains both a multiplication and division operator — Excel evaluates the operators from left to right.
Negation (as in –1)
Multiplication and division
Addition and subtraction
Connects two strings of text (concatenation)
To change the order of evaluation, enclose in parentheses the part of the formula to be calculated first. For example, the following formula results in the value of 11, because Excel calculates multiplication before addition. The formula first multiplies 2 by 3, and then adds 5 to the result.
By contrast, if you use parentheses to change the syntax, Excel adds 5 and 2 together and then multiplies the result by 3 to produce 21.
In the example below, the parentheses that enclose the first part of the formula will force Excel to calculate B4+25 first, and then divide the result by the sum of the values in cells D5, E5, and F5.
Watch this video on Operator order in Excel to learn more.
How Excel converts values in formulas
When you enter a formula, Excel expects specific types of values for each operator. If you enter a different kind of value than is expected, Excel may convert the value.
When you use a plus sign (+), Excel expects numbers in the formula. Even though the quotation marks mean that «1» and «2» are text values, Excel automatically converts the text values to numbers.
When a formula expects a number, Excel converts text if it is in a format that would usually be accepted for a number.
Excel interprets the text as a date in the mm/dd/yyyy format, converts the dates to serial numbers, and then calculates the difference between them.
Excel cannot convert the text to a number because the text «8+1» cannot be converted to a number. You can use «9» or «8»+»1″ instead of «8+1» to convert the text to a number and return the result of 3.
When text is expected, Excel converts numbers and logical values such as TRUE and FALSE to text.
Need more help?
You can always ask an expert in the Excel Tech Community or get support in the Answers community.
Источник
Умножение и деление чисел в Excel
Умножение и деление в Excel не представляют никаких сложностей: достаточно создать простую формулу. Не забывайте, что все формулы в Excel начинаются со знака равенства (=), а для их создания можно использовать строку формул.
Умножение чисел
Предположим, требуется определить количество бутылок воды, необходимое для конференции заказчиков (общее число участников × 4 дня × 3 бутылки в день) или сумму возмещения транспортных расходов по командировке (общее расстояние × 0,46). Существует несколько способов умножения чисел.
Умножение чисел в ячейке
Для выполнения этой задачи используйте арифметический оператор * (звездочка).
Например, при вводе в ячейку формулы =5*10 в ячейке будет отображен результат 50.
Умножение столбца чисел на константу
Предположим, необходимо умножить число в каждой из семи ячеек в столбце на число, которое содержится в другой ячейке. В данном примере множитель — число 3, расположенное в ячейке C2.
Введите =A2*$B$2 в новом столбце таблицы (в примере выше используется столбец D). Не забудьте ввести символ $ в формуле перед символами B и 2, а затем нажмите ввод.
Примечание: Использование символов $ указывает Excel, что ссылка на ячейку B2 является абсолютной, то есть при копировании формулы в другую ячейку ссылка всегда будет на ячейку B2. Если вы не использовали символы $ в формуле и перетащили формулу вниз на ячейку B3, Excel изменит формулу на =A3*C3, которая не будет работать, так как в ячейке B3 нет значения.
Перетащите формулу вниз в другие ячейки столбца.
Примечание: В Excel 2016 для Windows ячейки заполняются автоматически.
Перемножение чисел в разных ячейках с использованием формулы
Функцию PRODUCT можно использовать для умножения чисел, ячеек и диапазонов.
Функция ПРОИЗВЕД может содержать до 255 чисел или ссылок на ячейки в любых сочетаниях. Например, формула =ПРОИЗВЕДЕНИЕ(A2;A4:A15;12;E3:E5;150;G4;H4:J6) перемножает две отдельные ячейки (A2 и G4), два числа (12 и 150) и три диапазона (A4:A15, E3:E5 и H4:J6).
Деление чисел
Предположим, что вы хотите узнать, сколько человеко-часов потребовалось для завершения проекта (общее время проекта ÷ всего людей в проекте) или фактический километр на лилон для вашего последнего меж страны(общее количество километров ÷ лилонов). Деление чисел можно разделить несколькими способами.
Деление чисел в ячейке
Для этого воспользуйтесь арифметическим оператором / (косая черта).
Например, если ввести =10/5 в ячейке, в ячейке отобразится 2.
Важно: Не забудьте ввести в ячейку знак равно (=)перед цифрами и оператором /. в противном случае Excel интерпретирует то, что вы введите, как дату. Например, если ввести 30.07.2010, Excel может отобразить в ячейке 30-июл. Если ввести 36.12.36, Excel сначала преобразует это значение в 01.12.1936 и отобразит в ячейке значение «1-дек».
Примечание: В Excel нет функции DIVIDE.
Деление чисел с помощью ссылок на ячейки
Вместо того чтобы вводить числа непосредственно в формулу, можно использовать ссылки на ячейки, такие как A2 и A3, для обозначения чисел, на которые нужно разделить или разделить числа.
Чтобы этот пример проще было понять, скопируйте его на пустой лист.
Создайте пустую книгу или лист.
Выделите пример в разделе справки.
Примечание: Не выделяйте заголовки строк или столбцов.
Выделение примера в справке
Нажмите клавиши CTRL+C.
Выделите на листе ячейку A1 и нажмите клавиши CTRL+V.
Чтобы переключиться между просмотром результатов и просмотром формул, которые возвращают эти результаты, нажмите клавиши CTRL+’ (ударение) или на вкладке «Формулы» нажмите кнопку «Показать формулы».
Источник
Excel Formula For Division
What Is Excel Formula For Division?
The Excel Formula for Division helps us perform the mathematical division between two numbers, i.e., one is the numerator and the other the denominator.
Excel doesn’t have an inbuilt Division formula. Therefore, we can use the basic method of using the equal “=” sign, and the arithmetic division operator, the forward slash “/”, to divide the values.
Table of Contents
Key Takeaways
- The Excel Formula for Division helps us divide 2 numeric values.
- We can use the Basic Division method using the arithmetic operator, i.e., by inserting the forward slash “/” in-between the 2 numeric values.
- We have the alternate division method, i.e., the QUOTIENT function, where both the arguments are mandatory and are not non-numeric.
- In case of a “#DIV/0!” error, we must use the IFERROR function to remove the error and replace it with any value according to our wish.
How To Divide Using Excel Formulas?
We can Divide Using Excel Formulas in 2 ways, namely,
- Basic Division Excel formula.
- Quotient Excel formula.
Method #1 – Basic Division Excel Formula
- First, type “=” in an empty cell.
- Next, for Value1,enter the first value or the cell reference holding the value, i.e., the numerator.
- Then, enter the “/” forward slash, i.e., the basic division symbol in Excel.
- Next, for Value2,enter the second value or the cell reference holding the value, i.e., the denominator.
- Finally, press the “Enter” key to execute the formula, and return the calculated result.
Therefore, the Basic Division Excel formula will be “=Value1/Value2”.
Method #2 – QUOTIENT Excel Formula
The syntax of the QUOTIENT Excel formula is,
The mandatory arguments of the QUOTIENT Excel formula are,
- Numerator: It is the number we are dividing.
- Denominator: It is the numeric value that we are dividing the numerator in excel.
The steps to use the QUOTIENT formula is,
- First, type “=QUOTIENT(” in an empty cell.
- Next, enter the numerator and denominator values as numeric values or cell references.
- Finally, close the brackets and press the “Enter” key to execute the formula.
Basic Formula
Let us consider an example to use the Excel Formula for Division to divide numbers and calculate the percentages.
We have data of class students who recently appeared in the annual exam. We have the name and total marks they wrote for the exam and the total marks they obtained in the exam.
| Student | Total Marks | Achieved Marks | Percentage |
|---|---|---|---|
| Ramu | 600 | 490 | ? |
| Rajitha | 600 | 483 | ? |
| Komala | 600 | 448 | ? |
| Patil | 600 | 530 | ? |
| Pursi | 600 | 542 | ? |
| Gayathri | 600 | 578 | ? |
The steps to find the percentage of students are:
Step 1: Selectcell D2, and enter the formula =C2/B2, i.e., (Achieved Marks / Total Marks).
Step 2: Press the “Enter” key, and drag the formula from cell D2 to D7 using the fill handle. The output, i.e., the percentage of the students, is shown below.
Examples
We will consider a couple of examples using the QUOTIENT Excel Formula for Division.
Example #1
We have a cricket scorecard. The individual runs they scored and total boundaries they hit in their innings. We need to find how many runs once they score a boundary. We need to find how many runs once they score a boundary.
The steps to calculate using the QUOTIENT formula are,
Step 1: Select cell D2, enter the formula =B2/C2, press “Enter”, and drag the formula from cell D2 to D7 using the fill handle.

Step 2: Select cell E2, andenter the formula =QUOTIENT(B2,C2).
Step 3: Press the “Enter” key, and drag the formula from cell E2 to E7 using the fill handle.
[Note: The QUOTIENT function rounds down the values. However, it will not show the decimal values.]
The output is shown below, i.e., Sachin hits a boundary for every 14th run, Sehwag hits a boundary for every 9th run, etc.
Example #2
Let us consider a scenario of a unique problem.
One day I was busy with my analysis work, and one of the sales managers called and asked if I had an online client. I pitched him for $400,000 plus taxes, but he is asking me to include the tax in the $400,000 itself, i.e., he is requesting the product for $400,000 inclusive of taxes.
We need tax percentage, multiplication rule, and division rule to find the base value.
We must apply the Excel formula below to divide what we have shown in the image.
Firstly, the inclusive value is multiplied by 100, and then it is divided by 100 + tax percentage. So, that would give us the base value.
To cross-check, we can take 18% of $338,983, and add a percentage value of $338,983. We should get $400,000 as the overall value.
Sales managers can mention on the contract $338,983 + 18% tax.
We can also do this by using the QUOTIENT function. The below image is an illustration of the same.
How To Handle #DIV/0! Error In Excel Divide Formula?
We have a five years budget vs. the actual number. So, we need to find out the variance percentages.
The steps to apply the Excel formula to divide are,
Step 1: Select cell D2, and enter the formula =(B2-C2)/B2.
By deducting the actual cost from the budgeted cost, we get the “Variance Amount”, and then we will divide the “Variance Amount” by the “Budgeted Cost” to get the “Variance Percentage”.
Step 2: Press “Enter”, and drag the formula from cell D2 to D6 using the fill handle. The output is shown below.
Step 3: The problem here is we got an error in the last year, 2018, i.e., cell D6. Since there are no budgeted numbers in 2018, we got #DIV/0! error because we cannot divide any number by zero.
Therefore, select cell D6, enter the formula =IFERROR((B6-C6)/B6,0), and press “Enter”.
The output is shown below. The IFERROR function in Excel converts all the error values to zero.
Important Things To Note
- We get the “#DIV/0!” error if the denominator is zero.
- We get the “#VALUE!” errorif the numerator/denominator or both the values are non-numeric.
- If we type the backward slash “” instead of the forward slash “/”, we get the “#NAME?” error.
- For the QUOTIENT function, both the arguments are mandatory.
Frequently Asked Questions
Excel doesn’t have an inbuilt Division formula. Therefore, we can use the Basic Division Method by using the equal “=” sign, and the forward slash “/” sign to divide the numeric values.
The Basic Division Excel formula will be “=Value1/Value2”.
a) First, type “=” in an empty cell.
b) Next, for Value1, enter the first value or the cell reference holding the value, i.e., the numerator.
c) Then, enter the “/” forward slash, i.e., the basic division symbol in Excel.
d) Next, for Value2, enter the second value or the cell reference holding the value, i.e., the denominator.
e) Finally, press the “Enter” key to execute the formula, and return the calculated result.
The alternate method to divide 2 numbers is by using the QUOTIENT formula as follows:
1) First, type “=QUOTIENT(” in an empty cell.
2) Next, enter the numerator and denominator values as numeric values or cell references.
3) Finally, close the brackets and press the “Enter” key to execute the formula.
The Division Excel formula may not work for the following reasons,
• If one of the cell values is blank or empty.
• If the values are non-numeric.
• If the denominator is zero.
Download Template
This article must help understand Excel Formula For Division with its formulas and examples. You can download the template here to use it instantly.
Recommended Articles
This article has been a step-by-step guide to Excel Formula For Division Here we discuss how to divide in Excel using the QUOTIENT function and handle #DIV/0! Error, along with practical examples and downloadable templates. You may learn more about Excel from the following articles: –
Источник