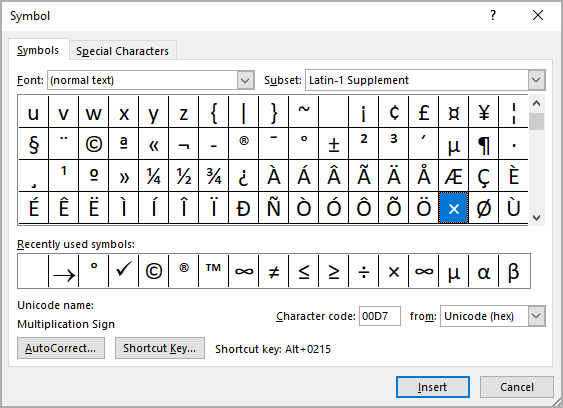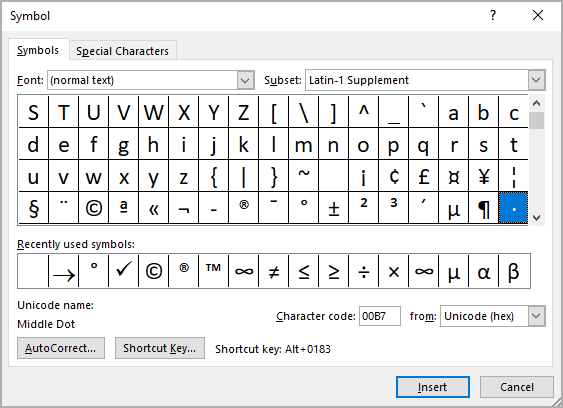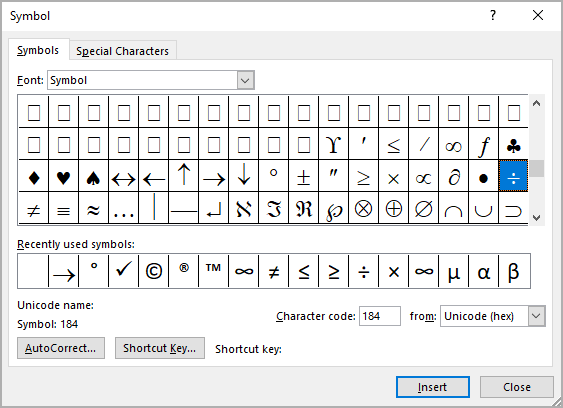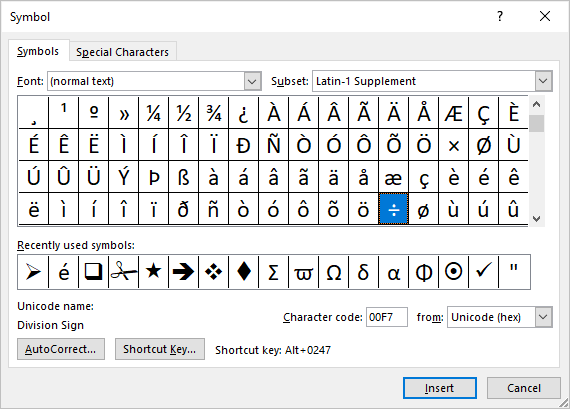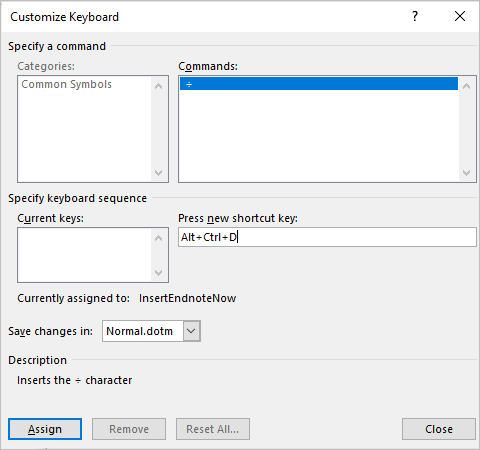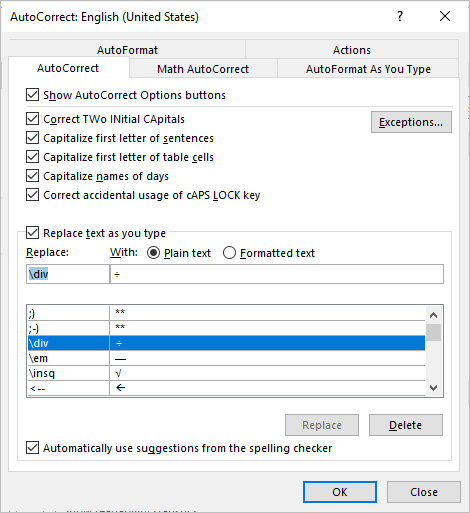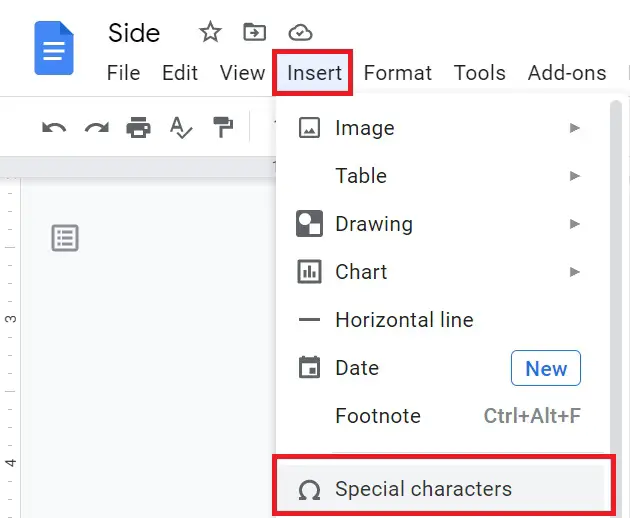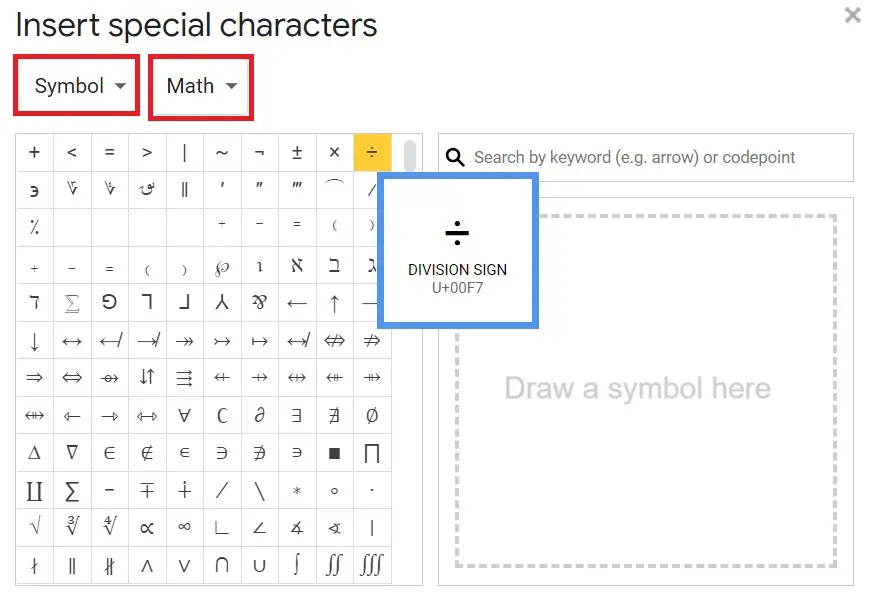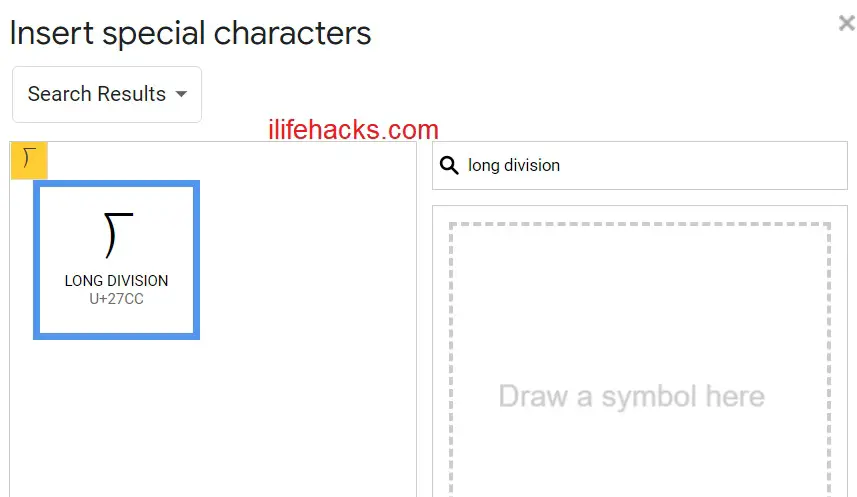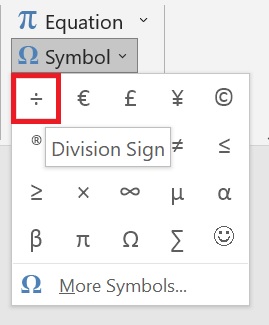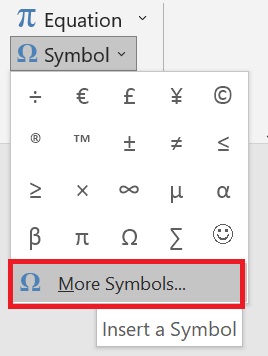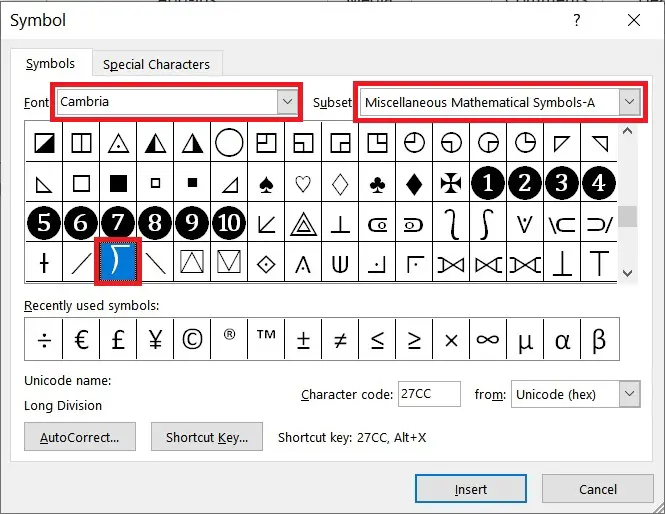Division sign (÷), written as a horizontal line with dot above and below it. It often incorrectly written as “/”. There are three different ways to write the correct division sign in Word. Place the cursor at the desired location and use any of the following methods.
Method 1: Insert > Symbol
- Navigate to Insert Tab > Symbols and click on More Symbols.. to open Symbol window
- Select normal text in Font and Latin-1 Supplement in Subset
- Search for ÷ symbol and double click to insert.
- Click Cancel to close the Symbol Window
Method 2: Math Autocorrect Shortcut
Type div and press space to get ÷ symbol. This math autocorrect shortcut for division sign works only inside equation editor by default. However, using the following one time setting, you can make it work outside equation editor too.
Steps to Enable Math Autocorrect Outside Equation Editor
- Click Files → Options to open Word Options
- Navigate to Proofing and click AutoCorrect Options button to open Auto Correct window
- Navigate to Math Autocorrect tab
- Check the box against “Use Math Autocorrect options outside Math region“
- Click Ok and close all the dialogue boxed.
Method 3: Alt Code
Number pad keys on keyboard opens up the third shortcut to insert division symbol. Hold down Alt key and press 246 or 0247 (an alt code for division sign: 246 or 0247) to get ÷ symbol.
Summary
Three methods to insert division sign in Word are as follows
| Method | Description |
|---|---|
| Insert > Symbol | Navigate to Insert Tab > Symbols and click on More Symbols. Select normal text in Font and Latin-1 Supplement in Subset and double click on ÷ symbol to insert it |
| Math Autocorrect Shortcut | Type div and press space. It works in equation editor, but with one time setting, it can work outside equation editor too. |
| Alt Code | Hold Alt key and type 0247 or 246 (Alt code for ÷) in Number Pad. It works only with Number Pad. |
Related Posts
The multiplication sign × (also known as the times sign or the dimension sign) is the mathematical sign for the multiplication operation. There are several popular representations for the multiplication operation: a cross (×), a dot (⋅), or an asterisk (∗).
See also
how to insert X mark in Word.
The division sign ÷ is a mathematical symbol in the form of a colon (∶), obelus (÷), or slash or solidus (/) used to denote the division operator. In most standards, the slash (/) is used as a division sign for linear representation or a fraction bar for structured representation. Symbols ÷ and ∶ can define a data range.
We strongly recommend using
the Equation tools to insert any type of equation or mathematical, financial, or even logical formulas and expressions.
A lowercase Latin letter X often substitutes the multiplication sign, but this is a mistake that you need to avoid.
To create a perfect document, use one of the following ways to insert a multiplication symbol, or a division sign:
The standard way: using the Symbol dialog box:
To open the Symbol dialog box, do the following:
1. On the Insert tab, in the Symbols group, select the Symbol button, and then click More Symbols…:

2. On the Symbol dialog box:
- Select the symbol you want to insert:
For example:
- The multiplication sign:
- The dot symbol:
- Choose the Symbol font from the Font list, and then select the division symbol:
- The multiplication sign:
- Click the Insert button to insert the symbol to the current cursor position.
- Click the Cancel button to close the Symbol dialog box.
Using a shortcut key:
In Microsoft Word, you can use Unicode to insert any of the used symbols:
| Shortcut key | Symbol | |
|---|---|---|
| Multiplication sign | Type 00d7 or 00D7 (does not matter, uppercase or lowercase) and immediately press Alt+X | × |
| Multiplication X | Type 2715 and immediately press Alt+X | ✕ |
| Vector or cross product symbol | Type 2a2f or 2A2F and immediately press Alt+X | ⨯ |
| Middle dot | Type 00b7 or 00B7 and immediately press Alt+X | · |
| Dot symbol | Type 22c5 or 22C5 and immediately press Alt+X | ⋅ |
| Division sign | Type 00f7 or 00F7 and immediately press Alt+X | ÷ |
The quicker way: using AutoCorrect for Math:
When you work with many documents and often need to paste a single special symbol, you do not need to insert an equation each time. Microsoft Word offers a helpful feature named AutoCorrect. The AutoCorrect options in Microsoft Word propose two different ways to quickly add any special character, or even
large pieces of text:
- Using
the
Replace text as you type function of the AutoCorrect options. - Using the Math AutoCorrect options:
Using this method, you can benefit from the Math AutoCorrect options without inserting an equation. To turn on or turn off the AutoCorrect of the Math symbols, do the following:
1. On the File tab, click Options:

2. In the Word Options dialog box, on the
Proofing tab, click the AutoCorrect Options… button:

3. In the AutoCorrect dialog box, on the Math AutoCorrect tab, select the Use Math AutoCorrect rules outside of the math regions option:
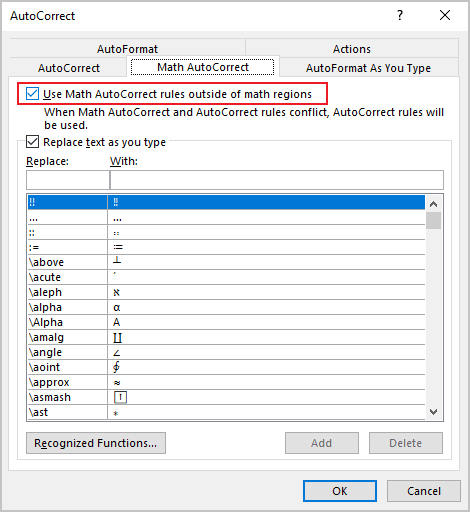
After clicking OK, you can use any of the listed Names of symbols, and Microsoft Word will replace them with the appropriate symbols:
,
,
.
Note: If you do not need the last replacement, click Ctrl+Z to cancel it.
Insert the Division Symbol or Sign in Microsoft Word Documents
by Avantix Learning Team | Updated December 20, 2021
Applies to: Microsoft® Word® 2013, 2016, 2019 or 365 (Windows)
You can insert the division symbol in a Word document using Insert Symbol, a keyboard shortcut, an AutoCorrect entry, an Alt shortcut or Equation tools. The division sign or symbol is different from the division operator used in calculations in a Word table or in Excel (/).
Recommended article: How to Check Word Count in Microsoft Word (4 Ways)
In this article, we’ll look at 5 ways to insert the division symbol in a Word document:
- Use the Insert Symbol command
- Press Alt and then enter a number sequence
- Add and use a custom keyboard shortcut
- Add and use an AutoCorrect entry (or use an existing entry)
- Insert the symbol in an equation using Equation tools
Do you want to learn more about Microsoft Word? Check out our virtual classroom or in-person classroom Word courses >
1. Inserting the division symbol using Insert Symbol
To insert the division symbol using Insert Symbol in the Ribbon in Word:
- Position the cursor in the Word document where you want to insert the symbol.
- Click the Insert tab in the Ribbon.
- In the Symbols group, click Symbol. A drop-down menu appears.
- Click More Symbols. A dialog box appears.
- If necessary, click the Symbols tab.
- Select (normal text) from the Font drop-down menu.
- Select Latin-1 Supplement from the Subset drop-down menu.
- Scroll through the list of symbols until you find the division symbol (÷) and then click it.
- Click Insert.
- Click Close.
The Insert Symbol dialog box appears as follows (with ÷ selected):
2. Inserting the division symbol using an Alt keyboard shortcut
To insert the division symbol in a Word document using Alt:
- Position the cursor where you want to insert the symbol.
- Press and hold Alt + 0247 on the numeric keypad.
If the sequence doesn’t work, press NumLock on the numeric keypad. If you don’t have a numeric keypad on your laptop, you may be able to access number keys at the top of your keyboard in combination with another key (like Fn).
3. Inserting the division symbol using a custom keyboard shortcut
If you insert the division sign frequently, you can create your own keyboard shortcut for the symbol in Word.
To create a keyboard shortcut for the division symbol:
- Position the cursor in a Word document.
- Click the Insert tab in the Ribbon.
- In the Symbols group, click Symbol. A drop-down menu appears.
- Click More Symbols. A dialog box appears.
- If necessary, click the Symbols tab.
- Select (normal text) from the Font drop-down menu.
- Select Latin-1 Supplement from the Subset drop-down menu.
- Scroll through the list of symbols until you find the division symbol (÷) and then click it.
- Click Shortcut. A dialog box appears.
- Click in the box below Assign New Shortcut key.
- Press the keys you want to assign (such as Ctrl + Alt + D). Don’t type any text, just press the keys. Be careful not to override a useful built-in shortcut such as Ctrl + D.
- Click Assign. Typically the location for these shortcuts is the Normal (or default) template.
- Click Close twice.
Test the shortcut in your document by pressing the assigned keys.
The Customize Keyboard dialog box appears as follows:
Since these shortcuts are typically saved in the Normal template, when you exit Word, if you are prompted to save the Normal template, click Yes.
4. Inserting the division symbol using AutoCorrect
You can also insert the division sign automatically using AutoCorrect.
To set up an AutoCorrect entry for the division sign:
- Position the cursor in a Word document.
- Click the Insert tab in the Ribbon.
- In the Symbols group, click Symbol. A drop-down menu appears.
- Click More Symbols. A dialog box appears.
- If necessary, click the Symbols tab.
- Select (normal text) from the Font drop-down menu.
- Select Latin-1 Supplement from the Subset drop-down menu.
- Scroll through the list of symbols until you find the division symbol (÷) and then click it.
- Click AutoCorrect. A dialog box appears.
- In the Replace with box, enter the name of the entry (such as div).
- Click Add.
- Click OK.
- Click Close.
- In the document, type the entry (such as div) and then press the Spacebar.
The AutoCorrect dialog box appears as follows:
Since these shortcuts are typically saved in the Normal template, when you exit Word, if you are prompted to save the Normal template, click Yes.
If you insert an equation block in Word, you can insert symbols using Math AutoCorrect entries (note the Math AutoCorrect tab in the AutoCorrect Options dialog box). Simply type div and then press the Spacebar (this is the default Math Autocorrect entry for this symbol). This can be used outside of an equation block as well as long as Math AutoCorrect is set to Use Math AutoCorrect options outside of math regions.
5. Inserting the division symbol in an equation block or placeholder
If you insert an equation in Word, an Equation tab will appear in the Ribbon when the equation block or placeholder is selected and you can simply click the division symbol in the Ribbon to insert it into the equation.
To insert the division symbol in an equation block or placeholder:
- Click in the document where you want to enter an equation.
- Click the Insert tab in the Ribbon.
- In the Symbols group, click Equation to insert a new equation block or placeholder. Alternatively, type Alt + equal sign (=). You can also use an existing equation block or placeholder.
- Click in the equation block or placeholder.
- Click the Equation tab in the Ribbon.
- Click the More arrow on the bottom right of the Symbols gallery.
- At the top of the Symbols gallery, select Basic Math from drop-down menu (typically, this is the default).
- Click the division sign.
You can also type div in an equation block and then press the Spacebar to use the default Math Autocorrect entry for this symbol.
Subscribe to get more articles like this one
Did you find this article helpful? If you would like to receive new articles, join our email list.
More resources
How to Generate Random Text in Word
14+ Shortcuts to Quickly Select Text in Microsoft Word
How to Show or Hide White Space in Word Documents
10+ Great Microsoft Word Navigation Shortcuts to Move Around Quickly in Your Documents
How to Insert a Check Mark in Word (5 Ways to Insert a Check Mark or Tick Mark with Shortcuts)
Related courses
Microsoft Word: Intermediate / Advanced
Microsoft Excel: Intermediate / Advanced
Microsoft PowerPoint: Intermediate / Advanced
Microsoft Word: Long Documents Master Class
Microsoft Word: Styles, Templates and Tables of Contents
Microsoft Word: Designing Dynamic Word Documents Using Fields
VIEW MORE COURSES >
Our instructor-led courses are delivered in virtual classroom format or at our downtown Toronto location at 18 King Street East, Suite 1400, Toronto, Ontario, Canada (some in-person classroom courses may also be delivered at an alternate downtown Toronto location). Contact us at info@avantixlearning.ca if you’d like to arrange custom instructor-led virtual classroom or onsite training on a date that’s convenient for you.
Copyright 2023 Avantix® Learning
Microsoft, the Microsoft logo, Microsoft Office and related Microsoft applications and logos are registered trademarks of Microsoft Corporation in Canada, US and other countries. All other trademarks are the property of the registered owners.
Avantix Learning |18 King Street East, Suite 1400, Toronto, Ontario, Canada M5C 1C4 | Contact us at info@avantixlearning.ca
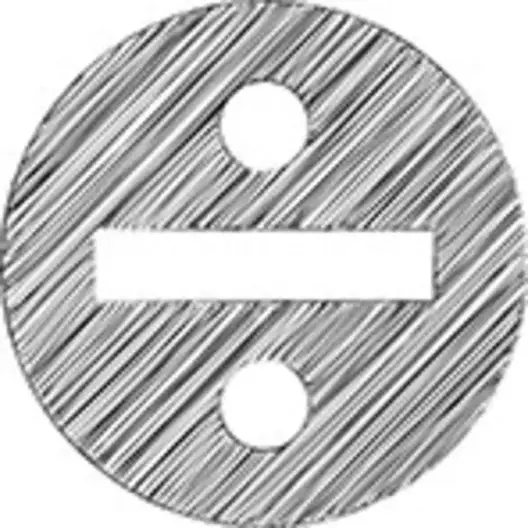
When it comes to mathematical symbols and signs, a few are on the keyboard but, a few signs like ÷, ω, ρ, π, ×, λ, Δ, ≅ and more need some special treatment. And these symbols are not only used by mathematicians but also by other people. Students, executives, managers, engineers, architects, and others use these symbols in their presentations, projects, plans, and whatnot. There are simple and effective ways to insert all these signs. But today, let’s get to know how to type divide by the symbol in Word? (÷). There are several ways to do this and, also, the keyboard shortcut would be the easiest way.
Let us start with the trouble-free way first.
Firstly, a divide sign (÷) can be inserted through the Alt code. The Alt code for divide by (÷) is 0247. To keep the number lock on, press the number lock key on the keyboard. If you don’t have a numerical keypad on your laptop, you need to click both the function key and the number lock key to turn on the number lock option. The keyboard shortcut to type the divide symbol is by pressing Alt and simultaneously typing 0247 in the number keypad. (Alt + 0247) Once you release the Alt key, you can find the divide symbol (÷) on the word document.
That’s too simple and saves a lot of your time. Now, when you’re busy doing calculations and want to divide some numbers and type a divide sign, just try it this way. And this was for Windows users. Then, what about Mac users? There is also a keyboard shortcut exclusively available for Mac users. Just by clicking the option and slash button, there appears the divide sign in just a second. (Option+/)
Another way to type a divide sign in the word document is by using the insert menu. From the Insert menu, in the insert tab, choose the symbols option, and from here select the more symbols option. There appears the symbols drop-down box. Now, from the symbol dialog box, locate the divide sign in the drop-down list. After choosing the divide sign, click the insert option. And here’s the divide sign on your document.
The simplest way to type divide by symbol is to copy-paste the divide symbol (÷) from any source available online or from mathematical offline documents. That’s just sixty seconds of work, isn’t it? Copy, pasting is an easy way but technical learning is a must. Isn’t it amazing to know that there are so many options to insert a divide sign to your word document? There are more ways. Do you know how to insert a divide sign by using the Word Auto-correct option?
How to Insert a Divide sign (÷) Using Keyboard Shortcut for Windows?
- To type a divide sign one can use the Alt code in Keyboard
- By pressing the Alt key, press 0247 in the number keypad
- Remember to switch on the number lock option by pressing the Number to lock key on the keyboard
- If it’s a laptop without the number keypad, then click Function key and number lock key to activate the number lock option
- Once the number lock is on, now press the Alt button along with the 0247 Alt code in the number keypad
- The divide sign (÷) is now inserted in the desired place of the word document.
How to Insert a Divide sign (÷) Using Keyboard Shortcut for Mac?
- There is also a keyboard shortcut for Mac users
- Click Option and slash (/) buttons on the keypad
- A divide sign (÷) appears on the word document.
How to Type a Divide sign (÷) Using Insert Menu?
- From the Insert menu, choose the symbol option in the insert tab
- There appears the symbols dialog box
- From the symbols dialog box, select more symbols from the various options available
- In the symbol drop-down list locate the divide sign
- To easily locate the divide symbol, choose Latin-1 Supplement in the subset option
- Now choose Unicode (hex) in the drop-down list
- Select the divide symbol from those signs and symbols
- Once you locate the divide sign, double click the insert option
- You can now find the divide sign (÷) on your word document.
How to Type a Divide sign (÷) Using Auto-Correct Option?
- Auto-Correct option is used to correct the spellings automatically
- By assigning a shortcode to the divide sign (÷) such as DIV
- So, whenever you type divi, the auto-correct option turns it to a divide sign (÷)
- Choose File Menu and from the file tab select options
- Now click proofing and select the auto-correct option
- You can modify the text and replace it
- By assigning a shortcode for the divide sign (÷) you can easily type a divide sign to the word document.
- When you type the assigned short code, it automatically corrects the divide sign (÷)
Conclusion
Mathematics has become a part of day-to-day life, and it’s used almost everywhere. In this robotic world where computers are ruling, learning every basic is vital. To insert all the symbols and signs into a word document will help all the workforce and even the students one day when they are typing their word documents. Just by learning a few basic technical kinds of stuff now, it would make a big difference later.
This is completely easy but effective and would save time for sure. Starting from addition, subtraction, multiplication, and division, these basics are much needed in any field. Getting to know new stuff is always an advantage to build the knowledge ladder.
Frequently Asked Questions
- What is division?
The division is a method of distributing a set of numbers into equal halves or parts. - What are the symbols used for division?
The symbols used for division are ÷ (Divide by), / (slash). - What are the other math signs which are not there on the keyboard?
± – Plus-Minus Sign
≥ – Greater Than or Equal to Sign
∞ – Infinity
≠ – Not Equal to Sign
- What are the parts of division?
There are 3 parts. The dividend, the divisor, and the quotient are the parts of division.
Quick Help to get the divide symbol in word
The table below contains the Divide By symbol or sign which you can copy and paste into your Word document (or Project). It also has the Alt code as well as the keyboard shortcuts for both Mac and Windows.
| Name | Divide By |
| Symbol | ÷ |
| Alt Code | 0247 |
| Shortcut (Windows) | Alt + 0247 |
| Shortcut (Mac) | Option + ‘/’ |
To use the Divide By symbol (÷) shortcut on a keyboard, press down the Alt key. Whilst holding on to the Alt key, press the symbol’s Alt Code (0247) on the numeric keypad.
The above information is all you need to get the division sign into your Word document.
However, if you are not satisfied with this quick help, below is a detailed guide on how to insert the Divide By symbol or any other symbol in Word.
There are some symbols readily available as second keys on the keyboard. By pressing a few keys simultaneously, you can easily insert such symbols into your work.
Other symbols, however, aren’t that easy to type using a keyboard shortcut. One of these symbols is the Divide By symbol or division sign (÷).
Typing becomes cumbersome for the typist if he or she needs to insert some of these symbols regularly into his work.
But it doesn’t have to be difficult. Especially now that you are reading this guide.
In this tutorial, I have shown you all the easy ways to insert the Divide By symbol (÷) into Word.
Below are the various ways to insert the division symbol into Word.
Using the Divide symbol Alt code (shortcut)
Every symbol in Word has a unique code that you can use to insert the symbol into your document. This code is well known as “Alt code”.
The alt code for the “divide by” symbol is 0247.
Below are the steps to type the division symbol on your keyboard (using the Alt code):
- Press the num lock key to turn on your Num Lock. Use Fn key + NumLk keys to turn on Num Lock on laptops without a numeric keypad.
- Whilst holding down the [Alt] key, type [0247] on the numeric keypad (on the right). The alt code for the Divide symbol is 0247.
- Then release the [Alt] key. The Division (÷) symbol should appear in your document.
Divide By symbol in Word for Mac
For Mac users, the easiest way to insert the Divide By symbol into MS Word is to use the keyboard shortcut stated below:
Option + /

Copy and paste the Divide By symbol
Inserting symbols into your document can be a simple copy and paste.
You can copy and paste it again if you have already inserted it into your document. Or you can copy it from elsewhere like a webpage.
Below is the Divide By sign if you want to copy and paste it into your work:
÷
Using Insert Symbol Dialog
This approach isn’t as straight forward as the previous methods. But it’s fairly simple.
And once you get the symbol into your document, you can always copy and paste it again as and when you need it.
Below are the steps to insert a Divide By symbol in Word using the insert symbol dialog.
- On the Insert tab, click the Symbol button and choose More Symbols…

These few clicks will display the Symbol dialog box. Now it’s time to look for the symbol you want to insert.
- Locate the Symbol
To easily find the Divide By symbol in the dialog box, look at the bottom right area of the Symbol dialog box and select Unicode (hex) in the from: drop-down. Then look again at the top right area of the dialog and select Latin-1 Supplement in the Subset: drop-down.
The Divide By symbol you want to insert is part of the Latin-1 Supplement group of symbols.

- Select the symbol, and then click Insert.

Alternatively, you can just double-click on the symbol to insert it into your document.
- After inserting, close the Symbol dialog box.
This is how you may insert a Divide By symbol in Word using the insert symbol dialog.
Using Word AutoCorrect to type Divide By symbol
Another way to obtain the Divide By symbol is through the AutoCorrect feature in Word.
It is a facility designed for correcting spelling mistakes like thsi to this.
Using this feature, you can assign a shortcode to the Divide By symbol (such as DIVS).
This way, whenever you type the text DIVS, Word will think that you actually wanted to type ÷ and will convert it into the Divide By symbol automatically.

What makes this approach interesting is that you can assign any code you want to the symbol and Word will be more than glad to insert the symbol whenever you type the code.
Without further ado, below are the steps you can use to type Divide By symbol in Word using AutoCorrect.
- On the Insert tab, click Symbol and then click More Symbols…
The Symbol dialog appears.

- Locate the Divide By symbol, then click to select it.
- Click on the AutoCorrect… button to display the AutoCorrect dialog.
In the AutoCorrect dialog box, enter the following:
- Replace: DIVS
- With: ÷

- Click Add, then click OK.
Word will automatically insert the Divide By symbol into your document whenever you type DIVS.
However, below are some few things to note when you are using the AutoCorrect Method to insert the Divide By sign.
- AutoCorrect is case sensitive. Meaning if you type divs (in lowercase), Word will not convert it into the division sign unless you type DIVS (in uppercase).
- If there is any text before or after the AutoCorrect text, Word will consider the AutoCorrect text as part of the text and hence will not convert it to the Divide By symbol. For example, XDIVS will not get converted, but X DIVS will get converted to X ÷.
These are the various ways you may insert or type the division sign or symbol in Word with or without using the keyboard.
Open the Insert tab, click Symbol and pick the ÷ division symbol to insert it in your document. Repeat the same step for each symbol you need, or paste the first division symbol.
Contents
- 1 How do you insert a division symbol?
- 2 What is divide symbol in Word?
- 3 How do you show division in docs?
- 4 How do you make a division symbol in word on a Mac?
- 5 How do I do long division?
- 6 How do you make the division symbol on a Windows laptop without the number pad?
- 7 What is division and examples?
- 8 How do I type a division symbol in Google forms?
- 9 How do you insert a dividing line in Google Docs?
- 10 How do you insert a fraction bar in Google Docs?
- 11 How do I insert math symbols in Word for Mac?
- 12 Where is Option key on Mac?
- 13 How do you answer division?
- 14 How do you do division?
- 15 What is the division key on a keyboard?
- 16 How do I use Alt codes in Word?
- 17 What are the 3 forms of division?
- 18 How do you show division at work?
How do you insert a division symbol?
Press and hold the Alt key and type 0247 on your keypad. Release the Alt key.
What is divide symbol in Word?
÷
See also how to insert X mark in Word. The division sign ÷ is a mathematical symbol in the form of a colon (∶), obelus (÷), or slash or solidus (/) used to denote the division operator. In most standards, the slash (/) is used as a division sign for linear representation or a fraction bar for structured representation.
How do you show division in docs?
Open your document and go to Insert > Special characters. Draw the symbol in the box or search for it using the word “division.” When the symbol appears, click on it to insert it in your document. Jo S. Volunteer contributor since 2013.
How do you make a division symbol in word on a Mac?
Typing Division Sign in Mac
- On Mac, press “Option + /” keys to type division sign ÷.
- You can also switch the language input to Unicode Hex Input and type “Option + 00F7” to type ÷ sign.
How do I do long division?
How to Do Long Division?
- Step 1: Take the first digit of the dividend from the left.
- Step 2: Then divide it by the divisor and write the answer on top as the quotient.
- Step 3: Subtract the result from the digit and write the difference below.
- Step 4: Bring down the next digit of the dividend (if present).
How do you make the division symbol on a Windows laptop without the number pad?
To type the division symbol on a Windows keyboard, hold down the [Alt] key and on the numeric keyboard type 0247. When you release the [Alt] key, ÷ will appear.
What is division and examples?
In simple words, division can be defined as the splitting of a large group into equal smaller groups.Division can be introduced by considering objects from our daily life like slices of pizza or a bar of chocolate. For example, if we divide a pizza into 4 slices, we do division. Thus, 1 ÷ 4 = 0.25.
How do I type a division symbol in Google forms?
You can enter ÷ by pressing and releasing Ctrl + Shift + U. You’ll then see ‘u’ in the text field. At that point, enter the Unicode for the symbol you want (00f7) and press Spacebar. The ‘u00f7’ that you just entered will magically turn into ÷.
How do you insert a dividing line in Google Docs?
Yes, you can do that.
- Put your cursor in the paragraph that you want the line next to.
- Then go to Format > Paragraph styles > Borders and shading.
- Select the border placement you want, along with the width, color, and padding.
- Press the blue Apply button and it will then appear in your document.
How do you insert a fraction bar in Google Docs?
Insert an equation
- Open a document in Google Docs.
- Click where you want to put the equation.
- Click Insert. Equation.
- Select the symbols you want to add from one of these menus: Greek letters. Miscellaneous operations. Relations. Math operators. Arrows.
- Add numbers or substitute variables in the box.
How do I insert math symbols in Word for Mac?
In Word, you can insert mathematical symbols into equations or text by using the equation tools.
- On the Insert tab, in the Symbols group, click the arrow under Equation, and then click Insert New Equation.
- Under Equation Tools, on the Design tab, in the Symbols group, click the More arrow.
Where is Option key on Mac?
The Option key is a modifier key present on Apple keyboards. It is located between the Control key and Command key on a typical Mac keyboard. There are two Option keys on modern (as of 2020) Mac desktop and notebook keyboards, one on each side of the space bar.
How do you answer division?
There are three main parts to a division problem: the dividend, the divisor, and the quotient. The dividend is the number that will be divided. The divisor is the number of “people” that the number is being divided among. The quotient is the answer.
How do you do division?
Division allows us to divide or ‘share’ numbers to find an answer. For example, let’s consider how we would find the answer to 10 ÷ 2 (ten divided by two). This is the same as ‘sharing’ 10 sweets between 2 children. Both children must end up with the same number of sweets.
What is the division key on a keyboard?
The numeric keypad is usually on the right side of the keyboard—it is not the numbers along the top of the keyboard.
- Move the cursor to the area on the page where you want to insert the division sign. Video of the Day.
- Press the number lock key (“Num Lock”) to lock the numbers on the numeric keypad.
- references.
How do I use Alt codes in Word?
To use an Alt code, press and hold down the Alt key and type the code using the numeric key pad on the right side of your keyboard. If you do not have a numeric keypad, copy and paste the symbols from this page, or go back try another typing method.
What are the 3 forms of division?
Dividend – A number to be divided by another number. Divisor – A number by which another number is to be divided. Quotient – The result obtained by dividing one number by another number. Quotative Division – When dividing a number into groups of a measured quantity.
How do you show division at work?
Dividing. Set up the equation. On a piece of paper, write the dividend (number being divided) on the right, under the division symbol, and the divisor (number doing the division) to the left on the outside. The quotient (answer) will eventually go on top, right above the dividend.
HTTA is reader supported. When you buy through links on our site, we may earn an affiliate commission at no extra cost to you. Learn more.
The division symbol is a sign that has a short horizontal line with one dot above it and another one below. This sign is used to indicate mathematical division.
In today’s article, you’ll learn about all the simple methods you can use to type the Division symbol using either Windows or Mac.
You can also use the button below to copy and paste the division symbol.
However, keep reading if you just want to learn how this symbol is typed on the keyboard.
Division symbol [÷] Quick Guide
÷
To type the Division symbol on Mac, press [Option] + [ / ] on your keyboard. For Windows users, press down the Alt key and type 0247 using the numeric keypad, then release the Alt key. These shortcuts work in both Microsoft Word, Excel, and PowerPoint and anywhere on the Windows or Mac PC.
The table below provides a quick guide for the Division symbol.
| Symbol Name | Division sign |
| Symbol | ÷ |
| Alt Code | 0247 |
| Shortcut for Windows | [Alt] + [0247] |
| Shortcut for Mac | [Option] + [ / ] |

The above quick guide provides some useful information about the Division symbol. However, below are other options you can also use to type this symbol in Word/Excel/PowerPoint.
The Division symbol [÷] Alt Code for Windows
The Division symbol alt code is 0247.
If you are looking for how you can type this symbol on the keyboard, then you’ve found it. Just obey the following instructions:
- Place the insertion pointer where you need to type the division symbol.
- Press and hold the Alt key on your keyboard.
- Whilst holding on to the Alt key, press the Division sign alt code (0247) using the numeric keypad.
- Release the Alt key after typing the Alt code to insert the symbol into your Word document.
This is how you may type this symbol on Windows using the Alt Code method.
The alt code method works only for Windows. The next section will show you how to type it on Mac using a keyboard shortcut.
The keyboard shortcut to type the Division symbol on Mac is [Option] + [ / ].

Obey the following instructions to type this symbol on Mac using the keyboard shortcut stated above:
- First of all, place the insertion pointer where you need to type this symbol.
- Then press the [Option] and the forward-slash [ / ] symbol simultaneously.
With this keyboard shortcut, you can type the Division symbol anywhere on your Mac computer.
How to insert the Division symbol in Word/Excel
Using the insert symbol dialog box, you can insert any symbol into any of the Office apps including MS Word, Excel, and PowerPoint.
The insert symbol dialog box is a library of symbols from where you can insert any symbol into your Word document with just a couple of mouse clicks.
Using this dialog, you can insert the Division symbol in any of the office programs including Word, Excel, and PowerPoint.
In this section, I am going to show you a step-by-step guide to add the division sign or any other symbol that is not found on the keyboard.
Without any further ado, let’s get started.
- Launch your Word or Excel or PowerPoint document.
- Click to place the insertion pointer where you wish to insert the symbol.
- Go to the Insert tab.
- In the Symbols category, click on the Symbol drop-down and select More Symbols.

- The Symbol dialog box will appear. In the Subset drop-down list, select Latin-1 Supplement to display symbols in this category which includes the Division symbol.
- Now select the symbol you want and hit the Insert button to get it into your document. Alternatively, double click on it to insert it into your document.

- Close the dialog.
The symbol will then be inserted exactly where you place the insertion pointer.
These are the steps you may use to insert the Division symbol or any other symbol into your Word/Excel document.
Using insert Equation Method
The equation feature in Word is very helpful when you need to insert lots of mathematical symbols including the division symbol.
In this section, I’ll show you how to insert the division symbol in Word using the insert equation feature.
Just obey the below instructions:
- Place the cursor where you want to type the sign.
- Press Alt+= on your Keyboard to introduce the equation field. The equation field looks like the screenshot below:

- In the Type equation here box, type div and press the spacebar.
See screenshot:

The division sign should appear in the equation field after you type div and press on the spacebar key.
Copy and Paste Division symbol
One of the easiest ways to get any symbol on any PC is to use the copy and paste method.
All you have to do is to copy the symbol from somewhere like a web page or the character map for windows users, and head over to where you need the symbol then hit Ctrl+V to paste.
To copy and paste the Division symbol, select it (÷) and press Ctrl+C to copy, switch over to where you need it and press Ctrl+V to paste.
÷
For windows users, obey the following instructions to copy and paste this symbol using the character map dialog.
- Click on the Start button and search for Character Map. Click to open the Character map app in the search results.

- The Character Map dialog will appear. Click on the Advanced view checkbox to expand the dialog box for more options.

- On the advanced view, type Division in the Search box at the bottom of the dialog.
- You should now see the Division symbol on the character map dialog. Double click on the symbol to select it. Alternatively, click on the Select button.
- After you select the symbol, it’ll appear in the Characters to copy: field, hit on the Copy button to copy.

- Now switch to where ever you wish to insert the symbol and press Ctrl+V to paste.
This is how you may use the Character Map dialog to copy and paste any symbol on Windows PC.
Conclusion
As shown in this article, there are several methods you can use to type or insert the Division symbol on your PC or Mac.
My favorite approach on Windows is to use the Alt code method, it’s a lot easier provided you know the alt code for the symbol you wish to type. For Mac users, using the keyboard shortcut comes handy.
If you still want something to be clarified about this symbol, please let me know in the comments section below.
Thank you!
In the Word processor, whether it is Microsoft Word or Google Docs document, you can insert both division sign, long division symbol, and fraction symbol. These symbols are commonly used in Mathematics.
But sometimes it is very difficult to find these signs in the Word processor. That is why here we will learn how to type division symbol and long division sign in both Google Docs and Microsoft Word.
Simple division Symbol
This ÷ Divide sign is used to represent the division between two numbers, for example – 33 ÷ 11.
What is the long division symbol called
This is ⟌ a long division sign which is commonly used. There is no actual name of the long division symbol but also called a Division Bracket which separates the number as divisor and dividend. Wikipedia’s definition.
How to insert division symbol in Google Docs
Open a Google Docs document on your computer and put the cursor where you want to insert a division sign.
In the Menu bar go to the “Insert” option then navigate to “Special Characters” option, and click it.
A special characters box appears in front of you, from there choose “Symbol” then “Math” you will see some mathematical sign, select the division sign from there to make in Google Docs.
How to insert Long division symbol in Google Docs
You can put a long division symbol in Google Docs with the special characters box. Press Alt + I + C keys from the keyboard to open a list of special characters. Now type the long division in the search box then select the long division to appear in doc.
How to insert division symbol in Word
Open Microsoft Word document on your laptop computer
Under the main tabs click on “Insert” then navigate to Symbol and click it. Now select the division sign option from there.
You can also use the keyboard shortcut the Alt code to insert division symbol in Word, just press Alt + 0247 keys from the numeric keypad.
How to insert Long division symbol in Word
In the Microsoft Word document under the main tabs click on “Insert” then navigate to Symbol. Click Symbol then click on the More Symbols… option.
A symbol box appears In front of you. From there under the “Font” option select “Cambria” then on under the “Subset” option select the “Miscellaneous Mathematical Symbols-A”. Then select the long division sign.
If the above is a long process for inserting long division symbol in Word, then you can use the shortcut key which is 27cc and ALT + X.
You have to first type 27cc then hold Alt + X. If this shortcut is complex, then you can also change the shortcut key in the Word document.
Division sign or Long division symbol copy and paste
If you find any difficulty while inserting the division or long division in Microsoft Word or Google Docs, then you can simply do division sign and long division symbol copy paste from here.
÷
⟌
Also Read: How to Type Em Dash in Google Docs