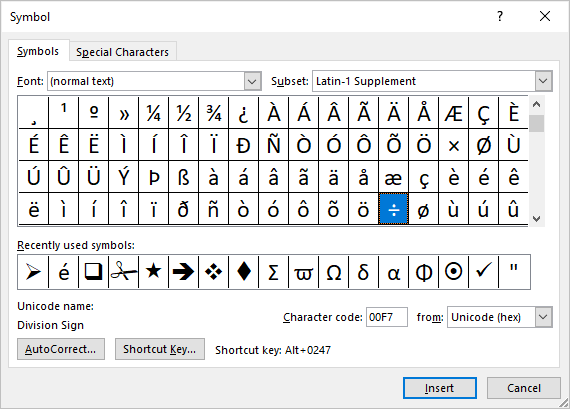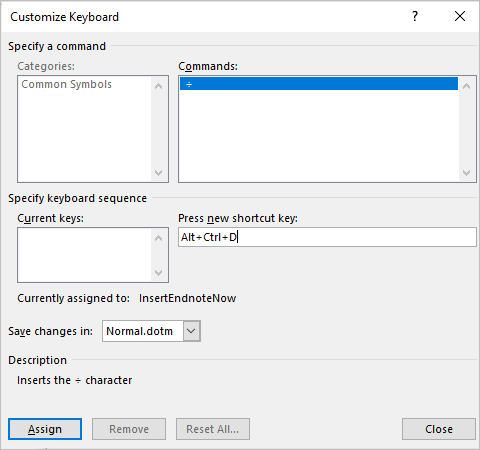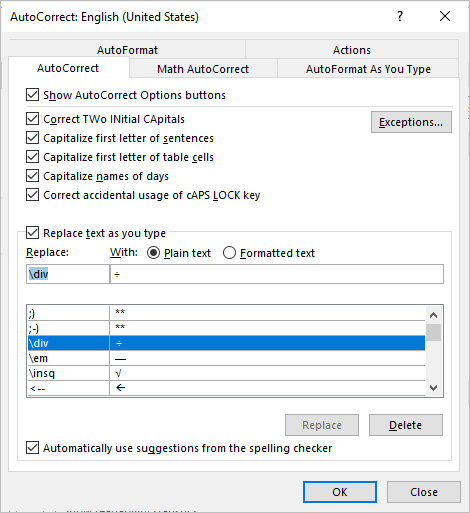Quick Help to get the divide symbol in word
The table below contains the Divide By symbol or sign which you can copy and paste into your Word document (or Project). It also has the Alt code as well as the keyboard shortcuts for both Mac and Windows.
| Name | Divide By |
| Symbol | ÷ |
| Alt Code | 0247 |
| Shortcut (Windows) | Alt + 0247 |
| Shortcut (Mac) | Option + ‘/’ |
To use the Divide By symbol (÷) shortcut on a keyboard, press down the Alt key. Whilst holding on to the Alt key, press the symbol’s Alt Code (0247) on the numeric keypad.
The above information is all you need to get the division sign into your Word document.
However, if you are not satisfied with this quick help, below is a detailed guide on how to insert the Divide By symbol or any other symbol in Word.
There are some symbols readily available as second keys on the keyboard. By pressing a few keys simultaneously, you can easily insert such symbols into your work.
Other symbols, however, aren’t that easy to type using a keyboard shortcut. One of these symbols is the Divide By symbol or division sign (÷).
Typing becomes cumbersome for the typist if he or she needs to insert some of these symbols regularly into his work.
But it doesn’t have to be difficult. Especially now that you are reading this guide.
In this tutorial, I have shown you all the easy ways to insert the Divide By symbol (÷) into Word.
Below are the various ways to insert the division symbol into Word.
Using the Divide symbol Alt code (shortcut)
Every symbol in Word has a unique code that you can use to insert the symbol into your document. This code is well known as “Alt code”.
The alt code for the “divide by” symbol is 0247.
Below are the steps to type the division symbol on your keyboard (using the Alt code):
- Press the num lock key to turn on your Num Lock. Use Fn key + NumLk keys to turn on Num Lock on laptops without a numeric keypad.
- Whilst holding down the [Alt] key, type [0247] on the numeric keypad (on the right). The alt code for the Divide symbol is 0247.
- Then release the [Alt] key. The Division (÷) symbol should appear in your document.
Divide By symbol in Word for Mac
For Mac users, the easiest way to insert the Divide By symbol into MS Word is to use the keyboard shortcut stated below:
Option + /

Copy and paste the Divide By symbol
Inserting symbols into your document can be a simple copy and paste.
You can copy and paste it again if you have already inserted it into your document. Or you can copy it from elsewhere like a webpage.
Below is the Divide By sign if you want to copy and paste it into your work:
÷
Using Insert Symbol Dialog
This approach isn’t as straight forward as the previous methods. But it’s fairly simple.
And once you get the symbol into your document, you can always copy and paste it again as and when you need it.
Below are the steps to insert a Divide By symbol in Word using the insert symbol dialog.
- On the Insert tab, click the Symbol button and choose More Symbols…

These few clicks will display the Symbol dialog box. Now it’s time to look for the symbol you want to insert.
- Locate the Symbol
To easily find the Divide By symbol in the dialog box, look at the bottom right area of the Symbol dialog box and select Unicode (hex) in the from: drop-down. Then look again at the top right area of the dialog and select Latin-1 Supplement in the Subset: drop-down.
The Divide By symbol you want to insert is part of the Latin-1 Supplement group of symbols.

- Select the symbol, and then click Insert.

Alternatively, you can just double-click on the symbol to insert it into your document.
- After inserting, close the Symbol dialog box.
This is how you may insert a Divide By symbol in Word using the insert symbol dialog.
Using Word AutoCorrect to type Divide By symbol
Another way to obtain the Divide By symbol is through the AutoCorrect feature in Word.
It is a facility designed for correcting spelling mistakes like thsi to this.
Using this feature, you can assign a shortcode to the Divide By symbol (such as DIVS).
This way, whenever you type the text DIVS, Word will think that you actually wanted to type ÷ and will convert it into the Divide By symbol automatically.

What makes this approach interesting is that you can assign any code you want to the symbol and Word will be more than glad to insert the symbol whenever you type the code.
Without further ado, below are the steps you can use to type Divide By symbol in Word using AutoCorrect.
- On the Insert tab, click Symbol and then click More Symbols…
The Symbol dialog appears.

- Locate the Divide By symbol, then click to select it.
- Click on the AutoCorrect… button to display the AutoCorrect dialog.
In the AutoCorrect dialog box, enter the following:
- Replace: DIVS
- With: ÷

- Click Add, then click OK.
Word will automatically insert the Divide By symbol into your document whenever you type DIVS.
However, below are some few things to note when you are using the AutoCorrect Method to insert the Divide By sign.
- AutoCorrect is case sensitive. Meaning if you type divs (in lowercase), Word will not convert it into the division sign unless you type DIVS (in uppercase).
- If there is any text before or after the AutoCorrect text, Word will consider the AutoCorrect text as part of the text and hence will not convert it to the Divide By symbol. For example, XDIVS will not get converted, but X DIVS will get converted to X ÷.
These are the various ways you may insert or type the division sign or symbol in Word with or without using the keyboard.
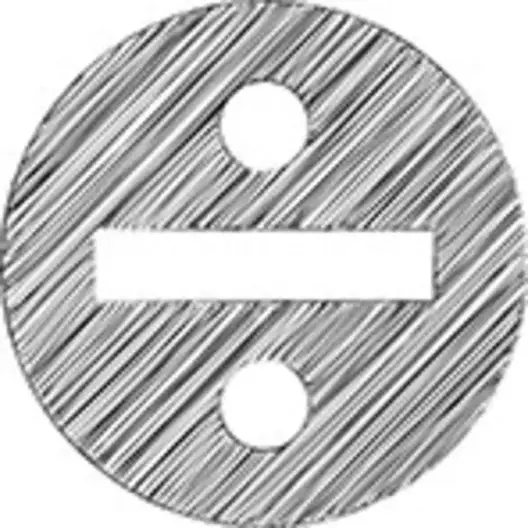
When it comes to mathematical symbols and signs, a few are on the keyboard but, a few signs like ÷, ω, ρ, π, ×, λ, Δ, ≅ and more need some special treatment. And these symbols are not only used by mathematicians but also by other people. Students, executives, managers, engineers, architects, and others use these symbols in their presentations, projects, plans, and whatnot. There are simple and effective ways to insert all these signs. But today, let’s get to know how to type divide by the symbol in Word? (÷). There are several ways to do this and, also, the keyboard shortcut would be the easiest way.
Let us start with the trouble-free way first.
Firstly, a divide sign (÷) can be inserted through the Alt code. The Alt code for divide by (÷) is 0247. To keep the number lock on, press the number lock key on the keyboard. If you don’t have a numerical keypad on your laptop, you need to click both the function key and the number lock key to turn on the number lock option. The keyboard shortcut to type the divide symbol is by pressing Alt and simultaneously typing 0247 in the number keypad. (Alt + 0247) Once you release the Alt key, you can find the divide symbol (÷) on the word document.
That’s too simple and saves a lot of your time. Now, when you’re busy doing calculations and want to divide some numbers and type a divide sign, just try it this way. And this was for Windows users. Then, what about Mac users? There is also a keyboard shortcut exclusively available for Mac users. Just by clicking the option and slash button, there appears the divide sign in just a second. (Option+/)
Another way to type a divide sign in the word document is by using the insert menu. From the Insert menu, in the insert tab, choose the symbols option, and from here select the more symbols option. There appears the symbols drop-down box. Now, from the symbol dialog box, locate the divide sign in the drop-down list. After choosing the divide sign, click the insert option. And here’s the divide sign on your document.
The simplest way to type divide by symbol is to copy-paste the divide symbol (÷) from any source available online or from mathematical offline documents. That’s just sixty seconds of work, isn’t it? Copy, pasting is an easy way but technical learning is a must. Isn’t it amazing to know that there are so many options to insert a divide sign to your word document? There are more ways. Do you know how to insert a divide sign by using the Word Auto-correct option?
How to Insert a Divide sign (÷) Using Keyboard Shortcut for Windows?
- To type a divide sign one can use the Alt code in Keyboard
- By pressing the Alt key, press 0247 in the number keypad
- Remember to switch on the number lock option by pressing the Number to lock key on the keyboard
- If it’s a laptop without the number keypad, then click Function key and number lock key to activate the number lock option
- Once the number lock is on, now press the Alt button along with the 0247 Alt code in the number keypad
- The divide sign (÷) is now inserted in the desired place of the word document.
How to Insert a Divide sign (÷) Using Keyboard Shortcut for Mac?
- There is also a keyboard shortcut for Mac users
- Click Option and slash (/) buttons on the keypad
- A divide sign (÷) appears on the word document.
How to Type a Divide sign (÷) Using Insert Menu?
- From the Insert menu, choose the symbol option in the insert tab
- There appears the symbols dialog box
- From the symbols dialog box, select more symbols from the various options available
- In the symbol drop-down list locate the divide sign
- To easily locate the divide symbol, choose Latin-1 Supplement in the subset option
- Now choose Unicode (hex) in the drop-down list
- Select the divide symbol from those signs and symbols
- Once you locate the divide sign, double click the insert option
- You can now find the divide sign (÷) on your word document.
How to Type a Divide sign (÷) Using Auto-Correct Option?
- Auto-Correct option is used to correct the spellings automatically
- By assigning a shortcode to the divide sign (÷) such as DIV
- So, whenever you type divi, the auto-correct option turns it to a divide sign (÷)
- Choose File Menu and from the file tab select options
- Now click proofing and select the auto-correct option
- You can modify the text and replace it
- By assigning a shortcode for the divide sign (÷) you can easily type a divide sign to the word document.
- When you type the assigned short code, it automatically corrects the divide sign (÷)
Conclusion
Mathematics has become a part of day-to-day life, and it’s used almost everywhere. In this robotic world where computers are ruling, learning every basic is vital. To insert all the symbols and signs into a word document will help all the workforce and even the students one day when they are typing their word documents. Just by learning a few basic technical kinds of stuff now, it would make a big difference later.
This is completely easy but effective and would save time for sure. Starting from addition, subtraction, multiplication, and division, these basics are much needed in any field. Getting to know new stuff is always an advantage to build the knowledge ladder.
Frequently Asked Questions
- What is division?
The division is a method of distributing a set of numbers into equal halves or parts. - What are the symbols used for division?
The symbols used for division are ÷ (Divide by), / (slash). - What are the other math signs which are not there on the keyboard?
± – Plus-Minus Sign
≥ – Greater Than or Equal to Sign
∞ – Infinity
≠ – Not Equal to Sign
- What are the parts of division?
There are 3 parts. The dividend, the divisor, and the quotient are the parts of division.
You can copy and paste the Divide By symbol (÷) into your Word document (or Project) by following the directions in the image below. Both Mac and Windows users can use the Alt code and keyboard shortcuts.
On a keyboard, the Divide By (÷) shortcut is accessed by holding down the Alt key.
Press the Alt key while continuing to hold the Alt code (0247) on the numeric keypad.
In order to add the division sign to a Word document, all that is needed is the above information.
You can, however, read more about inserting the Divide By symbol, or any other symbol in Word, below.
The second key on the keyboard contains a few symbols. It is easy to insert such symbols into your work by pressing several keys at once.
Keyboard shortcuts aren’t easy to use for other symbols, however. The division sign (÷) is one of these symbols.
When typists need to insert these symbols often into their work, it becomes a little cumbersome for them.
There’s no need to worry about it being challenging. Particularly since you are reading this article.
Here is a tutorial that shows you how to insert the Divide By symbol (÷) into Word.
You can insert the division sign in Word using the following methods.
Method 1: Using Divide symbol Alt code
To insert a symbol into a document in Word, you need to enter its unique code.
Codes such as this are commonly referred to as “Alt code”.
A symbol for “divide by” is coded as 0247.
You can type the division symbol with the Alt key (using the key code) by following these steps:
Turn on your Num Lock by pressing the number lock key. It can be enabled on laptops that do not have a numeric keypad using the Fn key and NumLk key.
Keep the [Alt] key pressed and type [0247] onto the numeric keypad.
Divide symbol’s alphanumeric code is 0247.
Hold down the [Alt] key and release it. Your document should display the Division (*) symbol.
Method 2: Divide by Symbol in Mac
In Mac, use the following keyboard shortcut to insert the Divide By symbol:
[su_note note_color=”#FFFFE0″ radius=”15″]
Option + /
[/su_note]
Method 3: Copy Pasting the Divide by Symbol
A simple copy and paste will allow you to incorporate symbols into your document.
If you have already inserted it, you can copy it and paste it again. The symbol can also be copied from a website or another source.
If you would like to copy and paste the Divide By sign into your work, please find it below:
[su_note note_color=”#FFFFE0″ radius=”15″]
÷
[/su_note]
Method 4: Insert Symbol Dialog Box
A more complex approach is required for this process. But it’s pretty straightforward.
It is always possible to copy and paste the symbol again whenever necessary once it has been inserted into your document.
In Word, using the symbol dialog box, these are the steps to insert the Divide By symbol or some other symbols like Approximately Equal Symbol.
- Select More Symbols under the Symbol button on the Insert tab.
You will see the dialog box for Symbol after a few clicks. We now need to locate the symbol we’d like to insert.
- You will need to locate the symbol.
When you are viewing the Symbol dialog box, you can easily find the division symbol by looking at the bottom right area and selecting Unicode (hex) from the drop-down list.
Once again, select Latin-1 Supplement from the drop-down list at the top right corner of the dialog.
You will need to insert a Divide By symbol from the Latin-1 Supplement symbol set.
- In the Symbols dialogue box, look for the Divide by the symbol
- Click Insert after selecting the symbol.
- Click on the Insert button after selecting the Division sign
- It is also possible to insert the symbol by double-clicking on it.
- Symbols should be closed after inserting.
The Insert Symbol dialog box in Word can be used to insert the Divide By symbol by following these steps.
Method 5: Using Word AutoCorrect
Word’s AutoCorrect feature can also be used for obtaining the Divide By symbol.
This is a tool designed for resolving spelling errors such as these.
Divide By shortcodes can be assigned to this feature.
This will be the case whenever you type the text DIVS as Word will interpret the text DIVS as the Divide By symbol.
Normally the symbol would be inserted regardless of the code you type, but in this method, you can assign any code you like.
To type a Divide By symbol using AutoCorrect in Word, follow the steps below.
- Click Symbol and then More Symbols under the Insert tab…
- The symbol appears in the dialog box.
- The division sign is selected in the Symbols dialog box
- Select the Divide By symbol by clicking on it.
- AutoCorrect will appear once you click on the AutoCorrect button.
Select AutoCorrect from the AutoDictionary dialog box and enter the following:
Replace: DIVS
With: ÷
- Click OK after adding.
- Whenever you type DIVS in Word, a Divide By symbol will automatically be added to your document.
Below are a couple of things to keep in mind when inserting the Divide By sign with the AutoCorrect method.
- The case is taken into account when using AutoCorrect. Word will ignore divs (in lowercase) unless you enter DIVS (in uppercase).
- Word will not convert AutoCorrect text to the division symbol if there is any text before or after it. So, XDIVS won’t be converted, but X DIVS will be transformed into X ÷.
Final Words
These are the different ways you can insert a division sign or divide by symbol into Word, whether you are using the keyboard or not.
Table of Contents
- INTRODUCTION
- DIFFERENT WAYS TO INSERT A DIVISION SYMBOL IN MS WORD
- DIFFERENT METHODS OF INSERTING A DIVISION SYMBOL
- 1.GET DIVISION SYMBOL FROM DELIVERY DESK
- 2.INSERT DIVISION SYMBOL IN MS WORD USING GOOGLE
- 3.INSERT DIVISION SYMBOL IN EXCEL USING IMAGE
-
- STEPS
-
- 4. INSERT DIVISION SYMBOL IN WORD USING SYMBOL CHART
-
- STEPS
-
- 5. INSERT DIVISION SYMBOL IN WORD USING EQUATION SYMBOLS
-
- STEPS
-
- 6. INSERT SQUARE ROOT SYMBOL SMARTLY USING AUTO CORRECT OPTION
- 7.INSERT DIVISION SYMBOL IN WORD USING KEYBOARD
- USING CHARACTER CODE:
- USING ALT+X
INTRODUCTION
Let us start another exciting session of MS Word with gyankosh.net
This article will let you know how to insert DIVIDE SYMBOL in MS WORD.
DIVISION , AS WE ALL KNOW IS ONE OF THE STANDARD BASIC MATHEMATICAL OPERATIONS. THE SYMBOL IS NEEDED FREQUENTLY WHEN WE NEED TO USE THE DIVISION [÷] SYMBOL SPECIFICALLY FOR ANY PURPOSE.
Although we use a Slash for using this operation with the help of the operator but if we want to show the operation , the standard division symbol is the best choice.
These symbols are handy while making many reports but we find hard to find these symbols as these are not available on the keyboard.
The symbols present on the keyboard can be easily found but not these and especially the DIVISION symbol.
So we’ll check the main and easy methods only to insert them.The methods, which are easy and you won’t forget easily.Let us start.
There can be different ways of creating a division symbol in your word document.
We’ll go through each of the method one by one to search out the options for finding out the ways to add division symbol.
DIFFERENT METHODS OF INSERTING A DIVISION SYMBOL
- DELIVERY DESK
- USING GOOGLE
- USING IMAGE
- USING SYMBOL INSERTION
- USING EQUATION SYMBOLS
- USING AUTOCORRECT OPTIONS
- USING KEYBOARD
1.GET DIVISION SYMBOL FROM DELIVERY DESK
Its always great to learn new things.
You must go through the article to learn new ways of inserting the DIVISION SYMBOL in WORD but if you want it instantly, you can copy it from here and it’ll work all fine in your documents.
The symbol copied from here will respond to the font as well as size.
STEPS TO COPY THE DIVISION SYMBOL
- Select the given DIVISION symbol.
- Select the cell in the sheet where you want to insert the symbol.
- Press CTRL+V or Right Click > Paste.
- The DIVISION SYMBOL will be inserted.
*THE SYMBOL COPIED WILL RESPOND TO THE FONT FACE AS WELL AS TO SIZE.
÷
2.INSERT DIVISION SYMBOL IN MS WORD USING GOOGLE
Google is a great tool for a lot of our requirements. We can use it to find out our symbols too. It ‘ll save us a lot of time.
This is the easiest method of inserting a DIVISION SYMBOL IN WORD.
It is easy because it is fast, and we don’t need to remember anything for this.
THE ONLY REQUIREMENT FOR THIS METHOD IS THE AVAILABILITY OF INTERNET.
Here are the steps.
- Open google.com in your browser.
- Type in the search box DIVISION SYMBOL. (no need to ask for the procedure)
- The following picture will appear on the screen. There can be a bit difference too due to region etc. but the thing which we are finding, we’ll definitely get it.
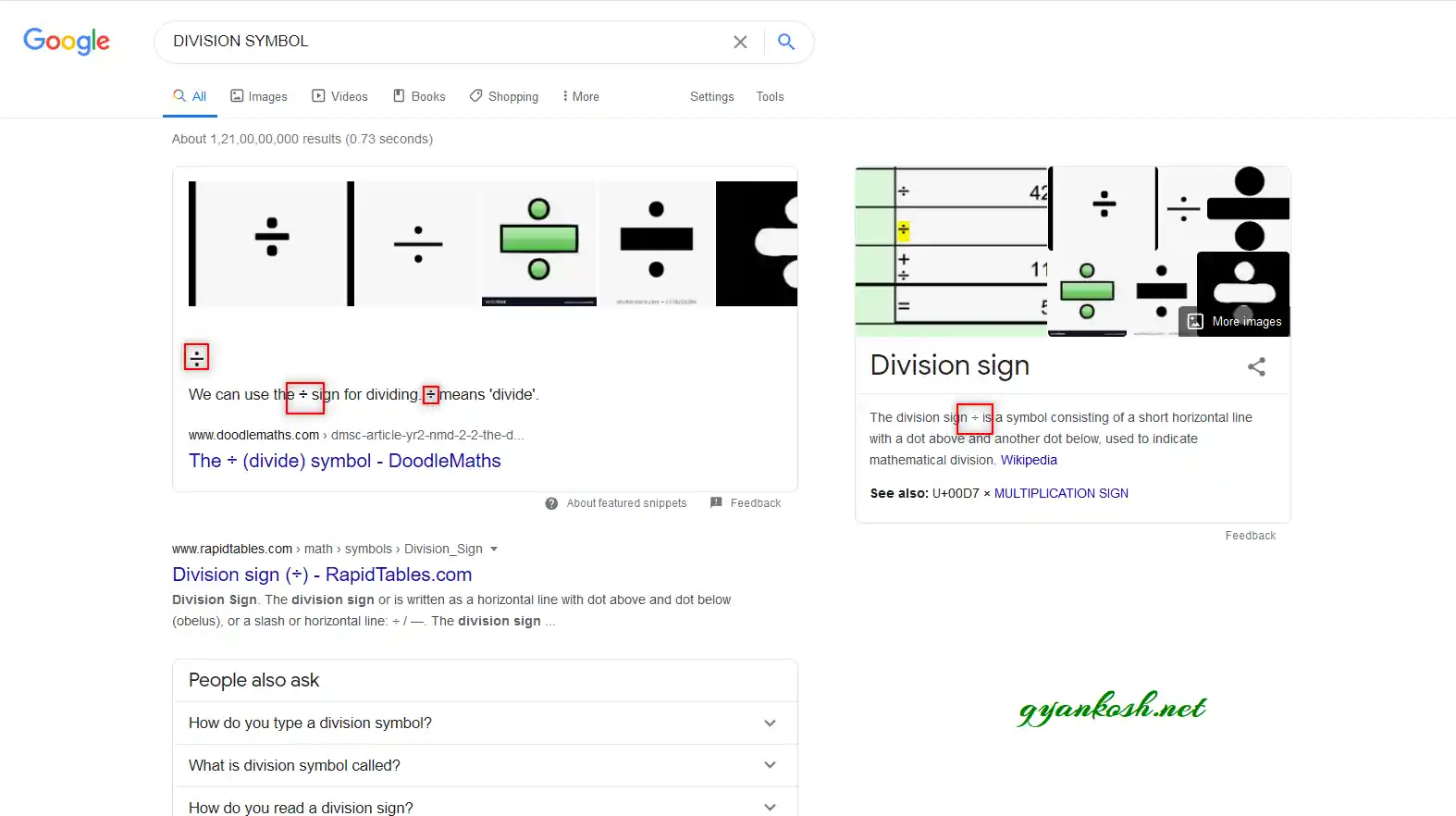
- Now look at the page and search for a DIVISION SYMBOL but mind it, we don’t want an image.
- Most of the bigger pictures are images, we want text, so select the one which is shown in the picture as marked with a square and copy it. [For copying select the symbol and press CTRL+C or use RIGHT CLICK and choose COPY]. [ Shown in the picture above ].
- Paste it anywhere in the sheet. [Select the cell and press CTRL+V or RIGHT CLICK and choose PASTE]
- The copied symbol will respond to font size as well as to font.
NOTE: Only copy the image if you need . Image is tough to handle and won’t respond to the font and text size.
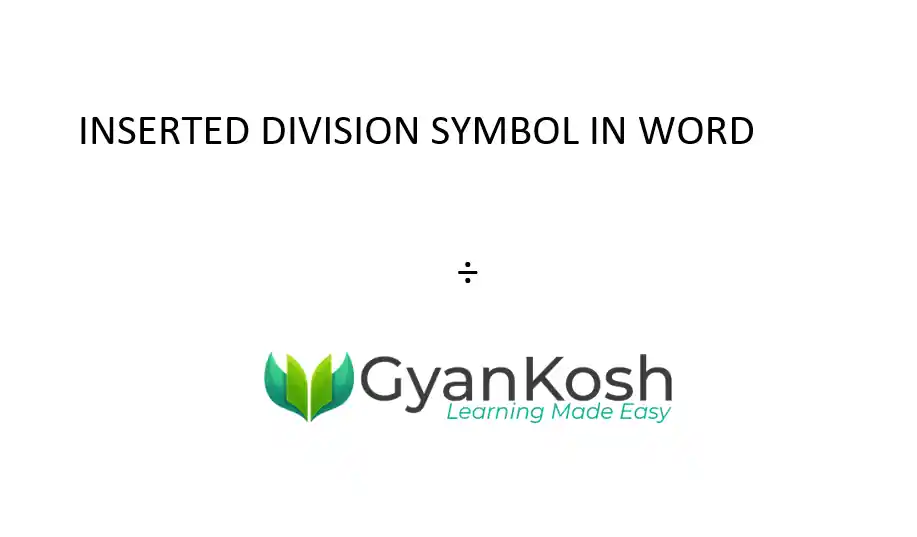
3.INSERT DIVISION SYMBOL IN EXCEL USING IMAGE
We just discussed how we can find copy and insert a symbol by searching it in google. Now let us move to next method.
If we don’t need to change any font etc. of the DIVISION symbol , we can find, copy and insert an image too.
The symbols as image can be very creative and beautiful.
STEPS
- Open google.com, go to IMAGES or any other search engine in your browser.
- Type in the search box DIVISION SYMBOL . (no need to ask for the procedure, just type the word)
- The following picture will appear on the screen. There can be a bit difference too due to region etc. but the thing which we are finding, we’ll definitely get it.
- We’ll get a few pictures of the DIVISION symbol , few as the text. Using the text we already learnt.
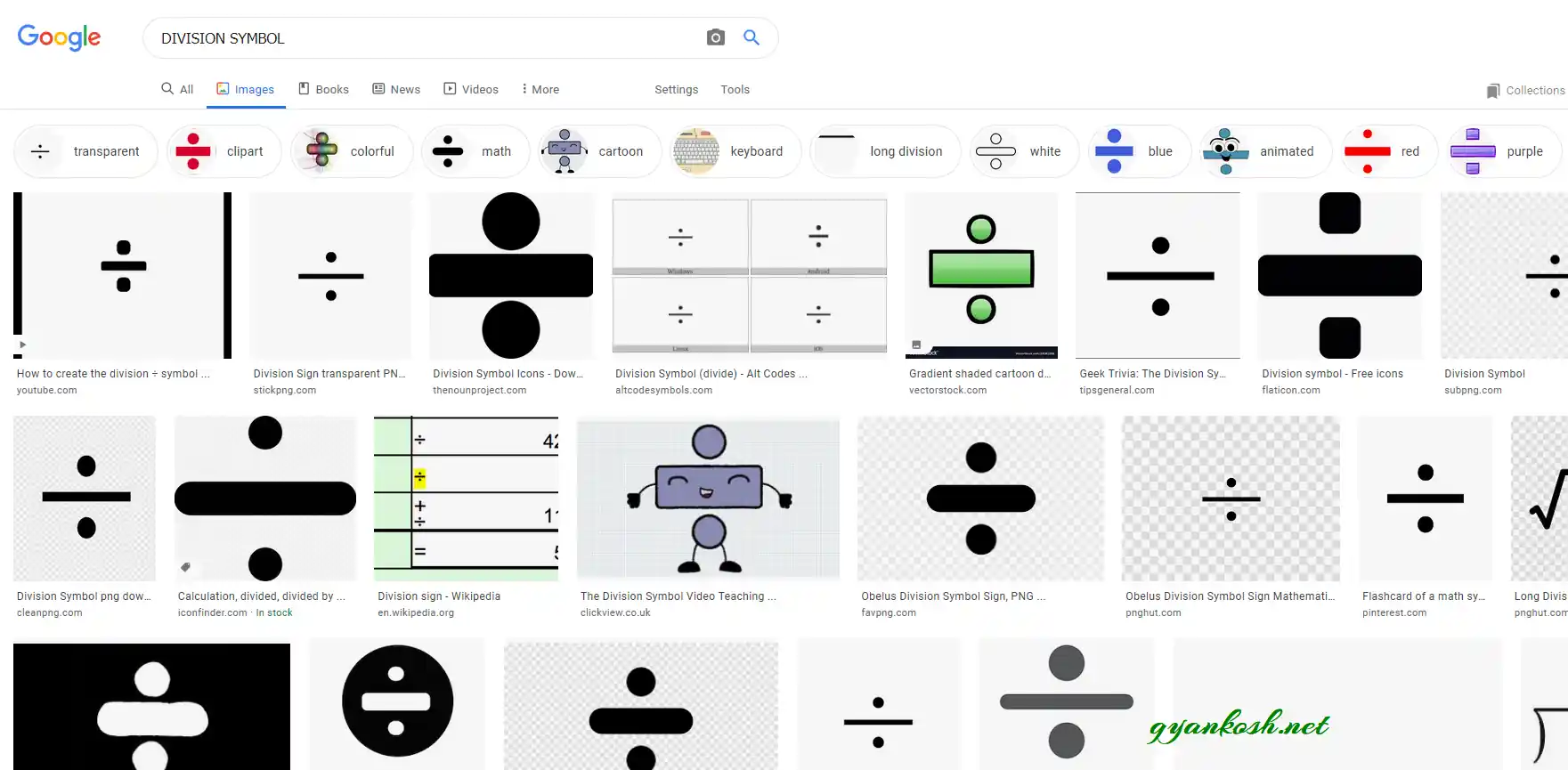
- RIGHT CLICK the image you like and choose COPY IMAGE.
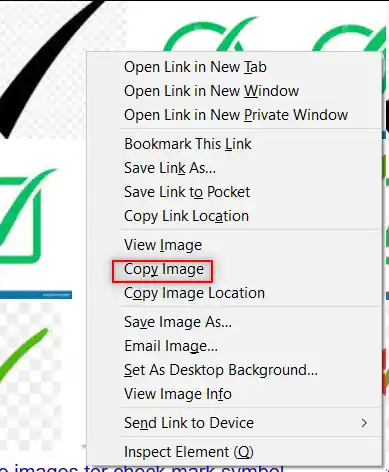
- Paste the picture in the sheet as shown in the picture below.
NOTE: SOMETIMES DIRECTLY COPYING THE IMAGE AND PASTING IN THE WORD DOESN’T HAPPEN.
FOR THAT, RIGHT CLICK AND SAVE IMAGE AS> SAVE THE PICTURE AT ANY LOCATION. DRAG THE IMAGE TO THE WORD OR RIGHT CLICK THE FILE, COPY AND PASTE IN THE WORD DOCUMENT.

- After pasting, Select the picture and resize it with the help of small circles shown in the picture.
- Play with the picture till we get the image which we want.
BUT ALWAYS BE CAREFUL ABOUT FEW THINGS.
- Take care about the picture copyrights. Use free pictures only.
- Its better, if we can, we can create our own picture in the WORD as well as Paint which both are with us.
- The font of the image DIVISION symbol won’t change with the change in the font of the text.
- The benefit is that we can design and use fancy DIVISION SYMBOLS as images.
4. INSERT DIVISION SYMBOL IN WORD USING SYMBOL CHART
The other method of inserting a division symbol is using the SYMBOL INSERTION FACILITY from the SYMBOL TABLE.
There is a complete table in the MICROSOFT WORD having a full fledged list of a big number of symbols from where we can choose the symbols we like. Follow the following steps to insert the symbol in the WORD using symbol dialog box. But we have a problem with the DIVISION symbol.
STEPS
- Open the WORD APPLICATION.
- Go to INSERT TAB and CLICK SYMBOL or Press ALT+N+U to open the SYMBOL DIALOG BOX directly.

- In the SUBSET choose LATIN 1 SUPPLEMENT as DIVISION IS IN THE BASIC LIST.
- Search the DIVISION symbol and select it.
- Alternatively, you can enter 247 in the CHARACTER CODE from ASCII (DECIMAL) OR and 00F7 from UNICODE(HEX) . The DIVISION symbol will be selected.
- Click INSERT.
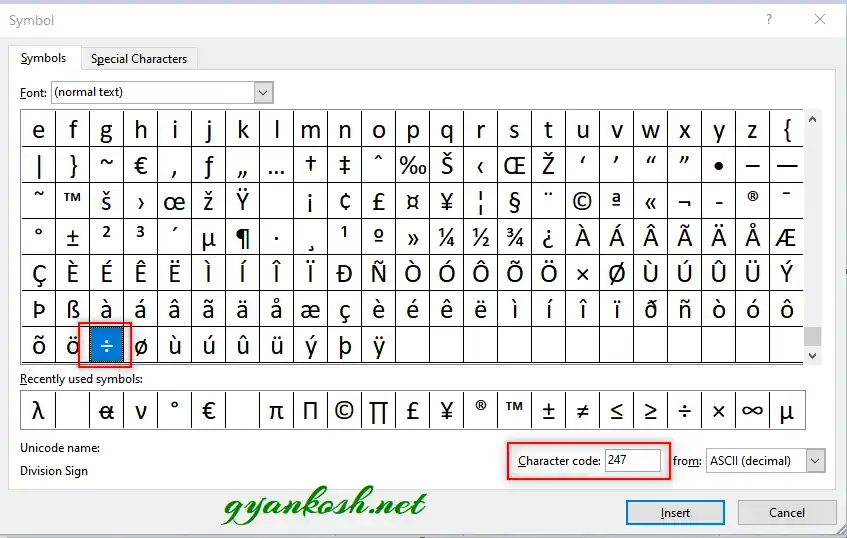
- The symbol will be inserted in the document at the current cursor position.
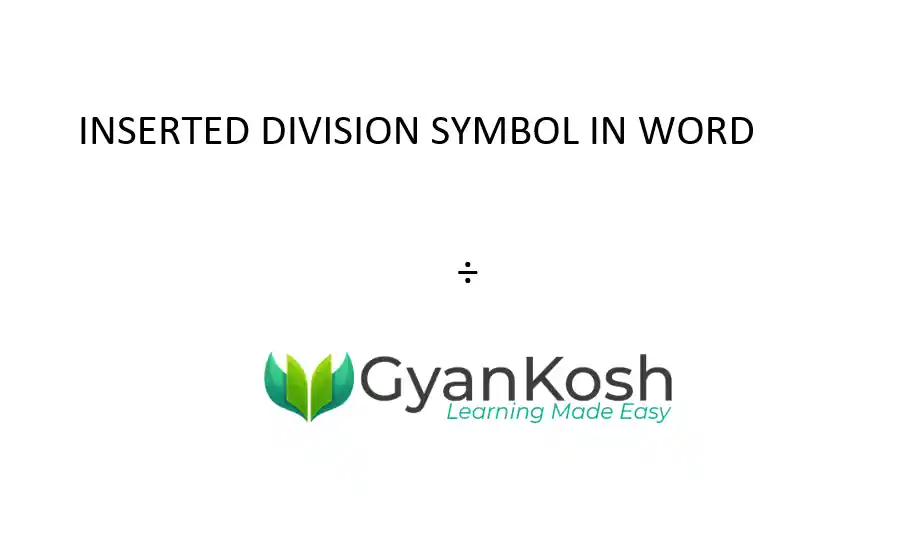
- Press INSERT and it’ll be inserted in the cell chosen.
5. INSERT DIVISION SYMBOL IN WORD USING EQUATION SYMBOLS
We already learnt to insert a DIVISION SYMBOL using the google , image and symbol dialog box.
Microsoft has developed one dedicated symbol depository for the mathematics and science known as Equation Symbols which contains frequently used symbols in mathematics. Let us use this option to insert DIVISION symbol in WORD.
STEPS
- Open the WORD APPLICATION.
- Go to INSERT TAB and choose EQUATION OPTION as shown in the picture below.
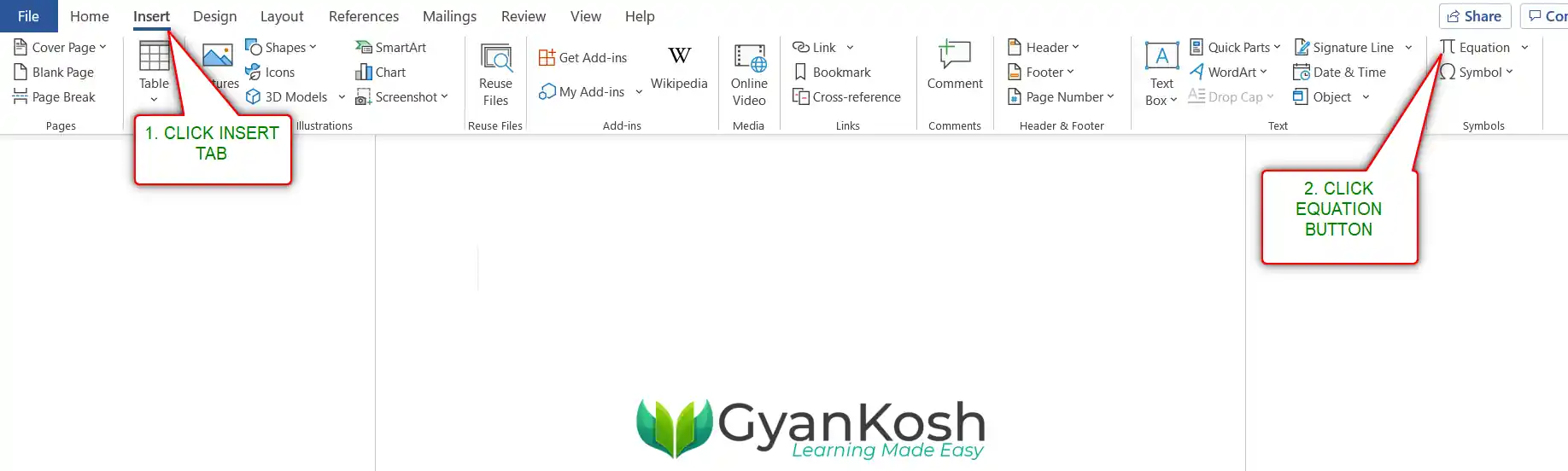
- As we click the EQUATIONS BUTTON> INSERT NEW EQUATION , we’ll reach a EQUATION TAB which is opened temporarily for EQUATIONS OPTION.
- All the BASIC MATHEMATICS symbols will show up.
- Choose DIVISION symbol.
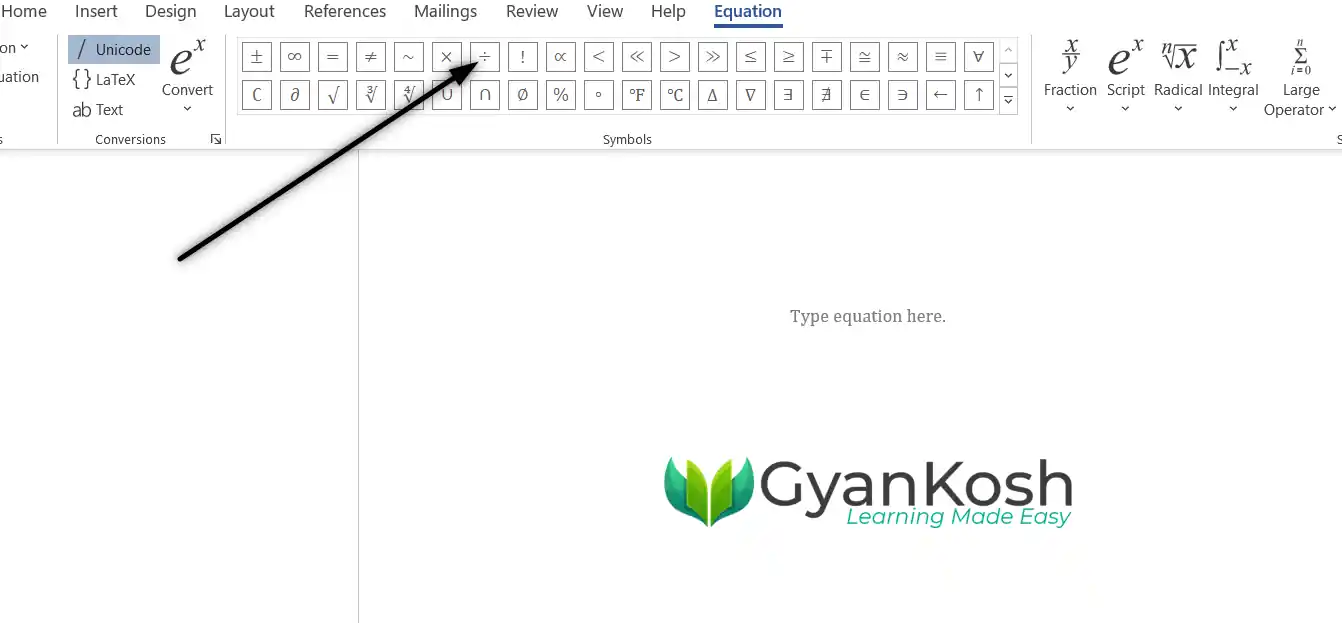
- The DIVISION SYMBOL will be inserted in a separate text box.
- The inserted DIVISION SYMBOL is shown in the picture below.

6. INSERT SQUARE ROOT SYMBOL SMARTLY USING AUTO CORRECT OPTION
Have you ever tried to type (c) in Word??
If you haven’t tried, try it right now. You would find that it’ll get converted into © symbol.
It happens because of the AUTOCORRECT option in the MS WORD.
Sometimes this autocorrect option can be irritating, but we can make use of this option to insert squareroot symbol directly just by entering any code such as (div) or divi() or anything which you think you are not going to use as a text in your document.
So, let us try to learn to create one entry so that our application might help us to get the division symbol directly.
FOLLOW THE STEPS TO INSERT THE DIVISION SYMBOL BY PUTTING THE ENTRY IN AUTOCORRECT OPTIONS.
- Go to FILE and choose OPTIONS.

- As we choose options , following window will open.
- On the left choose PROOFING.
- As we click PROOFING, choose AUTOCORRECT OPTIONS from the options under PROOFING.
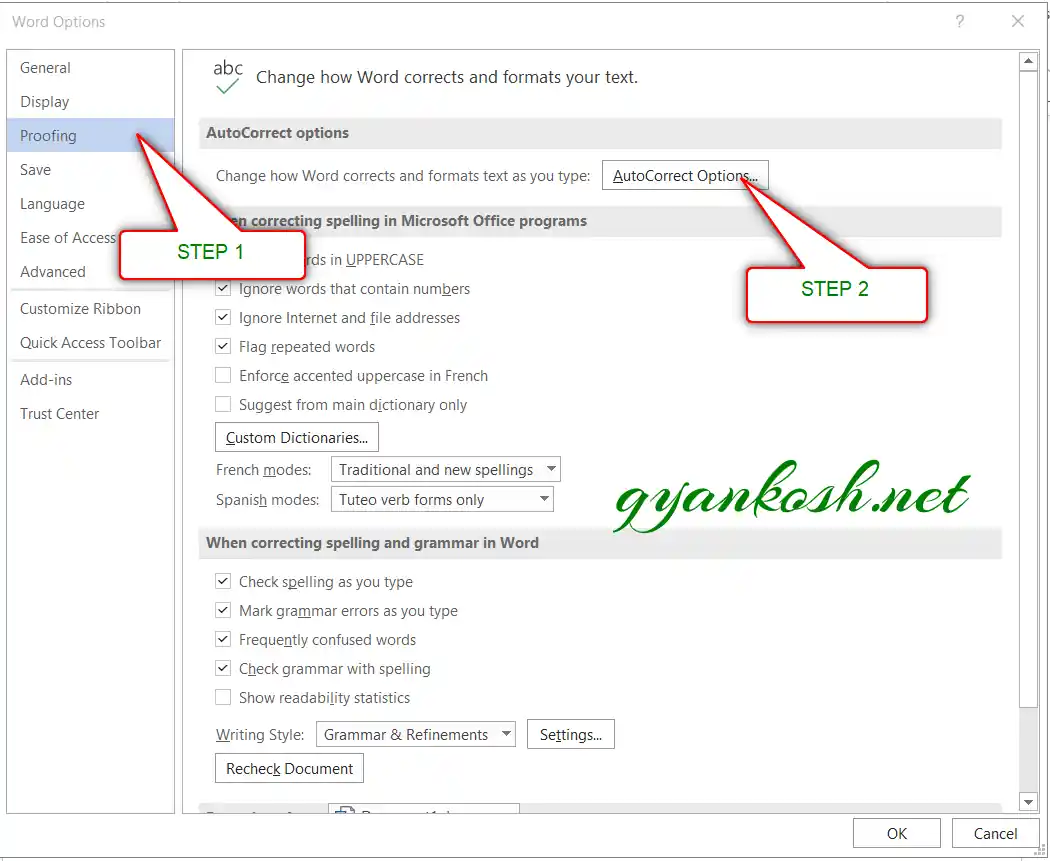
- After we click AUTO CORRECT options, following window will open.
- In the field REPLACE add the symbol which you want to be auto corrected by the Word automatically.
- Across the REPLACE , paste the Square Root symbol which you can copy from any methods discussed above.
- Click ADD.
- The auto correct pair will be added.
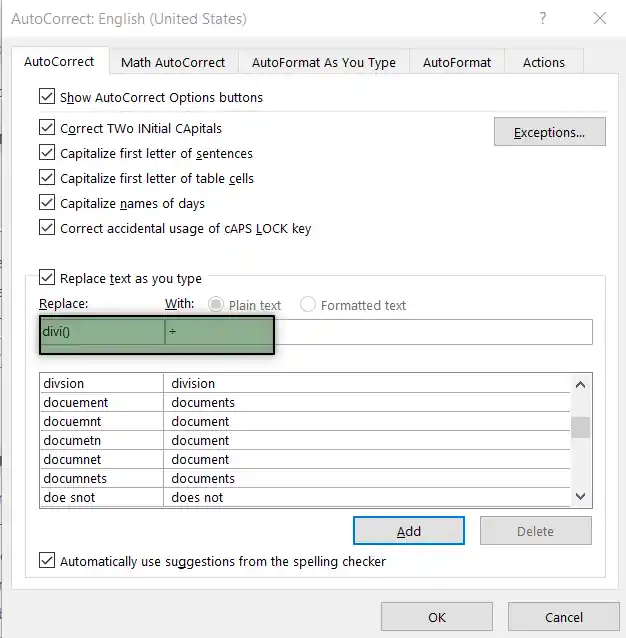
- We are done.
- We can try this by just typing the word we fixed for autocorrection i.e. divi() and it’ll be converted into DIVISION SYMBOL as shown in the picture below.

7.INSERT DIVISION SYMBOL IN WORD USING KEYBOARD
There is another very fast method of inserting any character using the KEYBOARD SHORTCUTS.
We have two different ways to insert the divide by symbol in MS word directly.
- Using Character Code.
- Using ALT+X
USING CHARACTER CODE:
The method is to press ALT and press the CHARACTER CODE WHILE THE ALT KEY IS PRESSED
THE ALT CODE FOR THE DIVISION / DIVIDE BY SYMBOL IS 0247.

USING ALT+X
One more super efficient method in MS WORD is with the use of ALT+X.
Simply type the UNICODE of the character and press ALT+X.
The unicode will be converted to the respective character.
THE UNICODE FOR THE DIVISION / DIVIDE BY SYMBOL IS 00F7.

Although there can be a few more too but these are the most easiest and useful ones. Because after all, the main aim is to the work fast and efficiently.
The keyboard shortcut to type the divide symbol is by pressing Alt and simultaneously typing 0247 in the number keypad. (Alt + 0247) Once you release the Alt key, you can find the divide symbol (÷) on the word document.
Contents
- 1 How do you type a division sign?
- 2 How do I make the divide sign on Windows 10?
- 3 Where is the division sign on a Chromebook keyboard?
- 4 How do I write divided in Word?
- 5 How do I insert a division symbol in Word?
- 6 How do you type the division symbol on a HP laptop?
- 7 How do you make the division symbol on a Windows laptop without the number pad?
- 8 What is the name of the division symbol?
- 9 How do you make a division sign on Google Docs?
- 10 How do you make a division sign on an IPAD keyboard?
- 11 How do you make a division sign on a Mac keyboard?
- 12 Is divided into synonym?
- 13 How do you answer division?
- 14 What does Alt 255 do?
- 15 How do you type a tilde n without a number pad?
- 16 What is the division line called?
How do you type a division sign?
You can enter ÷ by pressing and releasing Ctrl + Shift + U. You’ll then see ‘u’ in the text field. At that point, enter the Unicode for the symbol you want (00f7) and press Spacebar. The ‘u00f7’ that you just entered will magically turn into ÷.
How do I make the divide sign on Windows 10?
On Windows computers, turn the NUMLOCK on. Now, hold one of the alt keys and type 0247 to make ÷ sign. If it does not work, enable number lock, press alt key and type 246 without leading zero. On Microsoft Word documents, you can type 00F7 and press alt + x keys together to make a division sign.
Where is the division sign on a Chromebook keyboard?
Let’s take the example of the character “Division sign” for now. To input this symbol, type in “00f7” beside the Unicode “u.” When you’re done, press the “Enter” key. 3) If you’ve followed the steps correctly, this “÷” symbol should appear on your screen.
How do I write divided in Word?
Open the Insert tab, click Symbol and pick the ÷ division symbol to insert it in your document. Repeat the same step for each symbol you need, or paste the first division symbol.
How do I insert a division symbol in Word?
See also how to insert X mark in Word. The division sign ÷ is a mathematical symbol in the form of a colon (∶), obelus (÷), or slash or solidus (/) used to denote the division operator.
Using a shortcut key:
| Shortcut key | Symbol | |
|---|---|---|
| Division sign | Type 00f7 or 00F7 and immediately press Alt+X | ÷ |
How do you type the division symbol on a HP laptop?
Press and hold the Alt key and type 0247 on your keypad. Release the Alt key.
How do you make the division symbol on a Windows laptop without the number pad?
To type the division symbol on a Windows keyboard, hold down the [Alt] key and on the numeric keyboard type 0247. When you release the [Alt] key, ÷ will appear.
What is the name of the division symbol?
÷
In mathematics
The form of the obelus as a horizontal line with a dot above and a dot below, ÷, was first used as a symbol for division by the Swiss mathematician Johann Rahn in his book Teutsche Algebra in 1659. This gave rise to the modern mathematical symbol ÷, used in anglophone countries as a division sign.
How do you make a division sign on Google Docs?
Open your document and go to Insert > Special characters. Draw the symbol in the box or search for it using the word “division.” When the symbol appears, click on it to insert it in your document. Jo S.
How do you make a division sign on an IPAD keyboard?
Go to settings> general> keyboard> shortcuts> tap the plus sign> paste the division sign on the top line, ds on the bottom lne. Tap save. Now all you have to do is tap ds and the space bar for your division sign Will appear.
How do you make a division sign on a Mac keyboard?
On Mac, press “Option + /” keys to type division sign ÷.
Is divided into synonym?
How is the word divide distinct from other similar verbs? Some common synonyms of divide are divorce, part, separate, sever, and sunder. While all these words mean “to become or cause to become disunited or disjointed,” divide implies separating into pieces or sections by cutting or breaking.
How do you answer division?
There are three main parts to a division problem: the dividend, the divisor, and the quotient. The dividend is the number that will be divided. The divisor is the number of “people” that the number is being divided among. The quotient is the answer.
What does Alt 255 do?
The magic sequence of keys Alt-255 typed at numeric keypad places an Invisible Character symbol into text. This character looks like a blank space in the program code and SAS output but is processed and printed by many programs as a valid text character.
How do you type a tilde n without a number pad?
Hold down the “Alt” key, and then type “164” using the numerical keypad to create a lowercase “ñ,” or type “165” to create an uppercase “Ñ.” On some laptops, you must hold down both the “Fn” and “Alt” keys while typing the numbers.
What is the division line called?
Vinculum is a word used broadly to describe any horizontal line in mathematical symbols.More commonly, the line is called a fraction or division bar. On a related note, the ‘/’ sign denoting division in a/b is called a solidus and the ÷ sign in a÷b is called an obelus.
Division Symbol on Keyboard: In regards to mathematical symbols and signals, several are on the keyboard but, several signals like ÷, ω, ρ, π, ×, λ, Δ, ≅ and more require some special treatment. And these symbols are not only used by mathematicians but also by other people. Pupils, professionals, managers, engineers, architects, and others use these symbols within their displays, projects, plans, and whatnot. You will find easy and effective methods to place each one of these signs. But nowadays, let us get to know how to type divide by the symbol in Word? (÷). There are many methods to do this and, also, the keyboard shortcut would be the best way.
Let’s focus on the trouble-free way first.
Firstly, a divide sign (÷) can be inserted through the Alt code. The Alt code for divide by (÷) is 0247. To keep the quantity secure on, push the quantity secure important on the keyboard. If there isn’t a statistical keypad on your own laptop, you will need to press equally the function important and the quantity secure important to start the quantity secure option. The keyboard shortcut to type the divide symbol is by pushing Alt and simultaneously typing 0247 in the quantity keypad. (Alt + 0247) Once you release the Alt important, you will find the divide symbol (÷) on the word document.
That is too easy and saves plenty of your time. Today, when you are busy doing calculations and want to divide some figures and type a divide sign, only try it this way. And this was for Windows users. Then, how about Mac consumers? There’s also a keyboard shortcut exclusively readily available for Mac users. By simply pressing the option and chop switch, there appears the divide sign in merely a second. (Option+/)
Still another way to type a divide sign in the word report is using the place menu. From the Place menu, in the place loss, choose the symbols selection, and from here select the more symbols option. There appears the symbols drop-down box. Today, from the symbol dialog field, identify the divide sign in the drop-down list. After choosing the divide sign, press the place option. And listed here is the divide sign on your document.
The easiest way to type divide by symbol is to copy-paste the divide symbol (÷) from any supply available on the web or from mathematical offline documents. That is only sixty moments of function, is not it? Replicate, pasting is an easy way but technical understanding is really a must. Isn’t it incredible to know that there are therefore many options to place a divide sign to your word report? There are many ways. Are you aware how to place a divide sign using the Word Auto-correct selection?
How to Insert a Divide sign (÷) Using Keyboard Shortcut for Windows?
- To type a divide sign you can utilize the Alt code in Keyboard
- By pushing the Alt important, push 0247 in the quantity keypad
- Recall to activate the quantity secure selection by pushing the Quantity to secure important on the keyboard
- If it is a laptop without the quantity keypad, then press Purpose important and quantity secure important to trigger the quantity secure selection
- When the quantity secure is on, today push the Alt switch combined with the 0247 Alt code in the quantity keypad
- The divide sign (÷) is currently inserted in the required host to the word document.
How to Insert a Divide sign (÷) Using Keyboard Shortcut for Mac?
- There’s also a keyboard shortcut for Mac consumers
- Click Alternative and chop (/) keys on the keypad
- A divide sign (÷) appears on the word document.
How to Type a Divide sign (÷) Using Insert Menu?
- From the Place menu, choose the symbol selection in the place loss
- There appears the symbols dialog field
- From the symbols dialog field, pick more symbols from the various solutions
- In the symbol drop-down list identify the divide sign
- To simply identify the divide symbol , select Latin-1 Supplement in the part selection
- Today select Unicode (hex) in the drop-down list
- Select the divide symbol from those signals and symbols
- Once you identify the divide sign, dual press the place selection
- You can now discover the divide sign (÷) on your own word document.
How to Type a Divide sign (÷) Using Auto-Correct Option?
- Auto-Correct selection is employed to right the spellings instantly
- By assigning a shortcode to the divide sign (÷) such as DIV
- So, if you type divi, the auto-correct selection turns it to a divide sign (÷)
- Choose Record Menu and from the file loss pick choices
- Today press proofing and select the auto-correct selection
- You can modify the writing and replace it
- By assigning a shortcode for the divide sign (÷) it is simple to type a divide sign to the word document.
- When you type the assigned small code, it instantly corrects the divide sign (÷)
Conclusion
Mathematics has become a section of day-to-day life, and it’s applied very nearly everywhere. In this automatic world wherever pcs are ruling, understanding every fundamental is vital. To place most of the symbols and signals right into a word report will help most of the workforce and even the students one day when they are typing their word documents. By simply understanding several fundamental technical types of stuff today, it will make a big difference later. You can read Indemnity Calculator Kuwait.
Quick help to get a split character in the word
The following table lists an icon or character for Split on that you can copy and paste into a Word document (or project). It also includes Alt code and keyboard shortcuts for Mac and Windows.
| Name | Divide into |
| Symbol | ÷ |
| Alt code | 0247 |
| Brief description (Windows) | Alt + 0247 |
| Abbreviation (Mac) | Variant + / |
To use the shortcut key (÷), press the Alt key. While holding down the Alt key, press the Alt code symbol (0247) on the numeric keypad.
The above information is all you need to get a separator in a Word document.
However, if you are not satisfied with this quick help, below you will find detailed instructions on how to insert the Split By character or any other character in Word.
Some characters are easily accessible as secondary keys on the keyboard. By pressing a few keys at a time, you can easily insert such characters into your work.
However, other characters are not as easy to enter with the shortcut keys. One of these symbols is the symbol of division by or the division sign (÷).
Printing becomes tedious for the typist if she regularly has to insert some of these characters into her work.
But it doesn’t have to be difficult. Especially now that you’re reading this guide.
Splitting the character by inserting in Word
In this tutorial, I have shown you all the simple ways to insert the division sign by (÷) into a word.
Here are several ways to insert a division symbol in Word.
Use of two-part character Alt code (Tag)
Each symbol in Word has a unique code that you can use to insert the symbol into your document. This code is also called alt-code.
The symbol change indicator is divided by – 0247.
The following procedure describes the steps for entering a partial character on the keyboard (using the Alt code):
- Press the Number Lock key to activate the number lock. Use Fn + NumLk to enable Num Lock on laptops without a numeric keypad.
- Hold down the [Alt] key and type [0247] on the numeric keypad (right). The change code for the share symbol is 0247.
- Then release the [Alt] key. The division sign (÷) should appear in your document.
Character-based splitting in Word for Mac
For Mac users, the easiest way to insert the Split By character in MS Word is to use the shortcut key described below:
Variant + /
alt=Character abbreviations for Windows and Mac width=560 height=315 data-recalc-dims=1 data-ez= data-ezsrc=http://server.digimetriq.com/wp-content/uploads/2021/04/How-to-Type-divide-by-Symbol-÷-in-Word.png />
Copy and paste charactersDivide by.
Inserting characters into a document can be as simple as copying and pasting.
You can copy and paste it again if you have already pasted it into a document. Or you can get them from somewhere else, for example. B. from a web page, copy.
Below is a split mark if you want to copy and paste it into your work:
÷
Using the dialog box for inserting characters
This approach is not as simple as the previous methods. But it’s pretty simple.
And once you’ve pasted a character into a document, you can copy and paste it whenever you need it.
The following sections describe the steps for inserting a Share by symbol in Word using the Insert Symbol dialog box.
- On the Insert tab, click on the Symbol button and select Other symbols…..
alt=Split by symbol in Word width=374 height=240 data-recalc-dims=1 data-ez= data-ezsrc=http://server.digimetriq.com/wp-content/uploads/2021/04/1618879538_652_How-to-Type-divide-by-Symbol-÷-in-Word.png />
With these few clicks, the Symbol dialog box appears. Now it’s time to search for the symbol you want to insert.
To easily find the Share By icon in the dialog box, look in the lower right corner of the Icon dialog box and select Unicode (hex) from the From: drop-down list. Then look again at the top right of the dialog box and select Subset from the drop-down list: Appendix Latin-1.
The Divide by character you want to insert is part of the Latin-1 Addendum character set.
alt=Search Symbol Dialog Box width=561 height=407 data-recalc-dims=1 data-ez= data-ezsrc=http://server.digimetriq.com/wp-content/uploads/2021/04/1618879540_434_How-to-Type-divide-by-Symbol-÷-in-Word.png />
- Select an icon, and then press Insert.
alt=select divider and click insert width=561 height=407 data-recalc-dims=1 data-ez= data-ezsrc=http://server.digimetriq.com/wp-content/uploads/2021/04/1618879542_319_How-to-Type-divide-by-Symbol-÷-in-Word.png />
You can also simply double-click the icon to paste it into your document.
- After insertion, close the Symbol dialog box.
In this way, you can use the Insert Symbol dialog box to insert a division symbol in Word.
With Word AutoCorrect, the characteris divided by entered.
Another way to get a division mark is to use Word’s auto-correction feature.
This is a tool that corrects spelling mistakes like this.
This function allows you to assign items to the symbol using a hotkey (e.g. DIVS).
This way, when you type DIVS text, Word thinks you meant to write ÷ and automatically converts it to by parts.
alt=Distribute the character label width=436 height=173 data-recalc-dims=1 data-ezsrc=http://server.digimetriq.com/wp-content/uploads/2021/04/How-to-Type-divide-by-Symbol-÷-in-Word.gif />
This approach is interesting because you can assign a code to a character and Word will happily insert that character every time you type it.
Below are the steps to enter the Separate by character in Word with autocorrect.
- Under the Insert tab, click on the Symbol link and then on the Other symbols link….
The Symbols dialog box appears.
alt=sign window with selected section width=561 height=407 data-recalc-dims=1 data-ez= data-ezsrc=http://server.digimetriq.com/wp-content/uploads/2021/04/1618879544_743_How-to-Type-divide-by-Symbol-÷-in-Word.png />
- Find the share icon and press to select it.
- Click on the AutoCorrection… button. to display the AutoCorrection dialog box. to display the AutoCorrection dialog box.
In the AutoCorrect dialog box, enter the following:
alt=Create a custom keyboard shortcut with the division sign width=468 height=494 data-recalc-dims=1 data-ez= data-ezsrc=http://server.digimetriq.com/wp-content/uploads/2021/04/1618879546_616_How-to-Type-divide-by-Symbol-÷-in-Word.png />
- Click on Add and then on OK.
Word automatically inserts a separator into your document when you type DIVS.
However, below are some things to keep in mind when using the AutoCorrect method to insert a separator.
- The AutoCorrect function distinguishes between upper and lower case letters. In other words, if you type div (lowercase), Word doesn’t convert that to a division character unless you type DIVS (uppercase).
- If there is text before or after the autocorrect, Word considers it part of the text and therefore does not convert it to a separator. For example, XDIVS is not converted and X DIVS is converted to X ÷.
Here are several ways to insert or type a separator or symbol in Word, with or without the help of the keyboard.
Feedback,division symbol on keyboard macdivide symbol on keyboarddivision symbol on keyboard chromebookdivision symbol on keyboard iphonelong division symbol in wordhow do you type the division symbol on a laptop without a number pad,People also search for,where is the division sign on a laptop keyboard,division sign on keyboard without number pad,division symbol on keyboard mac,divide symbol on keyboard,division symbol on keyboard chromebook,division symbol on keyboard iphone,long division symbol in word,how to type division symbol
Quick help to find the separator in one word
The following table contains an icon or character for “Split By” that you can copy and paste into a Word document (or project). It also contains the alt code and keyboard shortcuts for Mac and Windows.
| Name | Divide into |
| Symbol | ÷ |
| Alt Code | 0247 |
| Brief description (Windows) | Alt + 0247 |
| Abbreviation (Mac) | Variant + ‘/’. |
Press the Alt key to use the character combination (÷) on the keyboard. While holding down the Alt key, press the character Alt code (0247) on the numeric keypad.
The above information is all you need to obtain a separator in a Word document.
However, if you are not satisfied with this quick help, below you will find detailed instructions on how to insert the “Share by” character or any other character in Word.
Some characters are simply available as secondary keys on the keyboard. By pressing several keys at once, you can easily insert these characters into your work.
However, other characters are not so easy to enter with a key combination. One of these characters is the character Part by or the part sign (÷).
Printing becomes tedious for the typist when she regularly has to insert some of these characters into her work.
But it doesn’t have to be difficult. Especially now that you’re reading this guide.
Inserting the “Share by” icon in a Word document
In this tutorial, I have shown you all the simple ways you can insert the “divide by” (÷) symbol into a word.
The following sections describe the different ways to insert a division symbol in Word.
Use of the Alt Code Separator (abbreviation)
Each character in Word has a unique code that you can use to insert the character into your document. This code is also known as the “alt code”.
The modifier for the “divided by” character is 0247.
Here are the steps to enter a partial character on the keyboard (using the Alt code) :
- Press the Num Lock key to activate the number lock. Use the Fn + Num Lock keys to activate number lock on laptops without a numeric keypad.
- Hold down the [Alt] key and type [0247] on the numeric keypad (right). The modifier for the Divide character is 0247.
- Then release the [Alt] key. The separator (÷) should appear in your document.
Separated by the word symbol for poppy
For Mac users, the easiest way to insert the “Share by” character in MS Word is to use the shortcut key described below :
Variant +/-
Copy and paste the Split to the symbol.
Inserting characters into a document can be as simple as copy and paste.
You can copy and paste it again if you have already pasted it into a document. You can also copy it from another place, such as a web page.
Below is a “Split By” panel if you want to copy and paste it into your work :
÷
Using the character insertion dialog box
This approach is not as simple as previous methods. But it is simple enough.
And once you paste a character into a document, you can copy and paste it whenever you need it.
The following section describes the steps for inserting a “Share by” symbol in Word using the Insert Symbol dialog box.
- In the “Insert” tab, click the “Symbol” button and select “Other Symbols”. ….
After these few clicks, the “Symbol” dialog box appears. It is now time to find the symbol you want to insert.
To easily find the Split Up icon in the dialog box, look in the lower right area of the Icon dialog box and select Unicode (hex) from the From: drop-down list. Then look again in the upper right corner of the dialog box and select Subset: Latin-1 Supplement from the drop-down list.
The Divide by character you want to insert is part of the Latin-1 Addendum character set.
- Select an icon and then press Insert.
You can also just double-click the icon to paste it into your document.
- After inserting, close the Symbol dialog box.
In this way, you can use the Insert Symbol dialog box to insert a “share by” symbol in Word.
Use of automatic word correction for typing a character distribution
Another way to get a Divide By sign is Word’s AutoCorrect feature.
It is a tool that corrects such spelling errors.
This function allows you to assign a hotkey to the “Share by” icon (e.g. DIVS).
So when you type DIVS text, Word thinks you want to write the ÷ and automatically converts it to parts by.
This approach is interesting because you can assign a code to a character and Word will happily insert that character every time you type it.
Below are the steps you can follow to enter the Divide By character in Word using AutoCorrect.
- On the “Insert” tab, click the “Symbol” link and then the “Other Symbols” link.
The “Symbols” dialog box appears.
- Find the “Share by” icon and press to select it.
- Click the AutoCorrect… button. To display the AutoCorrection dialog box. to display the AutoCorrection dialog box.
In the Autocorrect dialog box, enter the following:
- Click Add, and then click OK.
Word automatically inserts a character separation in your document when you type DIVS.
However, below are some things to watch out for when using the AutoCorrect method to insert a separator.
- The AutoCorrect function is case sensitive. In other words, if you type div (lowercase), Word will not convert it to a div character unless you type DIVS (uppercase).
- If there is text before or after the autocorrect, Word considers it part of the text and therefore does not convert it to “parts by”. For example, XDIVS is not converted and X DIVS is converted to X ÷.
There are several ways to insert or type a separator or symbol in Word, with or without the help of the keyboard.
division sign on keyboard iphone,division sign on keyboard chromebook,insert division symbol in pages,divide sign in excel mac,keynote division symbol,division sign on keyboard without number pad,division symbol on keyboard iphone,long division symbol in google docs,u00f7 unicode,multiplication symbol on keyboard,how to turn on num lock,how to type division symbol on chromebook,how to turn numlock on,outlook division symbol,what is numlock,fraction symbol in word,how to insert division line in word,how to type divide symbol in keyboard,division bracket symbol,type the division sign,what is the divided sign,obelus symbol in word,obelus in microsoft word,shortcut for cross symbol in word,insert dagger symbol in excel,wingdings dagger,dagger keyboard symbol,make a cross in word,how do you type the division symbol on a laptop without a number pad,how to insert long division symbol in word 2016,division symbol on keyboard mac,how to type division symbol on laptop,division symbol on keyboard chromebook,divide symbol on keyboard
Insert the Division Symbol or Sign in Microsoft Word Documents
by Avantix Learning Team | Updated December 20, 2021
Applies to: Microsoft® Word® 2013, 2016, 2019 or 365 (Windows)
You can insert the division symbol in a Word document using Insert Symbol, a keyboard shortcut, an AutoCorrect entry, an Alt shortcut or Equation tools. The division sign or symbol is different from the division operator used in calculations in a Word table or in Excel (/).
Recommended article: How to Check Word Count in Microsoft Word (4 Ways)
In this article, we’ll look at 5 ways to insert the division symbol in a Word document:
- Use the Insert Symbol command
- Press Alt and then enter a number sequence
- Add and use a custom keyboard shortcut
- Add and use an AutoCorrect entry (or use an existing entry)
- Insert the symbol in an equation using Equation tools
Do you want to learn more about Microsoft Word? Check out our virtual classroom or in-person classroom Word courses >
1. Inserting the division symbol using Insert Symbol
To insert the division symbol using Insert Symbol in the Ribbon in Word:
- Position the cursor in the Word document where you want to insert the symbol.
- Click the Insert tab in the Ribbon.
- In the Symbols group, click Symbol. A drop-down menu appears.
- Click More Symbols. A dialog box appears.
- If necessary, click the Symbols tab.
- Select (normal text) from the Font drop-down menu.
- Select Latin-1 Supplement from the Subset drop-down menu.
- Scroll through the list of symbols until you find the division symbol (÷) and then click it.
- Click Insert.
- Click Close.
The Insert Symbol dialog box appears as follows (with ÷ selected):
2. Inserting the division symbol using an Alt keyboard shortcut
To insert the division symbol in a Word document using Alt:
- Position the cursor where you want to insert the symbol.
- Press and hold Alt + 0247 on the numeric keypad.
If the sequence doesn’t work, press NumLock on the numeric keypad. If you don’t have a numeric keypad on your laptop, you may be able to access number keys at the top of your keyboard in combination with another key (like Fn).
3. Inserting the division symbol using a custom keyboard shortcut
If you insert the division sign frequently, you can create your own keyboard shortcut for the symbol in Word.
To create a keyboard shortcut for the division symbol:
- Position the cursor in a Word document.
- Click the Insert tab in the Ribbon.
- In the Symbols group, click Symbol. A drop-down menu appears.
- Click More Symbols. A dialog box appears.
- If necessary, click the Symbols tab.
- Select (normal text) from the Font drop-down menu.
- Select Latin-1 Supplement from the Subset drop-down menu.
- Scroll through the list of symbols until you find the division symbol (÷) and then click it.
- Click Shortcut. A dialog box appears.
- Click in the box below Assign New Shortcut key.
- Press the keys you want to assign (such as Ctrl + Alt + D). Don’t type any text, just press the keys. Be careful not to override a useful built-in shortcut such as Ctrl + D.
- Click Assign. Typically the location for these shortcuts is the Normal (or default) template.
- Click Close twice.
Test the shortcut in your document by pressing the assigned keys.
The Customize Keyboard dialog box appears as follows:
Since these shortcuts are typically saved in the Normal template, when you exit Word, if you are prompted to save the Normal template, click Yes.
4. Inserting the division symbol using AutoCorrect
You can also insert the division sign automatically using AutoCorrect.
To set up an AutoCorrect entry for the division sign:
- Position the cursor in a Word document.
- Click the Insert tab in the Ribbon.
- In the Symbols group, click Symbol. A drop-down menu appears.
- Click More Symbols. A dialog box appears.
- If necessary, click the Symbols tab.
- Select (normal text) from the Font drop-down menu.
- Select Latin-1 Supplement from the Subset drop-down menu.
- Scroll through the list of symbols until you find the division symbol (÷) and then click it.
- Click AutoCorrect. A dialog box appears.
- In the Replace with box, enter the name of the entry (such as div).
- Click Add.
- Click OK.
- Click Close.
- In the document, type the entry (such as div) and then press the Spacebar.
The AutoCorrect dialog box appears as follows:
Since these shortcuts are typically saved in the Normal template, when you exit Word, if you are prompted to save the Normal template, click Yes.
If you insert an equation block in Word, you can insert symbols using Math AutoCorrect entries (note the Math AutoCorrect tab in the AutoCorrect Options dialog box). Simply type div and then press the Spacebar (this is the default Math Autocorrect entry for this symbol). This can be used outside of an equation block as well as long as Math AutoCorrect is set to Use Math AutoCorrect options outside of math regions.
5. Inserting the division symbol in an equation block or placeholder
If you insert an equation in Word, an Equation tab will appear in the Ribbon when the equation block or placeholder is selected and you can simply click the division symbol in the Ribbon to insert it into the equation.
To insert the division symbol in an equation block or placeholder:
- Click in the document where you want to enter an equation.
- Click the Insert tab in the Ribbon.
- In the Symbols group, click Equation to insert a new equation block or placeholder. Alternatively, type Alt + equal sign (=). You can also use an existing equation block or placeholder.
- Click in the equation block or placeholder.
- Click the Equation tab in the Ribbon.
- Click the More arrow on the bottom right of the Symbols gallery.
- At the top of the Symbols gallery, select Basic Math from drop-down menu (typically, this is the default).
- Click the division sign.
You can also type div in an equation block and then press the Spacebar to use the default Math Autocorrect entry for this symbol.
Subscribe to get more articles like this one
Did you find this article helpful? If you would like to receive new articles, join our email list.
More resources
How to Generate Random Text in Word
14+ Shortcuts to Quickly Select Text in Microsoft Word
How to Show or Hide White Space in Word Documents
10+ Great Microsoft Word Navigation Shortcuts to Move Around Quickly in Your Documents
How to Insert a Check Mark in Word (5 Ways to Insert a Check Mark or Tick Mark with Shortcuts)
Related courses
Microsoft Word: Intermediate / Advanced
Microsoft Excel: Intermediate / Advanced
Microsoft PowerPoint: Intermediate / Advanced
Microsoft Word: Long Documents Master Class
Microsoft Word: Styles, Templates and Tables of Contents
Microsoft Word: Designing Dynamic Word Documents Using Fields
VIEW MORE COURSES >
Our instructor-led courses are delivered in virtual classroom format or at our downtown Toronto location at 18 King Street East, Suite 1400, Toronto, Ontario, Canada (some in-person classroom courses may also be delivered at an alternate downtown Toronto location). Contact us at info@avantixlearning.ca if you’d like to arrange custom instructor-led virtual classroom or onsite training on a date that’s convenient for you.
Copyright 2023 Avantix® Learning
Microsoft, the Microsoft logo, Microsoft Office and related Microsoft applications and logos are registered trademarks of Microsoft Corporation in Canada, US and other countries. All other trademarks are the property of the registered owners.
Avantix Learning |18 King Street East, Suite 1400, Toronto, Ontario, Canada M5C 1C4 | Contact us at info@avantixlearning.ca
Often Asterix (*), x or dot (.) symbols are used for multiplication and forward slash (/) for division symbol in Word. While entering it directly from keyboard, they are either are not displayed correctly (at the center height) in Ms Word or are not correct mathematical symbol. It is also important that these mathematical symbols appear at mid-elevation. For example, instead of “” where “.” is at the bottom elevation, it should be “
” or use “÷” symbol instead of “/”
Microsoft Word shortcut for correct multiplication and division symbol
The best method to insert correct symbols is by using Math Autocorrect shortcut of Microsoft Word. It is enabled in Ms Word right out of the box but works only inside equation editor. However, a one time setting can enable it outside equation editor too.
To enable Math Autocorrect outside Equation Editor, follow these steps;
- Click Files → Options to open Word Options
- Navigate to Proofing and click AutoCorrect Options button to open Auto Correct window
- Navigate to Math Autocorrect tab
- Check the box against “Use Math Autocorrect options outside Math region“
- Click Ok and close all the dialogue boxed.

Correct multiplication symbol in Microsoft Word
Multiplication symbols viz. (.), (*) and (×) are used to denote multiplication between two expression or numbers. It is important that these symbols appear at the mid-elevation. When dot (.), Asterix (*) or (x) are used for multiplication, they appear at the bottom (dot or x) or at the top (*) instead at mid-elevation.

Following table shows Alt code and Math Autocorrect Shortcut (more easy to remember) for inserting correct multiplication symbol in Ms Word. Note <sp> in Math Autocorrect Shortcut is for spacebar. Visit our blog for shortcut on more Mathematical and scientific symbols.
| Incorrect | Correct | Alt Code | Math Autocorrect Shortcut |
|---|---|---|---|
| A*B | ast<sp> | ||
| Alt + 0215 | times<sp> | ||
| A . B | Alt + 0183 | cdot<sp> |
Correct division symbol in Word

For typing division sign use “÷” instead of “/”. To get division symbol (÷) in Ms Word, use Alt + 246 or Math Autocorrect shortcut “div”. Although Math Autocorrect shortcut works only inside equation editor, you enable it to use outside equation editor.
Related Posts
Conclusion
The correct multiplication and division symbols are dot (A · B instead of A . B), Asterix ( instead of A*B), times (A × B instead of A x B) and division symbol (A ÷ B instead of A / B). Alt codes and Math Autocorrect provides proper way to insert these symbols in Ms Word.