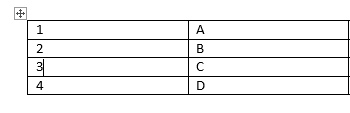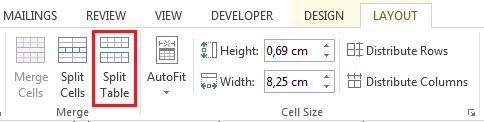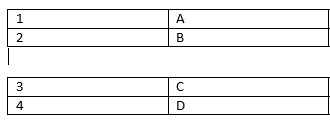Word for Microsoft 365 Word 2021 Word 2019 Word 2016 Word 2013 More…Less
Once you have a table in Word, you might decide to split that table into two or more tables. This way, you can create smaller tables, or add text in between two tables.
-
Put your cursor on the row that you want as the first row of your second table. In the example table, it’s on the third row.
When you click inside the table, two new Table tools tabs appear on the ribbon: DESIGN and LAYOUT. These tools are visible only when you are in the table, for example, when you add content to the cells.
-
On the LAYOUT tab, in the Merge group, click Split Table.
The table splits into two tables.
You can split the table further, as long as there are multiple rows.
See Also
Insert a table — Word
Convert text to a table or a table to text
Use a formula in a Word or Outlook table
How to merge two tables
Need more help?
Want more options?
Explore subscription benefits, browse training courses, learn how to secure your device, and more.
Communities help you ask and answer questions, give feedback, and hear from experts with rich knowledge.
Download Article
Download Article
What if you have one table of data in Word and you want to split it? Splitting a table in Word could be useful in a myriad of ways, like if you want to create smaller tables or add text and other document elements to your data. This wikiHow article teaches you how to split a table in Word on your computer since the feature isn’t available on the mobile app.
-
1
Open the Word document you want to edit. Find and double-click the file you want to edit on your computer, and open it in Microsoft Word.
-
2
Click the table you want to split. This will reveal two new tabs above the toolbar ribbon at the top of your document: Design and Layout.
- If you want to add a new table to your document, click the Insert tab at the top, and click Table on the toolbar.
Advertisement
-
3
Click the row where you want to split your table. The row you select here will be the first row of your second table after splitting.
- For example, if you click the third row of your table, your first table will have two rows after splitting, and your second table will start from the third row.
-
4
Click the Layout tab on the toolbar ribbon. When your table is selected, you can use the tools in this tab to edit its layout.
-
5
Click Split Table icon on the Layout toolbar. This button looks like a four-row table icon split in the middle. You can find it next to Merge Cells and Split Cells in the Merge group.
- This icon will not be visible if you don’t have your cursor clicked in a table row.
- This will split your table into two tables.[1]
- You can also press the keyboard shortcut: Ctrl + Shift + Enter to split the table at your cursor.
Advertisement
Ask a Question
200 characters left
Include your email address to get a message when this question is answered.
Submit
Advertisement
Thanks for submitting a tip for review!
About This Article
Article SummaryX
1. Open the Word document.
2. Click the table.
3. Click the row you want to split from.
4. Click the Layout tab on the toolbar.
5. Click Split Table.
Did this summary help you?
Thanks to all authors for creating a page that has been read 52,140 times.
Is this article up to date?
Split a table
- Put your cursor on the row that you want as the first row of your second table. In the example table, it’s on the third row.
- On the LAYOUT tab, in the Merge group, click Split Table. The table splits into two tables.
Contents
- 1 What is the shortcut to split a table in Word?
- 2 Why can I not split a table across pages in Word?
- 3 Can you split a table vertically in Word?
- 4 Why is table splitting in Word?
- 5 How do I split a column in a table in Word?
- 6 How do I join two tables in Word?
- 7 What Ctrl Z do?
- 8 How do I break a table across pages in Pages?
- 9 How do you make a table not break across pages?
- 10 How do I make a table in Word continue onto the next page?
- 11 How do I split a Word document into two vertical sections?
- 12 How do I split a word page in two?
- 13 How do I split a Word document into two horizontal sections?
- 14 Where is table Tools in Word?
- 15 What are two methods to select a table?
- 16 How do I separate columns in a table?
- 17 How do I split a line in Microsoft Word?
- 18 How do I link tables in Word?
- 19 What does Ctrl Shift Alt R do?
- 20 What does Alt Tab do?
What is the shortcut to split a table in Word?
You can also use an easy shortcut key to split a table into multiple tables, please put the cursor at the cell where you want to split from, and then press Ctrl+ Shift+ Enter keys together to split the table into two parts.
Why can I not split a table across pages in Word?
Select the table which breaks across two pages, and then click Layout (under Table Tools) > Properties. See screenshot: 2. In the popping out Table Properties dialog box, (1) enable the Row tab, (2) uncheck the Allow row to break across pages option, and (3) click the OK button.
Can you split a table vertically in Word?
Merging two tables in Word is as easy as splitting them. To merge split tables vertically, simply select the second table, click it then drag it to the right border of the top-right cell. Be careful not to drag the table by the Move table icon, as this will only move the second table next to the first table.
Why is table splitting in Word?
As your tables get larger, Word automatically breaks tables so the most information can get on each page.Word displays the Cell Height and Width dialog box with the Row tab selected. Make sure the Allow Row to Break Across Pages check box is cleared. Click your mouse on OK.
How do I split a column in a table in Word?
Split cells
- Click in a cell, or select multiple cells that you want to split.
- Under Table Tools, on the Layout tab, in the Merge group, click Split Cells.
- Enter the number of columns or rows that you want to split the selected cells into.
How do I join two tables in Word?
1. Click on the table you want to drag, then the cross sign will be appeared, then click the cross sign to select the whole table. 2. Press Shift + Alt + Up arrow until the selected table is joined to above one.
What Ctrl Z do?
To reverse your last action, press CTRL+Z. You can reverse more than one action. To reverse your last Undo, press CTRL+Y. You can reverse more than one action that has been undone.
How do I break a table across pages in Pages?
If you have a large table that breaks across pages, you can specify where the table will break.
- Select the row before which you want the table to break.
- Choose Table > Table Properties.
- In the Row tab, choose Force under the Page Break Before Row option.
How do you make a table not break across pages?
Questions and answers
- Click into a cell in the row.
- Open the Layout tab under Table Tools and from the Table group select the Properties icon.
- Select the Row tab.
- Turn off the option to ‘Allow row to break across pages’
- Repeat for any other rows in the table.
- Click on OK.
How do I make a table in Word continue onto the next page?
In the table, right-click in the row that you want to repeat, and then click Table Properties. In the Table Properties dialog box, on the Row tab, select the Repeat as header row at the top of each page check box. Select OK.
How do I split a Word document into two vertical sections?
How can I split my Word document vertically and duplicate the text on both halves?
- Select & copy the existing text.
- On the Layout tab of the Ribbon in the Text Layout group click the Columns button, select Two.
- Click at the very bottom of the existing text.
- On the Layout tab, Page Setup group click Break, select Column.
How do I split a word page in two?
Highlight the text you wish to split into columns. Select the “Page Layout” tab. Choose “Columns” then select the type of columns you wish to apply. For this to fully work, you must have enough text typed to fill the first column before the text will start filling into the second column.
How do I split a Word document into two horizontal sections?
Microsoft Access Divide Word documents into sections using horizontal lines
- Put your cursor in the document where you want to insert the horizontal line.
- Go to Format | Borders And Shading.
- On the Borders tab, click the Horizontal Line button.
- Scroll through the options and select the desired line.
- Click OK.
Where is table Tools in Word?
When working within a table, the Table Tools tab appears in the Ribbon, and includes the Design and Layout tabs. You can easily sort data in a table in either ascending or descending order.
What are two methods to select a table?
To select an entire table using a keyboard, position the cursor in the first cell of the table. Press Alt + Shift + End on your keyboard to select to the end of the first row and then press Alt + Shift + Page Down to select to the last cell.
How do I separate columns in a table?
Split cells
- In the table, click the cell that you want to split.
- Click the Layout tab.
- In the Merge group, click Split Cells.
- In the Split Cells dialog, select the number of columns and rows that you want and then click OK.
How do I split a line in Microsoft Word?
Press and hold down the “Ctrl” key, which keeps your divider line straight. Position the cursor near the left margin under the place you want to divide. Press and hold down the left mouse button and drag the cursor to the right, drawing the divider. Release the mouse button and the “Ctrl” key.
How do I link tables in Word?
Add the link
- Select the text or object you want to use as a hyperlink.
- Right-click and then click Hyperlink .
- Under Link to, click Place in This Document.
- In the list, select the heading or bookmark that you want to link to.
What does Ctrl Shift Alt R do?
You can make a video recording of what is happening on your screen: Press Ctrl + Alt + Shift + R to start recording what is on your screen. A red circle is displayed in the top right corner of the screen when the recording is in progress. Once you have finished, press Ctrl + Alt + Shift + R again to stop the recording.
What does Alt Tab do?
Pressing Alt-Tab switches between all open applications in the Taskbar. The Alt key is held down while the Tab key is pressed to cycle through the icons of all the windows. When the Tab key is released, the highlighted window is brought to the foreground.
Most of the people know that Word is for writing texts sometimes containing tables, and Excel is
all about tables and calculations for them. But what if you need to create a Word table with
formula. Do you need to create a table in Excel and insert it into Word? No, you don’t. You can
create formulas in Word to perform simple arithmetic calculations, such as addition, subtraction,
multiplication, or division.
If you create the table in Excel and paste it into Word document, updates of the table data
become difficult because you need to launch embedded Excel for each change. Moreover, the
visual appearance of Word and Excel tables is different, and you will need a lot of time on
the styling of the Excel table. For some situations, this is not practical because it is
faster to insert and change simple formulas in the Word document (see
How to reference a cell of a Word table):
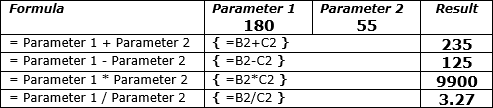
To add a formula into the Word table (see
How to calculate formulas in a Word document
if you need to use formulas without tables), do the following:
1. Position the cursor where you want to paste a
formula.
2. Under Table Tools, on the Layout tab,
in the Data group, click the Formula button:
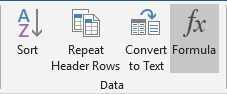
3. In the Formula dialog box, enter the formula:
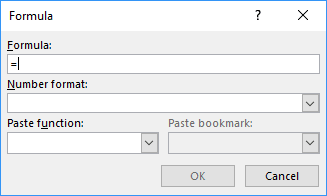
Unfortunately, Word proposes only simple operations and functions that can work without Excel
(see
Functions and formulas in Word).
However, you still can create many simple formulas instead of using the calculator. Cell
references in formulas are similar to Excel: A1, B12, etc.
Note: The Formula dialog box is not your only option, you can press
Ctrl+F9 to create a field and type a formula inside the field braces:
See also this tip in French:
Comment ajouter, soustraire, multiplier et diviser des cellules dans un tableau Word.
Автор:
Обновлено: 05.05.2018
Добавление таблицы в документ Microsoft Word является оптимальным способом сбора и отображения данных. С помощью Word вам не придется повторно вводить все данные, если вам необходимо разделить таблицу. Вместо этого воспользуйтесь функцией, которая позволит вам мгновенно разделить ваши таблицы.
Как в Word разбить таблицу
Содержание
- Разделение таблицы
- Разделение таблицы в один клик
- Видео — Как разбить таблицу в word
- Разделение таблицы на колонки
- Разделение по колонкам: вырезать и вставить
- Разделение по колонкам: Excel
Разделение таблицы
- Шаг 1. Запустите Word и откройте документ, содержащий таблицу, которую вы хотите разделить.
Запускаем Word и открываем документ
- Шаг 2. Щелкните курсор в первой ячейке строки, с которой вы хотите начать вторую таблицу. Например, если ваша таблица имеет пять строк, и вы хотите, чтобы одна таблица состояла из двух строк, а другая — из трех строк, щелкните курсор в первую ячейку строки, которая должна стать первой для новой таблицы.
- Шаг 3. Перейдите на вкладку «Макет» под желтой вкладкой «Инструменты таблицы». Обратите внимание, что вы увидите эту вкладку только в том случае, если вы нажали внутри таблицы. Если вы не видите вкладку, попробуйте снова щелкнуть таблицу.
Кнопка разделения таблицы
- Шаг 4. Нажмите кнопку «Разделить таблицу» на ленте. Таблица разделена.
Разделенная таблица
Разделение таблицы в один клик
Есть еще один, еще более простой способ разделения таблицы по строкам. Для этого нужно всего лишь открыть документ, разместить курсор в первую ячейку предполагаемой новой строки второй таблицы, и нажать Ctrl+Enter.
Вторая, нижняя часть страницы перенесется на новую страницу. Чтобы вернуть ее, достаточно удалить одну строку, которая появилась между таблицами.
На заметку! Это то же самое, что и предыдущий способ. Сочетание клавиш — лишь замена кнопки на панели задач. Она работает одинаково для всех версий Microsoft Office Word.
Видео — Как разбить таблицу в word
Разделение таблицы на колонки
Все способы, перечисленные выше, могут быть использованы только в том случае, если вам необходимо разделить таблицу по строкам. К сожалению, отдельных функций по такой разбивке нет, но можно прибегнуть к некоторым хитростям:
- первый способ — самый простой, подходит для небольших таблиц;
- второй — более трудоемкий, но без него не обойтись, когда дело касается крупных таблиц, занимающих несколько страниц.
Разделение по колонкам: вырезать и вставить
- Шаг 1. Выберите все колонки новой таблицы. Это могут быть как крайние колонки, так и средние.
Выбираем необходимые колонки новой таблицы
- Шаг 2. Вырежьте их. Они исчезнут с экрана, но скопируются в буфер обмена.
Вставка таблицы
- Шаг 3. Теперь просто вставьте новую таблицу, сохранив исходное форматирование, как показано на скриншоте ниже.
На заметку! Копируются только выбранные вами ячейки, так же просто их можно преобразовать в более удобный вид, в два клика добавив ячейки с пояснениями.
- Шаг 1. Выделите пояснительные колонки, скопируйте их.
Выделяем пояснительные колонки и копируем их
- Шаг 2. Поместите курсор в первую ячейку таблицы. Вставьте скопированное как новые колонки таблицы.
Вставляем скопированное
Разделение по колонкам: Excel
Иногда бывает необходимо разбить огромные таблицы. Выбрать все ячейки не всегда удобно, можно воспользоваться хитростью.
- Шаг 1. Откройте пустой файл в Excel. Откройте свою таблицу.
- Шаг 2. Скопируйте свою таблицу. Для этого нажмите на белый квадратик с 4 стрелками в левом верхнем углу таблицы (он хорошо виден на предыдущем скриншоте), и скопируйте ее.
- Шаг 3. Вставьте ее в пустой файл Excel.
Вставляем скопированную таблицу в пустой файл
- Шаг 4. Выделите буквы, под которыми расположены необходимые вам столбцы. Скопируйте выделенное.
Копируем выделенное
- Шаг 5. Вставьте как новую таблицу в свой документ. Повторите те же действия с другими частями таблицы.
Вставляем таблицу в свой документ
Читайте популярные способы в новой статье — «Как в ворде соединить таблицу после разрыва».
Рекомендуем похожие статьи