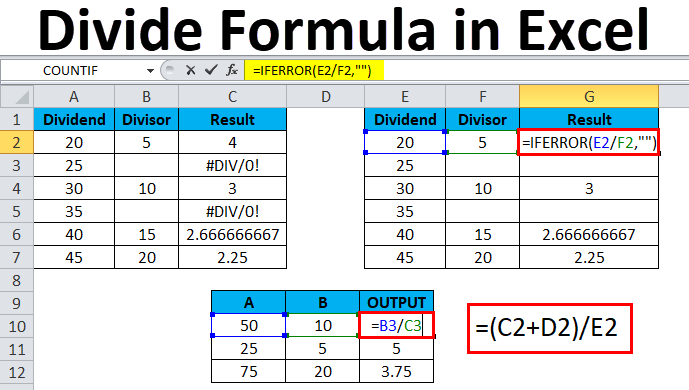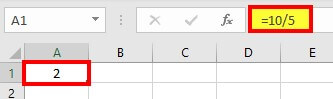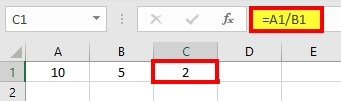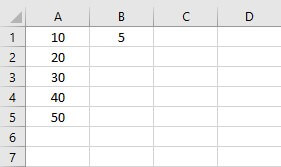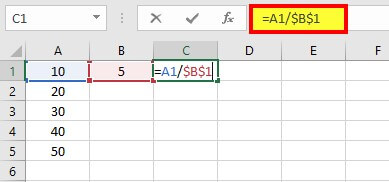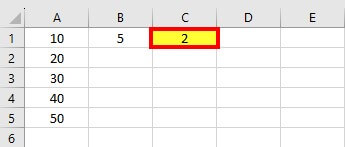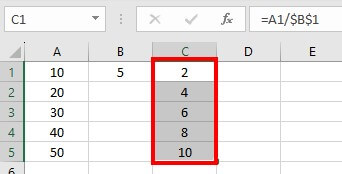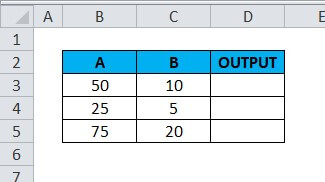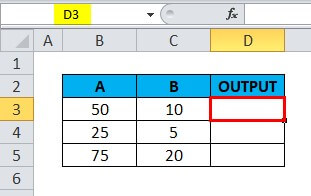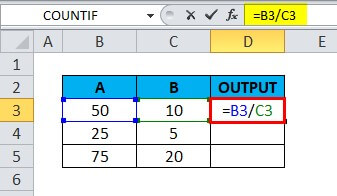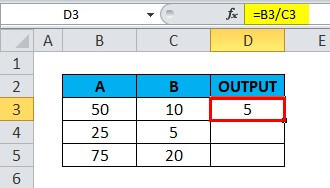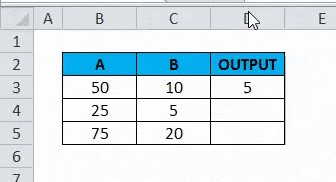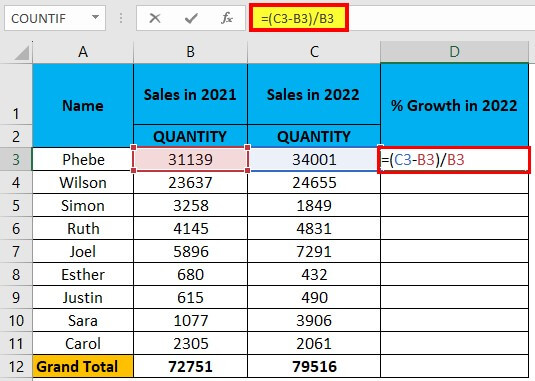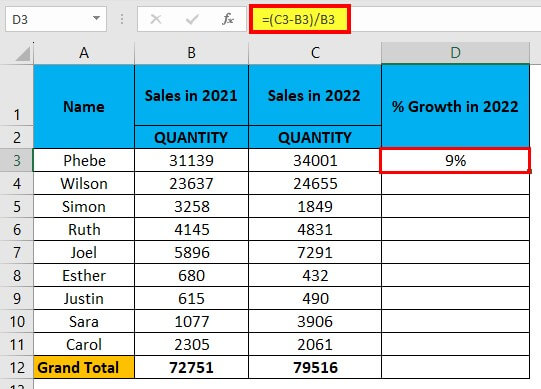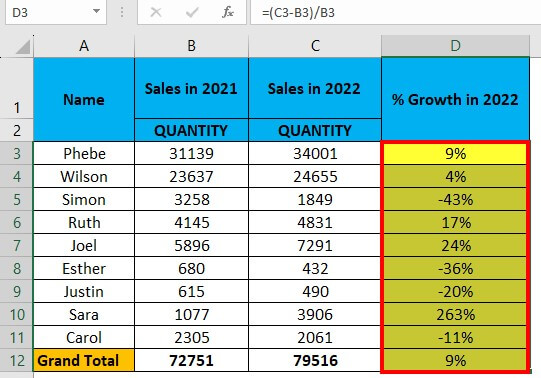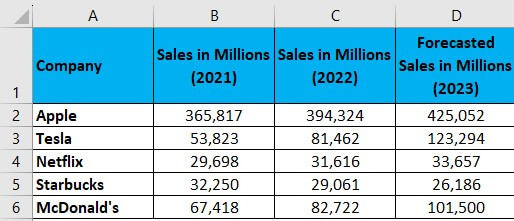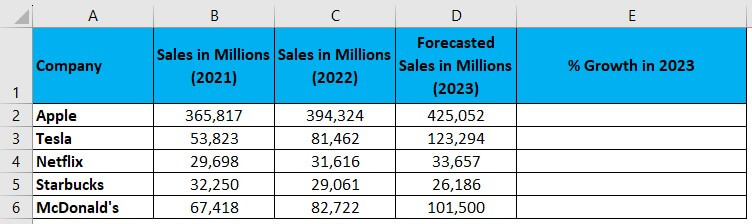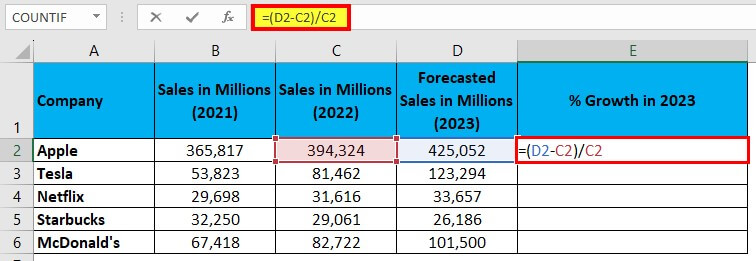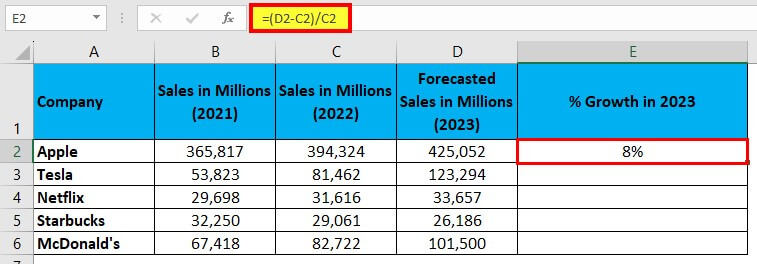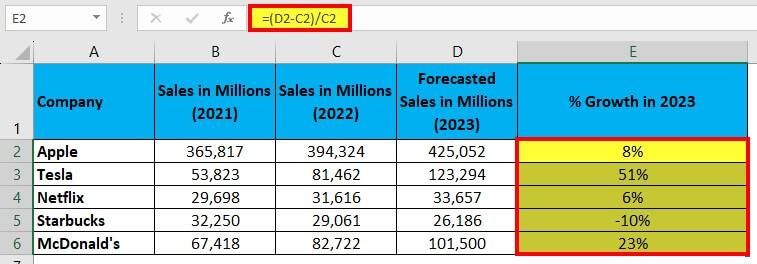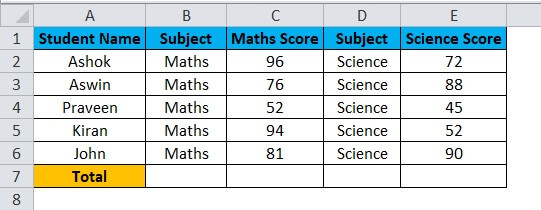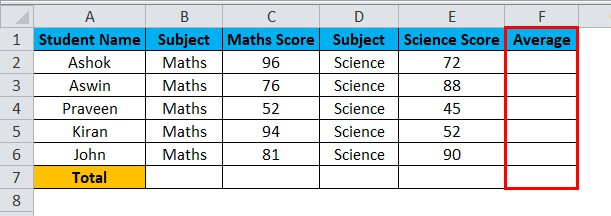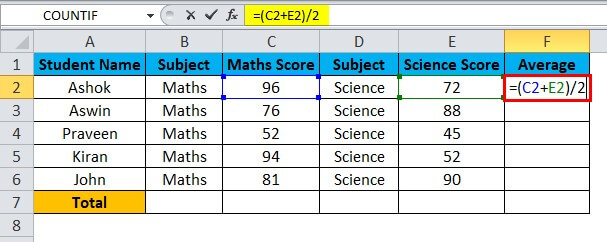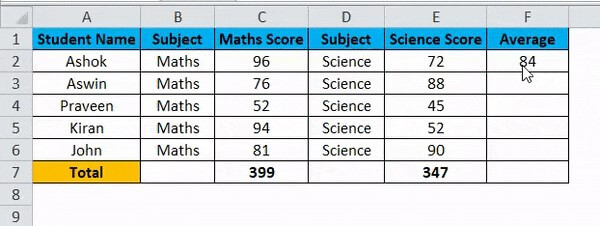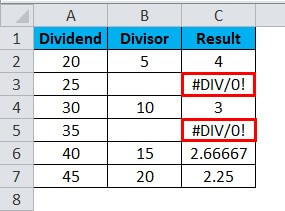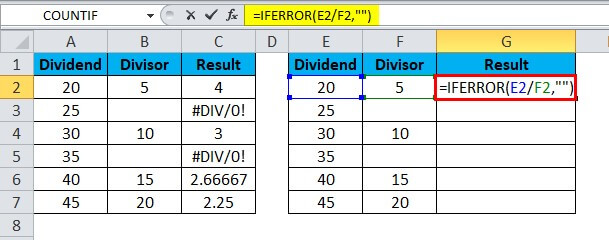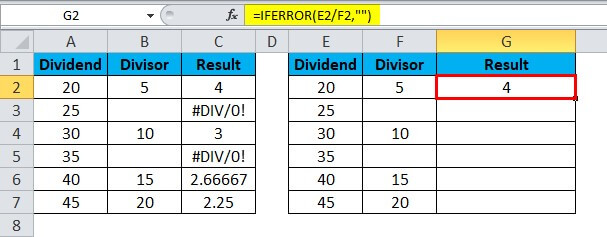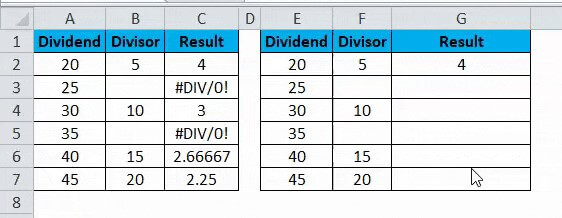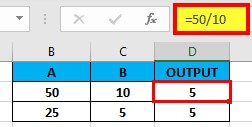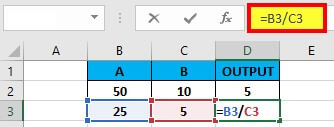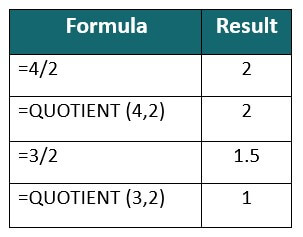Excel for Microsoft 365 Excel for Microsoft 365 for Mac Excel for the web Excel 2021 Excel 2021 for Mac Excel 2019 Excel 2019 for Mac Excel 2016 Excel 2016 for Mac Excel 2013 Excel 2010 Excel 2007 Excel for Mac 2011 More…Less
Multiplying and dividing in Excel is easy, but you need to create a simple formula to do it. Just remember that all formulas in Excel begin with an equal sign (=), and you can use the formula bar to create them.
Multiply numbers
Let’s say you want to figure out how much bottled water that you need for a customer conference (total attendees × 4 days × 3 bottles per day) or the reimbursement travel cost for a business trip (total miles × 0.46). There are several ways to multiply numbers.
Multiply numbers in a cell
To do this task, use the * (asterisk) arithmetic operator.
For example, if you type =5*10 in a cell, the cell displays the result, 50.
Multiply a column of numbers by a constant number
Suppose you want to multiply each cell in a column of seven numbers by a number that is contained in another cell. In this example, the number you want to multiply by is 3, contained in cell C2.
-
Type =A2*$B$2 in a new column in your spreadsheet (the above example uses column D). Be sure to include a $ symbol before B and before 2 in the formula, and press ENTER.
Note: Using $ symbols tells Excel that the reference to B2 is «absolute,» which means that when you copy the formula to another cell, the reference will always be to cell B2. If you didn’t use $ symbols in the formula and you dragged the formula down to cell B3, Excel would change the formula to =A3*C3, which wouldn’t work, because there is no value in B3.
-
Drag the formula down to the other cells in the column.
Note: In Excel 2016 for Windows, the cells are populated automatically.
Multiply numbers in different cells by using a formula
You can use the PRODUCT function to multiply numbers, cells, and ranges.
You can use any combination of up to 255 numbers or cell references in the PRODUCT function. For example, the formula =PRODUCT(A2,A4:A15,12,E3:E5,150,G4,H4:J6) multiplies two single cells (A2 and G4), two numbers (12 and 150), and three ranges (A4:A15, E3:E5, and H4:J6).
Divide numbers
Let’s say you want to find out how many person hours it took to finish a project (total project hours ÷ total people on project) or the actual miles per gallon rate for your recent cross-country trip (total miles ÷ total gallons). There are several ways to divide numbers.
Divide numbers in a cell
To do this task, use the / (forward slash) arithmetic operator.
For example, if you type =10/5 in a cell, the cell displays 2.
Important: Be sure to type an equal sign (=) in the cell before you type the numbers and the / operator; otherwise, Excel will interpret what you type as a date. For example, if you type 7/30, Excel may display 30-Jul in the cell. Or, if you type 12/36, Excel will first convert that value to 12/1/1936 and display 1-Dec in the cell.
Note: There is no DIVIDE function in Excel.
Divide numbers by using cell references
Instead of typing numbers directly in a formula, you can use cell references, such as A2 and A3, to refer to the numbers that you want to divide and divide by.
Example:
The example may be easier to understand if you copy it to a blank worksheet.
How to copy an example
-
Create a blank workbook or worksheet.
-
Select the example in the Help topic.
Note: Do not select the row or column headers.
Selecting an example from Help
-
Press CTRL+C.
-
In the worksheet, select cell A1, and press CTRL+V.
-
To switch between viewing the results and viewing the formulas that return the results, press CTRL+` (grave accent), or on the Formulas tab, click the Show Formulas button.
|
A |
B |
C |
|
|
1 |
Data |
Formula |
Description (Result) |
|
2 |
15000 |
=A2/A3 |
Divides 15000 by 12 (1250) |
|
3 |
12 |
Divide a column of numbers by a constant number
Suppose you want to divide each cell in a column of seven numbers by a number that is contained in another cell. In this example, the number you want to divide by is 3, contained in cell C2.
|
A |
B |
C |
|
|
1 |
Data |
Formula |
Constant |
|
2 |
15000 |
=A2/$C$2 |
3 |
|
3 |
12 |
=A3/$C$2 |
|
|
4 |
48 |
=A4/$C$2 |
|
|
5 |
729 |
=A5/$C$2 |
|
|
6 |
1534 |
=A6/$C$2 |
|
|
7 |
288 |
=A7/$C$2 |
|
|
8 |
4306 |
=A8/$C$2 |
-
Type =A2/$C$2 in cell B2. Be sure to include a $ symbol before C and before 2 in the formula.
-
Drag the formula in B2 down to the other cells in column B.
Note: Using $ symbols tells Excel that the reference to C2 is «absolute,» which means that when you copy the formula to another cell, the reference will always be to cell C2. If you didn’t use $ symbols in the formula and you dragged the formula down to cell B3, Excel would change the formula to =A3/C3, which wouldn’t work, because there is no value in C3.
Need more help?
You can always ask an expert in the Excel Tech Community or get support in the Answers community.
See Also
Multiply a column of numbers by the same number
Multiply by a percentage
Create a multiplication table
Calculation operators and order of operations
Need more help?
The Excel Formula for Division helps us perform the mathematical division between two numbers, i.e., one is the numerator and the other the denominator.
Excel doesn’t have an inbuilt Division formula. Therefore, we can use the basic method of using the equal “=” sign, and the arithmetic division operator, the forward slash “/”, to divide the values.
Table of Contents
- What Is Excel Formula For Division?
- How To Divide Using Excel Formulas?
- Basic Formula
- Examples
- How To Handle #DIV/0! Error In Excel Divide Formula?
- Important Things To Note
- Frequently Asked Questions
- Download Template
- Recommended Articles
- The Excel Formula for Division helps us divide 2 numeric values.
- We can use the Basic Division method using the arithmetic operator, i.e., by inserting the forward slash “/” in-between the 2 numeric values.
- We have the alternate division method, i.e., the QUOTIENT function, where both the arguments are mandatory and are not non-numeric.
- In case of a “#DIV/0!” error, we must use the IFERROR function to remove the error and replace it with any value according to our wish.
How To Divide Using Excel Formulas?
We can Divide Using Excel Formulas in 2 ways, namely,
- Basic Division Excel formula.
- Quotient Excel formula.
Method #1 – Basic Division Excel Formula
- First, type “=” in an empty cell.
- Next, for Value1, enter the first value or the cell reference holding the value, i.e., the numerator.
- Then, enter the “/” forward slash, i.e., the basic division symbol in Excel.
- Next, for Value2, enter the second value or the cell reference holding the value, i.e., the denominator.
- Finally, press the “Enter” key to execute the formula, and return the calculated result.
Therefore, the Basic Division Excel formula will be “=Value1/Value2”.
Method #2 – QUOTIENT Excel Formula
The syntax of the QUOTIENT Excel formula is,
The mandatory arguments of the QUOTIENT Excel formula are,
- Numerator: It is the number we are dividing.
- Denominator: It is the numeric value that we are dividing the numerator in excel.
The steps to use the QUOTIENT formula is,
- First, type “=QUOTIENT(” in an empty cell.
- Next, enter the numerator and denominator values as numeric values or cell references.
- Finally, close the brackets and press the “Enter” key to execute the formula.
Basic Formula
Let us consider an example to use the Excel Formula for Division to divide numbers and calculate the percentages.
We have data of class students who recently appeared in the annual exam. We have the name and total marks they wrote for the exam and the total marks they obtained in the exam.
| Student | Total Marks | Achieved Marks | Percentage |
|---|---|---|---|
| Ramu | 600 | 490 | ? |
| Rajitha | 600 | 483 | ? |
| Komala | 600 | 448 | ? |
| Patil | 600 | 530 | ? |
| Pursi | 600 | 542 | ? |
| Gayathri | 600 | 578 | ? |
The steps to find the percentage of students are:
Step 1: Selectcell D2, and enter the formula =C2/B2, i.e., (Achieved Marks / Total Marks).
Step 2: Press the “Enter” key, and drag the formula from cell D2 to D7 using the fill handle. The output, i.e., the percentage of the students, is shown below.
Examples
We will consider a couple of examples using the QUOTIENT Excel Formula for Division.
Example #1
We have a cricket scorecard. The individual runs they scored and total boundaries they hit in their innings. We need to find how many runs once they score a boundary. We need to find how many runs once they score a boundary.
The steps to calculate using the QUOTIENT formula are,
Step 1: Select cell D2, enter the formula =B2/C2, press “Enter”, and drag the formula from cell D2 to D7 using the fill handle.
Step 2: Select cell E2, andenter the formula =QUOTIENT(B2,C2).
Step 3: Press the “Enter” key, and drag the formula from cell E2 to E7 using the fill handle.
[Note: The QUOTIENT function rounds down the values. However, it will not show the decimal values.]
The output is shown below, i.e., Sachin hits a boundary for every 14th run, Sehwag hits a boundary for every 9th run, etc.
Example #2
Let us consider a scenario of a unique problem.
One day I was busy with my analysis work, and one of the sales managers called and asked if I had an online client. I pitched him for $400,000 plus taxes, but he is asking me to include the tax in the $400,000 itself, i.e., he is requesting the product for $400,000 inclusive of taxes.
We need tax percentage, multiplication rule, and division rule to find the base value.
We must apply the Excel formula below to divide what we have shown in the image.
Firstly, the inclusive value is multiplied by 100, and then it is divided by 100 + tax percentage. So, that would give us the base value.
To cross-check, we can take 18% of $338,983, and add a percentage value of $338,983. We should get $400,000 as the overall value.
Sales managers can mention on the contract $338,983 + 18% tax.
We can also do this by using the QUOTIENT function. The below image is an illustration of the same.
How To Handle #DIV/0! Error In Excel Divide Formula?
In excel, when we are dividing, we get excel errorsErrors in excel are common and often occur at times of applying formulas. The list of nine most common excel errors are — #DIV/0, #N/A, #NAME?, #NULL!, #NUM!, #REF!, #VALUE!, #####, Circular Reference.read more as “#DIV/0!”. This section of the article will explain how to deal with those errors.
We have a five years budget vs. the actual number. So, we need to find out the variance percentages.
The steps to apply the Excel formula to divide are,
Step 1: Select cell D2, and enter the formula =(B2-C2)/B2.
By deducting the actual cost from the budgeted cost, we get the “Variance Amount”, and then we will divide the “Variance Amount” by the “Budgeted Cost” to get the “Variance Percentage”.
Step 2: Press “Enter”, and drag the formula from cell D2 to D6 using the fill handle. The output is shown below.
Step 3: The problem here is we got an error in the last year, 2018, i.e., cell D6. Since there are no budgeted numbers in 2018, we got #DIV/0! error because we cannot divide any number by zero.
We can eliminate this error by using the IFERROR function in excelThe IFERROR function in Excel checks a formula (or a cell) for errors and returns a specified value in place of the error.read more.
Therefore, select cell D6, enter the formula =IFERROR((B6-C6)/B6,0), and press “Enter”.
The output is shown below. The IFERROR function in Excel converts all the error values to zero.
Important Things To Note
- We get the “#DIV/0!” error if the denominator is zero.
- We get the “#VALUE!” errorif the numerator/denominator or both the values are non-numeric.
- If we type the backward slash “” instead of the forward slash “/”, we get the “#NAME?” error.
- For the QUOTIENT function, both the arguments are mandatory.
Frequently Asked Questions
1) Does Excel have a Division formula?
Excel doesn’t have an inbuilt Division formula. Therefore, we can use the Basic Division Method by using the equal “=” sign, and the forward slash “/” sign to divide the numeric values.
The Basic Division Excel formula will be “=Value1/Value2”.
a) First, type “=” in an empty cell.
b) Next, for Value1, enter the first value or the cell reference holding the value, i.e., the numerator.
c) Then, enter the “/” forward slash, i.e., the basic division symbol in Excel.
d) Next, for Value2, enter the second value or the cell reference holding the value, i.e., the denominator.
e) Finally, press the “Enter” key to execute the formula, and return the calculated result.
2) What is an alternative method for division in Excel?
The alternate method to divide 2 numbers is by using the QUOTIENT formula as follows:
1) First, type “=QUOTIENT(” in an empty cell.
2) Next, enter the numerator and denominator values as numeric values or cell references.
3) Finally, close the brackets and press the “Enter” key to execute the formula.
3) Why is the Division Excel formula not working?
The Division Excel formula may not work for the following reasons,
• If one of the cell values is blank or empty.
• If the values are non-numeric.
• If the denominator is zero.
Download Template
This article must help understand Excel Formula For Division. Here we divide numbers using forward slash “/” operator & QUOTIENT(), examples & a downloadable template. You can download the template here to use it instantly.
You can download this Division Formula Excel Template here – Division Formula Excel Template
Recommended Articles
This article has been a step-by-step guide to Excel Formula For Division Here we discuss how to divide in Excel using the QUOTIENT function and handle #DIV/0! Error, along with practical examples and downloadable templates. You may learn more about Excel from the following articles: –
- Multiply in Excel Formula
- Excel Subtraction Formula
- Matrix Multiplication in Excel
- Percent Error Formula
Introduction to Divide in Excel
In Excel, the division is an arithmetic operation commonly used to divide numbers or values of the cell. It is one of the basic mathematical functions essential for solving complex numeric problems. Unlike addition, which has built-in functions such as the SUM function, no such function is available for division in Excel. To divide numbers or values of a cell in Excel, you need to start with an equal sign (=), followed by the numbers you want to divide, and put a forward slash (/) between the numbers.
Businesses often use the divide formula in Excel to calculate and perform various financial and work management tasks. For instance, they might calculate profit margins, monthly budgets, employee wages, expenditure reports, and other important metrics.
Let’s start by understanding how you can perform division in Excel.
Divide Formula in Excel
The arithmetic operation or formula for division in Excel starts with an equal sign (=) followed by entering the values or cell references you want to divide and a forward slash (/) between them.
How to Divide Numbers in a Cell in Excel?
To divide numbers in a cell, directly type the numbers within the cell and apply the divide formula. For example, if you want to divide 10 by 5, enter “=10/5” in a cell and press “Enter”. The division formula “=10/5” will give a result of 2.
Note: Please start the formula with an equal sign (=) and use the (/) operator between two values in each cell to get the output. Or else Excel will consider the equation as a date. For instance, If you only type 10/5 in a cell, Excel will display 05-Oct.
Example #1
You can download this Divide Formula Excel Template here – Divide Formula Excel Template
How to Divide Numbers Using Cell References?
You can divide the numbers of two cells by specifying the cell references in the divide formula.
For example, we want to divide the Cell A1 value by the Cell B1 value and display the result in Cell C1.
Solution:
Enter the formula “=A1/B1” in Cell C1 and press “Enter”, where the Cell A1 value is the dividend and Cell B2 value is the divisor. The result will be displayed in Cell C1.
Example #2
How to Divide a Column of Numbers by a Constant Number?
Suppose you want to divide the value of each cell of a column by a certain number obtained in another cell. You can easily do this task. In the below example, you will learn how to divide the values of column A by the value of Cell B1.
Solution:
Step 1: Click on Cell C1
Step 2: Enter the formula =”A1/$B$1” and press “Enter”.
Note: The symbol $ in Excel is used for absolute cell references. If you place a dollar sign ($) in front of a row, that row is fixed, and if you place a dollar sign ($) in front of a column, that column is fixed. In the formula =”A1/$B$1”, the value of the divisor is constant as the value of Cell B1.
Result 2 is displayed in cell C1.
Step 3: Now, drag the cell with the formula to get the desired output.
Congratulations, you have successfully done this task.
Example #3
How to Divide Columns in Excel?
You can divide column 1 with column 2 by using the division formula. Consider the below table with numbers in columns A and B. Follow the below steps to learn how to divide two columns in Excel.
Solution:
Step 1: Click on the Cell D3.
Step 2: Enter the formula “=B3/C3” in Cell D3, as shown below.
Result 5 is displayed in Cell D3.
Step 3: Drag the formula on the corresponding cell to get the following output.
Example #4
How to Use the Division (/) Operator with Subtraction Operators (-) in Excel?
Under this method, you will learn to use division operators with other arithmetic operators like subtraction to solve complex division problems.
For example, you have the below data of salespersons and their actual sales in 2021 and 2022. You have to calculate the sales growth percentage for the respective salesperson in 2022. Here, you have to use the division formula along with the subtraction and percentage operator.
Solution:
Step 1: Click on the Cell D3
Step 2: Enter the formula “=(C3-B3)/B3” in Cell D3
Note: Using this formula, “=(C3-B3)/B3”, you can calculate the sales growth percentage for the respective salesperson.
The output is 9%.
Note: The answer to the formula “=(C3-B3)/B3” is 0.091910466. For converting the decimal value into a percentage, select Cell D3, go to the “Home” tab, and click “Percentage” in the Number section. The result is 9%, as shown in the above image.
Step 3: Drag the cell with the formula downwards to get the desired output
The above result shows the sales growth percentage for the individual salesperson.
Example # 5
We have the sales data for five famous companies (Apple, Tesla, Netflix, Starbucks, and McDonald’s) for 2021 and 2022 and the estimated figures for 2023. We need to calculate the percentage growth rate for each company for 2023 using basic mathematical operators such as division, subtraction, and the percentage operator.
Solution:
Step 1: Add the title “% Growth in 2023” to column E, as shown below.
Step 2: Click on Cell E2.
Step 3: Enter the formula “=(D2-C2)/C2”, as shown below.
According to this formula, we will subtract the sales value of 2022 from 2023 and then divide the result by the sales value of 2022. The output is the percentage increase in sales from 2022 to 2023.
Note: In this example, we used the formula’s opening and closing parenthesis, “( )”.
The output is 8%, as shown below.
Note: The formula “=(B2+C2)/D2” will give a decimal value. Thus, convert this decimal value into %.
Step 4: Now, drag the cell with the formula to get the result, as shown below.
The future sales growth in percentage for all five companies in 2023 is now ready.
How to Use the Division Operator (/) with Addition (+)?
Under this method, you will learn to use the division operator with the addition operator (+) with the help of the following examples.
Example #6
Using Nested Parentheses in Division Operator Using Addition (+)
In this example, we will calculate the average of the student’s marks in maths and science by using the division and addition operator.
The formula for calculating the average marks of students is:“Total Number of Marks Scored / Number of Subjects.
Solution:
Step 1: Add a new column, “Average”, as shown below.
Step 2: Enter the formula “=(C2+E2)/2” in Cell F2.
The formula states to add the marks of Maths and Science subjects and then divide by the total subject, i.e., 2.
Result 84 is displayed, as shown in the below image.
Step 3: Now, drag the cell with the formula to the rest of the cells.
The average score of the students in Maths and Science subjects is displayed.
How to Handle #DIV/0! Error Using IF Function?
While executing the division operation on a data set, Excel will display the error of #DIV/0! when the formula tries to divide a number by an empty cell or 0. In the following example, you will learn how to use the IF function, such as the “IFERROR” condition, to prevent and resolve the #DIV/0! Error.
Suppose you have the below table of dividends and divisors. You have applied the division formula to this data, and Excel has shown error #DIV/0! in Cell C3 and Cell C5 because Cell B3 and Cell B5 have no value. Now, you want to overcome this problem.
Solution:
Step 1: Click Cell G2 of the Result column.
Step 2: Enter the IFERROR formula “=IFERROR(E2/F2,””)” as shown below and press “Enter”.
Note: The Formula “=IFERROR(E2/F2,””)” indicates that divide the value of Cell E2 by Cell F2, and if there is an empty cell or 0 value, then leave the cell blank in the result column to avoid displaying of the #DIV/0! Error.
Output 4 is displayed.
Step 3: Drag the cell with the formula as shown below.
The result is displayed above, and Cell G3 and Cell G5 are blank instead of #DIV/0! Error.
Things to Remember while Using the Divide Function in Excel
- Put an equal sign (=) in the cell before using the divide formula.
- While selecting the data for calculation, do not select the row or column headers.
- If there is an empty cell or 0 value in the Cell, then Excel will throw an #DIV/0!
- You should properly use the opening and closing parenthesis in the division formula. For example, formulas like “=10/4-2” will give 0.5 output, and “=10/(4-2)” will give 5 output. Always remember, the “PEDMAS” is the order of calculations in Excel.
- If you want to display only the integer value of a division operation, use the QUOTIENT function of Excel.
Frequently Asked Questions (FAQS)
Q1. What is the symbol for the divide in Excel?
Answer: The symbol or arithmetic operator used to represent divide or division in Microsoft Excel is “/”, a forward slash. The Excel division formula is “=x/y,” where x is the dividend and y is the divisor.
Q2. How to divide in Excel?
Answer: There are various methods to divide in Excel. You can directly type the numbers in a cell or divide two (or more) numbers by referring to a cell or constant number. As seen in the image below, you must use an equal sign (=) before the division formula and a forward slash (/) between the numbers or cells you want to divide.
Q3. What is the other method for division in Excel?
Answer: The alternate method for dividing numbers is using the “QUOTIENT” formula. When you want to display only the integer part of a division, use the formula “QUOTIENT(numerator, denominator)”. If a division equation has a remainder value, the QUOTIENT function will only return the integer value as an output. For example,” =3/2” returns 1.5 whereas “=QUOTIENT(3,2)” returns 1, where 1.5 is the remainder, and 1 is the integer/quotient.
Recommended Articles
This article has been a guide to Dividing in Excel. Here we discuss the Divide Formula in Excel and How to use Divide Formula in various scenarios using practical examples. You also get a downloadable Excel template for your reference. Furthermore, you can read our other suggested articles.
- Divide Cell in Excel
- Formatting Text in Excel
- Statistics in Excel
- Carriage Return in Excel
How to Divide in Excel: Division Formula and Examples (2023)
If Microsoft Excel can do complex calculations and analysis, then performing simple calculations like division is as easy as pie 😎
Though you can let Excel do the math for you, you must understand how to divide numbers in Excel so you can work more accurately and efficiently 👨🏫
In this article, you’ll learn different methods of how to divide in Excel and some useful tips about dividing in Excel along the way.
Let’s dive in! 😀
Division in Excel
There is no DIVIDE function in Excel.
So when you want to divide numbers in Excel, use the forward slash (/) arithmetic operator.
To divide two numbers in Excel, you need to follow the division formula =a/b where:
- a – the dividend, the number you want to divide
- b – the divisor, the number you want the dividend to be divided by
It’s important to note that you need to first type the equal sign (=) in the cell before you type the numbers and the forward-slash (/) arithmetic operator.
If you don’t, Excel will interpret what you type as a date.
Say you want to divide 10 by 2, to do that…
- Double-click an empty cell.
- Type the formula =10/2 in the cell or in the formula bar.

- Press Enter.

Excel displays 5 as the quotient.
Here are other examples of how to do simple division formula in Excel 😊

What’s amazing in Excel is that you can use cell references in the division formula instead of typing numbers directly.
Learn more about this in the next section 👇
How to divide cells in Excel (using references)
As you know, you can input values in the cells of your worksheet.
So when you divide in Excel, you can just click the cell that contains the numbers you want to divide and divide by 😀
For example, if you want to divide 10 by 2, you can click the cell references that contain these numbers.
You can find the cell reference in the name box found to the left of the formula bar.

Let’s try it 💪
Let’s divide 10 by 2 again but this time using cell references.
- Double-click an empty cell and type the equal sign (=) to start the formula.

- Instead of typing 10, click the cell reference which has a cell value of 10.
In our example, it’s cell B3.
Then type the forward slash (/) arithmetic operator.

- Next, instead of typing 2, click the cell reference which has a cell value of 2.
In our example, it’s cell B5.

- Press Enter.

Excel shows you the quotient of the formula which is 5 👍
Below are other examples of how to divide in Excel using cell references.

If you divide a number by 0 or select an empty cell reference, Excel displays the #DIV/0! error.
So, make sure you click the cell references correctly when you divide numbers.
With the use of cell references, you’re not typing numbers directly in the cell.
This is super helpful especially when you have data already entered into the cells of the worksheet.
Easy, right? 😊
Order of operations
When performing arithmetic operations in Excel, it’s important for you to recall and understand the order of operations.
Without understanding the order of operations, the results may not what you expect 🤔
The order in which Excel performs operations in formulas is PEMDAS.
PEMDAS stands for Parentheses, Exponents, Multiplication or Division (whichever comes first), Addition or Subtraction (whichever comes first).
For example, in the Excel formula =10/2+3, you need to perform two arithmetic operations: division and addition 👨🏫
Following the PEMDAS, you need to perform first the division and then addition.
So Excel divides 10 by 2 first and then adds 3.
Excel displays 8 as the result.
The table below shows more examples of how the order of operations can impact division formulas.

PROTIP:
You can also use the QUOTIENT function in Excel. The quotient returns only the integer portion of a division and discards the remainder.
The QUOTIENT function has the syntax: =QUOTIENT(numerator,denominator)
Where:
- Numerator (required) – the dividend, the number you want to divide
- Denominator (required) – the divisor, the number you want the dividend to be divided by
You can see the difference between the simple formula for division and the QUOTIENT function in the table below 😊

As you can see, the QUOTIENT function only returns the integer portion of a division and discards the remainder.
So, Excel displays 3.
That’s it – Now what?
You got it! 👏
Though dividing is such a basic operation, it’s important that you understand how division works in Excel.
Now, you can confidently perform basic Excel formulas and functions in Excel 😀
Excel formulas and functions are what make Microsoft Excel a powerful spreadsheet program. It’s also the most used, that’s why Excel skills are in high demand 🚀
Kickstart your Excel journey and build your Excel skills to stand out.
Join my FREE Excel Beginner Training where you’ll learn the basics of Excel in the way you want–easy, on-point, and free 😊
Other resources
When using cell references in your Excel formulas, it’s important to know the difference between absolute, mixed, and relative cell references.
Read our Cell References article to learn more.
You might come across the #DIV/0 Error when you divide numbers in Excel. This article will guide you how to fix this Excel error.
I hope you find these helpful 🤗
Kasper Langmann2023-03-27T11:22:19+00:00
Page load link
How to Divide in Excel Using a Formula
Division formulas, #DIV/O! formula errors, and calculating percentages
Updated on February 2, 2021
What to Know
- Always begin any formula with an equal sign ( = ).
- For division, use the forward slash ( / )
- After entering in a formula, press Enter to complete the process.
This article explains how to divide in Excel using a formula. Instructions apply to Excel 2016, 2013, 2010, Excel for Mac, Excel for Android, and Excel Online.
Here are some important points to remember about Excel formulas:
- Formulas begin with the equal sign ( = ).
- The equal sign goes in the cell where you want the answer to display.
- The division symbol is the forward slash ( / ).
- The formula is completed by pressing the Enter key on the keyboard.
Use Cell References in Formulas
Although it is possible to enter numbers directly into a formula, it’s better to enter the data into worksheet cells and then use cell references as demonstrated in the example below. That way, if it becomes necessary to change the data, it is a simple matter of replacing the data in the cells rather than rewriting the formula. Normally, the results of the formula will update automatically once the data changes.
Example Division Formula Example
Let’s create a formula in cell B2 that divides the data in cell A2 by the data in A3.
The finished formula in cell B2 will be:
Enter the Data
-
Type the number 20 in cell A2 and press the Enter key.
To enter cell data in Excel for Android, tap the green check mark to the right of the text field or tap another cell.
-
Type the number 10 in cell A3 and press Enter.
Enter the Formula Using Pointing
Although it is possible to type the formula (=A2/A3) into cell B2 and have the correct answer display in that cell, it’s preferable to use pointing to add the cell references to formulas. Pointing minimizes potential errors created by typing in the wrong cell reference. Pointing simply means selecting the cell containing the data with the mouse pointer (or your finger if you’re using Excel for Android) to add cell references to a formula.
To enter the formula:
-
Type an equal sign ( = ) in cell B2 to begin the formula.
-
Select cell A2 to add that cell reference to the formula after the equal sign.
-
Type the division sign ( / ) in cell B2 after the cell reference.
-
Select cell A3 to add that cell reference to the formula after the division sign.
-
Press Enter (in Excel for Android, select the green check mark beside the formula bar) to complete the formula.
The answer (2) appears in cell B2 (20 divided by 10 is equal to 2). Even though the answer is seen in cell B2, selecting that cell displays the formula =A2/A3 in the formula bar above the worksheet.
Change the Formula Data
To test the value of using cell references in a formula, change the number in cell A3 from 10 to 5 and press Enter.
The answer in cell B2 automatically changes 4 to reflect the change in cell A3.
#DIV/O! Formula Errors
The most common error associated with division operations in Excel is the #DIV/O! error value. This error displays when the denominator in the division formula is equal to zero, which is not allowed in ordinary arithmetic. You may see this error if an incorrect cell reference was entered into a formula, or if a formula was copied to another location using the fill handle.
Calculate Percentages With Division Formulas
A percentage is a fraction or decimal that is calculated by dividing the numerator by the denominator and multiplying the result by 100. The general form of the equation is:
When the result, or quotient, of a division operation is less than one, Excel represents it as a decimal. That result can be represented as a percentage by changing the default formatting.
Create More Complex Formulas
To expand formulas to include additional operations such as multiplication, continue adding the correct mathematical operator followed by the cell reference containing the new data. Before mixing different mathematical operations together, it is important to understand the order of operations that Excel follows when evaluating a formula.
Thanks for letting us know!
Get the Latest Tech News Delivered Every Day
Subscribe