Most of the people know that Word is for writing texts sometimes containing tables, and Excel is
all about tables and calculations for them. But what if you need to create a Word table with
formula. Do you need to create a table in Excel and insert it into Word? No, you don’t. You can
create formulas in Word to perform simple arithmetic calculations, such as addition, subtraction,
multiplication, or division.
If you create the table in Excel and paste it into Word document, updates of the table data
become difficult because you need to launch embedded Excel for each change. Moreover, the
visual appearance of Word and Excel tables is different, and you will need a lot of time on
the styling of the Excel table. For some situations, this is not practical because it is
faster to insert and change simple formulas in the Word document (see
How to reference a cell of a Word table):
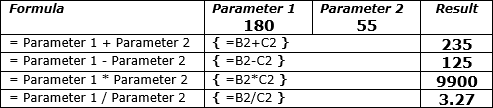
To add a formula into the Word table (see
How to calculate formulas in a Word document
if you need to use formulas without tables), do the following:
1. Position the cursor where you want to paste a
formula.
2. Under Table Tools, on the Layout tab,
in the Data group, click the Formula button:
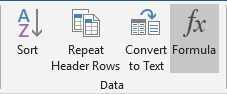
3. In the Formula dialog box, enter the formula:
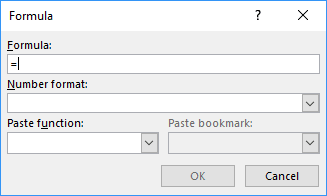
Unfortunately, Word proposes only simple operations and functions that can work without Excel
(see
Functions and formulas in Word).
However, you still can create many simple formulas instead of using the calculator. Cell
references in formulas are similar to Excel: A1, B12, etc.
Note: The Formula dialog box is not your only option, you can press
Ctrl+F9 to create a field and type a formula inside the field braces:
See also this tip in French:
Comment ajouter, soustraire, multiplier et diviser des cellules dans un tableau Word.
To extend content across multiple rows or columns in a table, merge cells to create a larger cell. Or, split cells into smaller cells.
Merge cells
-
Select the cells that you want to merge.
-
Select Layout > Merge Cells.
To unmerge cells, select the cells and select Unmerge Cells.
Note: In Excel, select the cells you want and select Merge & Center. To unmerge cells, select the cells and select Unmerge Cells.
Split cells
-
Select the cell that you want to split.
-
Select Layout > Split Cells.
-
Enter the number of columns or rows that you want to split the selected cell into, and then select OK.
Want more?
Merge or split cells in a table
Word training
PowerPoint training
Excel training
Outlook training
You can merge or split table cells however you’d like, to better organize your table.
For example, to make Monthly Sales the header for all of the months rather than for a single column.
Select the cells you want to combine.
Select Layout, and then Merge Cells.
And center the heading, Monthly Sales.
To add a quarterly sales heading, select the header row, and then select Split Cells.
To have a column for quarter 1 and one for quarter 2, leave the number of columns as 2 and select OK.
And add your header text: «Q1 Sales» and «Q2 Sales»
In Excel, you can’t merge cells in tables, but you can in spreadsheets.
To make Monthly Sales the header for all of the months, select the cells you want to merge, and then in Home, select Merge & Center. When you merge cells, you lose any data in the second cell.
To unmerge them, select Unmerge Cells.
Содержание
- Способ 1: Контекстное меню
- Способ 2: Инструменты вкладки «Макет»
- Способ 3: Самостоятельное рисование
- Вопросы и ответы
Способ 1: Контекстное меню
Наиболее простым способом разделения ячеек в таблице Ворд является обращение к контекстному меню, вызываемом на соответствующем элементе.
Важно! Если в ячейке содержатся данные, в результате они будут помещены в первую из них – левую, верхнюю или левую верхнюю, в зависимости от того, каким образом и на какое количество элементов осуществляется разделение.
- Кликните правой кнопкой мышки (ПКМ) по той ячейке, которую требуется «разбить».
- Выберите пункт «Разделить ячейки».
- В появившемся окошке укажите «Число столбцов» и «Число строк», которое вы хотите получить в данном элементе таблицы. Нажмите «ОК» для подтверждения.
Примечание: Для разбиения по вертикали необходимо указывать количество столбцов, по горизонтали – строк. В примере ниже показана одна ячейка, деленная на две вертикально, то есть теперь в ней две колонки. Количество получаемых в результате выполнения данного действия элементов не ограничено, однако стоит учитывать их будущий размер и объем данных, которые потребуется вводить.
Если при разделении ячеек вы допустили ошибку, либо воспользуйтесь клавишами «Ctrl+Z» для отмены действия, либо выделите полученные в результате деления элементы таблицы, вызовите контекстное меню и выберите пункт «Объединить ячейки».
Читайте также:
Как отменить последнее действие в Word
Как объединить ячейки в таблице Word
Способ 2: Инструменты вкладки «Макет»
Сразу после создания таблицы и/или ее выделения на панели инструментов Ворд появляется группа «Работа с таблицами», состоящая из двух вкладок – «Конструктор» и «Макет». Обратившись к последней, можно решить озвученную в заголовке статьи задачу, главное – не путайте ее с вкладкой, которая изначально представлена в панели инструментов.
- Кликните левой кнопкой мышки (ЛКМ) по той ячейке, которую требуется разбить, и перейдите в показанную на изображении ниже вкладку «Макет».
- Нажмите на кнопку «Разделить ячейку», расположенную в группе «Объединение».
- Выполните те же действия, что и на последнем шаге предыдущей инструкции, то есть укажите нужное число столбцов и/или строк, на которые требуется разделить выбранный элемент, после чего кликните «ОК».
Ключевое различие между этим и рассмотренным выше методом заключается в том, что с помощью инструмента вкладки «Макет» можно разбить не только одну,
но и сразу две и более ячеек. Контекстное меню этого сделать не позволяет.

Способ 3: Самостоятельное рисование
Существует еще один метод разделения ячеек в таблице Ворд, который, в отличие от двух предыдущих, позволяет это сделать не только строго симметрично, а еще и произвольно, вручную нарисовав линию, которая поделит элемент на столбцы и/или строки.
- Перейдите во вкладку «Вставка», нажмите на кнопку «Таблица» и выберите пункт «Нарисовать таблицу».
Примечание: Вызвать этот же инструмент можно через вкладку «Макет», предварительно выделив всю таблицу или кликнув по любой ее части.
- Указатель курсора сменится на карандаш, с помощью которого мы с вами и разобьем ячейку.
Для этого достаточно провести в ней вертикальную или горизонтальную черту (обязательно делать это строго от границы до границы и максимально ровно), в зависимости от того, требуется ли сделать строки или столбцы.
При желании можно делить ячейку и на строки, и на столбцы.
- Несложно догадаться, что данный инструмент позволяет ячейку разделить на неограниченное число элементов.
К тому же, нарисовать границу можно не только в одной из них, но и сразу в нескольких.
Обо всех нюансах самостоятельного черчения таблиц мы ранее писали в отдельной статье.
Подробнее: Как начертить таблицу в Word

Еще статьи по данной теме:
Помогла ли Вам статья?
If you want to reformat your tables in Microsoft Word quickly, you can create diagonally split cells. This is a line that goes from the top of one side of the cell to the bottom of the opposite side, or the other way around. This creates a single diagonal line going across a single cell in a table. Split cells allow you to create an additional column or row on a cell so you don’t have to create additional rows or columns in the table and change the whole formatting. However, not everyone knows how to use a diagonally split cell or how to go about doing it in Word. So here’s a method to diagonally split cells in your Word document.
Insert a Table in Word
To create a diagonally split cell in Word, first insert a table in your document. Then, select the cell you want to diagonally split. Then, go to the Design tab under the Table Tools, go the Borders option.
Under the Borders option, you can see the many ways you can split cells and how to format borders. For diagonally split cells, you will see two options: diagonal down border and diagonal up border. You can choose either one depending on your need.
Add Data to Your Diagonally Split Cell
Now what you have to remember is that a diagonally split cell has a cosmetic function. It allows you to add an extra row or column on one single cell without affecting the rest of the table, such as adding extra rows or columns.
The trick with a diagonally split cell, however, is to make sure that your data, whether it be text or number, be easily readable. In order to do this, you have to click the cell you have just split. Then, go to the Home tab in the Ribbon. On the Font toolbox, look for the subscript and superscript font tool. This should be next to the strikethrough text style.
In the lower corner of the split cell, click the subscript button and enter your text. Then, use the space bar to create spaces to transfer to the other side of the split cell. Here, click the superscript button and type the text you want into the upper part of the split cell.
Both superscript and subscript fonts have a relatively smaller font. Whether you have a long line of text or not, it’s best to adjust your font sizes accordingly to make sure that your text fits well and is still readable. If the alignment breaks, decrease the space between your superscript and subscript texts.
Creating a diagonally split cell in Word is a hack that allows you to change the formatting of your table. Remember, the amount or length of text or numbers that you can type into this split cell is limited, compared to horizontally or vertically split cells.
If you want to add more text, you can also use a text box and insert it into the split cell. However, this will make managing the table much more difficult. You can only do this hack when really necessary and if you have the time to fix the formatting whenever alignments break or when other elements in your table become affected.
You can easily merge and split cells in Microsoft Word to make your tables more interesting and more suited to the data you are trying to share. When you merge two or more cells, you are bringing them together in one cell. When you split a cell, you are dividing it from one cell into multiple cells.
You can merge and split tables on the individual cell level, as well as on the larger, table-wide level. In this article, I’ll show you how to merge and split table cells and tables in Word.
Merging cells in a table combines two or more adjacent cells of the same size into one larger cell.
First, select the cells you want to merge. They can be adjacent cells in a row or column.
Or they can be adjacent cells that span multiple rows and columns.
When you have your cells selected, right-click any of the selected cells, and then choose the “Merge Cells” command on the context menu.
If you prefer using Word’s menus, you can also head to the Table Tools “Layout” tab, and then click the “Merge Cells” button there.
Either way, your cells are now merged.
How to Split Cells In A Word Table
Splitting table cells in Word is only slightly more complicated than merging them. You can use the split command to one or more cells into a set number of rows and columns. Here’s how it works.
Let’s first say that we just one to split a single cell into two cells. First select the cell you want to split.
Then, right-click the selected cell and choose the “Split Cells” command from the context menu. (You can also head to Table Tools > Layout > Split Cells on the Word Ribbon if you prefer.)
This opens the Split Cells window. By default, it’s set up to split the selected cell(s) into two columns, which is exactly what we want. You can just go ahead and click the “OK” button to make the split. Input the number of rows and columns you would like to split your cell into.
And that cell we selected is now two cells.
As you probably guessed from the options in that Split Cells window, you can also get a little more complex with cell splitting. Let’s say we had a table like the one shown below. And we want to take those selected cells (the ones in gray under the second column header) and turn them into two big rows of three columns each.
We’d head to Table Tools > Layout > Split Cells (a lot of times the Split Cells command doesn’t show up on the context menu when you have multiple cells selected, so it’s easier to use the Ribbon button). In the Split Cells window, we’d select three columns and two rows. We also want those cells merged before being split, so make sure that option is selected.
When we hit “OK” the table turns out just like you’d expect.
And obviously, this is just a quick look. You can get just about as complicated with your table layout as you’d want.
How to Split a Table in Word
You can split an entire table in Word. This can be useful for splitting long tables into two separate tables—mostly in hopes of dealing with formatting issues that multi-page tables can sometimes cause.
First, click to place your insertion point in the cell where you would like your table split to begin. The cell that contains the insertion point will become the top row of the second table.
Head to Table Tools > Layout, and then click the “Split Table” button.
Your table is now split into two tables.
How to Merge a Table in Word
And as you might expect, you can also merge tables together. There’s no button on the menu for this one, though. You have to do it by dragging and dropping.
Hover your pointer over the table you would like to merge until the table’s handle (the plus sign) appears at its top left corner. You can click and drag the table using that handle.
Drag the table until its top row aligns with the bottom row of the table you’re merging into.
When you release your mouse button, Word merges the two tables.
Now you know how to easily merge and split tables and table cells in Microsoft Word. Of course, like with any other Word feature, this one takes some playing with. Especially if you’re doing complex merges and splits (or merging together long tables), formatting can sometimes get a little weird.
READ NEXT
- › How to Make Your Word Document More Accessible to Everyone
- › How to Merge and Split Tables in Google Docs
- › How to Make a Calendar in Microsoft Word
- › How to Adjust and Change Discord Fonts
- › The New NVIDIA GeForce RTX 4070 Is Like an RTX 3080 for $599
- › Expand Your Tech Career Skills With Courses From Udemy
- › Google Chrome Is Getting Faster
- › This New Google TV Streaming Device Costs Just $20





















