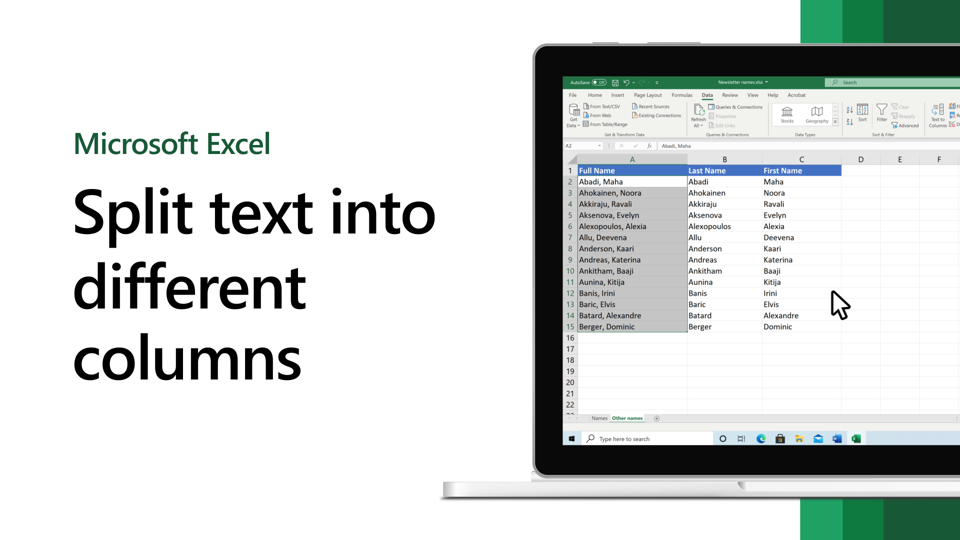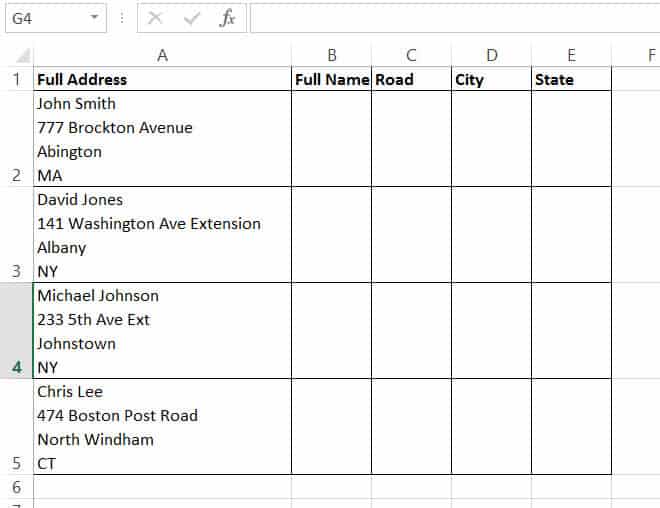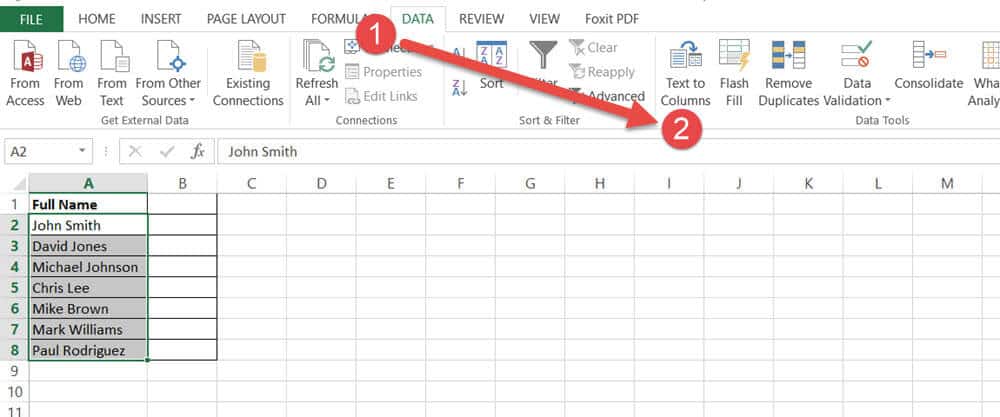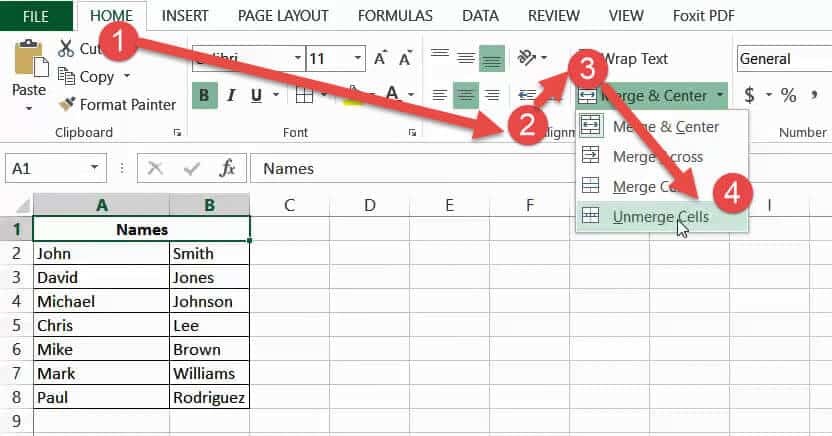Contents
- 1 How do I apply a formula to an entire column?
- 2 How do you add two cells and divide in Excel?
- 3 How do I split a whole column in sheets?
- 4 How do you show a number divided by 1000 in Excel?
- 5 How do I fix spacing in Excel?
- 6 How do you apply formula to entire column in Excel without dragging?
- 7 What is division formula?
- 8 How do I multiply two columns in Excel?
- 9 How do I format 1000 to 1k in Excel?
- 10 How do you divide axis by 1000 in Excel?
- 11 How do I evenly space a column in Excel?
- 12 What is the trim formula in Excel?
- 13 How do I apply a formula to an entire column except the first row?
How do I apply a formula to an entire column?
Simply do the following:
- Select the cell with the formula and the adjacent cells you want to fill.
- Click Home > Fill, and choose either Down, Right, Up, or Left. Keyboard shortcut: You can also press Ctrl+D to fill the formula down in a column, or Ctrl+R to fill the formula to the right in a row.
How do you add two cells and divide in Excel?
To enter the formula:
- Type an equal sign ( = ) in cell B2 to begin the formula.
- Select cell A2 to add that cell reference to the formula after the equal sign.
- Type the division sign ( / ) in cell B2 after the cell reference.
- Select cell A3 to add that cell reference to the formula after the division sign.
How do I split a whole column in sheets?
Using the DIVIDE Formula
Click on an empty cell and type =DIVIDE(,) into the cell or the formula entry field, replacing and with the two numbers you want to divide. Note: The dividend is the number to be divided, and the divisor is the number to divide by.
How do you show a number divided by 1000 in Excel?
To do this, follow these steps:
- Select the range of cells you want to format.
- Right-click the range to display a Context menu, from which you should choose Format Cells.
- Make sure the Number tab is displayed.
- In the Category list, choose Custom.
- In the Type box enter “##,##0.00,” (without the quote marks).
- Click OK.
How do I fix spacing in Excel?
Tight the spacing for text inside a cell
- Right-click inside the cell you want to change, and click Format Cells.
- On the Alignment tab, change Vertical to Top, Center, or Bottom, depending on where you want your text to be placed inside the cell.
- Click OK. Your text is now aligned and evenly spaced where you wanted it.
How do you apply formula to entire column in Excel without dragging?
7 Answers
- First put your formula in F1.
- Now hit ctrl+C to copy your formula.
- Hit left, so E1 is selected.
- Now hit Ctrl+Down.
- Now hit right so F20000 is selected.
- Now hit ctrl+shift+up.
- Finally either hit ctrl+V or just hit enter to fill the cells.
What is division formula?
The division formula is used for splitting a number into equal parts. Symbols that we use to indicate division are (÷) and (/). Thus, “p divided by q” can be written as: (p÷q) or (p/q).
How do I multiply two columns in Excel?
For example, to multiply values in columns B, C and D, use one of the following formulas: Multiplication operator: =A2*B2*C2. PRODUCT function: =PRODUCT(A2:C2) Array formula (Ctrl + Shift + Enter): =A2:A5*B2:B5*C2:C5.
How do I format 1000 to 1k in Excel?
Steps
- Select the cells you want format.
- Press Ctrl+1 or right click and choose Format Cells… to open the Format Cells dialog.
- Go to theNumber tab (it is the default tab if you haven’t opened before).
- Select Custom in the Category list.
- Type in #,##0.0, “K” to display 1,500,800 as 1,500.8 K.
- Click OK to apply formatting.
How do you divide axis by 1000 in Excel?
On the axis selector for the visualization where you want to divide the value, right-click to show the pop-up menu. Select Custom expression. In the Custom expression dialog, modify the expression so it says [Sales]/1000 AS [Sales (thousands of dollars)] and click Apply.
How do I evenly space a column in Excel?
Make multiple columns or rows the same size
- Select the columns or rows you want to make the same size. You can press CTRL while you select to choose several sections that are not next to each other.
- On the Layout tab, in the Cell Size group, click Distribute Columns. or Distribute Rows .
What is the trim formula in Excel?
The TRIM function strips extra spaces from text, leaving only a single space between words, and removing any leading or trailing space. For example: =TRIM(” A stitch in time.Because this formula depends on single spaces to get an accurate word count, TRIM is used to normalize space before the count is calculated.
How do I apply a formula to an entire column except the first row?
Select the header or the first row of your list and press Shift + Ctrl + ↓(the drop down button), then the list has been selected except the first row.
Download Article
Download Article
This wikiHow will show you how to divide one column by another column in Microsoft Excel for Windows or macOS. In Excel, the forward-slash (/) acts as a division symbol, making it easy to divide cells with a simple formula.
-
1
Open your project in Excel. You can either open your project within Excel by navigating to File > Open or by right-clicking the file in Finder and selecting Open With > Excel.
-
2
Select the column where you want to put the division results. For example, if you want to divide column A by column B, you might select column C. Click the letter above a column to select all of its cells.
Advertisement
-
3
Type «=A1/B1» in the formula bar. Replace «A1» and «B1» with the actual cell locations you want to divide. For example, if you want to divide column A by column B and the first values appear in row 1, you’d use A1 and B1. Although you’re entering specific cells now, you’ll be applying the formula to the whole column in a moment.[1]
- The formula bar is right above the sheet.
-
4
Press Ctrl+↵ Enter (Windows) or ⌘ Cmd+⏎ Return (Mac). This applies the formula to the entire selected column so the selected column will divide A by B.[2]
Advertisement
Ask a Question
200 characters left
Include your email address to get a message when this question is answered.
Submit
Advertisement
Thanks for submitting a tip for review!
References
About This Article
Article SummaryX
1. Open your project in Excel.
2. Select the column where you want to put your division results.
3. Enter «=A1/B1» in the formula bar.
4. Press Ctrl + Enter (Windows) or Cmd + Return (Mac).
Did this summary help you?
Thanks to all authors for creating a page that has been read 24,523 times.
Is this article up to date?
Excel for Microsoft 365 Excel for Microsoft 365 for Mac Excel for the web Excel 2021 Excel 2021 for Mac Excel 2019 Excel 2019 for Mac Excel 2016 Excel 2016 for Mac Excel 2013 Excel 2010 Excel 2007 Excel for Mac 2011 More…Less
Multiplying and dividing in Excel is easy, but you need to create a simple formula to do it. Just remember that all formulas in Excel begin with an equal sign (=), and you can use the formula bar to create them.
Multiply numbers
Let’s say you want to figure out how much bottled water that you need for a customer conference (total attendees × 4 days × 3 bottles per day) or the reimbursement travel cost for a business trip (total miles × 0.46). There are several ways to multiply numbers.
Multiply numbers in a cell
To do this task, use the * (asterisk) arithmetic operator.
For example, if you type =5*10 in a cell, the cell displays the result, 50.
Multiply a column of numbers by a constant number
Suppose you want to multiply each cell in a column of seven numbers by a number that is contained in another cell. In this example, the number you want to multiply by is 3, contained in cell C2.
-
Type =A2*$B$2 in a new column in your spreadsheet (the above example uses column D). Be sure to include a $ symbol before B and before 2 in the formula, and press ENTER.
Note: Using $ symbols tells Excel that the reference to B2 is «absolute,» which means that when you copy the formula to another cell, the reference will always be to cell B2. If you didn’t use $ symbols in the formula and you dragged the formula down to cell B3, Excel would change the formula to =A3*C3, which wouldn’t work, because there is no value in B3.
-
Drag the formula down to the other cells in the column.
Note: In Excel 2016 for Windows, the cells are populated automatically.
Multiply numbers in different cells by using a formula
You can use the PRODUCT function to multiply numbers, cells, and ranges.
You can use any combination of up to 255 numbers or cell references in the PRODUCT function. For example, the formula =PRODUCT(A2,A4:A15,12,E3:E5,150,G4,H4:J6) multiplies two single cells (A2 and G4), two numbers (12 and 150), and three ranges (A4:A15, E3:E5, and H4:J6).
Divide numbers
Let’s say you want to find out how many person hours it took to finish a project (total project hours ÷ total people on project) or the actual miles per gallon rate for your recent cross-country trip (total miles ÷ total gallons). There are several ways to divide numbers.
Divide numbers in a cell
To do this task, use the / (forward slash) arithmetic operator.
For example, if you type =10/5 in a cell, the cell displays 2.
Important: Be sure to type an equal sign (=) in the cell before you type the numbers and the / operator; otherwise, Excel will interpret what you type as a date. For example, if you type 7/30, Excel may display 30-Jul in the cell. Or, if you type 12/36, Excel will first convert that value to 12/1/1936 and display 1-Dec in the cell.
Note: There is no DIVIDE function in Excel.
Divide numbers by using cell references
Instead of typing numbers directly in a formula, you can use cell references, such as A2 and A3, to refer to the numbers that you want to divide and divide by.
Example:
The example may be easier to understand if you copy it to a blank worksheet.
How to copy an example
-
Create a blank workbook or worksheet.
-
Select the example in the Help topic.
Note: Do not select the row or column headers.
Selecting an example from Help
-
Press CTRL+C.
-
In the worksheet, select cell A1, and press CTRL+V.
-
To switch between viewing the results and viewing the formulas that return the results, press CTRL+` (grave accent), or on the Formulas tab, click the Show Formulas button.
|
A |
B |
C |
|
|
1 |
Data |
Formula |
Description (Result) |
|
2 |
15000 |
=A2/A3 |
Divides 15000 by 12 (1250) |
|
3 |
12 |
Divide a column of numbers by a constant number
Suppose you want to divide each cell in a column of seven numbers by a number that is contained in another cell. In this example, the number you want to divide by is 3, contained in cell C2.
|
A |
B |
C |
|
|
1 |
Data |
Formula |
Constant |
|
2 |
15000 |
=A2/$C$2 |
3 |
|
3 |
12 |
=A3/$C$2 |
|
|
4 |
48 |
=A4/$C$2 |
|
|
5 |
729 |
=A5/$C$2 |
|
|
6 |
1534 |
=A6/$C$2 |
|
|
7 |
288 |
=A7/$C$2 |
|
|
8 |
4306 |
=A8/$C$2 |
-
Type =A2/$C$2 in cell B2. Be sure to include a $ symbol before C and before 2 in the formula.
-
Drag the formula in B2 down to the other cells in column B.
Note: Using $ symbols tells Excel that the reference to C2 is «absolute,» which means that when you copy the formula to another cell, the reference will always be to cell C2. If you didn’t use $ symbols in the formula and you dragged the formula down to cell B3, Excel would change the formula to =A3/C3, which wouldn’t work, because there is no value in C3.
Need more help?
You can always ask an expert in the Excel Tech Community or get support in the Answers community.
See Also
Multiply a column of numbers by the same number
Multiply by a percentage
Create a multiplication table
Calculation operators and order of operations
Need more help?
Want more options?
Explore subscription benefits, browse training courses, learn how to secure your device, and more.
Communities help you ask and answer questions, give feedback, and hear from experts with rich knowledge.
Do you have any tricks on how to split columns in excel? When working with Excel, you may need to split grouped data into multiple columns. For instance, you might need to separate the first and last names into separate columns.
With Excel’s “Text to Feature” there are two simple ways of splitting your columns. If there is an evident delimiter such as a comma, use the “Delimited” option. However, the “Fixed method is ideal for splitting the columns manually.”
To learn how to split a column in excel and make your worksheet easy-to-read, follow these simple steps. You can also check our Microsoft Office Excel Cheat Sheet here. But, first, why should you split columns in excel?
Jump to:
- Why you need to split cells
- How do you split a column in excel?
- Method 1- Delimited Option
- Method 2- Fixed Width
- How to Split One Column into Multiple Columns in Excel
- Method 3- Split Columns by Flash Fill
- Method 4- Use LEFT, MID and RIGHT text string functions
Why you need to split cells
If you downloaded a file that Excel can’t divide, then you need to separate your columns. You should split a column in excel if you want to divide it with a specific character. Some examples of familiar characters are commas, colons, and semicolons.
How do you split a column in excel?
Method 1- Delimited Option
This option works best if your data contains characters such as commas or tabs. Excel only splits data when it senses specific characters such as commas, tabs, or spaces. If you have a Name column, you can separate it into First and Last name columns
- First, open the spreadsheet that you want to split a column in excel
- Next, highlight the cells to be divided. Hold the SHIFT key and click the last cell on the range
- Alternatively, right-click and drag your mouse to highlight the cells
- Now, click the Data tab on your spreadsheet.
- Navigate to and click on the “Text to Columns” From the Convert Text to Columns Wizard dialog box, select Delimited and click “Next.”
- Choose your preferred delimiter from the options given and click “Next.”
- Now, highlight General as your Column Data Format
- “General” format converts all your numeric values to numbers. Date values are converted to dates, and the rest of the data is converted to text. “Text” format only converts the data into text. “Date” allows you to select your desired date format. You can skip the column by choosing “Do not import column.”
- Afterward, type the “Destination” field for your new column. Otherwise, Excel will replace the initial data with the divided data
- Click “Finish” to split your cells into two separate columns.
Method 2- Fixed Width
This option is ideal if spaces separate your column data fields. So, Excel splits your data based on the character counts, be it 5th or 10th characters.
- Open your spreadsheet and select the column you wish to split. Otherwise, the “Text Columns” will be inactive.
- Next, click Text Columns in the “Data” Tab
- Click Fixed Width and then Next
- Now you can adjust your column breaks in the “Data preview.” Unlike the “Delimited” option that focuses on characters, in “Fixed Width,” you select the position of splitting the text.
- Tips: Click the preferred position to CREATE a line break. Double-Click on the line to delete it. Click and drag a column break to move it
- Click Next if you’re satisfied with the results
- Select your preferred Column Data Format
- Next, type the “Destination” field for your new column. Otherwise, Excel will replace the initial data with the divided data.
- Finally, click Finish to confirm the changes and divide your column into two
How to Split One Column into Multiple Columns in Excel
A single column can be split into multiple columns using the same steps outlined in this guide
Tip: The number of columns depends on the number of delimiters that you select. For instance, Data will be split into three columns if it contains three commas.
Method 3- Split Columns by Flash Fill
If you are using Excel 2013 and 2016, you are in luck. These versions are integrated with a Flash fill feature that extracts data automatically once it recognizes a pattern. You can use flash fill to split the first and last name in your column. Alternatively, this feature combines separate columns into one column.
If you don’t have these professional versions, quickly upgrade your Excel version. Follow these steps to divide your columns using Flash Fill.
- Assume your data resembles the one in the image below
- Next, in cell B2, type the First Name as below
- Navigate to the Data Tab and click Flash Fill. Alternatively, use the shortcut CTRL+E
- Selecting this option automatically separates all the First Names from the given column
Tip: Before clicking Flash Fill, ensure that cell B2 is selected. Otherwise, a warning appears that
- Flash Fill cannot recognize a pattern to extract the values. Your extracted values will look like this:
- Apply the same steps for the last name as well.
Now, you have learned to split a column in excel into multiple cells
Method 4- Use LEFT, MID and RIGHT text string functions
Alternatively, use LEFT, MID, and RIGHT string functions to split your columns in Excel 2010, 2013 and 2016.
- LEFT function: Returns the first character or characters on your left, depending on the specific number of characters you require.
- MID Function: Returns the middle number of characters from string text beginning from where you specify.
- RIGHT Function: Gives the last character or characters from your text field, depending on the specified number of characters on your right.
However, this option is not valid if your data contains a formula such as VLOOKUP. In this example, you’ll learn how to split Address, City, and zip code columns.

To extract the Addresses using the LEFT function:
- First select cell B2
- Next, apply the formula =LEFT(A2,4)
Tip: 4 represents the number of characters representing the address
3. Click, hold and drag down the cell to copy the formula to the entire column
To extract the City data, use the MID function as follows:
- First, Select cell C2
- Now, apply the formula =MID(A2,5,2)
Tip: 5 represents the fifth character. 2 is the number of characters representing the city.
- Right-click and drag down the cell to copy the formula in the rest of the column
Finally, to extract the last characters in your data, use the Right text function as follows:
- Select Cell D2
- Next, apply the formula =RIGHT(A2,5)
Tip: 5 represents the number of characters representing the Zip Code
- Click, hold and drag down the cell to copy the formula in the entire column
Tips to remember
- The shortcut key for Flash Fill is CTRL+E
- Always try to identify a shared value in your column before splitting it
- Familiar characters when splitting columns include commas, tabs, semicolons, and spaces.
Text Columns is the best feature to split a column in excel. It might take you several attempts to master the process. But once you get the hang of it, it will only take you a couple of seconds to split your columns. The results are professional, clean, and eye-catching columns.
If you’re looking for a software company you can trust for its integrity and honest business practices, look no further than SoftwareKeep. We are a Microsoft Certified Partner and a BBB Accredited Business that cares about bringing our customers a reliable, satisfying experience on the software products they need. We will be with you before, during, and after all the sales.
When working with data and spreadsheets, readability, and structure matter a lot.
It makes the data easier to skim through and work with. One of the best ways to make your data more readable is to split it into chunks so that it is easier to access the right information.
When entering data from scratch, it’s possible to ensure that we structure the data to be more readable. However, sometimes you need to work with data that someone else has created.
If the volume of the data is very large then it’s usually quite difficult to structure the data’s readability.
For example, you might have got data with a list of names, and you might want to arrange the names in alphabetical order of surnames.
In other cases, you might have got a list of addresses, but want to organize this data properly so you can clearly see how many of the people reside in, say, New York.
The best way to work through the above two problems is by splitting one column into multiple columns.
The new versions of Excel provide a special feature that lets you do that using the ‘Data’ menu.
Let’s see how this can be achieved in both the above cases.
Say you have a list of names that you want to split into columns Name and Surname.
- Select the column that you want to split
- From the Data ribbon, select “Text to Columns” (in the Data Tools group). This will open the Convert Text to Columns wizard.
- Here you’ll see an option that allows you to set how you want the data in the selected cells to be delimited. Make sure this option is selected. If you’re not familiar with the term ‘delimited’, it is the character that specifies how the data in the cells are separated from each other, for example, the first name and last name in each cell are separated by a space. This means the delimiter here is a space character.
- Click Next
- Here are the settings you need to do in the second steps of the Tetx to Columns wizard:
- By default, you’ll find the Tab delimiter checked. But we don’t want to use that. We want to use Space delimiter. So uncheck the Tab delimiter and check the Space option (1).
- There is also a checkbox that lets you specify if you want to treat consecutive delimiters as one(2). That means if you have two spaces between names by mistake, do you want to treat it as one space?
- You can see how your data is going to look after the split in the data preview area (3) at the bottom of the dialog box. Notice when the space option is checked we get exactly the result we want.
- Finally Click Next (4)
- You’ll now see an option where you can specify the format for the data in the columns. By default, the General option is selected, which ensures that the columns have the same format as the original cells. Leave it with the General option selected and then click Finish.
We now have two columns of data, with the first name in Column A and last name in Column B.
It’s important to note that when you split the contents of a cell, Excel does not insert new cells to hold the contents.
So the new cells will overwrite the contents in the next cell on the right. Therefore, you should make sure that you leave an empty space on the right before splitting.
You also have the option to select the destination of the split data.
You can specify this during Step 7 by typing in the location where you want the split cells to be displayed in the destination input box. You can also select the destination cell from here.
It goes without saying that the number of columns that your data will be split into depends on the delimiters that you selected.
That means if you have a comma as a delimiter and in some cells, you have three words separated by commas then your data will be split into three columns.
How to Split Multiple Lines in a Cell into Multiple Cells
Now let’s discuss how to go about cases where you have a lot of information provided in separate lines of a cell.
Take for example the sheet below.
Here you can see a whole address given in each cell. Each part of the address is on a separate line of a cell. Separating this column into four different columns that can show the full name of the person, Street, City and Country would make it much easier to identify patterns in the data.
Unfortunately separating cells with multiple lines is not as easy as the method given above. But it’s not too tough either. Here’s how you can go about this problem.
- Select the column that you want to split
- From the Data ribbon, select “Text to Columns” (in the Data Tools group). This will open the Convert Text to Columns wizard.
- Here you’ll see an option that allows you to set how you want the data in the selected cells to be delimited. Make sure this option is selected.
- Click Next
- By default, you’ll find the Tab delimiter checked. Uncheck all the checked delimiters and select the ‘Other’ option. In the small box next to this option, you need to specify the delimiter character that you want to use. If you want to specify a line break character. Press Ctrl + J on your keyboard. This will show a tiny blinking dot inside the box. This means that the line break delimiter has been inserted.
You can see how your data is going to look after the split in the data preview area at the bottom of the dialog box.
Notice we get exactly the result we want. We have all the names in the first column, the second lines (Street names) in the second column, the city names in the third column, and the country names in the fourth column.
- Click Next.
- You’ll now see an option where you can specify the format for the data in the columns. By default, the General option is selected, which ensures that the columns have the same format as the original cells.
- Here we also want all the columns to appear from column B onwards so the new cells don’t overwrite the existing column. Next to Destination, we see the cell ‘$A$2’ written. We can change this by selecting our required destination cell ‘$B$2’ and then click Finish.
- You might get a dialog box asking you if you want to replace the data that is already present in the destination cells. Click on OK.
Once this is done, you will find columns B through E each containing a separate element of the address that was present in Column A.
How to Split up a Merged Cell
Before we end the article we want to add one more case. You may have more than one cells merged together and be looking for a way to unmerge or split these cells. We would like to also address this issue, in case you landed on our page looking for a solution to that. Here are the steps:
- Click on the merged cell. If there is more than one cell that you want to un-merge, select all of them.
- Under the Home Tab’s Alignment tools, you will see a drop-down next to the option that says Merge and Center. Click on the dropdown arrow and select “Unmerge Cells”.
- This will split the merged cell back to the original number of cells.
Note that Excel does not have the option to split an unmerged cell into smaller cells (as is possible in MS Word).
We have discussed how you can split cells in Excel into separate cells using different types of delimiters. We have also taken a brief look at how to split cells that had been previously merged.
The above steps have been specified assuming that you are using Excel versions 2013 to 2019. However, Microsoft keeps updating its menus, tabs, and options in every new version it brings out.
So we cannot say for sure if the methods we mentioned will work on later versions of Excel.
I hope you found this tutorial useful!
Other Excel tutorials you may find useful:
- How to Find Merged Cells in Excel
- How to Merge First and Last Name in Excel
- How to Make all Cells the Same Size in Excel (AutoFit Rows/Columns)
- How to Remove Apostrophe in Excel
- How to Remove Commas in Excel (from Numbers or Text String)
- How to Flip Data in Excel (Columns, Rows, Tables)?
- How to Convert Columns to Rows in Excel?
- How to Combine Two Columns in Excel (with Space/Comma)