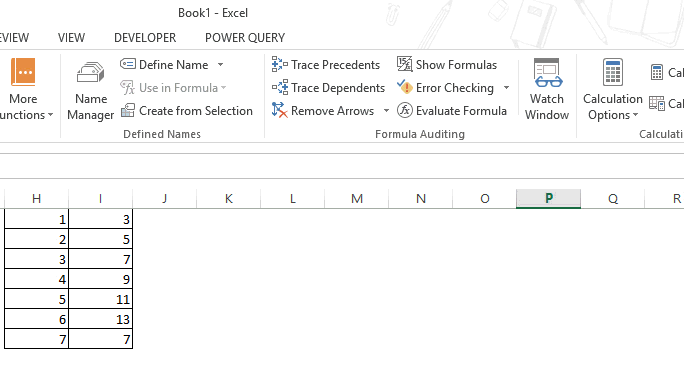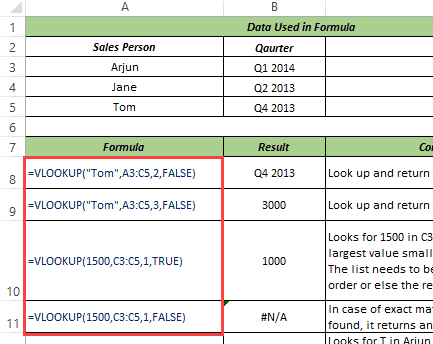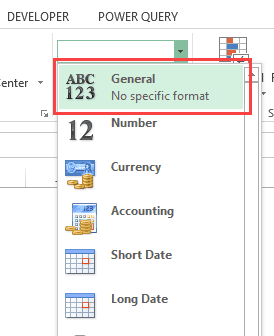You can control the display of formulas in the following ways:
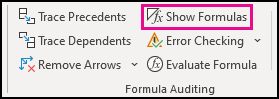
Click on Formulas and then click on Show Formulas to switch between displaying formulas and results.
Press CTRL + ` (grave accent).
Note: This procedure also prevents the cells that contain the formula from being edited.
-
Select the range of cells whose formulas you want to hide. You can also select nonadjacent ranges or the entire sheet.
-
Click Home > Format > Format Cells.
-
On the Protection tab, select the Hidden check box.
-
Click OK.
-
Click Review > Protect Sheet.
-
Make sure the Protect worksheet and contents of locked cells check box is selected, and then click OK.
Click the Review tab, and then click Unprotect Sheet. If the Unprotect Sheet button is unavailable, turn off the Shared Workbook feature first.
If you don’t want the formulas hidden when the sheet is protected in the future, right-click the cells, and click Format Cells. On the Protection tab, clear the Hidden check box.
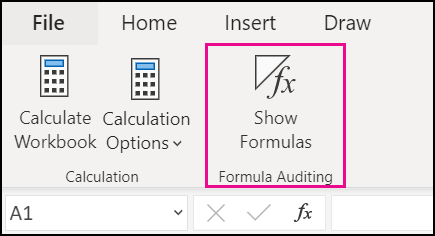
Click on Formulas and then click on Show Formulas to switch between displaying formulas and results.
How to Show Formulas in Excel: 4 easy methods (2023)
Have you ever worked on a spreadsheet densely packed with formulas?
In such a case, to make sense of how each of the formulas works and how the results are derived, you might want to see the formulas in the cells.
This guide will teach you how to display formulas in Excel. 😀
Download our sample workbook here to follow the guide as we dive into the details of this topic.
How to show formulas in Excel from ribbon
Type any formula into Excel, say = 2+ 2, and hit ‘Enter’.

It’ll take Excel less than a nano-second to run the formula above and display results.
But what if you want the formula ‘= 2 + 2’ to be on the display only? Here’s how you can do it.
1. Select any cell of your worksheet.
2. Go to the Ribbon > Formulas Tab > Formula Auditing group.

3. Click on the button ‘Show Formulas’.
4. Excel will now display the formulas for all cells in the worksheet and not the result.

Nice! How can we now get back the results?
5. Go back to the Ribbon > Formulas Tab > Formula Auditing group.
6. Again Click on the button ‘Show Formulas’, and there you go.

Excel again displays the result and not the formula.
Show formulas using the shortcut command
You can also display formulas in Excel by using a shortcut key. It is swift and easy.
1. Click any cell of an Excel worksheet.
2. Press the Ctrl key + Grave Accent Key ( ` ).
Can’t find the grave accent key on your keyboard? Look to the left of 1 from the number keys.

This puts all cells of that worksheet to display formulas instead of the results.

Note that this shortcut only displays formulas for all cells of the active worksheet. Not the entire workbook.
4. Want to go back already? Press the Ctrl key + Grave Accent Key ( ` ) again.
Excel takes the display back to the results. No more formulas.

That’s for Windows users. Does the method change for Mac users?
Certainly not. Even if you’re a Mac user, the process remains the same. Press the Control key + grave accent key (`) to display formulas.
Whenever you’re done and want to go back to the default display, again press the same keys together.
How to display formulas in specific cells only
We’ve come across two methods to display formulas in Excel already. However, did you notice something?
Both the above methods would display formulas for all the cells of the active worksheet.
But what if you only want to display the formula of a selected cell? There are two ways you can achieve this.
i. Add a space before the formula
Take the following image as an example, where cells A1, A2, and A3 have a formula.

You want to display the formula for cells A1 and A2 only and not for cell A3.
1. Select Cell A1 and A2.
2. Go to Home Tab > Editing group > Find & Select > Replace.

This launches the Find and Replace dialog box as below.

You may use the keyboard shortcut Control + H to launch the Find & Replace feature.
3. Against the Find tab, punch in an equal sign ‘=’.
4. Against the Replace tab, punch in an equal sign but after a space character ‘ =’.

This way the formulas in the selected cells will not start with an equal sign but a space character. And Excel only recognizes a formula when it starts with an equal sign.
5. The results only in the selected cells will be replaced by formulas as follows.

The selected range (Cell A1 and A2) shows formulas. Cell A3 continues to show the results.
ii. Add an apostrophe before the formula
If you do not want a space character visible in the cell, you may use this method instead.
1. Select Cell A1 and A2.
2. Go to Home Tab > Editing group > Find & Select > Replace.
3. In the Find and Replace dialog box, punch in an equal sign (=) against Find.
4. Against the Replace tab, punch in an equal sign but after an apostrophe (‘=).

This way the formulas in the selected cells will not start with an equal sign but an apostrophe. Whenever something starts with an apostrophe in a cell, Excel takes it as a text string.
5. The results only in the selected cells will be replaced by formulas as follows.

However, unlike the space character, the apostrophe is not visible in the cell. It is only visible in the formula bar or in the edit mode.
Pro Tip!
If you are in a hurry and only want to have a glimpse of the formula in a cell, the above methods might not suit you.
To check the formula to a cell, you may press ‘F2’. This will instantly show the formula running behind a cell.
However, as soon as you click away or press enter, the formula would be replaced by the result.
How to show formulas with the FORMULATEXT function
It’s time we introduce you to a modern-day Excel function. We bet you’ve not heard of it before.
The image below has a cell that contains a formula.

Do you want this formula to appear as it appears in the formula bar but in a different cell?
1. Activate a cell and write the FORMULATEXT function as follows.
= FORMULATEXT (A1)
Write that as the 2nd argument in the MATCH function, replacing what’s currently there.

The FORMULATEXT function of Excel has a single argument – the reference argument.
In the reference argument, you create a reference to the cell whose formula you want to be displayed. We have created the reference to cell A1.
2. Hit enter to see the results as follows.

Note how Excel displays the formula of the referenced cell.
You can display the formula of any cell doing so. 😉
Pro Tip!
What if cell A1 above contained a formula with reference to another workbook?
The FORMULATEXT function would give back a #N/A error if that workbook is not open in the background.
How to select all formulas in the selection
If you’ve only received an Excel file prepared by someone else, how can you quickly identify the cells that have a formula running behind them?
The image below has a list of numbers (some of which are the result of a formula). Whereas, some others are simply punched in numeric values.

To select the formulas for the first six cells of this list (A1 to A6), follow these steps.
1. Select the cells (Cell A1 to A6).
2. Go to the Home Tab > Editing > Find & Select > Go to Special.

Or press down the Control key + G.
3. From the ‘Go To’ dialog box, click special.

4. Check ‘Formulas’ and press okay.

5. Excel selects all the cells that have a formula from Cell A1 to A6.

A5 and A6 do not have any formulas but only numbers. Hence, Excel did not select them.
You can format cells (highlight them) or check the count of these cells from the status bar.

How to print formulas
Whenever you print an Excel sheet, the print contains the calculated results. Not the formulas.
Need the print of your spreadsheet to have the formulas instead of the results?
1. Perform either of the methods above to display the formula in cells.
2. Once your worksheet begins displaying formulas, go to File Tab > Print..

Or just use the print keyboard shortcut. Hit the Control key + P.
3. Here’s what the print preview looks like.

The final printed version would contain formulas and not their calculated results.
That’s it – Now what?
The tutorial above guides you on everything about formulas. Starting from displaying formulas in Excel to printing them.
Once you have a good grip on how formulas work in your spreadsheet, everything will begin to make better sense.
But, do you know how to use some of the most crucial formulas/functions of Excel? Like the VLOOKUP, SUMIF, and the IF functions?
Here’s my 30-minutes free email course that will help you master these and many more functions of Excel in no time.
Kasper Langmann2023-01-19T12:21:09+00:00
Page load link
As soon as you type a formula in Excel and hit enter, it would return the calculated result, and the formula would disappear.
That’s how it’s supposed to work.
But what if you want to show formulas in the cells and not the calculated values.
In this Excel tutorial, I will cover the following topics:
- How to Show Formulas in Excel instead of the values.
- How to Print the formulas in Excel.
- How to Show Formulas in Excel in Selected Cells Only.
- What to Do when Excel Shows Formulas Instead of the Calculated Values.
Show Formulas in Excel Instead of the Values
Here are the steps to show formulas in Excel instead of the value:
As soon as you click on Show Formulas, it will make the formulas in the worksheet visible. It’s a toggle button, so you can click on it again to make the formulas be replaced by its calculated result.
It’s a toggle button, so you can click on it again to make the formulas be replaced by its calculated result.
As shown below, column I has the formulas. As soon as ‘Show Formulas’ button is clicked, the cells show the formulas instead of the value.
You can also use the Excel keyboard shortcut – Control + ` (you will find this key in the top-left part of the keyboard, under the Escape key).
Note: This is a sheet level technique. This means that when you use the Show Formulas option or the shortcut, it will only show the formulas in the active sheet. All the other worksheets will be unaffected. To show formulas in other worksheets, you will have to go to that sheet and use this shortcut (or ribbon button).
In some cases, you may have a lot of worksheets and you want to show the formulas in all the worksheets in the workbook.
Here are the steps that will show the formulas in all the worksheets in Excel:
As mentioned, while this may seem to have more steps as compared to a shortcut or the ‘Show Formulas’ button in the ribbon, it’s useful when you have multiple worksheets and you want to show the formulas in all these worksheets.
How to Print Formulas in Excel
Here are the steps to print formulas in Excel:
- Go to Formula tab.
- Click on the Show Formula option.
- Go to File –> Print.
The above steps would ensure that it prints the formulas and not the values.
Show Formulas in Excel Instead of the Value in Selected Cells Only
The above methods covered so far would show all the formulas in a worksheet.
However, you may want to show the formulas in some selected cells only.
For example, as an Excel trainer, I often create templates where I show the formula in one cell and its result in another cell (as shown below).
Here are the steps to show formulas in Excel in selected cells only:
This will show formulas in all the selected cell while the remaining cells would remain unchanged.
Note: Entering a space before the formula makes it a text string and the space character is visible before the equal to sign. On the other hand, using an apostrophe before the equal to sign make the formula a text string, however, the apostrophe isn’t visible in the cell (it shows up only in the formula bar and in the edit mode).
How to Handle Excel Showing Formulas Instead of Calculated Values
Sometimes, you may find that the cells in Excel are showing the formula instead of the value.
There are a couple of reasons why this may happen:
- The ‘Show Formulas’ mode is enabled or you may have accidently hit the Control + ` shortcut. To disable it, simply use the shortcut again or click on the ‘Show Formula’ option in the Formulas tab.
- It could be due to the presence of a space character or apostrophe before the equal to sign in the formula. The presence of these before the equal to sign makes the cell format as text and the formula shows up instead of the value. To handle this, simply remove these. You can use find and replace to do this.
- If a cell has ‘Text’ formatting applied to it and you enter the formula and hit enter, it will continue to show the formula instead of the calculated value. To fix this issue, go to the Home tab and with the Number group, change the formatting to General.
You May Also Like the Following Excel Tutorials:
- How to Convert Formulas to Values in Excel.
- How to Multiply in Excel Using Paste Special.
- How to Lock Formulas in Excel.
- Absolute, Relative, and Mixed Cell References in Excel.
- Hide Zero Values in Excel (Make Cells Blank If the Value is 0)
In Excel, we have an option to show those formulas to study the relationship of the formula. There is also a keyboard shortcut to show formulas in Excel, which we will explore further. Follow the steps to find that option in Excel.
You can download this Show Formulas Excel Template here – Show Formulas Excel Template
Click on the “Formulas” tab, then “Formula Auditing” and “Show Formulas.”
Once we click on those options, all the formulas in the Excel sheet will be visible instead of the values of the formula.
If you again click on that option, Excel will start to show the values instead of the formula itself.
Below is an example of that showing formulas.
Below are the steps of showing formulas:
- First, select the formula cell range.
- Now, go to the “Formulas” tab and click on the “Show Formulas” option.
- Once you click on that option, Excel shows the formula instead of the formula results.
Table of contents
- How to Show Formula in Excel?
- Shortcut to Show Formula in Excel
- How to Enable Show Formula in Workbook Option?
- Print Formulas using Show Formula Option
- Hide Formulas in Excel
- Things to Remember
- Recommended Articles
Shortcut to Show Formula in Excel
The shortcut to show the formula in Excel is “Ctrl + `.” The key (‘) is on the keyboard below the “Esc” button.
How to Enable Show Formula in Workbook Option?
Showing formulas is not a workbook-level option. But, we can offer all the formulas at once by changing our default settings of Excel.
Follow the below steps to enable this option.
- Step 1: Go to the “File” option in Excel.
- Step 2: Now, click on “Options.”
- Step 3: Go to the “Advanced” option.
- Step 4: Scroll down and find “Show formulas in cells instead of their calculated results.”
It seems a long process but is very useful if you want to show multiple sheets’ formulas. However, making one sheet at a time is a very time-consuming process. So, we can rely on these settings options.
Print Formulas using Show Formula Option
We can print these formulas instead of the values using this formula option.
- Step 1: Select the formula cells (if you need particular cells to be displayed, then select those cells only) and click on this formula option. (We can use the shortcut Ctrl + ` ).
It would show up all the selected cell formulas.
- Step 2: Select the printable region data and press the “ALT + P + R + S” shortcut keys. It would set up the print area.
- Step 3: Now, press the “Ctrl + P” keys. It will print all the formulas. Now, you can return and press “Ctrl + `” to remove the visible formulas option and make the values visible.
Hide Formulas in Excel
We cannot only show the formula but also hide those formulas to be visible to other users by protecting the sheet.
- Step 1: Select the formula cells.
Step 2: Right-click and select “Format CellsFormatting cells is an important technique to master because it makes any data presentable, crisp, and in the user’s preferred format. The formatting of the cell depends upon the nature of the data present.read more.”
- Step 3: Select the “Protection” tab and check the “Hidden” box.
- Step 4: Now, click on the “Review” tab and select “Protect Sheet.”
- Step 5: Type the password and protect the sheet.
Things to Remember
- Since “Ctrl + `” is a toggle option, we can show formulas and values after every alternative click.
- We must always study the formula and return to formula values but never lose formulas.
- We often type “Ctrl + `” when using shortcuts. So, do not panic; try typing “Ctrl +`.” It will give back your values.
- If the format of the cell is “TEXT,” then it may show the formula in Excel rather than the values of the formula. Apply “General” formatting to show the values of the formula.
Recommended Articles
This article has been a guide to Show Formula in Excel. Here, we discuss how to show the formula in Excel and its shortcut, along with practical examples. You may learn more about Excel from the following articles: –
- Write Formula in ExcelWrite Formula in excel refers to different formulas written in MS excel to imply a function or calculation to the selected cell or range of cells, rows and columns. There are hundreds of inbuilt formula like AVERAGE, SUM and a proper way of writing it to apply it.read more
- TEXT Formula in ExcelTEXT function in excel is a string function used to change a given input to the text provided in a specified number format. It is used when we large data sets from multiple users and the formats are different.read more
- Excel Print AreaIn Excel, the print area is the portion of the workbook or worksheet that we wish to be printed rather than the entire workbook or worksheet. From the page out tab, we can set up a print area. In addition, a single worksheet can contain numerous print areas.read more
- Create a Formula in ExcelExcel formulas are nothing but simple equations to perform calculations and get desired and accurate outputs. In Excel, you can create your formulas as per your choice and need.read more
- False in ExcelFalse is a logical function in Excel that returns false as an output when used in a blank cell. It can also be used with other conditional functions to return a false, such as the IF function.read more
- Newsletter
- EXTRA CREDIT
By Wendy Tietz, CPA, Ph.D.; Jennifer Cainas, CPA, DBA,; and Tracie Miller-Nobles, CPA
There are a number of different ways that you can display formulas in Excel. This can be useful when investigating why a certain formula isn’t working correctly or when grading your students’ worksheets to ensure they are using formulas correctly.
Display formulas using the Show Formulas command
To show formulas in Excel, you can click on the Formulas tab and then click Show Formulas.
This will show all formulas in the Excel worksheet.
Toggle formulas on and off
You can also use a keyboard shortcut command to toggle formulas on and off. On your keyboard, typing the shortcut command Ctrl+`, will toggle on (or show) the formulas. (Note that the ` in this shortcut is the grave accent mark, usually located to the left of the 1 key on your keyboard.) Typing the shortcut command Ctrl+` again will toggle off the formulas.
Display formulas using the FORMULATEXT function
Occasionally you might want the formula to be displayed as a text string next to the formula. This can be especially useful when you want to see both the result of the formula and the formula on the same worksheet, or when introducing formulas to students. In these cases, you can use the FORMULATEXT function.
The FORMULATEXT function returns a formula as a text string, as seen in the screenshot below. In that example, if you wanted to show the formula of cell D3 in cell F3, you would input the following formula: =FORMULATEXT(D3).
There are a couple of important items to be aware of when using the FORMULATEXT. First, note that you can use it to reference a cell in another worksheet or workbook, but the workbook must be open. Otherwise, Excel will return an #N/A error value.
Excel will also return an #N/A error value if you use FORMULATEXT on a cell that doesn’t contain a formula, or if the formula can’t be displayed due to worksheet protection.
— Wendy Tietz, CPA, CGMA, Ph.D., is a professor of accounting at Kent State University in Kent. Ohio; Jennifer Cainas, CPA, DBA, is an instructor of accountancy at the University of South Florida in Tampa; and Tracie Miller-Nobles, CPA, is an associate professor of accounting at Austin Community College in Austin, Texas. See their site AccountingIsAnalytics.com for resources they have developed for teaching data analytics in introductory accounting. To comment on this article or to suggest an idea for another article, contact senior editor Courtney Vien at Courtney.Vien@aicpa-cima.com.