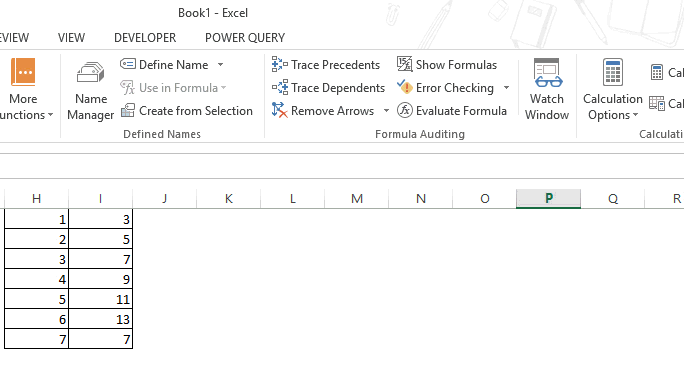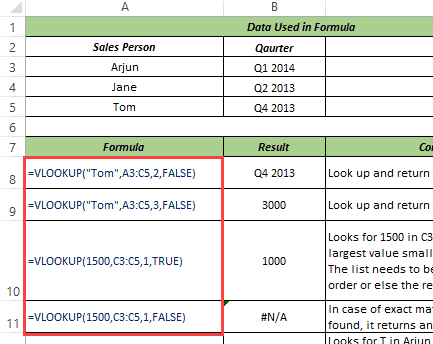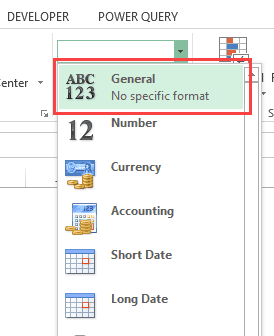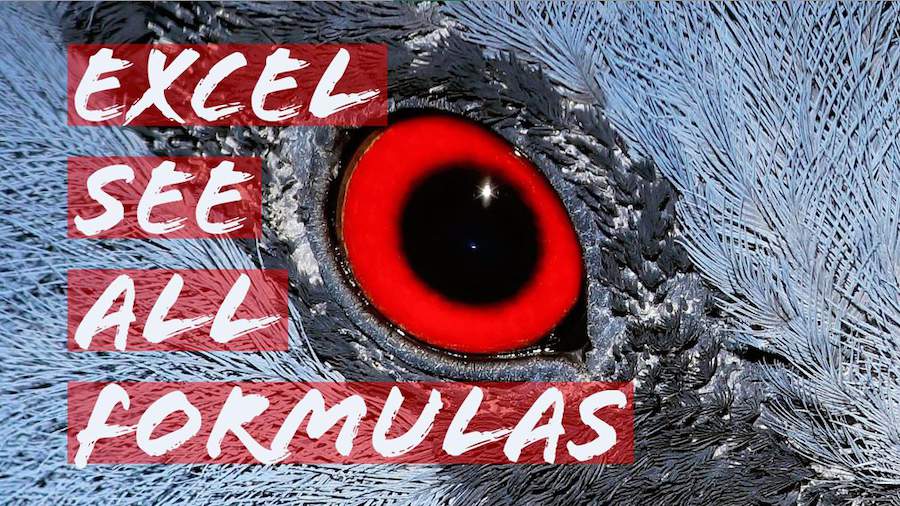You can control the display of formulas in the following ways:
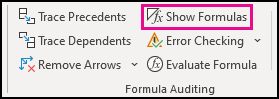
Click on Formulas and then click on Show Formulas to switch between displaying formulas and results.
Press CTRL + ` (grave accent).
Note: This procedure also prevents the cells that contain the formula from being edited.
-
Select the range of cells whose formulas you want to hide. You can also select nonadjacent ranges or the entire sheet.
-
Click Home > Format > Format Cells.
-
On the Protection tab, select the Hidden check box.
-
Click OK.
-
Click Review > Protect Sheet.
-
Make sure the Protect worksheet and contents of locked cells check box is selected, and then click OK.
Click the Review tab, and then click Unprotect Sheet. If the Unprotect Sheet button is unavailable, turn off the Shared Workbook feature first.
If you don’t want the formulas hidden when the sheet is protected in the future, right-click the cells, and click Format Cells. On the Protection tab, clear the Hidden check box.
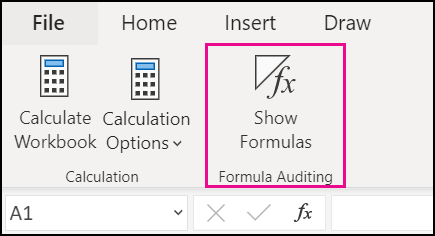
Click on Formulas and then click on Show Formulas to switch between displaying formulas and results.
How to Show Formulas in Excel: 4 easy methods (2023)
Have you ever worked on a spreadsheet densely packed with formulas?
In such a case, to make sense of how each of the formulas works and how the results are derived, you might want to see the formulas in the cells.
This guide will teach you how to display formulas in Excel. 😀
Download our sample workbook here to follow the guide as we dive into the details of this topic.
How to show formulas in Excel from ribbon
Type any formula into Excel, say = 2+ 2, and hit ‘Enter’.

It’ll take Excel less than a nano-second to run the formula above and display results.
But what if you want the formula ‘= 2 + 2’ to be on the display only? Here’s how you can do it.
1. Select any cell of your worksheet.
2. Go to the Ribbon > Formulas Tab > Formula Auditing group.

3. Click on the button ‘Show Formulas’.
4. Excel will now display the formulas for all cells in the worksheet and not the result.

Nice! How can we now get back the results?
5. Go back to the Ribbon > Formulas Tab > Formula Auditing group.
6. Again Click on the button ‘Show Formulas’, and there you go.

Excel again displays the result and not the formula.
Show formulas using the shortcut command
You can also display formulas in Excel by using a shortcut key. It is swift and easy.
1. Click any cell of an Excel worksheet.
2. Press the Ctrl key + Grave Accent Key ( ` ).
Can’t find the grave accent key on your keyboard? Look to the left of 1 from the number keys.

This puts all cells of that worksheet to display formulas instead of the results.

Note that this shortcut only displays formulas for all cells of the active worksheet. Not the entire workbook.
4. Want to go back already? Press the Ctrl key + Grave Accent Key ( ` ) again.
Excel takes the display back to the results. No more formulas.

That’s for Windows users. Does the method change for Mac users?
Certainly not. Even if you’re a Mac user, the process remains the same. Press the Control key + grave accent key (`) to display formulas.
Whenever you’re done and want to go back to the default display, again press the same keys together.
How to display formulas in specific cells only
We’ve come across two methods to display formulas in Excel already. However, did you notice something?
Both the above methods would display formulas for all the cells of the active worksheet.
But what if you only want to display the formula of a selected cell? There are two ways you can achieve this.
i. Add a space before the formula
Take the following image as an example, where cells A1, A2, and A3 have a formula.

You want to display the formula for cells A1 and A2 only and not for cell A3.
1. Select Cell A1 and A2.
2. Go to Home Tab > Editing group > Find & Select > Replace.

This launches the Find and Replace dialog box as below.

You may use the keyboard shortcut Control + H to launch the Find & Replace feature.
3. Against the Find tab, punch in an equal sign ‘=’.
4. Against the Replace tab, punch in an equal sign but after a space character ‘ =’.

This way the formulas in the selected cells will not start with an equal sign but a space character. And Excel only recognizes a formula when it starts with an equal sign.
5. The results only in the selected cells will be replaced by formulas as follows.

The selected range (Cell A1 and A2) shows formulas. Cell A3 continues to show the results.
ii. Add an apostrophe before the formula
If you do not want a space character visible in the cell, you may use this method instead.
1. Select Cell A1 and A2.
2. Go to Home Tab > Editing group > Find & Select > Replace.
3. In the Find and Replace dialog box, punch in an equal sign (=) against Find.
4. Against the Replace tab, punch in an equal sign but after an apostrophe (‘=).

This way the formulas in the selected cells will not start with an equal sign but an apostrophe. Whenever something starts with an apostrophe in a cell, Excel takes it as a text string.
5. The results only in the selected cells will be replaced by formulas as follows.

However, unlike the space character, the apostrophe is not visible in the cell. It is only visible in the formula bar or in the edit mode.
Pro Tip!
If you are in a hurry and only want to have a glimpse of the formula in a cell, the above methods might not suit you.
To check the formula to a cell, you may press ‘F2’. This will instantly show the formula running behind a cell.
However, as soon as you click away or press enter, the formula would be replaced by the result.
How to show formulas with the FORMULATEXT function
It’s time we introduce you to a modern-day Excel function. We bet you’ve not heard of it before.
The image below has a cell that contains a formula.

Do you want this formula to appear as it appears in the formula bar but in a different cell?
1. Activate a cell and write the FORMULATEXT function as follows.
= FORMULATEXT (A1)
Write that as the 2nd argument in the MATCH function, replacing what’s currently there.

The FORMULATEXT function of Excel has a single argument – the reference argument.
In the reference argument, you create a reference to the cell whose formula you want to be displayed. We have created the reference to cell A1.
2. Hit enter to see the results as follows.

Note how Excel displays the formula of the referenced cell.
You can display the formula of any cell doing so. 😉
Pro Tip!
What if cell A1 above contained a formula with reference to another workbook?
The FORMULATEXT function would give back a #N/A error if that workbook is not open in the background.
How to select all formulas in the selection
If you’ve only received an Excel file prepared by someone else, how can you quickly identify the cells that have a formula running behind them?
The image below has a list of numbers (some of which are the result of a formula). Whereas, some others are simply punched in numeric values.

To select the formulas for the first six cells of this list (A1 to A6), follow these steps.
1. Select the cells (Cell A1 to A6).
2. Go to the Home Tab > Editing > Find & Select > Go to Special.

Or press down the Control key + G.
3. From the ‘Go To’ dialog box, click special.

4. Check ‘Formulas’ and press okay.

5. Excel selects all the cells that have a formula from Cell A1 to A6.

A5 and A6 do not have any formulas but only numbers. Hence, Excel did not select them.
You can format cells (highlight them) or check the count of these cells from the status bar.

How to print formulas
Whenever you print an Excel sheet, the print contains the calculated results. Not the formulas.
Need the print of your spreadsheet to have the formulas instead of the results?
1. Perform either of the methods above to display the formula in cells.
2. Once your worksheet begins displaying formulas, go to File Tab > Print..

Or just use the print keyboard shortcut. Hit the Control key + P.
3. Here’s what the print preview looks like.

The final printed version would contain formulas and not their calculated results.
That’s it – Now what?
The tutorial above guides you on everything about formulas. Starting from displaying formulas in Excel to printing them.
Once you have a good grip on how formulas work in your spreadsheet, everything will begin to make better sense.
But, do you know how to use some of the most crucial formulas/functions of Excel? Like the VLOOKUP, SUMIF, and the IF functions?
Here’s my 30-minutes free email course that will help you master these and many more functions of Excel in no time.
Kasper Langmann2023-01-19T12:21:09+00:00
Page load link
As soon as you type a formula in Excel and hit enter, it would return the calculated result, and the formula would disappear.
That’s how it’s supposed to work.
But what if you want to show formulas in the cells and not the calculated values.
In this Excel tutorial, I will cover the following topics:
- How to Show Formulas in Excel instead of the values.
- How to Print the formulas in Excel.
- How to Show Formulas in Excel in Selected Cells Only.
- What to Do when Excel Shows Formulas Instead of the Calculated Values.
Show Formulas in Excel Instead of the Values
Here are the steps to show formulas in Excel instead of the value:
As soon as you click on Show Formulas, it will make the formulas in the worksheet visible. It’s a toggle button, so you can click on it again to make the formulas be replaced by its calculated result.
It’s a toggle button, so you can click on it again to make the formulas be replaced by its calculated result.
As shown below, column I has the formulas. As soon as ‘Show Formulas’ button is clicked, the cells show the formulas instead of the value.
You can also use the Excel keyboard shortcut – Control + ` (you will find this key in the top-left part of the keyboard, under the Escape key).
Note: This is a sheet level technique. This means that when you use the Show Formulas option or the shortcut, it will only show the formulas in the active sheet. All the other worksheets will be unaffected. To show formulas in other worksheets, you will have to go to that sheet and use this shortcut (or ribbon button).
In some cases, you may have a lot of worksheets and you want to show the formulas in all the worksheets in the workbook.
Here are the steps that will show the formulas in all the worksheets in Excel:
As mentioned, while this may seem to have more steps as compared to a shortcut or the ‘Show Formulas’ button in the ribbon, it’s useful when you have multiple worksheets and you want to show the formulas in all these worksheets.
How to Print Formulas in Excel
Here are the steps to print formulas in Excel:
- Go to Formula tab.
- Click on the Show Formula option.
- Go to File –> Print.
The above steps would ensure that it prints the formulas and not the values.
Show Formulas in Excel Instead of the Value in Selected Cells Only
The above methods covered so far would show all the formulas in a worksheet.
However, you may want to show the formulas in some selected cells only.
For example, as an Excel trainer, I often create templates where I show the formula in one cell and its result in another cell (as shown below).
Here are the steps to show formulas in Excel in selected cells only:
This will show formulas in all the selected cell while the remaining cells would remain unchanged.
Note: Entering a space before the formula makes it a text string and the space character is visible before the equal to sign. On the other hand, using an apostrophe before the equal to sign make the formula a text string, however, the apostrophe isn’t visible in the cell (it shows up only in the formula bar and in the edit mode).
How to Handle Excel Showing Formulas Instead of Calculated Values
Sometimes, you may find that the cells in Excel are showing the formula instead of the value.
There are a couple of reasons why this may happen:
- The ‘Show Formulas’ mode is enabled or you may have accidently hit the Control + ` shortcut. To disable it, simply use the shortcut again or click on the ‘Show Formula’ option in the Formulas tab.
- It could be due to the presence of a space character or apostrophe before the equal to sign in the formula. The presence of these before the equal to sign makes the cell format as text and the formula shows up instead of the value. To handle this, simply remove these. You can use find and replace to do this.
- If a cell has ‘Text’ formatting applied to it and you enter the formula and hit enter, it will continue to show the formula instead of the calculated value. To fix this issue, go to the Home tab and with the Number group, change the formatting to General.
You May Also Like the Following Excel Tutorials:
- How to Convert Formulas to Values in Excel.
- How to Multiply in Excel Using Paste Special.
- How to Lock Formulas in Excel.
- Absolute, Relative, and Mixed Cell References in Excel.
- Hide Zero Values in Excel (Make Cells Blank If the Value is 0)
Содержание
- How to Show Formulas in Excel
- How to Display Formulas in Excel
- Show/Hide Formulas
- Highlight Formulas
- FREE Quick Reference
- See all Formulas
- Watch Video
- Video Transcript
- Show Formulas in Excel Instead of the Values
- Show Formulas in Excel Instead of the Values
- How to Print Formulas in Excel
- Show Formulas in Excel Instead of the Value in Selected Cells Only
- How to Handle Excel Showing Formulas Instead of Calculated Values
- Various ways to display formulas in Excel
- Display formulas using the Show Formulas command
- Toggle formulas on and off
- Display formulas using the FORMULATEXT function
How to Show Formulas in Excel
How to Display Formulas in Excel
You can better understand what’s going on in your workbooks by showing and highlighting all the formulas in a sheet.
Show/Hide Formulas
By default, Excel displays the results of formulas in the worksheet instead of showing the actual formulas. However, you can choose to have Excel display the formulas so you can see how they’re put together.
- Click the Formulas tab.
- Click the Show Formulas button.
Formulas are displayed in the worksheet and the columns widen to accommodate the formulas, if necessary.
If you display formulas and then select a cell that contains a formula, colored lines appear around cells that are referenced by the formula.
Click the Show Formulas button again to hide the formulas.
Formulas are no longer displayed and the columns return to their original sizes.
Highlight Formulas
If you don’t want to see the actual formulas, but want to know which cells contain them, highlight cells with formulas instead.
- Click the Home tab.
- Click the Find & Select button.
- Select Formulas.
Any cells that contain a formula are highlighted; however, this doesn’t change the cell formatting. When you click any other cell in the worksheet, the highlighted cells are unselected.
FREE Quick Reference
Free to distribute with our compliments; we hope you will consider our paid training.
Источник
See all Formulas
September 06, 2017 — by Bill Jelen
Excel usually shows you the results of your formulas. What if you would rather see all of the formulas? This article will show you the simple Show Formulas mode.
You inherit a spreadsheet from a former co-worker. You need to figure out how the calculations work. You could visit each cell one at a time and look at the formula in the formula bar. Or, you could quickly toggle between pressing F2 and Esc to see the formula right in the cell.
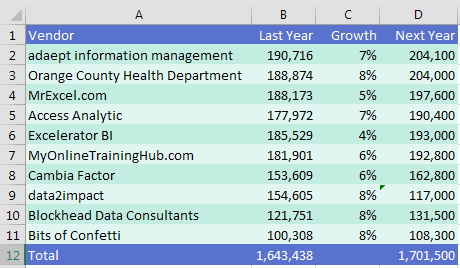
But there is a faster way. On most U.S. keyboards, just below the Esc key is a key with two accent characters: the tilde from Spanish and the grave accent from French. It is an odd key. I don’t know how I would ever use this key to actually type Piñata or Café.
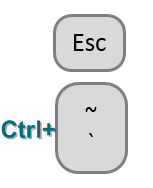
If you hold down Ctrl and this key, you toggle into something called Show Formulas mode. Each column gets wider, and you see all of the formulas.
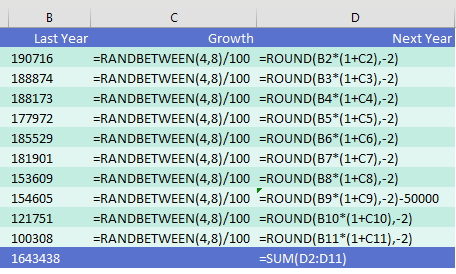
This gives you a view of all the formulas at once. It is great for spotting “plug” numbers or when someone added the totals with a calculator and typed the number instead of using =SUM() . This is great you can see that the co-worker left RANDBETWEEN functions in this model.
Watch Video
- F2 puts a formula in edit mode, Esc will exit edit mode
- Faster way to see all formulas: Ctrl + `
- Press again to toggle back
Video Transcript
Learn Excel form MrExcel podcast, episode 2020 — See All Formulas at One Time!
Click the “i” on the top-right hand corner, you get to the playlist for all the videos in this series, podcasting this entire book!
Welcome back to the MrExcel netcast, I’m Bill Jelen. Alright, so you’ve inherited a spreadsheet from someone, you need to see how they’re building the formulas. You could always press F2 to see one formula and then Escape to go back, F2 Escape, F2 Escape, F2 Escape, that’s a huge hassle. Alright, so on your keyboard, if you’re in the US, on the left-hand side you have an Escape key underneath that accent key with a
and the ` from French accent égout, also known as a grove accent. Sometimes in Europe, these keys are different keys, it’s the grove accent key that matters, press Ctrl+` key, and it will show you all of the formulas in the spreadsheet, see, the columns get a little bit wider.
And we’re now in Show Formulas mode and- oh shoot, look at that, someone put a plug number in, it’s great, like all these formulas are some other, then that one sticks out like a sore thumb, and we still have RANDBETWEENs. Just a great way to see all of the formula cells in one single go, alright, and to get out, just Ctrl+`, again, it’s a toggle, formulas, numbers, formulas, numbers. There’s also out here on Formulas, there’s a Show Formulas button that you can use if you can’t remember the Ctrl+’.
This tip and many more in this book, click that “i” in the top-right hand corner, go out and buy the book, I sincerely would appreciate it. Alright, F2 puts it in Formula Edit mode, Escape will exit the Edit mode, lets you see formulas one of the time. But a faster way to see them all, Ctrl+`, press again to toggle back. You know, this book was crowdsource, people send in their favorite tips, Ron Armstrong, Olga K, and Sven Simon, all sending this as their favorite Excel tip, thanks to them.
And thanks to you for stopping by, we’ll see you next time for another netcast from MrExcel!
Download the sample file here: Podcast2020.xlsx
Источник
Show Formulas in Excel Instead of the Values
As soon as you type a formula in Excel and hit enter, it would return the calculated result, and the formula would disappear.
That’s how it’s supposed to work.
But what if you want to show formulas in the cells and not the calculated values.
In this Excel tutorial, I will cover the following topics:
- How to Show Formulas in Excel instead of the values.
- How to Print the formulas in Excel.
- How to Show Formulas in Excel in Selected Cells Only.
- What to Do when Excel Shows Formulas Instead of the Calculated Values.
Show Formulas in Excel Instead of the Values
Here are the steps to show formulas in Excel instead of the value:
As soon as you click on Show Formulas, it will make the formulas in the worksheet visible. It’s a toggle button, so you can click on it again to make the formulas be replaced by its calculated result.
It’s a toggle button, so you can click on it again to make the formulas be replaced by its calculated result.
As shown below, column I has the formulas. As soon as ‘Show Formulas’ button is clicked, the cells show the formulas instead of the value.
You can also use the Excel keyboard shortcut – Control + ` (you will find this key in the top-left part of the keyboard, under the Escape key).
Note: This is a sheet level technique. This means that when you use the Show Formulas option or the shortcut, it will only show the formulas in the active sheet. All the other worksheets will be unaffected. To show formulas in other worksheets, you will have to go to that sheet and use this shortcut (or ribbon button).
In some cases, you may have a lot of worksheets and you want to show the formulas in all the worksheets in the workbook.
Here are the steps that will show the formulas in all the worksheets in Excel:
As mentioned, while this may seem to have more steps as compared to a shortcut or the ‘Show Formulas’ button in the ribbon, it’s useful when you have multiple worksheets and you want to show the formulas in all these worksheets.
How to Print Formulas in Excel
Here are the steps to print formulas in Excel:
- Go to Formula tab.
- Click on the Show Formula option.
- Go to File –> Print.
The above steps would ensure that it prints the formulas and not the values.
Show Formulas in Excel Instead of the Value in Selected Cells Only
The above methods covered so far would show all the formulas in a worksheet.
However, you may want to show the formulas in some selected cells only.
For example, as an Excel trainer, I often create templates where I show the formula in one cell and its result in another cell (as shown below).
Here are the steps to show formulas in Excel in selected cells only:
This will show formulas in all the selected cell while the remaining cells would remain unchanged.
Note: Entering a space before the formula makes it a text string and the space character is visible before the equal to sign. On the other hand, using an apostrophe before the equal to sign make the formula a text string, however, the apostrophe isn’t visible in the cell (it shows up only in the formula bar and in the edit mode).
How to Handle Excel Showing Formulas Instead of Calculated Values
Sometimes, you may find that the cells in Excel are showing the formula instead of the value.
There are a couple of reasons why this may happen:
- The ‘Show Formulas’ mode is enabled or you may have accidently hit the Control + ` shortcut. To disable it, simply use the shortcut again or click on the ‘Show Formula’ option in the Formulas tab.
- It could be due to the presence of a space character or apostrophe before the equal to sign in the formula. The presence of these before the equal to sign makes the cell format as text and the formula shows up instead of the value. To handle this, simply remove these. You can use find and replace to do this.
- If a cell has ‘Text’ formatting applied to it and you enter the formula and hit enter, it will continue to show the formula instead of the calculated value. To fix this issue, go to the Home tab and with the Number group, change the formatting to General.
You May Also Like the Following Excel Tutorials:
Источник
Various ways to display formulas in Excel
There are a number of different ways that you can display formulas in Excel. This can be useful when investigating why a certain formula isn’t working correctly or when grading your students’ worksheets to ensure they are using formulas correctly.
Display formulas using the Show Formulas command
To show formulas in Excel, you can click on the Formulas tab and then click Show Formulas.
This will show all formulas in the Excel worksheet.
Toggle formulas on and off
You can also use a keyboard shortcut command to toggle formulas on and off. On your keyboard, typing the shortcut command Ctrl+`, will toggle on (or show) the formulas. (Note that the ` in this shortcut is the grave accent mark, usually located to the left of the 1 key on your keyboard.) Typing the shortcut command Ctrl+` again will toggle off the formulas.
Display formulas using the FORMULATEXT function
Occasionally you might want the formula to be displayed as a text string next to the formula. This can be especially useful when you want to see both the result of the formula and the formula on the same worksheet, or when introducing formulas to students. In these cases, you can use the FORMULATEXT function.
The FORMULATEXT function returns a formula as a text string, as seen in the screenshot below. In that example, if you wanted to show the formula of cell D3 in cell F3, you would input the following formula: =FORMULATEXT(D3).
There are a couple of important items to be aware of when using the FORMULATEXT. First, note that you can use it to reference a cell in another worksheet or workbook, but the workbook must be open. Otherwise, Excel will return an #N/A error value.
Excel will also return an #N/A error value if you use FORMULATEXT on a cell that doesn’t contain a formula, or if the formula can’t be displayed due to worksheet protection.
Источник
By default, when you type a formula in a cell and hit enter, Excel shows the result of the formula and hides the formula underneath it. However, when working with huge amounts of data and lots of formulas, sometimes you may need to show the formulas in the cells instead of the outputs for several reasons.
Those reasons include displaying formulas for printing, editing the formula, understanding the dependencies, correcting errors and mistakes, etc. Displaying cell formulas can help you keep track of data (or the cells containing the data) used in each formula and verify the entered formulas for any possible errors.
Whatever reason you have, we will show you several different methods for displaying the cell formulas in Excel.
Show the Cell Formula using the Formula Bar
The formula bar is the easiest and fastest way to view or edit the entered formula in Excel. The downside is that you can only view one formula at a time.
First, open the spreadsheet in which you want to view the formula. If you know which cell contains the formula, simply select that cell and you will see the formula in the Formula Bar right below the Ribbon.
Show Formula using Double-Click
If you want to view a single formula within a cell itself instead of the Formula bar, then just double click on that cell.
Simply, double-click on the cell with the formula, and Excel will reveal the formula in Edit mode as shown below.
Display Excel Formulas using Keyboard Shortcut
Another quickest way to display cell formulas is using keyboard shortcuts which show all the formulas entered in a spreadsheet.
Simply press Ctrl+` (Grave Accent Key). You can find the Grave Accent Key right above the Tab key on the left side of your keyboard.
Now, if you want to show results instead of the formulas, press the Ctrl+` again.
Display the Formulas using the Show Formulas command
Another method you can use to show formulas in all cells in the current worksheet is using the Show formulas command from the ribbon. Here’s how:
Open the spreadsheet in which you want to show all the formulas. Then, go to the ‘Formulas’ tab and click the ‘Show Formulas’ option in the Formula Auditing group.
Excel will now show all the formulas in the worksheet.
To show values again in the cells, go back to the ‘Formulas’ tab and toggle the ‘Show Formulas’ command again.
Show Formulas in Cells Instead of Their Results
This method required a few more steps than the previous methods, but with this method, Excel can show formulas in several worksheets instead of their results. Follow these steps to display formulas in cells instead of their results:
First, go to the ‘File’ tab and select ‘Option’ from the backstage view.
In the Excel Options window, select ‘Advanced’ from the left-side panel.
On the right side, scroll down to the ‘Display options for this worksheet’ section. Then, from the drop-down list, select the sheet in which you want to display the formulas. You can select any sheet from the current workbook as well as sheets from any other open workbook.
Now, check the ‘Show Formulas in cells instead of their calculated results’ option.
When you enable the ‘Show Formulas in cells..’ option in a specific sheet all other worksheets will be unaffected. To display formulas in other sheets, you will need to select that sheet from the drop-down and enable this option.
After that, click ‘OK’ to apply the changes.
Now, all formulas will be displayed in the specific sheet. If you want to show results instead of the formula again, go back to the Advanced options and uncheck the box ‘Show formulas in cells instead of calculated results’ option.
Use the FORMULATEXT Function to Display Formulas in Cell
If you prefer to use formulas, you can use the FORMULATEXT function to show the formula from a specific cell in another cell as a text string. You can use this method if you want to show both formulas and result at the same time in two separate cells.
First, select the cell where you want to display the formula and type the below formula:
=FORMULATEXT(F2)Where F2 refers to the cell that contains the formula. If you refer to a cell that does not contain a formula, it will return a #N/A error. As you can see, the formula is displayed in cell H2 and the value in F2.
Display Formulas in Selected Cells Only
All the above methods can help you show formulas in either a single cell or all the cells in the worksheet but not only in specific cells of the sheet. If you want to display formulas in only selected cells in the sheet, you can use the find and replace trick to do it:
Let’s assume we have the below spreadsheet:
In the above sample data, if we use Ctrl+` shortcut or ‘Show Formulas’ option from the ribbon, Excel will reveal all the formulas in the sheet.
But we don’t want that, we only want to display the formulas in cells J4, J9, and J14, but not the formulas in column F. To do that, follow these steps:
First, select all the cells where you want to display the formula instead of the value.
Go to the ‘Home’ tab, click ‘Find & Select’ and select the ‘Replace’ option from the drop-down. Or press Ctrl+H.
In the Find and Replace dialog box, under the Replace tab, type = in the ‘Find what’ field and ‘= in the ‘Replace with’ field. Then, click the ‘Replace All’ button.
After that, click ‘OK’ and then ‘Close’ to exit both dialog boxes.
Now only the formulas in the selected cells will be displayed while the other cells (with formulas) would not be changed as shown below.
By adding the apostrophe (‘) symbol before the ‘equal to’ sign, we are making the formula a text string and displaying it in the cell.
Also, the apostrophe (‘) symbol we added before the = sign in the formula will be hidden in the cells and it would only show up in the formula bar when you select the cells.
Format the Cell as Text to Display Formula
Another method to display formulas in cells is to set the cell format to Text. However, you need to set the cell’s formatting to Text before entering the formula for this to work.
Select the cell where you want to enter the formula and display it. Then, go to the ‘Home’ tab, click the drop-down from the Numbers group and select ‘Text’.
After setting the cell formatting text, you can enter the formula in the cell and it will remain visible as a text string.
If you want to show the result instead of the formula, change the cell formatting to ‘General’, click on the Formula bar and then press Enter.
Hide Formulas Completely in Excel
Sometimes, you don’t want to show formulas but instead, hide them completely from prying eyes. If you are sharing a spreadsheet that contains some complicated formulas and you don’t want other users accidentally changing the formulas and messing up your calculations, you can hide them and protect the sheet. This method will prevent the formulas in the cells from being viewed or edited. Here is how it’s done:
First, select the cells whose formulas you want to hide. You can also select only specific cells in the sheet or the entire worksheet. In the below example, we want to hide formulas in cells J4, J9, and J14.
Next, go to the ‘Home’ tab, and click ‘Format’ in the Cells group on the right side of the ribbon. Then, select the ‘Format Cells’ option from the drop-down menu.
When the Format Cells dialog box opens up, switch to the ‘Protection’ tab, and check or select the ‘Hidden’ option. Then, click ‘OK’.
After that, you need to protect the worksheet to fully hide the formulas in the Excel sheet.
To do that, head to the ‘Review’ tab and click the ‘Protect Sheet’ option in the Protect section.
This will open a small Protect sheet dialog box. Here, enter a password in the ‘Password to unprotect sheet’ edit box and make sure the ‘Protect worksheet and contents of locked cells’ option is selected.
Under the ‘Allow all users of this worksheet to’ box, select the functions that you want to allow the users to execute. Then, click ‘OK’.
You will be asked to confirm the password. Re-enter the password in the field and click ‘OK’.
Once you do that, all the locked and hidden cells will be password protected.
Now, if you select a cell with a formula, the formula bar will be blank as shown below.
If you wish to display the formulas again, you will need to unprotect the worksheet with the same password.
To unprotect a spreadsheet, go back to the ‘Review’ tab and select the ‘Unprotect Sheet’ option in the Protect section.
Now, enter the password (you used to protect the sheet with) on the Unprotect Sheet dialog box and click ‘OK’.
Next, go back to the ‘Home’ tab, click ‘Format’ and select ‘Format Cells’. Under the ‘Protection’ tab, uncheck the ‘Hidden’ option, and click ‘OK’.
Now, the worksheet will be unprotected and the formulas will be unhidden.
How to Fix Excel Showing Formulas Instead of Values issue?
Every now and then, you may find that your Excel worksheet shows formulas instead of their calculated results even when you haven’t used any of the above methods to display formulas. There are multiple reasons for this, let us see some of the potential solutions that might fix this issue.
Disable ‘Show Formulas’ option or Press Ctrl+`
You may have accidentally enabled the ‘Show Formulas’ command from the ribbon or pressed Ctrl+` shortcut. To show values again, simply hit the Ctrl+` shortcut again or toggle the ‘Show Formulas’ option from the Formula tab.
Remove Unnecessary Characters before the Formula
If Excel thinks your formula is text, it will display the formula as text instead of calculating the formula. It could be due to a space character, apostrophe, or any other character before the equal sign in the formula. If the formula is wrapped in double-quotes or the absence of an equal sign before the formula will also turn the formula into a text.
In such cases, make sure to remove the leading space, apostrophe, or other characters before the formula.
Change the Cell Formatting
If you set the cell formatting to Text and you enter the formula in that cell, Excel will consider that formula as text and does not calculate it.
To solve this problem, select the formula cell, go to the ‘Home’ tab, click the drop-down in the Number group, and change the formatting to ‘General’.
While the formula cell is selected, click on the formula bar or press F2, and then hit Enter.
That’s it.