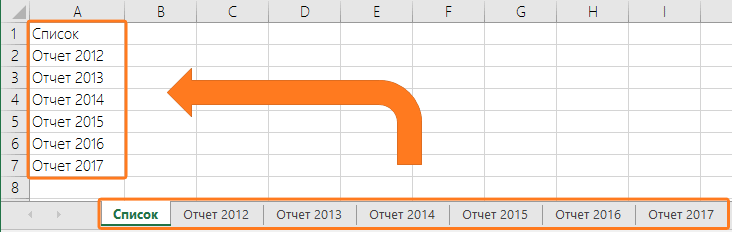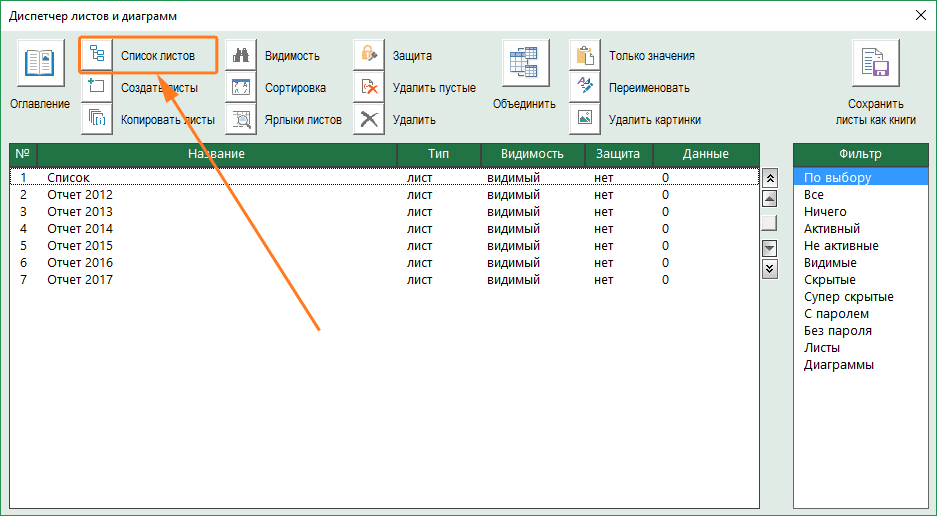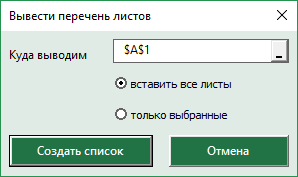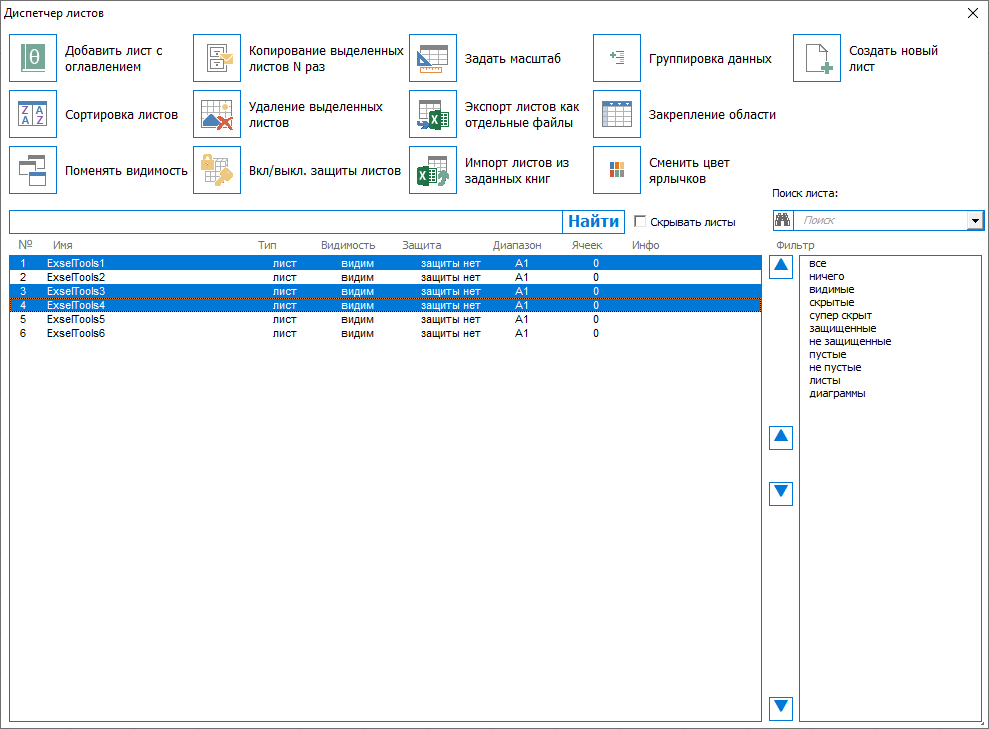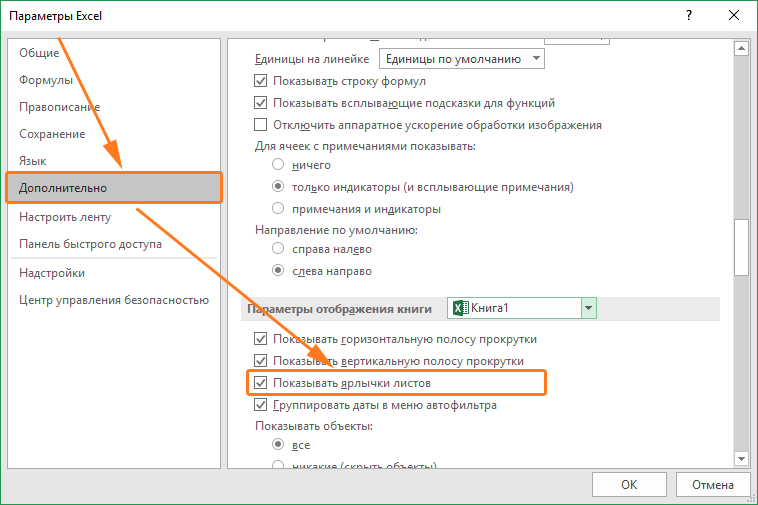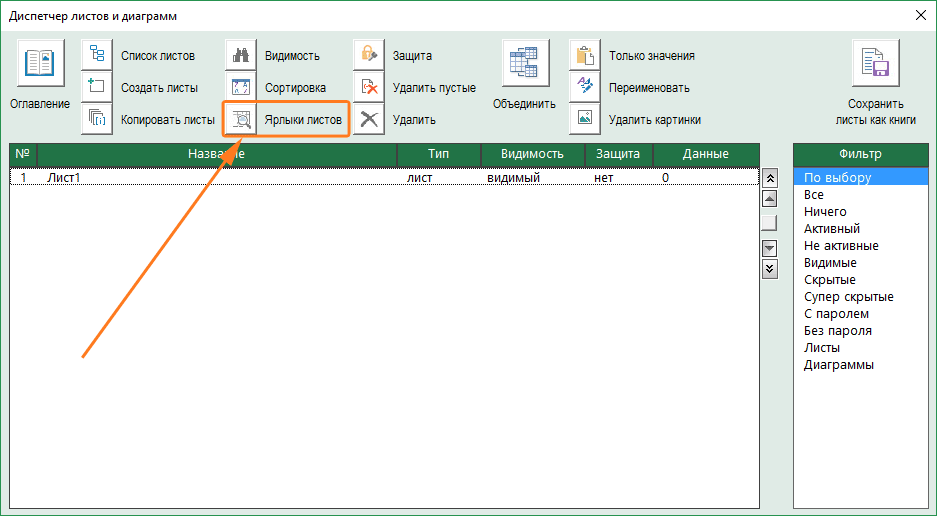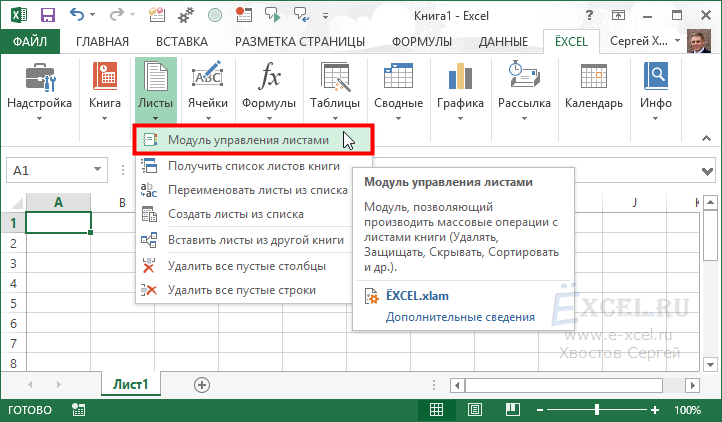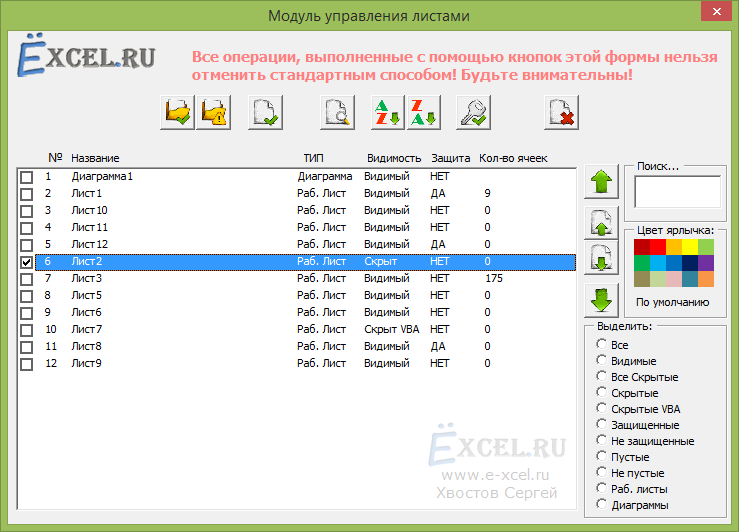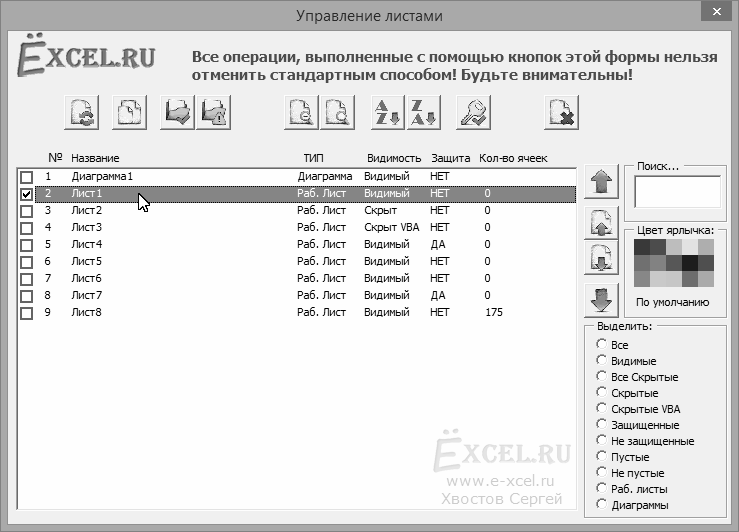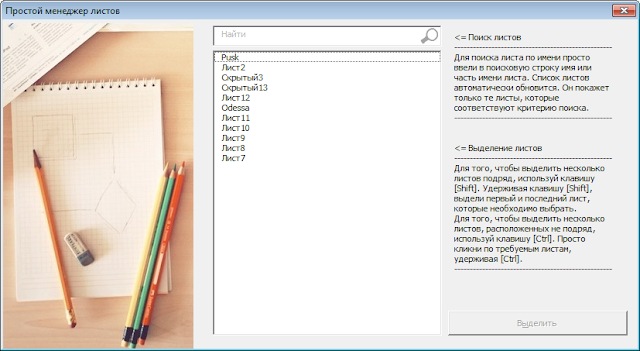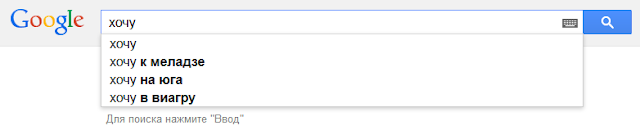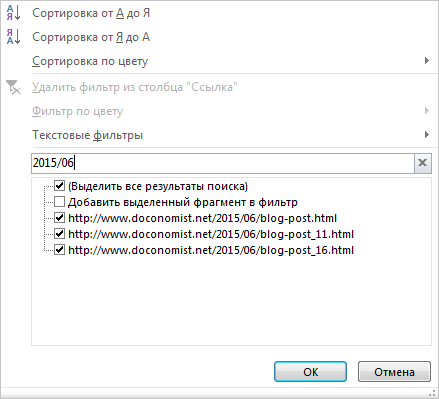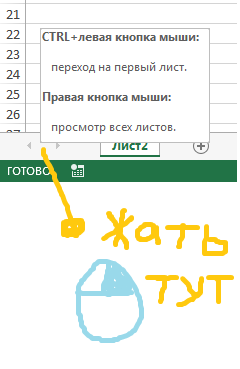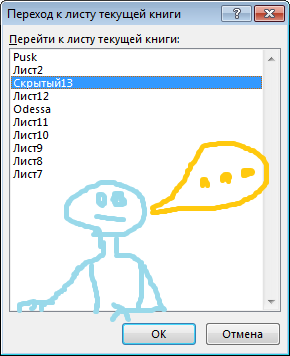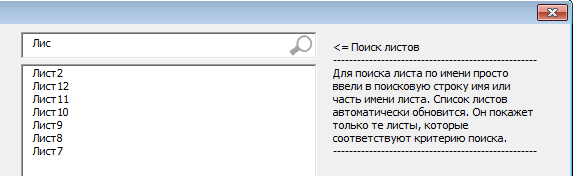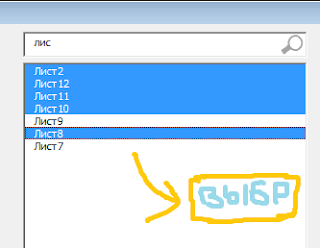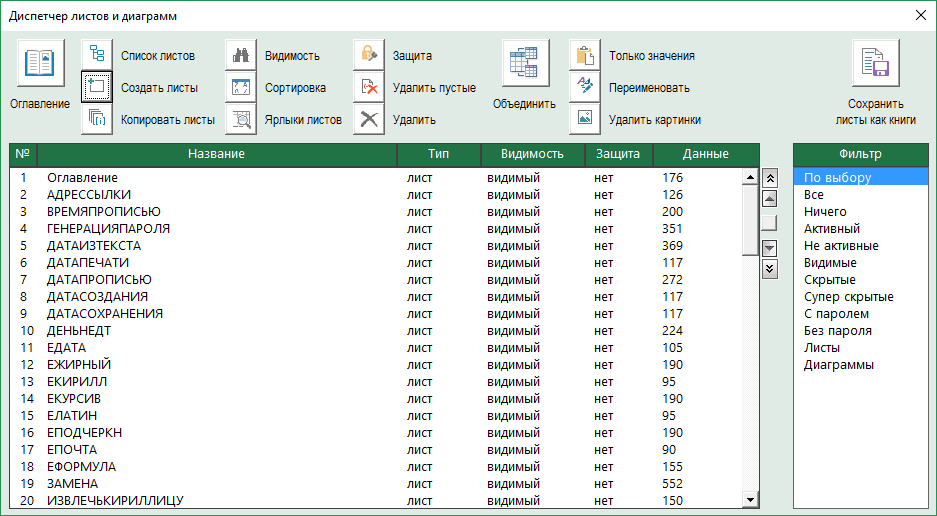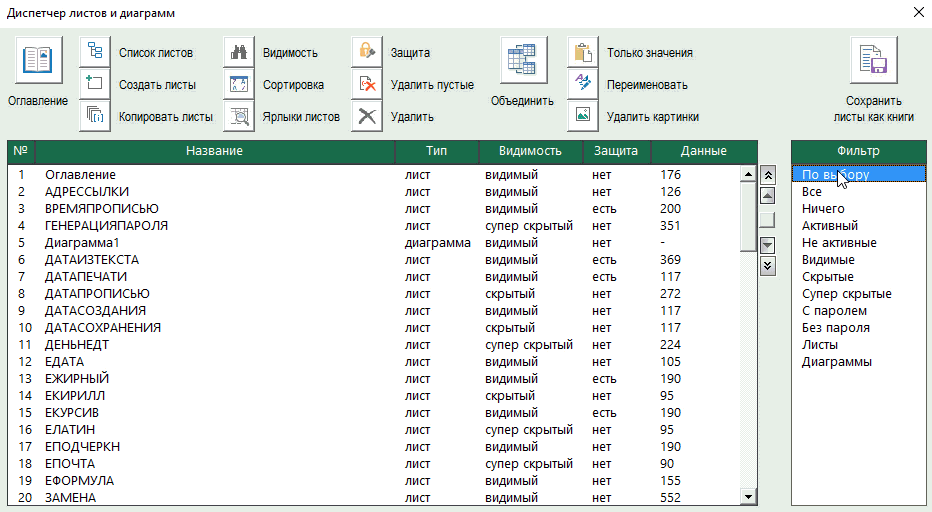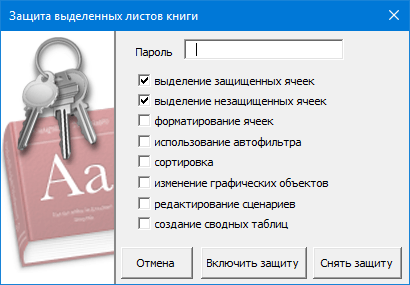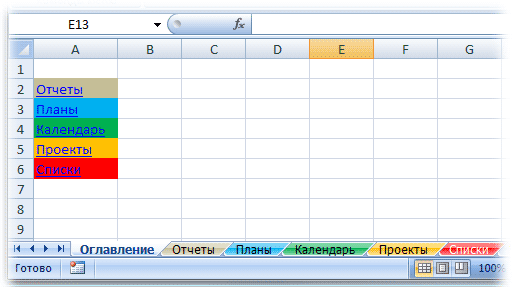C помощью надстройки VBA-Excel можно выводить список выбранных листов книги в указанную ячейку.
Вывести список листов в ячейку можно следующим способом:
- Перейти на вкладку VBA-Excel (доступна после установки).
- В меню Диспетчеры выбрать пункт Диспетчер листов.
- Выбрать команду Список листов
- В диалоговом окне указать ячейку, в которую будет выводиться список листов. Вы можете вывести как все листы книги, так и те, которые вы выбрали в диспетчере листов.
- Нажать кнопку Создать список
Как посмотреть список листов в книге excel
Если в нижней части книги не отображаются ярлычки листов, это может быть вызвано несколькими причинами. В таблице ниже приведены их описания и способы устранения.
Примечание: Представленные в этой статье изображения созданы в Excel 2016. Если вы используете другую версию, интерфейс может немного отличаться, но функции будут такими же (если не указано иное).
Ярлычки скрыты из-за изменения размеров окон.
Если вы восстановили несколько окон, убедитесь, что они не перекрываются. Возможно, верхняя часть одного окна Excel закрывает ярлычки листов другого окна.
Строка состояния находится под строкой формул.
Ярлычки также могут исчезнуть, если разрешение экрана выше, чем на компьютере, где книга сохранялась в последний раз.
Попробуйте увеличить размер окна, чтобы открыть вкладки. Просто дважды щелкните заголовок окна.
Если ярлычки по-прежнему не отображаются, щелкните Вид > Упорядочить все > Рядом > ОК.
Параметр Показывать ярлычки листов отключен.
Сначала проверьте, действительно ли параметр Показывать ярлычки листов включен. Вот как это сделать:
Для других версий Excel: выберите Файл > Параметры > Дополнительно и убедитесь, что в разделе Показать параметры для следующей книги установлен флажок Показывать ярлычки листов.
Ярлычки перекрываются горизонтальной полосой прокрутки.
Наведите указатель мыши на край полосы прокрутки и удерживайте его, пока не появится двусторонняя стрелка (см. рисунок). Щелкните и перетащите стрелку вправо, пока не появится название ярлычка целиком и остальные ярлычки.
Чтобы отобразить лист, щелкните правой кнопкой мыши любой видимый ярлычок и выберите команду Отобразить. В диалоговом окне Вывод на экран скрытого листа выберите лист, который нужно отобразить, и нажмите кнопку ОК.
Дополнительные сведения
Вы всегда можете задать вопрос специалисту Excel Tech Community или попросить помощи в сообществе Answers community.
Как создать список всех листов, содержащихся в книге Excel при помощи макрофункции
Странно, но в Excel невозможно напрямую сгенерировать список имен листов из книги. В этой статье будет рассказано, как создать список всех листов, содержащихся в книге. Как и в предыдущей статье, здесь мы будем использовать макрофункцию из Excel 4 XLM в именованной формуле.
Начнем с книги, в которой много рабочих листов или листов с диаграммами. Выполните следующие действия, чтобы создать список названий листов.
- Вставьте новый лист, на котором будет находиться список.
- Выполните команду Формулы ► Присвоить имя, чтобы открыть диалоговое окно Создание имени.
- Впишите в поле Имя название Список.
- Введите следующую формулу в поле Диапазон (рис. 9.1): =ЗАМЕНИТЬ(ПОЛУЧИТЬ.РАБОЧУЮ.КНИГУ(1);1;НАЙТИ(«]»;ПОЛУЧИТЬ.РАБОЧУЮ.КНИГУ(1));»») .
- Осталось нажать ОК, чтобы закрыть диалоговое окно Создание имени.
Рис. 9.1. Работа с окном Создание имени для создания именованной формулы
Обратите внимание: в формуле используется функция ПОЛУЧИТЬ.РАБОЧУЮ.КНИГУ, которая не относится к числу стандартных функций рабочего листа. Это макрофункция, написанная в сравнительно старом XLM-стиле и предназначенная для применения на специальном листе макросов. При использовании аргумента 1 она возвращает массив имен листов, причем перед именем каждого листа указано название книги, откуда он взят. Функции ЗАМЕНИТЬ и НАЙТИ удаляют имя книги, сопутствующее названию листа. Чтобы сгенерировать имена листов, введите в ячейку А1 следующую формулу, а затем скопируйте ее ниже по столбцу: =ИНДЕКС(Список;СТРОКА()) .
На рис. 9.2 приведена данная формула для диапазона А1:А10. В книге семь листов, поэтому формула возвращает ошибку #ССЫЛКА! при попытке отобразить имя несуществующего листа. Чтобы избежать этого, измените формулу следующим образом: =ЕСЛИОШИБКА(ИНДЕКС(Список;СТРОКА());»») .
Рис. 9.2. Использование формулы для отображения списка имен листов
Список названий листов можно откорректировать, если вы будете добавлять, удалять или переименовывать листы, но это не происходит автоматически. Чтобы принудительно обновить формулы, нажмите Ctrl+Alt+F9. Если вы хотите, чтобы имена листов автоматически обновлялись при пересчете книги, измените именованную формулу следующим образом, чтобы сделать ее меняющейся: =ЗАМЕНИТЬ(ПОЛУЧИТЬ.РАБОЧУЮ.КНИГУ(1);1;НАЙТИ(«]»;ПОЛУЧИТЬ.РАБОЧУЮ.КНИГУ(1));»»)&Т(ТДАТА()) .
Рис. 9.3. Создание списка гиперссылок
Зачем может понадобиться список названий листов? На рис. 9.3 показано оглавление, созданное с помощью ссылки ГИПЕРССЫЛКА. В ячейке В1 записана следующая формула: =ГИПЕРССЫЛКА(«#»&A1&»!A1″;»Перейти по ссылке») . Щелкнув на гиперссылке, вы активизируете лист и выделяете ячейку А1. К сожалению, Excel не поддерживает гиперссылок, ведущих на лист с диаграммами, поэтому при попытке сослаться на такой лист программа выдаст ошибку.
Если вы пользуетесь такими приемами, то книгу нужно сохранить как файл с поддержкой макросов (в формате *.xlsm или *.xls).
Содержание
- Как вернуть ярлычки
- Как отобразить ярлыки листов с помощью надстройки
- Включение панели ярлыков
- Перемещения полосы прокрутки
- Включение показа скрытых ярлыков
- Проблема: в меню Excel нет листов
- Скрытые листы
- Суперскрытые листы
- Подводим итоги
Как вернуть ярлычки
Посмотрим, как должна выглядеть книга, чтобы в ней можно было легко переходить с одного листа на другой. Вот они. Это левый нижний угол книги Excel по умолчанию.
Но у кого-то в нижнем левом углу может быть совсем другая картина.

Что делать в таком случае, когда при открытии книги в ней не обнаруживается панели с закладками? Нужно настроить Excel. Ели у вас 2007-я версия программы, путь к нужным настройкам находится в OFFICE (располагается слева сверху, в самом углу книги) – ПАРАМЕТРЫ EXCEL – ДОПОЛНИТЕЛЬНО – ПОКАЗАТЬ ПАРАМЕТРЫ ДЛЯ СЛЕДУЮЩЕЙ КНИГИ. Здесь находим строчку ПОКАЗЫВАТЬ ЯРЛЫЧКИ и ставим галочку. Нажимаем ОК.

После этого листы появятся в нижнем левом углу книги. Если у вас Excel 2003, то путь таков: СЕРВИС – ПАРАМЕТРЫ – ВИД. Для версий 2010-2013: ФАЙЛ – ПАРАМЕТРЫ – ДОПОЛНИТЕЛЬНО.
Как отобразить ярлыки листов с помощью надстройки
Еще один способ быстро скрывать или отображать ярлычки листов – это использовать надстройку VBA-Excel.
- Перейдите на вкладку VBA-Excel (будет доступна после установки).
- В меню Диспетчеры выберите Диспетчер листов.
- В окне диспетчера нажмите команду Ярлыки листов.
Данный способ намного удобнее и быстрее. Не нужно вспоминать в каком пункте меню параметров Excel расположена нужная опция.
Включение панели ярлыков
Если над строкой состояния вообще отсутствуют ярлыки в положенном им месте, включая ярлык активного элемента, то это означает, что их показ попросту был кем-то отключен в настройках. Это можно сделать только для текущей книги. То есть, если вы откроете другой файл Excel этой же программой, и в нем не будут изменены настройки по умолчанию, то панель ярлыков в нем будет отображаться. Выясним, каким образом можно снова включить видимость в случае отключения панели в настройках.
- Переходим во вкладку «Файл».
- Далее производим перемещение в раздел «Параметры».
- В открывшемся окне параметров Excel выполняем переход во вкладку «Дополнительно».
- В правой части открывшегося окна располагаются различные настройки Excel. Нам нужно найти блок настроек «Показывать параметры для следующей книги». В этом блоке имеется параметр «Показывать ярлычки листов». Если напротив него отсутствует галочка, то следует её установить. Далее щелкаем по кнопке «OK» внизу окна.
- Как видим, после выполнения указанного выше действия панель ярлыков снова отображается в текущей книге Excel.
Перемещения полосы прокрутки
Иногда бывают случаи, когда пользователь случайно перетянул горизонтальную полосу прокрутки поверх панели ярлыков. Тем самым он фактически скрыл их, после чего, когда обнаруживается данный факт, начинается лихорадочный поиск причины отсутствия ярлычков.
- Решить данную проблему очень просто. Устанавливаем курсор слева от горизонтальной полосы прокрутки. Он должен преобразоваться в двунаправленную стрелку. Зажимаем левую кнопку мыши и тащим курсор вправо, пока не будут отображены все объекты на панели. Тут тоже важно не переборщить и не сделать полосу прокрутки слишком маленькой, ведь она тоже нужна для навигации по документу. Поэтому следует остановить перетаскивание полосы, как только вся панель будет открыта.
- Как видим, панель снова отображается на экране.
Включение показа скрытых ярлыков
Также отдельные листы можно скрыть. При этом сама панель и другие ярлыки на ней будут отображаться. Отличие скрытых объектов от удаленных состоит в том, что при желании их всегда можно отобразить. К тому же, если на одном листе имеются значения, которые подтягиваются через формулы расположенные на другом, то в случае удаления объекта эти формулы начнут выводить ошибку. Если же элемент просто скрыть, то никаких изменений в функционировании формул не произойдет, просто ярлыки для перехода будут отсутствовать. Говоря простыми словами, объект фактически останется в том же виде, что и был, но инструменты навигации для перехода к нему исчезнут.
Процедуру скрытия произвести довольно просто. Нужно кликнуть правой кнопкой мыши по соответствующему ярлыку и в появившемся меню выбрать пункт «Скрыть».
Как видим, после этого действия выделенный элемент будет скрыт.
Теперь давайте разберемся, как отобразить снова скрытые ярлычки. Это не намного сложнее, чем их спрятать и тоже интуитивно понятно.
- Кликаем правой кнопкой мыши по любому ярлыку. Открывается контекстное меню. Если в текущей книге имеются скрытые элементы, то в данном меню становится активным пункт «Показать…». Щелкаем по нему левой кнопкой мыши.
- После клика происходит открытие небольшого окошка, в котором расположен список скрытых листов в данной книге. Выделяем тот объект, который снова желаем отобразить на панели. После этого щелкаем по кнопке «OK» в нижней части окошка.
- Как видим, ярлычок выбранного объекта снова отобразился на панели.
В любом документе в Excel внизу есть меню со списком листов:
Вы как обычно открываете документ Excel но привычной панели внизу со списком листов нет:
Скрытые листы
Чтобы определенный лист не мешал в работе с другими, его можно скрыть. Скрытый лист исчезает с нижней панели навигации и кажется, будто он исчез. Нет, он легко восстанавливается.
Нажимаем на любой лист правой кнопкой мышки. В меню выбираем пункт «Показать». Кстати, если этот пункт будет неактивным, значит в книге нет скрытых листов.
У нас он активный, поэтому появляется вот такое окно. В окошке – список скрытых листов документа. Выбираем лист и нажимаем «ОК». Теперь Лист 3 будет отображаться на панели.
Суперскрытые листы
Более сложный вариант, когда листы скрываются на уровне разработчика при помощи макросов. Предыдущим способом такие страницы не найти. Нам нужно подключить макросы VBA и включить режим разработчика.
Заходим в параметры Excel. На вкладке «Настроить ленту» устанавливаем маркер напротив «Разработчик».
Далее переходим во вкладку «Центр управления безопасностью» и кликаем на «Параметры центра…».
На вкладке «Параметры макросов» устанавливаем маркеры, как показано на скриншоте.
Нажимаем «ОК» в этом окне и в окне общих параметров.
В документе вызываем редактор макросов комбинацией клавишей Alt+F11.
Появляется список листов в левой панели. Например, у нас не отображается Лист 5. Нажимаем на него и переходим в самый низ – пункт Visible. Если этот лист суперскрытый, он будет иметь значение 2 – Very Hidden. Меняем это значение на 1 – Visible.
Редактор макросов можно теперь закрыть, изменения сохраняются автоматически. Теперь все суперскрытые листы должны отображаться на нижней панели навигации.
Подводим итоги
Восстановить листы в Excel можно с помощью 5 способов:
- если они были удалены, не сохранять изменения или попробовать восстановить предыдущую версию автосохранения;
- переместить полосу прокрутки вправо, чтобы на не закрывала ярлыки листов;
- включить в параметрах программы отображение ярлычков;
- восстановить скрытые листы двумя кликами;
- воспользоваться редактором макросов, чтобы восстановить суперскрытые страницы.
Если пропали листы в Excel, воспользуйтесь одним из предложенных способов.
Источники
- https://exceltable.com/nastroyki/skryt-pokazat-yarlyki-listov
- https://micro-solution.ru/projects/addin_vba-excel/sheets-labels-on
- https://lumpics.ru/what-do-if-missing-sheets-excel/
- https://kakpedia.org/%D0%B2-excel-%D0%BF%D1%80%D0%BE%D0%BF%D0%B0%D0%BB%D0%B8-%D0%BB%D0%B8%D1%81%D1%82%D1%8B-%D0%B8%D1%81%D0%BF%D1%80%D0%B0%D0%B2%D0%BB%D0%B5%D0%BD%D0%B8%D0%B5/
- https://public-pc.com/propali-listy-v-excel-ishhem-poteryannye-stranitsy/
Диспетчер листов
Диспетчер листов рабочей книги Excel – группа инструментов для работы с группой выбранных листов:
- Создание Оглавления
- Сортировка листов
- Смена “видимости у группы листов”
- Копирование листов “N” – раз
- Удаление выбранных листов
- Включение и выключение защиты у группы листов
- Смена масштаба листов
- Экспорт выбранных листов как отдельные файлы
- Импорт выбранных листов из других книг Excel
- Группировка данных в выбранных листах
- Закрепление области в выбранных листах
- Смена цвета ярлычков
- Создание нового листа
- Поиск и навигация по книги Excel
Работа с диспетчером листов
Для запуска диспетчера листов необходимо в меню вкладки VBA-Excel найти кнопку Диспетчеры и выбрать из выпадающего списка команду Диспетчер листов.
Откроется диалоговое окно, в котором будут перечислены все имеющиеся листы активной книги Excel, а также основная информация по ним: номер по порядку, название, тип (лист/диаграмма), видимость (видимый/скрытый/супер скрытый), установлена ли защита листа, количество ячеек содержащие данные.
Для того чтобы выбрать один или несколько листов необходимо нажать по ним левой клавишей мыши. Для выбора большого количества листов удобно пользоваться фильтром
Использование фильтра
С помощью фильтра можно быстро выбрать все листы книги или снять выделение со всех листов. Также можно выбрать только видимые листы, только скрытые листы или супер скрытые (программным методом) листы. Можно выбрать все листы без пароля, чтобы сразу защитить их от изменений или все листы с паролем, для быстрого снятия с них защиты.
На картинке далее более наглядно видна работа фильтра.
Перемещение листов
С помощью кнопок справа от списка листов можно перемещать как один так и несколько листов одновременно.
Одинарная стрелка перемещает листы вверх на 1 позицию, в то время как двойная стрелка перемещает их в начало книги. Соответственно одинарная и двойная стрелки с направлением вниз, перемещают листы вниз на 1 позицию или в конец списка соответственно. Кнопка между стрелками делает выбранный лист активным.
Активировать выбранный лист
Чтобы перейти к любому листу можно дважды кликнуть по соответствующей строке в диспетчере. При этом если лист был скрыт (или супер скрыт), то он автоматически будет переведен в Видимый.
Операции с листами
С выбранными листами можно выполнять различные действия:
Использование Диспетчера имен в Excel
Диалоговое окно Диспетчер имен используется для работы со всеми определенными именами и именами таблиц в книге. Например, может потребоваться найти имена с ошибками, подтвердить значение и ссылку на имя, просмотреть или изменить описательные комментарии или определить область действия. Вы также можете сортировать и фильтровать список имен, а также легко добавлять, изменять и удалять имена из одного расположения.
Чтобы открыть диалоговое окно Диспетчер имен, на вкладке Формулы в группе Определенные имена нажмите кнопку Диспетчер имен.
В диалоговом окне Диспетчер имен отображаются следующие сведения о каждом имени в списке.
Одно из следующих значений:
определенное имя, которое обозначается значком определенного имени;
имя таблицы, которое обозначается значком имени таблицы.
Примечание: Имя таблицы — это имя таблицы Excel, которая является набором данных по определенной теме, сохраненной в записях (строках) и полях (столбцах). Excel создает таблицу Excel «Таблица1», «Таблица2» и так далее при каждой вставке Excel таблицы. Вы можете изменить имя таблицы, чтобы сделать ее более осмысленной. Дополнительные сведения о Excel таблицах см. в этой Excel таблицах.
Текущее значение имени, такое как результаты формулы, строковая константа, диапазон ячеек, ошибка, массив значений или знаки-заполнители, если формулу не удается вычислить. Вот типичные примеры.
В Excel пропали листы: как включить (Эксель)
В Экселе пропали листы внизу? При работе в Excel довольно часто возникает ситуация, при которой исчезают кнопки смены листов. Это крайне неприятно, так как быстрое переключение между листами – функция важная и удобная. Причины возникновения проблемы могут быть разными. Решить ее можно различными методами.
Прежде-всего начала нужно проверить, поставлена ли галочка на пункте «Показывать ярлычки листов».
Для Excel 2010:
1. Переходим во вкладку «Файл»;
2. Выбираем «Параметры»;
3. Затем нужно перейти к вкладке «Дополнительно» и найти там запись «Показывать ярлычки листов».
Для Excel 2007:
1. Нажимаем кнопку Office в левом верхнем углу;
2. Внизу открывшего меню выбираем «Параметры Excel»;
3. Переходим во вкладку «Дополнительно» и ищем запись «Показывать ярлычки листов».
Для Excel 2003:
1. Нажимаем кнопку «Файл»;
2. Переходим во вкладку «Параметры», затем выбираем «Вид»;
3. Ищем функцию «ярлычки листов».
Убедившись, что галочка на нужном пункте отмечена, следуем другому решению проблемы.
Ярлычки листов могут пропасть, если размеры окна были изменены. Такая ситуация может возникнуть, если вы открывали несколько документов одновременно. Следует проверить, не перекрываются ли окна.
Ярлычки могут исчезнуть и в том случае, если расширение экрана отличается от расширения того экрана, где в последний раз был открыт документ.
Если вы пользуетесь Excel 2007 года, то кнопки переключения между листами могут исчезнуть после того, как были добавлены новые макросы и команды.
Кнопки переключения могут перекрываться нижней полосой прокрутки. Нужно внимательно посмотреть в самый низ документа и убедиться, что полоса прокрутки не перекрывает кнопки переключения между листами.
Нужный лист также может быть скрыт.
Для того, чтобы его отобразить, необходимо:
1. Нажать правой кнопкой мыши на любой из видимых листов;
2. Выбрать вкладку «показать». В появившемся списке два раза кликаем на скрытый файл.
Вот и все. Ярлычки переключения между листами вернулись на прежнее место.
Исчезли ярлычки листов
Если в нижней части книги не отображаются ярлычки листов, это может быть вызвано несколькими причинами. В таблице ниже приведены их описания и способы устранения.
Примечание: Представленные в этой статье изображения созданы в Excel 2016. Если вы используете другую версию, интерфейс может немного отличаться, но функции будут такими же (если не указано иное).
Ярлычки скрыты из-за изменения размеров окон.
Если вы восстановили несколько окон, убедитесь, что они не перекрываются. Возможно, верхняя часть одного окна Excel закрывает ярлычки листов другого окна.
Строка состояния находится под строкой формул.
Ярлычки также могут исчезнуть, если разрешение экрана выше, чем на компьютере, где книга сохранялась в последний раз.
Попробуйте увеличить размер окна, чтобы открыть ярлычки. Просто дважды щелкните заголовок окна.
Если ярлычки по-прежнему не отображаются, щелкните Вид > Упорядочить все > Рядом > ОК.
Параметр Показывать ярлычки листов отключен.
Сначала проверьте, действительно ли параметр Показывать ярлычки листов включен. Вот как это сделать:
Для других версий Excel: выберите Файл > Параметры > Дополнительно и убедитесь, что в разделе Показать параметры для следующей книги установлен флажок Показывать ярлычки листов.
Если вы используете Excel 2007, нажмите кнопку Microsoft Office 
Ярлычки перекрываются горизонтальной полосой прокрутки.
Наведите указатель мыши на край полосы прокрутки и удерживайте его, пока не появится двусторонняя стрелка (см. рисунок). Щелкните и перетащите стрелку вправо, пока не появится название ярлычка целиком и остальные ярлычки.
Чтобы отобразить лист, щелкните правой кнопкой мыши любой видимый ярлычок и выберите команду Отобразить. В диалоговом окне Вывод на экран скрытого листа выберите лист, который нужно отобразить, и нажмите кнопку ОК.
Дополнительные сведения
Вы всегда можете задать вопрос специалисту Excel Tech Community, попросить помощи в сообществе Answers community, а также предложить новую функцию или улучшение на веб-сайте Excel User Voice.
Отобразить ярлыки листов Excel
Как отобразить ярлыки листов в Excel
Если пропали ярлыки листов (или же вы наоборот хотите их скрыть), то восстановить их можно изменив настройки Excel.
Чтобы отобразить или скрыть ярлычки листов, необходимо перейти в Параметры Excel, в левом списке меню выберите Дополнительно и найти опцию Показывать ярлычки листов.
Как отобразить ярлыки листов с помощью надстройки
Еще один способ быстро скрывать или отображать ярлычки листов — это использовать надстройку VBA-Excel.
- Перейдите на вкладку VBA-Excel (будет доступна после установки).
- В меню Диспетчеры выберите Диспетчер листов.
- В окне диспетчера нажмите команду Ярлыки листов.
Данный способ намного удобнее и быстрее. Не нужно вспоминать в каком пункте меню параметров Excel расположена нужная опция.
Код на VBA
Вы можете также программно изменять видимость ярлычков, для этого используйте код ниже.
Скрыть и показать ярлыки листов в Excel
Файл программы Microsoft Excel называется КНИГА. А книга, как водится, состоит из листов. Их количество по умолчанию – 3, но создавать можно столько, сколько нужно. Ярлычки листов можно легко переключать одним кликом: они показываются в левом нижнем углу книги и называются стандартно: ЛИСТ1, ЛИСТ2 и т.п. Можно переключать комбинацией горячих клавиш CTRL+ PageUp (PageDown). Но это не всегда удобно. Да и почему их не видно ярлыков? Разберемся с настройками.
Как вернуть ярлычки
Посмотрим, как должна выглядеть книга, чтобы в ней можно было легко переходить с одного листа на другой. Вот они. Это левый нижний угол книги Excel по умолчанию.
Но у кого-то в нижнем левом углу может быть совсем другая картина.
Что делать в таком случае, когда при открытии книги в ней не обнаруживается панели с закладками? Нужно настроить Excel. Ели у вас 2007-я версия программы, путь к нужным настройкам находится в OFFICE (располагается слева сверху, в самом углу книги) – ПАРАМЕТРЫ EXCEL – ДОПОЛНИТЕЛЬНО – ПОКАЗАТЬ ПАРАМЕТРЫ ДЛЯ СЛЕДУЮЩЕЙ КНИГИ. Здесь находим строчку ПОКАЗЫВАТЬ ЯРЛЫЧКИ и ставим галочку. Нажимаем ОК.
После этого листы появятся в нижнем левом углу книги. Если у вас Excel 2003, то путь таков: СЕРВИС – ПАРАМЕТРЫ – ВИД. Для версий 2010-2013: ФАЙЛ – ПАРАМЕТРЫ – ДОПОЛНИТЕЛЬНО.
Как скрыть и отобразить ярлыки листов
Есть в Excel и другая функция. Можно скрывать и отображать листы на имеющейся панели с закладками. Это может пригодиться при необходимости создания большого количества листов, когда для поиска нужного приходится пользоваться стрелочками.
В этом случае временно ненужные листы можно скрыть, чтобы они не занимали место на панели.
Это делается очень просто. Предположим, что нам надо скрыть 10, 11 и 12 лист. Для этого кликаем сначала по десятому листу правой кнопкой и выбираем СКРЫТЬ.
Аналогично поступаем с одиннадцатым и двенадцатым. Получается следующее.
Листы скрыты, но не удалены. Информация на них также сохранена. И если мы попробуем переименовать ЛИСТ13 в ЛИСТ10, программа не даст этого сделать.
Придется придумывать листу другое имя. Или оставить все как есть.
Возвращаются скрытые листы на места аналогичным образом. Правой кнопкой кликаем на любой видимый лист и выбираем ПОКАЗАТЬ. Программа покажет список скрытых листов и предложит выбрать тот, который нужно отобразить. Задать команду одновременно для всех листов нельзя. Нужно делать это поочередно.
Скрывать, а также удалять абсолютно все листы нельзя. Видимым должен остаться хотя бы один.
Почему нет листов?
Вам прислали файл с данными — таблички, еще всякие интересности. Но что-то не так. Точно — нет ярлычков листов! Если кто не знает — ярлычки листов, это такие маленькие вкладочки внизу приложения Excel, на которых написаны имена листов. В общем-то, ничего страшного в этом нет — их просто скрыли или, что чаще всего — даже не отображали. Как правило такое поведение листов обусловлено созданием файла из стороннего приложения (например из 1С). И что же делать? Все очень просто:
- Excel 2003 : Сервис— Параметры— вкладка Вид— Показывать ярлычки листов
- Excel 2007 : Кнопка Офис— Параметры Excel (Excel Options) — Дополнительно (Advanced) — Показывать ярлычки листов (Show sheet tabs)
- Excel 2010 : Файл (File) — Параметры (Options) — Дополнительно (Advanced) — Показывать ярлычки листов (Show sheet tabs)
Вот и все. Но бывает так, что вы и не увидите их сразу. Если после отображения ярлычков, ярлычки так и не отобразились, следует проверить длину полосы прокрутки и если она является максимальной, то навести указатель мыши на левую границу полосы прокрутки(рис.1), нажать левую кнопку мыши и не отпуская её потянуть вправо(рис.2). Ярлычки отобразятся. 
Статья помогла? Поделись ссылкой с друзьями!
Данный модуль позволяет выполнять массовые операции с листами активной рабочей книги.
Чтобы вызвать данный модуль перейдите во вкладку «ЁXCEL» Главного меню, нажмите кнопку «Листы» и выберите команду «Модуль управления листами»:
Откроется форма модуля. В списке листов вы увидите все листы вашей книги с установленными параметрами:
Существует несколько способов выбора листов в модуле (см. видео):
GIF
Чтобы увидеть видео включите в браузере GIF-Анимацию.
Чтобы выполнить ту или иную команду, выделите необходимые листы и нажмите на соответствующую кнопку (если подвести курсор к кнопке появиться подсказка).
Команды модуля управления листами:
| — пересчитывает все формулы в выделенных листах. | |
| — повторяет выделенный лист заданное количество раз. | |
| — сохраняет выделенные листы как отдельные файлы (в формате *.xlsx). | |
| — сохраняет выделенные листы как отдельные файлы (в формате *.xlsm). | |
| — делает выделенные листы видимыми. | |
| — скрывает выделенные листы обычным методом (листы можно отобразить через контекстное меню листов). | |
| — скрывает выделенные листы методом VBA (листы нельзя отобразить через контекстное меню листов). | |
| — сортирует все листы книги по названию от А до Я. | |
| — сортирует все листы книги по названию от Я до А. | |
| — устанавливает защиту на все выделенные листы (параметры защиты настраиваются). | |
| — снимает защиту со всех выделенных листов. | |
| — удаляет все выделенные листы. | |
| — перемещает выделенные листы в начало книги. | |
| — перемещает выделенные листы в конец книги. | |
| — перемещает выделенные листы на один лист ближе к началу книги. | |
| — перемещает выделенные листы на один лист ближе к концу книги. |
Важно:
Те или иные команды могут быть недоступны если вы выделили те или иные листы:
1
Пример 1:
Вы выделили все листы — команда «Удалить выделенные листы» будет недоступна, так как нельзя удалить все листы из книги. Также будут недоступны команды: «Скрыть выделенные листы обычным методом» и «Скрыть выделенные листы методом VBA», так как нельзя скрыть все листы.
2
Пример 2:
Если среди выделенных листов будут защищенные листы, команда «Защитить выделенные листы» будет недоступна, так как нельзя установить защиту на защищенный лист.
3
Пример 3:
Если среди выделенных листов встретиться лист, скрытый обычным методом, команда «Скрыть выделенные листы обычным методом» будет недоступна, так как нельзя повторно скрыть скрытый лист.
4
Пример 4:
Если вы выделите больше одного листа, то команда «Дублировать выделенный лист заданное число раз» будет недоступна. Можно дублировать только один выделенный лист.
5
Пример 5:
Если среди выделенных листов попадется лист — Диаграмма, то команда «Пересчитать выделенные листы» будет недоступна, так как нельзя пересчитать лист Диаграммы (в нем не может быть формул). Команда «Пересчитать выделенные листы» будет также недоступна если среди выделенных листов встречаются скрытые листы — нельзя пересчитать скрытые листы.
Добавить комментарий
Привет!
В этой статье я дам скачать мою надстройку с простым диспетчером листов, которая выглядит так:
Сегодня пятница, а я мыслями уже весь в субботе. Собрались поехать в Затоку, отдохнуть пару дней на берегу моря с друзьями. А тут вдруг погода испортилась. Есть у меня простенькая функция на этот случай:
=ЕСЛИ(погода_улучшится = ИСТИНА; «Поедем!»; «Останемся дома…»)
Если тебе знакома функция ЕСЛИ (IF) в Экселе, тогда ты меня понял.
А сегодня речь пойдет об интерактивном поиске в Экселе. Я хочу реализовать поиск так, как это делает Гугл. При вводе чего-нибудь в поисковой строке Гугла, сразу появляется несколько вариантов, и ты можешь легко выбрать из выпадающего списка именно свой поисковый запрос. Удобная вещь. Учитывая, что деревянная компьютерная эра 90-х уже давно позади, странно, что Эксель до сих пор такого не умеет.
Я имею ввиду, например, выпадающие списки в Экселе. Почему бы на сделать их более дружелюбными. Хотя вынужден заметить, что в фильтре Экселя такая функция уже есть, начиная с 2010 версии.
А как на счет поиска по листам книги? Особенно, если листов в книге много, то найти нужный тебе лист может стать затруднительной задачей. Ты, правда, можешь использовать простой фокус, нажать правой кнопкой мыши между двумя стрелками прокрутки листов на панели внизу.
При нажатии ты получишь список листов.
Но у этого списка есть пару недостатков. И, разумеется, эти 2 недостатка я поспешил исправить в своей надстройке.
Во-первых в списке нет возможности поиска:
В моей надстройке есть возможность поиска. Можешь попробовать сам, введя часть имени файла.
Во-вторых, в Экселе не предусмотрено выделение нескольких листов из списка:
Это, опять-таки, умеет делать моя надстройка. Поэтому я и предлагаю ее скачать себе, а так же предлагаю развить идею на другие вещи в Экселе, а так же предлагаю усовершенствовать надстройку и в комментариях сообщить мне о своих успехах.
Как пользоваться
Необходимо, во-первых, скачать.
Во-вторых, сохранить куда-нибудь на компьютер, то есть туда, где хранятся у тебя надстройки.
В-третьих, открыть Эксель, пойти в Файл > Параметры > Надстройки > Перейти > Обзор… > найти скачанную надстроку и установить, нажав пару раз ОК.
В-четвертых, запустить ее можно на панели ГЛАВНАЯ, где-то справа появится иконка. Называется Диспетчер > Листы.
В-пятых, напиши свой отзыв здесь же.
***
На этом все. Сейчас по прежнему работаю над улучшением функционала любимой программы — Экселя. Как-то сильно я затянул работу над связанными выпадающими списками. Думаю, не скоро я их закончу, но результат должен быть хороший. И результатом я обязательно поделюсь здесь. А пока — пока.
Содержание
- Диспетчер листов Excel
- Работа с диспетчером листов
- Использование фильтра
- Перемещение листов
- Активировать выбранный лист
- Операции с листами
- Исчезли ярлычки листов
- Дополнительные сведения
- Doconomist — учет в электронных таблицах
- Диспетчер листов с поиском в Эксель
- Как пользоваться
- Диспетчер листов excel где найти
- Как открыть диспетчер листов в excel
- Диспетчер листов Excel
- Работа с диспетчером листов
- Использование фильтра
- Перемещение листов
- Активировать выбранный лист
- Операции с листами
- Использование Диспетчера имен в Excel
Диспетчер листов Excel
Работа с диспетчером листов
Для запуска диспетчера листов необходимо в меню вкладки VBA-Excel найти кнопку Диспетчеры и выбрать из выпадающего списка команду Диспетчер листов.
Откроется диалоговое окно, в котором будут перечислены все имеющиеся листы активной книги Excel, а также основная информация по ним: номер по порядку, название, тип (лист/диаграмма), видимость (видимый/скрытый/супер скрытый), установлена ли защита листа, количество ячеек содержащие данные.
Для того чтобы выбрать один или несколько листов необходимо нажать по ним левой клавишей мыши. Для выбора большого количества листов удобно пользоваться фильтром
Использование фильтра
С помощью фильтра можно быстро выбрать все листы книги или снять выделение со всех листов. Также можно выбрать только видимые листы, только скрытые листы или супер скрытые (программным методом) листы. Можно выбрать все листы без пароля, чтобы сразу защитить их от изменений или все листы с паролем, для быстрого снятия с них защиты.
На картинке далее более наглядно видна работа фильтра.
Перемещение листов

Одинарная стрелка 


Активировать выбранный лист
Чтобы перейти к любому листу можно дважды кликнуть по соответствующей строке в диспетчере. При этом если лист был скрыт (или супер скрыт), то он автоматически будет переведен в Видимый.
Операции с листами
С выбранными листами можно выполнять различные действия:
Источник
Исчезли ярлычки листов
Если в нижней части книги не отображаются ярлычки листов, это может быть вызвано несколькими причинами. В таблице ниже приведены их описания и способы устранения.
Примечание: Представленные в этой статье изображения созданы в Excel 2016. Если вы используете другую версию, интерфейс может немного отличаться, но функции будут такими же (если не указано иное).
Ярлычки скрыты из-за изменения размеров окон.
Если вы восстановили несколько окон, убедитесь, что они не перекрываются. Возможно, верхняя часть одного окна Excel закрывает ярлычки листов другого окна.
Строка состояния находится под строкой формул.
Ярлычки также могут исчезнуть, если разрешение экрана выше, чем на компьютере, где книга сохранялась в последний раз.
Попробуйте увеличить размер окна, чтобы открыть вкладки. Просто дважды щелкните заголовок окна.
Если ярлычки по-прежнему не отображаются, щелкните Вид > Упорядочить все > Рядом > ОК.
Параметр Показывать ярлычки листов отключен.
Сначала проверьте, действительно ли параметр Показывать ярлычки листов включен. Вот как это сделать:
Для других версий Excel: выберите Файл > Параметры > Дополнительно и убедитесь, что в разделе Показать параметры для следующей книги установлен флажок Показывать ярлычки листов.

Ярлычки перекрываются горизонтальной полосой прокрутки.
Наведите указатель мыши на край полосы прокрутки и удерживайте его, пока не появится двусторонняя стрелка (см. рисунок). Щелкните и перетащите стрелку вправо, пока не появится название ярлычка целиком и остальные ярлычки.
Чтобы отобразить лист, щелкните правой кнопкой мыши любой видимый ярлычок и выберите команду Отобразить. В диалоговом окне Вывод на экран скрытого листа выберите лист, который нужно отобразить, и нажмите кнопку ОК.
Дополнительные сведения
Вы всегда можете задать вопрос специалисту Excel Tech Community или попросить помощи в сообществе Answers community.
Источник
Doconomist — учет в электронных таблицах
Докономист — блог, посвященный бизнесу, финансам и аналитике. Этот блог идеален для частных предпринимателей, экономистов, финансистов, менеджеров и всех, кто работает в электронных таблицах Excel и Google Docs.
Диспетчер листов с поиском в Эксель
- Получить ссылку
- Электронная почта
- Другие приложения
В этой статье я дам скачать мою надстройку с простым диспетчером листов, которая выглядит так:
Сегодня пятница, а я мыслями уже весь в субботе. Собрались поехать в Затоку, отдохнуть пару дней на берегу моря с друзьями. А тут вдруг погода испортилась. Есть у меня простенькая функция на этот случай:
=ЕСЛИ(погода_улучшится = ИСТИНА; «Поедем!»; «Останемся дома. «)
Если тебе знакома функция ЕСЛИ (IF) в Экселе, тогда ты меня понял.
А сегодня речь пойдет об интерактивном поиске в Экселе. Я хочу реализовать поиск так, как это делает Гугл. При вводе чего-нибудь в поисковой строке Гугла, сразу появляется несколько вариантов, и ты можешь легко выбрать из выпадающего списка именно свой поисковый запрос. Удобная вещь. Учитывая, что деревянная компьютерная эра 90-х уже давно позади, странно, что Эксель до сих пор такого не умеет.
Я имею ввиду, например, выпадающие списки в Экселе. Почему бы на сделать их более дружелюбными. Хотя вынужден заметить, что в фильтре Экселя такая функция уже есть, начиная с 2010 версии.
А как на счет поиска по листам книги? Особенно, если листов в книге много, то найти нужный тебе лист может стать затруднительной задачей. Ты, правда, можешь использовать простой фокус, нажать правой кнопкой мыши между двумя стрелками прокрутки листов на панели внизу.
При нажатии ты получишь список листов.
Но у этого списка есть пару недостатков. И, разумеется, эти 2 недостатка я поспешил исправить в своей надстройке.
Во-первых в списке нет возможности поиска:
В моей надстройке есть возможность поиска. Можешь попробовать сам, введя часть имени файла.
Во-вторых, в Экселе не предусмотрено выделение нескольких листов из списка:
Это, опять-таки, умеет делать моя надстройка. Поэтому я и предлагаю ее скачать себе, а так же предлагаю развить идею на другие вещи в Экселе, а так же предлагаю усовершенствовать надстройку и в комментариях сообщить мне о своих успехах.
Как пользоваться
Во-вторых, сохранить куда-нибудь на компьютер, то есть туда, где хранятся у тебя надстройки.
В-третьих, открыть Эксель, пойти в Файл > Параметры > Надстройки > Перейти > Обзор. > н айти скачанную надстроку и установить, нажав пару раз ОК.
В-четвертых, запустить ее можно на панели ГЛАВНАЯ, где-то справа появится иконка. Называется Диспетчер > Листы.
В-пятых, напиши свой отзыв здесь же.
***
На этом все. Сейчас по прежнему работаю над улучшением функционала любимой программы — Экселя. Как-то сильно я затянул работу над связанными выпадающими списками. Думаю, не скоро я их закончу, но результат должен быть хороший. И результатом я обязательно поделюсь здесь. А пока — пока.
Источник
Диспетчер листов excel где найти
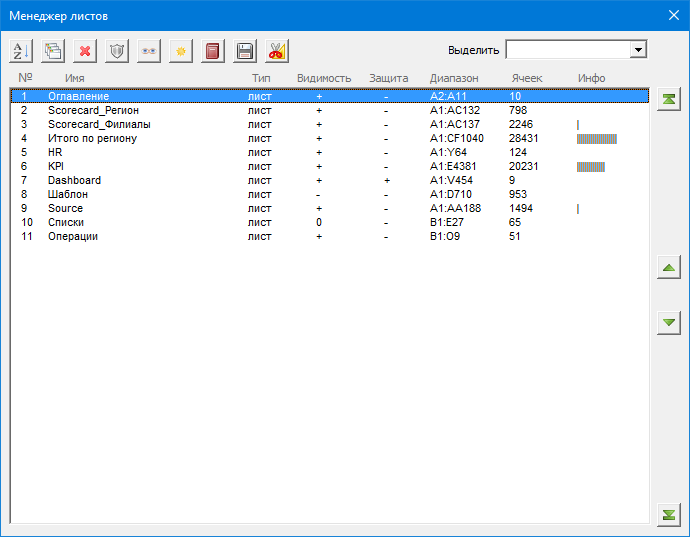
Удобный инструмент для выполнения действий над листами, когда их много. Выводит список всех листов в книге (включая скрытые и суперскрытые), отображает состояние каждого листа (защищен? видим? сколько информации хранит, тип листа и т.д.)
При помощи зеленых стрелок справа можно двигать выделенные листы (сразу несколько) вверх-вниз, т.е. к началу книги или в ее конец.
При помощи выпадающего списка в правом верхнем углу можно быстро выделить только нужные листы:
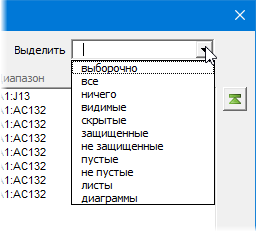
При помощи кнопок в верхней части окна можно:
- Сортировать листы по алфавиту
- Копировать выделенные листы N-раз
- Удалить сразу все выделенные листы
- Включать/Выключать защиту выделенных листов с помощью диалога:
- Изменять видимость выделенных листов: видимый (+) , скрытый (-), суперскрытый (0)
- Синхронизировать выделенные листы, т.е. привести на всех листах активную ячейку в А1, полосы прокрутки — в начало и масштаб к 100%.
- Добавить в начало книги лист с «живым» оглавлением с гиперссылками
- Сохранить выделенные листы как отдельные файлы
- Удалить с листов лишнее форматирование, т.е. ненужные псевдопустые строки и столбцы, которые вы не используете, но которые хранятся в файле и сильно его утяжеляют и замедляют.
Может ли это повредить мои данные?
Нет, если только не удалите листы с нужными данными или не поставите на них пароль, а потом его забудете 🙂
Источник
Как открыть диспетчер листов в excel
Диспетчер листов Excel
Работа с диспетчером листов
Для запуска диспетчера листов необходимо в меню вкладки VBA-Excel найти кнопку Диспетчеры и выбрать из выпадающего списка команду Диспетчер листов.
Откроется диалоговое окно, в котором будут перечислены все имеющиеся листы активной книги Excel, а также основная информация по ним: номер по порядку, название, тип (лист/диаграмма), видимость (видимый/скрытый/супер скрытый), установлена ли защита листа, количество ячеек содержащие данные.
Для того чтобы выбрать один или несколько листов необходимо нажать по ним левой клавишей мыши. Для выбора большого количества листов удобно пользоваться фильтром
Использование фильтра
С помощью фильтра можно быстро выбрать все листы книги или снять выделение со всех листов. Также можно выбрать только видимые листы, только скрытые листы или супер скрытые (программным методом) листы. Можно выбрать все листы без пароля, чтобы сразу защитить их от изменений или все листы с паролем, для быстрого снятия с них защиты.
На картинке далее более наглядно видна работа фильтра.
Перемещение листов
С помощью кнопок справа от списка листов можно перемещать как один так и несколько листов одновременно.
Одинарная стрелка перемещает листы вверх на 1 позицию, в то время как двойная стрелка перемещает их в начало книги. Соответственно одинарная и двойная стрелки с направлением вниз, перемещают листы вниз на 1 позицию или в конец списка соответственно. Кнопка между стрелками делает выбранный лист активным.
Активировать выбранный лист
Чтобы перейти к любому листу можно дважды кликнуть по соответствующей строке в диспетчере. При этом если лист был скрыт (или супер скрыт), то он автоматически будет переведен в Видимый.
Операции с листами
С выбранными листами можно выполнять различные действия:
Использование Диспетчера имен в Excel
Диалоговое окно Диспетчер имен используется для работы со всеми определенными именами и именами таблиц в книге. Например, может потребоваться найти имена с ошибками, подтвердить значение и ссылку на имя, просмотреть или изменить описательные комментарии или определить область действия. Вы также можете сортировать и фильтровать список имен, а также легко добавлять, изменять и удалять имена из одного расположения.
Чтобы открыть диалоговое окно Диспетчер имен, на вкладке Формулы в группе Определенные имена нажмите кнопку Диспетчер имен.
В диалоговом окне Диспетчер имен отображаются следующие сведения о каждом имени в списке.
Одно из следующих значений:
определенное имя, которое обозначается значком определенного имени;
имя таблицы, которое обозначается значком имени таблицы.
Примечание: Имя таблицы — это имя таблицы Excel, которая является набором данных по определенной теме, сохраненной в записях (строках) и полях (столбцах). Excel создает таблицу Excel «Таблица1», «Таблица2» и так далее при каждой вставке Excel таблицы. Вы можете изменить имя таблицы, чтобы сделать ее более осмысленной. Дополнительные сведения о Excel таблицах см. в этой Excel таблицах.
Текущее значение имени, такое как результаты формулы, строковая константа, диапазон ячеек, ошибка, массив значений или знаки-заполнители, если формулу не удается вычислить. Вот типичные примеры.
Источник