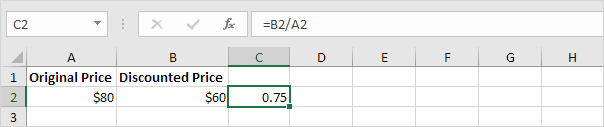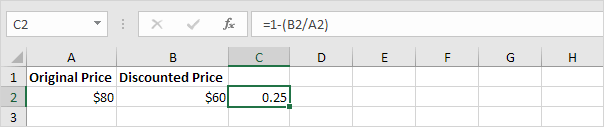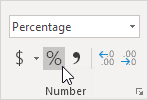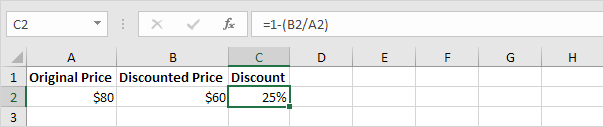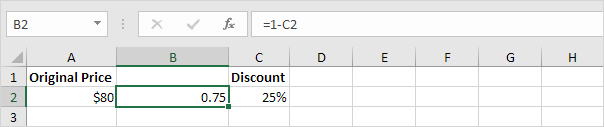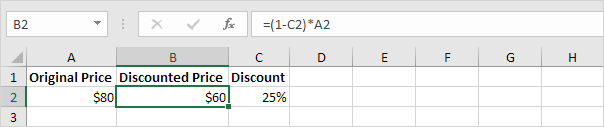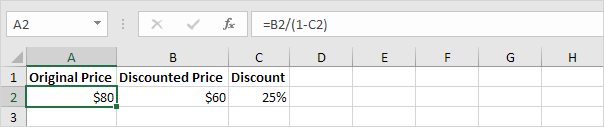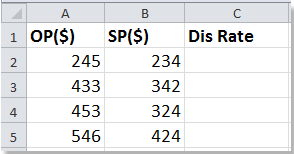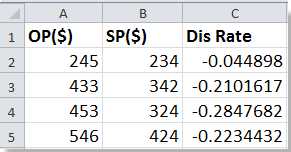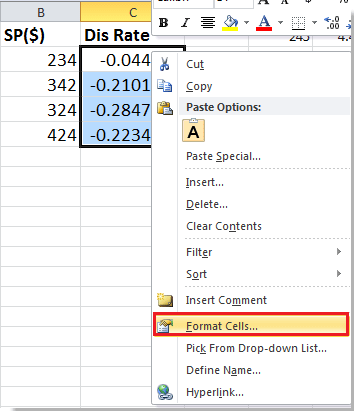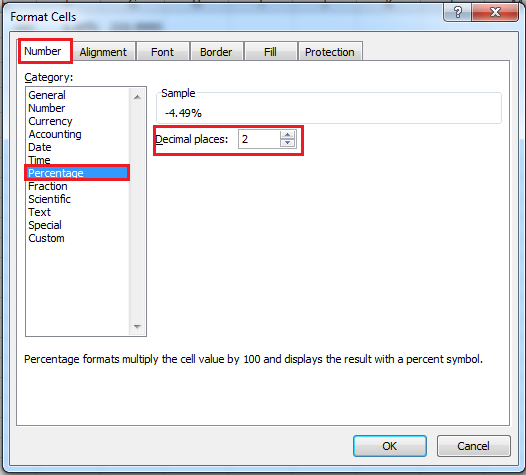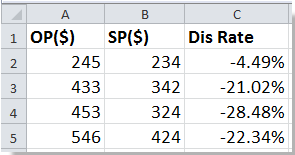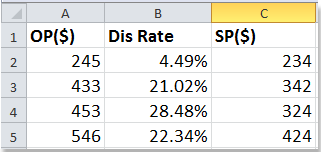For discounted cash flow analysis, the discount rate refers to the interest rate used when calculating the net present value (NPV) of an investment. It represents the time value of money.
NPV is a core component of corporate budgeting and is a comprehensive way to calculate whether a proposed project will add value or not.
For this article, when we look at the discount rate, we will be solving for the rate that results in the NPV equaling zero. Doing so allows us to determine the internal rate of return (IRR) of a project or asset.
Key Takeaways
- The discount rate is the interest rate used to calculate net present value.
- It represents the time value of money.
- Net present value can help companies to determine whether a proposed project may be profitable.
- Net present value is essential to corporate budgeting.
- For an NPV of zero, Excel can find the internal rate of return and use that as the discount rate.
Discount Rate
First, let’s examine each step of NPV in order. The formula is:
NPV = ∑ {After-Tax Cash Flow / (1+r)^t} — Initial Investment
Broken down, each period’s after-tax cash flow at time t is discounted by some rate, shown as r. The sum of all these discounted cash flows is then offset by the initial investment, which equals the current NPV. Any NPV greater than $0 is a value-added project.
In the decision-making process relating to competing yet comparable projects, a project with the highest NPV should tip the scale toward its selection.
The IRR is the discount rate that makes the NPV of future cash flows equal to zero.
The NPV, IRR, and discount rate are all connected concepts. With an NPV, you know the amount and timing of cash flows. You also know the weighted average cost of capital (WACC), which is designated as r when solving for the NPV. With an IRR, you know the same details, and you can solve for the NPV expressed as a percentage return.
The question is, what is the discount rate that sets the IRR to zero? This is the same rate that will give the NPV a value of zero. As you will see below, if the discount rate equals the IRR, then the NPV is zero. Or to put it another way, if the cost of capital equals the return of capital, then the project will break even and have an NPV of 0.
=RATE (nper, pmt, pv, [fv], [type], [guess])
The Excel formula for calculating the discount rate. It’s often used to calculate the interest rate for a loan or to determine the rate of return required to meet a particular investment objective.
Calculating the Discount Rate in Excel
In Excel, you can solve for the discount rate in two ways:
- You can find the IRR and use that as the discount rate, which causes NPV to equal zero.
- You can use What-If analysis, a built-in calculator in Excel, to solve for the discount rate that equals zero.
Method One
To illustrate the first method, we will take our NPV/IRR example. Using a hypothetical outlay, our WACC risk-free rate, and expected after-tax cash flows, we’ve calculated an NPV of $472,169 with an IRR of 57%.
We’ve already defined the discount rate as a WACC that causes the IRR to equal 0. So, we can just take our calculated IRR and put it in place of WACC to get the NPV of 0. That calculation is shown below:
Method Two
Let’s now look at the second method, using Excel’s What-If calculator. This assumes that we did not calculate the IRR of 57%, as we did above, and have no idea what the correct discount rate is.
To get to the What-If solver, go to the Data Tab —> What-If Analysis Menu —> Goal Seek. Then simply plug in the numbers and Excel will solve for the correct value. When you select «OK,» Excel will recalculate WACC to equal the discount rate that makes the NPV zero (57%).
Discount Factor
When working with the discount rate, you may come across the discount factor, as well. They aren’t the same thing although they may be used together in calculations. The discount factor, when multiplied by a cash flow value, discounts that value and provides a present value.
It’s used by Excel to shed added light on the NPV formula and the impact that discounting can have.
Here’s a comparison of the discount rate and the discount factor.
Discount Rate
- Along with time period, it’s used in the formula that calculates the discount factor.
- It represents the time value of money.
- It’s a rate of return determined by a company.
- It’s used in the calculation of present value.
Discount Factor
- As the discount rate increases due to compounding over time, the discount factor increases.
- It facilitates audits of a discounted cash flow model.
- It illustrates the effect of compounding.
- It’s an alternative to using the XNPV and XIRR functions in Excel.
What Is the Formula for the Discount Rate?
The formula for calculating the discount rate in Excel is =RATE (nper, pmt, pv, [fv], [type], [guess]).
What Does the Discount Rate Indicate?
The discount rate represents an interest rate. In discounted cash flow analysis, it’s used in the calculation of the present value of future money. It can tell you the amount of money you’d need today to earn a certain amount in the future.
What Is Net Present Value?
It’s the difference between the present value of cash flows and the present value of cash outlays. It’s used by businesses for corporate budgeting and can help them determine the potential profitability of a proposed project or investment.
Excel для Microsoft 365 Excel для Microsoft 365 для Mac Excel для Интернета Excel 2021 Excel 2021 для Mac Excel 2019 Excel 2019 для Mac Excel 2016 Excel 2016 для Mac Excel 2013 Excel 2010 Excel 2007 Excel для Mac 2011 Excel Starter 2010 Еще…Меньше
В этой статье описаны синтаксис формулы и использование функции СКИДКА в Microsoft Excel.
Описание
Возвращает ставку дисконтирования для ценных бумаг.
Синтаксис
СКИДКА(дата_согл;дата_вступл_в_силу;цена;погашение;[базис])
Важно: Даты должны быть введены с использованием функции ДАТА или как результат вычисления других формул и функций. Например, для указания даты 23 мая 2018 г. воспользуйтесь выражением ДАТА(2018,5,23). Если ввести даты как текст, это может привести к возникновению проблем.
Аргументы функции СКИДКА описаны ниже.
-
Дата_согл — обязательный аргумент. Дата расчета за ценные бумаги (дата продажи ценных бумаг покупателю, более поздняя, чем дата выпуска).
-
Дата_вступл_в_силу — обязательный аргумент. Срок погашения ценных бумаг. Эта дата определяет момент, когда истекает срок действия ценных бумаг.
-
Цена — обязательный аргумент. Цена ценных бумаг на 100 рублей номинальной стоимости.
-
Погашение — обязательный аргумент. Выкупная стоимость ценных бумаг на 100 рублей номинальной стоимости.
-
Базис — необязательный аргумент. Используемый способ вычисления дня.
|
Базис |
Способ вычисления дня |
|
0 или опущен |
Американский (NASD) 30/360 |
|
1 |
Фактический/фактический |
|
2 |
Фактический/360 |
|
3 |
Фактический/365 |
|
4 |
Европейский 30/360 |
Замечания
-
В приложении Microsoft Excel даты хранятся в виде последовательных чисел, что позволяет использовать их в вычислениях. По умолчанию дате 1 января 1900 года соответствует номер 1, а 1 января 2018 года — 43101, так как интервал между этими датами составляет 43 101 дней.
-
Дата соглашения является датой продажи покупателю купона, например облигации. Срок платежа представляет собой дату истечения срока действия купона. Предположим, например, что 30-летнее облигация выдана 1 января 2018 г. и приобретена покупателем через шесть месяцев. Датой выпуска будет 1 января 2018 г., датой расчета будет 1 июля 2018 г., а срок погашения будет 1 января 2048 г., через 30 лет после даты выпуска.
-
Значения аргументов «дата_согл», «дата_вступл_в_силу» и «базис» усекаются до целых.
-
Если дата расчета или дата погашения не является допустимым серийным номером даты, возвращается #VALUE! значение ошибки #ЗНАЧ!.
-
Если ≤ 0 или погашение ≤ 0, диск возвращает #NUM! значение ошибки #ЗНАЧ!.
-
Если базис < 0 или базис > 4, диск возвращает #NUM! значение ошибки #ЗНАЧ!.
-
Если «≥», «ДИСК» возвращает #NUM! значение ошибки #ЗНАЧ!.
-
Способ вычисления функции СКИДКА:
где
-
B — число дней в году (зависит от выбранного значения аргумента «базис»).
-
DSM — число дней между значениями «дата_согл» и «дата_вступл_в_силу».
-
Пример
Скопируйте образец данных из следующей таблицы и вставьте их в ячейку A1 нового листа Excel. Чтобы отобразить результаты формул, выделите их и нажмите клавишу F2, а затем — клавишу ВВОД. При необходимости измените ширину столбцов, чтобы видеть все данные.
|
Данные |
Описание |
|
|
07/01/2018 |
Дата соглашения |
|
|
01/01/2048 |
Дата вступления в силу |
|
|
97,975 |
Цена |
|
|
100 |
Выкупная стоимость |
|
|
1 |
Базис фактический/фактический (см. выше) |
|
|
Формула |
Описание |
Результат |
|
=СКИДКА(A2;A3;A4;A5;A6) |
Дисконт по облигации в соответствии с приведенными выше условиями |
0.001038 |
Нужна дополнительная помощь?
Calculate Percentage Discount | Calculate Discounted Price | Calculate Original Price
If you know the original price and the discounted price, you can calculate the percentage discount. If you know the original price and the percentage discount, you can calculate the discounted price, etc.
Calculate Percentage Discount
If you know the original price and the discounted price, you can calculate the percentage discount.
1. First, divide the discounted price by the original price.
Note: you’re still paying $60 of the original $80. This equals 75%.
2. Subtract this result from 1.
Note: if you’re still paying 75%, you’re not paying 25% (the percentage discount).
3. On the Home tab, in the Number group, click the percentage symbol to apply a Percentage format.
Result.
Calculate Discounted Price
If you know the original price and the percentage discount, you can calculate the discounted price.
1. First, subtract the percentage discount from 1.
Note: you’re still paying 75%.
2. Multiply this result by the original price.
Note: you’re still paying 75% of the original $80. This equals $60.
Calculate Original Price
If you know the discounted price and the percentage discount, you can calculate the original price. Take a look at the previous screenshot. To calculate the discounted price, we multiplied the original price by (1 — Percentage Discount).
1. To calculate the original price, simply divide the discounted price by (1 — Percentage Discount).
If you know the original price and the discounted price, you can calculate the percentage discount.
- First, divide the discounted price by the original price.
- Subtract this result from 1.
- On the Home tab, in the Number group, click the percentage symbol to apply a Percentage format.
Contents
- 1 How do you calculate discount rate in Excel?
- 2 How do you calculate discount rate?
- 3 How do you calculate 15 off in Excel?
- 4 What does B2 C10 mean in Excel?
- 5 What is an example of discount rate?
- 6 How do you take 25 off in Excel?
- 7 How do you find the final price after a discount in Excel?
- 8 What are the basic formulas in Excel?
- 9 How do you use V lookup function?
- 10 How do you subtract 20% from a price?
- 11 How do you find the 75th percentile in Excel?
- 12 How do I add 30% to a price in Excel?
- 13 How do I add 10% to a price in Excel?
- 14 What are the top 10 Excel formulas?
- 15 What are the 5 functions in Excel?
Say you want to reduce a particular amount by 25%, like when you’re trying to apply a discount. Here, the formula will be: =Price*1-Discount %.
How do you calculate discount rate?
How to calculate discount and sale price?
- Find the original price (for example $90 )
- Get the the discount percentage (for example 20% )
- Calculate the savings: 20% of $90 = $18.
- Subtract the savings from the original price to get the sale price: $90 – $18 = $72.
- You’re all set!
How do you calculate 15 off in Excel?
To subtract 15%, use =1-15% as the formula.
Here’s how to do it:
- Enter the numbers you want to multiply by 15% into a column.
- In an empty cell, enter the percentage of 15% (or 0.15), and then copy that number by pressing Ctrl-C.
- Select the range of cells A1:A5 (by dragging down the column).
What does B2 C10 mean in Excel?
CELL REFERENCES
CELL REFERENCES
Cells B2:C10 are the entries from column B row 2 in the top left to column C row 10 in the bottom right. This is 2 columns times 9 rows yielding 18 entries. Cell references are most often relative but can also be absolute.
What is an example of discount rate?
In this context of DCF analysis, the discount rate refers to the interest rate used to determine the present value. For example, $100 invested today in a savings scheme that offers a 10% interest rate will grow to $110.
How do you take 25 off in Excel?
If you want to calculate a percentage of a number in Excel, simply multiply the percentage value by the number that you want the percentage of. For example, if you want to calculate 25% of 50, multiply 25% by 50.
How do you find the final price after a discount in Excel?
Select a blank cell, for instance, the Cell C2, type this formula =(B2-A2)/ABS(A2) (the Cell A2 indicates the original price, B2 stands the sales price, you can change them as you need) into it, and press Enter button, and then drag the fill handle to fill this formula into the range you want. See screenshot: 3.
What are the basic formulas in Excel?
Seven Basic Excel Formulas For Your Workflow
- =SUM(number1, [number2], …)
- =SUM(A2:A8) – A simple selection that sums the values of a column.
- =SUM(A2:A8)/20 – Shows you can also turn your function into a formula.
- =AVERAGE(number1, [number2], …)
- =AVERAGE(B2:B11) – Shows a simple average, also similar to (SUM(B2:B11)/10)
How do you use V lookup function?
How to use VLOOKUP in Excel
- Click the cell where you want the VLOOKUP formula to be calculated.
- Click Formulas at the top of the screen.
- Click Lookup & Reference on the Ribbon.
- Click VLOOKUP at the bottom of the drop-down menu.
- Specify the cell in which you will enter the value whose data you’re looking for.
How do you subtract 20% from a price?
To subtract any percentage from a number, simply multiply that number by the percentage you want to remain. In other words, multiply by 100 percent minus the percentage you want to subtract, in decimal form. To subtract 20 percent, multiply by 80 percent (0.8).
How do you find the 75th percentile in Excel?
Enter the following formula into the cell, excluding quotes: “=PERCENTILE. EXC(A1:AX,k)” where “X” is the last row in column “A” where you have entered data, and “k” is the percentile value you are looking for.
How do I add 30% to a price in Excel?
How to Add Percentages Using Excel
- Do you want to add percentages in Excel?
- In the formula bar, type “=sum” (without quotes) and then click the first result, the sum formula, which adds all numbers in a range of cells.
- Click in cell A3 and then command click cell B3 to select both.
How do I add 10% to a price in Excel?
To increase a number by a percentage amount, multiply the original amount by 1+ the percent of increase. In the example shown, Product A is getting a 10 percent increase. So you first add 1 to the 10 percent, which gives you 110 percent. You then multiply the original price of 100 by 110 percent.
What are the top 10 Excel formulas?
Top 10 Excel Formulas Interview Questions & Answers (2021)
- SUM formula: =SUM (C2,C3,C4,C5)
- Average Formula: = Average (C2,C3,C4,C5)
- SumIF formula = SUMIF (A2:A7,“Items wanted”, D2:D7)
- COUNTIF Formula: COUNTIF(D2:D7, “Function”)
- Concatenate Function: =CONCATENATE(C4,Text, D4, Text,…)
What are the 5 functions in Excel?
5 Functions of Excel/Sheets That Every Professional Should Know
- VLookup Formula.
- Concatenate Formula.
- Text to Columns.
- Remove Duplicates.
- Pivot Tables.
Когда приближается Рождество, в торговых центрах должно быть много акций. Но если разные виды товаров имеют разные скидки, как можно рассчитать ставки скидок или цены на разные товары? Теперь я расскажу вам о двух формулах для расчета ставок дисконтирования и цен дисконтирования в Excel.
Рассчитать ставку дисконтирования по формуле в Excel
Рассчитать цену скидки по формуле в Excel
Если вы хотите следовать этому руководству, загрузите пример электронной таблицы.
Рассчитать ставку дисконтирования по формуле в Excel
Следующая формула предназначена для расчета ставки дисконтирования.
1. Введите исходные цены и цены продажи в таблицу, как показано на скриншоте ниже:
2. Выберите пустую ячейку, например Ячейку C2, введите эту формулу. = (B2-A2) / ABS (A2) (ячейка A2 указывает исходную цену, B2 означает продажную цену, вы можете изменить их по своему усмотрению) и нажмите Enter кнопку, а затем перетащите маркер заполнения, чтобы заполнить эту формулу в нужном диапазоне. Смотрите скриншот:
3. Выберите ячейки диапазона формулы, в этом случае выберите диапазон C2: C5, щелкните правой кнопкой мыши> Формат ячеек. Смотрите скриншот:
4. в Формат ячеек диалоговое окно, нажмите Число > Процент, и укажите десятичные разряды, затем нажмите OK. Смотрите скриншот:
Есть альтернативный метод: сначала выберите диапазон, а затем нажмите % (Процентный стиль) в Число группы на Главная меню.
Вы можете увидеть результат, как показано:
Функции: Процент результата отражает процентную скидку на товар.
Рассчитать цену скидки по формуле в Excel
Если у вас есть списки данных об исходных ценах и ставках скидки на листе, и вы можете сделать следующее для расчета продажных цен.
Выберите пустую ячейку, например Ячейку C2, введите эту формулу = A2- (B2 * A2) (в ячейке A2 указана исходная цена, а в ячейке B2 — ставка скидки на товар, вы можете изменить их по своему усмотрению), нажмите Enter и перетащите маркер заполнения, чтобы заполнить нужный диапазон, и цены продажи будут рассчитаны. Смотрите скриншот:
Относительные статьи:
- Вычислить разницу во времени между двумя значениями в Excel
- Вычислить сложный процент в Excel
Лучшие инструменты для работы в офисе
Kutools for Excel Решит большинство ваших проблем и повысит вашу производительность на 80%
- Снова использовать: Быстро вставить сложные формулы, диаграммы и все, что вы использовали раньше; Зашифровать ячейки с паролем; Создать список рассылки и отправлять электронные письма …
- Бар Супер Формулы (легко редактировать несколько строк текста и формул); Макет для чтения (легко читать и редактировать большое количество ячеек); Вставить в отфильтрованный диапазон…
- Объединить ячейки / строки / столбцы без потери данных; Разделить содержимое ячеек; Объединить повторяющиеся строки / столбцы… Предотвращение дублирования ячеек; Сравнить диапазоны…
- Выберите Дубликат или Уникальный Ряды; Выбрать пустые строки (все ячейки пустые); Супер находка и нечеткая находка во многих рабочих тетрадях; Случайный выбор …
- Точная копия Несколько ячеек без изменения ссылки на формулу; Автоматическое создание ссылок на несколько листов; Вставить пули, Флажки и многое другое …
- Извлечь текст, Добавить текст, Удалить по позиции, Удалить пробел; Создание и печать промежуточных итогов по страницам; Преобразование содержимого ячеек в комментарии…
- Суперфильтр (сохранять и применять схемы фильтров к другим листам); Расширенная сортировка по месяцам / неделям / дням, периодичности и др .; Специальный фильтр жирным, курсивом …
- Комбинируйте книги и рабочие листы; Объединить таблицы на основе ключевых столбцов; Разделить данные на несколько листов; Пакетное преобразование xls, xlsx и PDF…
- Более 300 мощных функций. Поддерживает Office/Excel 2007-2021 и 365. Поддерживает все языки. Простое развертывание на вашем предприятии или в организации. Полнофункциональная 30-дневная бесплатная пробная версия. 60-дневная гарантия возврата денег.
Вкладка Office: интерфейс с вкладками в Office и упрощение работы
- Включение редактирования и чтения с вкладками в Word, Excel, PowerPoint, Издатель, доступ, Visio и проект.
- Открывайте и создавайте несколько документов на новых вкладках одного окна, а не в новых окнах.
- Повышает вашу продуктивность на 50% и сокращает количество щелчков мышью на сотни каждый день!
Комментарии (7)
Оценок пока нет. Оцените первым!