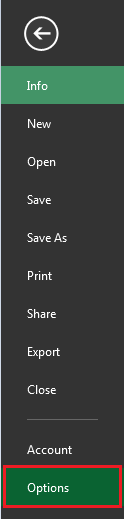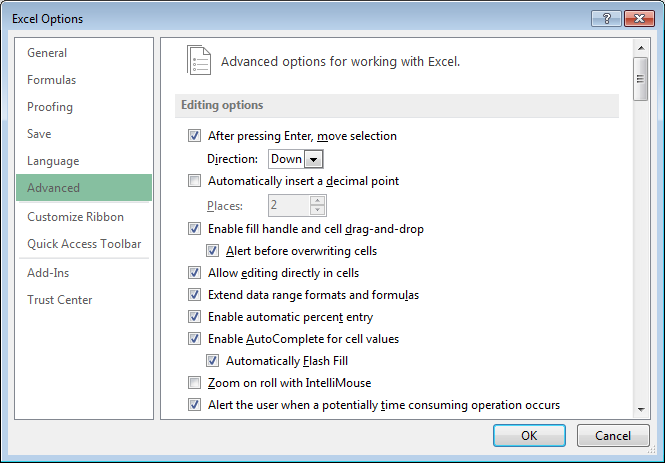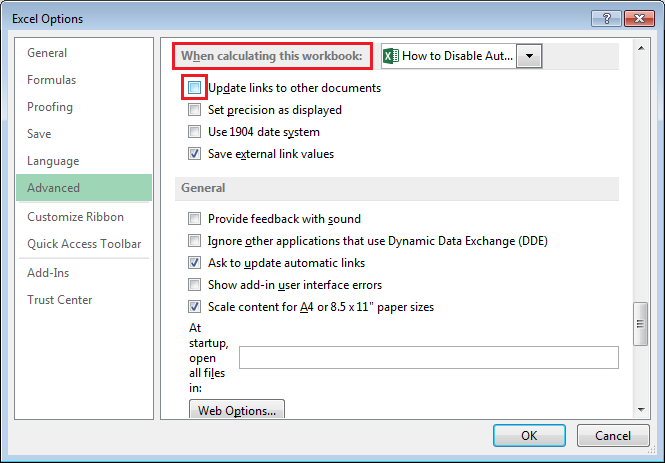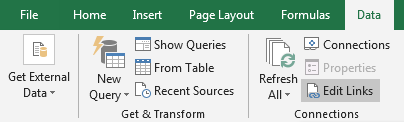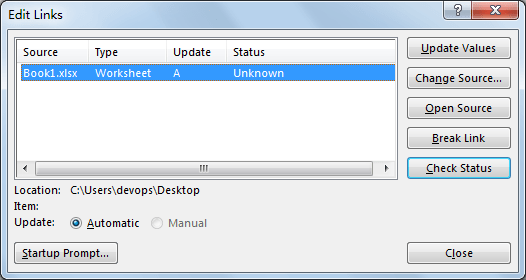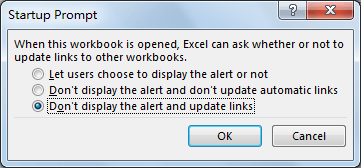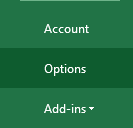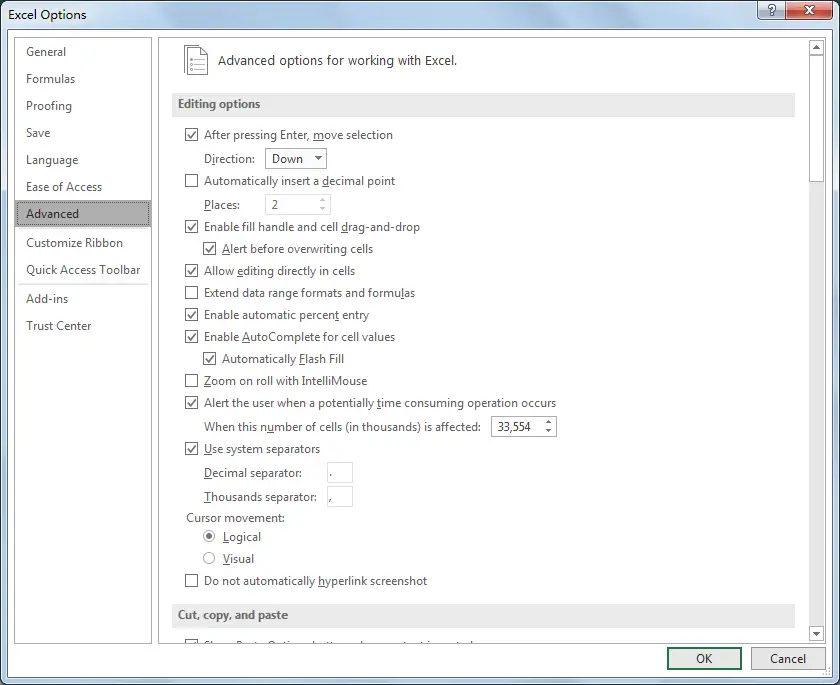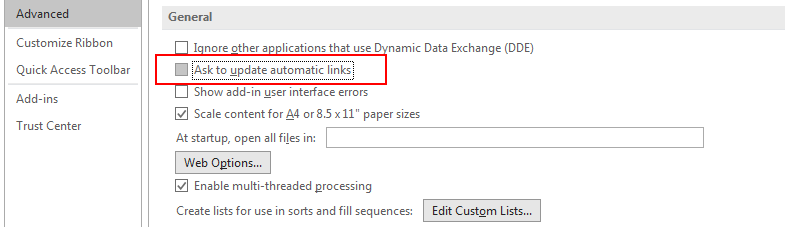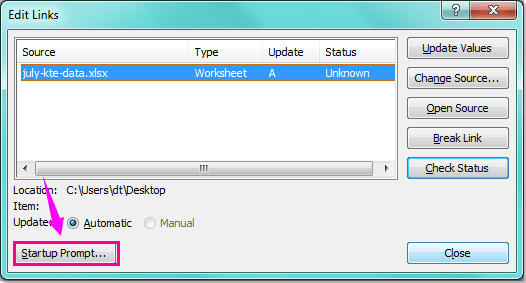Excel for Microsoft 365 Excel 2021 Excel 2019 Excel 2016 Excel 2013 Excel 2010 Excel 2007 More…Less
When you create external references to other workbooks (also called links), you can control if and when they’re updated. This is important because if someone else changes a linked cell’s value, Excel does not update the link and display the new value unless you tell it to.
The workbook that contains the links is called the destination workbook, and the workbook that it’s linked to is called the source workbook. You can link multiple source workbooks to a single destination workbook.
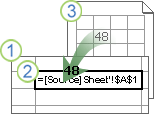
1. The destination workbook contains the external reference (link).
2. The external reference (or link) is a reference to a cell or range in the source workbook.
3. The source workbook contains the linked cell or range, and the actual value that is returned to the destination workbook.
Note: While there’s no limit to the number of workbooks you can link to, it’s generally a good idea to link to as few as possible. Otherwise, you may run into performance issues with formula recalculation. It is also possible to cross link workbooks, where each acts as both the source and destination, but this can get confusing and difficult to manage.
When the source and destination workbooks are opened on the same computer, links are updated automatically. When you open a destination workbook, and the source workbook is not open, you may be alerted by the Trust Bar whether to update the links. You can control whether the Trust Bar alerts you, and whether to update all links when the alert does not appear. You can also choose to update only certain links if the workbook contains more than one.
In the following sections we’ll review the most common options for managing how links are updated.
-
Close all source workbooks. If one source workbook is open, and others are closed, the updates will not be uniform.
-
Open the destination workbook.
-
To update the links, on the Trust Bar, click Update. Close the Trust Bar if you don’t want to update the links (look for the X on the right-hand side).
-
Open the workbook that contains the links.
-
Go to Data > Queries & Connections > Edit Links.
-
In the Source list, click the linked object that you want to update.
You can select individual workbooks with Ctrl+click, or all of them with Ctrl+A.
-
Click Update Values.
-
Find the workbook that you want to use as the new source for the external reference, and note its location.
-
In the destination workbook, select the cell with the external reference that you want to change.
-
In the formula bar
, look for a reference to another workbook, such as C:Reports[Budget.xlsx], and replace that reference with the location of the new source workbook.
You can decide whether the links in this workbook are updated when opening the file according to the user’s setting, not updated when opening the file, or updated automatically without prompting the user.
Warning: This option affects all users of the workbook. If you choose not to update links, and not to prompt, users of the workbook will not know that the data is out of date.
-
Go to Data > Queries & Connections > Edit Links.
-
Click Startup Prompt.
-
Select from one of the following three options:
-
Let users choose to display the alert or not
-
Don’t display the alert and don’t update automatic links
-
Don’t display the alert and update links.
Notes:
-
Automatic vs. Manual update options — Formula links are always set to Automatic.
-
Even if you specify that Excel should not ask whether to update links, you will still be notified if there are any broken links.
When you open the Edit Links dialog (Data > Queries & Connections > Edit Links), you’re presented with several options for dealing with existing links. You can select individual workbooks with Ctrl+click, or all of them with Ctrl+A.
-
Update Values
This will update all selected workbooks.
-
Change Source
This option is useful when you want to point existing links to another source. For instance, you might have a prior year workbook, and need to point to a new workbook when a new year starts. Selecting Change source will launch a file explorer dialog, where you can browse to the new source workbook. If the workbook has more than one worksheet, you will be prompted to specify which one to link to — just click the sheet you want and click OK.
Note: It is possible to point a workbook back to itself by selecting it from the Change source dialog. This will sever any formula links to the originally linked source workbook.
-
Open Source
This will open the source workbook.
-
Break Link
Important: When you break a link to a source, all formulas that use the source are converted to their current value. For example, the link =SUM([Budget.xlsx]Annual!C10:C25) would be converted to the sum of the values in the source workbook. Because this action cannot be undone, you may want to save a version of the file first.
-
On the Data tab, in the Queries & Connections group, click Edit Links.
-
In the Source list, click the link that you want to break.
You can select individual workbooks with Ctrl+click, or all of them with Ctrl+A.
-
Click Break Link.
Notes:
-
If the link used a defined name, the name is not automatically removed, so you may also want to delete the name.
-
To delete a name:
-
If you use an external data range, a parameter of a query may also use data from another workbook. You may want to check for and remove any of these types of links.
-
On the Formulas tab, in the Defined Names group, click Name Manager.
-
In the Name column, click the name that you want to delete, and then click Delete.
-
-
-
Check Status
This simply displays a notification in the Edit Links pane whether a linked workbook is still a valid source. It should display OK, but if it doesn’t then you’ll need to check on the source workbook. In many cases, a source workbook may have been moved or deleted, cutting the link. If the workbook still exists, you can use the Change Source option to relink the workbook.
-
Can I replace a single formula with its calculated value?
Yes. When you replace a formula with its value, Excel permanently removes the formula. If you accidentally replace a formula with a value and you want to restore the formula, click Undo
immediately after you enter or paste the value.
-
Press Ctrl+C to copy the formula.
-
Press Alt+E+S+V to paste the formula as its value, or go to Home > Clipboard > Paste > Paste Values.
-
-
What if I’m not connected to the source?
Click Don’t Update. Excel cannot update from a source that is not connected. For example, the source may be on a network, and you may not be connected to that network.
-
I don’t want my current data replaced with new data
Click Don’t Update.
-
I tried to update last time, but it took too long
Click Don’t Update. If the data does not need to be the most current, you can save time by not updating all of the links. After opening the workbook, on the Data tab, in the Connections group, click Edit Links, and then update the links only from the sources that you need.
-
Someone else created the workbook, and I don’t know why I’m seeing this prompt
Click Don’t Update, and contact workbook’s owner. You can also investigate which links are in the workbook. On the Data tab, in the Queries & Connections group, click Edit Links.
-
I answer the prompt the same way every time, and don’t want to see it again
You can answer the startup prompt in a consistent way, and avoid seeing the startup prompt for this workbook.
-
Don’t prompt for all workbooks I open, and update the links automatically
This option affects every workbook opened on the computer. Users who open the workbook on another computer are not affected.
-
Go to File > Options > Advanced.
-
Under General, clear the Ask to update automatic links check box. If this check box is cleared, the links are automatically updated, and no alert is displayed.
-
-
Prompt in the same way for every user of this workbook
Warning: This option affects all users of the workbook. If you choose to not update links, and not to prompt, users of the workbook will not know that the data is out of date.
Go to Data > Queries & Connections > Edit Links > Startup Prompt, then select the option that you want..
Note: You will still be notified if there are any broken links.
-
-
What if I’m using a parameter query?
-
Click Don’t Update.
-
Close the destination workbook.
-
Open the source workbook.
-
Open the destination workbook.
-
Click Update.
A link to a parameter query cannot be updated unless the source workbook is open.
-
-
Why can’t I choose «Manual» as an update option for a specific external link?
Formula links are always set to Automatic.
Need more help?
You can always ask an expert in the Excel Tech Community or get support in the Answers community.
Need more help?
Want more options?
Explore subscription benefits, browse training courses, learn how to secure your device, and more.
Communities help you ask and answer questions, give feedback, and hear from experts with rich knowledge.
In this article, you will learn how to disable the automatic update of links in excel.
Q): I do not want updation of links automatically whenever there is any change in the source file.
You need to follow below steps:
- Click on File tab
- Click on Options
- From Excel Options window select Advanced
- Scroll down till you find “When calculating this workbook”
- Uncheck the first checkbox i.e. Update links to other documents
- Click on Ok button will ensure that links will not get updated even if the Source file gets updated.
In this way we can disable automatic update of links.
Note: after taking all the above steps the links will be disable till the excel is open, after you close the excel file you need to repeat the above steps to ensure there is no automatic updation of links.
UPDATE:
After all the details summarized and discussed, I spent 2 fair hours in checking the options, and this update is to dot all is.
Preparations
First of all, I performed a clean Office 2010 x86 install on Clean Win7 SP1 Ultimate x64 virtual machine powered by VMWare (this is usual routine for my everyday testing tasks, so I have many of them deployed).
Then, I changed only the following Excel options (i.e. all the other are left as is after installation):
Advanced > General > Ask to update automatic linkschecked:
Trust Center > Trust Center Settings... > External Content > Enable All...(although that one that relates to Data Connections is most likely not important for the case):
Preconditions
I prepared and placed to C: a workbook exactly as per @Siddharth Rout suggestions in his updated answer (shared for your convenience): https://www.dropbox.com/s/mv88vyc27eljqaq/Book1withLinkToBook2.xlsx Linked book was then deleted so that link in the shared book is unavailable (for sure).
Manual Opening
The above shared file shows on opening (having the above listed Excel options) 2 warnings — in the order of appearance:
WARNING #1
After click on Update I expectedly got another:
WARNING #2
So, I suppose my testing environment is now pretty much similar to OP‘s) So far so good, we finally go to
VBA Opening
Now I’ll try all possible options step by step to make the picture clear. I’ll share only relevant lines of code for simplicity (complete sample file with code will be shared in the end).
1. Simple Application.Workbooks.Open
Application.Workbooks.Open Filename:="C:Book1withLinkToBook2.xlsx"
No surprise — this produces BOTH warnings, as for manual opening above.
2. Application.DisplayAlerts = False
Application.DisplayAlerts = False
Application.Workbooks.Open Filename:="C:Book1withLinkToBook2.xlsx"
Application.DisplayAlerts = True
This code ends up with WARNING #1, and either option clicked (Update / Don't Update) produces NO further warnings, i.e. Application.DisplayAlerts = False suppresses WARNING #2.
3. Application.AskToUpdateLinks = False
Application.AskToUpdateLinks = False
Application.Workbooks.Open Filename:="C:Book1withLinkToBook2.xlsx"
Application.AskToUpdateLinks = True
Opposite to DisplayAlerts, this code ends up with WARNING #2 only, i.e. Application.AskToUpdateLinks = False suppresses WARNING #1.
4. Double False
Application.AskToUpdateLinks = False
Application.DisplayAlerts = False
Application.Workbooks.Open Filename:="C:Book1withLinkToBook2.xlsx"
Application.DisplayAlerts = True
Application.AskToUpdateLinks = True
Apparently, this code ends up with suppressing BOTH WARNINGS.
5. UpdateLinks:=False
Application.Workbooks.Open Filename:="C:Book1withLinkToBook2.xlsx", UpdateLinks:=False
Finally, this 1-line solution (originally proposed by @brettdj) works the same way as Double False: NO WARNINGS are shown!
Conclusions
Except a good testing practice and very important solved case (I may face such issues everyday while sending my workbooks to 3rd party, and now I’m prepared), 2 more things learned:
- Excel options DO matter, regardless of version — especially when we come to VBA solutions.
- Every trouble has short and elegant solution — together with not obvious and complicated one. Just one more proof for that!)
Thanks very much to everyone who contributed to the solution, and especially OP who raised the question. Hope my investigations and thoroughly described testing steps were helpful not only for me)
Sample file with the above code samples is shared (many lines are commented deliberately): https://www.dropbox.com/s/9bwu6pn8fcogby7/NoWarningsOpen.xlsm
Original answer (tested for Excel 2007 with certain options):
This code works fine for me — it loops through ALL Excel files specified using wildcards in the InputFolder:
Sub WorkbookOpening2007()
Dim InputFolder As String
Dim LoopFileNameExt As String
InputFolder = "D:DOCUMENTS" 'Trailing "" is required!
LoopFileNameExt = Dir(InputFolder & "*.xls?")
Do While LoopFileNameExt <> ""
Application.DisplayAlerts = False
Application.Workbooks.Open (InputFolder & LoopFileNameExt)
Application.DisplayAlerts = True
LoopFileNameExt = Dir
Loop
End Sub
I tried it with books with unavailable external links — no warnings.
Sample file: https://www.dropbox.com/s/9bwu6pn8fcogby7/NoWarningsOpen.xlsm
When we launching excel workbook with external links exist in opened worksheet, update link message will pop up and ask us to update links, and we can click on ‘Update’, ‘Don’t Update’ or ‘Help’ to do more operations, or we can click close button to close it directly. Anyway, we have to close this message first otherwise it always floats on current worksheet and we cannot do any operation on this worksheet. And when we opening this workbook again, message still pops up, we have to repeat above operations again and again. It is useless sometimes and very annoying. Actually, if we want to ignore this message, we can disable this message by some ways. This tutorial will help you to solve this problem.
Prepare workbook with external links, for example data source from other workbook in VLOOKUP function. See example below.
And when opening this workbook, update link message pops up.
If we want to ignore it when opening workbook, we can via below methods to disable it.
Method 1: Disable Update Link Message by Edit Link
Step 1: Click Data in ribbon, then click Edit Links in Connection group.
Step 2: In pops up ‘Edit Links’ dialog, external link is displayed and selected by default. Click Startup Prompt button in the bottom.
Step 3: In Startup Prompt screen, check on ‘Don’t display the alert and update links’ option.
Step 4: Click OK, confirm and close previous ‘Edit Links’ dialog.
Step 5: Close this workbook. Please notice that when closing this workbook, ‘Want to save your changes to ‘Book2.xlsx’?’ pops up, make sure click on Save, otherwise above operation will not be saved.
Step 6: Reopen this workbook. Verify that this time update link message doesn’t pop up. This method also works well for alert.
Method 2: Disable Update Links by Excel Option
Step 1: Click File in ribbon, and select ‘Options’ in menu.
Step 2: In Excel Options window, click Advanced in left panel.
Step 3: Drag scroll bar till General options are displayed. ‘Ask to update automatic links’ is checked by default. Uncheck it and click OK to save operating.
Step 4: Close workbook and open it again. Verify that this time update link message disappears.
Method 3: Disable Update Links by VBA Code
Step 1: On current visible worksheet, right click on sheet name tab to load Sheet management menu. Select View Code, Microsoft Visual Basic for Applications window pops up.
Or you can enter Microsoft Visual Basic for Applications window via Developer->Visual Basic. You can also press Alt + F11 keys simultaneously to open it.
Step 2: Enter below code. This can prevent update link message from appearing when opening workbook.
Private Sub Workbook_Activate() Application.AskToUpdateLinks = False End Sub
Step 3: Save code and reopen workbook. Verify that update links message disappears, but security warning displays instead.
In Excel, we may create some external links from other workbooks. In this case, when we open the workbook which contains some links each time, we will get the following screenshot warning. How could we disable this update links message when open this workbook?
Disable update links message with Edit Links feature
Disable update links message with Excel Options
 Disable update links message with Edit Links feature
Disable update links message with Edit Links feature
With the Edit Links feature in Excel, we can set an option to suppress the «Update Links» message displayed any more.
1. Click Data > Edit Links, see screenshot:
2. In the Edit Links dialog box, click Startup Prompt button at the bottom, see screenshot:
3. And then in the popped out Startup Prompt dialog, you can choose Don’t display the alert and don’t update automatic links or Don’t display the alert and update links as you need.
4. Then click OK, and close the former dialog box, and when you open this workbook next time, the Update Links message will not appear any more.
 Disable update links message with Excel Options
Disable update links message with Excel Options
You can also solve this problem by going to the Excel Options to check an option, please do as follows:
1. Please go to click File > Options (In Excel 2007, click Office button > Excel Options), in the Excel Options dialog box, click Advanced in the left pane, and then uncheck Ask to update automatic links under General section, see screenshot:
2. Then click OK to close this dialog, when you open this workbook next time, the links are automatically updated, and additionally, no message appears.
The Best Office Productivity Tools
Kutools for Excel Solves Most of Your Problems, and Increases Your Productivity by 80%
- Reuse: Quickly insert complex formulas, charts and anything that you have used before; Encrypt Cells with password; Create Mailing List and send emails…
- Super Formula Bar (easily edit multiple lines of text and formula); Reading Layout (easily read and edit large numbers of cells); Paste to Filtered Range…
- Merge Cells/Rows/Columns without losing Data; Split Cells Content; Combine Duplicate Rows/Columns… Prevent Duplicate Cells; Compare Ranges…
- Select Duplicate or Unique Rows; Select Blank Rows (all cells are empty); Super Find and Fuzzy Find in Many Workbooks; Random Select…
- Exact Copy Multiple Cells without changing formula reference; Auto Create References to Multiple Sheets; Insert Bullets, Check Boxes and more…
- Extract Text, Add Text, Remove by Position, Remove Space; Create and Print Paging Subtotals; Convert Between Cells Content and Comments…
- Super Filter (save and apply filter schemes to other sheets); Advanced Sort by month/week/day, frequency and more; Special Filter by bold, italic…
- Combine Workbooks and WorkSheets; Merge Tables based on key columns; Split Data into Multiple Sheets; Batch Convert xls, xlsx and PDF…
- More than 300 powerful features. Supports Office / Excel 2007-2021 and 365. Supports all languages. Easy deploying in your enterprise or organization. Full features 30-day free trial. 60-day money back guarantee.
Office Tab Brings Tabbed interface to Office, and Make Your Work Much Easier
- Enable tabbed editing and reading in Word, Excel, PowerPoint, Publisher, Access, Visio and Project.
- Open and create multiple documents in new tabs of the same window, rather than in new windows.
- Increases your productivity by 50%, and reduces hundreds of mouse clicks for you every day!
Comments (7)
No ratings yet. Be the first to rate!

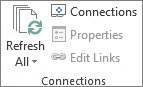
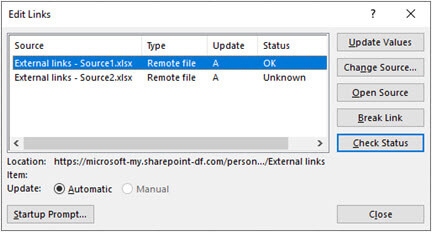
 , look for a reference to another workbook, such as C:Reports[Budget.xlsx], and replace that reference with the location of the new source workbook.
, look for a reference to another workbook, such as C:Reports[Budget.xlsx], and replace that reference with the location of the new source workbook. immediately after you enter or paste the value.
immediately after you enter or paste the value.