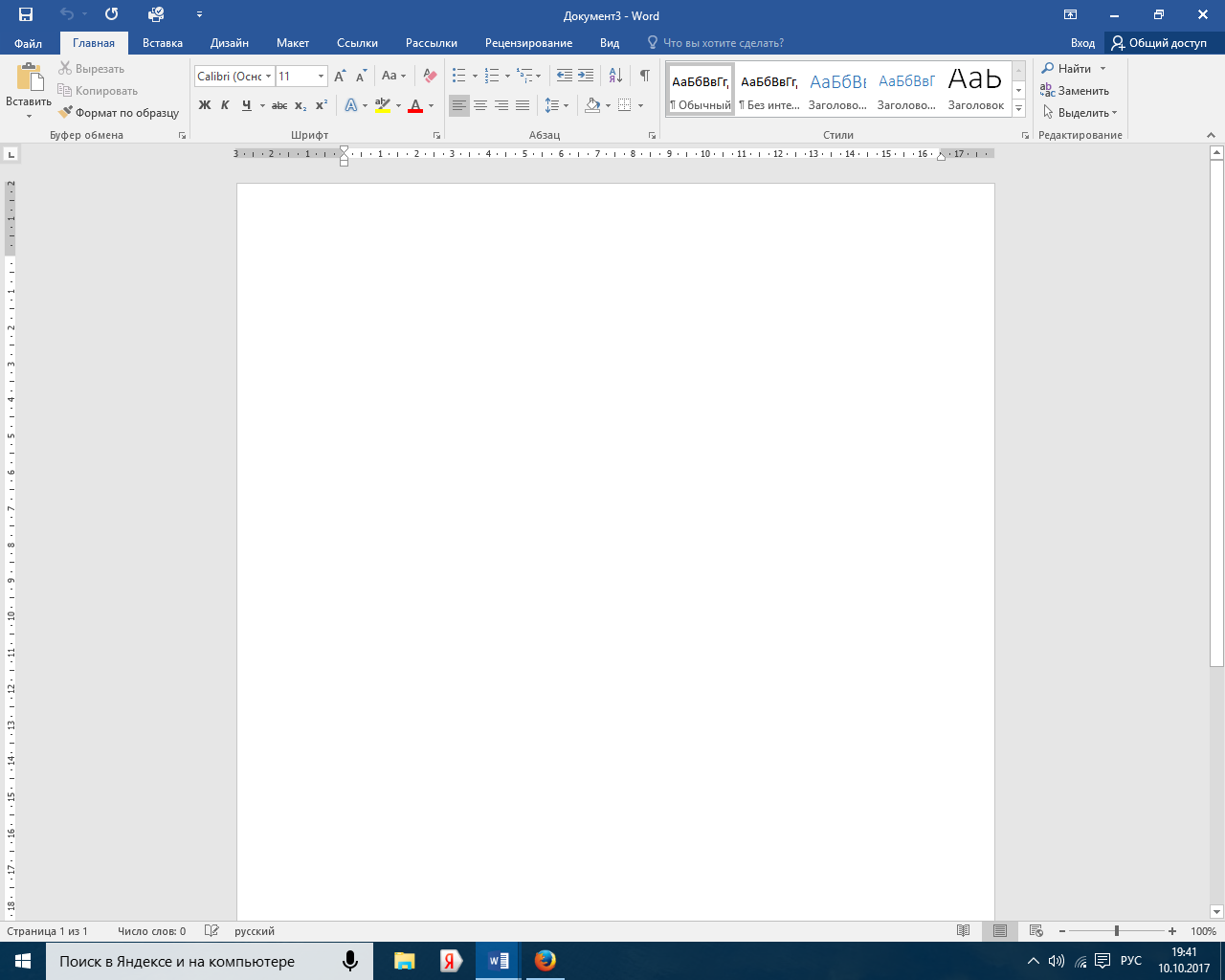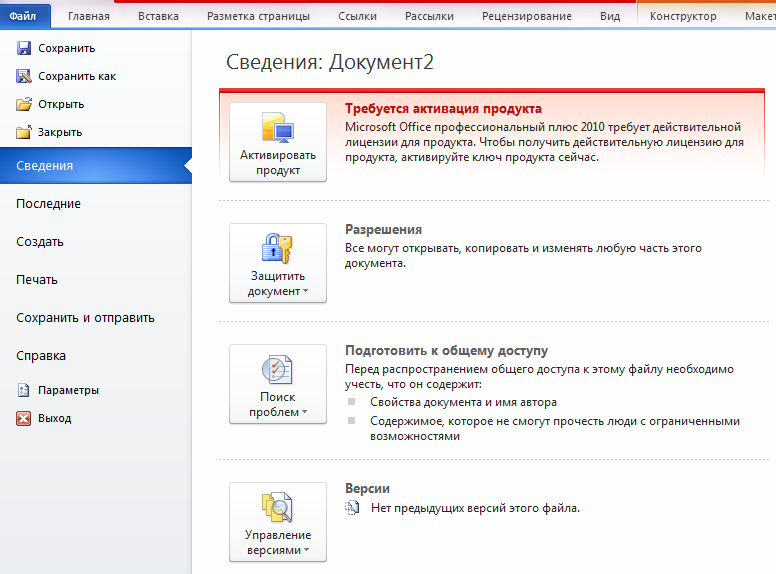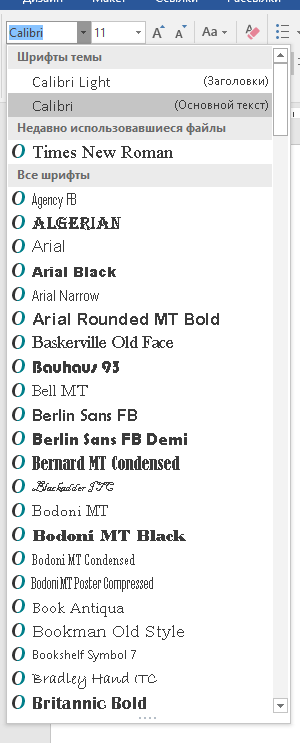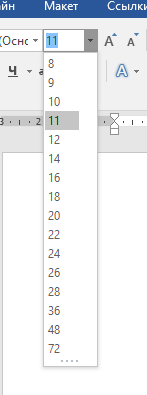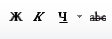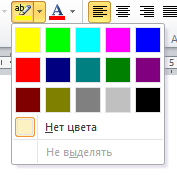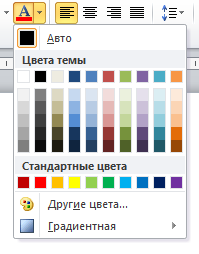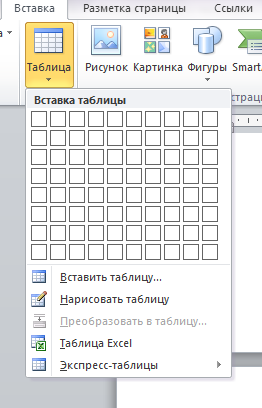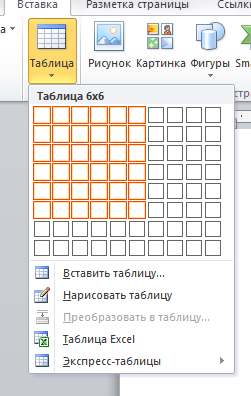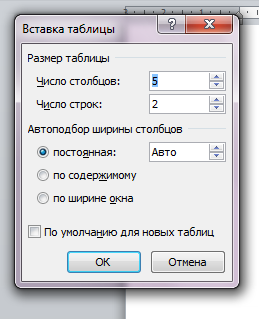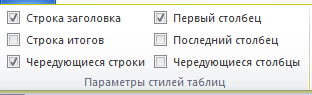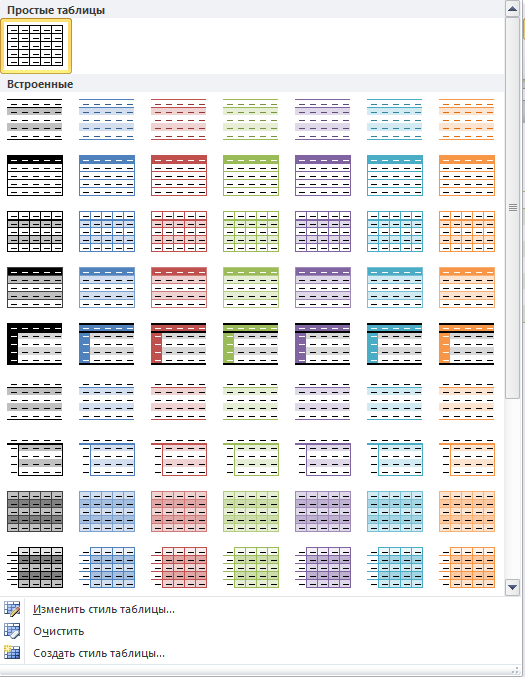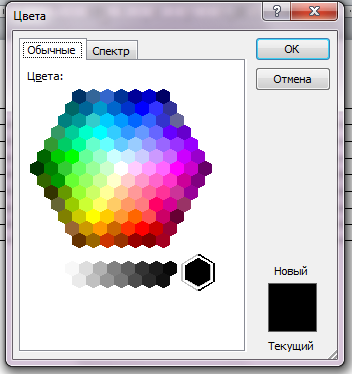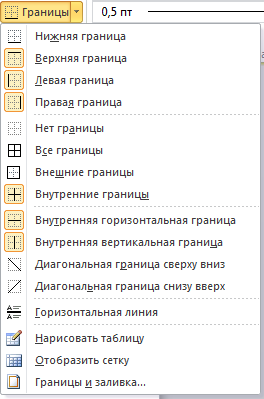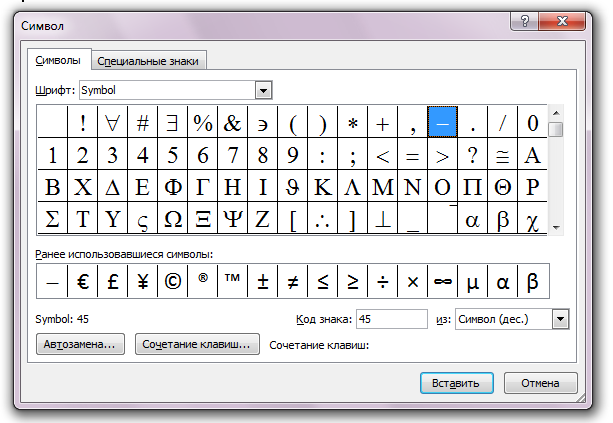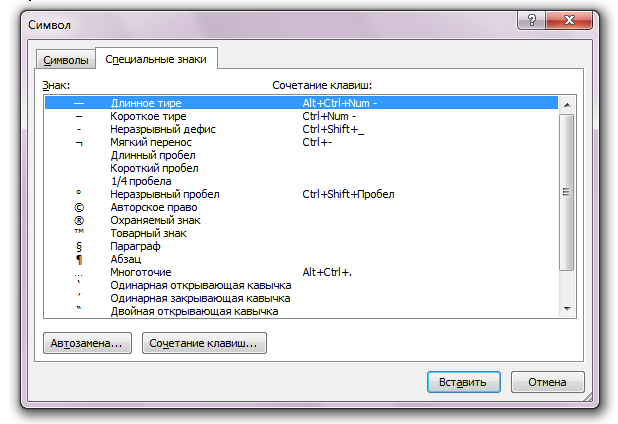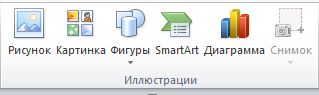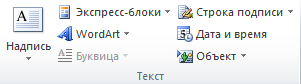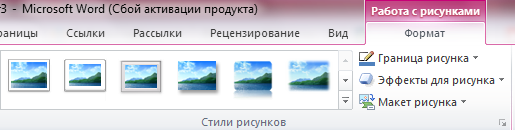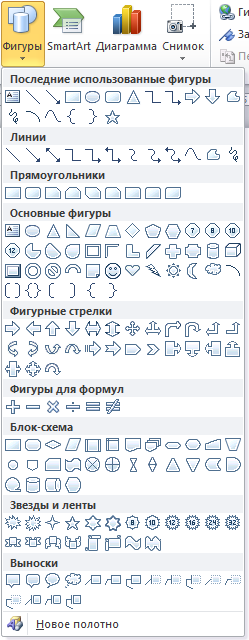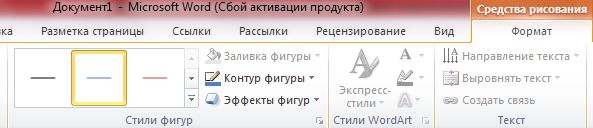Подборка по базе: Документ Microsoft Word.docx, Документ Microsoft Word.docx, Документ Microsoft Office Word.docx, Документ Microsoft Word (2).docx, календарь спорт меропри Microsoft Office Word.docx, Документ Microsoft Office Word.docx, Документ Microsoft Word.docx, Документ Microsoft Office Word (2).docx, урок на тему 3D редакторы.docx, Документ Microsoft Word (2).docx
Содержание
Введение………………………………………………………….………………3
Глава I Текстовый редактор Microsoft Word и возможности …….………….5
1.1 Что такое текстовый редактор Microsoft Word………………….………..5
1.2 Ввод символов………………………………………………………………8
1.3 Средство создания списков………………………………………………..8
1.4 Форматирование текстового документа и стили в Word…………………11
1.5 Стили……………………………………………………………………….12
1.6 Просмотр и печать документа……………………………………………16
Глава II. Работа с вставкой изображений, возможности и применение на практике панели рисования Microsoft Word 2010……………………..….………………19
- Работа с вставкой картинок в документ………………………..…………13
- Возможности панели рисования Microsoft Word 2010…………..……….14
- Применение на практике возможностей панели рисования Microsoft Word 2010…………………………………………………………….………………….18
Заключение………………………………………………………….……………29
Список использованной литературы……………….…………………..……….31
Введение
Информационные технологии развиваются чрезвычайно быстрыми темпами. В настоящий момент трудно представить себе нормальное функционирование предприятия без использования новых информационных технологий.
Широкое применение современных ЭВМ, которые характеризуются разносторонностью и простотой обращения, позволяет использовать их возможности для решения самого широкого круга информационных задач во всех областях человеческой деятельности. Это делает их доступными практически любому человеку, даже незнакомому с процессами программирования.
Несмотря на широкие возможности использования компьютеров для обработки самой разной информации, самыми популярными по-прежнему остаются программы, предназначенные для работы с текстом.
Современные текстовые редакторы предоставляют пользователю широкие возможности по подготовке документов. Это и функции редактирования, допускающие возможность любого изменения, вставки, замены, копирования и перемещения фрагментов в рамках одного документа и между различными документами, контекстного поиска, функции форматирования символов, абзацев, страниц, разделов документа, верстки, проверки грамматики и орфографии, использования наряду с простыми текстовыми элементами списков, таблиц, рисунков, графиков и диаграмм.
Текстовые редакторы представляют собой простейшие программы, предназначенные для самого примитивного редактирования текста.
Текстовые процессоры содержат гораздо более развитые средства создания и оформления документов. Одним из основных инструментов для подготовки текстовых документов является процессор Word компании Microsoft.
Актуальность настоящей работы обусловлена, с одной стороны, большим интересом к теме «Создание брошюры по теме локальные сети с помощью текстового процессора Word» на практике, с другой стороны, не достаточное знание и использование пользователями возможностей текстовых редакторов.
Рассмотрение вопросов связанных с данной тематикой носит как теоретическую, так и практическую значимость.
Цель данной выпускной квалификационной работы является изучение характеристик и возможностей текстового редактора Microsoft Word:
- Общие понятия о текстовом редакторе Microsoft Word;
- Инструменты редактора;
- Работа с графическими элементами и автофигурами;
В рамках работы над выпускной квалификацинной работой поставлены следующие задачи:
- научиться работать с текстовым редактором;
- изучить возможности при оформлении текстового документа в Microsoft Word.
Глава I Текстовый редактор Microsoft Word и его возможности
- Что такое текстовый редактор Microsoft Word
Текстовой редактор – это программа, позволяющая автоматизировать операции с текстовыми документами.1
MicrosoftWord (часто — MS Word или просто Word)- текстовый процессор, предназначенный для создания, просмотра и редактирования текстовых документов, с локальным применением простейших форм таблично—матричных алгоритмов. Выпускается корпорацией Microsoft в составе пакета Microsoft Office. Первая версия была написана Ричардом Броди для IBM PC, использующих DOS, в 1983 году.
Microsoft Word – это многофункциональный текстовый процессор, основа любого офиса.
На примере программы Word удобно изучать интерфейс всех остальных программ семейства Microsoft Оffice: изучая Word, вы тем самым подбираете ключ ко всем вашим офисным программам, точно так же, как изучая WordPad, вы готовились к работе с самим Word.
С помощью Word вы можете не просто набрать текст, но и оформить его по своему вкусу, включая в текст:
- таблицы,
- графики,
- картинки,
- фотографии.
Word поможет составить простое письмо и объемный документ, яркую поздравительную открытку.
По своим функциям Word приближен к издательским программам верстки. Это значит, что в этом редакторе можно полностью подготовить к печати (сверстать) газету, книгу, изготовить WWW-страницу Internet.
- Возможность создания нового документа с помощью шаблонов (в Word включены шаблоны стандартных писем, поздравительных записок, отчетов, факсов и ряд других документов).
- Возможность одновременного открытия и работы с большим количеством документов.
- Автоматическая проверка орфографии, грамматики и стилистики при вводе документа.
- Автоматическая коррекция наиболее часто повторяющихся ошибок.
- Расширенные возможности форматирования документа.
- В отличие от WordPad, Word допускает выравнивание документа по обоим краям, многоколоночную верстку.
- Использование стилей для быстрого форматирования документа.
- Возможность автоматизации ввода повторяющихся и стандартных элементов текста.
- Удобные механизмы работы с ссылками, сносками, колонтитулами.
- Включение в текст элементов, созданных в других программах MicrosoftOffice – графических изображений, электронных таблиц и графиков, звуков, видеоизображений и т.д.
- Возможность подготовки простых электронных таблиц и гипертекстовых документов Internet.
- Возможность работы с математическими формулами.
- Возможность автоматического создания указателей и оглавления документа.
- Возможность отправки готового документа непосредственно из Word на факс и по электронной почте (необходимость оснащения модемом).
- Встроенный мастер подсказок и объемная система помощи.
Методы работы с текстовым редактором Word, как и с любым другим приложением Office, полностью основаны на зрительном восприятии: когда мы открываем документ, то текст, графика и форматирование выглядят на экране также как и на печати.
Форматирование текста — процедура оформления страницы текста.
Осуществляется средствами меню Формата или панели Форматирования. Основные приемы форматирования включают:
Выбор и изменение гарнитуры шрифты;
Управление размеров шрифта;
Управление начертанием и цветом шрифта;
Управление методом выравнивания;
Создание маркированных и нумерованных списков;
Управление параметрами абзаца.
Абзац — фрагмент текста, процесс ввода которого заканчивается нажатием на клавишу ввода
. Кроме режима выравнивания настраиваются следующие параметры абзаца:
величина отступа слева (от левого поля);
величина отступа справа (от правого поля);
величина отступа первой строки абзаца (красная строка);
величина интервала (отбивки между абзацами) перед абзацем и после него.
Для печатных документов величину отступа для основного текста, как правила, не задают, (необходимое положение текста определяются шириной полей), но ее задают для дополнительных материалов и заголовков, если они не выравниваются по центру. В тоже время для Web-страниц величина абзацного отступа имеет большое значение. Это один из весьма не многих параметров форматирования, допускаемых для Web-документов, поэтому его используют очень широко.
Роль отбивок между абзацами, как и роль отступа первой строки абзаца, состоит в том, чтобы визуально выделить абзац. При этом следует помнить, что эти средства не совместимы.2 То есть, применяя отступ первой строки абзаца, не следует применять отбивки между абзацами, и наоборот. Комбинация этих стилей допускается только для маркированных и нумерованных списков (основной текст оформляется с отступом первой строки, а списки – без него, но с отбивкой между абзацами).
Обычная практика назначения формата состоит в том, что для документов простой структуры (художественных) используют отступ первой строки (это особенно важно для текстов на русском и немецком языках), а для документов сложной структуры (технических) и документов на английском языке используются отбивки между абзацами. Промежуточное положение занимают документы, относящиеся к естественнонаучным и гуманитарным дисциплинам, — при их подготовке кроме точки зрения автора руководствуются сложившейся практикой устоявшимися традициями.
В Web-документах применяют только отбивки между абзацами. Отступ первой строки в них обычно не используют и связи с повышенными трудностями его создания.
1.2 Ввод символов
При вводе текста часто существует необходимость ввода специальных символов, не имеющих соответствующей клавиши в раскладе клавиатуры, а также произвольных символов, раскладка для которых неизвестна.
Основным средством для ввода символов, а также для закрепления их за избранными клавишами является диалоговое окно Символ (Вставка>Символ). В том же окне имеются кнопки Автозамена и Клавиша, позволяющие либо выполнять ввод специальных символов обычными символами и автоматически производить замену, либо закрепить специальный символ за избранной комбинацией клавиш.
Режимы вставки и замены символов. Текстовый процессор предоставляет возможность выбора между двумя режимами редактирования текста (вставка и замена) 3В режиме вставки водимый текст <раздвигает> существующий текст, находившиеся в точке ввода. Режим вставки применяют при разработке основных содержательных блоков текстовых документов, а режим замены при редактировании стандартных форм и стандартных элементов (колонтитулов, служебных записях, бланках).
1.3 Средство создания списков
В текстовых документах перечисления разных типов оформления в виде списков. При создании списков каждый абзац считается отдельным элементом списка, и ему присваивается соответствующий номер или маркировка. Таким образом, способ оформления списка – это параметр форматирования абзаца.
Нумерация абзацев списка производится автоматически, а редактирование в случае изменения местоположения абзаца происходит его автоматическая перенумерация.
Различают следующие виды списков.
Нумерованные – элементы списка (абзацы) нумеруются по порядку.
Маркированные – элементы списка маркируются, каким- либо специально назначенным символом.
Многоуровневый список – элементы списка нумеруются с отображением их уровня.
Абзац – элементарный элемент оформления любого документа. Каждый заголовок документа тоже рассматривается как отдельный абзац. 4Выше мы видим, что в меню Формат>Абзац имеется начало различных Элементов управления, и выполнять их настройку для каждого абзаца отдельно- неэффективная и утомительная задача. Она автоматизируется путем использования понятия стили.
Стиль оформления – это именованная совокупность настроек параметров шрифта, абзаца, языка и некоторых элементов оформления абзацев (линий и рамок).
Благодаря использованию стилей обеспечивается простота форматирования абзацев и заголовков текста, а также единство их оформления в рамках всего документа.
Особенностью текстовых процессоров Word является то, что они поддерживают два типа стилей: стили абзаца и знаковые стили (стили символов). С помощью стилей абзаца выполняют форматирование абзацев, а с помощью знаковых стилей можно изменить оформление выделенных фрагментов текста внутри абзаца. Наличие двух стилей позволяет реализовать довольно сложные приемы форматирования, например, когда внутри абзаца, оформленного одним шрифтом, содержатся фрагменты текста, оформленные другим шрифтом.
Работа со стилями состоит в создании, настройке и использовании стилей. Некоторое количество стандартных стилей присутствует в настройке программы по умолчанию, сразу после ее установки. Их используют путем выбора нужного стиля из раскрывающегося списки на панели управления Форматирование.
Настройка стиля. Настройку стиля выполняют в диалоговом окне Стиль (Формат>Стиль). Для изменения стиля служит командная кнопка Изменить, открывающая диалоговое окно Изменения стиля. Каждый из компонентов стиля настраивается в отдельном диалоговом окне. Выбор компонента выполняют в меню, открываемое с помощью командной кнопки Формат.
При проведении настройки стиля важно правильно выбрать исходный стиль. Он должен быть как можно ближе к желаемому, чтобы минимизировать количество необходимых настроек.
1.4.Форматирование текстового документа и стили в Word
Форматирование документа – это изменение его внешнего вида. WORD обеспечивает форматирование документов на пяти различных уровнях:
- на уровне символов (изменение гарнитуры, начертания, размера и цвета шрифта, межбуквенного интервала в слове, анимации и т.д.)
- на уровне абзацев (выравнивание по левому краю, по правому краю, по центру и по ширине; отступы справа и слева; отступ первой строки; отступы до и после абзаца; межстрочный интервал, управление разбивкой на страницы и т.д.)
- на уровне страниц (параметры страниц, ориентация страниц, рамка, колонтитулы первой страницы, четных и нечетных страниц и т.д.)
- на уровне разделов (формирование разделов со следующей страницы или на текущей странице, разбиение текста на колонки и т.д.)
- на уровне документа (номера страниц, оглавление и т.д.).
Абзац – это фрагмент текста, который заканчивается непечатаемым символом или фрагмент текста, процесс ввода которого заканчивается нажатием на клавишу ввода Enter. К абзацу относятся: абзац основного текста, заголовки, оглавление, списки (нумерованные и маркированные) и т.д.
Для форматирования символов применяется диалоговое окно Шрифт (Формат / Шрифт) или команды на панели инструментов форматирования. Форматирование абзацев осуществляется с помощью окна диалога Абзац, которое открывается командой Формат / Абзац.
Посмотреть форматирование выделенного текста можно в области задач, выполнив команду Формат / Показать форматирование.
1.5.Стили
Стили предназначены для внешнего оформления документа и его абзацев, т.е. стили используются для форматирования документа. Стиль – это набор форматирующих команд, сохраняемый под уникальным именем для многократного использования. Форматирование текста с помощью стиля значительно быстрее, чем форматировать вручную каждый элемент текста, так как одна команда (стиль) автоматически форматирует группу параметров текста.
Существует три основных типа стилей:
Стиль символа содержит параметры форматирования символов, включая шрифт, размер, начертание, положение и интервалы5
Стиль абзаца содержит параметры форматирования абзацев, такие как междустрочные интервалы, отступы, выравнивание и позиции табуляции. Стили абзацев также могут содержать стили или параметры форматирования символов. Большинство стилей, используемых в Word, являются стилями абзацев
Стиль таблицы содержит параметры форматирования таблиц (при вставке таблицы, ей по умолчанию назначается стиль – сетка таблицы).
При создании нового документа «Документ 1» на базе шаблона Обычный, он получает копию набора стилей из базового набор стилей общего назначения (из встроенных стилей): Обычный, Заголовки 1, 2, 3.
После того как ввод текста в документ завершен, и текст отредактирован, елеесообразно воспользоваться командой Автоформат для изменения внешнего вида всего документа.
При автоматическом форматировании документа каждому абзацу назначается один из стилей Word. Например, заголовку может быть назначен стиль Заголовок 1 или Заголовок 2, абзацу основного текста – стиль Основной текст, а абзацу, входящему в список – стиль Список. Примечаниям назначается стиль Текст Примечание, верхним колонтитулам – стиль Верхний колонтитул, а номерам страниц – стиль Номер страницы и т.д.
Назначение абзацам документа стандартных стилей Word обеспечивает быстрое изменение внешнего вида созданного документа за счет применения стилей из библиотеки стилей. Встроенные стили обеспечивают форматирование заголовков различных уровней и позволяют просматривать иерархическую структуру документа в режиме структура, а также быстро строить оглавление.
Кроме того, если для большинства абзацев документа используется стиль Основной текст, а не Обычный, вы сможете легко переформатировать только стиль основного текста, не затрагивая при этом стиль остального текста.
Операции со стилями в области задач Стили и форматирование
Стили можно изменять и создавать новые. Кроме того, можно применить другой стиль (наложить стиль) к уже отформатированному тексту, т.е. переформатировать его.
Для этого необходимо выбрать команду Формат / Стили и форматирование, появится область задач в режиме «Стили и форматирование». Установите курсор в текст, который необходимо переформатировать, и в области задач в разделе «Выберите форматирование для применения» щелкните на требуемый стиль, абзац под курсором переформатируется на выбранный стиль.
Если необходимо изменить стиль или создать новый стиль, то установите курсор в текст, стиль который необходимо изменить, в области задач в разделе «Форматирование выделенного текста» будет отображаться стиль текста под курсором. Далее необходимо подвести указатель мыши к названию стиля и щелкнуть на появившейся справа стрелке, откроется список команд: Очистить формат, Изменить стиль, Создать стиль. Выберите требуемую команду (изменить или создать стиль), появится соответствующее окно диалога, в котором можно осуществить изменение или создание стиля.
Стиль Обычный является основой для большинства других стилей абзаца, поэтому при изменении стиля Обычный изменятся все основанные на нем стили.
Стиль Обычный не основан ни на одном из стилей.
Рисунок 1. Создание стиля
Рисунок 2. Изменение стиля
Элементы текстовых документов, которые вводятся в документ в процессе его редактирования и форматирования:
- Колонтитулы (Вид / Колонтитулы)
- Символ (Вставка / Символ)
- Ссылка (сноски; названия рисунков, таблиц, формул; перекрестные ссылки; оглавление и указатели). Вызывается командой Вставка / Ссылка
- Примечание (Вставка / Примечание)
- Гиперссылка (Вставка / Гиперссылка)
- Закладка (Вставка / Закладка)
- Фоны, подложки и темы (Формат / Фон, Формат / Тема).
Колонтитул – это текст или рисунок (номер страницы, дата печати документа, название документа, фамилия автора, рисунок и т.д.), который печатается внизу или вверху каждой страницы документа.6 В зависимости от места расположения (на верхнем или на нижнем поле страницы) колонтитулы бывают верхними и нижними.
Для создания колонтитула необходимо выполнить команду Вид / Колонтитулы. Колонтитулы, как и фон документа, а также поля, размер и ориентация страниц, номера страниц, разрывы страниц и разделов относятся к изменению внешнего вида страниц и документа.
Проверка правописания (орфографии и грамматики) в Word
Проверка орфографии (правописание) – это средство редактора, позволяющее проверить и исправить написание слов в документе. Редактор сравнивает слова в проверяемом документе со словарем, причем неизвестные слова при этом выделяются. После этого можно пропустить слово, откорректировать его или занести в словарь.
Проверка грамматики – это проверка грамматических и стилистических правил письма (несогласованность подлежащего и сказуемого, неверные предложные сочетания).
Существуют несколько способов проверки правописания:
Проверка правописания и грамматики при вводе текста
Ручная проверка орфографии и грамматики.
Чтобы установить автоматическую проверку правописания и грамматики, выполните следующее: Выберите команду Сервис/параметры и в появившемся окне щелкните на вкладке Правописание. Установите флажок автоматически проверить орфографию и автоматически проверить грамматику.
Для ручной проверки орфографии и грамматики необходимо выбрать команду Сервис/ Правописание, появится окно диалога Правописание, с помощью которого можно выполнить требуемую проверку.
Рисунок 3. Правописание
1.6 Просмотр и печать документа
В зависимости от выполняемых задач в Microsoft Word 2010 можно выбирать различные режимы просмотра документов:
Режим макетов
Режим просмотра
Просмотр.
Режимы макетов используются при работе над документом, к этому режиму относятся: Разметка страницы, Веб–документ, Обычный, Структура.
Режимы просмотра используются для чтения документа и перемещения в нем, к этому режиму относятся: Режим чтения, Эскизы, Схема документа.
Просмотр используется для отображения внешнего вида документа в форме публикации, к этому режиму относятся: Предварительный просмотр веб-страницы, Предварительный просмотр.
Режим предварительного просмотра удобно использовать для просмотра нескольких страниц документа в уменьшенном виде. В этом режиме можно просматривать разрывы страниц и подложку, а также изменять содержимое или форматирование документа до его вывода на печать
Перед печатью документа следует проверить его внешний вид, выдав команду Файл – Предварительный просмотр или щелкнув кнопку Предварительный просмотр на панели инструментов. Чтобы выйти из режима предварительного просмотра нажмите кнопу «Закрыть».
Чтобы напечатать документ с использованием принятых по умолчанию параметров принтера и настроек печати, нажмите кнопку Печать в окне предварительного просмотра или на стандартной панели инструментов.
Для выбора принтера и настроек параметров печати выполните команду Печать из меню Файл, появится диалоговое окно Печать.
Рисунок 4. Печать
В области принтер следует выбрать требуемый принтер из предлагаемого списка.
В области Страница, следует задать какую часть документа печатать: весь документ; текущую страницу; выделенный фрагмент или несколько страниц с указанными номерами.
Количество копий задается в поле Число копий.
Выбрать опцию Включить: все страницы диапазона или сначала печатаются все страницы с нечетными номерами, а затем – с четными.
Группа опций масштаб позволяет задать печать нескольких страниц текста на одном листе бумаги.
Ряд дополнительных параметров печати можно указать, нажав кнопку Параметры.
Функциональные возможности большинства современных текстовых редакторов позволяют пользователю выполнять следующие операции:
- набирать текст с клавиатуры;
- исправлять символы, вставлять новый символ на место ошибочного;
- вставлять и удалять группы символов в пределах строк, не набирая заново всю строку, а сдвигая часть ее влево/вправо в режиме вставки;
- копировать фрагмент текста, используя определенную часть памяти — так называемый «буфер» (или «карман», как говорят программисты) для временного хранения копируемых фрагментов текста;
- удалять одну или несколько строк, копировать и перемещать их в другое место текста;
- раздвигать строки набранного текста, чтобы вставить туда новый фрагмент;
- вставлять фрагменты из других текстов, просматривать тексты и обнаруживать встречающиеся в этом тексте слова или группы слов, заранее выделенных пользователем;
- сохранять набранный текст (а при необходимости и все промежуточные варианты этого текста) в виде файла на магнитном диске или другом запоминающем устройстве;
- форматировать текст (т. е. изменять длину строки, межстрочные расстояния, выравнивать текст по краю или середине строки и т. д.);
- изменять шрифты, их размер, делать выделения с помощью подчеркивания или применения различного начертания букв (курсивного, полужирного и т. п.);
- распечатывать подготовленный текст на принтере.
Глава II.
При запуске программы Word 2010 открывается окно приложения (Рис5), в окне документа (в окне редактирования) которого отображается пустой Документ 1. По умолчанию приложение открывается на вкладке Главная, на которой отображаются все требуемые средства для ввода текста или вставки текста из буфера обмена, его редактирования и форматирования.
Если в Word 2010 открыть несколько документов, то каждый документ открывается в своем окне. Переход между окнами осуществляется при помощи программных кнопок на панели задач или с помощью команды «Перейти в другое окно» на вкладке Вид.

Рисунок 5. Документ
Пустой Документ 1 (Рисунок 5) основан на глобальном (общем) шаблоне Обычный (Normal.dotm), шаблоне без содержимого, т.е. на пустом шаблоне. Шаблон – это модель или образец для создания нового документа. В Word шаблоны используются для сохранения информации о форматировании документов.
По умолчанию все документы в Word создаются на основе шаблона Обычный (Normal.dotm). Составной частью шаблонов являются стили. Стиль как элемент шаблона предназначен для внешнего оформления документа и его абзацев.
Шаблон Normal.dotm определяет основную структуру документа и содержит настройки документа, а текст вводится в стиле Обычный (Экспресс-стиль), в котором установлены основные параметры форматирования абзаца: шрифт — (Calibri — по умолчанию) + Основной текст, выравнивание символов — По левому краю, междустрочный интервал — множитель 1,15 ин., интервал После абзаца — 10 пт., Запрет висячих строк.
Экспресс-стили — это наборы различных вариантов форматирования, отображающиеся в виде эскизов в коллекции экспресс-стилей. При наведении указателя мыши на эскиз экспресс-стиля можно увидеть, как выделенный фрагмент текста или абзац, в котором установлен курсор, примет выбранное форматирование.
Для создания документа можно использовать следующие типы шаблонов:
- Пустые и последние;
- Установленные шаблоны;
- Мои шаблоны;
- Из существующего документа;
- Microsoft Office Online (шаблоны из Интернета).
Для создания документа на основе шаблона необходимо щелкнуть мышью на кнопке «Office» и выбрать команду Создать. Откроется окно диалога (Рисунок 6), в котором надо выбрать требуемый шаблон и щелкнуть на кнопке Создать.

Рисунок 6. Создание документа
В Word 2010 можно создать пользовательские шаблоны, которые отображаются в окне диалога «Создать» на вкладке «Мои шаблоны».
После редактирования текста необходимо изменить его внешний вид, т.е. оформить документ или выполнить его форматирование. Word 2010 позволяет форматировать символы, абзацы, таблицы, страницы, разделы и документ в целом.
К атрибутам форматирования символов относятся: гарнитура шрифта, размер шрифта, начертание шрифта (полужирное, курсивное, подчеркнутое), цвет выделения текста, цвет текста, регистр, интервал между символами в слове и т.д.
К параметрам форматирования абзацев следует отнести: выравнивание текста (по левому или правому краю, по центру, по ширине), отступы абзацев, отступы первой строки абзацев, межстрочный интервал, заливка цвета фона, маркеры и нумерация списков и т.д.
К элементам форматирования таблиц можно отнести: границы и заливка (более подробно рассмотрим в разделе Работа с таблицами).7
Основные параметры форматирования (оформления) страниц: границы рабочего поля (поля сверху, снизу, слева, справа), размеры страницы, ориентация страниц.
К форматированию разделов относится создание новых разделов со следующей страницы или на текущей странице, колонтитулы разделов, создание колонок и т.д.
Форматирование документа в целом — это форматирование номеров страниц, оформление автособираемого или ручного оглавления и т.д.
В Word 2010 основные средства форматирования текста, абзацев и таблиц помещены на вкладке Главная. Для быстрого форматирования вручную символов (текста) и абзацев можно использовать команды в группе Шрифт и Абзац на вкладке Главная.

Рисунок 7. Главная
Кроме того, команды форматирования доступны на Мини-панели инструментов, которая появляется при наведении указателя мыши на выделенный фрагмент текста.

Рисунок 8. Мини-панель инструментов
Необходимо отметить, что существует еще один инструмент для быстрого форматирования текста — это кнопка «Формат по образцу» в группе «Буфер обмена» на вкладке «Главная», которая позволяет копировать параметры форматирования одного фрагмента и переносить на другой фрагмент текста при его выделении.

Рисунок 9. Буфер обмена
Для быстрого и одновременного изменения нескольких атрибутов форматирования символов и абзацев можно использовать Экспресс-стили из группы стили на вкладке Главная.

Рисунок 10. Стили
Стили предназначены для оформления текста документа и его абзацев. Для форматирования символов и абзацев вручную используют не только кнопки для быстрого форматирования, но и окна диалога Шрифт и Абзац, которые активизируются кнопками на вкладке Главная в группах Шрифт и Абзац соответственно.
Пошаговая инструкция форматирования текста
По умолчанию новый документ создается в стиле Обычный, а это означает, что весь текст выглядит одинаково. Но с помощью средств форматирования всегда можно изменить внешний вид документа. Для этого необходимо выделить символ, фрагмент или абзац и щелкнуть указателем мыши на требуемую кнопку, чтобы применить другой формат.
Отформатирую текстовый документ, который я создала и отредактировала в разделе «Ввод и редактирование текста документов», скриншот которого представлен на рисунке 11.
Рисунок 11. Отредактированный документ
Этапы форматирования текста документа:
- открываю отредактированный документ и меняю стиль «Обычный» на «Без интервала», для этого щелкаю на кнопке «Без интервала» в группе стили;
- устанавливаю шрифт (гарнитуру шрифта) Times New Roman, размер 14 пунктов — выделяю весь текст, навожу на него указатель мыши и в появившейся Мини-панели инструментов выбираю шрифт: Times New Roman и размер 14 пунктов;
- выравниваю текст по ширине, для этого выделяю весь текст и щелкаю на кнопке По ширине в группе Абзац;
- устанавливаю отступ первой строки, для этого выделяю текст, щелкаю на кнопке Абзац и в открывшемся окне диалога устанавливаю величину отступа первой строки 1, 25 см;
- добавляю к тексту заголовок, устанавливаю ему уровень заголовка: Заголовок 1 и выравниваю его по центру, для этого выделяю заголовок, щелкаю на кнопке Заголовок 1 в группе стили (заголовок форматируются с помощью встроенного стиля заголовков «Заголовок 1»), а затем на кнопке По центру в группе Абзац;
- в первом абзаце фрагменту текста назначить начертание — курсив, подчеркнутый, для этого выделяю указанный фрагмент, и щелкаю на кнопках Курсив и Подчеркнутый;
- устанавливаю размеры полей страницы: верхнее и нижнее — 2 см, левое — 2,5 см, правое — 1,5 см, для этого на вкладке «Разметка страницы» щелкаю на кнопке запуска окна диалога «Параметры страницы» в группе «Параметры страницы».
В результате получаю отформатированный текст документа, скриншот которого представлен на рисунке 12.
Рисунок 12. Отформатированный текст
Для больших документов (рефератов, курсовых и дипломных работ) кроме форматирования символов, абзацев и страниц выполняется форматированию разделов и документа в целом.
Большие документы (структурированные документы, содержащие несколько страниц), как правило, разбиваются на разделы. Создание новых разделов со следующей страницы или на текущей странице, вставка верхнего и нижнего колонтитулов для предыдущего и следующего разделов, создание газетных колонок — все это относится к этапам форматирования документа.
Разрывы разделов выполняются на вкладке Разметка страницы в группе Параметры страницы, кнопка Разрывы. Вставка колонтитулов выполняется на вкладке Вставка в группе Колонтитулы, а работа с колонтитулами выполняется на вкладке Конструктор, которая появляется на Ленте при работе с колонтитулами.
Форматирование документа в целом — это форматирование номеров страниц, оформление автособираемого или ручного оглавления и т.д. Номера страниц вставляются на вкладке Вставка в группе Колонтитулы. В диалоговом окне необходимо установить параметры формата номера страницы: Формат номера, Включить номер главы, Нумерация страниц (Продолжить или Начать с). Оглавление добавляется в документ на вкладке Ссылки в группе Оглавление, кнопка Оглавление.
Печать документа в Word 2010 осуществляется командой Office / Печать. Если выполнить команду Office и выделить команду Печать, то откроется подменю «Предварительный просмотр и печать документа» со списком команд. Скриншот подменю представлен на рисунке 13.

Рисунок 13. Предварительный просмотр и печать документа
Но перед тем как распечатать готовый документ необходимо его проверить. Надо проверить поля страниц и ориентацию страницы. По умолчанию формат документа редактора соответствует стандартному листу А4, который распечатывается в книжной ориентации.
Для этого необходимо на вкладке «Разметка страницы» выполнить: Поля/Настраиваемые поля, откроется окно диалога «Параметры страницы». Диалоговое окно имеет четыре вкладки: Поля; Бумаг; Макет; Сетка документа.

Рисунок 14. Параметры страницы
Перед тем как распечатать готовый документ на бумаге, нужно его просмотреть на экране, как он будет выглядеть в результате распечатки. Для этой цели служит режим Предварительный просмотр. Для предварительного просмотра документа надо щелкнуть на пиктограмме Предварительный просмотр в подменю «Предварительный просмотр и печать документа».
Предварительный просмотр
Кроме того, режим предварительного просмотра документа можно вызвать, щелкнув на кнопке «Предварительный просмотр» на панели быстрого доступа (если она там установлена). Откроется окно приложения на вкладке Предварительный просмотр.

Рисунок 15. Предварительный просмотр
В режиме предварительного просмотра можно выполнить ряд команд, щелкая на кнопках в группах: Печать, Параметры страниц, Масштаб и Просмотр. Для выхода из режима предварительного просмотра надо щелкнуть на кнопке «Закрыть окно предварительного просмотра».
Быстрая печать.
Для того чтобы Word выполнить Печать всего текста документа с установленными ранее параметрами, необходимо щелкнуть на пиктограмме «Быстрая печать» в подменю «Предварительный просмотр и печать документа».8
Печать документа.
Если необходимо распечатать документ с некоторыми настройками, то надо выполнить команду Office/Печать. Появится диалоговое окно Печать, в котором следует выбрать из списка требуемый принтер.

Рисунок 16. Печать
В области Страница, следует задать какую часть документа печатать: все страницы документа; текущую страницу; выделенный фрагмент или несколько страниц с указанными номерами.9
Количество копий задается в поле Число копий. Определить опцию Включить (вывести на печать): все страницы диапазона или сначала печатаются все страницы с нечетными номерами, а затем — с четными.

Рисунок 17. Диапазон
Группа опций масштаб позволяет задать печать нескольких страниц текста на одном листе бумаги. Текст и графика в документе будут пропорционально уменьшены.

Рисунок 18. Масштаб
При необходимости можно выбрать опции «печать в файл» и «двусторонняя печать».
Если щелкнуть на кнопке Свойства, откроется окно диалога Свойства принтера.

Рисунок 19. Свойства принтера
В окне Свойства имеет три вкладки: Параметры страницы, Окончательная обработка и Качество.10 Если в документ необходимо вставить подложку (водяной знак), то надо установить флажок для команды Подложка на вкладке Параметры страницы.
Необходимо отметить, что вставить подложку в документ Word 2007 можно другим способом. Для этого необходимо выполнить команду Подложка на вкладке Разметка страницы, откроется подменю «Заявление об ограничении ответственности» с галереей подложек. Из галереи надо выбрать требуемую подложку.
После выполнения всех настроек в окне Свойства надо щелкнуть на кнопке ОК. В результате перейду в окно диалога Печать. Для осуществления печати документа щелкаю на кнопке О.
Заключение
Работая с компьютером, я в который раз уверяю себя, что без них наша жизнь была бы намного сложнее. Компьютерные технологии вошли в нашу жизнь и сделали ним ее намного проще. Работать стало намного легче и удобнее, мы научились перерабатывать большое количество информации.
Еще совсем недавно никто и не представлял, что уже очень скоро человечество окажется на пороге новой эры, в развитии цивилизации – информационной.
В информационном обществе деятельность, как отдельных людей, так и коллективов будет все в большей степени зависеть от их информационности и способности эффективно использовать имеющуюся информацию.
На сегодняшний день в мире накоплен огромный информационный потенциал, которым люди не могут воспользоваться в полной мере в силу ограниченности своих возможностей. Эта ситуация получившая название – информационного кризиса, поставила общество перед необходимостью поиска путей выхода из создавшегося положения внедрения современных средств переработки и передачи информации в различные сферы деятельности, послужила началом эволюционного процесса, перехода от индустриального к информационному.
Все эти факторы послужили возникновению нового века – века компьютеров.
В нашу жизнь постепенно вошли такие понятия как компьютер, информационное общество, Internet, локальные сети и мн.др..
В настоящее время компьютерные технологии получили широкое распространение практически во всех областях деятельности человека. Менеджеры различных направлений, бухгалтеры, экономисты, составители и хранители всевозможных документов, журналисты и издатели, научные работники и многие другие повышают эффективность своей работы с помощью персональных ЭВМ. Для этого применяются различные компьютерные технологии.
За то время, которое я писала свою письменную экзаменационную работу, я убедилась в том, что компьютеры стали одной из важнейшей части нашей жизни. Мне было очень интересно работать с компьютером, тем более мне досталась такая интересная тема как: «Создание брошюры по теме локальные сети с помощью текстогово процессора Word».
Работая с Microsoft Word, я поняла, насколько удобна эта программа, ведь она нам дает множество возможностей при работе с графическими объектами, текстом и т.д.
При работе с текстовым редактором Microsoft Word я выделила следующие ее возможности:
- удобство и простота в эксплуатации;
- большие возможности при работе с графическими изображениями, текстом и т.д.;
- широкие возможности, позволяющие выполнять любые задуманные операции.
В моей письменной экзаменационной работе мы познакомились с рядом основных объектов, которые используются при работе. Широкие возможности текстовых редакторов позволили компьютеру практически вытеснить пишущие машинки из делопроизводства, а использование компьютерных издательских систем во многом изменило организацию подготовки рукописи к изданию, автоматизировало труд людей нескольких типографских профессий — верстальщика, наборщика, корректора и др.
Список использованной литературы
- Аппаратное обеспечение ЭВМ (Нач.Проф. Обр.) Сидоров В.Д., Струмпэ Н.В. 2014, 336с.
- Валентин Соломенчук «Учимся работать на компьютере». – СПб.: «Питер», 2016. – 280 с.
- Е.М. Карчевский, И.Е. Филиппов, И.А. Филиппова. Word 2010 в примерах. Учебное пособие. – Казань.- 2017.
- Информатика. Windows, Word, Excel. Самоучитель. Ольга Рубальская, Григорий Рубальский. 2018, 224с.
- Информатика. Базовый курс. (Учебник) Симонович С.В. 2011, 3-е изд., 640с.
- Информатика. (Учебник) Грошев А.С. Арх.ГТУ, 2010, 470с.
- Информатика: Базовый курс / С.В. Симонович и др.- 2-е изд., перераб. и доп. — СПб: Питер, 2006. — 640 с.
- Л. Харитонов «Основные работы с графическим редактором Photoshop», — СПб.: «Питер», 2008 – 410 с.
- Леонтьев В.П. Персональный компьютер. Карманный справочник. – М.:ОЛМА-ПРЕСС, 2004.
- Миллхоллон М., Мюррей К. Word 2002. Эффективная работа. – Питер. – 2003.
- Н.Д. Угринович – «Информация и информационные технологии» 2-е издание. – М.:БИНОМ. 2005 – 511с.
- Основы современной информатики. Кудинов Ю.И., Пащенко Ф.Ф. 2011, 256с.
- Практикум по информатике. Под ред. Макаровой Н.В. 2012, 320с.
- Самоучитель. 500 типичных проблем и их решений при работе на ПК. Бардиян Д. В. 2009, 416с.
- Современные операционные системы. Таненбаум Э. 2015, 4-е изд., 1120с.
- Экономическая информатика: Учебное пособие. / В.А. Ткаченко. — Харьков: НТУ «ХПИ» 2011. — 312 с.
- http://osvoenie-pk.ru/word.htm
- https://sites.google.com/site/stydrjkk/home/word
1 Информатика. Windows, Word, Excel. Самоучитель. Ольга Рубальская, Григорий Рубальский. 2008
2 Информатика. Базовый курс. (Учебник) Симонович С.В. 2011
3 Информатика. (Учебник) Грошев А.С. Арх.ГТУ, 2010
4 Информатика: Базовый курс / С.В. Симонович и др.- 2-е изд., перераб. и доп. — СПб: Питер, 2006.
5 Практикум по информатике. Под ред. Макаровой Н.В. 2012
6 Современные операционные системы. Таненбаум Э. 2015, 4-е изд.
7 http://osvoenie-pk.ru/word.htm
8 Е.М. Карчевский, И.Е. Филиппов, И.А. Филиппова. Word 2010 в примерах. Учебное пособие.
9 Валентин Соломенчук «Учимся работать на компьютере». – СПб.: «Питер», 2016.
10 Аппаратное обеспечение ЭВМ (Нач.Проф. Обр.) Сидоров В.Д., Струмпэ Н.В. 2014
Документ Word
СОДЕРЖАНИЕ
ВВЕДЕНИЕ
1 ДОКУМЕНТ WORD
1.1 Создание документа Word
.2 Использование шаблонов документов
.3 Использование мастеров Word
.4 Сохранение документа
.5 Закрытие и открытие документа
.6 Перемещения по документу
2 ТЕКСТ
2.1 Ввод текста
2.2 Редактирование документа
.3 Добавление нового текста
.4 Выделение текста
.5 Удаление, копирование и перемещение текста
.6 Изменение шрифтов
.7 Выравнивание текста
.8 Использование стилей
Использование средства Организатор
4 ПРОВЕРКА ДОКУМЕНТА
5 ПЕЧАТЬ ДОКУМЕНТА
6 ДОПОЛНИТЕЛЬНЫЕ ВОЗМОЖНОСТИ WORD
7 СОЗДАНИЕ ТАБЛИЦ
ЗАКЛЮЧЕНИЕ
СПИСОК ЛИТЕРАТУРЫ
ВВЕДЕНИЕ
В настоящее время наиболее популярной программой для подготовки текстов
является Microsoft Word, которая называется также текстовым процессором.
Иногда в литературе Word называют
иначе — текстовый редактор. Однако текстовый редактор-это программа или модуль
с ограниченным набором функций (ввод, изменение и сохранение символьного
текста). Те программы, которые позволяют выполнять более сложные операции по
подготовке текста (автоматический перенос слов, операции форматирования и др.)
точнее называть текстовыми процессорами.
Программа Microsoft Word, благодаря своим обширным возможностям, фактически
стала использоваться стандартом среди текстовых процессоров своего класса.
Основное назначение процессора Word —
это создание и редактирование текстовых документов. Кроме того, Word обладает широкими возможностями
размещения в документе графических объектов, таблиц, диаграмм, гиперссылок.
Программа Word удобна для работы с большими
документами благодаря имеющимся в ней средствам создания указателей,
оглавлений, колонтитулов, иерархических заголовков и т.п.
Microsoft Word — мощный
текстовый процессор, предназначенный для выполнения всех процессов обработки
текста: от набора и верстки, до проверки орфографии, вставки в текст графики в
стандарте *.pcx или *.bmp, распечатки текста. Он работает с многими шрифтами,
как с русским, так и с любым из двадцати одного языка мира. В одно из многих
полезных свойств Word входит
автоматическая коррекция текста по границам, автоматический перенос слов и
правка правописания слов, сохранение текста в определенный устанавливаемый
промежуток времени, наличие макетов текстов и шаблонов, позволяющих в считанные
минуты создать деловое письмо, факс, автобиографию, расписание, календарь и
многое другое. Word обеспечивает
поиск заданного слова или фрагмента текста, замену его на указанный фрагмент,
удаление, копирование во внутренний буфер или замену по шрифту, гарнитуре или
размеру шрифта, а так же по надстрочным или по подстрочным символам. Наличие
закладки в тексте позволяет быстро перейти к заложенному месту в тексте. Можно
так же автоматически включать в текст дату, время создания, обратный адрес и
имя написавшего текст. При помощи макрокоманд Word позволяет включать в текст базы данных или объекты
графики, музыкальные модули в формате *.wav. Для ограничения доступа к документу можно установить
пароль на текст, который Word
будет спрашивать при загрузке текста для выполнения с ним каких-либо действий. Word позволяет открывать много окон для
одновременной работы с несколькими текстами, а также разбить одно активное окно
по горизонтали на два и выровнять их.
1. ДОКУМЕНТ WORD
1.1 Создание документа Word
Чтобы создать новый документ Word, есть три способа. 1- Создать новый пустой документ с помощью шаблона Word. 2- Создать документ,
воспользовавшись своим ранее созданным шаблоном. 3- Создать документ,
воспользовавшись одним из мастеров Word, например мастером факсов или мастером писем.
Использование шаблона или мастера, значительно упрощает создание
документа. Шаблон — это заготовка документа, которая уже содержит определенные
стили форматирования, а иногда и некоторый текст. Шаблон Новый документ не
содержат никакого постоянного текста (как это бывает при использовании других
шаблонов), и форматирование текста в подобных документах полностью отражает
стандартные настройки Word
касающиеся полей, шрифтов и других атрибутов документов.
Для создания нового Документа нужно выполнить следующие действия:
. Выбрать команду Файл → Создать. В правой части окна программы
отобразится область задач Создание документа. В группе Создание с помощью
шаблона щелкните на ссылке Общие шаблоны; Word отобразит диалоговое окно Шаблоны, на разных вкладках
которого будут присутствовать определенные группы шаблонов.
. Выбрать вкладку Общие диалогового окна Шаблоны, после чего щелкнуть на
значке Новый документ. В окне Word
появится новый документ (так же при создании нового документа можно
использовать любой из шаблонов, доступный в диалоговом окне Шаблоны). Самый
быстрый способ создания документа — щелчок на кнопке Создать файл (стандартной
панели инструментов).
1.2 Использование шаблонов документов
Не обязательно основывать документ на шаблоне Новый документ. Вместо
этого можно воспользоваться специальными шаблонами Word. Эти шаблоны значительно упрощают создание документов
различных типов, от записок до газет. Шаблоны содержат специальные текст и
атрибуты документа; таким образом, внешний вид и макет документа уже заранее
определены параметрами шаблона. Сюда относятся поля, шрифты, графические
изображения и другие атрибуты. Для того чтобы создать документ на основе
определенного шаблона, нужно выполнить следующие действия:
— выбрать команду Файл → Создать, в правой части окна программы
отобразится область задач Создание документа. В группе Создание с помощью
шаблона щелкнуть на ссылке Общие шаблоны; Word отобразит диалоговое окно Шаблоны. 2- выбрать одну из
вкладок диалогового окна Шаблоны, например Записки. Выбрать подходящий вариант записки
и щелкнуть на кнопке OK
(или дважды щелкнуть на значке соответствующего шаблона). 3- в окне программы
отобразится новый документ, основанный на выбранном шаблоне. Значительная часть
документов, основанных на шаблонах, уже содержит текст, например заголовки, а
также различные атрибуты текста, в частности шрифты. Например, документ,
основанный на шаблоне Изысканная записка, уже имеет разметку записки и содержит
сведения о текущей дате. Текст очень легко добавить в документ, особенно при
использовании свободного ввода. Просто нужно щелкнуть в любом месте документа и
вводить текст. Многие шаблоны (например, шаблон Изысканная записка) включают
текст с подсказками о работе с шаблоном. Любой подобный текст можно выделить и
заменить другим, именно тем, который нужен.
текстовый
процессор word
1.3 Использование мастеров Word
Мастера Word содержатся на тех же вкладках
диалогового окна Шаблоны, что и обычные шаблоны. Отличить мастера от шаблона
поможет небольшое изображение волшебной палочки на их значке.
Для создания нового документа с помощью мастера нужно выполнить следующие
действия: 1- выбрать команду Файл → Создать, в правой части окна
программы отобразится область задач Создание документа. 2- в группе Создание с
помощью шаблона щелкнуть на ссылке Общие шаблоны; Word отобразит диалоговое окно Шаблоны. В этом диалоговом
окне перейти на вкладку, которая соответствует типу того документа, который
нужно создать. 3- для того чтобы приступить к созданию документа с помощью
мастера, дважды щелкнуть на значке соответствующего мастера (например, на
значке Мастер записок на вкладке Записки). На экране появится диалоговое окно
мастера, в котором перечислены все основные действия, которые необходимы для
создания документа. В правой части диалогового окна Мастера располагаются
краткие сведения о процессе создания документа. Для перемещения к следующему
этапу создания документа нужно щелкнуть на кнопке Далее, расположенной в нижней
части окна мастера. После выполнения всех действий щелкнуть на кнопке Готово,
чтобы закрыть мастер. В окне Word
появится новый документ, созданный с помощью определенного мастера. Мастера,
значительно отличаются между собой, в зависимости от того, документ какого типа
нужно создать. Например, Мастер резюме приводит к созданию документа, который совсем
не похож на документ, который создается с помощью мастера конвертов. При работе
с мастером всегда можно щелкнуть на кнопке Назад, если был выполнен какой-то
лишний шаг (также можно вообще закрыть документ и начать все с начала).
1.4 Сохранение документа
Независимо от того, создан новый документ с помощью шаблона Новый
документ, другого шаблона Word
или мастера документов, обязательно требуется сохранить его. Сохранение
документа — это один из самых важных аспектов работы с любым приложением. Если
документ Word не сохранен, все результаты работы
будут потеряны. Для сохранения документа нужно выполнить следующие действия: 1-
щелкнуть на кнопке Сохранить стандартной панели инструментов Word или выберите команду Файл →
Сохранить, на экране появится диалоговое окно Сохранение документа. 2- нужно
указать имя файла в текстовом поле Имя файла. Если требуется сохранить документ
в формате, отличном от стандартного формата Word (.doc),
нужно выбрать формат из раскрывающегося списка Тип файла. 3- для сохранения документа
в другом месте (по умолчанию выбрана папка Мои документы) нужно воспользоваться
раскрывающимся списком Папка. 4- дважды щелкнуть на значке нужной папки в
списке Папка. 5- указав имя файла и его расположение, щелкнуть на кнопке
Сохранить. Word сохранит документ и вернется к окну
документа. Для сохранения изменений, внесенных в документ, просто нужно
щелкнуть на кнопке Сохранить стандартной панели инструментов. Сохранять
документы нужно как можно чаще. Сбои электропитания, случайно выдернутый шнур питания
или зависание компьютера могут привести к потере всех данных. Чтобы этого не
случилось можно воспользоваться функцией автосохранения. В этом случае нужно
выбрать команду Сервис → Параметры; перейти на вкладку Сохранение. Флажок
Автосохранение каждые должен быть установлен, в соседнем текстовом поле
устанавливается количество минут, через которое программа должна выполнять
автоматическое сохранение документов. Это средство не заменяет использование
команды Файл → Сохранить, а только позволяет восстановить значительную
часть документа в случае сбоя. Если необходимо сохранить резервную копию
документа при каждом сохранении внесенных изменений, следует выполнить
следующие действия: 1- выбрать команду Сервис → Параметры. 2- в
диалоговом окне Параметры перейти на вкладку Сохранение, на которой установить
флажок Всегда создавать резервную копию. Щелкнуть на кнопке ОК, чтобы вернуться
к документу. 3- указать имя файла и сохранить документ в подходящей папке.
Теперь после каждого использования команды Сохранить для сохранения изменений,
внесенных в документ, резервная копия файла (с расширением .wbk) также будет сохранятся на жестком
диске. Эта резервная копия представляет собой предыдущую копию документа еще до
внесения изменений. Каждое последующее сохранение приводит к замене резервной
копии файла его предыдущей версией. Также возможно сохранить текущую версию
Документа под другим именем.
Для этого потребуется команда Сохранить как. Для того чтобы сохранить
копию документа под новым именем, нужно выполнить следующие действия: 1-
выбрать команду Файл → Сохранить как. 2- в диалоговом окне Сохранение
документа указать новое имя файла в текстовом поле Имя файла. 3- щелкнуть на
кнопке Сохранить. Файл будет сохранен под новым именем.
1.5 Закрытие и открытие документа
Завершая
работу с документом его нужно закрыть. Для того чтобы закрыть документ, следует
выбрать команду Файл → Закрыть. Также можно закрыть документ, щелкнув на
кнопке Закрыть (со значком ),
расположенной в правой части строки заголовка окна документа. Если работа
велась с несколькими документами, закрытие одного из них не приведет к закрытию
приложения Word. Если требуется завершить работу с Word,
нужно выбрать команду Файл → Выход. Перед тем как закрыть документ,
программа проверит, сохранены ли последние внесенные в него изменения. В
противном случае программа запросит сохранение изменений. Чтобы сохранить
документ нужно щелкнуть на кнопке Да.
Для
того чтобы открыть существующий файл Word, нужно выполнить следующие
действия:1- выбрать команду Файл → Открыть, на экране отобразится
диалоговое окно Открытие документа. 2- по умолчанию Word отобразит
список файлов, сохраненных в папке Мои документы. Если необходимый документ
сохранен в другой папке, щелкнуть в раскрывающемся списке Папка и выбрать диск
и папку, в которой сохранен документ. 3- для открытия файла документа щелкнуть
на его значке, после чего щелкнуть на кнопке Открыть (или дважды щелкнуть на
значке файла). Если документ имеет формат отличный от стандартного формата
документов Word (.doc), нужно выбрать соответствующий вариант из
раскрывающегося списка Тип файлов.
.6 Перемещения по документу
Word
предоставляет несколько приемов для перемещения по документу.
Перемещаться
можно по документу с помощью вертикальной и горизонтальной полос прокруток
(соответственно, щелчок на кнопке со стрелкой вверх на вертикальной полосе
прокрутки позволяет перемещаться к началу документа, щелчок на кнопке со
стрелкой вниз на вертикальной полосе прокрутки позволяет перемещаться к концу
документа). На вертикальной полосе прокрутки также есть кнопки Предыдущая
страница и Следующая страница (кнопки с двойными стрелками, направленными вниз
и вверх соответственно). Эти кнопки позволяют (при помощи мыши) пролистывать
документ целыми страницами. Также вращая колесико, расположенное между кнопками
мыши, возможна быстрая прокрутка документа (скорость перемещения соответствует
скорости вращения колесика). Горизонтальная полоса прокрутки функционирует так
же, как и вертикальная, позволяя перемещаться по документу в рамках одной
страницы. Полосы прокрутки позволяют просматривать определенную часть страницы
или определенную страницу документа, но это не приводит к перемещению точки
вставки. Для того чтобы переместить точку вставки (при работе с мышью), нужно
перейти к определенному месту в документе, разместить над ним І — образный
курсор и щелкнуть мышью (в документе разместится точка вставки).
При
работе с клавиатурой курсор можно перемещать с помощью комбинаций клавиш:
<Home>
Переход к началу строки
<End>
Переход к концу строки
<Ctrl
+ » Переход на одно слово вправо
<
Ctrl +>
Переход на одно слово влево
<
Ctrl + >
Переход к предыдущему абзацу
<
Ctrl + >
Переход к предыдущему абзацу
<Page Up > Переход на одно окно вверх
<Page Down> Переход на одно окно вниз
<Ctrl
+ Page Up> Переход на одну страницу вверх
<Ctrl
+ Page Down> Переход на одну страницу вниз
<Ctrl
+ Home> Переход к началу документа
<Ctrl
+ End> Переход к концу документа
2.
ТЕКСТ
2.1 Ввод текста
В созданном новом документе виден мерцающий вертикально расположенный
курсор, который называется точкой вставки, расположенный в левом верхнем левом
углу документа. Здесь и будет отображаться вводимый текст. Ввод текста
производится с клавиатуры. Точка вставки будет перемещаться вправо по мере
того, как вводится текст. Как только будет достигнут конец линии, точка вставки
автоматически перенесется на следующую строку.
Когда достигается конец абзаца нужно нажать клавишу <Enter>, чтобы вручную добавить разрыв
строки. Если нужно увидеть, где расположены разрывы строк в документе (знаки
абзаца), можно щелкнуть на кнопке на стандартной панели инструментов (если не
видно кнопки Непечатаемые знаки, нужно щелкнуть на кнопке Параметры панелей
инструментов, расположенной с правого края панели инструментов, из появившегося
контекстного меню выбрать команду
Добавить или удалить кнопки, а затем → Стандартная, в списке
доступных кнопок выбрать кнопку Непечатаемые знаки и она добавится на панели
инструментов Стандартная). Отображение Непечатаемые знаки важно в тех
ситуациях, когда необходимо форматировать отдельные абзацы текста, межстрочный
интервал, отступ и т.д.
.2 Редактирование документа
2.3 Добавление нового текста
Есть две возможности добавить текст в документ — вставка и замена.
Для вставки текста в документ необходимо разместить над ним І — образный курсор
в том месте, куда добавляется текст и щелкнуть мышью, чтобы поместить точку
вставки.
І — образный курсор — это специальная форма указателя мыши при размещении
в тексте документа. Новый текст добавляется в месте точки вставки, а
существующий текст сдвигается вправо по мере того, как вводится новый.
Замена текста используется если нужно добавить новый текст, удалив при
этом определенный фрагмент текста, расположенный справа от точки вставки. Для
этого также при помощи мыши поместить точку вставки там, где нужно ввести текст
поверх существующего. Нажать клавишу <Ins> на клавиатуре и вводить новый текст (индикатор
ЗАМ в строке состояния станет активным). Новый текст будет постепенно удалять
уже существующий текст, расположенный справа от точки вставки. Чтобы вернуться
к режиму вставки, еще раз нажать клавишу <Ins>, индикатор ЗАМ в строке состояния станет
неактивным (или дважды щелкнуть на индикаторе ЗАМ).
Word
позволяет отменить любое предыдущее действие, щелкнув на кнопке Отменить
(щелкнуть нужно столько раз, сколько действий было совершено) панели
инструментов или нажмите комбинацию клавиш <Ctrl+z>.
2.4 Выделение текста
Выделить текст можно с помощью мыши или клавиатуры. Выделение текста с
помощью мыши: можно дважды щелкнуть кнопкой мыши на слове для выделения,
использовать различное количество щелчков в сочетании с клавишей <Shift> (для выделения слов, абзацев и
других блоков текста). Также можно удерживать нажатой левую кнопку мыши и
перетаскивать мышь для выделения блока текста.
Работа с мышью для выделения значительно упрощает выполнение любых задач
выделения текста (от одной строки до выделения всего документа), использование
мыши, расположив ее указатель в панели выделения (свободное пространство перед
абзацами текста документа). (Примечание: указатель мыши в панели выделения,
принимает вид стрелки). Быстрого выделения текста в документе при помощи мыши и
клавиатуры:
Выделение одного слово — Двойной щелчок на слове
Выделение фрагмента текста — Щелчок, плюс перетаскивание или щелчок в
начале слова, плюс нажатие клавиши <Shift> и щелчок в конце слова
Выделение строки текста — Щелчок в области выделения напротив строки
Выделение нескольких строк — Щелчок в области выделения и перетаскивание
для выделения нужных строк
Выделение предложения — Нажатие клавиши <Ctrl> и щелчок на предложении
Выделение абзаца — Двойной щелчок в области выделения напротив абзаца или
тройной щелчок на абзаце
Выделение всего документа — Нажатие клавиши <Ctrl> и щелчок в области выделения
Выделенный текст можно быстро удалить, переместить или скопировать.
Выделение текста с помощью клавиатуры: нажать клавишу <F8>, чтобы активизировать функцию
выделения (индикатор ВДЛ и строке состояния станет активным). Для выделения
символов, слов или предложений используются кнопки со стрелками для перемещения
по тексту. Быстро выделить целое слово можно, нажав клавишу <F8>, после чего нажать клавишу <Spacebar>; для выделения целого
предложения нажать клавишу <F8>,
после чего нажать клавишу <.(точка)>; для выделения абзаца нажать клавишу
<F8>, после чего нажать клавишу <Enter>. Отключить функцию выделения
можно нажатием клавишу <Esc>.
И второй способ: активизировать функцию выделения, нажав клавишу <F8>; нажать ее еще раз, чтобы
выделить слово; в третий раз — чтобы выделить предложение; четвертый, — чтобы
выделить абзац, и пятый раз, — чтобы выделить весь документ сразу.
.5 Удаление, копирование и перемещение текста
Для редактирования потребуется также такие действия, как удалить,
скопировать или переместить текст, используются мышь и клавиатура.
Удаление текста можно выполнять одним из нескольких способов. Простейший
способ удаления символов текста — с помощью клавиши <Backspace> или <Del,> если ни один символ в тексте документа не
выделен: <Del> — нажатие этой клавиши приводит
к удалению одного символа справа от точки вставки; <Backspace> — нажатие этой клавиши приводит
к удалению одного символа слева от точки вставки. Чтобы удалить текст
(содержащий более одного символа) можно использовать клавиатуру или мышь для
выделения нужного фрагмента текста и затем нажать клавишу <Delete>. Также вместо нажатия клавиши
<Delete> можно приступить к вводу нового
текста, в результате выделенный существующий фрагмент текста заменяется. В этих
случаях фрагмент текста удаляется навсегда. Если нужно удалить фрагмент текста
из определенного места документа, и он будет использоваться в другом месте,
нужно использовать команду Вырезать из меню Правка (он автоматически помещается
в буфер обмена Office — доступен
через отдельную область задач окна приложения). Для вырезания текста и
последующей вставки в новое место нужно: 1- выделить текст, щелкнуть на кнопке
Вырезать на стандартной панели инструментов (или комбинацию клавиш < Ctrl +Х>), 2- щелкнуть I -образным курсором в том месте, где
нужно поместить точку вставки, 3- щелкнуть на кнопке Вставить на стандартной
панели инструментов (или комбинацию клавиш < Ctrl +V>).
Если необходимо скопировать или вырезать несколько элементов, а потом вставить
их в различных местах документа также придется использовать буфер обмена,
выполняя следующие действия: 1- для отображения области задач Буфер обмена
выбрать команду Правка → Буфер обмена. В правой части окна приложения
появится область задач Буфер обмена, 2- выделить, скопировать (или вырезать) в
буфер обмена несколько элементов, 3- поместите точку вставки в нужном месте
документа и щелкнуть на том элементе в области задач Буфер обмена, который
необходимо вставить — Word
автоматически вставит элемент в документ.
Для того чтобы скопировать и вставить текст нужно выполнить следующие
действия:
— при помощи мыши или клавиатуры выделить текст, который нужно
скопировать, 2- выбрать команду Правка → Копировать (или комбинацию
клавиш <Ctrl +С>), 3- поместите точку вставки
в месте документа, куда нужно скопированный текст, 4- выбрать команду Правка →
Вставить (или комбинацию клавиш < Ctrl +Р>). Быстро получить доступ к средствам копирования, вырезания и
вставки позволяют значки Копировать, Вырезать и Вставить на панели инструментов
Word.
Еще один способ переместить текст — выделить его и перетащить в новое
место — метод перетаскивания. Для этого достаточно выделить текст, навести на
него указатель мыши (указатель примет форму стрелки), нажать кнопку мыши и
перетащить указатель перемещения на новое место в документе. В момент
перетаскивания в тексте появится пунктирная точка вставки, остается поместить
ее в нужное место, после чего отпустить кнопку мыши — текст переместится в
новое место.
Word
позволяет копировать и перемещать текст и между различными документами. Для
этого необходимо открыть соответствующие документы и воспользоваться всеми
методами копирования, вырезания, вставки и даже методом перетаскивания для
перемещения сведений из одного документа в другой. Как это сделать: 1- открыть
документ, из которого нужно скопировать текст и документ, в который нужно его
вставить (щелкнув на соответствующей кнопке, на панели задач Windows или выбрав название документа из
меню Окно), 2- в документе, содержащем сведения, которые нужно скопировать
выделить тот текст, который нужно скопировать, выберите команду Правка →
Копировать, 4- перейти к документу, в который нужно вставить сведения, выбрать
команду Правка → Вставить — текст будет вставлен в документ (также
соответственно можно применить команду Вырезать вместо команды Копировать).
Чтобы воспользоваться методом «перетащить и опустить» (drag-and-drop)необходимо:
1- открыть необходимые документы, выбрать команду Окно → Упорядочить все,
каждый документ будет отображаться в отдельном окне в рабочей области Word. 2- найти необходимый текст,
выделить его и перетащить из текущего документа на новое место в другом
документе.
2.6 Изменение шрифтов
Word
позволяет менять внешний вид текста в документах — размер шрифта, его стили и
формы начертания. Шрифты установлены на компьютере, часть из них входит в состав
Windows, другие шрифты добавляются при
установке Office, и плюс к этому, можно приобрести
отдельно специальные наборы шрифтов. Каждый шрифт имеет свой уникальный внешний
вид (Arial, Blackadder ITC, Times New Roman, Courier New и т.д.). Можно изменять размеры символов и их
атрибуты, полужирное или курсивное начертание, а также подчеркивание (Arial, Blackadder ITC, Times New Roman, Courier New). Шрифт, размер шрифта и его атрибут можно выбрать
перед началом ввода текста или изменить его в любой нужный момент, а также
изменить уже введенный, выделив текст и изменив используемый шрифт (щелкнуть в
раскрывающемся списке Шрифт на панели инструментов Форматирование) и атрибут.
Изменить атрибут шрифта можно, воспользовавшись соответствующими кнопками на
панели инструментов Форматирование (щелкнуть на соответствующих кнопках, таких
как Полужирный, Курсив или Подчеркнутый). Для того чтобы отменить определенный
атрибут, нужно щелкнуть на соответствующей кнопке еще раз. Если нужных кнопок
нет на панели инструментов — нужно проделать следующие действия: щелкнуть на
кнопке Параметры панелей инструментов, выбрать Добавить или удалить кнопки,
щелкнуть на названии панели инструментов, на которую нужно добавить кнопки, из
списка выбрать нужные кнопки. Если вообще не видно на экране панели
инструментов Форматирование, нужно щелкнуть правой кнопкой мыши на любой из
панелей инструментов и выберите Форматирование из предложенного контекстного
меню. Однако доступ к некоторым атрибутам шрифтов можно получить только через
диалоговое окно Шрифт. Для отображения диалогового окна Шрифт: выбрать команду
Формат→Шрифт — на ýêðàíå
îòîáðàçèòñÿ
äèàëîãîâîå
îêíî Øðèôò.
Äèàëîãîâîå
îêíî Øðèôò
ïîçâîëÿåò
âûáðàòü
íåñêîëüêî
àòðèáóòîâ
øðèôòîâ, åãî
ðàçìåð,
íà÷åðòàíèå,
à òàêæå
àòðèáóòû,
òàêèå êàê
íàäñòðî÷íûé,
ïîäñòðî÷íûé,
çà÷åðêíóòûé
ñ òåíüþ è ò.ä. Â
äèàëîãîâîì
îêíå Øðèôò
ìîæíî âûáðàòü
íåîáõîäèìûé
âàðèàíò èç
ðàñêðûâàþùåãîñÿ
ñïèñêà
Øðèôò;
èçìåíèòü
íà÷åðòàíèÿ
øðèôòà íà
êóðñèâ,
ïîëóæèðíûé
èëè ïîëóæèðíûé
êóðñèâ,
âûáðàâ
íåîáõîäèìûé
âàðèàíò èç
ñïèñêà
Íà÷åðòàíèå;
èçìåíèòü
ðàçìåð
øðèôòà,
âûáðàâ íåîáõîäèìûé
âàðèàíò èç
ðàñêðûâàþùåãîñÿ
ñïèñêà
Ðàçìåð;
èçìåíèòü
ïàðàìåòðû
ïîä÷åðêèâàíèÿ,
âûáðàâ
íåîáõîäèìûé
âàðèàíò èç
ðàñêðûâàþùåãîñÿ
ñïèñêà
Ïîä÷åðêèâàíèå;
èçìåíèòü
öâåò òåêñòà,
âûáðàâ
íåîáõîäèìûé
âàðèàíò èç
ðàñêðûâàþùåãîñÿ
ñïèñêà Öâåò
òåêñòà;
âûáðàòü
ëþáîé èç
ñïåöèàëüíûõ
ýôôåêòîâ,
òàêèõ êàê
íàäñòðî÷íûé,
ïîäñòðî÷íûé,
çà÷åðêíóòûé
è ñ òåíüþ,
óñòàíîâèâ
ñîîòâåòñòâóþùèé
ôëàæîê â íèæíåé
÷àñòè
äèàëîãîâîãî
îêíà. Ïðèìåð
êîìáèíàöèè
ïàðàìåòðîâ
âèäåí â
îáëàñòè
ïðîñìîòðà â
íèæíåé ÷àñòè
îêíà,
ïîëó÷èâ
íåîáõîäèìûé
ðåçóëüòàò, íóæíî
ùåëêíóòü íà
êíîïêå ÎÊ.
Êàæäûé ïîëüçîâàòåëü
ìîæåò
íàñòðîèòü
ñâîé øðèôò
ïî óìîë÷àíèþ
(ýòîò øðèôò
áóäåò
èñïîëüçîâàòüñÿ
ïî
óìîë÷àíèþ
ïðè
ñîçäàíèè документов). Для этого нужно выбрать
все необходимые атрибуты в диалоговом окне Шрифт, щелкнуть на кнопке По
умолчанию (в нижнем левом углу диалогового окна). Затем щелкнуть на кнопке Да в
диалоговом окне, которое Word
отобразит для подтверждения изменений.
Также выбирать и отключать определенные атрибуты форматирования можно при
помощи комбинации клавиш:
Полужирный <Ctrl+B>
Курсив <Ctrl+I>
Подчеркивание <Ctrl+U>
Двойное подчеркивание <Ctrl+Shift+D>
Подстрочный <Ctrl
+=>
Надстрочный <Ctrl+Shift++>
Одно нажатие комбинации, активизирует определенный атрибут, второе
нажатие — его отключает.
.7 Выравнивание текста
Еще один важный атрибут текста в документах — его размещение на странице.
В редакторе Word это можно проделать довольно легко.
Можно выбрать один из следующих вариантов выравнивания:
Выравнивание по левому краю (выравнивание по умолчанию). В этом случае
текст будет с ровным левым полем и неровным правым;
Выравнивание по правому краю. В этом случае текст будет с ровным правым
полем и неровным левым;
Выравнивание по центру. Текст, выровненный по центру, характеризуется
тем, что левое и правое поля для каждой строки равны;
Выравнивание по ширине. В этом случае текст будет с ровными левым и
правым полями, что приводит к неравномерному распределению текста по странице.
Для изменения выравнивания текста в документе используются
соответствующих кнопки панели инструментов Форматирование или в диалоговом окне
Абзац.
Дипломная работа
«Актуальные вопросы
методики и теории преподавания информатики».
Содержание
ВВЕДЕНИЕ
Уровень 1
1.
Открытие и сохранение
документа
2.
Ввод и редактирование
текста
3.
Форматирование шрифта
4.
Форматирование абзаца
5.
Оформление текста в
столбцы с помощью табуляции
6.
Оформление текса в виде
списков
7.
Оформление текса в виде
таблиц
8.
Оформление текста в виде
колонок
Уровень 2
1.
Ввод и редактирование
текста
2.
Форматирование шрифта
3.
Форматирование абзаца
4.
Оформление текста в виде
списков
5.
Оформление текса в виде
таблиц
6.
Оформление текста в виде
колонок
Уровень 3
Справочные
материалы
Запуск программы MS Word
Внешний вид окна
текстового редактора Word
Создание текстового
документа с помощью программы MS Word
Сохранение текстового
документа с помощью программы MS Word
Задание макета
страницы
Проверка правописания
Клавиши быстрого
перемещения по тексту
Ввод и редактирование
текста
Основные правила
ввода текста
Работа с фрагментами
текста
Форматирование
документа
Работа со списками
Работа с таблицами
Работа с колонками
(столбцами) текста
Табуляция
Стили форматирования
Работа с графикой информации
Вставка символа
Создание буквицы
Работа с
многостраничными документами
Нумерация страниц
Создание оглавления
Печать документа
Приложение. Требования Европейской Лицензии к знаниям
и умениям пользователей ПК в области обработки текстовой
Содержание …………………………………
Общие понятия
текстового процессора MS Word……………………
Структура
окна…………………………………………………………………
Подготовка к работе…………………………………………………………
Настройка………………………………………………………………………
Режимы отображения документов
Система помощи
Правила ввода и
форматирования текста в документе Word…………
Вставка специальных
символов……………………………………………
Элементы текста
Перемещение по
тексту………………………………………
Выделение элементов
текста
Копирование и перемещение…
Виды
форматирования документа Word…………………………
Форматирование
символов………………………………………
Копирование формата
(форматная кисть)…………………………
Форматирование
абзацев……………………………………………
Границы и заливка (обрамление и заполнение)…………………………
Списки……………………………………………………………………………
Табуляция…………………………………………………………………………
Надпись……………………………………………………………………………
Таблицы……………………
Создание таблицы
Преобразование текста
в таблицу
Способы создания
пустой таблицы
Перемещение по
таблице
Форматирование таблиц
Изменение структуры
таблицы
Форматирование текста
в таблице
Изменение ширины
столбцов
Изменение высоты
строки
Дополнительные
возможности
Текстовые эффекты
Буквица
Колонки
Создание и
редактирование формул
Стили
Создание стилей
Переопределение стиля
Шаблоны
Создание шаблона
Создание документа на
основе шаблона
Шаблоны с полями
формы
Графические объекты в
тексте
Способы вставки
графических объектов:
Создание и
редактирование рисунков
Форматирование
сложных документов (электронная верстка текста)
Копилка
Правописание
Автозамена
Автотекст
Тезаурус
Сноски
Закладки
Ссылки перекрестные
Автоматические
названия
Нумерация страниц
Колонтитулы
Предметный указатель
(глоссарий)
Оглавление
Структура документа
Условные обозначения
Приложение
Конспекты уроков
Литература
Литература
1.
Л. Л. Босова, Т. Н. Чёмова,
В. С. Савельева «Обработка текстовой информации». Дидактические материалы. –
М.:БИНОМ. Лаборатория знаний, 2003. _109 с.: ил.
2.
Зыбина Л. В. Методические
рекомендации. Текстовый редактор Word. Центр образования Карасунского
административного округа. Краснодар. 2002
г.
3.
Информатика. Учебное
пособие для среднего профессионалобразования (+CD) / Под общей редакцией
И. А. Черноскутовой – СПб.: Питер, 2005. – 272 с.: ил.
4.
Информатика 10-11 класс/
Под редакцией профессора Н. В. Макаровой. –СПб.: Питер, 2002. – 304 с.: ил.
5.
Информационные технологии:
В 2 ч. Ч.1: Основы информатики и информационных технологий / Шафрин Ю. А. – М.:
БИНОМ . Лаборатория знаний, 2003. – 320 с.
6.
Информатика. 7 -9 кл.:
Учебник для общеобразовательных учебных заведений/ А. Г. Гейн, А. И. Сенокосов,
В. Ф. Шолохович -6-е изд., стереотип. _ М.: Дрофа, 2003. -240 с.: ил.
7.
Информатика. 10 — 11 кл.:
Учебник для общеобразовательных учебных заведений/ А. Г. Гейн, А. И. Сенокосов,
Н. А. Юнерман -2-е изд.,- М.: Просвещение, 2001. -255 с.: ил.
8.
9.
От автора
Настоящая работа содержит большое число практических заданий,
предназначенных для освоения компьютерной технологии обработки текстовой
информации, сгруппированных последующим темам:
·
открытие и сохранение
документа;
1.
ввод и редактирование
текста;
·
форматирование абзаца;
·
оформление текста в
столбцы с помощью табуляции;
·
оформление текста в виде
списков
·
оформление текста в виде
таблиц
·
оформление текста в
колонки
Все задания разбиты на три уровня сложности.
Первый уровень сложности содержит обязательнее,
небольшие задания, знакомящие учащихся с минимальным набором необходимых
технологических приёмов обработки текстовой информации. Практически для каждого
задания предлагается подробная технология выполнения его выполнения, приводится
образец того, что должно получиться в итоге.
Задания второго уровня сложности более
объёмны. Учащимся предлагается образец, в соответствии с которым они должны
самостоятельно выстроить технологическую цепочку и получить требуемый
результат. Предполагается, что на данном уровне учащиеся будут самостоятельно
искать необходимую им для работы справочную информацию.
Задания третьего уровня сложности
ориентированы на более продвинутых учащихся, имеющих, как правило, собственный
компьютер. Здесь отрабатывается не отдельный приём, а формируется целостное
видение документа, что предполагает свободное владение всеми ранее изученными
приёмами, интеграцию различных технологических подходов.
Основная цель данного пособия – помочь
учителю в организации дифференцированной самостоятельной работы и контроле
знаний учащихся на уроках информатики и информационных технологий, а также вне
их. Предлагаемые материалы можно использовать концентрически: первый уровень –
на пропедевтическом, второй – на базовом, третий – на углублённом этапах изучения
предмета. Если же класс укомплектован учащимися, имеющими по данной тематике
разный уровень подготовки, то дидактические материалы можно использовать для организации
дифференцированной работы в рамках одного класса.
Дидактические
материалы предназначены для многоцелевого использования. На их основе можно
осуществлять изучение материала в классе, а также его самостоятельную проработку
дома.
Во второй
части пособия содержатся все необходимые для выполнения предлагаемых заданий
справочные материалы по текстовому процессору MS Word.
Введение
Подготовка текстов – одна из самых распространенных сфер применения
компьютеров. На протяжении тысячелетий люди записывали информацию. В течение
этого времени менялось и то, на чем записывали информацию(камень, глина,
дерево, папирус, пергамент, бумага), и то, с помощью чего это делали(острый
камень, костяная палочка, птичье перо, перьевые ручки, авторучки, с конца ХIХ века
для выполнения письменных работ стала применяться пишущая машинка). Но не
менялось главное: чтобы внести изменения в текст, его надо было заново
переписать, А это очень длительный и трудоёмкий процесс.
Появление компьютеров коренным образом изменило технологию письма. С
помощью специальных компьютерных программ можно напечатать любой текст, при необходимости
внести в него изменения, записать текст в память компьютера для длительного
хранения, отпечатать на принтере какое угодно количество копий текста без его
повторного ввода или отправить с помощью электронной почты на другие
компьютеры.
Текстовый редактор – это очень простая программа для работы с текстами.
Текстовый редактор удобен для создания небольших сообщений и текстов. Текст
состоит из букв, цифр, знаков препинания и специальных символов, которые можно
ввести с помощью клавиатуры компьютера. Фотографии, чертежи, рисунки, схемы и
таблицы текстовый редактор обрабатывать не может.
Текстовый процессор – это более мощная программа для работы с текстами. В
текстовом процессоре можно писать письма, рассказы, стихи, доклады, статьи для
школьной газеты, наконец, книги. Многие текстовые процессоры позволяют изменять
начертание и размер шрифта, включать в документ таблицы, рисунки, схемы,
звуковые фрагменты.
Любой текст, созданный с помощью текстового редактора, а также
включенные в него нетекстовые материалы (графика, звуковые фрагменты или
видеоклипы) называют документом. Документ может быть статьёй, докладом,
рассказом, стихотворением, приглашением, поздравлением или поздравительной
открыткой.
При работе в сети части одного сложного документа могут храниться на
разных компьютерах, расположенных далеко друг от друга. Гипертекст – это
способ организации документа, позволяющий быстро находить нужную информацию. Он
часто используется при построении систем оперативной подсказки и компьютерных
версий больших справочников и энциклопедий. Переход с одного места в
гипертексте на другое осуществляется с помощью ссылок.
Основными объектами текстового документа являются: символ, слово,
строка, абзац, страница, фрагмент.
Символ –
минимальная единица текстовой информации. Каждый символ имеет свой код.
Соответствие между кодами и символами устанавливается специальными
кодировочными таблицами, причём в разных кодировочных таблицах одному и тому же
коду ставятся в соответствие различные символы.
Слово
– произвольная последовательность символов ( букв, цифр и др.), ограниченная с
двух сторон служебными словами (пробел, запятая, скобки и др.).
Абзац
– произвольная последовательность символов, завершающаяся специальным символом
конца абзаца. Допускаются пустые абзацы.
Фрагмент – это некоторое количество рядом стоящих символов, которое можно
рассматривать как единое целое. Фрагментом может быть отдельное слово, строка,
абзац, страница и даже весь вводимый текст.
Подготовка документа на компьютере состоит из таких этапов как набор,
редактирование и форматирование.
Набор (ввод) текста, как правило, осуществляется с помощью клавиатуры.
Роль бумаги при этом играет экран компьютера. Место для ввода очередного
символа текста указывается на экране с помощью мерцающего прямоугольника – курсора.
При наборе текста на компьютере человек не следит за концом строки: как только
он достигнут, курсор автоматически переходит на начало следующей строки. Для
того, чтобы перейти к вводу нового абзаца, нажимается клавиша <Enter>.
Если текст большой, то на экране будет видна только его часть, а весь он будет
храниться в памяти компьютера. С помощью стрелок вверх, вниз, влево, вправо
курсор можно перемещать по всему экрану, подводить его к любому символу.
Перемещение по всему документу можно производить как с помощью курсорных
стрелок, хотя это и не очень удобно, так и с помощью специальных клавиш или
комбинаций клавиш. Кроме того существует режим прокрутки, позволяющий
быстро вывести на экран части текста, находящиеся за его пределами. При
перемещении курсора по экрану документ остаётся неподвижным, а при прокрутке
неподвижным остаётся курсор.
Редактирование – следующий этап подготовки документа на компьютере.
При редактировании текста мы просматриваем его, чтобы убедиться, что всё
правильно, исправляем обнаруженные ошибки (например, в правописании) и вносим
необходимые изменения.
При редактировании можно удалять не только отдельные символы, но и
целые фрагменты текста.
Для того, чтобы выделить фрагмент текста, необходимо указать его начало
и конец. В современных редакторах это делается с помощью мыши. Выделенный
фрагмент легко удалить, нажав определенную клавишу или комбинацию клавиш. При
этом фрагмент можно удалить из текста и стереть из памяти, а можно удалить из
текста, но поместить в специальный раздел памяти, называемый буфером. В
этом случае удаленный фрагмент можно будет вернуть на прежнее место, или
поместить в другое, более подходящее место текста.
Иногда приходится вводить тексты, в которых отдельные строки, а то и
группы строк неоднократно повторяются. Повторяющийся фрагмент набирается только
один раз, затем он выделяется и копируется – сам фрагмент остается на прежнем
месте, а его точная копия помещается в буфер. После этого мы продолжаем
набирать текст и, дойдя до того места, где должен быть повторяющийся фрагмент,
вставляем его из буфера. Эту процедуру можно повторять много раз.
Текстовые редакторы позволяют находить местоположение в тексте
заданного слова и при необходимости автоматически заменять во всем тексте одно
слово другим. Современным текстовым редакторам можно поручить даже проверку
правописания.
Форматирование – это любые операции по приданию документа такого вида
который он будет иметь на бумаге.
Вначале абзацы выравниваются.
Если правый и левый края абзаца образуют прямые линии,
то говорят о выравнивании по ширине. В большинстве газетных статей текст
выравнивается по ширине. При таком способе форматирования программа вставляет
между словами дополнительные пробелы, чтобы выровнять границы. Данный абзац
выровнен по ширине.
Выравнивание влево означает способ форматирования левой границы абзаца.
Когда текст выровнен влево, левая граница абзаца образует прямую линию. При
этом каждая строка начинается с одинаковым отступом от края страницы.
Данный абзац выровнен влево.
Выравнивание вправо означает способ
форматирования правой границы абзаца. Когда текст выровнен вправо, правая
граница абзаца образует прямую линию. Каждая страница абзаца заканчивается на
одном и том расстоянии от края страницы. Данный абзац выровнен вправо.
Выровненный по центру, или центрированный текст располагается так: с обеих
сторон каждой строки ширина свободного пространства одинакова. Каждая строка
форматируется независимо от других и ширина полей различна для разных строк
абзаца. С обеих сторон края абзаца получают неровными. Данный абзац выровнен по
центру.
Современные редакторы текстов «умеют» автоматически разбивать текст на
страницы и нумеровать их. Они «следят» за размером полей и регулируют
расстояние между строками, предлагают на выбор различные варианты шрифтов.
Шрифт – это полный набор букв алфавита с общим стилем начертания. Стиль
изображения букв называется гарнитурой.
Начертание шрифта – это дополнительные средства выделения шрифта на
печати, например, подчеркивание, курсив, полужирный шрифт. Нормальный шрифт
ничем не выделяется.
Полужирный шрифт темнее, он хорошо заметен.
Курсивный шрифт имеет наклон.
Если внимательно рассмотреть текст в книге, то можно заметить, что на
концах буквы имеют маленькие чёрточки – засечки. При чтении на них «цепляется»
глаз. Именно поэтому мелкий текст большого объёма набирают шрифтом с засечками.
Кроме шрифтов с засечками есть рубленные шрифты. Они применяются для
набора заголовков и плакатов.
Размер шрифта
или кегль – это его высота, измеряемая от нижнего края самой низкой
буквы (например, «р» или «у») до верхнего края самой верхней буквы (например,
«б»). Размер шрифта измеряется в пунктах. Один пункт – это очень
маленькая единица, равная 1/72 дюйма или 0.3
мм, то есть шрифт в 72 пункта имеет шрифт размером 10-12 пунктов.
В современных текстовых редакторах результаты формирования документа
отображаются на экране, а в более старых команды форматирования просто
запоминаются и их результаты можно увидеть только после вывода текста на
печать.
Для вывода документа на бумагу к компьютеру подключается устройство – принтер.
Существуют различные типы принтеров.
Матричный принтер печатает с помощью металлических иголок, которые
прижимают к бумаге красящую ленту.
Струйный принтер наносит буквы на бумагу, распыляя над ней капли жидких
чернил. С его помощью создаются не только черно-белые, но и цветные
изображения.
В лазерном принтере для печати символов используется лазерный луч. Это
позволяет получить типографское качество печати.
Текстовые редакторы позволяют сохранить документы во внешней памяти и
читать их из внешней памяти в оперативную. Наиболее распространены следующие
форматы текстовых файлов:
·
ТХТ – сохраняет текст без
форматирования,
·
RTF –универсальный формат, сохраняющий всё
форматирование; преобразует управляющие коды в текстовые команды, которые могут
быть прочитаны и интерпретированы многими приложениями; по сравнению с
другими форматами имеет достаточно большой
информационный объём;
·
DOC – оригинальный формат документов MS Word;
·
HTML – формат, используемый для хранения web-страниц;
содержит коды разметки языка гипертекста.
РАБОТА 1. СОЗДАНИЕ
И РЕДАКТИРОВАНИЕ
ДОКУМЕНТОВ.
КРАТКАЯ СПРАВКА
Создание документов
Документы и шаблоны документов создаются с
помощью команды Файл,
Создать и указанием
значения переключателя: Документ или Шаблон.
После нажатия на кнопку «ОК» на экран
выводится новое окно, имеющее
Стандартное наименование – «Документ» или
«Шаблон» с порядковым
номером.
Word содержит большой
набор шаблонов стандартных документов:
служебные записки, факсы, стандартные письма,
резюме и т.п.
Шаблоны предоставляют пользователю заранее
подготовленные поля для
ввода данных. Наиболее часто при работе
используется динамический режим,
когда с помощью Мастера шаблона создается
в интерактивном (диалоговом)
режиме собственный.
Сохранение документов
Документы Word
сохраняются в виде файлов со стандартными расширениям
.doc. Параметры сохранения файла можно задать командой Сервис, Параметры,
вкладка Сохранение, на которой выбираются
необходимые параметры.
Существуют два режима сохранения файла:
- всегда создавать резервную — сохраняется дубль исходного файла
с расширением .bak; - разрешить быстрое сохранение – весь
документ при сохранении файла не перезаписывается, лишь в конец исходного
файла дописываются изменения.
Для правильного
воспроизведения документа на другом компьютере или под управлением другой
операционной системы в документ можно включить используемые шрифты, установив
флажок Внедрять шрифты True Type. После внедрения в документ шрифтов этот
документ нельзя редактировать.
Переключатель Автосохранение устанавливает интервал времени (минуты),
через который будет сохраняться документ.
Для
активного документа устанавливаются пароли санкционированного доступа к
документам, которые будут запрашиваться при открытии документа или при записи
изменений в документ. Пароль состоит из алфавитно-цифровых знаков и
пробелов, максимальная длина пароля –15 символов, строчные и прописные буквы
рассматриваются как разные знаки. Во время ввода пароля в поле показываются
звездочки (*). Для одного документа можно задать различные пароли на открытии и
запись изменений. Пароль может быть изменён путём повторного ввода либо удалён
клавишей del. Переключатель открывать только для чтения
определяет использование файла только в режиме чтения.
Первоначальное сохранение нового любого сохранения существующего документа под
другим именем, на другом диске, в любом каталоге выполняется командой Файл,
сохранить как: обязательно выполняется формат сохраняемого документа
указанием в списке типа файла.
Если
подготовлен стандартный по форме документ, содержащий типовые элементы текста
или графику, форматы (стили оформления), элементы автотекста и прочее, то его
можно сохранить шаблон документов и использовать в дальнейшем для
создания новых документов.
Повторное
сохранение файла, имеющего имя, рекомендуется выполнять командой Файл,
Сохранить или с помощью кнопки <сохранить> панели инструментов Стандартная.
Открытие документов
Ранее сохранённый
документ открывается с помощью команды Файл, Открыть.
Для
выбора документа указывается имя папки, Тип файла. Возможные типы
шаблонов имён файлов.
·
Документы World (*doc)
·
Шаблоны документов (*dot)
·
Текст в формате *rtf
·
Текстовые файлы (*.txt)
·
Все файлы (*.*).
Кнопка<найти>организует
поиск файла. Находящиеся в верхней части окна кнопки
<Мелкие
значки>,<Таблица>, <Свойства>,<Просмотр> служат для
получения разной информации о выбранном файле.
Печать документов
Для печати
документов необходимо настроить параметры печати с помощью команды Сервис,
Параметры, выбрав вкладку печать
Черновой — печать документа с минимальным форматированием;
В обратном
порядке – печать страниц в порядке убывания номеров;
В предыдущих
заданиях вы научились создавать и сохранять с помощью программы
Блокнот простые документы. Программа WordPad позволяет задавать параметры страниц, форматировать текст, выравнивать
абзацы, копировать вставлять текст, осуществлять его поиск и др. Многие из этих
приемов пригодятся вам в дальнейшем
при работе с
мощными текстовыми процессорами,
УРОВЕНЬ 1.
1.Открытие и сохранение документа
Задание 1.
1.Откройте
текстовый процессор MS Word.
2.Наберите
текст: Унылая пора – очей очарованье.
3.Отдайте
команду Файл → Сохранить как и сохраните этот текстовый файл в папке Мои
документы под именем Вариант 1. doc.
4.Затем
в тесте начните новый абзац (нажатие клавиши Enter в конце строки) и наберите текст: Поздняя
осень.
5.Отдайте
команду Файл→ Сохранить. Тем самым вы сохранили изменения в файле Вариант
1. doc.
6.Щелкните
два раза левой кнопкой мыши по слову Поздняя и замените его словом Золотая.
7.Отдайте
команду Файл → Сохранить как. Сохраните файл в папке Мои документы под
именем Вариант 2. doc.
8.Таким
образом, теперь у вас два текстовых файла:
Вариант 1. doc
с текстом :
«Унылая пора – очей очарованье. Поздняя осень»
и Вариант 2. doc
с текстом:
«Унылая пора – очей очарованье. Золотая осень».
Закройте программу Word.
2.Ввод и редактирование текста
Задание 1.
1.Откройте
файл Анаграммы. doc.
2.Анаграмма
– это слово, которое образовано перестановкой букв другого слова. Из слов в
текстовом файле Анаграммы. doc. Образуйте другие слова и наберите полученные слова после исходных.
3.Сохраните
файл в папке Мои документы под новым именем Анаграммы 1. doc
с помощью команды Файл → Сохранить как.
4.Закройте
программу.
Задание 2.
1.Откройте
программу Word.
2.Coхраните новый документ в папке Мои
документы под именем Диктант. doc.
3.Напишите
текст, вставляя тире или дефис одним из известных способов. На новую строчку
курсор переходит автоматически.
Всё-таки, как-либо, как-то, кто-нибудь, кое-как,
иван-да-марья, жар-птица, Ростов–на Дону, Нью-Йорк. Пришлось волей-неволей
остаться здесь на ночь. Горя бояться – счастья не видать. Москва – столица
нашей Родины, город-страна. Конец ХVII века –первая половина ХIХ века.
4.Сохраните
изменения в документе и закройте файл.
Задание 3.
1.Откройте программу Word,
сохраните новый файл под именем Слова.doc и наберите слова:
На знание,
карейка, комта, катоходец.
2.Выделите слово
НА и удалите его в буфер
обмена кнопкой Вырезать
3.Вставьте в остальных
случаях пропущенный слог НА.
Например, установите текстовый курсор в слове ЗНИЕ ПОСЛЕ БУКВЫ з.
Щелкните по кнопке Вставить.
4.Сохраните изменения и
закройте программу.
Задание 4
1. Откройте программу Word, сохраните новый файл под именем Фраза.doc. и наберите буквосочетание «Теперьяподнимитетоже.».
2. Выделите эту фразу щелчком левой кнопки мыши на левом поле напротив
стрелки и скопируйте в буфер обмена, нажав на панели инструментов Стандартная кнопку Копировать.
3. Поставьте текстовый курсор в конец строки щелчком левой кнопки мышки
или используя кнопки управления курсором на клавиатуре, перейти на новую
строчку нажатием клавиши Enter.
4. Вставьте буквосочетание из буфера обмена 7 раз с помощью кнопки
Вставить.
5. Разделите буквосочетания пробелами и запятыми по образцу:
Теперь я под ними, те тоже.
Те перья подними, те тоже.
Те перья поднимите тоже.
Те перья под ними, те тоже
Те перья под ним, и те тоже.
Теперь я, поднимите тоже.
Теперь я, подними те тоже.
Теперь я под ним, и те тоже.
6. Сохраните изменения и закройте программу.
Задание 5
1. Откройте файл Петр Великий – «есть один целая
история».doc. Для этого дайте команду Файл → Открыть.
2. Удалите лишние слова (для этого достаточно выделить
слово и нажать клавишу
Delete на
клавиатуре) и расставьте знаки препинания, восстановив тем самым
текст стихов А. С. Пушкина:
То академик, то герой,
То мореплаватель, то плотник,
Он всеобъемлющей душой
На троне вечный был работник.
3.Сохраните
изменения в файле и закройте программу.
Задание 6
1.Откройте
файл Жаворонок. doc.
2.Расставьте
строки стихотворения В. А. Жуковского «Жаворонок» в нужном порядке, переставляя
выделенные строчки левой кнопкой мыши.
Например. Щелкните левой кнопкой мыши на левом поле, напротив
строки «На солнце тёмный лес зардел,». Прижав левую кнопку мыши внутри
выделенной строки, перетащите символ переноса и установите перед строкой «В
долине жаворонок звонкий. Отпустите левую кнопку мыши Таким же образом
переместите остальные строчки стихотворения.
Ответ:
На солнце темный лес зардел,
В долине пар белеет тонкий,
И песню раннюю запел в долине жаворонок звонкий.
Он голосисто с вышины
Поет, на солнышке сверкая
Весна пришла к нам молодая,
Я здесь пою приход весны…
3. Сохраните изменения в файле и закройте программу.
Задание 7
1.Введите следующий текст:
Две – три секунды рысь готовилась. Затем молниеносно взлетала над сугробом и
передними лапами накрыла ближайшую лунку. Тишина лесного рассвета раскололась
резким хлопаньем крыльев. Белая снежная пелена окутала рысь, словно большая ель
над ней стряхнулась по-собачьи. Рысь быстро расправилась с крутым тетеревом.
Насытившись, она, прежде чем встать, здесь же, в лесу, аккуратно, передними
лапами зарыла оставшуюся добычу. Рысь не всегда возвращалась доедать остатки,
потому что в лесу есть живая дичь, которая вкуснее. И потом – какая это еда,
какое пиршество, если ему не предшествовала охота: напряженное выслеживание,
подкарауливание жертвы и – успех, добытый завершающим охоту мощным прыжком.
(«Мага уводит стаю». Виктор Александрович Потиевский )
2.Сохраните его под именем Рысь.doc в папке Мои
документы.
3.Последовательно выделяйте двойным щелчком левой кнопки мыши в тексте
каждое слово рысь и вводите вместо него слово волчонок.
4.Выбрав в меню Файл команду Сохранить
как сохраните изменённый файл под именем Волчонок. doc в папке Мои
документы.
5.Установите текстовый курсор в начале первой строки.
6.Отдайте команду Правка→Заменить.
7.В поле Найти: введите слово волчонок.
8.В поле Заменить
на: введите слово лисенок.
9.Нажмите кнопку Заменить все.
10.
Закройте окно Найти и заменить.
11.
Теперь в тексте вместо слова волчонок везде стоит
слово лисенок.
12.
В меню Файл еще
раз выберите команду Сохранить как и сохраните
текстовый документ под именем Лисенок.doc
в папке
Мои документы.
3.Форматирование шрифта
Задание 1
1.Создайте новый файл и сохраните его в папке Мои документы под именем Работа со шрифтами. doc
2.Наберите фразу « Я изучаю текстовый процессор Word» 10 раз, используя буфер обмена (см. предыдущие задания).
3.Задайте первым двум строчкам размер шрифта 10 пунктов, тип шрифта Times New Roman.
4.Второй паре строк – размер шрифта 12 пунктов, тип шрифта Courier New.
5.Третьей паре строк – размер шрифта 14 пунктов, тип
Comic Sans MS.
6.Четвертой паре строк – размер шрифта 16 пунктов, тип шрифта Tahoma.
7.Пятой паре строк – размер шрифта 18 пунктов, тип
шрифта
Arial.
Образец:
Я
изучаю текстовый процессор Word
Я
изучаю текстовый процессор Word
Я
изучаю текстовый процессор Word
Я
изучаю текстовый процессор Word
Я изучаю текстовый
процессор Word
Я изучаю текстовый
процессор Word
Я изучаю текстовый
процессор Word
Я изучаю текстовый
процессор Word
Я изучаю текстовый
процессор Word
Я изучаю текстовый
процессор Word
8.Сохраните изменения в файле.
9.Закройте файл Работа со шрифтами. doc.
Задание 2
1.
Создайте новый документ.
2.
Сохраните его в папке Мои документы
под
именем Размер и начертание. doc
3.
Наберите текст, нажимая на клавишу Enter только в конце абзаца( на новую строчку программа осуществляет переход
сама):
Воздействие
цвета на человека
Оранжевый – вызывает лёгкое возбуждение, ускоряет кровообращение,
способствует пищеварению.
Желтый – стимулирует умственную
деятельность.
Зелёный — нежный, умиротворяющий
спокойный.
Голубой – снижает кровяное давление, успокаивает.
Синий — обусловливает серьёзность,
строгость в поведении.
Фиолетовый — возбуждает деятельность
сердца и лёгких, увеличивает сопротивляемость организма простудным
заболеваниям.
4.
Для заголовка задайте размер
шрифта 16 пунктов, цвет шрифта красный.
5.
Для названий цветов задайте
соответствующий им цвет шрифта, название – подчеркнутый и размер – 16 пунктов.
6.
Для описания цвета задайте
начертание курсив и размер шрифта 12 пунктов.
7.
Сохраните изменения в файле и
закройте его.
Задание
3
1.Откройте документ Ленительный падеж. doc.
2.Задайте параметры страницы (Файл→Параметры страницы):
· левое
поле 16,8 см
· верхнее
поле 2 см
· правое
поле 1.8 см
· нижнее
поле 2 см
3.Установите текстовый курсор на первой строчке документа
(перед рисунком).
4.Установите шрифт Times New
Roman, размер
18 пунктов, начертание курсив.
5.Наберите заданным шрифтом следующий текст:
Ленительный падеж
Спросили
Лежебокина:
-А
ну-ка расскажи,
За
что так ненавидишь ты,
Не
любишь падежи?
Давным-давно
все школьники
Их
знают на зубок.
Их
за два года выучить
Лишь
ты один не смог
Ответил
он рассерженно:
—
В том не моя вина.
Пусть
им сперва ученые
Изменят
имена.
Ведь
я падеж Творительный
Нарочно
не учу:
Трудиться,
А
тем более
Творить
Я
не хочу.
Такой
падеж, как Дательный
Я
с детства не терплю:
Давать,
делиться чем-нибудь
С друзьями не люблю.
Предложный
ненавижу я:
Чтоб
не учить урок,
Приходиться
придумывать
Какой-нибудь
предлог
А
на падеж Винительный
И
вовсе я сердит:
Отец
во всякой шалости
Всегда
меня винит.
_
Да, переделка, кажется,
Серьёзная
нужна.
А
сам ты смог бы новые
Придумать
имена?
_
Давно придумал:
Взятельный,
Грязнительный,
Лежательный,
Грубительный,
Ленительный
И,
наконец, простительный!
6.Выделите первую букву «С» и задайте ей красный цвет шрифта и
размер 36 пунктов. Аналогичные элементы форматирования задайте для падежей.
7.Отдайте команду Файл→Предварительный просмотр. Просмотрите
документ.
8. Сохраните
изменения в документе и закройте его.
Задание
4
1.Откройте программу Word.
2.Сохраните новый файл в папке Мои документы под
именем Индкесы.doc.
3.Установите следующие параметры страницы:
· левое
поле 3 см
· верхнее
поле 2 см
· правое
поле 4 см
· нижнее
поле 4 см
4.Выберите тип шрифта Arial, размер
шрифта 14, начертание курсив.
5.Наберите следующий текст. Чтобы написать текст в верхнем
(нижнем) индексе, надо в окне диалога Шрифт (Формат→Шрифт) включить
эффект Верхний
(нижний индекс), написать текст верхнего (нижнего) индекса
и в окне Шрифт
выключить эффект Верхний (нижний) индекс.
Перед
и после знак «=» ставьте неразрывный пробел.
Единицы
измерения количества информации.
1 байт = 8 бит
1 Килобайт = 210байт
=1024 байт
1 Мегабайт = 220байт
=1024 Кбайт
1 Гигабайт = 230байт
= 1024 Мбайт
6.Сохраните
изменения в файле и закройте его
3.Форматирование абзаца
Задание 1
1.Откройте файл Происхождение
систем счисления.doc.
2.Выделяя последовательно абзацы (двойной щелчок на левом поле
напротив абзаца), задайте им следующие элементы форматирования:
№ |
Выравнивание
|
Отступ
|
Отступ
|
1 |
По центру |
нет |
нет |
2 |
По ширине |
Слева – 1 см,Справа -1,5 см |
Отступ – 1
|
3 |
По левому краю |
Слева – 3 смСправа -1 см |
Отступ 1,25 см |
4 |
По левому краю |
нет |
нет |
5 |
По правому краю |
нет |
нет |
6 |
По центру |
Слева – 2 см,Справа — 2 см |
нет |
7 |
По ширине |
нет |
Выступ 1, 27 см |
3.Задайте начертание шрифта так, как показано в образце.
Происхождение
систем счисления
Наиболее распространенной системой
счисления является десятичная. Почему именно числу 10 отведена
привилегированная роль? Человек, далекий от истории, ответил бы, что число 10 –
круглое, на него удобно умножать любое число, поэтому удобно считать десятками,
сотнями и т. д. Дело обстоит как раз наоборот, число 10 круглое потому, что
принято за основание системы счисления. При переходе к другой системе
счисления, его « круглость» исчезает.
В восьмеричной системе счисления 1010
= 128.
Причина,
по которой именно десятичная система счисления стала общепринятой, не
математического характера. Десять пальцев рук – вот первоначальный аппарат для
счета, которым человек пользовался, начиная с десятичных времён. Именно счет на
пальцах рук положил начало десятичной системе счисления.
Десятичная система счисления далеко не сразу заняла
господствующее положение. В разные исторические периоды многие народы
пользовались другими системами счисления. Широкое распространение получила
двенадцатеричная система счисления. Её происхождение связано тоже со счетом на
пальцах, так как четыре пальца руки (кроме большого) имеют в совокупности 12
фаланг. Перебирая их по очереди, большим пальцем ведут счет от 1 до 12. Затем
12 принимают за единицу следующего разряда и т. д. В устной речи остатки
двенадцатеричной системы сохранились до наших дней: вместо того, чтобы говорить
«двенадцать», мы часто говорим «дюжина». Многие предметы – ножи ,вилки и т.д.
— считают именно дюжинами.
Остатки двенадцатеричной системы счисления имеются у
англичан в системе мер – 1 фут =12 дюймам и в денежной системе 1 шиллинг =
12 пенсам.
Шестидесятеричная система была
распространена в Вавилоне: эта система, как и двенадцатеричная, сохранилась и
до наших дней в делении часа на 60 минут, минут на 60 секунд, в системе
измерения углов, где 1 градус = 60 минут, 1минута = 60 секунд.
У
ацтеков и майя, населявший американский континент и создавших там высокую
культуру, почти полностью уничтоженную испанскими завоевателями в ХVI –
ХVII в,, была принята двадцатеричная система счисления.
Та же система была принята и у кельтов, населявших Западную Европу, начиная со II
тысячелетия до нашей эры. Число 20 встречается и во всякой французской денежной
системе: основная денежная единица – франк – делится на 20 су.
4.Сохраните
файл командой Сохранить как из меню Файл в папке Мои документы под именем Системы
счисления. doc.
Задание 2
1.Откройте
текстовый файл Грамоте учиться всегда пригодится. doc.
2.Дайте
команду Правка → Выделить все.
3.Установите
маркер отступа первой строки(абзацного отступа) на 1
см, выравнивание по ширине.
4.Установите
курсор в начале первой строки текста и нажмите клавишу Enter (вставка пустой строки).
5.Установите
текстовый курсор в первой строке, Передвиньте маркер отступа первой строки на 0
см, метод выравнивания выберите По центру, тип шрифта Arial,
размер шрифта 14, начертание полужирный.
6.Наберите
текст заголовка « Грамоте учиться всегда пригодится».
7.Перейдите
на новую строку (Enter). Установите метод выравнивания По правому
краю, тип шрифта Times New Roman, размер шрифта 11, начертание курсив.
8.Наберите
четыре строки эпиграфа:
Нельзя, чтоб тот себя
письмом прославил,
кто грамматических не
знает правил.
А. П. Сумароков.
9.Задайте
начертание словам текста так, как показано в образце
Грамоте
учиться всегда пригодится
Нельзя, чтоб тот себя письмом
прославил, кто грамматических
не знает правил.
А.
П. Сумароков.
Г р а м м а т и к а –наука о строе языка. Наука
эта древняя, начало ей было положено примерно две с половиной тысячи
назад в Греции и Индии, Свое название грамматика получила от греческого gramma – ‘
Задание 3
1.
Откройте программу Word.
2.
Установите размер шрифта
10 пт, выравнивание по левому краю. Отступ 8
см.
3.
Наберите текст:
Дивишься драгоценности нашего языка: что ни звук, то и подарок; всё зернисто,
крупно, как сам жемчуг, и право, иное название ещё драгоценней самой вещи.
Н. В. Гоголь
4. Перейдите на новую строку и установите отступ первой строки 1,5
см, отступ слева 0 см.
4.
Наберите текст:
« В грамматике он силен»
Правдин (взяв книгу). … Это грамматика. Что же вы о ней знаете?
Митрофан. Много существительна да прилагательна…
Правдин Дверь, например, какое имя: существительное или прилагательное?
Митрофан. Дверь, котора дверь?
Правдин Котора дверь! Вот эта.
Митрофан. Эта? Прилагательна.
Правдин. Почему же?
Митрофан. Потому что она приложена к своему месту. Вот у чулана неделю дверь
стоит еще не навешена: так та покамест существительна.
Стародум. Так поэтому у тебя слово дурак прилагательное, потому что оно
прилагается к глупому человеку?
Митрофан. И ведомо.
Г-жа Простакова. Что, каково, мой батюшка?..
Правдин. Нельзя лучше. В грамматике он силён.
Милон. Я
думаю не меньше и в истории.
Г-жа Простакова. То, мой батюшка, он еще сызмала к историям охотник.
6. После набранного текста вставьте две пустые строки, установите
отступ первой стоки 0 см и оформите подпись (между словами «27 сентября 1785
г.» и между «Д. Фонвизин» вставлен нерастяжимый пробел Shift+Ctrl+пробел, в конце строки вставлен принудительный конец строки
Sift + Enter).
27 сентября 1785 г.
Д,
Фонвизин
7. Сохраните документ в папке Мои документы под именем В
грамматике он силен. doc. и закройте программу.
5. Оформление текста в столбцы
с помощью табуляции
Задание 1
1.
Откройте программу Word.
2.
На линейке форматирования
установите следующие позиции табуляции:
3.
Установите размер шрифта
14 и наберите следующий текст построчно, переходя от столбца к столбцу
клавишей Tab (для вставки символа p воспользуйтесь командой Вставка →Символ, в
окне Символ следует выбрать шрифт Symbol, щелкните левой кнопкой мыши по соответствующему символу и нажмите
кнопку Вставить, далее закройте окно Символ):
Таблица
Формула Радиус
Высота Объём
Vшара=4/3 pR3 0,59
— 0,8603
Vцилиндра =pR2Н 2,452
4,541 85,7714
Vконуса =1/3pR2Н 11,654 10,93
1554,5289
4. Для написания текста в верхнем и нижнем индексах добавьте
соответствующие кнопки на панели инструментов Форматирование.
5. Сохраните документ в папке Мои документы под именем
Табуляция.doc и
закройте программу.
6. Оформление текста в виде списков
Задание 1
1.
Наберите следующий текст
(чтобы включить нумерацию, щелкните по кнопке Нумерация. Для перехода к
следующему пункту надо нажать клавишу Enter, чтобы выключить список, два раза нажмите
клавишу Enter).
Фонетический разбор
1. Записать слово, разделив его на фонетические слоги.
2. Указать количество слогов, выделить ударный.
3. Дать характеристику звуков – гласных и согласных.
4. Укажите количество букв и звуков в слове.
2. Сохраните документ в папке Мои документы под именем Список 1. doc и
закройте документ.
Задание
2
1. Наберите следующий текст (чтобы включить нумерацию, щелкните по
кнопке Маркеры. Для перехода к следующему пункту надо нажать клавишу Enter)/
Признаки культурной речи следующие:
·
правильность;
·
чистота;
·
точность;
·
выразительность
·
логичность
·
уместность
·
богатство.
2. Сохраните документ в папке Мои документы под именем Список_2.
dоc и закройте
документ.
Задание 3
1. Наберите текст заголовка «Проверочная работа» (шрифт Arial, размер шрифта 14
пт, выравнивание По центру). Перейдите на новую строку. Установите
выравнивание абзаца По ширине, тип шрифта Times New Roman, размер шрифта 12
пт.
2. Отдайте команду Формат→Список. В окне диалога Список
перейдите на вкладку многоуровневый.
3. Выделите любой список и нажмите кнопку Изменить.
4. В окне Изменение многоуровневого списка для:
·
первого уровня укажите вид
нумерации 1,2,3…, положение номера на 0
см, положение текста – отступ на 1
см;
·
второго уровня укажите вид
нумерации Символ, (если его нет в списке, надо выбрать строку Новый
маркер и в окне Символ, указав шрифт Windings найдите нужный маркер), положение номера на 1
см, положение текста – отступ на 2
см.
5. Для перехода к более низкому уровню служит кнопка Увеличить
отступ
Чтобы повысить уровень, надо нажать кнопку Уменьшить отступ.
Проверочная работа
1.
Каково назначение и
возможности текстового редактора?
2.
Каков минимальный набор
операций текстового редактора?
3.
Для каких целей может
проводиться выделение фрагмента текста?
4.
Текстовый редактор – это
·
программный продукт,
обеспечивающий централизованное управление данными;
·
пакет программ,
управляющий ресурсами ЭВМ и процессами, использующими эти ресурсы при
вычислении;
·
программный продукт,
предназначенный для создания документа.
5.
При работе с фрагментами
текста с помощью текстового редактора пользователь имеет возможность:
·
копировать, перемещать и
уничтожать фрагменты;
·
копировать и сортировать
фрагменты;
·
уничтожать и копировать
фрагменты;
·
восстанавливать,
перемещать и уничтожать фрагменты.
6. Отметка на экране дисплея, указывающая на позицию, в которой
отобразиться введенный с клавиатуры символ, называется:
·
курсор;
·
адрес;
·
курсив.
6. В
4, 5 и 6 пунктах списка выделите красным цветом шрифта правильные на наш взгляд
ответы.
7. В
меню Вид выберите режим Структуры. Переместить правильный ответ на первое
место (чтобы выделить нужный абзац, щелкаем левой кнопкой мыши по квадратному
маркеру, стоящему слева от абзаца, а затем, используя Кнопки Вверх и Вниз,
перемещаем абзац на нужную позицию).
8.
Сохраните документ в папке Мои документы под именем Список_ 3doc и
закройте программу.
7. Оформление текста в виде таблиц
Задание 1
1.Создайте таблицу 2
х 7.
2. Внесите в неё
следующую информацию о наиболее распространенных типах файлов и их расширениях:
|
Тип файла |
Расширения |
|
Системный |
.drv, .sys |
|
Готовая к |
.exe,.com |
|
Графический |
.bmp,.jpg,.gif |
|
Текстовый |
.txt,/doc |
|
Звуковой |
.mid,.wav |
|
Видеофайл |
.avi |
3. Выделите таблицу и задайте ей Автоформат – Сетка 8.
4. Сохраните изменения в папке Мои документы под именем Таблица_1.doc
и закройте программу.
Задание
2
1. Создайте таблицу 5 х 10.
2. Разбейте второй столбец таблицы на два столбца.
3. Объедините 2-6 ячейки первой строки.
4. Объедините 2 и 3 ячейки второй строки.
5. Объедините 1 – 3 ячейки первого столбца.
6. Последовательно объедините 2 3 ячейки третьей, четвертой и пятой
строк.
7. На основе полученной таблицы оформите бланк табеля успеваемости. При
необходимости добавьте строки.
8. Выделите первые три строки (шапку таблицы) и выполните команду Таблица
– Свойства таблицы –Ячейка _ По центру.
Предметы |
Успеваемость |
||||
По полугодиям |
годовая |
экзамен |
итоговая |
||
I |
II |
|
|
|
|
Русский язык |
|
|
|
|
|
Литература |
|
|
|
|
|
Алгебра |
|
|
|
|
|
Геометрия |
|
|
|
|
|
Информатика |
|
|
|
|
|
Физика |
|
|
|
|
|
9. Сохраните
документ в папке Мои документы под именем Таблица_2. и закройте программу.
Задание
3
1. Создайте таблицу
размером 4 х 4. Размер шрифта установите 11 пунктов. Внесите в неё следующую
информацию:
|
Имя |
Годы жизни |
Страна |
Рост |
|
Джон Уильям Роган |
1871 – 1905 |
США |
264 см |
|
Джон Ф. Кэррол |
1932 -1969 |
США |
263,5 см |
|
Вайно Миллиринне |
1909 — 1963 |
Финляндия |
251,4 см |
2. Отцентрируйте строки таблицы, выделите полужирным шрифтом первую строку
заголовка.
3. Измените таблицу, добавив в неё дополнительные
строки:
|
Имя |
Годы жизни |
Страна |
Рост |
|
Джон Уильям Роган |
1871 – 1905 |
США |
264 см |
|
Якоб Лолл |
1783 -1839 |
Россия |
255 см |
|
Джон Ф. Кэррол |
1932 -1969 |
США |
263,5 см |
|
Вайно Миллиринне |
1909 – 1963 |
Финляндия |
251,4 см |
|
Дон Кёлер |
1925 — 1981 |
США |
248,9 см |
4. Измените таблицу, добавив в неё столбец.
|
Имя |
Годы жизни |
Возраст |
Страна |
Рост |
|
Джон Уильям Роган |
1871 – 1905 |
34 |
США |
264 см |
|
Якоб Лолл |
1783 -1839 |
37 |
Россия |
255 см |
|
Джон Ф. Кэррол |
1932 -1969 |
56 |
США |
263,5 см |
|
Вайно Миллиринне |
1909 – 1963 |
54 |
Финляндия |
251,4 см |
|
Дон Кёлер |
1925 — 1981 |
56 |
США |
248,9 см |
5.Выполните сортировку в таблице по возрастанию Рост
(Таблица→Сортировка→По
возрастанию) Таблица должна
принять следующий вид:
|
Имя |
Годы жизни |
Возраст |
Страна |
Рост |
|
Дон Кёлер |
1925 — 1981 |
56 |
США |
248,9 см |
|
Вайно Миллиринне |
1909 – 1963 |
54 |
Финляндия |
251,4 см |
|
Якоб Лолл |
1783 -1839 |
37 |
Россия |
255 см |
|
Джон Ф. Кэррол |
1932 -1969 |
56 |
США |
263,5 см |
|
Джон Уильям Роган |
1871 – 1905 |
34 |
США |
264 см |
6. Удалите из таблицы строку Якоб Лолл
(говорят, его рост был преувеличен) и столбец Возраст.
7. Отсортируйте информацию в таблице по убыванию Рост.
8. Отформатируйте таблицу, используя автоформат Современный.
Имя |
Годы
|
Возраст |
Страна |
|
Дон Кёлер |
1925 — 1981 |
56 |
США |
|
Вайно Миллиринне |
1909 – 1963 |
54 |
Финляндия |
|
Джон Ф. Кэррол |
1932 -1969 |
56 |
США |
|
Джон Уильям Роган |
1871 – 1905 |
34 |
США |
9. Сохраните документ в папке Мои документы
под именем Таблица_ 3.doc и закройте программу.
8. Оформление текста в виде колонок
Задание 1
1. Откройте файл Загрузка компьютера_2.doc
2. Добавьте к первому файлу текст из файлов Загрузка
компьютера_3.doc.Для этого поместите курсор в конце текста и выполните команду Вставка→Файл→…
.
3. Добавьте в текст заголовок Загрузка компьютера.
4. Разбейте текст на две колонки. Уменьшите промежуток между колонками до 0,5
см.
5. Установите в тексте автоматический перенос слов. Для этого выделите
текст и выполните команду Сервис→Язык→Расстановка переносов).
6. Задайте
начертание словам так, как показано в образце.
Загрузка компьютера
Компьютер
представляет собой вычислительную систему, состоящую из аппаратной части (её
часто называют английским слово hardware)
и программным обеспечением (software).
Программное обеспечение состоит из большого количества самых разнообразных
готовых программ, а также программ, написанных самим пользователем. Для работы
компьютера требуется основное программное обеспечение _ операционная система,
поставляемая вместе с ним. Без операционной системы компьютер работать не
может.
Операционная
система (ОС) — это комплект программ, организующих работу компьютера и
управляющих им. Операционная система выполняет следующие функции: управление
памятью; управление вводом – выводом; управление файловой системой; защита
памяти и программ; учет использования ресурсов компьютера; управление работой
прикладных программ.
Рассмотрим
подробно, как осуществляется загрузка компьютера.
В состав
компьютера входит постоянное запоминающее устройство (ПЗУ), содержащее
программы тестирования компьютера и первого этапа загрузки операционной
системы BIOS (Basic Input/Output System) – базовая система ввода – вывода). ПЗУ
расположено на системной плате и питается от батарейки, поэтому записанные в
нем программы не стираются при выключении компьютера
После
включения компьютера программы BIOS начинают выполняться; информация о
ходе этого процесса отображается на экране монитора. Сначала производится тестирование
и настройка аппаратных средств. Современные компьютеры в основном используют
внешние устройства «plug and play» (переводится – «включил и работай», поэтому
они способны сообщить процессору свои основные характеристик и условия работы.
В случае если все оборудование функционирует нормально, происходит переход к
следующему этапу – поиску загрузчика операционной системы.
Диск
(жесткий, гибкий или лазерный), на котором находятся файлы операционной системы
и с которого производится её загрузка, называется системным. На этапе загрузки
происходит поочередное обращение к имеющимся в компьютере дискам (гибким,
жестким, CD—ROM) и поиск на определенном месте (в первом, так
называемом загрузочном секторе диска) специальной программы Master Boot(программа-загрузчик
операционной системы).
Если диск системный,
то программа-загрузчик считывается в оперативную память в качестве программных
модулей
Если
системный диск по какой-то причине в компьютере отсутствует, на экране монитора
появляется сообщение Non system disk и компьютер «зависает», т.е. загрузка
операционной системы прекращается и компьютер остается неработоспособным.
После
окончания загрузки операционной системы управление передается командному
процессору. В случае использования интерфейса командной строки на экране
появляется приглашение системы, в противном случае загружается графический
интерфейс. После этого можно приступать к работе.
Компьютер
представляет собой вычислительную систему, состоящую из аппаратной части (её
часто называют английским слово hardware)
и программным обеспечением (software).
Программное обеспечение состоит из большого количества самых разнообразных
готовых программ, а также программ, написанных самим пользователем. Для работы
компьютера требуется основное программное обеспечение _ операционная система,
поставляемая вместе с ним. Без операционной системы компьютер работать не
может.
Операционная
система (ОС) — это комплект программ, организующих работу компьютера и
управляющих им. Операционная система выполняет следующие функции: управление
памятью; управление вводом – выводом; управление файловой системой; защита
памяти и программ; учет использования ресурсов компьютера; управление работой
прикладных программ.
Рассмотрим
подробно, как осуществляется загрузка компьютера.
В состав
компьютера входит постоянное запоминающее устройство (ПЗУ), содержащее
программы тестирования компьютера и первого этапа загрузки операционной
системы BIOS (Basic Input/Output System) – базовая система ввода – вывода). ПЗУ
расположено на системной плате и питается от батарейки, поэтому записанные в
нем программы не стираются при выключении компьютера
После
включения компьютера программы BIOS начинают выполняться; информация о
ходе этого процесса отображается на экране монитора. Сначала производится
тестирование и настройка аппаратных средств. Современные компьютеры в основном
используют внешние устройства «plug and play» (переводится – «включил и работай», поэтому
они способны сообщить процессору свои основные характеристик и условия работы.
В случае если все оборудование функционирует нормально, происходит переход к
следующему этапу – поиску загрузчика операционной системы.
Диск
(жесткий, гибкий или лазерный), на котором находятся файлы операционной системы
и с которого производится её загрузка, называется системным. На этапе загрузки
происходит поочередное обращение к имеющимся в компьютере дискам (гибким,
жестким, CD—ROM) и поиск на определенном месте (в первом, так
называемом загрузочном секторе диска) специальной программы Master Boot(программа-загрузчик
операционной системы).
Если диск системный,
то программа-загрузчик считывается в оперативную память в качестве программных
модулей
Если
системный диск по какой-то причине в компьютере отсутствует, на экране монитора
появляется сообщение Non system disk и компьютер «зависает», т.е. загрузка
операционной системы прекращается и компьютер остается неработоспособным.
После
окончания загрузки операционной системы управление передается командному
процессору. В случае использования интерфейса командной строки на экране
появляется приглашение системы, в противном случае загружается графический
интерфейс. После этого можно приступать к работе.
7. Сохраните
подготовленный документ в папке Мои документы под именем Загрузка
компьютера.doc. Закройте подготовленные файлы.
Задание 2
1.
Откройте файл Песнь
Соломона.doc.
2.
Добавьте заголовок и
эпиграф в текст. Первую букву слова Узнай сделайте буквицей (команда Формат→Буквица→…),
цвет шрифта буквицы синий, тип Comic Sans MS.
Песнь Соломона
Кто знает, что такое слава
Какой ценой купил он право,
Возможность или благодать
Над всем так мудро и лукаво
Шутить, таинственно молчать
И ножку ножкой называть?
(А. А. Ахматова)
Узнай самого себя
Хороший я. Ленивый –
значит умный. Не в меру талантливый. Почти гений. Почти блондин. Справедливый
во всем. Супермен тоже во всём. Реалист. Хотел бы…(Каждый кладет по одной
фишке возле себя).-У меня больше недостатков чем достоинств, хотя изначально я
был непорочен, люблю себя слушать больше чем других. Главное мое достоинство –
я талантлив. И как любой талант – беззащитен. Но умею постоять за себя
кулаками. Люблю быть лидером – для меня это тоже достоинство. Умею быть душой
компании. В зеркало смотреться не люблю – и так хорош. Гурман. Люблю быструю
езду, хорошую речь, футбол. Не стандартен, но идеалист. Я не отношусь
гипертрофированно к собственной персоне, хотя и с изрядной долей симпатии. Если
что-то удается: радуюсь: «Ай, да Пушкин, ай да,(сукин) сын!» Когда удается не
вполне, тоже не унываю: «Ну молодец, попал в яблочко, хоть и невпопад». –
Хорошего человека во мне 175 см.
3.Выделите текст,
идущий после пустой строки. В меню Формат→Колонки выберите тип Две
колонки.
4. Вставьте в текст
рисунок ( можно из файла Утка.doc)и задайте уму обтекание текстом Вокруг.
5. Просмотрите файл в
режиме Предварительного просмотра (Файл→Предварительный просмотр).
6. Распечатать две
копии данного текста на принтере (Файл→Печать, число копий 2).
Песнь Соломона
Кто знает, что такое слава
Какой ценой купил он право,
Возможность или благодать
Над всем так мудро и лукаво
Шутить, таинственно молчать
И ножку ножкой называть?
(А. А. Ахматова)
знай самого себя
Хороший я. Ленивый –
значит умный. Не в меру талантливый. Почти гений. Почти блондин. Справедливый
во всем. Супермен тоже во всём. Реалист. Хотел бы…(Каждый кладет по одной
фишке возле себя).-У меня больше недостатков чем достоинств, хотя изначально я
был непорочен, люблю себя слушать больше чем других. Главное мое достоинство –
я талантлив. И как любой талант – беззащитен. Но умею постоять за себя
кулаками. Люблю быть лидером – для меня это тоже достоинство. Умею быть душой
компании. В зеркало смотреться не люблю – и так хорош. Гурман. Люблю быструю
езду, хорошую речь, футбол. Не стандартен, но идеалист. Я не отношусь
гипертрофированно к собственной персоне, хотя и с изрядной долей симпатии. Если
что-то удается: радуюсь: «Ай, да Пушкин, ай да,(сукин) сын!» Когда удается не
вполне, тоже не унываю: «Ну молодец, попал в яблочко, хоть и невпопад». –
Хорошего человека во мне 175 см.
Уровень 2
1.Ввод и редактирование текста
Задание1.
1.
Наберите первую часть
текста – 19 строк. Для того. Чтобы разбить текст на строчки внутри
стихотворной строфы, используется так называемый «мягкий перенос» — удерживая
клавишу {Shift}, нажимаем {Enter}.
2.
Выделить весь текст.
3.
Открываем вкладку [Формат
→Абзац}. В ней устанавливаем следующие параметры.
·
Выравнивание – по
левому краю.
·
Уровень — основной
текст.
·
Отступ слева – 4,7
см
·
Отступ справа – нет.
·
Интервал перед – 6.
·
Интервал после -6.
·
Интервал – одинарный.
·
Нажимаем ОК.
Если все параметры выставлены правильно, то текст примет вид:
Погода была ужасная,
Принцесса была прекрасная.
Однажды, во втором часу,
Заблудилась принцесса в лесу.
Вдруг видит – полянка прекрасная.
На полянке – землянка ужасная.
А в землянке – людоед.
Заходи ко мне на обед!
Вынимает нож – дело ясное.
Вдруг увидел – какая прекрасная…
Людоеду сразу стало худо:
Уходи, говорит, отсюда.
Аппетит, говорит, ужасный.
Слишком вид, говорит, прекрасный.
И пошла потихоньку принцесса,
Прямо к замку вышла из леса.
Вот какая легенда ужасная.
Вот какая принцесса прекрасная.
А может, было все не так?
4.
Снова выделите текст,
скопируйте его и поместите копию после последнего абзаца.
Погода была ужасная,
Принцесса была прекрасная.
Однажды, во втором часу,
Заблудилась принцесса в лесу.
Вдруг видит – полянка прекрасная.
На полянке – землянка ужасная.
А в землянке – людоед.
Заходи ко мне на обед!
Вынимает нож – дело ясное.
Вдруг увидел – какая прекрасная…
Людоеду сразу стало худо:
Уходи, говорит, отсюда.
Аппетит, говорит, ужасный.
Слишком вид, говорит, прекрасный.
И пошла потихоньку принцесса,
Прямо к замку вышла из леса.
Вот какая легенда ужасная.
Вот какая принцесса прекрасная.
А может, было все не так?
Погода была прекрасная.
Принцесса была ужасная,
Однажды, во втором часу,
Заблудилась принцесса в лесу.
Вдруг видит – полянка. ужасная.
На полянке – землянка прекрасная
А в землянке – людоед.
Заходи ко мне на обед!
Вынимает нож – дело ясное.
Вдруг увидел – какая ужасная.…
Людоеду сразу стало худо:
Уходи, говорит, отсюда.
Аппетит, говорит, прекрасный
Слишком вид, говорит, ужасный.
И пошла потихоньку принцесса,
Прямо к замку вышла из леса.
Вот какая легенда прекрасная.
Вот какая принцесса ужасная.
А может, было все не так…
5.
Теперь внимательно
просмотрите вторую часть. Нужно поменять местами слова «прекрасный» и
«ужасный».Это удобно сделать при помощи «Буфера обмена» — с
использованием команды «Копировать» и «Вставить».
6.
Для сохранения текста воспользуемся главным
меню: [Файл→Сохранить как…].
7.
В отрывшемся окне выбираем
папку для сохранения – Мои документы.
8.
В поле Имя файла
вводим произвольное имя. Например – Стихи. Нажимаем клавишу Enter.
Файл сохранен.
9.
Для распечатки
воспользуемся Файл – Печать … .В открывшемся окне нажимаем Enter.
Идем к принтеру за документом.
Задание2.
1.
Откройте Файл Пословицы.doc.
Внесите изменения в пословицы так, чтобы они приняли общепринятую форму.
·
Шило в мешке не утаишь.
·
Не все коту масленица.
·
Кончил дело, гуляй смело.
·
Готовь сани летом, а
телегу – зимой.
·
Пар костей не ломит.
·
Без труда не выловишь и
рыбку из пруда.
·
Не все золото, что
блестит. Слово – серебро, молчанье – золото.
·
Раньше встанешь раньше
работу кончишь.
·
Цыплят по осени считают.
·
Делу – время, потехе –
час.
·
Сначала подумай, потом
начинай.
·
Семь раз примерь, один раз
отрежь.
·
Работа страшна не рукам, а
глазам.
·
Дело мастера боится.
·
От добра добра не ищут.
·
У семи нянек дитя без
глаза..
·
Не скучай работой, а
скучай заботой.
·
Рыбак рыбака видит
издалека.
·
На сердитых воду возят.
2. Сохраните файл в папке Мои документы под именем Пословицы
1.doc.
Задание
3.
1.
Для текста очень важна его
графическая подача. Иногда авторы для большей выразительности «вклинивают»
внутрь слова цифры. Введите стихотворение Ванды Хотомской:
100 – сто
У про100го 100рожа —
Непро100рный дом:
Ча100 в нем 100ножка
Бродит под 100лом.
Дорожит 100ножка
Чистит 100 сапог.
И 100личной ваксой
Чи100тою ног,
Вме100 двух не про100
Вычистить все 100,
Сразу 100лько обуви
Не носил никто!
У пр100ой 100рожки
100ит по100ять
И у той 100ножки
Опыт перенять!!!
3 –три
Есть у нас 3 сес3цы,
Вы не знаете их?
Как бы мне ухи3ться
Рассказать о – троих?
У одной, что в С3жове,
Под окошком жил с3ж,
С3чь она мастерица –
Приходи к ней , малыш!
У другой, что в Ус3цах,
Никаких ус3ц нет,
Но зато осе3ну
Подают на обед!
А у третьей в Быс3це,
Быс3на на реке,
И резвятся 3тоны
По ночам на песке.
(перевод с польского Л. Кондратенко)
2.
Посмотрите, как будет
выглядеть это стихотворение после замены «100» на «сто».
3.
Сохраните файл с двумя
вариантами записи стихотворения в папке Мои документы под именем Сто.doc.
Задание
4.
1.
Откройте файлы Воды1.doc, Воды2.doc, Воды3.doc.
2.
Создайте новый файл и,
используя перенос фрагментов текста и переход между окнами, соберите текст в
новом файле.
Как падают воды в Лодоре?
Кипя,
Шипя,
Журча,
Ворча,
Струясь,
Крутясь,
Сливаясь,
Вздуваясь,
Мелькая, шурша,
Резвясь и спеша,
Скользя, обнимаясь,
Делясь и встречаясь,
Ласкаясь, бунтуя, летя,
Играя, дробясь, шелестя,
Блистая, взлетая, шатаясь,
Сплетая, звеня, клокоча,
Взвиваясь, вертясь, грохоча,
Морщинясь, волнуясь, катаясь,
Бросаясь, меняясь, воркуя, шумя,
Взметаясь и пенясь, ликуя, гремя,
Дрожа, разливаясь, смеясь и болтая,
Катясь, извиваясь, стремясь, вырастая,
Вперед и вперед убегая в свободолюбивом задоре –
Так падают бурные воды в сверкающем быстром Лодоре!
(Р. Саути, в переводе А. Шмульяна)
3. Сохраните файл в папке Мои документы под именем Воды.doc
3. Форматирование
шрифта
Задание
1.
1.
Войдите в текстовый
процессор Word.
2.
Откройте файл Николай Чех.doc.
3.
Используя перенос
фрагментов, соберите текст в следующее порядке:
Николай Чех
ст. Елизаветинская
Годы жизни, медленно
взрослея
Мы теряем, и
наверняка
Только потому, что не
умеем,
Видеть, что вблизи,
издалека:
Ценности, которым нет
возврата –
Сердцем не умеем мы
хранить,
Листьями заброшенного
сада
Наземь опадаем, чтобы
жить.
Но однажды все же
понимаем,
Что существовали
наяву –
Наши души детскими
остались
У мечты несбыточной в
плену.
4.
Измерьте кегль начальных
букв всех строк стихотворения на 12, начертание –на полужирное.
5.
Сохраните этот текст в
папке Мои документы под именем Годы.doc.
Задание
2.
1. Шрифтом Times New Roman в 12 пунктов черным
цветом напишите текст из п. 2.
2.
После написания текста
измените формат символов по образцу, используя окно диалога Шрифт (Формат→Шрифт).
Имеется много возможностей форматирования символов.
Можно менять шрифт
(Arial) и
размер (20) шрифта (24), можно менять начертание шрифта, например, использовать
полужирное начертание, курсив, полужирный курсив. Имеются
дополнительные возможности, такие как одинарное подчеркивание, подчеркивание
только слов, двойное подчеркивание, пунктирное подчеркивание.
– зачеркнуть, сделать верхним или нижним
индексом, с тенью, с контуром ,приподнятый, утопленный, написать
малыми прописными буквами или ПРОСТО
ПРОПИСНЫМИ БУКВАМИ просто скрытый, т. е. не выводиться на печать и
экран.
Текст может быть уплотненный
(Интервал на 1,4 пт), или разреженным
(на 1,8 пт).Цвет шрифта может быть различным, например красным.
3.
Сохраните файл впапке Мои
документы под именем Шрифт.doc
4. Форматирование абзаца
Задание 1
1.
Наберите следующий текст с
учетом форматирования.
2.
Для заголовка задайте
выравнивание по центру, шрифт полужирный на 5 пт, все буквы прописные.
3.
Основной текст выровнен по
ширине, отступ первой строки 1, 25 см.
Ирина
Понаровская
1.
Стараюсь себя любить,
холить, лелеять. Человек ухаживает за своим здоровьем и для того, чтобы не
причинять боль близким. Если вы не следите за своей внешностью, то ваш облик
вызывает у окружающих отрицательные эмоции, поэтому нелюбовь к себе – это
великий эгоизм.
2.
У меня фантастическая воля
и дисциплинированность. (Поэтому Ирина возвышается на пьедестале элегантности,
красоты и изящества. Её жизненные правила проверены временем и здоровьем).
3.
Мне противно на себя
смотреть, когда я не ухожена: отрасли, скажем, корни волос, не успела сделать
маникюр. Это равносильно саморазрушению.
4.
Жизнь хочется прожить с
удовольствием, не изнуряя себя запретами. Мне нравятся изысканные вещи, блюда.
Но у меня нет культа еды. Каждый день пища должна быть здоровая и простая. А
изысканные продукты – это праздник. Например, печень по-французски. Безумно
вкусно, но страшно вредно – один жир. Питание не должно превращаться в смысл
жизни.
5.
Не успел позавтракать –
пообедай, не поел вовсе – облегчил организм.
6.
В гардеробе несколько
вещей есть, по которым я сверяю свою фигуру.
7.
Мой вес 55 -57
кг. Запретов в питании нет. Я могу себе позволить все, но крайне редко. Даже
пирожное (правда, я не люблю сладкое, организм в этом не нуждается). После
обеда не стану есть торт с чаем, а лучше съем кусочек сыра и выпью глоток вина,
это для меня вкуснее. Бывает, когда я нервничаю, ем все подряд. Но как только
устанавливается покой и равновесие, я спокойно могу отказаться от пищи.
8.
Мой рацион: спать 10
часов. Встаю: выпиваю чашку кофе или чая без сахара, с конфетой, либо кусочком
мармелада либо каплей сгущенного молока. Иногда делаю отвар кураги и
чернослива, потому что мне этого хочется больше, чем чая-кофе. Потом я долго не
ем – не хочу. Никогда не ем по часам. Первый раз мне хочется есть в 16 – 17
часов, затем в 19. Творог, салатик, суп овощной, кашу, зелень со сметаной или
маслом и лимонным соком и хлебом. Все овощи в натуральном виде люблю.
9.
Мяса практически не ем –
отказ от без полезной угнетающей пищи. Салат красоты – это тот салат, который
ешь с удовольствием. Люблю не рафинированное масло.
10.
Излишний вес — это
проблема мозга. Начинать надо с приведения в порядок нервной системы.
11.
Лишний вес приносит мне
плохое самочувствие: боли в желудке, изжогу, отеки, головные боли.
12.
Хожу к косметологу. Летом
клубнику на лицо, огурцом (шкуркой протираю лицо).Люблю умываться сывороткой –
результат потрясающий – кожа становиться бархатной.
4. Сохраните файл в папке Мои Документы под именем Ирина Панаровская.doc.
Задание
2
1.
Наберите следующий текст и
отформатируйте его по образцу.
2.
Заголовок выровнен по
центру, тип шрифта Comic Sans MS, начертание полужирное.
3.
Для текста вопросов задан
отступ первой строки 0,5 см, выравнивание по ширине.
4.
Ответы выровнены по
правому краю, начертание курсив.
Шуточные вопросы
Какие часы показывают верное время два
раза в сутки?
(Которые стоят.)
Что нужно сделать, чтобы отпилить ветку,
на которой сидит ворона, не потревожив её?
(Подождать, пока она улетит.)
В комнате горело
семь свечей. Проходил мимо человек и потушил две свечи. Сколько осталось?
(Две, остальные сгорели.)
5. Сохраните файл в
папке Мои документы под именем Вопросы.doc.
Задание 3
1.
Наберите и отформатируйте
текст с применением отступа слева, для создания последней строки используйте
нерастяжимые пробелы и принудительный конец строки. Для заголовка применена
разрядка.
Директору
Краснодарской средней школы
Кондратьеву В. В.
ученицы 11 класса
Цуркан Надежды
ЗАЯВЛЕНИЕ
Прошу освободить меня от занятий 21 мая 2006
г. В связи с экзаменами на подготовительных курсах в МАИ.
20 мая 2006 г.
Н. Цуркан
2.
Сохраните файл в
папке Мои документы под именем Заявление. doc.
Задание 4
1.
Наберите и отформатируйте
текст, используя отступ справа, вставку символов и разрядку.
ПРИКУБАНСКОЕ РАЙОННОЕ УПРАВЛЕНИЕ
КРАСНОДАРСКОГО КРАЕВОГО
ДЕПАРТАМЕНТА ОБРАЗОВАНИЯ
ЦЕНТР ДЕТСКОГО
И ЮНОШЕСКОГО ТВОРЧЕСТВА
☻8(861) 22-87-17
e-mail: lama@ mail.ru
СПРАВКА
Выдана Никитиной Татьяне в том, что она в период с 1.09.2006 г. по
25.05.2006 посещала занятия кружка «Юный журналист».
Справка дана для предоставления по требованию.
Директор
ЦДЮТ
Родикова Н. И.
2.
Сохраните файл в
папке Мои документы под именем Справка.doc.
Задание 5
1.
Откройте файл Пифагор.doc.
Наберите с учетом форматирования текст.
Пифагор (Pithagoras) – древнегреческий ученый (VI в. до н. э.)
Теорема Пифагора: в прямоугольном треугольнике A1B1C1 квадрат гипотенузы B1C1 равен сумме квадратов катетов А1В1
и А1С1
В1 С12= А1В12
+ А1С12
2.
Сохраните файл в
папке Мои документы под именем Пифагор1.doc
Задание 6
1.
Откройте файл Евклид.doc.
Наберите с учетом форматирования текст.
Евклид (Euklid) – древнегреческий ученый (III в.
до н. э.)
Пятая аксиома Евклида: через точку О1
возможно провести только одну прямую, параллельную данной прямой А1В1.
2. Сохраните файл в папке Мои документы под именем Евклид1.doc
3. Оформление
текста в виде списков
Задание 1
1.
Наберите текст в виде
маркированного списка. Символ для маркера – это символ шрифта Windings
Здоровый образ жизни предполагает в человеке
Умение согласовывать биологический ритм своего организма с
биологическим ритмом планеты.
Умение приспособиться к необходимому ритму жизни.
Умение своевременно дать организму отдых.
Регулярный отдых, приносящий восстановление душевных и физических
сил.
Отсутствие азарта при любом виде деятельности.
2.
Сохраните текст в
папке Мои документы под именем Образ.doc.
Задание 2
1.
Наберите следующий текст,
используя равные символы для маркированного списка(для каждого следующего
пункта необходимо выбирать новый вид маркера, при необходимости меняя его).
Читайте в следующем номере журнала:
♦ Карьеристы, берегитесь охотниц за миллионами,
или Кто убил Маурицио Гуччи
♣ Как дешево провести вечеринку
♠ Рейтинг экономических вузов России
♥ Какую ошибку совершил Влад Листьев?
«
Языковые школы за рубежом – зачем они нужны?
☺ Сам себе художник. Рисовать можно научиться в любом возрасте
2.
Сохраните текст в виде
папки Мои документы под именем Журнал.doc.
Задание
4
1.
Создайте следующие
нумерованные списки:
Семь чудес света
Древний мир
1. Великая пирамида в Гизе
2. Висячие сады Вавилона
3. Храм Артемиды в Эфесе
4. Статуя Зевса в Олимпии
5. Мавзолей в Галикарнасе
6. Колосс Родосский
7. Александрийский маяк
Средние века
I.
Пещера Десяти тысяч Будд
II.
Большое Зимбабве
III.
Ангкор Ват
IV.
Крак де Шевалье
V.
Солсберийский собор
VI.
Альгамбра
VII.
Теночтитлан
Наше время
1)
Оперный театр в Сиднее
2)
Туннель под Ла-Маншем
3)
Аэропорт Кансаи
4)
Конкорд
5)
Асуанская плотина
6)
Сирс-тауэр
7)
Космический центр Кеннеди
2.Сохраните текст в
папке Мои документы под именем Чудо1. doc.
Задание
5
1. Откройте файл Семь
чудес света.doc. Преобразуйте
имеющийся там текст в многоуровневый список.
Семь чудес света
I. Древний мир
1) Великая пирамида в Гизе
2)Висячие сады Вавилона
3) Храм Артемиды в Эфесе
4) Статуя Зевса в Олимпии
5) Мавзолей в Галикарнасе
6) Колосс Родосский
7) Александрийский маяк
II.Средние века
1)
Пещера Десяти тысяч Будд
2)
Большое Зимбабве
3) Конкор Ват
4) Крак де Шевалье
4)
Солсберийский собор
5)
Альгамбра
6)
Теночтитлан
III.Наше время

Оперный театр в Сиднее
9)
Туннель под Ла-Маншем
10)
Аэропорт Кансаи
11)
Конкорд
12)
Асуанская плотина
13)
Сирс-тауэр
14)
Космический центр Кеннеди
2.Сохраните текст в
папке Мои документы под именем Чудо1. doc.
Задание
5
2.
2.Сохраните текст в
папке Мои документы под именем Чудо2.doc.
Задание
6
1.
Представьте перечень
устройств современного компьютера в виде многоуровневого списка:
1. Системный блок:
1.1.
материнская плата,
1.2.
процессор,
1.3. видеокарта,
1.4.
звуковая плата,
1.5. ОЗУ,
1.6.
ПЗУ,
1.7.
Жесткий диск,
1.8.
Внешние запоминающие
устройства:
1.8.1.
накопитель на гибком
магнитном диске,
1.8.2.
CD-ROM.
2.
Монитор.
3.
Клавиатура.
4.
Периферийные
устройства:
4.1 устройства ввода:
4.1.1. мышь,
4.1.2. световое перо,
4.1.3.сканер,
4.1.4. микрофон,
4.2. устройства вывода:
4.2.1. принтер,
4.2.2. графопостроитель,
4.2.3. колонки.
2. Сохраните текст в папке Мои документы под
именем Устройства. doc.
Задание
7
1.
Откройте файл Природа
России.doc. Переделайте структуру находящейся там информации в
виде многоуровневого списка. Один из возможных вариантов оформления представлен
ниже:
Млекопитающие
1)
Отряд хищных
2) семейство собачьих
v
волк
v
шакал
v
песец
v
обыкновенная лисица
v
корсак
v
красный волк
v
енотовидная собака
3) семейство медвежьих
v
медведь бурый
v
медведь белый
v
медведь белогрудый или
гималайский
4) семейство енотовых
v
енот-полоскун
5) семейство куньих
v
соболь
v
лесная куница
v
каменная куница
v
колонок
v
лесной или черный хорь
v
степной или светлый хорь
v
европейская норка
v
ласка
v
горностай
v
хорь-перевязка
v
росомаха
v
выдра
v
калан
6) семейство кошачьих
v
лесной кот
v
степной кот
v
камышовый кот или хаус
v
манул
v
амурский лесной кот
v
рысь
v
снежный барс или ирбис
v
барс или леопард
v
тигр
7)
Отряд парнокопытных

v
кабан или дикая свинья
9) семейство оленьих
v
кабарга
v
косуля
v
лось
v
северный олень
v
благородный олень
v
пятнистый олень
10) семейство полорогих
v
дзерен
v
сайга
v
горал
v
серна
v
бородатый козел
v
сибирский козел
v
кавказский тур
v
архар
v
снежный баран
v
овцебык
v
зубр
v
тур
11)
Отряд непарнокопытных
12) семейство оленьих
v
тарпан
v
кулан
2. Сохраните текст в папке Мои документы
под именем Млекопитающие.doc.
Задание
8
1.
Откройте файл Авторы.doc.
На основании приведенных в таблице библиографических сведений оформите список
литературы (требования к оформлению находятся в разделе «Справочные
материалы»). Результаты работы сохраните в папке Мои документы под
именем Библиография.doc.
5. Оформление
текста в виде таблиц
1. Создайте таблицу по образцу.
По форме представления |
По способу восприятия |
По степени значимости |
|
ТекстоваяЧисловаяГрафическаяЗвуковая |
v Визуальнаяv Аудиальнаяv Обонятельнаяv Тактильнаяv Вкусовая |
v Личная |
v Знания, уменияv Прогнозы, планыv Чувства, интуицияv Опыт, память |
v Специальная |
v Научнаяv Производственнаяv Техническаяv Управленческая |
||
v Общественная |
v Общественно-политическаяv Научно-популярнаяv Обыденнаяv Эстетическая |
Задание
2
1. Создайте схему по образцу на основании таблицы 3 х 3.
2. Надписи выполняйте с помощью команды Формат
Направление текста
3.
Заливку ячеек делайте
с помощью команды Формат Границы и заливка Заливка …
4.
Стрелки изобразите,
включив панель рисования и выполнив команды Автофигуры Фигурные стрелки …
|
Шум |
|||||
|
|
|
|
Декодирующее устройство |
Приемник информации |
|
|
|
|||||
5.
Сохраните текст в
папке Мои документы под именем Схема 1.doc.
Задание 3
1.
Создайте схему по образцу
на основании таблицы
Функциональная схема компьютера
|
Процессор |
Оперативная память |
|
Задание 4
1.
Создайте таблицу по следующему образцу:
|
Отряд |
Семейство |
Представители |
2.
Откройте файл Природа России.doc. На основании имеющейся там информации
заполните таблицу. Для подложки можете использовать рисунок по вашему вкусу.
3.
Сохраните текст в папке Мои документы под
именем Млекопитающие1.doc.
6.Оформление текста в виде колонок
Задание 1
4.
Откройте файл Народные пословицы.doc.
5.
Для заголовка задайте размер шрифта 16 пт,
цвет шрифта синий, разрядку 2 пт.
1.
При оформлении одинаковый заголовков используйте
функцию Формат →Кисть
Народные пословицы
Кто не знает
пословиц? В их крылатых словах заключена мудрость, житейский опыт и
поучительный смысл. Народных пословиц очень много. На любую жизненно важную
тему имеется своя пословица.
Пословицы о богатстве и бедности
Богатому сладко естся, да плохо спится.
В долг взять – себя продать.
Умрешь – ничего с собой не возьмешь.
Свой глухарь лучше чужих пирогов.
Деньгами душу не выкупишь
Покуда есть хлеб да вода – все не беда.
Пословицы о добре и зле
Добро творить – себя веселить.
За доброе жди добра, за худое – худа.
Учись доброму, так худое на ум не пойдет.
Мы помним о добре душою светозарной.,
нет хуже ничего души неблагодарной.
Уклоняйся от зла и делай добро.
Доброго держись, а худого сторонись.
6.
Для второго абзаца
задайте голубую заливку (Формат→Границы и заливка→Заливка).
7.
Текст пословиц
оформите в виде двух колонок, междустрочный интервал полуторный.
8.
Для того. Чтобы вторая
колонка начиналась с заголовка «Пословицы о добре и зле», необходимо
перед ним установить курсор и отдать команду Вставка→Разрыв→Начать→Новую
колонку.
9.
Вставьте в текст
рисунок и задайте обтекание По контуру
Уровень 3
Задание 1
Откройте файла Роль
информации в жизни человека.doc и
оформите его так, чтобы он примерно соответствовал образцу. Заголовкам задайте
стили форматирования Заголовок 1, 2, 3, соответственно номеру рядом с
заголовком. Картинку вставьте из файла Московский
Кремль. Для всех
абзацев задайте интервал перед абзацем 6 пт. Результаты работы сохраните в
файле Роль информации в жизни человека.doc (папка Мои документы).
Раздел 1.1. Роль информации в деятельности
человека.
Цели обучения:
♦ Сформировать понятие об информации и ее
свойствах;
♦ Выработать умения различать виды информации
и способы восприятия и представления информации человеком;
♦ Сформировать понятие об этапах и способах
обработки информации человеком.
Учащиеся должны знать:
1.Понятие информации и ее свойства;
2.Виды органолептической информации;(5 органов
чувств)
3.Основные формы представления информации;
4.Назначение формы представления информации;
5.Назначения языка, кода и кодирования
информации;
6.Основные единицы измерения объема
информации;
7.Основные виды информации деятельности
человека;
8.Роль технических устройств на всех этапах
работы с информацией;
9.Основные составляющие схемы передачи
информации;
10.Назначение носителей информации;
11.Основные средства защиты информации.
Н. В. Гоголь
Задание 2
1. Откройте файл Сила
слова – беспредельна. Отформатируйте его так, чтобы он примерно
соответствовал образцу. Результаты работы сохраните в файле Фразеологизмы.doc
(папка Мои документы).
«…Нет
слова, которое было бы так замашисто, бойко, так вырывалось бы из самого сердца,
так бы кипело и животрепетало, как метко сказанное русское слово».
Фразеологизмы
Русский язык очень богат
фразеологизмами. Так, например, только с одним словом рука имеется более
пятидесяти фразеологических оборотов. Вот некоторые из них:
Валится из рук
Голыми руками взять
Дать по рукам
Дать руку на отсечение
Из рук в руки
Как без рук
Легкая рука
Мастер на все руки
Не покладая рук
Подать руку
— ‘не клеится, не работается;
— ‘легко одолеть;
— ‘наказать, отучить;
— ‘поручиться;
— ‘непосредственно;
— ‘беспомощно;
— ‘удачное начало;
— ‘умелец;
— ‘неустанно;
— ‘помочь.
В светлых
прозрачных глубинах народного языка отражается не одна природа родной страны,
но и вся история духовной жизни народа.
К. Д. Ушинский.
Почему мы так говорим?
Авгиевы конюшни.
Случилась
же сия оказия (не ответил на письмо ) потому, что письменный стол наш
представляет авгиевы конюшни и только теперь я смог обрести клочок бумаги. (М.
Мусоргский).
В
Древней Греции, по преданию жил царь Авгий. Он был страстным любителем лошадей:
три тысячи коней стояли в его конюшнях. Однако стойла, в которых содержались
лошади, не чистились в течение тридцати лет, и они по самые крыши заросли
навозом.
По
счастью, на службу к царю Авгию поступил сказочный силач Геракл (у римлян он звался
Геркулесом), которому царь и поручил чистить конюшни, что не под силу было
сделать никому другому.
Геракл
был не только могуч, но и умен. Он отвел в ворота конюшен реку, и бурный поток
вымыл оттуда всю грязь.
Эту
легенду впервые сообщил греческий историк Диодор Сицилийский (I век до нашей эры). Выражение авгиевы конюшни мы употребляем, когда
хотим сказать о крайней запущенности, загрязненности.
А всё-таки она
вертится!
Выражение
это приписывается великому астроному и физику Галилею (1564 – 1642). Инквизиция
заставила ученого отказаться от учения Коперника о движении Земли вокруг
Солнца. По легенде, Галилей после от речения от ереси сказал: « А все-таки она
вертится!» Эти слова мы употребляем тогда, когда смело и настойчиво что–то
утверждаем, отстаиваем свою правоту.
Аника — воин.
Дедушка
видел мои синяки, но никогда не ругался, только крякал и мычал:
—
Опять с медалями? Ты у меня, Аника — воин, не смей на улицу бегать, слышишь!
(А.
М. Горький.)
Про Анику
народом сложена сказка. Убив в единоборстве своего противника, Аника начал
хвастать, что никто на свете не может против него устоять. Ему все нипочем,
бахвалился он, даже сама смерть испугается его и уберется восвояси. Услышала
смерть речи хвастуна и внезапно предстала пред ним. Куда только девался у Аники
весь пыл и задор! Он сник и униженно стал вымаливать у костлявой гостьи
прощения за свою дерзость. Имя Аника выбрано не случайно. Оно по-гречески
означает ‘непобедимый. Теперь кличка Аника-воин прилагается ко всякому
задире и хвастуну, боевому лишь на словах’.
Ариаднина нить.
Вперяю взор, бессильно жадный:
Везде кругом сырая мгла.
Каким путем нить Ариалны
Меня до бездны довела?
(В. Брюсов.)
Эти
крылатые слова – из мифа об афинском герое Тезее. Ариадна, дочь критского Царя
Миноса, помогла Тезею, прибывшему из Афин, сразиться с чудовищем Минотавром
(Минотавр, по мифу, получеловек, полубык). С помощью клубка ниток, который дала
Тезею Ариадна, он сумел после победы над Минотавром благополучно выбраться из
лабиринта – жилища Минотавра. Переносное значение: средство выйти из
затруднения или руководящее начало.
Ахиллесова пята.
Но
увы! И у него была ахиллесова пята и он имел слабости. Кто же из адамовых детей
не имеет их? Его слабость никому не вредила, а была только смешна. Подсохин
любил – писать.
(И.
Лажечников)
Всякое
слабое, уязвимое место человека ( в характере, привычках. Склонностях) называют
ахиллесовой пятой. Откуда же взялось это выражение?
Ахилл –
любимый герой множества легенд Древней Греции. Это непобедимый, отважный
человек, которого не брали никакие вражеские стрелы.
Легенда
рассказывает, что мать Ахилла Фетида, желая сделать сына неуязвимым, окунула
мальчика в воды священной реки Стикс. Но когда мать окунала Ахилла, то держала
его за пятку, и пятка оказалась незащищенной.
В одном из
состязаний Парис, противник Ахилла, пустил стрелу с ядом в пятку Ахилла и убил
его.
Задание 3
Откройте файл Экзотика
Кубани.doc. Отформатируйте
текст так, чтобы он примерно соответствовал образцу. Вставьте в текст
недостающие таблицы и списки. Задайте в нижнем колонтитуле нумерацию страниц, а
в верхнем колонтитуле добавьте название главы: «ВОДОХОЗЯЙСТВЕННАЯ ЭКОЛОГИЯ».
Результаты работы сохраните в файле Экология doc. (папка Мои документы)
Водоохранные зоны
Водоохранная
зона – это территория, прилегающая к водной поверхности рек, озер и
водохранилищ, на которой устанавливается специальный режим, в целях
предотвращения загрязнения, истощения вод и заиления водных объектов.
 âîäîîõðàíîé çîíå çàïðåùàåòñÿ: îðïï
В водоохраной
зоне запрещается:
v
применение ядохимикатов;
v
использование навозных стоков на удобрение;
v
организация мест захоронения;
v
складирование мусора, навоза, отходов производства;
v
вырубка леса;
v
стоянка и мойка автомобилей;
v
заправка топливом;
v
строительство объектов производственного
назначения, жилых и хозяйственных построек.
Размеры водоохранных
зон определяются с учетом графических, почвенных, гидрологических и других
условий.
Минимальная
ширина водоохраной зоны для рек связана с удаленностью от истока и
определяется в летнее время:
|
Расстояние от истока |
до 50 км |
до 100 км |
до 200 км |
до 500 км |
до500 км |
|
Ширина охраной |
100 м |
200 м |
300 м |
400 м |
500 м |
Минимальная
ширина для озер и водохранилищ зависит от площади
водной поверхности:
|
Площадь водной поверхности До 2 км2 Более 2 км2 |
|
Ширина водоохранной зоны 300 |
В
пределах водоохранных зон по берегам рек, озер и водохранилищ выделяются прибрежные
полосы.
Они представляют
собой территорию СТРОГОГО ОГРНИЧЕНИЯ ХОЗЯЙСТВЕННОЙ ДЕЯТЕЛЬНОСТИ
Где дополнительно
выведены запреты на:
v
распашку земель;
v
выпас скота;
v
применение удобрений;
v
установку палаточных городков.
Размеры прибрежных
полос также определяются с учетом географических, почвенных, гидрологических и
других условий.
Минимальная ширина прибрежных полос устанавливается в зависимости
от крутизны склонов (0°; до 3°; более3°) и видов прилегающих
сельскохозяйственных угодий и определяется в летнее время:
Угодья
0° до
3° более3°)
Леса
35 м 35 -50
м 55 – 100
м
Луга, сенокосы
15 – 25 м 25 – 30
м 35 – 50
м
Пашни
15 – 30 м 35 – 55
м 55 – 100
м
Максимальная ширина
прибрежных полос устанавливается там, где почвы подвержены эрозии.
Прибрежные
полосы заменяются древесно-кустарниковой растительностью или лугами.
Задание 4
Откройте файл Локальные
сети. doc. Отформатируйте текст
так, чтобы он примерно соответствовал образцу. Добавьте в
текст таблицу и
схемы. На основании 1, 3 и 5 записей в таблице из файла авторы.doc. создайте и оформите по всем
правилам список
литературы. Результаты работы сохраните в файле Сети.doc.(папка Мои документы).
Организация и
структура локальных компьютерных сетей
Возможность
передачи знаний, информации – основа прогресса всего общества в целом и
каждого человека в отдельности.
С появлением
компьютера у человека появился мощный инструмент для работы с информацией.
Сегодня компьютеры
хранят огромные
объёмы информации, позволяют быстро её найти по заданным признакам, посмотреть
на экране,
распечатать и
переслать другим людям. Проблемы передачи информации в электронном виде с
одного компьютера на другой
решаются с помощью
компьютерных сетей – множества компьютеров, соединенных линиями передачи информации.
Назначение
любой сети:
v
доступ к информационным ресурсам;
v
совместное использование аппаратных и программных
ресурсов.
Различают
локальные и глобальные компьютерные сети.
Локальная
сеть (ЛС) объединяет компьютеры, установленные в одном помещении (например,
школьный компьютерный класс) или
в одном здании
( например, в локальную сеть могут быть объединены все компьютеры, находящиеся
в здании школы). Локальная сеть
позволяет
пользователям получить совместный доступ к ресурсам компьютеров, а также периферийных
устройств (принтеров, плоттеров,
дисков, модемов
и др.), подключенных к сети.
ЛС бывают одноранговыми и с выделенным сервером.
В небольших локальных сетях все компьютеры обычно равноправны, т. е.
пользователи самостоятельно решают, какие ресурсы
своего компьютера сделать общедоступными по сети. Такие сети называются
одноранговыми.
Если в локальной сеи более 10 компьютеров, то их
целесообразно организовать следующим образом: выделить одну
центральную машину (файл-сервер) и подключить к ней все остальные
машины (рабочие станции или клиенты).
Центральная машина имеет большую дисковую память. В ней хранится
программное обеспечение и другая информация, к
которой могут обращаться пользователи сети. На рабочих станциях
дисковая память сравнительно небольшая. Пользователи
обращаются к файл-серверу за нужными им файлами, переписывают их на
свои рабочие станции, работают с ними, а затем
результаты работы записывают на диск центральной машины.
Каждый компьютер, подключаемый к локальной сети, должен
иметь специальную плату (сетевой адаптер). Его функция – переда
ча и прием сигналов, распространяемых по кабелям связи.
Кроме того, компьютер должен быть оснащен сетевой операционной
системой.
Важнейшая характеристика локальных сетей – скорость передачи
информации по сети, обычно она находится в диапазоне
от 10 до 100 Мбит/с.
Соединение компьютеров между собой может производиться с
помощью специальных кабелей различных типов:
витой пары, коаксиального, оптоволоконного.
|
Вид |
Расстояние компьютерами |
Скорость информации |
|
Неэкранированная |
300 |
10 – 155 |
|
Экранированная |
90 м |
16 Мбит/с |
|
Коаксиальный |
2 000 м |
2 – 44 Мбит/с |
|
Оптоволоконный |
10 000 м |
До 10 Гбит/с |
Общая схема соединения компьютеров в ЛС называется топологией сети.
Топология определяет требования к оборудованию,
тип используемого кабеля, методы управления обменом, надежность работы,
возможность расширения сети.
Существуют три основные топологии сети.
1.
При топологии сети «линейная шина» все
компьютеры и периферийные устройства параллельно подключаются к одной линии
связи;
информация от
каждого компьютера одновременно передаётся ко всем компьютерам. При таком
соединении компьютеры
могут передавать
информацию только по очереди, так как линия связи единственная. Топология
«линейная шина» применяется
для создания
одноранговой сети.









Значения синуса, косинуса и тангенса некоторых углов
|
функции |
|
|||||
|
0 0 |
300 |
450 |
600 |
900 |
1800 |
|
|
sin |
0 |
½ |
1/ |
|||
|
cos |
1 |
/2 |
1/ |
|||
|
tg |
0 |
1/ |
||||
|
|
|
|
|
|
|
Основные тригонометрические тождества
|
sin2 +cos2=1 |
|
tg=sin/cos при |
|
ctg=cos/sin при =pk; |
|
tg ctg =1 при =pk/2; |
|
1+tg2=1/cos 2 при =p/2+pk; |
|
1+ctg2 =1/sin при=pk; |
Справочные материалы
Запуск программы MS Word
Запустить редактор можно следующим образом:
Пуск →
Программы → MS Word.
Внешний вид окна
текстового редактора Word
Присутствие на экране панелей инструментов
облегчает и ускоряет работу пользователя. Для установки в окне нужных панелей
надо в меню Вид выбрать строку Панели инструментов и указать необходимые
панели. Если слева от названия панели стоит метка, то указанный элемент
отображен в окне.
Панели инструментов
Стандартная содержит кнопки,
дублирующие часто используемые команды. Узнать о назначении кнопок в Windows очень легко, для этого надо
подвести мышь к интересующей вас кнопке и подождать несколько секунд –
назначение кнопки будет высвечено рядом с ней.
Панель инструментов содержит следующие кнопки:
· создать новый документ;
· открыть документ
· сохранить изменения в документе
· создать электронное письмо
· вывод документа на печать
· предварительный просмотр
· проверка орфографии
· вырезать выделенный объект в
буфер обмена
· копировать выделенный объект в
буфер обмена
· вставить из буфера обмена
· копировать формат выделенного
объекта
· отменить действие
· вернуть
· добавить гиперссылку
· включить/выключить панель
инструментов Таблицы и границы
· добавить таблицу
· добавить таблицу MS Excel
·оформление текста в виде колонок
· включить/выключить панель
рисования
· отобразить схему документа
· включить/выключить непечатаемые
символы
· масштаб просмотра документа
· вызов помощника
подчеркивание
Форматирование содержит кнопки, ускоряющие
форматирование символов и абзацев:
· раскрывающийся список,
где можно выбрать гарнитуру шрифта
· раскрывающийся список,
где можно выбрать размер символов
· три кнопки, позволяющие
выбрать начертание шрифта:
полужирный
курсив
· четыре кнопки, задающие способ
выравнивания текста:
v по левому краю
v по центру
v по правому краю
v по ширине (выравниваются
левый и правый края текста)
· четыре кнопки, позволяющие
создавать и редактировать текст, представленный в виде списка
(Нумерация Маркеры Уменьшить отступ
Увеличить отступ );
· кнопка, позволяющая обрамлять
текст ;
· кнопка, позволяющая выделять
участки текста цветом (маркировать)
· кнопка, позволяющая задать цвет
символов .
Создание текстового
документа с помощью программы MS Word
Новый документ создается автоматически при запуске
программы MS Word. Если нужно создать новый документ после работы с другим
текстом, то выберите в меню Файл команду Создать или нажмите кнопку Создать
на панели инструментов Стандартная.
Сохранение текстового
документа с помощью
программы MS Word
Сохранение нового
документа
1.
Нажмите
кнопку Сохранить
2.
В
раскрывшемся списке Папка укажите имя папки, в которой будете сохранять
документ.
3.
Чтобы
сохранить документ в новой папке, нажмите кнопку Создать папку
4.
Введите
имя документа в поле Имя файла
5.
В
случае необходимости имя файла может быть довольно длинным, состоять из
нескольких слов и служить кратким описанием данного документа.
6.
Нажмите
кнопку Сохранить.
Совет. Чтобы упростить поиск документов, определите
для них свойства.
Для этого выберите команду Свойства в меню Файл. На
вкладке Документ введите дополнительные сведения о документе: заголовок, тему,
имя автора, ключевые слова, заметки и т. п. После этого файл может быть найден
по указанным свойствам, например, по имени автора, теме или заголовку.
Сохранение изменений в
документе
1.
Чтобы
сохранить измененный документ под тем же именем, необходимо щелкнуть по кнопке
Сохранить или выбрать в меню Файл выбираем команду Сохранить.
2.
Если
необходимо измененный документ сохранить под новым именем, то в меню Файл
выбираем команду Сохранить как…
Открытие документа
Открыть документ после запуска текстового редактора
можно следующим образом:
v в пункте меню Файл выбрать пункт
Открыть (или нажать кнопку Открыть на Стандартной панели);
v в рамке появившегося окна диалога,
последовательно открывая папки, выбрать ту, в которой находится документ;
v двойным щелчком мыши выбрать
интересующий документ.
Открыть недавно редактировавшийся документ можно
одним из следующих способов:
v открыть меню Файл (если уже
запустили текстовый редактор Word) и
выбрать нужный документ из списка;
v щелкнуть левой кнопкой мыши по
кнопке Пуск, выбрать строку Документы и указать нужный документ из списка.
Задание макета страницы
В пункте меню Файл выбрать пункт Параметры
страницы, где можно задать следующие параметры:
Во вкладке Размер бумаги:
размер бумаги ( для автоматического
разбиения на
страницы),
ориентацию листа:
· книжная,
· альбомная,
Во вкладке Поля:
Поля (текст можно будет располагать произвольным
образом в пределах установленных полей).
Проверка правописания
Вверяет текст, опираясь на словарь из 240 тысяч
основ русских слов, что соответствует приблизительно четырем миллионам
различных форм слов. При этом неправильными считаются слова, которых нет в
словаре, некоторые собственные имена, сокращения, после которых пропущена точка
и т. д. Настройка проверки орфографии осуществляется следующим образом: СервисÞ ПараметрыÞПравописание.
Ошибочное (выделенное) слово можно
исправить вручную, выбрать верный вариант в предложенном списке вариантов,
пропустить или ввести в словарь пользователя.
Для того чтобы начать проверку
правописания, необходимо щелкнуть кнопку Правописание на Стандартной
панели или в меню Сервис выбрать команду Правописание
(клавиша F7). Для исправления одного
слова следует щелкнуть правой клавишей мыши по выделенному слову и
выбрать нужное действие.
Клавиши быстрого
перемещения по тексту
Home в
начало строки
End в
конец строки
Ctrl+Þ на слово вправо
Ctrl+Ü на слово влево
Page Up
на экранную страницу вверх
Page Down на
экранную страницу вниз
Ctrl+ Page Up
на страницу вверх
Ctrl+ Page Down на
страницу вниз
Ctrl+ Home
в начало текста
Ctrl+ End
в конец текста
Ввод и редактирование
текста
Разрезание и склеивание
строк
Функции клавиши Enter при работе с текстом:
v конец абзаца;
v разрезание строки на две в том
месте где стоит курсор;
v вставка пустой строки:
перед текущей, если нажать Enter в начале строки,
после текущей, если нажать Enter в конце строки,
Функции клавиши Delete при работе с текстом:
v удаление символа справа от
курсора;
v склеивание строк, если нажать Delete в конце строки.
Выделение участка текста
1.
Выделение произвольного участка
1 способ (с помощью мыши)
Установить указатель мыши в начало выделяемого
участка, нажать левую кнопку мыши и, не отпуская её, переместить мышь в конец
выделяемого участка.
1 способ (с помощью клавиатуры)
Установить курсор в начало выделяемого участка Shift и, не отпуская её,
с помощью клавиш управления курсором выделить нужный участок.
2.
Выделение слова
Два раза щелкнуть на нем левой кнопкой мыши.
3.Выделение строки (блока строк)
Подвести указатель
мыши к левой границе строки так, чтобы он изменил свой вид, нажать левую
клавишу мыши и, не отпуская её, переместить мышь вниз на нужное количество
строк.
3.
Выделение абзаца
1 способ
Подвести указатель мыши к левой границе абзаца так,
чтобы он изменил свой вид, сделать двойной щелчок левой кнопкой мыши.
2 способ
Поставить указатель мыши на нужный абзац и сделать
тройной щелчок левой клавишей мыши.
4.
Выделение всего текста
Подвести указатель мыши к левой границе текста так,
чтобы он изменил свой вид, и сделать тройной щелчок левой кнопкой мыши или в
меню Правка выбрать команду Выделить всё.
Основные правила ввода
текста
При вводе текста необходимо соблюдать следующие
правила: Во всех современных текстовых редакторах переход на новую строку в
процессе набора текста переходит автоматически, не требуя ввода специального
символа. Окончание абзаца маркируется нажатием клавиши Enter, позволяющей перейти на следующую
строку.
Пробел обязателен после знака препинания;
перед знаком препинания пробел не ставится.
Некоторые полезные
комбинации клавиш при работе с русским
алфавитом
Shift+1 -!
Shift+2 – кавычки «»
Shift+3 — №
Shift+4 — ;
Shift+5 — %
Shift+6 -:
Shift+7 -?
Shift+8 – *
Shift+9 – (
Shift+0 — )
Установка специальных
знаков препинания
1.Знак «дефис» (клавиша -) ставится без пробелов,
например: файл-сервер, кто-нибудь, темно-синий. Для улучшения внешнего вида
документа можно использовать «неразрывный дефис», который вводится с помощью
одновременного нажатия клавиш Сtrl+Shift+дефис. «Неразрывный дефис»
препятствует нежелательному переносу слов, содержащих дефис (в месте его
расположения).
2. Знак «тире» ставится с пробелами до и после
знака с помощью одновременного нажатия комбинации клавиш Сtrl+Shift+серый минус1.
Например, «следующий этап – редактирование».
3.Знак «непрерывный (нерастяжимый) пробел»
препятствуют символам, между которыми он поставлен, располагаться на разных строчках,
и сохраняться фиксированным при любом выравнивании абзаца (не может
увеличиваться, в отличие от обычного пробела).
4.Этот знак очень удобно применять при вводе дат
(которые не принято располагать на двух строчках), фамилий с инициалами и т. п.
Например:
А. С. Пушкин. Ставится знак «неразрывный
пробел» с помощью одновременного нажатия комбинации клавиш Сtrl+Shift+ пробел.
5. Слова,
заключенные в кавычки или скобки не должны отделяться от них пробелами.
Например, «Евгений Онегин»,гостиница «Невский Палас».
6.Для ввода римских цифр используются прописные буквы латинского
алфавита I, V, X, L, C, D, M. Например, первая половина XIX
века, конец XIX века.
Правила оформления
библиографических сведений
1.
Правила
оформления и составления должны соответствовать требованиям ГОСТ 7.1-84.
2.
Автор
(фамилия, инициалы), точка. Если произведение написано четырьмя авторами, они
перечисляются через запятую в алфавитном порядке. Если пятью или более
авторами, то указываются первые три, а вместо фамилий остальных авторов ставят
« и др.».
3.
Название
произведения (заголовок и подзаголовок) – без сокращений и кавычек, точка,
тире.
4.
Выходные
данные (место издания, издательство, год издания) пишут следующим образом:
v место издания с прописной буквы,
Москва и Санкт-Петербург пишут сокращенно (М.: СПб.:), точка и двоеточие, а
другие города –полностью(Харьков:, Киев), двоеточие;
v наименование издательства пишут
сокращенно, без кавычек, запятая;
v том, часть – пишут с прописной
буквы сокращенно, (Т.,Ч.), точка, выпуск с прописной буквы сокращенно(Вып.),
точка. Арабские буквы пишут без наращения. Например: Т.1, Ч. 2, Вып. 40;
v порядковый номер издания пишут
сокращенно (изд.) – цифра с наращением. Например,: 3 –е изд.;
v гол издания (слово «год» не ставят
ни полностью, ни сокращенно), точка.
5.
Страницы
– с прописной буквы, сокращенно (С.), точка.
6.
В
конце описания ставят точку.
7.
Ссылки
н используемую литературу делаются в квадратных скобках с указанием номера
книги по списку. Например: Сборник содержит упражнения и задачи по математике [1, 2, 3, 4, 11]
Например:
Кузнецов Г. А. Экология и будущее. Анализ философских
оснований глобальных прогнозов. – М.: Изд. МГУ, 1988. -160 С.
Работа с фрагментами текста
Копирование при помощи
меню
1.
Выделить
копируемый объект (текст).
2.
Отдать
команду Копировать одним из следующих способов:
1 способ
В меню Правка выбрать команду Копировать.
2 способ
Щелкнуть на
кнопке Копировать на Стандартной панели инструментов.
3 способ
Щелкнуть внутри
выделения правой кнопкой мыши и выбрать в раскрывшемся контекстном меню
команду Копировать.
3.
Поставить
курсор в нужное место при помощи стрелок управления курсором или при помощи
щелчка левой кнопкой мыши.
4.
Отдать
команду Вставить одним из следующих способов:
1 способ
В меню Правка выбрать
команду Вставить.
2 способ
Щелкнуть по кнопке Вставить на
Стандартной панели инструментов.
3 способ
Щелкнуть внутри выделения правой кнопкой
мыши и выбрать в раскрывшемся контекстном меню команду Вставить.
Копирование при помощи
перетаскивания
мышью
1 способ
1.
Выделить
копируемый объект (текст).
2.
Прижав
левую кнопку мыши внутри выделенной области, удерживая нажатой клавишу Ctrl, перетащить символ копирования в
место размещения объекта (текста).
3.
Сначала
отпустить кнопку мыши, а затем клавишу Ctrl.
2 способ
1.
Выделить
копируемый объект (текст).
2.
Прижав
правую клавишу мыши внутри выделенной области, перетащить символ копирования в
место размещения объекта (текста).
3.
Отпустить
правую кнопку мыши и в открывшемся меню выбрать Копировать.
Перенос при помощи меню
1.
Выделить
перемещаемый объект (текст).
2.
Отдать
команду Вырезать одним из следующих способов:
1 способ
В меню Правка выбрать команду 1 способ
2 способ
Щелкнуть по кнопке Вырезать на Стандартной
панели инструментов.
3 способ
Щелкнуть внутри выделения правой кнопкой
мыши и выбрать в контекстном меню команду Вырезать.
3.
Поставить
курсор в нужное место при помощи стрелок управления курсором или при помощи
щелчка левой кнопкой мыши.
4.
Отдать
команду Вставить одним из следующих способов:
1 способ
В меню Правка выбрать команду Вставить.
2 способ
Щелкнуть по кнопке Вставить на Стандартной
панели инструментов.
3 способ
Щелкнуть внутри выделения правой кнопкой
мыши и выбрать в раскрывшемся контекстном меню команду Вставить.
Перенос при помощи
перетаскивания мышью
1 способ
1.
Выделить
копируемый объект (текст).
2.
Прижав
левую кнопку мыши внутри выделенной области, перетащить символ переноса в место
размещения объекта (текста).
3.
Сначала
отпустить кнопку мыши, а затем клавишу Ctrl.
2 способ
1.
Выделить
копируемый объект (текст).
2.
Прижав
правую кнопку мыши внутри выделенной области, перетащить символ копирования в
место размещения объекта (текста).
3.
Отпустить
правую клавишу мыши и в раскрывшемся меню выбрать Копировать.
Работа с несколькими
документами
1.
необходимо
открыть требуемые документы. Все открытые в Word документы доступны из меню Окно и отражаются
кнопками на Панели задач.
2.
Для
перехода в нужное окно следует выбрать в меню Окно его имя или щелкнуть
по соответствующей кнопке на Панели задач.
Буфер обмена в Office 2000
Для того чтобы показать панель буфера обмена в
пункте меню Вид, необходимо выбрать подменю Панели инструментов,
а в нем Буфер обмена. Буфер обмена может хранить до 12
скопированных или вырезанных фрагментов данных из различных документов Office. Их можно размещать в нужном месте
документа по отдельности (выполняется щелчок мыши по соответствующему значку на
панели Буфер обмена).или все сразу (для этого следует щелкнуть по
кнопке Вставить все на панели Буфер обмена). Для удаления всех
фрагментов из буфера обмена следует щелкнуть по кнопке Очистить буфер
обмена на панели Буфер обмена.
Форматирование документа
Форматирование шрифта
В текстовом процессоре Word все операции изменения шрифта
применяются к выделенному фрагменту текста или, при отсутствии выделения, к
слову, на котором располагается курсор.
Для простых операций по изменению вида и
начертания шрифта используют панель инструментов Форматирование.
Эффекты, недоступные с панели
Форматирование, можно задать в диалоговом окне Шрифт. В процессе выбора
эффектов форматирования все изменения отражаются в окне образец.
Окно диалога Шрифт состоит из трех вкладок:
Вкладка Шрифт позволяет задать гарнитуру шрифта,
начертание, размер шрифта; выбрать в раскрывающихся списках цвет текста, тип и
цвет подчеркивания; установить разнообразные эффекты.
Вкладка Интервал используется для изменения
интервала между символами и смещения выделенного фрагмента вверх или вниз.
Вкладка Анимация используется только при создании
электронных документов.
Форматирование абзаца.
Абзац характеризуется способом выравнивания. Их
четыре: по левому краю, по правому краю, по центру и по ширине.
Выравнивание задается щелчком мыши по
соответствующей панели инструментов Форматирование.
Для задания границ абзацев очень удобно
пользоваться Линейкой, которая вызывается командой ВидÞЛинейка.
Отступ первой («красной») строки
Левая граница
абзаца Правая граница абзаца
На Линейке нанесены точки и цифры,
позволяющие контролировать текущую установку полей (заданных в Параметрах
страницы).
Маркеры на горизонтальной линейке
показывают границы абзаца, в котором находится указатель. Величина отступа
первой «красной» строки абзаца определяется положением маркера, направленного
остриём вниз, на верхней границе линейки. Два других маркера задают
соответственно левую и правую границы абзаца. Для перемещения маркера по
линейке указатель мыши устанавливают на маркере и перемещают его, удерживая
нажатой левую клавишу мыши.
По умолчанию координатные
линейки градуируются в сантиметрах. Чтобы задать другую единицу измерения,
необходимо в меню Сервис выбрать команду Параметры… и во вкладке Общие
открывшегося диалогового окна в поле Единицы измерения установить
нужное значение. В завершение надлежит нужно щелкнуть на кнопке ОК.
Для полного форматирования
абзаца используют диалоговое окно Абзац, которое открывают командой ФорматÞАбзац или щелчком правой
кнопкой мыши внутри абзаца, после чего в контекстном меню выбирают команду
Абзац.
Окно диалога Абзац
состоит из двух вкладок:
Вкладка Отступы и
интервалы определяет способ выравнивания абзаца, смысловой уровень абзаца в
общей структуре текста, отступ правой и левой границ абзаца относительно границ
страницы, размер отступа первой строки абзаца, позволяет задать промежутки
между абзацами (интервал перед и после абзаца) и интервал между строками
данного абзаца.
Вкладка Положение на
странице предназначена для форматирования абзацев, попадающих на границу
между страницами. Там можно запретить отрывать от абзаца одну строку,
потребовать, чтобы абзац размещался на странице целиком, «присоединить»
следующий абзац к данному или начать текущим абзацем новую страницу.
Работа со списками
Создание нумерованного
(маркированного)
Списка
1 способ
1.
Поставить
курсор в положение, от которого будет начинаться список.
2.
Нажать
кнопку Нумерация (Маркеры) на Стандартной панели
инструментов. Ввести нужный текст.
3.
По
окончании ввода текста одного пункта списка следует нажать клавишу Enter.
2 способ
1.
Поставить
курсор в положение, от которого будет начинаться список.
2.
Напечатать
первый номер, поставить после него точку и пробел (поставить знак * и пробел
после него). Ввести текст.
3.
По
окончании ввода текста одного пункта списка следует нажать клавишу Enter.
Создание многоуровневого
списка
1.
Поставить
курсор в положение, от которого будет начинаться список.
2.
Нажать
кнопку Нумерация (Маркеры) на Стандартной панели
инструментов. Ввести нужный текст.
3.
По
окончании ввода текста одного пункта списка следует нажать клавишу Enter.
4.
После
того, как появиться следующий номер (маркер), его можно изменить.
а. Для того чтобы понизить уровень(создать вложение
пунктов), следует нажать клавишу Tab на клавиатуре или кнопку Увеличить отступ на Стандартной
панели инструментов.
5. Для того чтобы повысить уровень (создать
надуровень), следует нажать клавиши Shift+Tab
на клавиатуре или нопку Уменьшить отступ на Стандартной панели
инструментов.
Удаление пунктов списка
1.Выделить удаляемый пункт.
2. Нажать клавишу Delete.
Добавление пунктов в
список
1.
Поставить
курсор в конец пункта, после которого будет добавлен новый пункт.
2.
Нажать
клавишу Enter.
3.
После
того как появиться пустая строка с соответствующим номером (маркером),
ввести нужный текст.
Изменение вида номеров
(маркеров)
1.
Выделить
изменяемый список.
2.
В
меню Вид выбрать команду Список, в появившемся диалоговом окне указать
требуемый вид номеров (маркеров).
Работа с таблицами
Создание таблицы
I способ
- В меню Таблица выбрать подменю Добавить,
а в нем Таблица. - В появившемся диалоговом окне следует указать
необходимое количество столбцов и строк в таблице, а также способ Автоподбора
ширины столбцов (например, по ширине окна).
II способ
- На панели Стандартная щелкнуть по
кнопке Добавить таблицу. - Прижав левую клавишу мыши, следует
выделить необходимое количество строк и столбцов, после чего отпустить
мышь.
Выделение элементов
таблицы
|
Элемент |
|
|
Вся таблица |
1. Сделать щелчок мышью 2. Выбрать меню ТаблицаÞВыделитьÞТаблица.
1. Сделать щелчок мышью 2. Щелкнуть кнопку в левом |
|
Строка |
1. Щелкнуть мышью в нужной 2. Выбрать в меню ТаблицаÞВыделитьÞСтрока.
Щелкнуть мышью в поле левее выделяемой строки. |
|
Столбец |
1. Щелкнуть мышью в 2. Выбрать в меню ТаблицаÞВыделитьÞСтолбец.
Щелкнуть мышью выше выделяемого столбца. |
|
1. Щелкнуть мышью в нужной 2. Выбрать в меню ТаблицаÞВыделитьÞЯчейка
Щелкнуть мышью в левой |
Вставка дополнительных строк в
таблицу
I способ
1.
Выделить
строку, перед или после которой будет добавляться новая строка.
2.
В меню
Таблица в подменю Добавить выбрать команду Строки выше
(или Строки ниже).
II способ
1.
Выделить
строку, перед которой будет добавляться новая строка.
2.
На Стандартной
панели инструментов нажать кнопку Добавить строки.
Удаление строк из таблицы
I способ
1.
Выделить
удаляемые строки.
2.
В меню
Таблица в подменю Удалить выбрать команду Строки.
II способ
1.
Выделить
удаляемые строки.
2.
Щелкнуть
кнопку Вырезать на Стандарной панели инструментов.
Вставка дополнительных
столбцов
в таблицу
I способ
1.
Выделить
столбец, слева или справа от которого будет добавляться новый столбец.
2.
В меню
Таблица в подменю Добавить выбрать команду Столбцы слева (или
Столбцы справа).
II способ
1.
Выделить
столбец, слева от которого будет добавляться новый столбец.
2.
На Стандартной
панели инструментов нажать кнопку Добавить столбцы.
Удаление столбцов из
таблицы
I способ
1.
Выделить
удаляемые столбцы.
2.
В меню
Таблица в подменю Удалить выбрать команду Столбцы.
II способ
1.
Выделить
удаляемые столбцы.
2.
Щелкнуть
кнопку Вырезать на Стандартной панели инструментов.
Сортировка информации в
таблице
1.
Включить
панель Таблицы и границы, щелкнув по кнопке Таблицы и границы
на Стандартной панели инструментов.
2.
Щелкнуть
внутри заголовка столбца, по которому будет выполняться сортировка.
3.
На
панели Таблицы и границы щелкнуть по кнопке Сортировка по возрастанию
(или Сортировка по убыванию).
Оформление таблицы
с использованием
автоформата
Для того чтобы задать нужный формат, следует:
1.
Выделить
таблицу.
2.
В
меню Таблица выбрать команду Автоформат и задать нужные
параметры.
Изменение ширины столбца
(строки)
Для того чтобы изменить ширину столбца (строки),
следует зацепиться мышью за границу и перенести её в нужное место.
Объединение ячеек
I способ
1.
Выделить
объединяемые ячейки.
2.
В
меню Таблица выбрать команду Объединить ячейки.
II способ
1. Выделить объединяемые ячейки.
2. Щелкнуть по кнопке Объединить
ячейки на панели Таблицы и границы.
Изменение направления
текста
1.
Выделить
текст.
2.
На
панели Таблицы и границы щелкнуть по кнопке Изменить направление текста.
Щелчки по кнопке следует продолжать до тех пор. Пока текст не развернется
требуемым образом.
Выполнение простейших
расчетов в таблице
I способ
1.
Щелкнуть
мышью в той ячейке, где будет размещаться формула.
2.
В меню
Таблица выбрать команду Формула и ввести в поле Формула после знака равенства
требуемую формулу.
II способ (для подсчета суммы)
1.
Щелкнуть
мышью в той ячейке, где будет размещаться формула.
2.
Щелкнуть
по кнопке Автосумма на панели Таблицы и границы.
Работа с колонками
(столбцами текста)
1.
Выделить
текст, который делится на колонки.
2.
Нажать
кнопку Столбцы на Стандартной панели инструментов или в меню Формат
выбрать команду Колонки.
Табуляция
В Word для размещения и выравнивания текста на странице могут
быть установлены позиции табуляции. В приведенной ниже таблице представлены
четыре вида позиций табуляции, имеющихся в Microsoft Word.
|
Кнопка |
Выравнивание |
|
Размещение текста справа от |
|
|
Текст выравнивается по центру |
|
|
Текст размещается слева от места недостаточно, он смещается |
|
|
Целая часть числа располагается дробная – справа. |
|
|
От установленной позиции |
Установка позиции
табуляции
1.
Выделите
абзац, в котором необходимо задать позицию табуляции.
2.
Нажимайте
кнопку на левом краю горизонтальной линейки, пока она не будет заменена кнопкой
требуемой табуляции:
3.
Щелкните
горизонтальную линейку в том месте. Где необходимо установить позицию табуляции
(для точной установки позиций табуляции выберите в меню Формат команду
Табуляция).
4.
Для
вставки позиции табуляции в произвольном месте пустой строки пользуйтесь
свободным вводом. Перемещайте I-образный
указатель, пока не появиться нужный значок выравнивания (по левому краю, по центру,
по правому краю), а затем дважды щелкните левой клавишей мыши.
Размещение (выравнивание)
текста
по заданным позициям табуляции
Для размещения (выравнивания) текста по заданным позициям
табуляции
следует нажать клавишу Tab на клавиатуре, при этом курсор
переместится к заданной позиции.
Удаление или перемещение
позиций табуляции
1.
Выделите
абзац, в котором требуется удалить или переместить позицию табуляции.
2.
Для
удаления позиции табуляции перетащите маркер табуляции за пределы
горизонтальной линейки.
3.
Для
перемещения позиции табуляции перетащите маркер табуляции
Вправо или влево по горизонтальной линейке.
Стили форматирования
Форматирование – это задание
параметров оформления введённым символам и абзацам.
Стиль форматирования – это совокупность всех
параметров оформления определяющих формат абзаца и символа.
При щелчке по кнопке Что это такое? Указатель
мыши принимает вид стрелки со знаком вопроса (как на кнопке). Щёлкнув левой
клавишей мыши по образцу, вы получите справку о его параметрах и о параметрах
шрифта, который используется для его символов.
Форматирование по образцу
1.
Выделите
абзац или фрагмент, имеющие нужный метод форматирования.
2.
Щелкните
по кнопке Формат по образцу на панели инструментов Стандартная.
3.
Далее
можно щелкнуть на абзаце или на слове, формат которого надо изменить.
4.
Если
необходимо изменить оформление сразу нескольких абзацев или слов, то следует
дважды щелкнуть по кнопке Формат по образцу. После образцу или
нажать клавишу Esc.
Использование стиля
форматирования
Доступные стили форматирования
перечислены в раскрывающемся списке Стиль и в окне диалога Стиль (ФорматÞСтиль). При выборе стиля
из списка меняется формат текущего абзаца или выделенного фрагмента текста.
Создание стиля по образцу
1.
Отформатируйте
абзац.
2.
Щелкните
на поле Стиль.
3.
Введите
название нового стиля, и нажмите клавишу Enter.
Изменение стиля
Если изменить оформление абзаца, использующего
определенный стиль, а затем щелкнуть на поле Cтиль и нажать клавишу Enter, откроется диалоговое окно Переопределение
стиля.
С его помощью можно восстановить
форматирование абзаца в соответствии с ранее определенным стилем или изменить
стиль по всему документу. При изменении стиля все абзацы, использующие этот
стиль, переформатируются автоматически.
Создание нового стиля
1. В меню Формат выберите
команду Стиль.
2. В окне диалога Стиль щелкните
по кнопке Создать (или Изменить, для изменения существующего
стиля).
3. В окне диалога Создание
(или Изменение) стиля задайте имя нового стиля, укажите, какой из
существующих стилей принимается за основу.
4. В этом же окне щелкните по
кнопке Формат, выберите форматирующий элемент (шрифт, абзац…),
определите оформление этого элемента.
5. Если поставить флажок в
поле Добавить в шаблон, создаваемый (или изменяемый) стиль добавляется в
стандартный шаблон программ Word,
после чего этот стиль можно использовать и в других документах.
Работа с графикой
Работа с графическими элементами следует включить
панель Рисование на Стандартной панели инструментов.
Добавление рисунка в текст
1 способ
1.
Установить
курсор в положение вне текста, от которого будет располагаться рисунок.
2.
Щелкнуть
кнопку Добавить картинку на панели Рисование.
3.
В
появившемся окне выбрать нужную категорию. Для этого необходимо щелкнуть по
соответствующей картинке левой клавишей мыши.
4.
Внутри
категории следует выбрать нужный рисунок, щелкнуть по нему левой клавишей мыши
и в появившемся диалоговом окне выполнить щелчок по кнопке Вставить клип (или
перетащить мышью выбранный рисунок в текст).
5.
Для
выхода из выбранной категории следует выполнить мышью щелчок по кнопке НазадÜ.
2 способ
1.
Установить
курсор в положение вне текста, от которого будет располагаться рисунок.
2.
В меню
Вставка выбрать подменю Рисунок, а в нем Из файла. Затем
выбрать папку, из которой будет вставляться рисунок.
Обтекание рисунка текстом
Для того чтобы настроить обтекание рисунка текстом,
следует щелкнуть левой кнопкой мыши по рисунку. На экране появиться панель
Настройка изображения (если панель не появилась, то следует её включить, для
этого необходимо в меню Вид выбрать подменю Панели инструментов, а там
Настройка изображения). На этой панели необходимо выполнить щелчок по кнопке
Обтекание текстом и выбрать нужный способ обтекания.
СОДЕРЖАНИЕ
ВВЕДЕНИЕ…………………………………………………………………………………………………. 3
ГЛАВА 1. ТЕОРЕТИЧЕСКИЕ ОСНОВЫ ТЕКСТОВОГО ПРОЦЕССОРА…….. 5
1.1. Понятие текстового процессора……………………………………………………………… 5
1.2. Обзор современных текстовых процессоров……………………………………………6
1.3. История создания и развития текстового процессора Microsoft Word..….15
ВЫВОДЫ ПО ПЕРВОЙ ГЛАВЕ………………………………………………………………… 21
ГЛАВА 2. ОСНОВЫ РАБОТЫ С ТЕКСТОВЫМ ПРОЦЕССОРОМ MICROSOFT WORD 2010…………………………………………………………………………… 22
2.1. Интерфейс программы Microsoft Word 2010………………………………………….. 28
2.2. Ввод и редактирование текста …………………………………………………………….. 28
2.3. Работа с таблицами в документах…………………………………………………………..30
2.4. Вставка специальных символов……………………………………………………………. 36
2.5. Вставка графических объектов в документ…………………………………………… 39
ВЫВОДЫ ПО ВТОРОЙ ГЛАВЕ………………………………………………………………… 46
ЗАКЛЮЧЕНИЕ…………………………………………………………………………………………. 48
СПИСОК ИСПОЛЬЗОВАННЫХ ИСТОЧНИКОВ……………………………………… 50
ПРИЛОЖЕНИЕ. Комплект практических работ по учебной дисциплине ЕН.02 «Информатика» для заочного отделения по специальности 40.02.01 Право и организация социального обеспечения……………………………………………52
ВВЕДЕНИЕ
Основное назначение компьютера — обработка информации. Обработка текстовой информации — одно из самых главных направлений в области информационно-коммуникационных технологий. Программы для работы с текстами можно разделить на текстовые редакторы, текстовые процессоры и издательские системы.
Текстовыми процессорами в 20 годы называли предназначенные для набора и печати текстов машины индивидуального и офисного использования, состоящие из клавиатуры, встроенного компьютера для простейшего редактирования текста, а также электрического печатного устройства. Текстовые процессоры, в отличие от текстовых редакторов, имеют больше возможностей для форматирования текста, внедрения в него графики, формул, таблиц и других объектов. Поэтому они могут быть использованы не только для набора текстов, но и для создания различного рода документов, например, бланков и серийных писем. Наиболее известным примером текстового процессора является Word. Программа Microsoft Word – это мощный текстовый процессор, являющийся средством автоматизации авторской деятельности. Он используется для создания и редактирования документов, вставки в документ графических изображений, а также для создания документов специального назначения, например бланков и серийных писем. Имеется возможность вставлять в документ отдельные объекты, созданные с помощью других приложений, например диаграммы Excel. В состав Word включен графический редактор, позволяющий создавать простые графические рисунки.
Объект исследования: обработка информации средствами текстового процессора.
Предмет исследования: применение возможностей текстового процессора Microsoft Word 2010 при разработке комплекта практических работ для заочного отделения.
Цель исследования: изучить возможности текстового процесса Microsoft Word 2010.
Задачи исследования:
-
Изучить и проанализировать литературу по теме исследования.
-
Рассмотреть теоретические основы текстового процессора.
-
Раскрыть принципы работы в текстовом процессоре Microsoft Word 2010.
-
Разработать систему заданий для студентов заочного отделения специальности 40.02.01 Право и организация социального обеспечения по дисциплине ЕН.02 «Информатика» с использованием возможностей текстового процессора Microsoft Word 2010.
Методы исследования: анализ, сравнение, классификация, изучение литературы.
Практическая значимость: материалы могут быть использованы студентами заочного отделения специальности 40.02.01 Право и организация социального обеспечения при подготовке к занятиям по дисциплине ЕН.02 «Информатика», а также могут быть полезны преподавателям и студентам отделения 44.02.06 Профессиональное обучение (по отрасли: информатика и вычислительная техника) при изучении тем: «Системы счисления», «Работа с офисными программами», «Язык гипертекстовой разметки HTML».
ГЛАВА 1. ТЕОРЕТИЧЕСКИЕ ОСНОВЫ ТЕКСТОВОГО
ПРОЦЕССОРА
1.1.Понятие текстового процессора
Программы для работы с текстами можно разделить на текстовые редакторы, текстовые процессоры и издательские системы.
Текстовый процессор— компьютерная программа, используемая для написания и модификации документов, компоновки макета текста и предварительного просмотра документов в том виде, в котором они будут напечатаны (свойство, известное как WYSIWYG).
Текстовыми процессорами в 1970-е —1980-е годы называли предназначенные для набора и печати текстов машины индивидуального и офисного использования, состоящие из клавиатуры, встроенного компьютера для простейшего редактирования текста, а также электрического печатного устройства. Позднее наименование «текстовый процессор» стало использоваться для компьютерных программ, предназначенных для аналогичного использования. Текстовый процессор позволяет создавать многостраничные документы, которые могут содержать текст, таблицы, графические рисунки, формулы. Имеется возможность вставлять в документ отдельные объекты, созданные с помощью других приложений, например диаграммы Excel. В состав текстовых процессоров включен графический редактор, позволяющий создавать простые графические рисунки. Основными структурными единицами документа являются раздел, страница и абзац. Раздел – это часть документа, в пределах которой сохраняются основные настройки редактора, прежде всего такие, как размер и ориентация страницы. Раздел заканчивается вставкой в текст невидимого символа конца раздела. Любой документ содержит хотя бы один раздел. Более мелкой единицей документа является страница. Конец страницы отмечается вставкой невидимого символа конца страницы. Наименьшей основной единицей текста является абзац.
Современные текстовые процессоры, помимо форматирования шрифтов и абзацев и проверки орфографии, включают возможности, ранее присущие лишь настольным издательским системам, в том числе создание таблиц и вставку графических изображений.
1.2.Обзор современных текстовых процессоров
В настоящее время наибольшую известность получили следующие текстовые процессоры:
-
AbiWord;
-
ChiWriter;
-
JWPce;
-
LibreOffice Writer — текстовый процессор, входящий в состав свободного офисного пакета LibreOffice;
-
Lotus WordPro;
-
Microsoft Word;
-
Microsoft Works;
-
WordPerfect.
AbiWord — свободный текстовый процессор, распространяемый согласно GNU General Public License. Поддерживается на платформах Linux, Mac OS X, Microsoft Windows, ReactOS, SkyOS, QNX и других. Используется по умолчанию в дистрибутивах Debian, Xubuntu и Lubuntu. В 2010 году был прекращён выпуск программы под Microsoft Windows из-за нехватки разработчиков, последней доступной версией является 2.8.6. Название «AbiWord» происходит от корня испанского слова «Abierto», что значит — «открытый». AbiWord был создан корпорацией SourceGear, но впоследствии стал разрабатываться целиком и полностью командой добровольцев. AbiWord версии 1.0 был выпущен 18 апреля 2002 года. Версия 1.0 не включала поддержку таблиц, которую большинство пользователей считали важной. Поддержка таблиц была добавлена в версию 2.0, выпущенную 15 сентября 2003 года. AbiWord базируется на библиотеке GTK+. Он, согласно утверждениям разработчиков, может быть собран для Microsoft Windows, Linux, QNX, FreeBSD, Solaris и других систем. На официальном сайте имеются сборки для Windows, Linux и Mac OS X, а также исходный код. Установочный пакет AbiWord для Microsoft Windows занимает всего около 8 мегабайт (версия 2.8.1, без словарей и расширений), для Linux — 3,5 мегабайта. Существуют различные локализации, в том числе — для русскоязычных пользователей. Редактор работает по принципу WYSIWYG и поддерживает основные функции работы с текстом:
-
форматирование и стили текста;
-
создание таблиц и списков;
-
вставка колонтитулов и сносок;
-
вставка и масштабирование рисунков;
-
проверка орфографии (поддерживается русский язык);
-
составление оглавлений;
-
печать.
Встроенных инструментов для создания графики редактор не имеет, как и средств проверки грамматики (решается установкой плагина) и расстановки переносов. Поддерживаемые форматы— собственный (ABW), DOC (Microsoft Word), RTF, HTML и некоторые их варианты. С помощью дополнительных плагинов возможен импорт документов таких форматов, как ODT (OpenDocument), WPD (WordPerfect), SDW (StarOffice) и других. Совместимость с Microsoft Word следует считать ограниченной: простые документы импортируются и экспортируются без проблем, однако в сложных документах почти всегда наблюдается существенное нарушение форматирования. В целом, AbiWord уступает по возможностям Microsoft Word или LibreOffice Writer, однако существенно превосходит простые редакторы, вроде WordPad для Windows. К достоинствам программы можно отнести малый размер дистрибутива, высокое быстродействие, кроссплатформенность, открытую модель распространения. Недостатки — ограниченная функциональность. Также, в силу широкого распространения MS Word и большой накопленной базы документов в форматах этого редактора, для пользователей является существенным недостатком плохая поддержка файлов .doc и .docx в AbiWord. ChiWriter — текстовый редактор для среды MS-DOS, предназначенный для набора научных текстов. ChiWriter был написан Каем Хорстманом в 1986 году. В числе основных отличительных особенностей ChiWriter можно назвать наличие ограниченного режима WYSIWYG, возможность набора математических и химических формул, и даже шахматных диаграмм с помощью специальных шрифтов, а также способность работать даже на компьютерах класса IBM PC/XT. Пригодность для набора научных текстов определялась тем, что ChiWriter позволял добавлять к каждой строке текста дополнительные строки, находящиеся ниже или выше её на ½ базовой высоты строки. На этих дополнительных строках также мог располагаться текст, что позволяло набирать верхние и нижние индексы, дроби, а также более сложные математические формулы. Имелась также возможность использовать несколько шрифтов в одном документе (до 20), набирать буквы греческого алфавита, кириллицу, математические и иные символы. Отдельные символы большого размера (например, символы суммы или интегралов) могли набираться как комбинация нескольких символов. Имелся также редактор шрифтов, позволявший видоизменять существующие и создавать новые шрифты. Работа с программой облегчалась наличием написанного М.Л.Городецким просмотрщика файлов формата ChiWriter для среды Norton Commander. При создании шрифтов пользователь имел возможность задать не только начертание шрифта, но и соответствие его символов раскладке клавиатуры. Ввиду этого зачастую в разных шрифтах (особенно локализованных) раскладка букв не соответствовала друг другу; в частности, использовалось два варианта русской раскладки: соответствующая раскладке пишущей машинки и фонетическая («а» русская — «a» латинская и т. д.). В результате сложно было переносить документы с одного компьютера на другой. Кроме того, отмечается недостаточно хорошее качество печати, особенно с использованием выравнивания текста по ширине. JWPce — свободный текстовый процессор для японского языка, работающий на платформах Windows 95, ME, 2000, XP, NT и CE. Он предназначен для работы с текстом, содержащим японские иероглифы. Является свободным программным обеспечением, и распространяется согласно GNU General Public License. Один из двух широко используемых текстовых редакторов для японского языка, который является бесплатным, в отличие от NJStar. По умолчанию имеет английский язык интерфейса. Языковые пакеты для других языков можно скачать с официального сайта разработчика. Программа может использовать встроенные шрифты и не зависит от того, установлена ли в операционной система поддержка иероглифов. JWPce может работать одновременно с русским, японским и английским текстом. Он полезен при изучении японского языка, поскольку имеет встроенный англо-японский словарь, справочник иероглифов, программы поиска иероглифов по нескольким ключам, программы работы с карточками иероглифов и т. д. JWPce поддерживает различные кодировки файла, а также позволяет пользователю настраивать шрифты, используемые для отображения текста в различных частях текстового процессора. JWPce может работать в режиме отслеживания содержимого буфера обмена, отыскивая перевод каждого скопированного слова. Ключевой особенностью JWPce является то, что он без ошибок работает на Windows CE и платформах Pocket PC. Это позволяет изучающим японский язык использовать его на КПК в качестве электронного японского словаря. Версия для Windows также работает и под Wine в Unix-подобных операционных системах.
LibreOffice Writer — текстовый процессор и визуальный редактор HTML, входящий в состав офисного пакета LibreOffice. Является ответвлением текстового процессора OpenOffice.org Writer. LibreOffice Writer распространяется по свободной лицензии GNU Lesser General Public License v3. 28 сентября 2010 года разработчики и промоутеры сообщества OpenOffice.org объявили о создании независимого от Oracle ответвления офисного пакета. Активные разработчики были недовольны жёсткой политикой централизованного управления разработкой, которую навязывала компания Oracle. Была основана независимая организация «The Document Foundation», основной целью которой стала разработка независимого офисного проекта с поддержкой открытого формата ODF без какой-либо передачи авторских прав. Это является основным отличием от OpenOffice.org, где от разработчиков требуется передача авторских прав компании Oracle. Writer содержит все необходимые функции современного полнофункционального текстового процессора и инструмента публикаций. В дополнение к обычным особенностям текстового процессора (проверка правильности написания, тезаурус, расстановка переносов, автозамена, поиск и замена, автоматическое составление оглавлений), Writer обеспечивает следующие важные возможности:
-
работа со стилями и шаблонами;
-
методы макетирования страниц, включая рамки, столбцы и таблицы;
-
внедренная или связанная графика, электронные таблицы, и другие объекты;
-
встроенные средства рисования;
-
работа с составным документом;
-
отслеживание изменений в версиях документов;
-
интеграция с базами данных, включая базу данных библиографии;
-
экспорт в формат PDF, включая закладки;
Все многообразие функций LibreOffice Writer можно подробно изучить, вызвав «Справку LibreOffice Writer» с помощью клавиши F1. Родным для офисного пакета LibreOffice является стандартный формат файлов офисных документов OpenDocument Format (ГОСТ Р ИСО/МЭК 26300-2010. Введён в действие с 1 июня 2011 года). Формат текстового документа ODF имеет расширение odt, а шаблон текстового документа — ott. Помимо этого LibreOffice Writer поддерживает форматы Microsoft Word различных версий, в частности, позволяет работать с документами формата Microsoft Word 97/2000/XP/2003 (*.doc), а также формата OOXML (*.docx). Также в нём реализована функция экспорта документа в формате переносимого документа PDF[1]. Пакет LibreOffice активно развивается. Релизы выпускаются каждые полгода, даты скорректированы в соответствии с датами выпуска популярных Linux-дистрибутивов. Каждый месяц выпускается патч с исправлениями ошибок. Каждый релиз поддерживается около года. Новые возможности Writer, реализованные в версии 4.0:
-
Различные улучшения импорта документов DOCX: плавающие таблицы, объекты OLE в обрамлениях, отступы изображений внутри текста.
-
Существенно уменьшено время загрузки файлов RTF.
-
Поддержка импорта и экспорта математических формул RTF.
-
Импорт рукописных примечаний из документов DOCX и RTF (используется в Word на планшетных ПК).
-
Добавление комментариев к текстовым областям документа.
-
Сокращение Java-кода: мастера факсов и писем переписаны на Python.
-
Возможность выделять и копировать текст в окнах сообщений.
-
Новое окно управления шаблонами пользователя.
13 сентября Lotus Development, отделение корпорации IBM, представило новую версию текстового процессора под названием Word Pro (Word Processing) для Windows 3.1 и Windows 95. Word Pro — радикально переработанная версия редактора Ami Pro, в которую добавлено около 1500 новых функций, предназначен для коллективной работы над документами. Среди новых возможностей редактора – коллективное объединение версий документов, средство коллективного просмотра и управления документами, обновление версий, поддержка многократных редакторских правок, вставка комментариев, выделитель текста, передача редакторских замечаний, групповая почта, поддержка протокола Notes/FX. Новые функции позволяют получать единый документ в результате слияния множества редакторских правок и просматривать эти правки до составления окончательного варианта документа, при этом отслеживаются и отображаются исправления каждого редактора. Благодаря средствам управления автор может защитить документ от постороннего вмешательства и отследить его прохождение, назначив другим сотрудникам право доступа к документу и его редактированию. Функции обновления версий обеспечивают возможность накопления промежуточных версий документа в едином файле. Word Pro может показать весь документ в различных версиях. Механизм Mufti Editor Revision Marking позволяет помечать разными цветами исправления, сделанные разными людьми. Помеченный текст может быть скрытым или удаленным. Благодаря этому всегда можно просмотреть исправления, внесенные конкретным редактором, принять или отвергнуть его предложения.
Word Pro содержит развитые возможности создания комментариев — они могут быть в любом формате: текстовом, графическом, табличном и даже в виде звуковых или видеообъектов. Можно просматривать комментарий и одновременно редактировать документ, переносить информацию из комментария в документ и определять, кому из редакторов принадлежит данный комментарий. С помощью функций Team Mail документ рассылается другим сотрудникам, всем сразу или в определенной последовательности. Поддержка протокола Notes/FX обеспечивает тесную интеграцию с системой Notes, например части документа могут импортироваться в Notes. Word Pro предоставляет в распоряжение пользователя инструменты для автоматического создания сложных документов, такие как SmartMasters (около сотни шаблонов документов различных типов) и SmartControls (закладки и средства перекомпоновки страниц).
Проблемно-орентированный интерфейс предлагает на рабочем поле те функции редактирования, которые необходимы в данный момент в зависимости от того, с какими частями документа работает пользователь, так что рабочее поле не загромождается ненужными иконками и окошками. Функции проверки орфографии выделяют неверно набранные слова при наборе текста. Встроенные справочные средства Ask the Expert отвечают на вопросы пользователя, напечатанные на английском языке, например на вопрос «How do I make a box around my text?» («Как мне нарисовать рамку вокруг текста?») вы получите пошаговую подсказку. Формулируя вопрос, можно не заботиться о компьютерной терминологии. В пакет встроено также более 50 демонстраций отдельных функций и возможностей, которые помогут быстро освоить новый текстовый процессор. Наконец, Word Pro позволяет получать информацию из сети Internet, редактировать ее и сохранять для дальнейшего использования в этой сети. Программа Microsoft Word – это мощный текстовый процессор, являющийся средством автоматизации авторской деятельности. Он используется для создания и редактирования документов, вставки в документ графических изображений, а также для создания документов специального назначения, например бланков и серийных писем. Для электронных и печатных документов используются различные средства и приемы работы. Ниже будут рассмотрены основные параметры абзаца. Абзац заканчивается вставкой невидимого символа конца абзаца. Текстовый процессор Word поддерживает несколько режимов отображения документа на экране монитора. В обычном режиме представляется только содержательная часть документа без элементов оформления (колонтитулы, подстраничные сноски и т.п.). Этот режим удобен на ранних этапах работы с документом (ввод текста, редактирование, рецензирование). В этом режиме операции с объемными документами выполняются быстрее. В режиме разметки страницы на экране монитора имитируется лист бумаги, на котором создается документ. В этом режиме представление документа на экране полностью соответствует печатному. Этот режим удобен для форматирования документа при подготовке его к печати. В режиме структуры документа на экран в упрощенном виде выводится структура документа. Под структурой документа понимается разбивка его на главы, параграфы и другие структурные единицы. Этот режим удобен при работе с большими документами, например при подготовке к изданию рукописи книги. В режиме Web-документа экранное изображение не совпадает с печатным. Это характерно для электронных публикаций в Интернет, поскольку заранее не известно, какими средствами просмотра и на каком оборудовании будет отображаться документ. Поэтому понятие печатной страницы для электронных документов не имеет смысла.
Microsoft Works — простой офисный пакет приложений, предназначенный для домашнего пользования. В состав этого пакета входит программное обеспечение, предоставляющее возможности обработки текста, работы с таблицами, управления базами данных и календарного планирования. В сравнении с Microsoft Office обладает меньшими возможностями: к примеру, электронные таблицы содержат лишь один лист, и т. п. Заменён Microsoft Office Starter 2010 (Word и Excel с показом рекламы и ограниченным функционалом).
WordPerfect — компьютерная программа для электронной обработки текстов. Пик её популярности приходится на конец 1980-х — начало 1990-х годов XX века. В это время программа фактически являлась стандартным текстовым редактором, который затем был вытеснен с рынка редактором Microsoft Word. Хотя версия для MS-DOS была самой известной, секрет популярности WordPerfect до сих пор заключается в том, что программа доступна для целого ряда компьютеров и операционных систем, включая Mac OS, Linux, Apple IIe, Apple IIgs, самые популярные версии Unix, VMS, Data General, System/370, AmigaOS, Atari ST, OS/2 и NeXTSTEP. Существует портированная на Java версия. До появления OpenOffice.org, WordPerfect, вероятно, был первым платформо-независимым офисным приложением. После приобретения в 1994 году программы компанией Novell у фирмы Borland, а затем перепродажи в 1996 компании Corel WordPerfect входит в состав офисного пакета WordPerfect Office. В то же время прекратилась разработка данной программы для иных платформ — Linux, Macintosh и др.
1.3.История Microsoft Word
Первая версия Microsoft Word была написана Ричардом Броди (Richard Brodie) для IBM PC, использующих DOS, в 1983 году. [1. с.17] Сегодня Ричард является известным и популярным человеком, пишет интересные книги и профессионально играет в покер. Основателю ТехРайтКонсалт в свое время удалось пообщаться с ним лично, работая над этой статьей. Microsoft Word многим обязан Bravo – текстовому процессору с оригинальным графическим интерфейсом, разработанному в исследовательском центре «Xerox PARC». Создатель Bravo Чарльз Симони (Charles Simonyi) покинул PARC в 1981 году. Тем же летом Симони переманил Броди, с которым вместе работал над Bravo. Первый выпуск для MS-DOS состоялся в конце 1983 года. Он был плохо принят рынком, продажи снижало наличие конкурирующего продукта – WordPerfect. Однако версия для «макинтоша», выпущенная в 1985 году, получила широкое распространение. Через два года «Word 3.01 для Macintosh» усилил позиции (версия 3.0 изобиловала ошибками и быстро была заменена). Как и прочее программное обеспечение для «макинтоша», выпущенная версия была полностью WYSIWYG-редактором (принцип «What You See Is What You Get» – «получаю то, что вижу»).
Первоначальная версия текстового процессора Microsoft Word относится к операционной системе MS-DOS. Эта система не является графической и не может соблюдать принятый принцип соответствия экранного изображения печатному (принцип WYSIWYG). Принцип WYSIWYG впервые был реализован версий программы, которая называлась Microsoft Word for Windows. Благодаря этому принципу значительно упростились и стали наглядными приемы форматирования документов. Следующая версия программы называлась Microsoft Word 95.Она была ориентирована на графическую операционную систему Windows 95.Основным достижением этой системы стало, то, что после нее текстовой процессор не рассматривался только как отдельное приложение. В состав мощного офисного пакета Microsoft Office входит несколько приложений (с каждой новой версией пакета этот состав расширяется), и на процессор Microsoft Word возлагаются, дополнительный функций интеграций прочих приложений. Он занимает центральное положение в системе и позволяет организовать эффективный обмен данными между составляющими приложениями, что позволило в значительной степени автоматизировать разработку офисных документов разной содержательности и сложности. Еще одним важным нововведением в этой версий стало управление взаимодействием текста со встроенными объектами, что значительно расширило набор возможностей при форматировании документов. А особенный успех этой версий программы в России завоевали встроенные средства поддержки русского языка (Автоматически проверки орфографии и грамматики).
Дальнейшая версия программы Microsoft Word 97, вошедшая в состав пакета Microsoft Office 97,внесла относительно мало практически полезных изменений для повседневной офисной работы. Начиная с этой версий текстовой процессор Microsoft Word можно рассматривать как средство автоматизаций авторской деятельности. При использовании этой программы следует четко определить целевой объект-документ Электронный или печатный. Для разных типов документов используют разные средства, приемы и методы. Приемы не адекватных средств значительно усложняет последующие этапы работы с документами.
Усовершенствованная версия текстового процессора это Microsoft Word 2000, входящая в состав пакета Microsoft Office 2000. В ней заметно улучшена система управления и введены мощные средства поддержки сетевых режимов работы. Это комплекс программ около 25 Мбайт, расположенных в отдельной папке либо в общей папке пакета MS Office. Microsoft Office 2010 [18] (кодовое имя Office 14) — название новейшей версии пакета Microsoft Office для Microsoft Windows. Microsoft начала работу над Office 2010 в 2006 году, когда заканчивалась работа над пакетом Office 12 (который вышел под названием Microsoft Office 2007). Примечательно, что версия 13 была пропущена из-за того, что число 13 считается неудачным. Office 2010 вышел в продажу 12 мая 2010 года, в розницу поступил 15 июня. Предполагалось, что Office 2010 будет представлен примерно в одно время с новой операционной системой Microsoft Windows 7. Однако на компьютеры с Windows 7 устанавливается Microsoft Office 2007. Согласно статье, опубликованной в InfoWorld в апреле 2006 года, Office 2010 будет более «ролевой», чем предыдущие версии пакета. В статье цитируют Симона Виттса, вице-президента Microsoft Enterprise and Partner Group, который сказал, что пакет будет ориентирован на определённые роли сотрудников — исследователей, разработчиков, менеджеров. Office 2010 заимствует некоторые идеи из идеологии «Web 2.0», и, вероятно, Microsoft встроит возможности SharePoint Server в новую версию офисного пакета. SharePoint, или Microsoft SharePoint Products and Technologies — это коллекция программных продуктов и компонентов, которая включает в себя следующие элементы:
— Набор веб-приложений для организации совместной работы;
— Функциональность для создания порталов;
— Модуль поиска информации в документах и информационных системах;
— Функциональность управления рабочими процессами и cистему управления содержимым масштаба предприятия;
— Модуль создания форм для ввода информации;
— Функциональность для бизнес-анализа;
Office 2010 реализует совместимую с ISO версию Office Open XML, которая была стандартизирована как ISO 29500 в марте 2008. Также Microsoft планирует предоставить Web-версию своих офисных продуктов, известную как Office Web, дебютирующую вместе с Office 2010. Office Web будет включать в себя онлайн-версии Word, Excel, PowerPoint и OneNote (Microsoft Office OneNote — программа для создания быстрых заметок и организации личной информации, являющаяся частью пакета Microsoft Office). Несмотря на ожидания, Microsoft Outlook 2010 не станет следовать всем требованиям со стороны Email Standards Project. В частности, как и в Microsoft Outlook 2007, отсутствует поддержка CSS, фоновых рисунков, ряд других функций, входящих в перечень Email Standards Project. В офисный пакет встроена улучшенная антипиратская технология Office Genuine Advantage, дебютировавшая в апреле 2008 года. Пока что неизвестно, будут ли в ней исправлены нарекания на необходимость иметь администраторские права для активации и ошибочные срабатывания на программах, не являющихся компонентами Office. Все продукты (кроме серверных) линейки потребуют активации. Office 2010 будет предлагаться в двух вариантах — для 32-битных и 64-битных операционных систем и шести редакциях — Starter, Home and Student, Home and Business, Standard, Professional и Professional Plus. Microsoft Office Standard и Professional Plus будут доступны лишь контрактным пользователям или подписчикам MSDNTechNet. Starter будет распространяться исключительно вместе с новыми компьютерами и будет содержать лишь Word и Excel. Ожидается, что этот пакет заменит Microsoft Works. Стоит заметить, что только 32-битная версия может быть установлена на Windows XP, при попытке установить 64-битную версию Office 2010 на Windows XP 64 возникает критическая ошибка — «64-битная редакция Office 2010 может быть установлена только на Windows Vista, Windows Server 2008 или Windows 7». Бета-тестеры получили приглашения к тестированию Professional-редакции Microsoft Office 2010 Technical Preview в начале августа 2009 года. Пользоваться ей можно, до 30 октября 2010 года. Вторая бета-версия вышла 16 ноября 2009 года. Публично она стала доступна 19 ноября 2009 года, скачать её можно с сайта Office Beta. Она получила номер версии 14.0.4536.1000. Вторая бета-версия доступна на семи языках, включая русский. На данный момент доступны Профессиональная плюс и Профессиональная редакция и редакция для дома и работы (или Office 2010 для дома и дела, как указано на логотипе страницы загрузки). Последние две стали доступными 23 ноября 2009 года. В России коробочные версии Office 2010 появились в продаже 6 июля (англоязычные версии) и 15 июля (русскоязычные версии) 2010 года. Запустить Word можно из панели на рабочем столе, либо с помощью ярлыка (если он присутствует на рабочем столе), либо из Главного меню стандартным образом, найдя в нем имя . Для работы с ранее созданными файлом, содержащим документ Word. Можно вызвать текстовый редактор. Путем двойного щелчка левой кнопки мыши на имени этого файла. Для завершения работы Word следует закрыть его окно любым известным способом. Если измененный документ не был записан в файл, Word потребует сохранить документ либо подтвердить необходимость выхода без его сохранения. На сегодняшний день Microsoft Word является самым популярным текстовым процессором как у обычных людей, которым нужно просто набросать форматированный текст или реферат, так и у профессионалов своего дела. Формат документа DOC/DOCX является на данный момент стандартом де-факто и с недавних пор является открытым, а многие даже конкурирующие программы даже имеют поддержку совместимости с этим форматом. Также возможно значительное расширение возможностей текстового процессора и автоматизация любых операций в редакторе посредством использования встроенного макроязыка VBA.
ВЫВОД ПО ПЕРВОЙ ГЛАВЕ
Текстовыми процессорами называются программы для ввода, обработки, хранения и печати текстовой информации в удобном для пользователя виде.
Современные текстовые процессоры, помимо создания многостраничных документов, форматирования шрифтов и абзацев, проверки орфографии, включают возможности, ранее присущие лишь настольным издательским системам, в том числе создание таблиц и вставку графических изображений, формул. Имеется возможность вставлять в документ отдельные объекты, созданные с помощью других приложений, например диаграммы Excel. В состав текстовых процессоров включен графический редактор, позволяющий создавать простые графические рисунки. Основными структурными единицами документа являются раздел, страница и абзац.
В настоящее время существует множество текстовых процессоров, каждый из которых имеет свои ключевые особенности и недостатки. Microsoft Word является самым популярным текстовым процессором как у обычных людей, которым нужно просто набросать форматированный текст или реферат, так и у профессионалов своего дела. Формат документа DOC/DOCX является на данный момент стандартом де-факто и с недавних пор является открытым, а многие даже конкурирующие программы даже имеют поддержку совместимости с этим форматом. Также возможно значительное расширение возможностей текстового процессора и автоматизация любых операций в редакторе посредством использования встроенного макроязыка VBA.
ГЛАВА 2. ОСНОВЫ РАБОТЫ С ТЕКСТОВЫМ ПРОЦЕССОРОМ MICROSOFT WORD
2.1. Интерфейс программы Microsoft Word 2010
Microsoft Word 2010 – профессиональный текстовый редактор, по своим возможностям приближающийся к настольным редакционно-издательским системам. Для запуска процессора Microsoft Word 2010 можно воспользоваться его ярлыком на Рабочем столе, а при его отсутствии нажать ПускПрограммыMicrosoft Word. После загрузки Word на экране появится окно стандартного для Windows вида. После загрузки Microsoft Word 2010 на экране появляется окно со стандартной для приложений Microsoft Windows структурой (рисунок 1): строка заголовка, строка меню, панели инструментов, линейки, рабочая область документа, полосы горизонтальной и вертикальной прокрутки, строка состояния.
Рисунок 1. Окно Microsoft Word 2010
В основе интерфейса [17] лежит понятие «лента» – многострочная область, расположенная в верхней части окна (рисунок 2).
Рисунок 2. Лента интерфейса Microsoft Word
Каждая вкладка ленты содержит набор кнопок и других управляющих элементов для работы с определёнными группами инструментов Word 2010. В верхней его части находится Заголовок с именем вашего документа и названием процессора Microsoft Word 2010, после которого расположено Основное меню команд (Файл, Главная, Вставка, Разметка страницы, Ссылка, Рассылка, Рецензирование, Вид) и Панели инструментов. При запуске программы «лента» открыта на вкладке «Главная», на которой собраны инструменты, использующиеся при вводе и форматировании текста. На вкладке «Вставка» даны инструменты для вставки в текст какого-либо объекта (таблицу, рисунок, номер страницы и т.п.); на вкладке «Разметка страницы» – для установки параметров печатной страницы; на вкладке «Ссылки» – инструменты для создания оглавления, вставки в текст сносок; на вкладке «Рассылки» – подготовка писем, конвертов методом слияния; вкладка «Рецензирование» – проверка правописания, подготовка примечаний, рецензирование документа; вкладка «Вид» – настройка отображения документа на экране монитора. Многие вкладки ленты являются контекстно-зависимыми, то есть появляются на экране только при выделении определённого объекта или установке на него курсора. Так, при добавлении таблицы в документ становятся доступными вкладки «Конструктор» и «Макет», объединённые заголовком «Работа с таблицами». При работе в Word 2010 если выделен рисунок, то появится вкладка «Формат», если выделен рисунок в таблице – вкладки «Формат», «Конструктор» и «Макет» (рисунок 3).
Рисунок 3. Работа с таблицами
Область «ленты», занятую кнопками, можно скрыть, для этого выполните двойной щелчок на активном ярлычке «ленты». Теперь видимыми будут только закладки страниц. Щелкните на одном из ярлычков, чтобы временно развернуть соответствующую ему страницу. Щелкните за пределами «ленты», чтобы снова свернуть страницу. Дважды щелкните на любой закладке, чтобы вернуть «ленту» в исходное состояние. Каждый элемент «ленты» снабжен подробной всплывающей подсказкой, которую можно вызвать, наведя курсор на соответствующий элемент. Отличием интерфейса Word 2010 от предыдущих версий является различный доступ к основным операциям с документом. Он реализуется с помощью нового представления Backstage вкладки Файл. Меню Office Backstage позволяет выполнять операции с документами, а также настраивать параметры приложения. Рассмотрим вкладку Файл на рис 1.3. В левой верхней части Office Backstage расположены команды работы с документами, под ними — набор разделов (рисунок 4):
• Сведения — просмотр информации о документе, управление разрешениями общим доступом и версиями.
• Последние — список недавно открывавшихся документов, а также список папок, содержащих эти документы.
• Создать — набор шаблонов для создания документов.
• Печать — область предварительного просмотра документа и настройки печати.
•Сохранить и отправить — отправка документа по электронной почте, сохранение в формате PDF.
Рисунок 4. Меню Office Backstage
Под списком вкладок имеется кнопка Параметры, вызывающая диалоговое окно параметров приложения – Word. Под ней находится кнопка Выход, которая закрывает все открытые документы. Для быстрого возврата к документу из представления Backstage щелкните вкладку Главная или нажмите клавишу ESC. В верхней части главного окна находится панель быстрого доступа, предназначенная для ускорения вызова часто использующихся функций общего назначения, например, быстрое сохранение документа, отмена последнего выполненного действия и так далее. Форматирование текста – процесс его оформления. Основная цель форматирования – сделать восприятие готового документа простым и приятным для читателя. Основные инструменты для форматирования текстового документа: Шрифт (рисунок 5) – это выполненные в едином стиле изображения символов, используемых для письма. По умолчанию в Word 2007 при создании нового пустого документа для основного текста принят шрифт Calibri, а для заголовков – Cambria. При выборе шрифта следует иметь в виду, что не все шрифты содержат начертания русских букв, а некоторые шрифты вообще не отображают никаких букв.
Рисунок 5. Изменение шрифта
Размер шрифта (рисунок 6) определяет высоту и ширину символов текста. Размер шрифта устанавливается в специальных единицах – пунктах. Обычно для оформления основной части текста используют шрифты размером от 10 до 14 пт. Важно помнить, что употребление более 2-3 шрифтов в одном документе затрудняет его восприятие.
Рисунок 6. Изменение размера шрифта
Начертание: полужирное, курсив, подчеркнутое, зачеркивание (рисунок 7). При определении начертания шрифта можно оперировать разными комбинациями этих параметров, получая, например, полужирный курсивный синий шрифт или подчеркнутый красный.
Рисунок 7. Начертание
Цвет выделения текста (рисунок 8). Цвет шрифта (рисунок 9). По умолчанию в Word 2010 при создании нового пустого документа для основного текста установлен цвет шрифта авто, который на белом фоне отображается как черный. Режим авто означает, что при использовании заливок (фона) темных цветов цвет шрифта автоматически изменится на белый. Цвет текста можно выбрать из группы «Шрифт» вкладки «Главная» или мини-панели инструментов.
Рисунок 8. Цвет выделение текста
Рисунок 9. Цвет шрифта
2.2. Ввод и редактирование текста
Текст вводится в том месте документа, где мигает курсор. Документы в Word 2010 могут быть созданы путем ввода текста с клавиатуры. Кроме того, создать документ можно методом копирования и вставки текста из других документов. Необходимо отметить, что в создаваемом документе по умолчанию ориентация страницы — книжная, размеры полей страницы: верхнее и нижнее — 2 см, левое — 3 см, правое — 1,5 см. Кроме того, в создаваемом документе по умолчанию символы вводятся в режиме «вставка», а текст вводится в стиле Обычный (Экспресс-стиль), в котором установлены основные параметры форматирования абзаца:
-
шрифт — (Calibri — по умолчанию) + Основной текст;
-
выравнивание символов — По левому краю;
-
междустрочный интервал — Множитель 1,15 ин.;
-
интервал После абзаца — 10 пт.;
-
запрет висячих строк (режим в котором первая и последняя строка абзаца не отрываются от абзаца при переносе текста на следующую страницу).
При вводе текста с клавиатуры курсор сдвигается вправо. При достижении конца строки продолжайте вводить текст, курсор автоматически переместится на следующую строку. Когда будет завершен ввод текста первого абзаца, необходимо нажать клавишу Enter (Ввод), чтобы перейти к вводу текста следующего абзаца. Затем вводится следующий абзац. При достижении конца страницы продолжайте вводить текст, курсор автоматически переместится на следующую страницу. Таким образом, весь текст документа состоит из абзацев. Заголовки и списки документа — это тоже абзацы. Абзац — это непрерывная часть текста, которая заканчивается нажатием клавиши Enter (Ввод). Если в Word 2010 включен режим отображения скрытых символов форматирования, то при нажатии Enter (Ввод) в конце абзаца появится знак абзаца (непечатаемый символ конца абзаца).
Знаки абзацев, жесткие пробелы и другие скрытые символы форматирования отображаются при нажатии кнопки «Отобразить все знаки» на вкладке Главная. Необходимо отметить, что при вводе текста между словами устанавливайте один жесткий пробел. Жесткие пробелы устанавливаются нажатием клавиши Space bar (клавиша пробела — это длинная нижняя клавиша без названия), а мягкие пробелы устанавливаются редактором автоматически при форматировании текста. Кроме того, жесткие пробелы не устанавливайте между словами и знаками препинания, а также между словами и кавычками или скобками. После знака препинания пробел обязателен, но не в конце абзаца. Неразрывный пробел устанавливайте посредством одновременного нажатия трех клавиш Ctrl + Shift + Space bar. Неразрывные пробелы целесообразно применять, например, между инициалами и фамилией в том случае, когда при вводе инициалов и фамилии они оказываются на разных строках. В этом случае применение неразрывных пробелов обеспечит неразрывность инициалов и фамилии, и они будут размещены на одной строке, а не на разных строках. Знак «дефис» в тексте всегда вводится без пробелов клавишей «-«. В некоторых случаях в текст вводится «неразрывный дефис» с помощью одновременного нажатия клавиш «Ctrl» + «Shift» + «дефис». Знак «тире» («длинное тире») выделяется пробелами с двух сторон, а вводится с помощью одновременного нажатия комбинации клавиш «Ctrl» + «Alt» + «серый минус».
2.3. Работа с таблицами в документах
Таблицы являются ещё одним инструментом форматирования. При помощи таблиц страницам документа можно придать нужный вид, структурировать данные в документах. Таблица состоит из строк и столбцов, на пересечении которых образуются ячейки. Команда создания таблицы расположилась на вкладке ленты «Вставка» (рисунок 10), другие команды работы с элементами таблицы можно найти в контекстном меню.
Рисунок 10. Вставка таблицы
Существует несколько вариантов создания таблицы: 1. Быстрая вставка таблицы до 10 столбцов и 8 строк. Для этого просто в таблице сверху щёлкнуть по правой нижней ячейке, после чего таблица будет немедленно вставлена в документ (рисунок 11):
Рисунок 11. Быстрая вставка таблицы
2.Задание параметров таблицы. Щёлкнуть кнопку «Вставить таблицу…», после чего появится окно, в котором можно задать число строк и столбцов, а также автоподбор ширины столбцов. Постоянная – ширина задаётся вами, по содержимому – ширина будет зависеть от введённого текста, по ширине окна – таблица будет растягиваться на всё окно. По окончании настроек нажмите «ОК» (рисунок 12).
Рисунок 12. Задание параметров страницы
3.Нарисовать таблицу. Можно с помощью инструмента «Карандаш» нарисовать таблицу любой сложности.
4.Преобразовать в таблицу. Преобразует выделенный текст в таблицу, при этом задаётся разделитель.
5.Таблица Excel – создание таблицы с помощью Microsoft Excel. 6.Экспресс-таблицы – быстрая вставка уже стилизованной таблицы.
- Макет таблицы
После помещения курсора в таблицу, появится группа вкладок «Работа с таблицами» (рисунок 13): «Макет» и «Конструктор». Для работы с макетом таблицы необходимо перейти на одноимённую вкладку.
Рисунок 13. Вкладка «Работа с таблицами»
Группы инструментов:
-
Таблица
-
Строки и столбцы
-
Объединить
-
Выравнивание
-
Данные
- Таблица
-
Выделить – быстрое выделение группы ячеек
-
Отобразить сетку – отображение невидимых границ таблицы
-
Свойства – переход к окошку «Свойства таблицы»
- Строки и столбцы
-
Удалить – удаление ячеек, строк, столбцов и таблицы. Удалить таблицу, выделив её и нажав «Delete» нельзя.
-
Вставить сверху/снизу – добавление строк сверху/снизу.
-
Вставить слева/справа – добавление столбцов слева/справа
- Объединить
-
Объединить ячейки – объединение выделенных ячеек в одну. Их содержимое также будет объединено.
-
Разбить ячейки – разбиение выделенных ячеек на несколько. Содержимое останется в первой ячейке.
-
Разбить таблицу – разбиение одной таблицы на две. Строка под курсором станет шапкой второй таблицы.
- Выравнивание
-
Кнопки «Выровнять по…» — выравнивают текст в выделенных ячейках. Имеется 9 вариантов выравнивания.
-
Направление текста – направление текста в выделенных ячейках. Может быть вертикальным и горизонтальным.
-
Поля ячейки – задание полей выделенных ячеек.
- Данные
-
Сортировка – автоматическая сортировка таблицы по тексту, числам или дате.
-
Повторить строки заголовков – автоматическая вставка шапки таблицы на каждую страницу
-
Преобразовать в текст – операция, обратная преобразованию в таблицу – преобразует таблицу в текст с разделителем.
- Стили таблицы
Для редактирования стилей таблицы необходимо перейти на вкладку «Конструктор».
- Готовые стили
Группы инструментов:
-
Параметры стилей таблиц
-
Стили таблиц
Параметры стилей таблиц (рисунок 14)
-
Строка заголовка – наличие шапки таблицы с отдельным стилем
-
Строка итогов – наличие завершающей строки с отдельным стилем
-
Чередующиеся строки – строки будут чередоваться по цвету
-
Первый столбец – наличие начального столбца с отдельным стилем
-
Последний столбец – наличие завершающего столбца с отдельным стилем
-
Чередующиеся столбцы – столбцы будут чередоваться по цвету
Рисунок 14. Параметры стилей таблиц
Стили таблиц (рисунок 15)
Нажмите кнопку , выберите понравившийся стиль и нажмите на него, чтобы создать таблицу с этим стилем или применить его к уже готовой.
Рисунок 15. Стили таблиц
- Стилизация вручную
-
Изменение заливки. Нажмите кнопку «Заливка» и выберите нужный цвет. Выберите пункт «Другие цвета…» для отображения более широкой палитры цветов (рисунок 16).
Рисунок 16. Изменение заливки вручную
-
Изменение границ. Нажмите кнопку «Границы» (рисунок 17) и выберите подходящий вариант. Также вы можете настроить цвет и тип границ, выбрав пункт меню «Границы» «Границы и заливка…».
Рисунок 17. Изменение границ таблицы
2.4. Вставка специальных символов
С помощью диалогового окна Символ можно вставлять символы, такие как ¼ и ©, или специальные знаки, такие как длинное тире (—) или многоточие (…), которых нет на клавиатуре, а также знаки в кодировке Юникод. Типы символов и знаков, которые можно вставлять, зависят от выбранного шрифта. Например, некоторые шрифты включают дроби (¼), знаки национальных алфавитов (Ç, ë) и символы национальных валют (£, ¥). Встроенный шрифт Symbol содержит стрелки, маркеры и знаки, используемые в науке. Имеются также дополнительные шрифты, такие как Wingdings, содержащие декоративные символы.
Вставка символа
-
Щелкните место вставки символа.
-
На вкладке Вставка в группе Символы нажмите кнопку Символ.
-
Выполните одно из указанных ниже действий.
-
Щелкните нужный символ в раскрывающемся списке.
-
Если символ, который необходимо вставить, отсутствует в списке, выберите пункт Другие символы (рисунок 18). В поле Шрифт выберите нужный шрифт, щелкните символ, который необходимо вставить, и нажмите кнопку Вставить.
-
Нажмите кнопку Закрыть.
Рисунок 18. Вставка символов
- Вставка специального знака
-
Щелкните в месте, в которое необходимо вставить специальный знак.
-
На вкладке Вставка в группе Символы нажмите кнопку Символ, а затем выберите в списке пункт Другие символы.
-
Откройте вкладку Специальные знаки (рисунок 19).
-
Щелкните знак, который необходимо вставить, и нажмите кнопку Вставить.
-
Нажмите кнопку Закрыть.
Рисунок 19. Вставка специального символа
- Вставка знака Юникода
Чтобы вставить знак Юникода в документ, выберите его в диалоговом окне «Символ» или введите его код непосредственно в документе.
- Выбор знака Юникод в диалоговом окне «Символ»
При выборе знака Юникод в диалоговом окне Символ его код отображается в поле Код знака:.
-
Щелкните место, куда необходимо вставить знак в кодировке Юникод.
-
На вкладке Вставка в группе Символы нажмите кнопку Символ, а затем выберите в списке пункт Другие символы.
-
На вкладке Символы в поле Шрифт: щелкните нужный шрифт.
-
В поле из: выберите Юникод.
-
Если доступно поле Набор: щелкните нужный набор.
-
Щелкните нужный символ и нажмите кнопку Вставить.
-
Нажмите кнопку Закрыть.
- Вставка знака Юникода в документ с клавиатуры
Если вы знаете код знака, можно ввести его в документ и нажать клавиши ALT+X для преобразования его в знак. Например, если ввести 002A и нажать клавиши ALT+X, появится знак «*». Обратное также верно. Чтобы отобразить код для знака, который уже введен в документ, установите курсор непосредственно после него и нажмите клавиши ALT+X.
- Нахождение кода знака Юникод
При выборе знака Юникод в диалоговом окне Символ его код отображается в поле Код знака:.
-
На вкладке Вставка в группе Символы нажмите кнопку Символ, а затем выберите в списке пункт Другие символы.
-
На вкладке Символы в поле Шрифт: щелкните нужный шрифт.
-
В поле из: выберите Юникод.
-
Код знака Юникода отображается в поле Код знака.
2.5. Вставка графических объектов в документ
Графика — это один из важнейших элементов документа Word 2010. Графика бывает двух видов — растровая и векторная. Растровая графика в Word 2010 может быть загружена из графического файла (с расширением BMP, TIFF, PNG, JPG или GIF) или из другой программы (например, графического редактора Adobe Photoshop). Векторная графика может быть создана в документе Word 2010 или вставлена в документ с помощью встроенных графических средств Word 2010. В документ Word 2010 можно вставить следующие типы графики (рисунок, клип, графические объекты, рисунок SmartArt, диаграмма) с помощью кнопок Рисунок, Клип, Фигуры, SmartArt и Диаграмма, расположенных на вкладке «Вставка» в группе «Иллюстрации» (рисунок 20).
Рисунок 20. Группа вставок «Иллюстрации»
Кроме того, графические объекты или векторную графику Надпись и WordArt можно вставить из группы «Текст» на вкладке Вставка (рисунок 21).
Рисунок 21. Группа вставок «Текст»
После вставки графики в документ Word 2010, на Ленте появятся контекстно-зависимые инструменты под общим названием, которое отображается в строке заголовка окна приложения. Контекстные инструменты, разделенные на контекстные вкладки, появляются только тогда, когда в документе выделен объект определенного типа.
-
Формат в группе «Работа с рисунками» (вставка растровых рисунков из файла и клипа);
-
Формат в группе «Средства рисования» (вставка в документ готовых фигур);
-
Конструктор, Формат в группе «Работа с рисунками SmartArt» (вставка рисунка SmartArt для визуального представления информации);
-
Конструктор, Макет, Формат в группе «Работа c диаграммами» (вставка диаграммы для представления и сравнения данных);
-
Формат в группе «Работа с надписями» (вставка предварительно отформатированных надписей);
-
Формат в группе «Работа с объектами WordArt» (вставка декоративного текста в документ).
Растровые рисунки (растровую графику) и клипы можно вставлять или копировать в документ из множества различных источников. Растровые рисунки создаются различными графическими приложениями или техническими средствами (сканерами, фотоаппаратами и т.д.) и вставляются в документ Word 2010 из файла или прикладной программы. Вставку графики в Word 2010 осуществляют в то место документа, где установлен курсор.
- Вставка растрового рисунка из файла в документ Word 2010
Вставка рисунка осуществляется следующим образом: в документе надо определить место вставки рисунка, установив там курсор, затем щелкнуть на кнопке Рисунок на вкладке Вставка в группе Иллюстрации. В открывшемся окне диалога выбрать требуемый файл и дважды щелкнуть на нем, рисунок будет вставлен в документ. На Ленте окна приложения Word 2010 появятся контекстные инструменты с названием «Работа с рисунками», которые помещены на контекстной вкладке Формат (рисунок 22).
- Рисунок 22 Вставка рисунка в Microsoft Word 2010
Используя контекстные инструменты, имеющиеся в группах (Изменить, Стили рисунков, Упорядочить, Размер) на вкладке Формат можно выполнять различные действия над рисунками. Например, редактировать (изменять яркость, контрастность и т.д.), форматировать (применять различные стили), упорядочивать (определять положение рисунка и обтекание текстом), изменять размеры (изменять размеры, выполнять обрезку рисунка и замещение текста). Если необходимо восстановить измененный рисунок в исходное состояние, надо щелкнуть на команде «Сброс параметров рисунка». Для выполнения любых операций над рисунком его надо предварительно выделить.
Вставка клипа в документ Word 2010
Клип вставляется щелчком на кнопке Клип из группы Иллюстрации, в результате активизируется область задач. В области задач можно найти требуемый Клип в текстовом поле Искать или выбрать его из списка коллекций, щелкнув на команде «Упорядочить клипы». Действия над клипами выполняются контекстными инструментами «Работа с рисунками», расположенными на контекстной вкладке Формат.
- Вставка в документ готовых фигур (векторную графику)
Вставку готовых фигур в документ Word 2010 выполняют кнопкой Фигуры (рисунок 23). Контекстные инструменты «Средства рисования», помещенные на вкладке Формат, которые появляются после вставки Фигуры, обеспечивают редактирование и форматирование готовых фигур, а также создание векторных рисунков из графических объектов. Векторный рисунок, созданный из графических объектов, является графическим объектом (рисунок 24).
Рисунок 23. Вставка готовых фигур
Рисунок 24. Вкладка Средства рисования
Вставка рисунка SmartArt в документ Word 2010
Рисунок SmartArt (векторная графика) применяется для визуального представления информации (рисунок 25). Контекстные инструменты под названием «Работа с рисунками SmartArt» разделены на две контекстные вкладки Конструктор и Формат, появившиеся после вставки объекта SmartArt, предназначены для редактирования и форматирования объектов визуальной информации.
Рисунок 25. Работа с рисунками SmartArt
Вставка диаграммы в документ Word 2010
Диаграмма (векторная графика) используется для наглядного представления и сравнения данных. После вставки диаграммы на Ленте окна приложения Word 2010 появляются контекстные инструменты «Работа с диаграммами», разделенные на вкладки Конструктор, Макет и Формат (рисунок 26). Контекстные инструменты обеспечивают изменение типа, данных и макета диаграмм, а также их форматирование.
Рисунок 26. Инструменты Работа с диаграммами
Вставка WordArt в документ Word 2010
WordArt (векторная графика) вставляется из коллекции декоративных текстов для создания фигурного текста в документе (рисунок 27). Контекстные инструменты «Работа с объектами WordArt» на вкладке Формат предназначены для редактирования, форматирования и упорядочивания фигурного текста.
Рисунок 27. Фигурный текст WordArt
Для преобразования встроенного в текст рисунка (вставленного как символ текста) или другого графического объекта в перемещаемый (находящийся в графическом слое) необходимо выбрать один из стилей обтекания в окне «Обтекание текста» (рисунок 28) на контекстной вкладке. Для преобразования перемещаемого рисунка во встроенный в текст рисунок надо выбрать в окне «Обтекание текста» команду «В тексте».
Рисунок 28. Контекстная вкладка «Обтекание текстом»
ВЫВОД ПО ВТОРОЙ ГЛАВЕ
Программа Microsoft Word 2010 пакета Microsoft Office представляет собой популярнейший текстовый процессор, обладающий широкими возможностями обработки текстовых документов.
Прежде всего, в Microsoft Word 2010 имеются мощные средства форматирования текста. В частности, для того или иного фрагмента текста можно задать практически любую настройку: тип и размер шрифта, начертание, цвет, выбрать визуальный эффект или воспользоваться обширным набором стилей оформления текста. Предоставляется возможность задания абзацных отступов и выравнивания строк относительно краев страницы. Выделенный текст можно оформить в виде списка, например нумерованного или помеченного маркерами. Наряду с этим вы можете разбить текст на колонки, количество и параметры которых задаются дополнительно.
Microsoft Word предоставляет пользователю богатый набор инструментов для работы с таблицами. Помимо создания таблиц произвольной структуры, можно также выполнять любые изменения в созданной таблице (добавление или удаление строк и столбцов, объединение или разбиение ячеек), изменять цвет и толщину границ, окрашивать ячейки в любые цвета. Также можно красиво оформить таблицу, воспользовавшись одним из предлагаемых стандартных стилей.
Microsoft Word позволяет вставлять в текстовый документ различные объекты: надписи, фигурный текст, картинки, диаграммы, математические формулы и т.д. Также можно создавать собственные рисунки и схемы, используя встроенные средства Microsoft Word 2010.
Для удобства работы пользователю предоставляются такие сервисные возможности, как встроенный режим проверки правописания содержимого документа, расстановка переносов, процедура автоматической замены тех или иных сочетаний символов на требуемые слова или словосочетания.
При подготовке документа к печати можно оформить титульную страницу с помощью одной из стандартных заготовок, задать поля страницы, содержимое колонтитулов, формат и ориентацию страницы. Имеется и удобное средство предварительного просмотра документа перед печатью, предоставляющее возможность одновременного просмотра нескольких страниц.
ЗАКЛЮЧЕНИЕ
В настоящее время существует множество текстовых процессоров, каждый из которых имеет свои ключевые особенности и недостатки. Microsoft Word является самым популярным текстовым процессором как у обычных людей, которым нужно просто набросать форматированный текст или реферат, так и у профессионалов своего дела.
Программа Microsoft Word 2010 – это мощный текстовый процессор, являющийся средством автоматизации авторской деятельности. Он используется для создания и редактирования документов, вставки в документ графических изображений, а также для создания документов специального назначения, например бланков и серийных писем. Для электронных и печатных документов используются различные средства и приемы работы.
В ходе выполнения курсовой работы были решены поставленные задачи.
1. Изучена и проанализирована литература специального и научно-исследовательского содержания. Наиболее полно данная тема раскрыта в работе Стратонович Ю. Р. [11], в которой автор раскрывает принципы форматирования текста в Microsoft Word. Теоретические аспекты текстовых процессоров изложены в работе Острейковского В.А.[8].
2. Рассмотрены теоретические основы текстового процессора.
Текстовый процессор — вид прикладной компьютерной программы, предназначенной для производства (включая набор, редактирование, форматирование, иногда печать) любого вида печатной информации. Иногда текстовый процессор называют текстовым редактором второго рода.
Текстовые процессоры, в отличие от текстовых редакторов, имеют больше возможностей для форматирования текста, внедрения в него графики, формул, таблиц и других объектов. Поэтому они могут быть использованы не только для набора текстов, но и для создания различного рода документов, в том числе официальных. Классическим примером текстового процессора является Microsoft Word.
3. Раскрыты принципы работы в текстовом процессоре Microsoft Word 2010.
Microsoft Word 2010- мощный текстовой процессор, предназначенный для выполнения всех процессов обработки текста: от набора и верстки, до проверки орфографии, вставки в текст графики, распечатки текста. Он работает со многими шрифтами различных языков мира.
В Microsoft Word 2010 поддерживается автоматическая коррекция текста по границам, автоматическое разбиение на страницы и расстановка их номеров, автоматический перенос и проверка правильности написания слов, сохранение текста в определенный устанавливаемый промежуток времени, наличие мастеров текстов и шаблонов, позволяющих в считанные минуты создать деловое письмо, факс, автобиографию, расписание, календарь и многое другое.
4. В приложении курсовой работы разработана система заданий для студентов заочного отделения специальности 40.02.01 Право и организация социального обеспечения при подготовке к занятиям по дисциплине ЕН.02 «Информатика» с использованием текстового процессора Microsoft Word 2010.
СПИСОК ИСПОЛЬЗОВАННЫХ ИСТОЧНИКОВ
-
Microsoft Word 2000: Пер. с англ ./ Дж. Крейнак. – М.:ООО ,2016. – 156 c.
-
Безручко В. Т. Практикум по курсу .l: Учеб. пособие. — 2-е изд.-,2012. – 234 с.
-
Информатика. Базовый курс. Работа с текстами на персональных компьютерах./ Под ред.Л.С. Лебедева. — Москва. 2015. – 345 с.
-
Информатика: Учебник. -3-е перераб. Изд./ Под ред.Н. В. Макаровой. –М.: Финансы и статистика,2014. – 200 с.
-
Культин Н.Б. Microsoft Word. Быстрый старт. — Петербург 2009г.
-
Лянович В. Ф., Краморов С.О.. Основы информатики.Изд.3-е.- Ростов-н/ Д: изд-во , 2014. – 145.
-
Миллхоллон М., Мюррей К. Word 2007. Эффективная работа. – Питер. – 2015. – 349 с.
-
Острейковский В.А., Полякова И.В.Информатика. Теория и практика. М.: Оникс, 2013. — 608 с.
-
Практикум по информатике/ А. А. Землянский; Г. А. Кретова; Ю.Р. Стратонович; Под ред. А. А. Землянского. -М.: КолосС, 2012. – 120 с.
-
Семакин И. Русаков С., Шестакова Л., Залогова Л. Информатика. Базовый курс. — Москва 2013. – 134 с.
-
Стратонович Ю. Р., Яшкова Е. А. Текстовый редактор MS Word: Учеб. Пособие. – М.: МСХА, 2013. – 450 с.
-
ИНТУИТ. – [Электронный ресурс]. – 2016. – Режим доступа: http://www.intuit.ru/studies/courses/1134/222/lecture/5746. – Дата доступа: 26.10.2017.
-
StudFiles. – [Электронный ресурс]. – 2015. Режим доступа: https://studfiles.net/preview/4021395/page:2/. – Дата доступа: 10.10.2017.
-
StudentBank. – [Электронный ресурс]. – 2017. Режим доступа: http://studentbank.ru/view.php?id=10853. – Дата доступа: 29.09.2017.
-
Студопедия. – [Электронный ресурс]. – 2015. Режим доступа: https://studopedia.ru/8_83585_interfeys-Microsoft-Office-Word-.html. – Дата доступа: 16.10.2017.
-
Baza-referat.ru. – [Электронный ресурс]. – 2014. Режим доступа: http://wreferat.baza-referat.ru/Microsoft_Office_Word. – Дата доступа: 24.10.2017.
-
РЕФ.РФ – [Электронный ресурс]. – 2015. Режим доступа: http://referatwork.ru/refs/programming/ref-13089.html – Дата доступа: 13.10.2017.
-
Allbest – [Электронный ресурс]. – 2016. Режим доступа: https://knowledge.allbest.ru/programming/2c0a65625b2ad79b5d43b88521206d37_0.html – Дата доступа: 13.10.2017.
ПРИЛОЖЕНИЕ
Комплект практических работ
по учебной дисциплине ЕН 02 «Информатика»
для заочного отделения специальности 40.02.01
Право и организация социального обеспечения
ПРИЛОЖЕНИЕ (продолжение)
Практическая работа №1 «Создание HTML документов»
Цель: учиться создавать веб-страницы, закрепить теги для форматирования текста, отрабатывать практические умения форматирования текста с помощью языка разметки гипертекста.
№1. Запишите HTML-код для отображения на Web-странице текста «Каникулы», выделив первую букву красным цветом, жирным; третью букву – синим, размер – 4, курсивом; пятую букву – зеленым, жирным подчеркиванием; выравнивание текста — по правому краю.
№2. Создать веб-страницу Стихотворение. Установить цвет фона на своё усмотрение. Набрать стихотворение по образцу. Для каждого четверостишья установить разную гарнитуру шрифта, цвет шрифта.
Школа
Сергей Михалков
То было много лет назад.
Я тоже в первый раз
С толпою сверстников-ребят
Явился в школьный класс.
Мне тоже задали урок
И вызвали к доске,
И я решал его как мог,
Держа мелок в руке.
Умчались школьные года,
И не догонишь их.
Но я встречаю иногда
Товарищей своих.
ПРИЛОЖЕНИЕ (продолжение)
Один — моряк, другой — танкист,
А третий — инженер,
Четвертый — цирковой артист,
А пятый — землемер,
Шестой — полярный капитан,
Седьмой — искусствовед,
Восьмой — наш диктор, Левитан,
Девятый — я, поэт.
И мы, встречаясь, всякий раз
О школе говорим…
— Ты помнишь, как учили нас
И как не знал я, где Кавказ,
А ты не знал, где Крым?
Как я старался подсказать,
Чтоб выручить дружка,
Что пятью восемь — сорок пять
И что Эльбрус — река?
Мы стали взрослыми теперь,
Нам детства не вернуть.
Нам школа в жизнь открыла дверь
И указала путь.
Но, провожая в школьный класс
ПРИЛОЖЕНИЕ (продолжение)
Теперь своих детей,
Мы вспоминаем каждый раз
О юности своей,
О нашей школе над рекой,
О классе в два окна.
На свете не было такой
Хорошей, как она!
Практическая работа №2 «Вставка изображений в HTML документ»
Цель: закрепить умение использовать теги для вставки изображений в HTML-документ, отрабатывать практические умения создания веб-страниц с помощью языка разметки гипертекста.
№1. Создайте HTML-документ по образцу:
Живой кефирный тибетский гриб
Полученный с его помощью кефир является уникальным лечебным препаратом, помогающим бороться с аллергией, гипертонией, язвенной болезнью желудка и двенадцатиперстной кишки. Его употребление нормализует кишечную микрофлору. Кефир, получаемый в результате жизнедеятельности гриба, оказывает общее оздоровительное действие и стимулирует иммунитет.
Кефирный гриб для похудения
Настой тибетского молочного гриба снижает вес при ожирении. Весь его секрет в том, что он преобразует жиры в более простые соединения, которые затем сам же и выводит из организма человека. Для того чтобы похудеть, следует пить настой тибетского молочного
ПРИЛОЖЕНИЕ (продолжение)
гриба ежедневно через полчаса после еды и один — два раза в неделю устраивать разгрузочные дни.
Примечание: фон документа – розовый.
№2. Создайте HTML-документ по образцу:
|
Елочка В лесу родилась елочка, В лесу она росла. Зимой и летом стройная, Зеленая была. Метель ей пела песенку: — Спи, елочка, бай-бай. Мороз снежком укутывал: — Смотри, не замерзай. |
Примечание: в качестве фона используйте рисунок.
Практическая работа №3 «Создание таблицы в HTML документе»
Цель: изучить основы организации таблиц в HTML, отрабатывать практические умения создания веб-страниц с помощью языка разметки гипертекста.
ПРИЛОЖЕНИЕ (продолжение)
№1. Постройте таблицу следующего вида:
|
Таблица №1. |
№2.Постройте таблицу следующего вида:
|
Таблица №2. |
№3. Постройте таблицу следующего вида:
|
Таблица №3. |
№4.Постройте таблицу следующего вида:
|
ПРИЛОЖЕНИЕ (продолжение) |
|
Таблица №4. Практическая работа №4 «Перевод из одной системы счисления в другую» Цель: закрепить умение применять алгоритм перевода чисел из одной системы счисления в другую. 1.Переведите все в двоичную систему счисления: EF2716; 0,61238; 69910. 2.Переведите в восьмеричную систему счисления: 1110010100112; 1110000111002; 101100011,00002. 3.Переведите в шестнадцатеричную систему счисления: ПРИЛОЖЕНИЕ (продолжение) 0,10101110000111112; 111010000111,10110102; 1000100011112. Практическая работа №5 «Арифметические операции в системе счисления» Цель: закрепить умения производить арифметические операции в различных системах счисления, отработать навыки представления чисел в различных системах счисления. 1.Вычислите сумму чисел X и Y, если X=1101112, Y=1358. Результат представьте в двоичном виде. 2.Произвести арифметические операции: 1)110011001+111011101 2)111011101-1101110110 3)101011*110101 4)100011001111:110111 |
ПРИЛОЖЕНИЕ (продолжение)
Практическая работа №6 «Создание презентации в LibreOffice Impress»
Цель: закрепить навыки по разработке презентаций, работы с текстом, создания и вставки графических изображений. Создать презентацию по теме «Архитектура компьютера». Каждый слайд должен содержать заголовок, картинку, рисунок или фото, и поясняющий текст (который должен занимать не менее 1/3 площади слайда, размер шрифта не более 20). В презентацию должны входить следующие слайды: титульный слайд, содержание, введение, схема аппаратной части компьютера (рисунок), внешнее устройство компьютера (вставить рисунок с пояснениями к каждому устройству компьютера), системный блок, клавиатура, монитор, мышь, внутреннее устройство компьютера (рисунок), внутренняя память.
Практическая работа №7 «Вставка графических объектов и применение анимации к объектам слайда в презентации»
Цель: отработать навыки составления презентаций в LibreOffice Impress, работы с текстом, графикой, умения применять эффекты анимации к слайду и его объектам.
1. Даны картинки с изображением дорожных знаков и текст. Составить мини-презентацию, настроить анимацию на объекты слайда.
ПРИЛОЖЕНИЕ (продолжение)
«Все дорожные знаки делят на семь групп. Они различаются как по форме, так и по окраске. На знаки нанесены различные рисунки, для того чтобы быстрее определить их назначение. Знаки первой группы — предупреждающие: они предупреждают водителей и пешеходов о возможной опасности. Их устанавливают на определенном расстоянии от места опасности так, чтобы они были хорошо видны. Форма большинства знаков – треугольник белого цвета с
красной каймой. Знаки второй группы – предписывающие. Они предписывают (разрешают) водителям двигаться в определенном направлении, выполнять те или иные предписания, указанные на них. Третья группа дорожных знаков – информационно-указательные. Они сообщают водителям о различной дорожной обстановке. В знаках четвертой группы содержится различная информация, объяснение. Они помогают водителям и пешеходам ориентироваться в пути, например, оповещают о местах отдыха, заправочных станциях, медицинских пунктах, местах движения и т.д. эти знаки называются знаками сервиса. Пятая группа — знаки приоритета. Они устанавливают очередность проезда перекрестков, а так же узких участков улиц. Знаки шестой группы запрещают какое-либо действие водителей и пешеходов, поэтому их называют запрещающими. К седьмой группе относятся знаки дополнительной информации, которые помогают упорядочить движение потоков транспортных средств и помогают водителям ориентироваться на дорогах.»
2. Дан текст про светофор и дорожную разметку. Составить мини-презентацию, нарисовать с помощью графических примитивов светофор и дорожную разметку, настроить анимацию на объекты слайда.
«Для регулирования дорожного движения служат светофоры. Их устанавливают на перекрестках, пешеходных переходах и в других местах оживленного движения. Слушаясь сигналов светофоров, пешеходы переходят улицы и перекрестки, не мешая друг другу и не рискуя попасть под машину. Сигналы светофоров помогают водителям избегать столкновений и других
ПРИЛОЖЕНИЕ (продолжение)
несчастных случаев. Светофоры бывают разные. Наиболее распространены трехсекционные светофоры. Секции их могут быть расположены вертикально и горизонтально. У этих светофоров три световых сигнала. Зеленый сигнал разрешает движение транспортным средствам и пешеходам. Если зеленый
сигнал начнет мигать, это значит, что время его действия заканчивается и скоро будет включен желтый сигнал. Желтый сигнал предупреждает пешеходов и водителей о смене сигналов. При этом сигнале запрещается выходить на пешеходный переход. Красный сигнал запрещает любое движение транспортных средств и пешеходов. На многих улицах и дорогах можно увидеть разные линии, надписи и другие обозначения. Эти линии и обозначения называют дорожной разметкой. Она помогает водителям и пешеходам ориентироваться в движении и тем самым способствует повышению безопасности движения. Эти линии и обозначения называют дорожной разметкой. Дорожная разметка помогает водителям и пешеходам ориентироваться в движении и тем самым способствует повышению безопасности движения. Разметка может быть горизонтальной и вертикальной. Линии и обозначения на проезжей части улиц и дорог называются горизонтальной разметкой. Их наносят краской, главным образом, белого цвета.»
Практическая работа №8 «Построение графиков в LibreOffice Calc»
Цель: отрабатывать навыки создания и редактирования электронных таблиц в Сalc, построения графиков и диаграмм.
Самочувствие человека зависит от циклов его биоритмов: физического – способность к физическим нагрузкам; эмоционального – настроение; интеллектуального – умственная деятельность. Каждый биоритм изменяет свое значение во времени от самого благоприятного до минимального. Биоритмы изменяются циклически, но не синхронно. Цикл для физического биоритма
ПРИЛОЖЕНИЕ (продолжение)
составляет 23 дня, для эмоционального – 28, а для интеллектуального – 33 дня. Для построения графика биоритмов нужно задать дату рождения (ячейка В1) и дату начала расчета (ячейка В2) Формула для вычисления физического состояния: =SIN(2*ПИ()*(Дата дня
вычисления-Дата рождения)/23) Для расчета эмоционального состояния число 23 нужно заменить на 28, а
для интеллектуального – на 33.
Практическая работа №9 «Работа с математическими формулами LibreOffice Calc»
Цель: формировать практические навыки в создании, форматировании, редактировании электронных таблиц, умения использовать математические формулы.
Создайте новую таблицу (ПриложенияОфисOpenOffice.org Calc).
Заполните таблицу по образцу:
ячейки D2:D6 содержат формулу: Цена за единицу + 12% от Цена за единицу;
ячейки F2:F6 содержат формулу: Стоимость товара*Количество.
ПРИЛОЖЕНИЕ (продолжение)
Практическая работа №10 «Создание и редактирование текстового документа в OpenOffice.org Writer»
Цель: закрепить знания правил форматирования фрагментов текста,
настройки параметров страницы.
Вариант 1
Наберите текст и отформатируйте в соответствии с заданием.
Классификация компьютерных вирусов.
Среда обитания. По среде обитания вирусы могут делиться на сетевые, файловые и загрузочные. Сетевые вирусы распространяются по компьютерной
сети, файловые внедряются в выполняемые файлы, загрузочные — в загрузочный сектор диска (Boot-сектор) или в сектор, содержащий системный загрузчик винчестера (Master Boot record). Существуют сочетания, например файлово-загрузочный вирус.
Задание:
-
заголовок отформатировать на размер больше основного шрифта текста (14 пт) и расположить по центру;
-
разделить текст на два абзаца, в абзацах установить красные строки (отступы первой строки 1,25);
-
текст отформатировать по ширине;
-
установить альбомную ориентацию;
-
изменить поля:
вверху — 2 см;
слева — 3 см;
справа — 1,5 см;
внизу — 2 см.
Вариант 2
Наберите текст и отформатируйте в соответствии с заданием.
Атлантида – загадка тысячелетий.
ПРИЛОЖЕНИЕ (продолжение)
Люди спокойно продолжали заниматься своими делами, никому и в голову не могло прийти, что они — накануне страшной катастрофы. Кто-то варил еду, кто-то посещал храм, кто-то затевал строительство дома, кто-то был в бане или на
ипподроме. На улицах перенаселенных городов стоял гомон, шла торговля, сияли золотом и серебром роскошные храмы. Вдруг земля задрожала, странный гул повис между небом и землей. Никто ничего не мог понять, пока не
разверзлась земля и не потекла горящая лава, сметая все на своем пути, не почернело небо от сплошных хлопьев пепла. Крики, грохот и стоны заглушили плеск воды, пожиравшей континент со всех сторон. Пространство земли становилось все уже и уже, пока кошмарная, смертельная воронка не затянула последний клочок суши, унося в неведомую глубину тысячи жизней и все то, что представляло собой удивительную процветающую цивилизацию, одну из самых прекрасных на земле.
Задание:
-
заголовок отформатировать на размер больше основного шрифта текста (14 пт) и расположить по центру;
-
разделить текст на два абзаца, в абзацах установить красные строки (отступы первой строки 1,25);
-
текст отформатировать по ширине;
-
установить альбомную ориентацию;
-
изменить поля:
вверху — 2 см;
слева — 2,75 см;
справа — 2 см;
внизу — 2 см.
ПРИЛОЖЕНИЕ (продолжение)
Практическая работа №11 «Работа с таблицами в LibreOffice Base»
Цель: закрепить умения создавать таблицы в Open Office.org Base, знания правил ввода, редактирования записей таблицы.
Создайте базу данных «Наша группа». Отразите в ней сведения об учащихся Вашей учебной группы. Внесите в таблицу не менее 10 записей.
Структура базы данных «Наша группа»
|
Поле |
Тип |
Примечание |
|
Фамилия, Имя |
Текстовый |
|
|
Пол |
Текстовый |
|
|
Дата рождения |
Дата |
Вводится дата в формате ДД.ММ.ГГГГ |
|
Домашний адрес |
Тестовый |
Вводится адрес в формате Улица, Дом-Квартира |
|
Увлечение |
Тестовый |
Записываются увлечения учащихся одним словом |
|
Рост, см |
Числовой |
Вводится рост учащихся в см, без указания единицы измерения |
ПРИЛОЖЕНИЕ (продолжение)
Практическая работа №12 «Работа с запросами в LibreOffice Base»
Цель: закрепить умения создавать запросы по данной таблице, знания правил редактирования полей запроса.
Спроектируйте базу данных «Автомобили». Используя имеющиеся данные создайте таблицу «История автомобилестроения». Создайте запросы на основе созданной таблицы, отвечающие на следующие вопросы:
-
Какие достижения германского автомобилестроения были в 19 веке?
-
Какой вклад в развитие отрасли внес концерн «Форд»?
-
Какие достижения были у машиностроителей Великобритании позднее 50-х годов ХХ века?
-
Содержится ли в Вашей таблице информация об эволюции автомобильных шин?
67
Е. Ковалева,
29 сентября 2020
Адекватно оформленная письменная работа способствует не только эстетическому наслаждению читателя, но и правильному пониманию написанного. В этой статье детально описывается, как настроить файл в текстовом редакторе Microsoft Word, чтобы отчет по практике, курсовая или дипломная работа была составлена в соответствии с требованиями ГОСТ.
Содержание:
- Первый шаг – устанавливаем параметры страниц
- Второй шаг – устанавливаем стили
- Третий шаг – автоматический перенос слов
- Четвертый шаг – линейка
- Пятый шаг – нумерация страниц
- Шестой шаг – собираем оглавление
- Полезные советы
Первый шаг – устанавливаем параметры страниц
Согласно государственным стандартам, поля должны быть: слева – 3 см, справа – 1,5 см, сверху и снизу – по 2 см. Чтобы их установить проделываем следующие действия:
- На главной панели выбираем вкладку «Разметка страницы».
- Заходим в «Параметры страницы».
- В разделе «Поля» устанавливаем необходимые значения.
- Здесь же выбираем «книжную» ориентацию.
- Переходим в раздел «Размер бумаги» и выставляем формат А4.
Второй шаг – устанавливаем стили
Как правило, в большинстве учебных заведений для оформления курсовой, дипломной или любой другой письменной работы достаточно установить три стиля:
- обычный – используется для написания основного текста работы;
- заголовок 1 – размещается посередине страницы, пишется заглавными буквами;
- заголовок 2 – оформляется как обычный текст документа.
В редакторе Word можно создать собственный стиль, либо изменить уже существующие.
Обычный стиль
1. На главной панели заходим в раздел «Стили».
2. Щелкаем по кнопке «Дополнительные параметры».
3. В открывшемся окне кликаем правой кнопкой мыши по надписи «Обычный стиль», затем выбираем «Изменить».
Появляется диалоговое окно, в котором показана вся информация об этом стиле.
4. Обращаемся к разделу «Форматирование» и выставляем необходимые параметры:
- шрифт – Times New Roman;
- кегль – 14;
- цвет текста – черный;
- выравнивание – по ширине;
- интервал – полуторный.
5. Здесь же выставляем абзацный отступ. Для этого:
- В левом нижнем углу кликаем по кнопке «Формат» и выбираем раздел «Абзац».
- Во всплывшем окне в разделе «Первая строка» выбираем надпись «Отступ».
- Далее устанавливаем необходимый показатель при помощи стрелочек – в нашем случае это 1,25 см.
Важно! Следует обратить внимание на раздел «Интервал», который находится в этом же окне. Показатели «перед» и «после» должны быть обнулены, иначе расстояние между строками будет больше необходимого, что может стать причиной возврата труда на доработку.
Заголовок 1
Кликаем правой кнопкой мыши на «Заголовок 1» и выбираем пункт «Изменить».
- Выставляем аналогичные обычному стилю параметры, за исключением выравнивания – его необходимо установить «по центру».
- Далее здесь же нажимаем кнопку «Формат» и выбираем пункт «Абзац».
- В разделе «Первая строка» устанавливаем надпись «(нет)», а интервал обнуляем.
- Поскольку «заголовок 1» должен быть написан заглавными буквами, повторно щелкаем «Формат» в нижнем левом углу, а затем выбираем пункт «Шрифт».
- Во всплывшем окне ставим галочку напротив надписи «Все прописные».
Заголовок 2
Для форматирования второго заголовка проделываем полностью такие же манипуляции, которые совершались при установлении параметров обычного стиля.
Третий шаг – автоматический перенос слов
Автоматический перенос слов в Word по умолчанию отключен. Однако для более грамотного составления документа, более гармоничного его вида, вполне целесообразно включить эту функцию. Для этого следует сделать следующее:
- В верхнем меню переходим на вкладку «Разметка страницы», выбираем пункт «Расстановка переносов».
- В открывающемся списке находим вариант «Авто» и кликаем на него.
Четвертый шаг – линейка
Этот инструмент необходим для изменения полей, отступов, абзацев или выравнивания графических изображений. Чтобы появилась боковая и верхняя линейка, необходимо сделать следующее:
- Переходим во вкладку «Вид».
- Ставим галочку напротив слова «Линейка».
Пятый шаг – нумерация страниц
Чтобы пронумеровать весь документ, следует предпринять следующие действия:
- Заходим во вкладку «Вставка».
- В группе «Колонтитулы» кликаем на кнопку «Номер страницы».
- В выпадающем текстовом меню выбираем подходящий вариант расположения номеров страниц. В большинстве случаев ВУЗы требуют устанавливать нумерацию внизу страницы.
- После этого откроется окно с примерами расположения номера на странице документа. Кликаем на шаблон с выравниванием по центру, а затем выходим из режима вставки.
Шестой шаг – собираем оглавление
Для того чтобы сделать оглавление, в котором будут прописаны все заголовки и подзаголовки, а также указаны номера страниц, на которых они находятся, следует провести следующие манипуляции:
- Разбиваем текст на заголовки.
- Переходим в раздел «Ссылки».
- Выбираем раздел «Оглавление» и переходим в подраздел с аналогичным наименованием.
- Во всплывшем окошке меняем настройки нужным образом и кликаем кнопку «ОК».
В результате все заголовки в содержании будут иметь то же название, которое им было задано в тексте.
Важно! Если вы решите отредактировать какой-либо из заголовков, оглавление необходимо обновить.
Для этого:
- Кликаем на содержание правой клавишей мыши.
- Выбираем в появившемся списке команд надпись «Обновить поле».
- Далее во всплывшем окне выбираем «обновить целиком», а затем нажимаем «ОК».
Полезные советы
Что делать, если нужно написать следующее слово с новой страницы?
Иногда при работе с документом в Microsoft Word требуется перенести часть текста на новую страницу. Многие проделывают данную операцию с помощью клавиши Enter, нажимая ее до тех пор, пока не появится разрыв, означающий начало новой страницы. Данный метод является абсолютно неверным, поскольку чреват неприятными последствиями – если понадобится отредактировать верхнюю часть текста, придется корректировать и нижнюю область с правильной расстановкой отрывков работы. Чтобы избежать подобных недоразумений, следует сделать следующее:
- Ставим курсор в конец предложения, после которого последующий текст должен быть размещен с новой страницы.
- Нажимаем одновременно клавиши «Ctrl» и «Enter».
В результате в документе Word появится новая страница с текстом, который нужно было перенести. После этого перемещенный отрывок всегда будет начинаться с начала листа независимо от того какие сдвиги текста производились на предыдущей странице.
Как начать нумерацию не с первой страницы?
В большинстве случаев, согласно ГОСТу нумерация студенческой работы начинается с цифры «2» или «3». Чтобы этого добиться нужно предпринять следующие шаги:
- Заходим во вкладку «Конструктор».
- Ставим галочку напротив надписи «Особый колонтитул для первой страницы».
Теперь нумерация начинается со второй страницы с цифры «2».
Как сделать нумерацию с третьей страницы?
Порядок действий следующий:
- Ставим курсор на первую страницу.
- Заходим в раздел «Разметка страницы».
- Выбираем на панели инструментов «Разрывы».
- Кликаем на надпись «Следующая страница».
Таким образом, нумерация работы начнется с третьей страницы с цифры «3».
Если вы освоите представленные выше шаги, серьезных проблем с оформлением курсовой, дипломной или любой другой письменной работы у вас больше не будет никогда!
При использовании материалов сайта, обязательно указание активной ссылки на источник.
* Данная работа не является научным трудом, не является выпускной квалификационной работой и представляет собой результат обработки, структурирования и форматирования собранной информации, предназначенной для использования в качестве источника материала при самостоятельной подготовки учебных работ.
Министерство
образования Российской Федерации
Сибирский
государственный индустриальный
университет
Кафедра
инженерных конструкций
Отчет
по практическим занятиям по курсу
прикладные задачи программирования на
тему Windows,
Microsoft
Word
и Microsoft
Excel
|
|
|
|
|
Преподаватели:
Мельникова |
Новокузнецк
2001
Windows
Оболочка
Windows
включает в себя множество компонентов
и обеспечивает пользователям различной
квалификации комфортные условия
работы. Основная идея, заложенная в
основу оболочки Windows,
— естественность
представления информации.
Наиболее важными отличительными чертами
ее являются следующие:
• Windows
представляет собой замкнутую
рабочую среду.
Практически любые операции, доступные
на уровне операционной системы, могут
быть выполнены без выхода из Windows.
Запуск прикладной программы,
форматирование дискет, печать текстов
— все это можно вызвать из Windows
и вернуться в Windows
по завершении операции. Основными
понятиями пользовательского интерфейса
в среде Windows
являются окно
и пиктограмма.
Все, что происходит в рамках оболочки
Windows,
в определенном смысле представляет
собой либо операцию с пиктограммой,
либо операцию с окном (или в окне).
Стандартизована в среде Windows
и структура окон и расположение элементов
управления ими. Стандартизованы наборы
операций и структура меню для сервисных
программ. Стандартны операции, выполняемые
с помощью мыши для всех сервисных и
прикладных программ.
• Windows
представляет собой графическую
оболочку.
Oт
пользователя не требуется ввод директив
с клавиатуры в виде текстовых строк.
Необходимо только внимательно смотреть
на экран и выбирать из предлагаемого
набора требуемую операцию с помощью
манипулятора мышь. Курсор
мыши следует позиционировать
па поле требуемой директивы меню,
или на интересующую пиктограмму, или
на поле переключателя систем рассчитаны
на выполнение в данный момент только
одной программы. В рамках Windows
пользователь может запустить несколько
программ для параллельного (независимого)
выполнения. Каждая из выполняемых
программ имеет свое собственное окно.
Переключение между выполняемыми
программами производится с помощью
мыши фиксацией курсора в окне требуемой
программы.
В
среде Windows
можно составлять документы
из частей, которые готовятся в различных
приложениях,
но при этом сложность работы с таким
документом не выше, чем если бы он
готовился в рамках одного приложения.
Так, работая в новой версии Windows,
при вставке в текст, подготовленный в
Write,
рисунка, созданного в Paintbrush,
рисунок
рассматривается как объект.
Он может сохраняться, загружаться и
печататься совместно с документом.
Главной особенностью такого связывания
рисунка и текста является простота
внесения изменений. Например, работая
с текстом в редакторе Write,
достаточно выполнить двойную фиксацию
курсора на рисунке, чтобы вызвать
графический редактор Paintbrush.
Рисунок загрузится в него автоматически.
Все внесенные после этого в рисунок
изменения автоматически отобразятся
и во вставке в текстовой документ.
Создается впечатление, что текстовой
редактор Write
снабжен дополнительными возможностями
редактирования рисунков (в полном объеме
Paintbrush).
Работа
с объектами
предусматривает также и операции с
пиктограммами.
Пиктограммы можно использовать внутри
документов для выполнения функций,
подобных тем, которые эти пиктограммы
выполняют в среде Windows.
Windows
— приложения
Windows
— интегрированная
программа.
Под управлением оболочки Windows
могут работать не только специальные
программы, разработанные для
эксплуатации
в
среде
Windows
(Windows-приложения), но и «обычные»
программы, работающие в среде DOS,
т.н. DOS-приложения (DOS-прикладные программы).
Оболочка Window
обеспечивает эффективный и комфортабельный
обмен информацией между отдельными
программами, выполняемыми под ее
управлением. Здесь речь в первую очередь
идет о Windows-приложениях. С понятием
интегрированности связывают обычно
также возможность совместного
использования ресурсов компьютера
различными программами.
Работа
в o6oлочке
Windows
и в Windows-приложениях позволяет осуществлять
обмен данными между отдельными программами
и параллельно выполнять их. Стандартизация
интерфейсов отдельных Windows-приложений
позволяет легко переходить от одного
приложения к другому, не начиная каждый
раз с нуля.
Windows’
95
Объектно-ориентированный
подход
При
создании Windows
95 фирма Microsoft
в полной мере реализовала объектно
— ориентированный подход. Понятие
«объектно-ориентированный» возникло
в программировании сравнительно недавно.
Когда вычислительная мощность машин
была невысока, о создании
объектно-ориентированных систем не
могло быть и речи.
Объекты
и их свойства
Постепенно
с увеличением производительности
вычислительных систем процедурный
подход начал заменяться объектным. На
первое место выдвинулся объект,
а не код, который его обрабатывает. На
уровне пользователя объектный подход
выражается в том, что интерфейс
представляет собой подобие реального
мира, а работа с машиной сводится к
действиям с привычными объектами. Так,
папки
можно открыть, убрать в портфель,
документы
— просмотреть, исправить, переложить
с одного места на другое, выбросить в
корзину, факс
или письмо
— отправить адресату и т. д. Понятие
объекта оказалось настолько широким,
что до сих пор не получило строгого
определения.
Объект,
как и в реальном мире, обладает различными
свойствами. Программист или пользователь
может изменять не все свойства объектов,
а только некоторые из них. Можно изменить
имя
объекта,
но
нельзя изменить объем свободного места
на диске,
который также является его свойством.
Если
в документ встроен объект, который
должен обрабатываться конкретным
приложением, то при щелчке на этом
объекте нужное приложение неявным
образом запускается, причем в рабочем
поле не изменяется ничего, кроме панелей
инструментов. Например, если в тексте,
который обрабатывается в редакторе
Microsoft
Word,
есть таблица,
созданная в редакторе Microsoft
Excel,
то при щелчке на ней произойдет замена
nанелей
инструментов
Excel.
Пользователь может обрабатывать документ
совсем другим приложением, даже не
подозревая об этом.
Еще
один механизм, который упростил работу
и приблизил эру объектно-ориентированного
подхода, называется «Drag
& Drop»,
что в буквальном переводе означает
«перетащить-и-оставить». Работая этим
методом, вы щелкаете кнопкой мыши (как
правило, левой) на изображении объекта,
перемещаете его по экрану при нажатой
кнопке и отпускаете кнопку, когда
указатель окажется в нужном месте
экрана. Таким образом, процедуры
копирования,
перемещения и
удаления
стали объектно-ориентированными.
Что
делал пользователь, когда ему нужно
было удалить файлы в
операционной
системе MS-DOS?
Он запускал процедуру удаления файлов,
передавая их имена в качестве параметров:
del
FILEI.TXT
FILE2TXT
Это
действие ничем не напоминает реальный
мир, в котором вы просто выбрасываете
ненужные бумаги в мусорную
корзину.
На первом месте для нас стоит объект
(бумага), над которым выполняется
процедуры (переноса в мусорную корзину),
в операционных оболочках, которые
работают под управлением Windows
3.1, такое действие уже реализовано как
объектно — ориентированное — с помощью
механизма «Draw
& Drop».
Например, в оболочке Norton
Desktop
можно схватить мышью файл и перенести
его на изображение мусорной корзины.
Этого достаточно для удаления файла.
Так работа на персональном компьютере
все больше напоминает манипуляции с
объектами в реальном мире.
Windows
95 — объектно-ориентированная ОС
Объектно-ориентированный
подход реализуется через модель рабочего
стола. Windows
95 обходится без привычного в Windows
3+ диспетчера
программ (program
manager).
Пользователь
работает с задачами и приложениями так
же, как с документами на своем письменном
столе.
Это
удобно для людей, которые первый раз
увидели компьютер, но создает некоторые
трудности «переходного периода» для
тех, кто привык считать программу основой
всего сущего в машине.
Итак,
одно из главных отличий Windows
95 от Windows
3+ (и от подавляющего большинства других
операционных систем) состоит в том,
что основной упор в ней делается на
документ, а программа, задача,
приложение или программный код вообще
рассматриваются только как инструмент
для работы с документом.
Windows
95—полноценная операционная система
Другая
принципиальная особенность Windows
95 состоит в том, что она, в отличие от
Windows
3+, является «настоящей» операционной
системой (а не операционной оболочкой,
выполняемой под управлением MS-DOS).
Под словом «настоящая» мы подразумеваем
то, что при включении машины сразу
выполняется загрузка Windows
95. Для пользователя это оборачивается
некоторыми неудобствами. Он должен
привыкнуть к тому, что прежде чем
выключить машину, нужно корректно
завершить работу с Windows
95, поскольку новая операционная
система создает буфера в оперативной
памяти, и их содержимое должно быть
сброшено на диск.
Microsoft
Paint
for
Windows’
95
Paint
—
это удобный графический редактор,
который входит в состав стандартных
программ устанавливаемых на компьютер
вместе с Windows.
Подобный
графический редактор поставлялся и с
Windows
3.xx,
которому в свою очередь предшествовал
подобный редактор для DOS,
который назывался Picture
Maker.
Paint
— позволяет создавать рисунки в формате
BMP,
а также редактировать имеющиеся.
Создавать
рисунок помогает набор инструментов
Paint,
состоящий из 16 инструментов:
-
Выделение
произвольной области. -
Ластик
— стирает ненужные элементы. -
Выбор
цветов. -
Карандаш
— позволяет рисовать от руки. -
Распылитель
— позволяет неравномерно раскрашивать
любые области экрана. -
Линия
— позволяет рисовать прямые линии. -
Прямоугольник
— позволяет рисовать прямоугольник. -
Эллипс
— позволяет рисовать эллипс. -
Выделение.
-
Заливка
— позволяет закрашивать замкнутые
области рисунка. -
Масштаб
— позволяет изменять масштаб изображения
на экране. -
Кисть
— закраска от руки. -
Надпись
— позволяет вставлять текст в рисунок. -
Кривая
— позволяет рисовать кривые, задавая
две точки и кривизну. -
Многоугольник
— рисует многоугольник, замыкая линиями
расстояния между выбранными точками.
Список
использованной литературы
-
«IBM
PC
для пользователей» В.Э.Фигурнов -
«Windows
95 для занятых» Рон Мэнсфилд -
«Операционная
система Windows
95» А.В.Потапкин -
«Эффективная
работа в Windows
95» К.Стинсон
Текстовый
редактор WORD
for
WINDOWS
На
волне повального увлечения Windows в эту
среду был перенесён и широко известный
текстовый процессор фирмы Microsoft Word.
Оказавшись в новой среде, Word, сохранив
мощь своего DOS-овского собрата приобрёл
и новые, характерные для Windows-приложений
качества, которые ещё более развились
в Word
версии 6.0 для Windows 3.1-3.11, версии 6.0 и 7.0 для
Windows95
и последней локализованной для России
версии Word97
для Windows98.
В частности, вместо загадочных комбинаций
клавиш, большинство команд доступно
через Tool-Bar. Естественно, редактор
отвечает принципу WYSIWYG, и использует
шрифты True-Type. Корме того, Word поддерживает
OLE, что делает его полноправным
Windows-приложением, полностью использующим
возможности системы, и позволяющим
сделать работу над создаваемым документом
наиболее удобной и естественной.
Возможность импорта многих графических
форматов, редакторов формул, программ
деловой графики и возможность многоколонной
вёрстки приближают Word к DTP-системам . К
несомненным плюсам можно отнести наличие
Тезауруса и системы проверки орфографии,
делающими Word прекрасным текстовым
редактором. Встроенный
язык Word Basic — делает редактор исключительно
гибким и удобным при обработке однотипных
документов, и позволяет ему, словно
AutoCAD-у настраиваться на ту предметную
область, в которой он используется.
Возможность вычислений в таблицах
роднит Word с Exсel-ом и ему подобными
программами.
Компьютеры
представляют собой устройства, которые
позволяют вести диалог с пользователем,
форма этого диалога определяется
операционной системой. Операционная
система
– это программа, которая автоматически
загружается при включении компьютера
и представляет пользователю базовый
набор команд, с помощью которых, можно
запускать другие программы, форматировать
диски, копировать файлы и т.д. После
ситемы MS-DOS
появляются дальнейшии расширенные
операционные системы Windows
3.1-3.11 и новая по идеалогии построения
операционная система Windows95.
Она коренным образом изменилась и
максимально приближена к реальному
миру, ориентирована на пользователя,
который привык работать за столом с
реальными документами. С точки зрения
пользователя графическая оболочка
Windows3+
и операционная система Windows95
имеют много общего, также как и работающие
в них программы из пакета Microsoft
Office
в составе которого находится текстовый
редактор Word.
Текстовые
редактор
– это программа обработки текста,
которая используется для создания новых
документов (писем, отчетов, бюллетеней)
или изменения уже существующих.
Современные текстовые редакторы (в том
числе и редактор Word)
иногда называются текстовыми
процессорами, поскольку содержат очень
большое количество функций обработки
текста. Ранние текстовые редакторы для
DOS
подразделялись на строчные и экранные,
такие например, как EDLIN,
MULTIEDIT
и EDIT.
Microsoft
Word
позволяет вводить, редактировать,
форматировать и оформлять текст и
грамотно размещать его на странице. С
помощью этой программы можно вставлять
в документ
графику,
таблицы и диаграммы,
а также автоматически
исправлять орфографические и грамматические
ошибки.
Текстовый
редактор Word
обладает и многими другими возможностями,
значительно облегчающими создание и
редактирование документов. Наиболее
часто используемые функции:
-
при
вводе текста вы упираетесь в конец
строки, Word
автоматически делает переход на
следующую строку; -
если
при вводе текста делается опечатка,
функция автокоррекции автоматически
ее исправляет. А функция автоматической
проверки орфографии подчеркивает
неправильно написанные слова красной
волнистой линией, чтобы их было легче
увидеть и исправить; -
если
пользоватся дефисами для выделения
пунктов списка, употреблять дроби, знак
торговой марки или другие специальные
символы, функция автоформатирования
будет сама их корректировать; -
для
представления текста в виде таблицы
можно, конечно, пользоваться и табулятором,
однако Microsoft
Word
предлагает гораздо более эффективные
средства. А если таблица содержит
цифровые данные, то их легко превратить
в диаграмму; -
режим
предварительного просмотра позволяет
увидеть документ в том виде, в каком он
выйдет из печати.
Кроме
того, он дает возможность отобразить
сразу все страницы, что удобно для
внесения изменений перед распечаткой.
Программа
предлагает также ряд функций, экономящих
время и усилия. Среди них:
-
автотекст
– для хранения и вставки часто
употребляемых слов, фраз или графики; -
стили
– для хранения и задания сразу целых
наборов форматов; -
слияние
– для создания серийных писем, распечатки
конвертов и этикеток; -
макросы
– для выполнения последовательности
часто используемых команд; -
“мастера”
– для создания профессионально
оформленных документов.
В
каждом персональном компьютере есть
плата управления монитором, или
графический адаптер, который служит
для вывода изображения на экран монитора.
Изображение на экране, состоит из
отдельных точек. Большинство адаптеров
могут работать в двух режимах: текстовом
и графическом.
В
текстовом режиме все символы имеют
одинаковыразмер и не могут быть выведены
в произвольное место на экране. Изображение
символов находится во внутренней памяти
самого адаптера. Блягодаря тому, что
позиции всех точек, из которых состоит
символ, заранее известны и не могут быть
изменены, вывод текста на экран происходит
быстро. Однако в текстовом режиме
невозможно осуществить принцип WYSIWG
(What
You
See
Is
What
You
Get
– что вы видете, то и получаете), при
котором страница текста на экране
выглядит точно так же, как на бумаге.
Особенности текстового режима:
-
число
символов в стороке, как правило, равно
80, а число строк – 25; -
число
символов ограничено набором из 256 кодов
ASCII; -
на
экране отображается один-единственный,
строго фиксированный шрифт; -
символ
можно только подчеркнуть, но нельзя
выделить курсивом или с помощью
полужирного начертания; -
нельзя
показать рисунки одновременно с текстом.
В
графическом режиме адаптер не использует
изображения символов, хранящиеся в его
памяти, а управляет каждой отдельной
точкой на экране. Любая цветная точка
образуется смешиванием нескольких
цветов в различной пропорции (обычно
трех: красного, зеленого и синего).
Изображение символа, состоящее из
цветных точек, должно храниться и
воспроизводиться на экране самой
программой, а не графическим адаптером.
На это требуется больше компьютерного
времени, чем при работе в текстовом
режиме. Преимущество графического
режима состоит в том, что здесь нет
ограничений, присущих текстовому режиму.
Гарнитура, размер, начертание шрифта
отображаются на экране, причем рисунки
можно видеть одновременно с текстом.
Таким образом, в графическом режиме
экранное представление документа
совпадает с напечатанным.
В
работе на компьютере можно выделить
три основных этапа: ввод
информации, обработка, вывод результатов.
При наборе текста (вводе информации)
используется клавиатура. Чтобы изменить
содержание или оформление текста
(выполнить обработку), необходимо дать
команду процессору компьютера. Это
можно сделать с помощью мыши. Эффект от
своих действий можно увидеть на экране
монитора или после распечатки документа
на принтере (вывод результатов). Таким
образом, мышь и калвиатура являются
устройствами ввода информации, процессор
– устройством обработки, монитор и
принтер – устройствами вывода. Среда
Windows
ориентирована на работу с мышью: многие
команды здесь быстрее и удобнее выполнить
с помощью мыши, чем с помощью клавиатуры.
Установка
WORD
for
WINDOWS
Программа
обработки текстов Word
для Windows
поставляется или на дискетах размером
3,5 дюйма (версия 6.0) или на компакт-диске
в составе пакета Microsoft
Office
(версия 7.0). Для использования Word
для Windows
необходимо наличие:
-
компьютера
с процессором не хуже 80286(80386) – для
версии 6.0 и не хуже 80386(80486) – для версии
7.0; -
устновленной
версии Windows
3.1, Windows95
или версии Windows98; -
мининального
объема оперативной памяти 4Мб (лучше 8
и выше); -
EGA,
VGA
или SVGA
графического адаптера, совместимого
с Windows
3.1 (VGA или SVGA
для Windows 3.11, Windows95,
Windows98); -
жесткого
диска со свободным пространством от 6
до 28МБ для полной или частичной установки
Word
для Windows; -
дисковода
для 3,5-дюймовых дискет (версия 6.0); -
устройства
для чтения компакт-дисков (версия 7.0).
Версия
7.0 существует в двух различных вариантах:
как отдельный программный продукт и в
составе пакета Wicrosoft
Office.
Компоненты
редактора WORD
Microsoft
Word
– с помощью этой опции устанавливаются
все программные файлы Word.
Установка этого компонента обязательна.
Если отказаться от нее Word
не будет работать.
Graph,
Equation,
WordArt
– благодаря этой группе программ
возможно вставлять в документ различные
диаграммы
(Graph),
математические формулы (Equation
– редактор формул) и текстовые эффекты
(WordArt).
Эти программы устанавливаются в
подкаталог MSAPPS
в каталоге WINDOWS,
т.е. на тот диск, на котором установлена
среда Windows.
Это особенно важно в том случае, когда
основная часть пакета Word
устанавливается на другой диск. На обоих
дисках должно быть достаточно свободного
места.
Средства
проверки
(Proofing
Tools)
– эти программы предназначены для
проверки орфографии, исправления
опечаток и подбора синонимов.
Конверты,
фильтры и ODBC
(Converters,
Filters
and
Data
Access)
– у документов, созданных в других
текстовых редакторах, форматы файлов
отличаются от того формата, который
использует редактор Word.
Чтобы Word
мог работать с такими файлами, нужны
специальные программы преобразования
форматов, или конвертеры. Word
6.0 «поймет» документ, созданный в другой
программе, только еслустановлен
соответствующий конвертер. Кроме того,
Word
может импортировать графику, созданную
в других программах, и экспортировать
рисунки в формате других программ. Это
удобно для обмена между различными
программами. Для преобразования форматов
рисунков применяются специальные
программы – фильтры.
Справка
и примеры
(Online
Help,
Examples
and
Demos)
– справочная система Word
занимает около 5МБ пространства на
жестком диске. Она содержит информацию
о каждой команде и описывает шаги,
которые необходимо выполнить для
получения требуемого результата. В
часности, она содержит информацию о
WordBasic
(встроенном языке программирования для
создания новых функций обработки
текстов), описания которого нет в печатной
документации.
Мастера,
шаблоны и письма
(Wizards,
Templates
and
Letters)
– мастера и шаблоны позволяют экономить
время при оформлении типовых документов.
С помощью шаблонов Word возможно быстро
создавать письма, факсы, надписи на
конвертах и т.п. Этот компонент занимает
на жестком диске около 3МБ.
Инструменты
(Tools)
– в эту группу входят программа установки,
позволяющая изменить конфигурацию MS
Word,программа
Dialog
Editor,
программа MS
Info,
предназначенная для получения информации
о текущей системной конфигурации
Windows,
и программа Редактор диалогов, которая
используется для создания макрокоманд
(макросов).
Графика
(Clip
Art)
– в графической библиотеке находится
более 50 рисунков, которые можно
использовать для оформления документов.
Начало
работы
Любая
программа в среде Windows
представляется на экране монитора в
виде отдельного окна. Каждое окно имеет
строку заголовка и меню с набором команд.
В окне могут присутствовать и другие
элементы: панели с кнопками (панели
инструментов), полосы прокрутки, диалоги
и т.д. – все, что предусмотрел разработчик
для удобства работы с программой.
Ввод
и редактирование текста
Прежде
чем документ станет документом, его
необходимо напечатать. При компьютерной
подготовке текстов эта процедура
осуществляется в несколько этапов.
Сначала вводится текст, отредактировать
его (исправить ошибки и опечатки),
выполнить форматирование (указать
размер, начертание и тип шрифта, выделить
заголовки, определить способ выравнивания
строк и выделения абзацев, вставить
рисунки, расставить колонцифры и
колонтитулы, определить размеры страницы
и т.д.), затем напечатать документ на
принтере и записать созданный документ
на жесткий диск или дискетту (эта операция
называется записать в файл).
После
запуска программы Word
на экране появляется окно самой программы,
а в нем пустое окно документа, которому
присваивается имя Документ1. Мигающая
вертикальную черту в верхнем левом углу
окна называют текстовой курсор. Регисторы
переключаются с помощью клавиши Shift.
Раскладка клавиатуры на языки с помощью
клавиш Ctrl
+ Shift
или Alt
+ Shift.
На правой и нижней сторонах окна Word
находятся так называемые полосы прокрутки
текста.
Весь
непростой процесс редактирования
документа сводится к нескольким простым
операциям: удаления,
добавления, копированияи перемещения.
Можно удалать, добавлять, перемещать и
копировать отдельные символы, слова,
строки, предложения, абзацы, фрагменты
текста, или даже весь документ как в
пределах одного документа, так и между
несколькими документами.
Для
перемещения или копирования участков
текста с помощью Word
существует две различные техники: новая
и элегантная Drag-and-Drop,
или «перетащить и оставить», которая
особенно удобна для перемещения текста
на небольшие расстояния в пределах
видимого текста, и техника, использующая
правую кнопку мыши. Последний способ
применяется при копировании или
перемещения участков текста на большие
расстояния.
Для
перемещения или копирования участков
текста может применяться так называемый
буфер
обмена
Windows.
Буфер
обмена
– это участок памяти, в который временно
помещается вырезанный или скопированный
участок текста или графики. Содержимое
буфера может быть вставлено в эту же
программу или в другую. При помещении
в буфер нового участка текста или
графики, старое содержимое буфера обмена
теряется.
Работая
с Word
для Windows,
можно повторить
или
отменить
последнюю
команду.
Однако функции повтора и отмены применимы
не ко всем командам.
Форматирование
документа
Текстовый
редактор Word
для Windows
– мощное средство для профессиональной
подготовки документов, но эффективное
использование всего многообразия его
функций. Редактор Word
позволяет создавать огромное количество
специальных эффектов. Для придания
тексту читабельного вида обычно
используют не больше трех шрифтов и для
текстовых выделений, подписей, заголовков
изменяют начертание или кегль шрифта.
Оформление документа должно соответствовать
его содержанию. Текст воспринимается
лучше, если на странице остается немного
свободного места, поля по краям страницы,
свободное пространство между колонками
текста и перед заголовками. На
удобчитаемость текста в большой степени
влияет также правильный выбор гарнитуры,
начертания и размера шрифта, расстояния
между строками текста, отбивок, абзацных
отступов
и т.д.
Таблицы
и диаграммы
С
помощью Word
для Windows
можно создавать таблицы двумя способами.
Первый
способ
– это создание пустой таблицы с
последующим заполнением ячеек. Второй
заключается в преобразовании существующего
текста в таблицу. В таблице можно изменять
число и размеры столбцов и строк,
объединить ячейки или вставлять новые
в любое место таблицы.
Word
позволяет представить данные не только
в виде таблицы, но и виде диаграммы. С
точки зрения редактора Word
диаграмма является объектом, для работы
с которым используется метод OLE.
Создает и обрабатывает этот объект
программа Microsoft
Graph.
Правописание
Word
для Windows
дает возможность проверить правописание.
При проверке каждое слово в документе
сравнивается с образцами в специальном
словаре.
Если слово не будет найдено в словаре,
откроется диалоговое окно, в котором
можновыполнить необходимые исправления.
Повторяющиеся
или типовые ошибки правописания можно
исправлять с помощью функции автокоррекции
непосредственно при наборе текста, а
функция поиска и замены позволить внести
изменения в написание отдельных слов
сразу во всем тексте или в выделенной
области. Эта же функция позволяет
изменять установки форматирования
текста и абзаца – как по всему документу,
так и в выделенной области.
Word
имеет модуль разделения слов на слоги.
Он предназначен для правильного переноса
слов.
В
редакторе Word
существует три вида словарей: стандартный,
исключений и специальный (пользовательский).
С помощью стандартного словаря можно
проверять правописание документа,
содержащего текст на разных языках.
Словарь исключений содержит слова,
которые стандартный словарь распознает
как написанные правильно. Этот словарь
создается пользователем, и в него
включают те слова, на которые вы хотите
остановиться при проверке орфографии.
Если вы пишите статьи по специальности,
например химии или физике, возможно
понадобится отдельный словарь для
терминов, так называемый словарь
пользователя.
Программа
предлагает варианты замены часто
повторяемых в документе слов, что
позволяет сделать язык документа более
ярким и выразительным. Список синонимов
находится в меню Сервис-Синонимы
(Tools-Thesaurus).
В
меню Правка
(Edit)
находятся команды Найти
(Find)
и Заменить
(Replace)
предназначенные для поиска и замены
фрагментов текста.
При
работе с документами приходится часто
повторять ввод одних и тех же участков
текста. В Word
достаточно ввести их один раз, а затем
сделать элементом автотекста с уникальным
именем и после этого вставлять в любое
место документа необходимое число раз.
Программа
автокоррекции
проверяет и исправляет типичные ошибки
после ввода отдельного слова. Для
исправления Word
использует список типичных ошибок.
Проверка
грамматики
– эта функция существует только в версии
Word
7.0 для Windows95
и выше. Она позволяет проверить и
устранить грамматические и стилистические
ошибки. Программа проверки просматривает
текст на наличие ошибок. Если ошибка
найдена, она открывает диалоговое окно
Грамматика
(Grammar).
Чтобы
получить статистические сведения о
количестве символов, слов, строк, абзацев
и страниц в документе, надо выполнить
команду меню Сервес
— Статистика
(Tools-Statistics).
Также будут выведены показатели –
уровень образования, легкость чтения,
число сложных фраз, благозвучие.
Оформление
документа
Word
позволяет экономить время при составлении
типовых документов, представляя набор
стандартных бланков, или шаблонов. Если
стандартные шаблоны не устраивают,
можно воспользоваться Мастером,
который создаст для вас бланк документа
в соответствии с параметрами, которые
указываются в диалоговых окнах. Чтобы
выбрать шаблон, вполняется команда Файл
— Создать
(File-New).
Структура
документа
При
работе со сложными документами,
содержащими большое количество глав,
разделов, а возможно и подчиненных
документов, можно воспользоваться
мощным средством Word
для Windows
– создание структуры документа. Структура
–
это иерархия документов, разделов и
заголовков различных уровней. Чтобы
включить режим структуры, выполняется
команда Вид
— Структура (View-Outlining).
Макрокоманды
При
работе с программой часто приходится
выполнять последовательность одних и
тех же действий: открывать различные
меню и выполнять те или иные команды.
Вместо того, чтобы каждый раз нажимать
одну и ту же последовательность клавиш,
можно записать макрокоманду, которая
будет выполняться нажатием одной
единственной клавиши. Для этого
выполняется команда Макрокоманда
(Macro)
из меню Сервис
(Tools).
Графический
редактор WORD
Большинство
документов содержит различные иллюстрации:
фирменные знаки, диаграммы, графики,
рисунки. С помощью Word
для Windows
можно создавать такие объекты, так как
Word
содержит встроенный графический
редактор. С помощью этого редактора
можно создавать рисунки в тексте
документа, используя функции рисования
примитивов или элементарных геометрических
объектов: линий, прямоугольников, кругов
и т.д. Чтобы вставить рисунок в текст
как объект, выполняется команда Вставка
— Объект
(Insert-Object).
Электронная
почта и связь
Word
для Windows
предоставляет в распоряжение пользователя
Ассистент
слияния –
специальный модуль для подготовки
большого количества писем одного
содержания, но разным адресатам.
Отправлять факсы можно непосредственно
из Word
для Windows.
Для вызова выбираеться команда меню
Сервис-Слияние
(Tools-Mail
Merge).
Автоматизация
операций по работе с документами для
WORD
97
В
состав новой версии WORD
97 включен широкий набор средств
автоматизации, упрощающих выполнение
типичных задач. Большинство из них в
том или ином виде было представлено и
в предыдущих версиях редактора, но
теперь возможности автоматизации стали
значительно шире. К таким средствам
относится:
-
автозамена,
которая позволяет автоматически
исправлять типичные ошибки при вводе; -
автозаполнение,
с помощью которого можно автоматически
продолжить ввод слова или фрагмента
текста после ввода нескольких первых
букв. Теперь редактор с самого начала
имеет некоторую базу таких заготовок; -
автоматическая
проверка правописания
теперь включает в себя проверку
орфографии и грамматики; -
автореферат:
в Word
97 появилась возможность автоматического
формирования реферата документа.
Редактор производит анализ текста и
выделяет его ключевые положения, на
основании которых и составляется
реферат; -
автоматическое
создание и предварительный просмотр
стилей; -
автоформат
при вводе,
предназначенный для автоматического
форматирования документа непосредственно
при вводе или после его завершения. В
версии Word97
средства автоформата приобрели особенно
много новых возможностей.
Помощник
Новое
средство Microsoft
Office
97 – Помощник,
предназначенный для того, чтобы
автоматически давать советы и предоставлять
справочные сведения, которые могут
понадобиться по ходу выполнения задачи.
Таблицы,
граница и заливка
В
Word
97 появились новые средства, упрощающие
работу с таблицами, границами и зиливкой:
-
с
помощью мыши рисовать таблицы любой
формы,
отдельные ячейки могут иметь любую
ширину и высоту, можно объединять
соседние ячейки; -
ячейки
таблицы можно выравнивать со всех
сторон,
текст внутри ячеек можно расположить
вертикально; -
включено
более 150 различных типов границ; -
вокруг
каждой страницы можно создать рамку,
в редакторе имеется 160 типов графических
границ страницы.
Рисование
В
редакторе новый набор графических
средств для украшения текстов, добавления
объема, теней, текстурных и прозрачных
заливок, а также более 100 настраемых
автофигур, 4 вида заливки и т.д.
Использованная
литература
-
А.В.
Потапкин. Текстовый редактор WORD.
Версии 6.0 для Windows
3.1 – 3.11 и версии 7.0 для Windows95.
Москва 1997 год. -
В.
Денисов. WORD97
с самого начала. Санкт-Петербург 1997
год.
Microsoft
Excel 7.0 for MS Windows 95
Программным
продуктом, незаменимым в офисной работе,
является электронная
таблица Microsoft Excel.
При
помощи этого продукта можно анализировать
большие массивы данных. В Excel можно
использовать более
400 математических, статистических,
финансовых и других специализированных
функций, связывать различные таблицы
между собой, выбирать произвольные
форматы представления данных, создавать
иерархические структуры. Воистину
безграничны методы графического
представления данных: помимо нескольких
десятков встроенных типов диаграмм,
можно создавать свои, настраиваемые
типы, помогающие наглядно отразить
тематику диаграммы. Те, кто только
осваивает работу с Excel, по достоинству
оценят помощь «мастеров»
— вспомогательных программ, помогающих
при создании диаграмм.
Они, как добрые волшебники, задавая
наводящие вопросы о предполагаемых
дальнейших шагах и показывая, в зависимости
от намечаемого ответа, результат,
проведут пользователя «за руку»
по всем этапам построения диаграммы
кратчайшим путем.
Использование
механизма связи и внедрения объектов
(OLE2) позволяет широко использовать
дополнительные графические
редакторы,
редактор
формул
и многие другие утилиты, поддерживающие
механизм OLE2. Особенностью данного
механизма является то, что любой объект
в документе (рисунок, видеоизображение,
текст) можно редактировать непосредственно
в основном документе, не прибегая к
помощи дополнительных программ.
Впечатляет и механизм динамического
обмена
данными
между Excel и другими приложениями Windows.
Допустим, что в Word для Windows готовится
квартальный отчет. В качестве основы
отчета используются данные в таблице
Excel. Если обеспечить динамическую связь
между таблицей Excel и документом Word, то
в отчете будут всегда самые последние
данные. Можно даже написать текст «рыбы»
отчета, вставить в него связи с таблицами
и, таким образом, значительно сократить
время подготовки квартальных отчетов.
Удобство
работы с таблицей
сказывается на Вашей производительности,
поэтому в Excel таблицы и работа с ними
организованы таким образом, чтобы
обеспечить максимальные возможности
при минимуме усилий со стороны
пользователя. Все таблицы сразу объединены
в рабочие книги. Доступ к нужной таблице
осуществляется путем щелчка по корешку
этой таблицы, на котором написано ее
имя. Имя таблицы можно изменить в любой
момент, причем не нужно ограничиваться
принятыми для имен файлов соглашениями.
Пользователи, несомненно, оценят
возможность редактирования таблицы
непосредственно в ячейке, что позволяет
указать в ней одновременно различные
шрифты
и их стили.
Работа
с таблицей не ограничивается простым
занесением в нее данных и построением
диаграмм. Трудно представить себе
область, где бы не требовался анализ
этих данных. В Excel включен мощный
инструмент анализа — Сводная
таблица.
С её помощью можно анализировать
широкоформатные таблицы, содержащие
большое количество несистематизированных
данных, и лишь несколькими щелчками
кнопкой мыши приводить их в удобный и
читаемый вид. Освоение этого инструмента
упрощается наличием соответствующей
программы-мастера.
Например,
механизм авто
коррекции
теперь доступен в любом приложении
Microsoft Office, в том числе и в новой версии
Microsoft Excel 7.0 для Windows 95.
Исследования
показали, что более половины людей,
часто использующих Microsoft Excel в своей
деятельности, держат на рабочем столе
обычный калькулятор! Причина оказалась
проста: чтобы произвести операцию
суммирования
двух или более ячеек для получения
промежуточного результата (а такую
операцию, как показывает практика,
большинству людей приходится выполнять
довольно часто), необходимо выполнить
два лишних действия. Найти место в
текущей таблице, где будет располагаться
итоговая сумма, и активизировать операцию
суммирования, нажав кнопку S (сумма).
И лишь после этого можно выбрать те
ячейки, значения которых предполагается
просуммировать.
Поэтому
в Microsoft Excel для Windows 95 была встроена
функция AutoCalculate (Автоматическое
вычисление).
Эта функция позволяет увидеть результат
промежуточного суммирования в строке
состояния, просто выделив необходимые
ячейки таблицы. При этом вы можете
указать, какого типа результат вы желаете
увидеть — сумму, среднее
арифметическое,
или значение счетчика, отражающего
количество отмеченных элементов.
Еще
одно нововведение позволяет при
заполнении большой таблицы не тратить
время на ввод с клавиатуры текста,
который уже содержится в какой-либо
ячейке, заполненной ранее. При вводе
текста производится автоматическое
сканирование
введенных ранее ячеек, и, если есть
соответствие, Excel предлагает автоматически
поместить найденное содержимое ячейки
в новую. Для этого достаточно просто
нажать клавишу Enter.
Режим
автоматической
фильтрации
позволяет быстро производить выборки
из записей таблицы, просто указывая
нужный механизм фильтрации. Новый диалог
открытия и поиска документа предоставляет
более удобный интерфейс, позволяющий
осуществлять предварительный просмотр
и фильтрацию документов по нескольким
критериям: дате создания, длине файла
и т.д.
Интерфейс
Microsoft Excel стал более интуитивным и
понятным. Исследования показали, что
при использовании предыдущих версий
Microsoft Excel пользователь часто не успевал
«увидеть» процесс вставки
строки.
Во время выполнения этой операции новая
строчка появлялась очень быстро, и
пользователь часто не мог понять, что
же произошло в результате выполнения
конкретной операции? Появилась ли новая
строка? И если появилась, то где? Для
решения этой проблемы в Microsoft Excel для
Windows 95 был реализован «динамический
интерфейс».
Теперь при операции вставки строки
новая строка таблицы появляется на
экране плавно, и результат вполне
очевиден. Аналогичным образом отражается
выполнение и других операций, например,
операции
удаления или переноса строки. Другие
детали интерфейса также стали более
наглядными. Например, при прокрутке
окна таблицы с помощью бегунка на полосе
прокрутки появляется номер текущей
строки, помогающий сориентироваться в
положении «поплавка» относительно
всей таблицы. К каждой ячейке таблицы
можно вставить комментарий прямо в
ячейку, и при попадании курсора мыши на
эту ячейку комментарий будет высвечен
автоматически.
Список
литературы
-
Райнер
Гебхардт. Excel
97. – М.: Бином, 1997. – 204с. -
А.Левин.
Самоучитель работы на компьютере. –
Киев: Диалектика. 1995. – 311с. -
Н.Николь,
Р.Албрехт. Excel
5.0. – М.: ЭКОМ., 1995. – 304с.
Практика
в Microsoft
Excel
7.0
|
|
1992 |
1993 |
1994 |
|
Польша |
180 |
210 |
300 |
|
Чехия |
350 |
400 |
450 |
|
Венгрия |
145 |
110 |
70 |
|
Китай |
330 |
330 |
320 |
|
Турция |
260 |
305 |
380 |
|
Итого |
3257 |
3348 |
3514 |
Практика
в Microsoft
Word’е
Что
составляет Internet?
В
действительности Internet не просто сеть,
— она есть структура, объединяющая
обычные сети. Internet — это “Сеть сетей”.
Что включает Internet? Вопрос непростой.
Ответ на него меняется со временем.
Вначале ответ был бы достаточно прост:
“все сети, использующие протокол IP,
которые кооперируются для формирования
единой сети своих пользователей”. Это
включало бы различные ведомственные
сети, множество региональных сетей,
сети учебных заведений и некоторые
зарубежные сети (за пределами США).
Чуть
позже привлекательность Internet осознали
и некоторые не — IP-сети. Они захотели
предоставить ее услуги своим клиентам
и разработали методы подключения этих
«странных» сетей (например, Bitnet, DECnet и
т.д.) к Internet. Сначала эти подключения,
названные шлюзами, служили только для
передачи электронной почты. Однако,
некоторые из них разработали способы
передачи и других услуг. Являются ли
эти сети частью Internet? И да, и нет. Все
зависит от того, хотят ли они того сами.
Доступ
в Internet
Доступ
в Internet, обычно, получают через поставщиков
услуг (service provider). Поставщики эти продают
различные виды услуг, каждый из них
имеет свои преимущества и недостатки.
Так же как и при покупке садовой тачки
(в оригинале — автомобиля) вы решаете,
какими качествами должна она обладать,
сколько вы за нее можете себе позволить
заплатить, и, исходя из этого, выбираете
подходящий вариант из предлагаемого
множества.
Но
перед тем, как начать действовать в этом
направлении, т.е. добывать список
поставщиков Internet, читать и выбирать,
связываться с ними, выясните, а не имеете
ли вы ужґе доступа в Internet, сами того не
ведая. Такое вполне может иметь место
— в России не так часто, в США не так уж
и редко. Если ваша организация или
учреждение (институт, компания) уже
имеет доступ в Internet, то вряд ли вы сможете
получить персональный доступ в сеть
лучший, нежели ваша организация.
Другими
словами, если вы уже имеете доступ в
Internet, вам не надо будет платить денег
из своего кармана, не надо будет суетиться
вокруг поставщиков услуг и т.д., вам
просто надо будет научиться пользоваться
тем, что вы уже имеете.
Если
ваша организация пока не имеет доступа
в Internet, или вообще-то имеет, но, вот беда,
не ваше подразделение (лаборатория,
отдел, факультет), вам просто следует
понаблюдать и прикинуть, сколько еще
потенциальных пользователей имеется
среди ваших сослуживцев, возможно,
поговорить с ними и заручиться поддержкой,
составить предложение и/или подать
требование вышестоящему руководству.
Имеются
(хотя это встречается, увы, пока очень
редко) еще возможности получить доступ
в Internet не через ее прямых распространителей,
без лишних затрат.
Первый
— поищите в публичных библиотеках:
некоторые (центральные) имеют службу,
называемую Freenet — свободная (бесплатная)
сеть. Это информационная система,
основанная соответствующим сообществом,
обычно имеющая модемный доступ к Internet
по телефону.
Работа
в Internet:
работа, методы, организация
Второй
путь полезен для молодых людей, проживающих
в странах Запада, или в центральных
городах у нас. Станьте студентом,
поступите в западный или организованный
у нас же в России совместно с Западом
университет или колледж. И выберите
соответствующую специальность или
запишитесь на курсы, которые позволят
вам добраться до заветного компьютера,
имеющего доступ в Internet. Например,
научитесь плести лапти — уже потом вам
будет чем развлечься, когда у вас от
непрерывной работы в сети поедет крыша.
И когда вы научитесь, у вас будет еще
один довод начальству в пользу
предоставления вам доступа в Internet: сети
как воздух необходима база данных с
инструкциями по плетению лаптей, без
них они как без рук. Такой вклад руководство
не сможет не оценить по достоинству.
Чтобы
успешно освоить нечто и затем с ним
работать, очень полезно знать, хотя бы
в общих чертах, устройство и функционирование
этого объекта. Знание это помогает
осмысленно воспринимать и систематизировать
навыки работы, а не пользоваться
предлагаемыми рекомендациями чисто
механически. Такое осознание подскажет,
что можно ожидать от системы в смысле
ее возможностей, поведения, недостатков,
и что более важно, поможет ориентироваться
в необычной ситуации: в случае поломки,
смены сервера, программного обеспечения,
появления новых возможностей и т.п.
В
этом разделе мы рассмотрим сети с
коммутацией пакетов и преимущества
построения сети на принципах TCP/IP
протоколов. Здесь будут рассмотрены
основные принципы управления коммуникациями
в: TCP и его бедный родственник UDP. Это
основные системообразующие элементы
сети. Важным элементом является также
региональная система имен (DNS).
|
Сумма |
Доля |
Доля |
|
Менее |
12 |
2 |
|
10 |
22 |
6 |
|
15 |
41 |
17 |
|
25 |
59 |
33 |
|
35 |
79 |
55 |
|
50 |
93 |
79 |
|
75 |
100 |
100 |