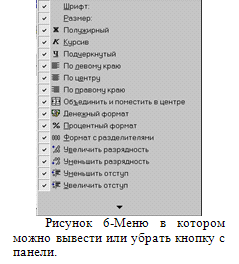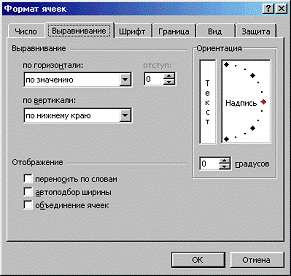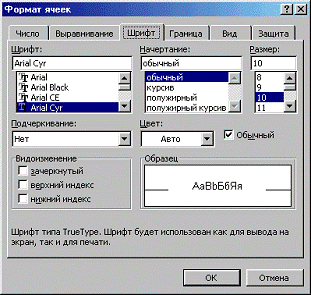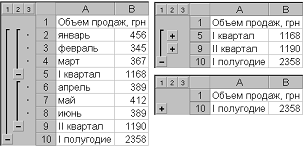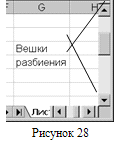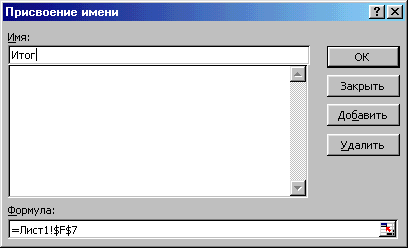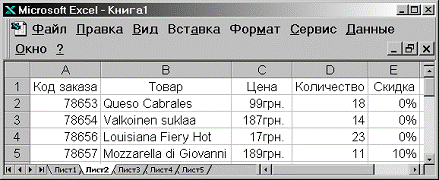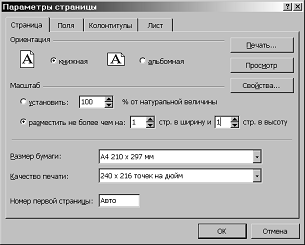Министерство образования Тверской области
Государственное бюджетное
профессионального
образовательное учреждение
«Бежецкий колледж им. А.М.Переслегина»
(ГБП ОУ «Бежецкий колледж им.
А.М.Переслегина»)
ВЫПУСКНАЯ КВАЛИФИКАЦИОННАЯ РАБОТА
Тема:
«Создание электронного журнала в MS EXCEL»
Защита
состоялась: Выполнил студент 4 курса
Оценка:
специальности 09.02.05
Председатель
ГАК: «Прикладная информатика»
Члены
комиссии: Смирнов Сергей
Руководитель:
Арсеньева Т.С.
Бежецк, 2016
ОГЛАВЛЕНИЕ
ВВЕДЕНИЕ…………………………………………………………………………3
ГЛАВА
1.MICROSOFT EXCEL ВОЗМОЖНОСТИ И
УНИВЕРСАЛЬНОСТЬ…………………………………………………………………………………………..5
1.1.Microsoft Exel.
Основные понятия…………………………………………….5
1.2.Основные
элементы окна MS Excel……………………………………………6
1.3.Структура
электронных таблиц……………………………………………….7
1.4.Возможные
ошибки при использовании функций в формулах……………10
ГЛАВА
2.ЭТАПЫ СОЗДАНИЯ ЭЛЕКТРОННОГО ЖУРНАЛА………………12
2.1.Оформление
главной страницы………………………………………………12
2.2.Создание
страниц электронного журнала……………………………………14
2.3.Оформление
календарно-тематического плана……………………………..16
2.4.Создание
отчёта по проведённым часам…………………………………….18
2.5.Создание
отчёта успеваемости……………………………………………….19
ЗАКЛЮЧЕНИЕ……………………………………………………………………26
СПИСОК
ИСТОЧНИКОВ И ЛИТЕРАТУРЫ……………………………………27
ВВЕДЕНИЕ
Одной
из задач Федеральной целевой программы развития образования на 2011–2015 годы
является совершенствование системы управления образованием на основе
эффективного использования информационно-коммуникационных технологий в рамках
единого образовательного пространства. Использование информационных технологий
в управлении образовательным учреждением является самой эффективной моделью по
соотношению средств, необходимых на ее реализацию, и влияния ее результата на
всех участников образовательного процесса в школе. Вместе с тем, это самое
проблемное направление инновационных процессов в современной школе.
В
Решении Правительства Российской Федерации от 20 февраля 2010 года №185-р
указывается следующая проблема: внедрение электронных форм отчетности в
образовательную деятельность предусматривает практическое использование систем
электронных журналов и дневников в большинстве школ страны, что должно
обеспечить рост качества и повышение эффективности системы образования
Российской Федерации в целом.
Актуальность. Электронный
школьный журнал – лучший способ решения каждодневных вопросов, связанных с
учебным процессом – как для школ, так и для родителей и учеников. Цель
электронного журнала — способствовать своевременному выявлению учебных и других
проблем учащихся средних школ; их ликвидации посредством целенаправленных
действий; прогнозированию дальнейшей деятельности учителя и ученика по
повышению уровня предметной грамотности.
Для
создания электронного журнала целесообразно использовать MS Excel.
Цель исследования: рассмотреть возможности MS Excel через создание электронного журнала.
Объект исследования: процесс создания электронного журнала при помощи табличного
редактора MS Excel.
Предмет исследования: электронный журнал.
Гипотеза: использование электронного журнала способствует своевременному
выявлению учебных проблем учащихся, их ликвидации посредством целенаправленных
действий, прогнозированию дальнейшей деятельности учителя и учащихся по
повышению уровня предметной обученности.
Задачи исследования:
·
изучить возможности табличного редактора MS Excel;
·
познакомится с основными понятия
табличного редактора MS Excel;
·
продемонстрировать этапы создания
электронного журнала.
Методы исследования:
·
анализ;
·
синтез;
·
обобщение;
·
моделирование.
Методологическая основа:
в данной дипломной работе чаще всего я ссылался на труды следующих авторов
Практическая основа мной
был разработан электронный журнал который может использоваться в любых учебных
заведениях. теоретическая часть может быть полезна учителю информатики.
Структура исследования:
данная дипломная работа состоит из введения, двух глав, девяти пунктов, выводов
по главам, заключения, списка источников и литературы.
ГЛАВА 1. MICKROSOFT EXCEL. ВOЗМОЖНОСТИ
И УНИВЕРСАЛЬНОСТЬ
1.1.Microsoft
Excel. Основные понятия
Табличный
процессор MS Excel (электронные таблицы) – одно из наиболее часто используемых
приложений пакета MS Office, мощнейший инструмент в умелых руках, значительно
упрощающий рутинную повседневную работу. Основное назначение MS Excel – решение
практически любых задач расчетного характера, входные данные которых можно
представить в виде таблиц. Применение электронных таблиц упрощает работу с
данными и позволяет получать результаты без программирования расчётов. В сочетании
же с языком программирования Visual Basic for Application (VBA), табличный
процессор MS Excel приобретает универсальный характер и позволяет решить вообще
любую задачу, независимо от ее характера [1,c.
493].
Особенность
электронных таблиц заключается в возможности применения формул для описания
связи между значениями различных ячеек. Расчёт по заданным формулам выполняется
автоматически. Изменение содержимого какой-либо ячейки приводит к пересчёту
значений всех ячеек, которые с ней связаны формульными отношениями и, тем
самым, к обновлению всей таблицы в соответствии с изменившимися данными.
Основные возможности электронных таблиц:
1.
Проведение однотипных сложных расчётов над большими наборами данных;
2.
автоматизация итоговых вычислений;
3.
решение задач путём подбора значений параметров;
4.
обработка (статистический анализ) результатов экспериментов;
5.
проведение поиска оптимальных значений параметров (решение оптимизационных
задач);
6.
подготовка табличных документов;
7.
построение диаграмм (в том числе и сводных) по имеющимся данным;
8.
создание и анализ баз данных (списков).
1.2 Основные элементы окна MS Excel
Основными элементами рабочего окна являются:
1.
Строка заголовка (в ней указывается имя программы) с кнопками управления окном
программы и окном документа (Свернуть, Свернуть в окно или Развернуть во весь
экран, Закрыть);
2.
Строка основного меню (каждый пункт меню представляет собой набор команд,
объединенных общей функциональной направленностью) плюс окно для поиска
справочной информации.
3.
Панели инструментов (Стандартная, Форматирование и др.).
4.
Строка формул, содержащая в качестве элементов поле Имя и кнопку Вставка
функции (fx), предназначена для ввода и редактирования значений или формул в
ячейках. В поле Имя отображается адрес текущей ячейки.
5.
Рабочая область (активный рабочий лист).
6.
Полосы прокрутки (вертикальная и горизонтальная).
7.
Набор ярлычков (ярлычки листов) для перемещения между рабочими листами.
8.
Строка состояния.
1.3 Структура
электронных таблиц
Файл,
созданный средствами MS Excel, принято называть рабочей книгой. Рабочих книг
создать можно столько, сколько позволит наличие свободной памяти на
соответствующем устройстве памяти. Открыть рабочих книг можно столько, сколько
их создано. Однако активной рабочей книгой может быть только одна текущая
(открытая) книга.
Рабочая
книга представляет собой набор рабочих листов, каждый из которых имеет
табличную структуру. В окне документа отображается только текущий (активный)
рабочий лист, с которым и ведётся работа. Каждый рабочий лист имеет название,
которое отображается на ярлычке листа в нижней части окна. С помощью ярлычков
можно переключаться к другим рабочим листам, входящим в ту же рабочую книгу.
Чтобы переименовать рабочий лист, надо дважды щёлкнуть мышкой на его ярлычке и
заменить старое имя на новое или путём выполнения следующих команд: меню
Формат, строка Лист в списке меню, Переименовать. А можно и, установив
указатель мышки на ярлык активного рабочего листа, щёлкнуть правой кнопкой мыши,
после чего в появившемся контекстном меню щёлкнуть по строке переименовать и
выполнить переименование. В рабочую книгу можно добавлять (вставлять) новые
листы или удалять ненужные. Вставку листа можно осуществить путём выполнения
команды меню Вставка, строка Лист в списке пунктов меню. Вставка листа
произойдёт перед активным листом. Выполнение вышеизложенных действий можно
осуществить и с помощью контекстного меню, которое активизируется нажатием
правой кнопки мышки, указатель которой должен быть установлен на ярлычке
соответствующего листа. Чтобы поменять местами рабочие листы нужно указатель
мышки установить на ярлычок перемещаемого листа, нажать левую кнопку мышки и
перетащить ярлычок в нужное место.
Рабочий
лист (таблица) состоит из строк и столбцов. Столбцы озаглавлены прописными
латинскими буквами и, далее, двухбуквенными комбинациями. Всего рабочий лист
содержит 256 столбцов, поименованных от A до IV. Строки последовательно
нумеруются числами от 1 до 65536.
На
пересечении столбцов и строк образуются ячейки таблицы. Они являются
минимальными элементами, предназначенными для хранения данных. Каждая ячейка
имеет свой адрес. Адрес ячейки состоит из имени столбца и номера строки, на
пересечении которых расположена ячейка, например, A1, B5, DE324. Адреса ячеек
используются при записи формул, определяющих взаимосвязь между значениями,
расположенными в разных ячейках. В текущий момент времени активной может быть
только одна ячейка, которая активизируется щелчком мышки по ней и выделяется
рамкой. Эта рамка в Excel играет роль курсора. Операции ввода и редактирования
данных всегда производятся только в активной ячейке.
На
данные, расположенные в соседних ячейках, образующих прямоугольную область,
можно ссылаться в формулах как на единое целое. Группу ячеек, ограниченную
прямоугольной областью, называют диапазоном. Наиболее часто используются
прямоугольные диапазоны, образующиеся на пересечении группы последовательно
идущих строк и группы последовательно идущих столбцов. Диапазон ячеек
обозначают, указывая через двоеточие адрес первой ячейки и адрес последней
ячейки диапазона, например, B5:F15. Выделение диапазона ячеек можно осуществить
протягиванием указателя мышки от одной угловой ячейки до противоположной ячейки
по диагонали. Рамка текущей (активной) ячейки при этом расширяется, охватывая
весь выбранный диапазон.
Для
ускорения и упрощения вычислительной работы Excel предоставляет в распоряжение
пользователя мощный аппарат функций рабочего листа, позволяющих осуществлять
практически все возможные расчёты.
В
целом MS Excel содержит более 400 функций рабочего листа (встроенных функций).
Все они в соответствии с предназначением делятся на 11 групп (категорий):
1.
финансовые функции;
2.
функции даты и времени;
3.
арифметические и тригонометрические (математические) функции;
4.
статистические функции;
5.
функции ссылок и подстановок;
6.
функции баз данных (анализа списков);
7.
текстовые функции;
8.
логические функции;
9.
информационные функции (проверки свойств и значений);
10.инженерные
функции;
11.внешние
функции.
Запись
любой функции в ячейку рабочего листа обязательно начинается с символа равно
(=). Если функция используется в составе какой-либо другой сложной функции или
в формуле (мегаформуле), то символ равно (=) пишется перед этой функцией (формулой).
Обращение к любой функции производится указанием её имени и следующего за ним в
круглых скобках аргумента (параметра) или списка параметров. Наличие круглых
скобок обязательно, именно они служат признаком того, что используемое имя
является именем функции. Параметры списка (аргументы функции) разделяются
точкой с запятой (;). Их количество не должно превышать 30, а длина формулы,
содержащей сколько угодно обращений к функциям, не должна превышать 1024
символов. Все имена при записи (вводе) формулы рекомендуется набирать строчными
буквами, тогда правильно введённые имена будут отображены прописными буквами.
1.4 Возможные
ошибки при использовании функций в формулах
При
работе с электронными таблицами важно не только уметь ими пользоваться, но и не
совершать распространенных ошибок.
Исследования
показали, что более половины людей, часто использующих Microsoft Excel в своей
деятельности, держат на рабочем столе обычный калькулятор! Причина оказалась
проста: чтобы произвести операцию суммирования двух или более ячеек для
получения промежуточного результата (а такую операцию, как показывает практика,
большинству людей приходится выполнять довольно часто), необходимо выполнить
два лишних действия. Найти место в текущей таблице, где будет располагаться итоговая
сумма, и активизировать операцию суммирования, нажав кнопку S (сумма). И лишь
после этого можно выбрать те ячейки, значения которых предполагается
просуммировать.
ВЫВОД ПО ГЛАВЕ 1
Табличный
процессор MS Excel (электронные таблицы) – одно из наиболее часто используемых
приложений пакета MS Office, мощнейший инструмент в умелых руках, значительно
упрощающий рутинную повседневную работу. Основное назначение MS Excel – решение
практически любых задач расчетного характера, входные данные которых можно представить
в виде таблиц.
Основные
возможности электронных таблиц:
1.
Проведение однотипных сложных расчётов над большими наборами данных;
2.
автоматизация итоговых вычислений;
3.
решение задач путём подбора значений параметров;
4.
обработка (статистический анализ) результатов экспериментов;
5.
проведение поиска оптимальных значений параметров (решение оптимизационных
задач);
6.
подготовка табличных документов;
7.
построение диаграмм (в том числе и сводных) по имеющимся данным;
8.
создание и анализ баз данных (списков).
Файл,
созданный средствами MS Excel, принято называть рабочей книгой. Рабочих книг
создать можно столько, сколько позволит наличие свободной памяти на
соответствующем устройстве памяти. Открыть рабочих книг можно столько, сколько
их создано. Однако активной рабочей книгой может быть только одна текущая
(открытая) книга.
Рабочая
книга представляет собой набор рабочих листов, каждый из которых имеет
табличную структуру. В окне документа отображается только текущий (активный)
рабочий лист, с которым и ведётся работа. Каждый рабочий лист имеет название,
которое отображается на ярлычке листа в нижней части окна. С помощью ярлычков
можно переключаться к другим рабочим листам, входящим в ту же рабочую книгу.
При
работе с электронными таблицами важно не только уметь ими пользоваться, но и не
совершать распространенных ошибок.
Исследования
показали, что более половины людей, часто использующих Microsoft Excel в своей
деятельности, держат на рабочем столе обычный калькулятор! Причина оказалась
проста: чтобы произвести операцию суммирования двух или более ячеек для
получения промежуточного результата (а такую операцию, как показывает практика,
большинству людей приходится выполнять довольно часто), необходимо выполнить
два лишних действия. Найти место в текущей таблице, где будет располагаться
итоговая сумма, и активизировать операцию суммирования, нажав кнопку S (сумма).
И лишь после этого можно выбрать те ячейки, значения которых предполагается
просуммировать.
ГЛАВА 2.ЭТАПЫ
СОЗДАНИЯ ЭЛЕКТРОННОГО ЖУРНАЛА
2.1.Оформление
главной страницы
На
первом этапе создания электронного журнала необходимо сформировать страницы
журнала, календарно-тематические планы, главную страницу и осуществить
навигацию между всеми страницами.
Главную
страницу удобнее всего сделать в виде раскрывающегося списка, в котором будут
присутствовать две группы: журналы и календарно-тематические планы, а так же
два вида отчетов: отчет по часам и отчет по успеваемости (рисунок 1).
Рисунок
1. Главная страница электронного журнала
Для
того чтобы структурировать предметы и календарно-тематические планы по группам
нужно:
выделить
все предметы;
перейти
на вкладку Данные, выбрать инструмент Структура → Группировать → Строки.
С
левого бока рядом со словом Журналы появиться значок ,
при нажатии на который раскроется список предметов. Аналогичную операцию нужно
проделать с Календарно-тематическими планами.
Для
перехода между страницами внутри журнала необходима навигация. Навигацию
осуществляем с помощью макросов.
Создадим
страницы журнала, календарно-тематического плана, отчетов и назовем их
соответственно: математика, информатика, КТП математика и т.д.
Рисунок
2. Создание страниц электронного журнала
Для
перехода между страницами будем использовать кнопки, но перед тем как их
использовать, нам необходимо активировать инструменты Элементы управления,
зайдя в пункт Надстройки и выбрав данный инструмент из списка. Создаем напротив
каждого предмета кнопки с названием Перейти и назначаем макрос объекту. В окне Visual Basic
вводим следующий код:
Sub
Перейти_в_математика()
Worksheets(«Математика»).Visible
= True
Worksheets(«Информатика«).Visible
= False
Worksheets(«Русский
язык«).Visible
= False
Worksheets(«Физика«).Visible
= False
Worksheets(«Химия«).Visible
= False
Worksheets(«История«).Visible
= False
Worksheets(«КТП
Математика«).Visible
= False
Worksheets(«КТП
Информатика«).Visible
= False
Worksheets(«КТП
Русский
язык«).Visible
= False
Worksheets(«КТП
Физика«).Visible
= False
Worksheets(«КТП
Химия«).Visible
= False
Worksheets(«КТП
История«).Visible
= False
Worksheets(«Отчет
по
часам«).Visible
= False
Worksheets(«Содержание«).Visible
= False
End
Sub
Команда
Worksheets(«Лист«).Visible = False, скрывает
лист,
команда
Worksheets(«Лист«).Visible = True показывает
лист.
Присвоив
кнопке данный макрос, мы осуществим переход на лист Математика и скроем все
остальные листы. Таким образом, присвоив подобный код каждой кнопке, мы
осуществим навигацию по данному журналу.
2.2.Создание
страниц электронного журнала
На
странице электронного журнала должны присутствовать фамилии учеников, строка
для ввода числа занятий, изучаемая тема занятия, а так же поля для ввода
оценок. Microsoft Office Excel
позволяет нам автоматически считать пропуски занятий студентов и находить
средний балл по предмету, поэтому на странице журнала используем дополнительные
столбцы пропуски и средний бал. На странице электронного журнала необходимо так
же разместить управляющие кнопки для перемещения внутри страниц журнала.
Приблизительный вид страницы электронного журнала показан на рисунке 3.
Рисунок
3. Примерное оформление страниц электронного журнала
Для
подсчета пропусков необходимо ввести в ячейку следующую формулу
=СЧЁТЕСЛИ(E3:BD3;»н»). Данная формула считает все ячейки с диапазона E3
по BD3,
которые удовлетворяют условию «в ячейке содержится запись н».
Для
подсчета среднего бала может использоваться формула =СРЗНАЧ(E3:BD3). Но так как
при наличии пропусков по предмету более чем 30% ученик не аттестуется, считать
средний бал не имеет смысла, поэтому имеет место следующая формула:
=ЕСЛИ((C3/52)<0,3;СРЗНАЧ(E3:BD3);»н»).
Она
анализирует количество пропусков и если их будет меньше 30%, то формула считает
среднее значение. В противном случае в ячейку записывается н, что означает, не
аттестован.
Для
записи тем в ячейках с числами будут использоваться примечания. На данном этапе
не стоит создавать и записывать их. Они будут созданы и записаны автоматически
при выполнении макроса.
Для
навигации по электронному журналу предусмотрены две кнопки: Изменить темы и
Содержание. Первая кнопка будет отправлять нас на страницу с
календарно-тематическим планом по данному предмету, вторая на главную страницу
электронного журнала. Кнопки создаются способом, описанным в пункте 2.
2.3.Оформление календарно-тематического
плана
Определим
задачи календарно-тематического плана. Главной задачей календарно-тематического
плана будет не только запись изучаемых тем, но и автоматическое заполнение
страниц электронного журнала.
Календарно-тематический
план будет состоять из таблицы, в которой по порядку будут записаны темы по
предмету и трех управляющих кнопок. Первая кнопка называется записать
изменения. Функциональное значение данной кнопки – запись тем на страницу
журнала. Кнопки перейти в журнал и содержание служат для навигации между
страницами журнала.
Приблизительный
вид страницы календарно-тематического плана показан на рисунке 4.
Рисунок
4. Оформление календарно-тематического плана
Рассмотрим
процесс создания кнопки записать изменения. Данная кнопка содержит в себе
следующий макрос.
Sub
Записать_в_Математика() {Название процедуры}
Dim B,
L As Integer
{Переменным B и L
назначаем вещественный тип. Переменная B
используется для подсчета количества тем, L
– используется для обращения к определенным ячейкам}
Worksheets(«Математика»).Visible
= True
{Показывает лист Математика}
B
= Range(Cells(2,
2), Cells(53,
2)).Count
{Переменной B присваивается значение
равное количеству тем}
For L
= 2 To B
+ 1 {Цикл, записывающий значения тем из КТП Математика на страницу журнала
Математика. Выполняется столько раз, сколько существует тем в
календарно-тематическом плане}
Range(Cells(L,
2), Cells(L,
2)).Select
{Выделение ячеек с темами КТП Математика}
A
= ActiveCell.FormulaR1C1
{Переменной A присваиваются значения
ячеек КТП Математика}
Sheets(«Математика»).Select
{Переход на страницу Математика}
Range(Cells(1,
L
+ 3), Cells(1,
L
+ 3)).Select
{Выделение ячеек строки для ввода числа занятия}
Range(Cells(1,
L + 3), Cells(1, L + 3)).ClearComments {Удаление
примечания}
Range(Cells(1,
L + 3), Cells(1, L + 3)).AddComment {Добавление
примечания}
Range(Cells(1,
L + 3), Cells(1, L + 3)).Comment.Visible = False {Примечание
будет
видимым
только
при
наведении
мыши}
Range(Cells(1,
L
+ 3), Cells(1,
L
+ 3)).Comment.Text Text:=A
{В примечание записывается содержимое переменной A}
Sheets(«КТП
Математика»).Select
{Переход на страницу КТП Математика}
Next L
{Конец цикла}
Worksheets(«Математика»).Visible
= False
{Делает лист Математика скрытым}
End
Sub
Кнопки
служащие для перехода по страницам журнала создаются способом, описанным в
пункте 2)
2.4.Создание
отчета по проведенным часам
Отчет
по проведенным часам будет состоять из таблицы, столбцы которой будут
называться По плану, Провел, Осталось. В данных столбцах будут отображаться
количество часов, соответствующее государственному стандарту, количество
проведенных и оставшихся часов по каждому из предметов. Строки будут включать в
себя названия предметов. Последняя строка будет итоговой по всем предметам.
Примерный
вид данной таблицы показан на рисунке 5.
Формула
в ячейках столбца Провел будет иметь следующий вид:
=СЧЁТ(Лист!E1:BD1),
где
вместо слова Лист будет имя листа с соответствующим предметом. Функция счет
считает количество непустых ячеек из диапазона строки с числами занятий.
Формула
в ячейках столбца Осталось имеет вид =B5-C5. Из ячейки По плану вычитаем
значение ячейки Провел.
В
последнюю строку вставляем формулу =СУММ(B5:B10), которая считает сумму
значений ячеек по всем предметам.
Рисунок
5. Отчет по проведенным часам
Кнопка
Содержание осуществляет переход на главную страницу. Оформляется способом,
описанным в пункте 2.
2.5.Создание
отчета успеваемости
Основная
функция данного отчета показать сведения об успеваемости и посещаемости
конкретного ученика. Отчет включает в себя таблицу в строках которой записаны
названия предметов. Второй столбец будет содержать оценки по каждому предмету.
Последняя строка подсчитывает количество пропусков по всем предметам. На листе
так же присутствует элемент управления раскрывающееся меню со списком учащихся
и кнопки Сформировать отчет и Содержание.
Примерный
вид данного отчета показан на рисунке 6.
Рассмотрим
этап создания раскрывающегося меню:
Выбираем
инструмент элементы управления → раскрывающееся меню и вставляем данный элемент
на страницу.
Добавим
в меню список учащихся. Щелчком правой кнопки выбираем пункт формат объекта. В
открывшимся окне в поле формировать список по диапазону вводим
Математика!$B$3:$B$25, то есть формируем список из списка учеников. В поле
Связь с ячейкой вводим $J$1. Данная связь понадобиться нам в написании макроса.
Но чтобы пользователь не видел дополнительную надпись, нужно ее замаскировать, изменив
цвет текста на белый.
Рисунок
6. Отчет по успеваемости
Создадим
кнопку Сформировать отчет и назначим ей следующий макрос.
Sub
Отчет_по_успеваемости()
S
= Range(Cells(1,
11), Cells(1,
11)).Text
{Переменной S присваиваем значение
замаскированной ячейки}
Worksheets(«Математика»).Visible
= True
{Показывает лист Математика}
Sheets(«Математика»).Select
{Переход на лист Математика}
DDD
= «» {Переменная DDD
будет хранить оценки по предмету}
A
= 0 {A
считает количество пропусков}
B
= Range(Cells(3,
2), Cells(53,
2)).Count
{Переменной B присваивается значение
равное количеству учащихся}
For i
= 3 To B
+ 2 {Данный цикл перебирает фамилии учащихся и когда находит нужную фамилию
перебирает его оценки и пропуски. Оценки заносятся в переменную DDD,
пропуски в A. Данных циклов в
программе будет несколько и равно количеству предметов}
If
Range(Cells(i, 2), Cells(i, 2)).Text = S Then
For
j = 5 To 60
If
Range(Cells(i, j), Cells(i, j)).FormulaR1C1 = «н»
Then
A
= A + 1
ElseIf
Range(Cells(i, j), Cells(i, j)).FormulaR1C1 = «» Then
Else
DDD
= DDD + Range(Cells(i, j), Cells(i, j)).FormulaR1C1 + «, «
End
If
Next
j
Sheets(«Отчет
по успеваемости»).Select
Range(Cells(4,
2), Cells(4,
2)).FormulaR1C1
= DDD
{Запись оценок по первому предмету в отчет}
End
If
Next
i
Worksheets(«Информатика«).Visible
= True
Worksheets(«Математика«).Visible
= False
Sheets(«Информатика»).Select
DDD
= «» {Очищаем переменную DDD
для записи в нею оценок по второму предмету}
For
i = 3 To B + 2
If
Range(Cells(i, 2), Cells(i, 2)).Text = S Then
For
j = 5 To 60
If
Range(Cells(i, j), Cells(i, j)).FormulaR1C1 = «н»
Then
A
= A + 1
ElseIf
Range(Cells(i, j), Cells(i, j)).FormulaR1C1 = «» Then
Else
DDD
= DDD + Range(Cells(i, j), Cells(i, j)).FormulaR1C1 + «, «
End
If
Next
j
Sheets(«Отчет
по
успеваемости«).Select
Range(Cells(5,
2), Cells(5, 2)).FormulaR1C1 = DDD
End
If
Next
i
Worksheets(«Русский
язык«).Visible
= True
Worksheets(«Информатика«).Visible
= False
Sheets(«Русский
язык
«).Select
DDD
= «»
For
i = 3 To B + 2
If
Range(Cells(i, 2), Cells(i, 2)).Text = S Then
For
j = 5 To 60
If
Range(Cells(i, j), Cells(i, j)).FormulaR1C1 = «н»
Then
A
= A + 1
ElseIf
Range(Cells(i, j), Cells(i, j)).FormulaR1C1 = «» Then
Else
DDD
= DDD + Range(Cells(i, j), Cells(i, j)).FormulaR1C1 + «, «
End
If
Next
j
Sheets(«Отчет
по
успеваемости«).Select
Range(Cells(6,
2), Cells(6, 2)).FormulaR1C1 = DDD
End
If
Next
i
Worksheets(«Физика«).Visible
= True
Worksheets(«Русский
язык«).Visible
= False
Sheets(«Физика«).Select
DDD
= «»
For
i = 3 To B + 2
If
Range(Cells(i, 2), Cells(i, 2)).Text = S Then
For
j = 5 To 60
If
Range(Cells(i, j), Cells(i, j)).FormulaR1C1 = «н»
Then
A
= A + 1
ElseIf
Range(Cells(i, j), Cells(i, j)).FormulaR1C1 = «» Then
Else
DDD
= DDD + Range(Cells(i, j), Cells(i, j)).FormulaR1C1 + «, «
End
If
Next
j
Sheets(«Отчет
по
успеваемости«).Select
Range(Cells(7,
2), Cells(7, 2)).FormulaR1C1 = DDD
End
If
Next
i
Worksheets(«Химия«).Visible
= True
Worksheets(«Физика«).Visible
= False
Sheets(«Химия«).Select
DDD
= «»
For
i = 3 To B + 2
If
Range(Cells(i, 2), Cells(i, 2)).Text = S Then
For
j = 5 To 60
If
Range(Cells(i, j), Cells(i, j)).FormulaR1C1 = «н»
Then
A
= A + 1
ElseIf
Range(Cells(i, j), Cells(i, j)).FormulaR1C1 = «» Then
Else
DDD
= DDD + Range(Cells(i, j), Cells(i, j)).FormulaR1C1 + «, «
End
If
Next
j
Sheets(«Отчет
по
успеваемости«).Select
Range(Cells(8,
2), Cells(8, 2)).FormulaR1C1 = DDD
End
If
Next
i
Worksheets(«История«).Visible
= True
Worksheets(«Химия«).Visible
= False
Sheets(«История«).Select
DDD
= «»
For
i = 3 To B + 2
If
Range(Cells(i, 2), Cells(i, 2)).Text = S Then
For
j = 5 To 60
If
Range(Cells(i, j), Cells(i, j)).FormulaR1C1 = «н»
Then
A
= A + 1
ElseIf
Range(Cells(i, j), Cells(i, j)).FormulaR1C1 = «» Then
Else
DDD
= DDD + Range(Cells(i, j), Cells(i, j)).FormulaR1C1 + «, «
End
If
Next
j
Sheets(«Отчет
по
успеваемости«).Select
Range(Cells(10,
2), Cells(10, 2)).FormulaR1C1 = A {Запись
пропусков
в
отчет}
Range(Cells(9,
2), Cells(9, 2)).FormulaR1C1 = DDD
End
If
Next
i
Worksheets(«История«).Visible
= False
End
Sub
2.6.Разработка электронного классного
журнала и его использование в процессе обучения информатике
Наиболее
прост в создании и использовании электронный журнал, созданный в Microsoft Excel
из пакета Microsoft Office.
Он может стать отправным пунктом в процессе внедрения АРМ (автоматизированных
рабочих мест). Рассмотрим процесс создания данного средства контроля. Для
создания мы используем версию Excel
2007, но можно использовать и другие версии без потери качества и точности
результата.
Итак,
для начала выберем столбец для фамилий и увеличим его, так как нам понадобится
больше места для записи имени и фамилии учащегося (столбец B).
Рис.
1. Начальное оформление
Далее,
согласно календарному плану, выделяем столько столбцов, сколько занятий у нас
будет (в четверти, в полугодии – зависит только от заполняющего). Также
выделяем столько строк, сколько учащихся в классе (+2-3 запасных строки).
Строка 4 (Рис.1 и далее) выделяется под запись даты занятия.
Рис.2.
Заполнение списка учеников и дат уроков
У
нас получилось 20 учеников. Занятия выставлены с учетом 2 урока в неделю.
Теперь стоит обратить внимание на конец таблицы.
Рис.
3. Добавление итоговых показателей
После
выставленных занятий у нас идут итоговые отметки и показатели:
а)
1 четверть – в данном случае выставляется четвертная оценка. Оценка
высчитывается с помощью функции СРЗНАЧ () по всем дням занятий. Но для того
чтобы оценка получилась точной, данное значение требуется округлить. Тут
имеется несколько подходов, также зависящих от преподавателя.
Рис.
4. Способ выставления четвертной оценки
Корректируя
формулу в этой ячейке (например, используя стандартные функции Excel
– ОКРУГЛВНИЗ и ОКРУГЛВВЕРХ (Рис. 4) или придавая больший «вес» последним
оценкам), преподаватель может реализовать ту или иную стратегию выставления
итоговых оценок («строгий учитель» — спорная отметка всегда округляется вниз,
«демократичный учитель» — спорная отметка всегда округляется в пользу ученика,
«ориентация на тенденцию» — на спорную отметку влияют последние отметки и
т.п.). Главное, не менять потом в течение периода (четверти) эту формулу, чтобы
ученики с самого начала четко понимали, по каким правилам будет выставлена
итоговая оценка и ориентировались на эти правила.
б)
Активность – за меру берется сумма всех отметок ученика
в)
Средний балл – с помощью функции СРЗНАЧ () высчитываем средний балл ученика.
г)
Рейтинг – произведение активности на среднее значение отметок. По результатам
рейтинга на сайте школы можно публиковать особо выдающихся учеников.
д)
Пропуски – с помощью функции СУММЕСЛИ (диапазон «н») мы подсчитываем число
пропусков у учеников.
Теперь
выделяем данные поля и растягиваем для всех учеников.
Внизу
добавляем три строки: тема, оценка, домашнее задание. В ячейку «Тема» мы будем
записывать тему занятия, в ячейку «Оценка» — вид работы, за который поставлена
оценка (тест, ответ на уроке, лабораторное занятие и т.д.) и в ячейке «Домашнее
задание» можно записывать домашнее задание на следующее занятие.
Рис.
5. Заполнение дополнительных полей
Так
может выглядеть журнал в процессе работы с ним (Рис. 5). Если педагог работает
с несколькими классами, то для каждого выделяется отдельная страница в книге.
Следующий
этап создания электронного журнала – защита. Для этого выделяем все занятые
информацией ячейки. Далее переходим во вкладку «Рецензирование», выбираем
«Защитить лист» (Рис. 6). Нам предложат выбрать действия, которые будет
разрешено выполнять в защищенной области, а также ввести пароль.
Рис.
6. Создание защиты листа
После
проведения данной операции журнал можно свободно размещать на сайте школы,
чтобы родители и ученики могли с ним ознакомиться. В рабочую книгу можно
добавить дополнительные листы с организационной информацией для учеников и их
родителей (в случае публикации журнала в Internet),
например расписание основных и дополнительных занятий, телефоны администрации
школы, подробный учебный план и т.д. Следует отметить, что в целях обеспечения максимальной
доступности журнала для пользователей различных компьютеров следует сохранять
его в формате «Excel
5.0».
Но
существует возможность использования не только журнала, созданного собственными
руками. Развитие проекта «электронный журнал» идет большими темпами. На данный
момент существует множество фирм, предлагающих свои услуги по созданию и
поддержке электронного журнала и сопутствующих сервисов – например смс-сервисы,
позволяющие отсылать сообщения с оценками, объявлениями о собраниях и т.д.
Для
примера хочется рассмотреть проект под названием «Net
Школа».
Система
«Net
Школа» содержит в себе следующие модули: модуль коммуникации (почта, форум,
доска объявлений), электронное расписание, классные журналы и ученические
дневники. Также можно подключить обучающие модули: модуль тестирования,
возможность создания коллекций электронных ресурсов, модуль дистанционного
обучения.
Система
«Net Школа» не является простой суммой давно существующих возможностей.
Благодаря наличию единого интерфейса существенно снижается время обучения
пользователей – учителей, детей и их родителей. Благодаря обмену информацией
между модулями снижаются трудозатраты на эксплуатацию каждого модуля в
отдельности. Например, информация об учебной нагрузке, занесенная в систему
одним из завучей, впоследствии используется для автоматического составления
расписания, создания электронных журналов, составления отчетов для вышестоящих
инстанций и т.д. Стоит отметить, что при желании можно использовать только
часть возможностей «Net Школа», что позволяет сделать процесс ее внедрения
постепенным.
Встроенная
почта «Net Школа» позволяет вкладывать в электронные письма небольшие документы.
Эта возможность была оценена не сразу, однако теперь она широко используется:
для получения результата выполнения домашнего задания от заболевшего учащегося
или рассылки заданий для работы на уроке – прозвенел звонок, учащиеся садятся
за компьютеры, открывают свою личную электронную почту и получают
индивидуальное задание со всеми исходными материалами.
Данные
приемы работы, в комплекте с тестовой системой «Net Школа», способной
самостоятельно вносить оценки за результаты тестирования детей в электронный
журнал, позволяют реализовать элементы дистанционного образования, которые
могли бы использоваться при работе с детьми надомного обучения.
Далее
раскроем возможности использования электронного классного журнала в процессе
обучения информатике. Для начала рассмотрим базовые функции, которые
представлены и в обычном журнале.
Выставление
оценок производится каждый урок в клеточки, соответствующие фамилии ученика и
дате занятия. При выставлении оценок в поле «Оценка» указывается тип задания.
Исключением могут быть неудовлетворительные оценки, полученные в результате
самостоятельных работ (лабораторных, проектов), но которые могут быть
исправлены на последующих занятиях.
Использование
графиков позволяет отслеживать динамику успеваемости как всего класса, так и
отдельных учеников. На примере отдельного ученика можно использовать график,
загружая в него оценки в четверти (Рис. 8). Динамику успеваемости всего класса
можно отследить при загрузке и сравнивании средних четвертных оценок в течение
года или при сравнении годовых оценок за разные годы.
Рис.
8. Динамика изменения оценок в четверти
Пропуски
выставляются в любое время урока, удобное для учителя, в клеточки,
соответствующие фамилии ученика и дате занятия. Обозначаются пропуски символом
«н» (не был), либо любым другим символом, зарезервированном в функции подсчета
пропусков, которые используются учителем (например «0» — для числового
подсчета, «н/б» — другой вариант «не был», «п» — пропуск). Также возможно
исправление пропусков при сдаче задания на последующих занятиях.
Четвертные
или итоговые оценки будут корректироваться и автоматически меняться после
каждого проведенного занятия. Используя различные вариации функции округления
можно менять стратегию подсчета оценок, давая ученикам возможность исправиться
или же, наоборот, предоставляя более строгие результаты.
Домашнее
задание и тема урока записываются во время каждого урока в соответствующих
ячейках.
Также
возможно добавление различных элементов, графиков, листов. Далее рассмотрим
самые распространенные из них.
Для
начала рассмотрим систему рейтинга, которая позволяет выявлять наиболее и
наименее успевающих учеников. Еженедельно можно высчитывать средний балл
учащегося и прибавлять его к результатам прошлой недели. По текущим итогам
составляется график (Рис. 9). По итогам четверти или во время родительского
собрания анализируется график и выявляются ученики, которые занимаются лучше
или хуже всех, чтобы соответственно похвалить или сделать замечание.
Рис.
9. Сравнительный рейтинг некоторых учеников
Далее
остановимся на внеклассной деятельности. В течение полугодия (более объективно
будет использовать полугодие, нежели четверть) в школе или на более высоких
уровнях (район, область, страна) проводятся различные внеклассные мероприятия.
Это могут быть олимпиады, соревнования, игры, проекты, выступления и т.д.
Участие в подобных мероприятиях можно тоже поощрять определенными баллами и
вести учет. За разный уровень мероприятия и его результат можно начислять
различное количество баллов. Например, за участие в школьном мероприятии можно
ставить 1 балл, при победе 2 балла. На городском уровне соответственно 3 и 4
балла и т.д., таким образом, организовывая рейтинговую систему активности на
внеклассных мероприятиях. Анализируя ее, можно назначать на мероприятия
учащихся, которые ранее себя не проявляли, или же поощряя активных участников.
Также
можно использовать таблицы для оценки поведения, более углубленного анализа
посещаемости и т.д.
При
имеющемся подключении к сети Интернет возможны рассылки электронной почты.
Рассылать можно домашнее задание, расписание, оценки, приглашения на собрание
или мероприятие, или же какие-либо замечания.
Используя
коммерческие системы, можно существенно расширить круг возможностей. При помощи
ip-телефонии
можно внедрить систему дистанционного обучения для заболевших детей. Также
возможно проводить индивидуальные занятия, или же организовывать обучающие
видеоконференции во время уроков.
Смс-рассылки
могут составить хорошую информационную поддержку. Рассылка только что
полученных оценок, домашнего задания, или же уведомления о пропуске занятия
могут стать серьезным подспорьем в повышении мотивации учащихся. Данное
средство является альтернативой электронной почте в связи с тем, что не все
родители умеют ею пользоваться.
Также
существует возможность подробно отразить календарное планирование. Любой
родитель может посмотреть, по какой программе занимается его ребенок, какими
учебниками он пользуется. Также это поможет при взаимодействии учителя и
администрации школы, которая сможет контролировать учебный процесс, не
заставляя учителя подолгу оформлять планы.
И
еще остановимся на форуме. Форумы можно использовать для многих целей. С
помощью них можно организовывать уроки по изучению ИКТ. Имеется возможность
вести дискуссии на подготовленные темы. Также форумы можно использовать как
средство связи с родителями или непосредственно с учениками.
Таким
образом, электронный журнал представляет собой комплекс различных средств ИКТ,
направленных на автоматизацию работы учителя, на реализацию различных методов
обучения информатике, на активное взаимодействие учителя и родителей, а также
на повышение мотивации и успеваемости учащихся.
ВЫВОД ПО ГЛАВЕ 2
Электронный журнал —
периодическое рецензируемое издание,
электронный аналог печатного журнала,
доступный для просмотра на мобильных устройствах или компьютере.
Распространяется через Интернет или на
любых носителях информации (магнитных, оптических, USB накопителях).
Издание электронного журнала представлено в виде одного или
нескольких файлов, где содержатся статьи, отражающие тематику журнала. Доступ к
статьям производится по оглавлению с помощью системы ссылок. В отличие от печатных журналов, в силу своей специфики,
электронный журнал может содержать в себе интерактивные элементы (игры, тесты и
т. д.). C ростом компьютеризации населения и улучшения средств связи, а также
благодаря доступности, электронные журналы играют всё более важную роль в жизни
общества как средства для получения необходимой информации в структурированном
виде. Наличие подписки (subscription, RSS)
на новые статьи является дополнительной функцией современных электронных
журналов. Другая дополнительная функция некоторых электронных журналов
(например, J. USC) — это наличие интернет-страницы, параллельной статье, на
которой читатели обсуждают и делятся мнениями о данной публикации.
Под электронными журналами понимается периодика, которая
содержит полные версии публикаций, а не только сайты, обеспечивающие доступ к
содержанию и резюме статей. Электронные журналы можно разделить на три группы:
·
параллельные электронные
журналы — электронные версии традиционных печатных изданий. Печатная и
электронная версии — идентичны;
·
интегрированные электронные
журналы — издаются в двух видах, которые дополняют друг друга;
·
оригинальные электронные
журналы — издаются только в электронном виде.
Сходными по назначению с электронными журналами — своевременное
информирование о новых научных статьях подписчиков-учёных и обеспечение доступа
к текстам — являются архивы электронных препринтов научных статей, например ArXiv.org. Главное различие в том, что в электронных журналах
статьи проходят рецензирование, что обычно положительно сказывается на их
качестве.
Особенность электронного журнала, отличие от обычного сайта —
периодичность (дискретность) издания.
ЗАКЛЮЧЕНИЕ
В
ходе выполнения дипломной работы изучены специальные возможности MS Excel, которые могут использоваться для создания
электронного журнала. В сочетании с языком программирования Visual
Basic for Application (VBA), табличный процессор MS Excel приобретает
универсальный характер и позволяет решать многие сложные задачи, в том числе и
задачу создания электронного журнала оценок .
В
ходе выполнения курсовой работы создано функционирующее приложение, которое
может стать хорошим помощником в повседневной работе педагога. Существенным
плюсом приложения является отсутствие серьезных системных требований. Для
работы приложения достаточно установки пакета MS OFFICE.
Электронная таблица Excel
Министерство
образования и науки Российской Федерации
Федеральное
государственное бюджетное образовательное учреждение высшего профессионального
образования
«Сибирский
Государственный Индустриальный Университет»
Кафедра
информационных технологий и металлургии
Курсовая
работа
«Электронная
таблица Excel»
Выполнил: ст. гр. МОМ-08
Пронягина Т.И.
Проверил: доцент,к.т.н
Новокузнецк
2011
Содержание
Введение
. Общие сведения
.1 Окно программы
.2 Меню
.3 Панели инструментов
.4 Буфер обмена
.5 Рабочая книга
.6 Выделение элементов таблицы
.7 Заполнение ячеек
.8 Отмена операций
.9 Создание рабочей книги
.10 Открытие рабочей книги
.11 Сохранение рабочей книги
.12 Закрытие рабочей книги
.13 Завершение работы с Microsoft Excel
. Работа с формулами
.1 Основные сведения
.2 Функции
.3 Массивы формул
.4 Сообщения об ошибках
. Операции с элементами таблицы
.1 Вставка элементов таблицы
.2 Удаление элементов таблицы
.3 Удаление содержимого элементов таблицы
.4 Копирование и перемещение данных
.5 Поиск данных
.6 Зaменa данных
.7 Операции с листами рабочих книг
. Формат данных
.1 Формат чисел
.2 Маски форматов
.3 Выравнивание содержимого ячеек
.4 Установление шрифта
.5 Изменение размеров строк и столбцов
.6 Оформление таблиц
.7 Группирование элементов таблицы
. Работа с окнами
.1 Разделение окон
.2 Создание нового окна
.3 Фиксация подокон
.4 Присвоение имени ячейке, диапазону или формуле
.5 Создание примечаний
. Работа с базами данных
.1 Сортировка данных
.2 Формы данных
.3 Установление диапазона критериев
.4 Автофильтр
.5 Расширенный фильтр
. Создание диаграмм
. Печать таблиц
Заключение
Список литературы
Введение
В
1982 году Microsoft запустила на рынок первый электронный табличный процессор
<#»525549.files/image001.gif»>
Excel позволяет работать с таблицами в двух режимах
·
Обычный —
наиболее удобный для выполнения большинства операций.
·
Разметка страниц
— удобен для окончательного форматирования таблицы перед распечаткой. Границы
между страницами в этом режиме отображаются синими пунктирными линиями. Границы
таблицы — сплошной синей линией, перетягивая которую, можно изменять размеры
таблицы.
Для перехода между режимами Обычный и Разметка страниц используются
соответствующие пункты меню Вид.
1.2 Меню
Под
заголовком окна находится строка меню, через которую можно вызвать любую
команду Microsoft Excel. Для открытия меню необходимо щелкнуть мышью на его
имени. После этого появятся те команды этого меню, которые используются
наиболее часто (рисунок 3). Если щелкнуть по кнопке в нижней части меню то появятся все команды этого
меню (рисунок 4).
1.3 Панели
инструментов
Под строкой меню расположены панели инструментов, которые состоят из
кнопок с рисунками. Каждой кнопке соответствует команда, а рисунок на этой
кнопке передает значение команды. Большинство кнопок дублирует наиболее часто
употребляемые команды, доступные в меню. Для вызова команды, связанной с
кнопкой, необходимо щелкнуть мышью на этой кнопке. Если навести указатель мыши
на кнопку, рядом появится рамка с названием команды.
Обычно под строкой меню находятся две панели инструментов — Стандартная и
Форматирование. Чтобы вывести или убрать панель с экрана, следует выбрать в
меню Вид пункт Панели инструментов, а затем щелкнуть на имя нужной панели. Если
панель присутствует на экране, то рядом с ее именем будет стоять метка a.
Если
для отображения всех кнопок на панели не достаточно места, то выводятся кнопки,
которые были использованы последними. Если нажать на кнопку в конце панели, то появятся остальные кнопки (рисунок 5). При нажатии на кнопку Добавить или удалить
кнопки появится меню (рисунок 6), в котором можно вывести или убрать кнопку с
панели.
Также
для изменения состава панели инструментов, используется окно Настройка из меню
Сервис. В диалоговом окне необходимо выбрать вкладыш Команды. В списке
Категории выбирается группа кнопок, после чего в списке Команды появляются
кнопки этой группы. Чтобы добавить кнопку на панель инструментов, следует
перетянуть ее из диалогового окна в нужную позицию меню. Процесс установления
кнопки завершается щелчком кнопки Закрыть. Для удаления кнопки с панели
инструментов необходимо перетянуть ее в диалоговое окно Настройка.
Управлять
панелями инструментов удобно с помощью контекстного меню (рисунок 7), которое вызывается нажатием правой клавиши
мыши на любой кнопке.
Под
панелями инструментов Microsoft Excel обычно находится строка формул, а в
нижней части окна — строка состояния. Чтобы вывести или убрать эти строки,
следует в меню Вид выбрать соответствующие пункты: Строка формул (рисунок 
.4 Буфер
обмена
В
Microsoft Excel 2000 существует буфер обмена на 12 ячеек, с помощью которого
можно копировать фрагменты таблицы не только в пределах Excel но и в другие
приложения, например, в Microsoft Word. Для выведения панели буфера обмена (рисунок 17) необходимо в меню Вид выбрать — Панели
инструментов, потом — Буфер обмена. Для копирования фрагмента в буфер его
необходимо выделить и клацнуть по кнопке . Для
вставки фрагмента из буфера необходимо клацнуть по значку фрагмента. Например,
если фрагмент скопирован из Microsoft Excel, то он будет иметь значок . Для вставки всех фрагментов из буфера одновременно
используется кнопка . Для очистки буфера следует нажать кнопку
. При копировании двух фрагментов подряд панель Буфер
обмена появляется автоматически.
.5 Рабочая
книга
Файл Microsoft Excel называется рабочей книгой. Рабочая книга состоит из
рабочих листов, имена которых (Лист1, Лист2, …) выведены на ярлыках в нижней
части окна рабочей книги (рисунок 2). Щелкая по ярлыкам, можно переходить от листа к листу внутри
рабочей книги. Для прокручивания ярлыков используются кнопки слева от
горизонтальной координатной линейки:
|
|
|
|
|
|
|
|
|
|
|
Рабочий лист представляет собой таблицу, состоящую из 256 столбцов и
65536 строк. Столбцы именуются латинскими буквами, а строки — цифрами. Каждая
ячейка таблицы имеет адрес, который состоит из имени строки и имени столбца.
Например, если ячейка находится в столбце F и строке 7, то она имеет адрес F7.
.6 Выделение
элементов таблицы
Одна из ячеек таблицы всегда является активной. Активная ячейка
выделяется рамкой. Чтобы сделать ячейку активной, необходимо клавишами управления
курсором подвести рамку к этой ячейке или щелкнуть в ней мышью.
Для выделения нескольких смежных ячеек необходимо установить указатель
мыши в одну из ячеек, нажать левую кнопку мыши и, не отпуская ее, растянуть
выделение на всю область. Для выделения нескольких несмежных групп ячеек
следует выделить одну группу, нажать клавишу Ctrl и, не отпуская ее, выделить
другие ячейки.
Чтобы выделить целый столбец или строку таблицы, необходимо щелкнуть
мышью на его имени. Для выделения нескольких столбцов или строк следует
щелкнуть на имени первого столбца или строки и растянуть выделение на всю
область.
Для выделения нескольких листов необходимо нажать клавишу Ctrl и, не
отпуская ее, щелкать на ярлыках листов.
Рисунок 8- Ячейка и в строка редактирования
.7 Заполнение
ячеек
Для ввода данных в ячейку необходимо сделать ее активной и ввести данные
с клавиатуры. Данные появятся в ячейке и в строке редактирования (рисунок 8).
Для завершения ввода следует нажать Enter или одну из клавиш управления
курсором. Процесс ввода данных закончится и активной станет соседняя ячейка.
Чтобы отредактировать данные в ячейке, необходимо:
·
сделать ячейку
активной и нажать клавишу F2 или дважды щелкнуть в ячейке мышью;
·
в ячейке появится
текстовый курсор, который можно передвигать клавишами управления курсором;
·
отредактировать
данные;
·
выйти из режима
редактирования клавишей Enter.
Внимание! Перед выполнением любой команды Microsoft Excel следует
завершить работу с ячейкой, т. е. выйти из режима ввода или редактирования.
.8 Отмена
операций
Для
отмены последней операции над данными необходимо в меню Правка выбрать команду
Отменить … или щелкнуть кнопку . Если
щелкнуть на стрелке 6 рядом с этой кнопкой, то откроется список операций,
выполненных в текущем сеансе. Щелкнув на имени одной операции, можно отменить
ее и все операции, выполненные после нее.
Чтобы
вернуть последнюю отмененную операцию, следует в меню Правка выбрать команду
Повторить … или щелкнуть кнопку . Для
просмотра списка отмененных операций следует щелкнуть на стрелке 6 рядом с этой кнопкой.
.9 Создание
рабочей книги
Для
создания новой рабочей книги следует в меню Файл выбрать команду Создать. В
открывшемся диалоговом окне (рисунок 9) выбрать вкладыш, а затем шаблон, на
основе которого будет создана рабочая книга; после чего щелкнуть кнопку OK.
Обычные рабочие книги создаются на основе шаблона Книга. Для создания рабочей
книги на основе шаблона Книга можно щелкнуть кнопку .
Рисунок 9-Создание документа.
Рисунок 10- Открытие документа
Открытие
рабочей книги
Для
открытия существующей рабочей книги необходимо в меню Файл выбрать команду
Открыть или щелкнуть кнопку , после
чего откроется диалоговое окно Открытие документа (рисунок 10). Рисунок 11- xls
В
поле списка Папка следует выбрать диск, на котором находится нужная рабочая
книга. В списке, расположенном ниже, выбрать (двойным щелчком) папку с книгой и
саму книгу.
По
умолчанию в списке выводятся только файлы с книгами Microsoft Excel, которые
имеют расширение xls и значки на рисунке 11. Для вывода других типов файлов или
всех файлов необходимо выбрать соответствующий тип в поле списка Тип файлов.
Рисунок 12- Сохранение документа.
.11
Сохранение рабочей книги
Для
сохранения рабочей книги необходимо вызвать команду Сохранить меню Файл или
щелкнуть кнопку . При первом сохранении появляется диалоговое окно
Сохранение документа (рисунок 12). В поле
списка Папка следует выбрать диск, а в списке, расположенном ниже — папку, в
которой необходимо сохранить книгу. В поле списка Тип файла — формат, в котором
будет сохранена книга. В поле Имя файла ввести имя книги и щелкнуть кнопку
Сохранить.
При
повторном сохранении диалоговое окно Сохранение документа не выводится, книга
автоматически сохраняется в том же файле. Чтобы сохранить книгу под другим
именем или в другой папке, следует в меню Файл выбрать команду Сохранить как,
после чего появляется окно Сохранение документа.
.12 Закрытие
рабочей книги
Для закрытия рабочей книги необходимо выбрать в меню Файл команду Закрыть
или щелкнуть кнопку r
окна книги.
.13
Завершение работы с Microsoft Excel
Для завершения работы с Microsoft Excel необходимо закрыть окно программы
(щелкнуть кнопку r
окна программы или нажать комбинацию клавиш Alt + F4).
2. Работа с
формулами
.1 Основные
сведения
Вычисления в таблицах выполняются с помощью формул. Формула может
состоять из математических операторов, значений, ссылок на ячейку и имена
функций. Результатом выполнения формулы есть некоторое новое значение,
содержащееся в ячейке, где находится формула. Формула начинается со знака
равенства «=». В формуле могут использоваться арифметические
операторы + — * / Порядок вычислений определяется обычными математическими
законами.
Примеры формул: =(А4+В8)*С6, =F7*С14+B12.
Константы — текстовые или числовые значения, которые вводятся в ячейку и
не могут изменяться во время вычислений.
Ссылка на ячейку или группу ячеек — способ, которым указывается
конкретная ячейка или несколько ячеек. Ссылка на отдельную ячейку — ее
координаты. Значение пустой ячейки равно нулю.
Ссылки на ячейки бывают двух типов:
относительные — ячейки обозначаются относительным смещением от ячейки с
формулой (например: F7).
абсолютные — ячейки обозначаются координатами ячеек в сочетании со знаком
$ (например: $F$7).
Комбинация предыдущих типов (например: F$7).
При копировании формул относительные ссылки изменяются на размер
перемещения.
Для обращения к группе ячеек используются специальные символы:
: (двоеточие) — формирует обращение к блоку ячеек. Через двоеточие
указывается левая верхняя и правая нижняя ячейки блока. Например: С4:D6 —
обращение к ячейкам С4, С5, С6, D4, D5, D6.
; (точка с запятой) — обозначает объединение ячеек. Например, D2:D4;D6:D8
— обращение к ячейкам D2, D3, D4, D6, D7, D8.
Для ввода формулы в ячейку следует ввести знак ‘=’ и формулу для
вычисления. После нажатия клавиши Enter в ячейке появится результат вычисления.
При выделении ячейки, содержащей формулу, формула появляется в строке
редактирования.
.2 Функции
Функциями в Microsoft Excel называют объединения нескольких
вычислительных операций для решения определенной задачи. Функции в Microsoft
Excel представляют собой формулы, которые имеют один или несколько аргументов.
В качестве аргументов указываются числовые значения или адреса ячеек.
Например:
=СУММ(А5:А9) — сумма ячеек А5, А6, А7, А8, А9;
=СРЗНАЧ(G4:G6) — среднее значение ячеек G4, G5, G6.
Функции могут входить одна в другую, например:
=СУММ(F1:F20)ОКРУГЛ(СРЗНАЧ(H4:H8);2);
Для введения функции в ячейку необходимо:
·
выделить ячейку
для формулы;
вызывать
Мастер функций с помощью команды Функция меню Вставка или кнопки ;
·
в диалоговом окне
Мастер функций (рис.13), выбрать тип функции в поле Категория, затем функцию в
списке Функция;
·
щелкнуть кнопку
ОК;
Рисунок 13- Мастер функций.
·
в полях Число1,
Число2 и др. следующего окна ввести аргументы функции (числовые значения или
ссылки на ячейки);
чтобы
указать аргументы, можно щелкнуть кнопку ,
находящуюся справа от поля, и выделить мышью ячейки, содержащие аргументы
функции; для выхода из этого режима следует щелкнуть кнопку , которая находится под строкой формул;
·
щелкнуть ОК.
Вставить
в ячейку функцию суммы СУММ можно с помощью кнопки .
.3 Массивы
формул
Массивы формул удобно использовать для введения однотипных формул и
обработки данных в виде таблиц. Например, для вычисления модуля от чисел,
размещенных в ячейках B1, C1, D1, E1, вместо ввода формул в каждую ячейку можно
ввести одну формулу — массив для всех ячеек. Microsoft Excel добавляет вокруг
массива формул фигурные скобки { }, по которым его можно отличить.
Для создания массива формул необходимо:
·
выделить ячейки,
в которых должен находиться массив формул (рисунок 14);
·
ввести формулу
обычным способом, указав в качестве аргументов группу ячеек-аргументов;
·
в последнем окне
вместо кнопки ОК нажать комбинацию клавиш Ctrl+Shift+Enter.
Для редактирования массива формул необходимо:
·
выделить ячейки,
в которых находится массив;
·
щелкнуть мышью
внутри строки редактирования и отредактировать формулу;
·
нажать комбинацию
клавиш Ctrl+Shift+Enter.
Рисунок 14- ячейки, в которых должен находиться массив
формул
.4 Сообщения
об ошибках
Если формула в ячейке не может быть правильно вычислена, Microsoft Excel
выводит в ячейку сообщение об ошибке. Если формула содержит ссылку на ячейку,
которая содержит значения ошибки, то вместо этой формулы также будет выводиться
сообщение об ошибке. Значение сообщений об ошибках следующее:
#### — ширина ячейки не позволяет отобразить число в заданном формате;
#ИМЯ? — Microsoft Excel не смог распознать имя, использованное в формуле;
#ДЕЛ/0! — в формуле делается попытка деления на нуль;
#ЧИСЛО! — нарушены правила задания операторов, принятые в математике;
#Н/Д — такое сообщение может появиться, если в качестве аргумента задана
ссылка на пустую ячейку;
#ПУСТО! — неверно указано пересечение двух областей, которые не имеют общих
ячеек;
#ССЫЛКА! — в формуле задана ссылка на несуществующую ячейку;
#ЗНАЧ! — использован недопустимый тип аргумента.
3. Операции с
элементами таблицы
.1 Вставка
элементов таблицы
Для вставки ячеек следует выделить ячейки, на месте которых будут вставлены
новые, и вызвать команду Ячейки из меню Вставка. В появившемся диалоговом окне
(рисунок 15) выбрать тип
вставляемого элемента:
ячейки, со сдвигом вправо — вставить ячейки, сдвинув все вправо;
ячейки, со сдвигом вниз — вставить ячейки, сдвинув все вниз;
строку — вставить строку;
столбец — вставить столбец.
Щелкнуть ОК.
Для вставки строк или столбцов необходимо:
·
выделить строки
или столбцы, на месте которых будут вставлены новые;
·
в меню Вставка
выбрать пункт Строки или Столбцы.
.2 Удаление
элементов таблицы
Для удаления элементов таблицы следует выделить их и в меню Правка
выбрать команду Удалить. Столбцы и строки удаляются без запросов, а при
удалении ячеек появляется диалоговое окно, в котором необходимо выбрать вариант
удаления элемента:
ячейки, со сдвигом влево — удалить ячейки, сдвинув все влево;
ячейки, со сдвигом вверх — удалить ячейки, сдвинув все вверх;
строку — удалить строку;
столбец — удалить столбец.
.3 Удаление
содержимого элементов таблицы
Для удаления содержимого ячеек без удаления их самих следует:
·
выделить группу
ячеек, которые необходимо очистить;
·
выбрать пункт
Очистить из меню Правка, а затем один из пунктов:
Все — очистить все;
Форматы — устанавливается формат ячеек по умолчанию;
Содержимое — очистка только содержимого ячеек;
Примечание — очистка ячеек от примечаний.
Для удаления только содержимого ячеек также можно выделить их и нажать
клавишу Delete.
.4
Копирование и перемещение данных
Для перемещения и копирования содержимого ячеек используется буфер
промежуточного хранения информации (Clipboard), позволяющий перемещать данные
как в пределах таблицы, так и в другие Windows-программы.
Для копирования содержимого ячеек необходимо:
·
выделить ячейки,
содержимое которых следует скопировать;
вызвать
команду Копировать меню Правка или щелкнуть кнопку (вокруг группы ячеек появится пунктирная линия,
указывающая, что фрагмент помещен в буфер);
·
выделить ячейки,
в которые следует вставить данные;
вызвать
команду Вставить меню Правка или щелкнуть кнопку .
Фрагмент из буфера скопируется в указанное место.
При копировании ячеек, содержащих формулы с относительными ссылками,
координаты ячеек аргументов изменяются автоматически. Например, при копировании
формулы =А1+А2 из ячейки А3 в ячейку В3 ее содержимое изменится на =В1+В2. Эта
формула как и ранее вычисляет сумму двух ячеек слева от ячейки с формулой. При
копировании ячеек, содержащих формулы с абсолютными ссылками, адреса
ячеек-аргументов не изменяются.
Для перемещения содержимого ячеек необходимо:
·
выделить ячейки,
содержимое которых необходимо переместить;
вызвать
команду Вырезать меню Правка или щелкнуть кнопку ;
·
выделить левую
верхнюю ячейку области, в которую необходимо вставить фрагмент;
вызвать
команду Вставить меню Правка или щелкнуть кнопку .
Фрагмент из буфера будет вставлен в указанное место.
При перемещении ячеек, содержащих формулы, координаты ячеек аргументов не
изменяются. Например, при перемещении формулы =А1+А2 из ячейки А3 в ячейку В3
формула останется =А1+А2. Щелчок правой клавишей мыши на любом объекте таблицы
вызывает контекстное меню, содержащее команды для обработки данного объекта
(рисунок 16).
.5
Поиск данных
Чтобы найти некоторую текстовую строку или число, необходимо:
·
в меню
Правка выбрать пункт Найти;
·
в поле
Что диалогового окна Найти (рисунок 18) указать, что необходимо найти;
·
для того, чтобы
Microsoft Excel учитывал при поиске регистр символов (нижний — строчная буква,
верхний — прописная), введенных в поле Что, следует установить флажок Учитывать
регистр;
·
для того, чтобы
Microsoft Excel искал только те ячейки, все содержимое которых отвечает шаблону
поиска, следует установить флажок Ячейка целиком;
·
в поле
Просматривать необходимо выбрать направление поиска по срокам или по столбцам;
·
в поле Область
поиска следует выбрать формулы, значения или примечания (поиск будет вестись
только в указанных компонентах ячеек);
·
щелкнуть кнопку
Найти далее (после чего будет выделено первое слово, отвечающее условиям
поиска);
·
для поиска
следующего фрагмента, отвечающего условиям, повторно щелкнуть кнопку Найти
далее;
·
для замены
выделенных символов необходимо щелкнуть кнопку Заменить, после чего появится
диалоговое окно Заменить.
Рисунок 18- Поиск данных.
.6 Зaменa данных
Команда Заменить меню Правка аналогична команде Найти, но она позволяет
найденные данные заменять на другие. В поле Что следует указать, что нужно
искать, а в поле Заменить на указать, на что необходимо заменить найденный
фрагмент. После нажатия кнопки Найти далее будет выделено первое слово,
отвечающее условиям поиска. Для его замены следует щелкнуть кнопку Заменить.
.7 Операции с
листами рабочих книг
Для переименования листа необходимо выполнить двойной щелчок на его
ярлыке и ввести новое имя. Его длина не должна превышать 31 символ, и не может
содержать следующие символы: / ? * : [ ] ).
Для копирования или перемещения листов рабочей книги необходимо:
·
открыть рабочую
книгу-источник, листы которой необходимо скопировать, и рабочую книга-приемник;
·
выбрать лист,
который нужно скопировать;
·
выбрать команду
Переместить/ скопировать лист меню Правка;
·
в поле в книгу
(рисунок 20) следует
выбрать рабочую книгу-приемник (для того, чтобы переместить листы в середине
рабочей книги, необходимо выбрать имя текущей рабочей книги);
·
в поле Перед
листом следует выбрать лист, перед которым необходимо вставить перемещаемый
лист;
·
для копирования
листа необходимо установить флажок Создавать копию;
·
щелкнуть кнопку
ОК.
Для перемещения листа в пределах одной рабочей книги можно перетянуть его
ярлык на ярлык того листа, перед которым его необходимо вставить. Если при этом
нажимать клавишу Ctrl, то лист будет скопирован.
Для удаления листа необходимо сделать его активным и в меню Правка
выбрать команду Удалить лист. Для вставки листа следует сделать активным лист,
на месте которого будет вставлен новый, и выбрать команду Лист меню Вставка.
Нажатие правой клавишей мыши на ярлыке листа вызывает контекстное меню для
листа (рисунок 19).
4. Формат данных
.1 Формат
чисел
Каждое число в таблице можно представить в разных форматах (с различным
количеством десятичных позиций, незначащих нулей и пр.). Для изменения формата
содержимого ячейки необходимо:
·
выделить ячейки;
·
выбрать команду
Ячейки меню Формат;
·
в диалоговом окне
Формат ячеек выбрать вкладыш Число (рисунок 21);
·
в списке Числовые
форматы выбрать тип формата содержимого ячейки, а в полях справа — параметры
формата;
·
в поле Образец
будет отображаться пример содержимого ячейки в выбранном формате;
·
чтобы ввести
новый формат, следует выбрать пункт все форматы, а затем в поле Тип ввести
новый формат;
·
щелкнуть ОК.
Рисунок 21- Формат ячеек.Число.
4.2 Маски
форматов
Маски форматов чисел позволяют управлять отображением значений в ячейках.
Значение масок следующее.
Основной — числа выводятся в том формате, в котором они были введены.
# — если число имеет справа от десятичной запятой большее количество
цифр, чем указано знаков # в правой части формата, то число округляется до
указанного количества десятичных знаков после запятой. Если число имеет слева
от запятой большее количество десятичных знаков, чем знаков # в левой части
формата, то выводится большее количество цифр.
(нуль) — тоже что и #, но если в числе меньшее количество цифр, чем
указано знаков 0 в шаблоне, выводятся отсутствующие нули.
? — тоже что и знак 0, за исключением того, что Microsoft Excel выводит
пробел вместо незначащих нулей с обеих сторон от десятичной запятой, таким
образом, что число оказывается выровненным по десятичной запятой. Можно также
использовать этот символ для рациональных дробей, которые имеют различное число
десятичных знаков.
, (запятая) — этот символ определяет, сколько цифр (соответственно
количеству символов 0 и #) выводится справа и слева от десятичной запятой.
Можно также использовать запятую в шаблонах времени дня для того, чтобы создать
форматы времени дня, отображающие части секунды.
%% — число умножается на 100 и добавляется знак %.
(пробел) — разделитель тысяч. Тысячи разделяются пробелами, если шаблон
содержит пробелы, окруженные с обеих сторон знаками # или 0. Пробел, который
идет вслед за знаком шаблона, масштабирует число, округляя его до тысяч.
Шаблон, в котором за символами 0,0 следуют два пробела, будет отображать число
43 500 000 как 43,5.+00 — экспоненциальный формат числа.
грн. — + / ( ) : — отображаются эти символы.
— отображается следующий за ним символ формата. Сам символ
«обратная косая черта» не отображается. Действует так же, как если бы
следующий за ним символ был заключен в двойные кавычки.
Таблица 1. Примеры использования масок
|
Введенное число |
Маска |
Отображение числа |
|
76, 364 |
000, 000 |
076, 364 |
|
44, 894 |
###, ### |
044, 894 |
|
7636, 4 |
####, # |
7636, 4 |
|
781,7 |
$###, |
$782, |
|
7,6 |
#,000 |
7,600 |
|
2,4 |
000,# |
002,4 |
|
3,25 |
#??? /??? |
13/4 |
|
0,8 |
?,# |
,8 |
|
0,2 |
0,00 |
0,20 |
|
0,7 |
#,00 |
,70 |
|
0,4 |
?,#% |
40% |
* — повторяет следующий за ним символ формата столько раз, сколько нужно,
чтобы заполнить всю ширину столбца. В каждой секции формата не может быть
больше одного символа » * «.
подчеркивание (_) — делает пробел шириной, соответствующей следующему
символу шаблона. Например, для того, чтобы Microsoft Excel делал пробел на
ширину символа скобок и положительные числа оказывались выровненными так же,
как и отрицательные числа, заключенные в скобки, следует ввести _) в конце
секции формата для положительных чисел.
«meкcm» — отображает любой текст, заключенный в двойные
кавычки.
@ — если в ячейке есть текст, то этот текст отображается в том месте
формата, где находится символ @.
Рисунок 22-Формат ячеек. Выравнивание.
.3
Выравнивание содержимого ячеек
Содержимое ячеек может быть выровнено по левому краю, по правому краю или
по центру. На новом рабочем листе все ячейки имеют формат Обычный, в котором
числа, даты и время выравниваются по правому краю ячейки, текст — по левому, а
логические значения ИСТИНА и ЛОЖЬ — центрируются. Изменение выравнивания не
влияет на тип данных. Для выравнивания содержимого ячеек необходимо:
·
выделить ячейки,
которые следует отформатировать;
·
в меню Формат
выбрать команду Ячейки;
·
выбрать вкладыш
Выравнивание (рисунок 22);
·
в поле списка по
горизонтали выбирается тип выравнивания по горизонтали:
по значению — выравнивание по умолчанию в зависимости от типа данных;
по левому краю (отступ) — содержимое ячейки выравнивается по левому краю
с отступом, указанным в поле справа;
по центру — содержимое ячейки центрируется;
по правому краю — содержимое ячейки выравнивается по правому краю;
с заполнением — содержимое выделенного диапазона заполняется символами,
указанными в левой ячейке выбранного диапазона;
по ширине — содержимое ячейки разбивается на несколько строк, а пробелы
между словами устанавливаются так, чтобы ширина строк соответствовала ширине
ячейки;
по центру выделения — содержимое левой ячейки выделенного диапазона
выравнивается по центру диапазона (все другие ячейки выделенного диапазона
должны быть пустыми);
·
в поле списка по
вертикали выбирается тип выравнивания по вертикали:
по верхнему краю — содержимое ячейки выравнивается по верхнему краю;
по центру — по центру;
по нижнему краю — по нижнему краю;
по высоте — содержимое ячейки разбивается на несколько строк, первая и
последняя строки выравниваются по верхней и нижней границе ячейки;
·
в группе флажков
Отображение можно включить следующие режимы:
переносить по словам — по достижению правой границы ячейки текст будет
переноситься на новую строку;
автоподбор ширины — размер символов уменьшается так, что содержимое
ячейки помещается в границах ячейки;
объединение ячеек — выделенные ячейки объединяются в одну;
·
в рамке
Ориентация выбирается направление расположения текста в ячейке — текст можно
расположить вертикально или под углом.
Для
быстрого выравнивания данных в ячейках используются кнопки .
Чтобы
выровнять текст по центру нескольких столбцов, необходимо:
·
выделить ячейку,
содержащую данные, которые необходимо выровнять по центру нескольких столбцов,
и пустые ячейки, находящиеся справа;
щелкнуть
кнопку .
.4
Установление шрифта
Для установления шрифта необходимо:
·
выделить группу
ячеек;
·
в меню Формат
выбрать команду Ячейки;
·
выбрать вкладыш
Шрифт (рисунок 23);
·
в списке Шрифт
выбирается тип шрифта;
·
в поле Начертание
выбирается начертание шрифта:
обычный — обычное начертание;
курсив — курсивное начертание;
полужирный — жирное начертание;
полужирный курсив — жирное курсивное начертание.
·
в поле Размер —
размер шрифта в пунктах (1 пункт = 0,375мм).
·
в поле Подчеркивание
— тип линии подчеркивания:
Нет — подчеркивание не используется;
Одинарное, по значению — подчеркивание символов одинарной линией;
Двойное, по значению — подчеркивание символов двойной линией;
Одинарное, по ячейке — подчеркивание одинарной линией по ширине ячейки;
Двойное, по ячейке — подчеркивание двойной линией по ширине ячейки;
Рисунок 23-Формат ячеек. Шрифт.
·
в поле Цвет —
цвет символов;
·
в рамке Эффекты
можно установить флажки:
зачеркнутый — зачеркивание текста одинарной линией;
верхний индекс — размер символов уменьшается, текст располагается выше;
нижний индекс — размер символов уменьшается, текст располагается ниже;
·
если установить
флажок Обычный, то в ячейке установится шрифт по умолчанию;
·
щелкнуть ОК.
.5 Изменение
размеров строк и столбцов
По умолчанию ячейки имеют стандартную ширину и высоту. Высота строки
определяется размером шрифта. Для изменения высоты строки или ширины столбца
можно перетянуть границу заголовка до необходимого значения (на границе
заголовка указатель мыши примет вид двунаправленной стрелки) (рис.24). Для
изменения размеров сразу нескольких столбцов или строк следует их выделить и
перетянуть границу заголовка одного из выделенных элементов. Если на границе
заголовков столбцов дважды щелкнуть мышью, то ширина столбца установится по
ширине ячейки с самым длинным содержимым.
Рисунок 24- Изменение размеров строк и столбцов.
Для точного установления ширины столбцов необходимо:
·
выделить столбцы;
·
выбрать в меню
Формат пункт Столбец, затем пункт Ширина;
·
ввести в поле
Ширина столбца значение ширины столбца (число символов, которые могут
поместиться в столбце при использовании стандартного шрифта);
·
щелкнуть кнопку
ОК.
Команда Автоподбор ширины устанавливает ширину столбца по ширине ячейки с
самым длинным содержимым. Команда Стандартная ширина предлагает изменить
стандартную ширину для столбцов рабочего листа.
Для точного установления высоты строк необходимо:
·
выделить строку
или несколько строк;
·
выбрать в меню
Формат пункт Строка, а затем пункт Высота;
·
в поле Высота
строки ввести значение высоты строки в пунктах;
·
щелкнуть ОК.
Чтобы спрятать строки или столбцы необходимо:
·
выделить строки
или столбцы, которые следует спрятать;
·
выбрать в меню
Формат команду Строка или команду Столбец соответственно, затем выбрать команду
Скрыть.
Чтобы спрятать строку, можно перетянуть нижнюю границу заголовка строки
за верхнюю границу. Чтобы спрятать столбец, можно перетянуть правую границу
заголовка столбца за левую. Утолщенная рамка строки или столбца, а также
пропущенная буква столбца или пропущенный номер строки указывают на наличие скрытых
строк или столбцов.
Чтобы показать строки или столбцы необходимо:
·
выделить строки
или столбцы с обеих сторон скрытой строки или столбца;
·
в меню Формат
выбрать команду Строка или Столбец, затем выбрать команду Отобразить.
программа таблица диаграмма буфер
Чтобы показать строку, можно установить указатель мыши сразу под
утолщенной границей заголовка строки (указатель мыши примет вид на рисунок 25 (1)) и перетянуть ее вниз.
Чтобы показать столбец, следует установить указатель мыши вплотную справа от
утолщенной границы заголовка столбца (указатель мыши будет иметь вид на рисм 25
(2)) и перетянуть ее вправо.
.6 Оформление
таблиц
Таблицы в Microsoft Excel можно обрамить рамкой и заполнить различными
цветами. Для обрамления необходимо:
·
выделить ячейки,
которые необходимо обрамить;
·
в меню Формат
выбрать команду Ячейки;
·
выбрать вкладыш
Граница (рисунок 26);
·
в поле тип линии
выбрать тип линии рамки;
·
в списке цвет —
цвет линии;
·
для обрамления
выделенных ячеек извне следует щелкнуть кнопку внешние;
·
для обрамления
внутренних границ ячеек следует щелкнуть кнопку внутренние;
·
для снятия
обрамления выделенных ячеек следует щелкнуть кнопку нет;
·
с помощью группы
кнопок Отдельные можно устанавливать и убирать отдельные линии; это также можно
делать щелчком мыши в образце обрамления, представленного в окне;
·
щелкнуть ОК.
Создавать
рамки можно также с помощью скрытого списка Границы — :
·
выделить ячейки,
которые необходимо обрамить;
·
щелкнуть на
стрелке рядом с кнопкой Границы;
·
выбрать тип
обрамления в палитре рамок.
Выбранный тип обрамления можно применить и для других ячеек, выделив эти
ячейки и щелкнув на кнопке Границы. Для удобства использования палитру рамок
можно вытянуть за заголовок с панели инструментов.
Элементы таблицы можно заштриховать различным цветом и узорами:
·
выделить ячейки;
·
выбрать в меню
Формат команду Ячейки;
·
выбрать вкладыш
Вид;
·
в палитре цветов
выбрать цвет (в рамке Образец будет представлен образец с выбранными
параметрами);
·
в списке Узор
выбрать узор;
·
щелкнуть кнопку
ОК.
Для оформления элементов таблицы различными цветами можно использовать
панель инструментов Форматирование:
·
выделить нужные
ячейки;
для
изменения цвета фона щелкнуть по стрелке рядом с кнопкой и в палитре цветов выбрать цвет;
для
изменения цвета символов щелкнуть по стрелке рядом с кнопкой и выбрать цвет.
Рисунок 26-Формат ячеек.Граница
.7 Группирование элементов таблицы
Excel позволяет группировать элементы в сводной таблице для того, чтобы
создать один элемент. Например, для того, чтобы сгруппировать месяцы в кварталы
для построения диаграммы или для печати.
Для группирования элементов таблицы необходимо:
·
выделить строки
или столбцы, которые будут подчинены итоговой строке или столбцу (это будут
строки или столбцы, которые необходимо сгруппировать);
·
в меню Данные
выбрать пункт Группа и структура;
·
выбрать пункт
Группировать.
Так можно создать все необходимые уровни структуры. Например, таблица на
рисунок 27 содержит 3
уровня детализации. Третий уровень скрывает строки 2-4 и 6-8, второй — скрывает
строки 2-9. Таким образом, первый уровень детализации содержит только строки 1
и 10. Для перехода между уровнями используются кнопки с соответствующими
цифрами в верхнем левом углу таблицы.
Чтобы снять группирование, следует выделить необходимые элементы, выбрать
пункт Группа и структура меню Данные, затем пункт Разгруппировать.
Рисунок 27-Уровни детализации.
5. Работа с
окнами
.1 Разделение
окон
Иногда необходимо одновременно просматривать различные части большой
таблицы. Для этого следует разделить окно таблицы на подокна одним из следующих
способов.
·
Установить
указатель мыши на горизонтальную или вертикальную вешку разбиения (рис.28) (он
примет вид двунаправленной стрелки) и перетянуть в нужное место. Размеры
подокон можно изменять, перетягивая вешку разбиения.
·
Выделить столбец
или строку, по которой следует разделить окно. Для разделения окна на 4 части
необходимо выделить ячейку, по которой нужно выполнить разделение. Затем в меню
Окно выбрать команду Разделить. Окно разделится горизонтально по строке над
выделенной ячейкой и вертикально по столбцу слева от нее.
Чтобы отменить разделение окон, следует в меню Окно выбрать команду Снять
разделение или дважды щелкнуть на вешке разбиения.
.2 Создание
нового окна
С помощью
команды Новое меню Окно можно создать дополнительное окно для активной рабочей
книги, чтобы просматривать различные части рабочей книги одновременно. В этом
случае в заголовке окна после имени рабочей книги через двоеточие указывается
номер нового окна. Например, второе окно рабочей книги Отчет будет названо
Отчет:2.
Упорядочить окна рабочей книги можно следующим способом. В
меню Окно выбрать команду Расположить. В диалоговом окне Расположение окон
(рис.29) выбрать подходящий вариант:
рядом — окна будут занимать равные части экрана;
сверху вниз — упорядочение горизонтальными полосами;
слева направо — упорядочение вертикальными полосами;
каскадом — упорядочение каскадом.
Если установить флажок только окна текущей книги, то
размещаться будут только окна активной рабочей книги.
Для возврата к однооконному изображению необходимо развернуть
активное окно на весь экран, щелкнув на кнопке восстановления окна.
.3
Фиксация подокон
Иногда необходимо зафиксировать одну часть таблицы. Например,
зафиксировать заголовок таблицы, чтобы он всегда присутствовал на экране. Для
фиксации только вертикальных или только горизонтальных заголовков следует:
·
чтобы
зафиксировать горизонтальные заголовки, выделить строку ниже заголовков;
·
чтобы
зафиксировать вертикальные заголовки, выделить столбец справа от заголовков;
·
в меню
Окно выбрать команду Закрепить области.
Для фиксации и вертикальных, и горизонтальных заголовков
необходимо:
·
выделить
ячейку, по которой следует зафиксировать заголовки (все строки выше выделенной
ячейки и все столбцы слева от выделенной ячейки будут зафиксированы);
·
в меню
Окно выбрать команду Закрепить области.
Если разделить окно до фиксации подокон, они зафиксируются по
их текущему месту, а не по активной ячейке.
Отменяется фиксация окон и подокон командой Снять закрепление
областей меню Окно.
Рисунок 30-Присвоение имени.
.4 Присвоение
имени ячейке, диапазону или формуле
При обращении к ячейке, диапазону или формуле вместо адреса ячеек можно
использовать присвоенные им имена. Чтобы присвоить имя формуле необходимо:
·
в меню Вставка
выбрать пункт Имя, а затем пункт Присвоить;
·
в поле Имя (рисунок 30) ввести имя для формулы;
·
в поле Формула
ввести формулу (она должна начинаться со знака «=»;
·
щелкнуть кнопку
Добавить, после чего имя формулы появится в списке;
·
для удаления
имени из списка следует выделить его и щелкнуть кнопку Удалить;
·
после ввода всех
имен щелкнуть ОК.
Чтобы вставить формулу с собственным именем, необходимо:
·
в меню Вставка
выбрать пункт Имя, а затем пункт Вставить;
·
в списке Имя
выбрать имя формулы и щелкнуть ОК.
Для присвоения имени ячейке или диапазону, следует:
·
выделить ячейку,
диапазон ячеек или несколько диапазонов, которым следует присвоить имя;
·
щелкнуть мышью в
поле имени в левой части строки формул;
·
набрать имя для
ячейки или диапазона;
·
нажать клавишу
Enter.
Если щелкнуть на кнопке со стрелкой рядом с полем имени, то появится
список собственных имен ячеек. При выборе имени из этого списка будет выделена
соответствующая ячейка или диапазон ячеек.
Если ячейке или диапазону ячеек присвоено имя, его можно использовать на
любом другом листе этой же книги. Можно также создавать имена, определенные
только для текущего уровня рабочего листа. Например, чтобы использовать
одинаковое имя на нескольких различных листах одной книги, необходимо:
·
в меню Вставка
выбрать пункт Имя, а затем — Присвоить;
·
в поле Имя
набрать сначала имя рабочего листа, за ним восклицательный знак, а затем имя
ячейки или диапазона ячеек, например, Лист5!Баланс;
·
в поле Формула
ввести формулу или ссылку (она должна начинаться со знака равенства) и щелкнуть
кнопку ОК.
Можно использовать одно и тоже имя для определения имени на уровне листа
и на уровне всей книги. Тогда имя на уровне рабочего листа будет перекрывать
общее имя на том листе, где оно определено.
.5 Создание
примечаний
Excel позволяет добавлять текстовые примечания к ячейкам. Это особенно
полезно в одном из следующих случаев:
·
рабочий лист
используется совместно несколькими пользователями;
·
рабочий лист
большой и сложный;
·
рабочий лист
содержит формулы, в которых потом будет тяжело разобраться.
После добавления примечания к ячейке в ее верхнем правом углу появляется
указатель примечания (красный треугольник). Для добавления текстового
примечания необходимо:
·
выделить ячейку,
к которой следует добавить примечание;
·
вызывать команду
Примечание из меню Вставка;
·
в поле, которое
появилось, ввести примечание (размер поля можно изменить, перетягивая маркеры
размера);
·
щелкнуть мышью за
пределами поля.
Примечание присоединится к ячейке и будет появляться при наведении на
него указателя мыши. Для изменения текста примечания следует выделить
соответствующую ячейку и в меню Вставка выбрать пункт Изменить примечание.
Также для этого удобно использовать контекстное меню.
Чтобы увидеть одновременно все примечания и работать с ними, можно
перейти в режим Примечания через соответствующий пункт в меню Вид. При этом
появляется панель Рецензирование (рисунок 30), содержащая кнопки для работы с
примечаниями.
6. Работа с
базами данных
С помощью Microsoft Excel можно создавать и обрабатывать базы данных.
База данных в Microsoft Excel — таблица, состоящая из однотипных записей
(строк). Столбцы таблицы являются полями записи в базе данных. Под имена полей
выделяется первая строка базы данных. Например, если базой данных считать
телефонный справочник, то полями записи будут фамилии, номера телефонов и
адреса абонентов.
Для работы с базой данных необходимо сначала создать соответствующую
таблицу. Если выделить ячейку в таблице и выбрать одну из команд обработки баз
данных в меню Данные, Microsoft Excel автоматически определяет и обрабатывает
всю таблицу. Данные, расположенные в столбцах и строках рабочего листа,
обрабатываются как набор полей, которые образуют записи (рис.32).
Рисунок 32- Работа с базами данных.
.1 Сортировка
данных
Сортировка позволяет переупорядочить строки в таблице по любому полю.
Например, чтобы отсортировать данные по цене изделия. Для сортировки данных
следует выделить одну ячейку таблицы и вызвать команду Сортировка меню Данные.
В поле списка Сортировать по (рис.33) выбирается поле, по которому будут
отсортированы данные, и тип сортировки:
по возрастанию — цифры сортируются по возрастанию, текст — в алфавитном
порядке, логические выражения — ЛОЖЬ предшествует ИСТИНА.
по убыванию — сортировка в обратном порядке.
В поле списка Затем по указывается поле, по которому будут отсортированы
данные, имеющие одинаковые значения в первом ключевом поле. Во втором поле
Затем по указывается поле, по которому будут отсортированы данные, имеющие
одинаковые значения в первых двух ключевых полях.
Для сортировки данных также используются кнопки . Перед их использованием следует
выделить столбец, по которому необходимо сортировать записи.
При сортировке по одному столбцу, строки с одинаковыми значениями в этом
столбце сохраняют прежнее упорядочение. Строки с пустыми ячейками в столбце, по
которому ведется сортировка, располагаются в конце сортируемого списка.
Microsoft Excel позволяет также сортировать не всю таблицу, а только выделенные
строки или столбцы.
6.2 Формы
данных
При выполнении характерных для баз данных операций, таких как поиск,
сортировка, подведение итогов, Microsoft Excel автоматически рассматривает
таблицу как базу данных.
При просмотре, изменении, добавлении и удалении записи в базе данных, а
также при поиске записей по определенному критерию удобно использовать формы
данных. При обращении к команде Форма меню Данные Microsoft Excel считывает
данные и создает диалоговое окно формы данных (рис.34). В форме данных на экран
выводится одна запись. При вводе или изменении данных в полях этого окна
изменяется содержимое соответствующих ячеек базы данных.
Для использования форм данных таблица должна иметь имена столбцов. Имена
столбцов становятся именами полей в форме данных. Поле соответствует каждому
столбцу таблицы. Форма данных автоматически раскрывается так, чтобы вывести на
экран сразу все поля в данной таблице, до 32 полей за один раз. С помощью
полосы прокрутки можно прокручивать записи базы данных. Позиция выведенной
записи указывается в верхнем правом углу. Передвигаться по полям формы можно с
помощью мыши и клавиш Tab (вниз), Shift+Tab (вверх). В правой части окна
расположены следующие кнопки.
Добавить — очищает поля для ввода новой записи базы данных. Если снова
щелкнуть кнопку Добавить, то введенные данные будут добавлены, как новая
запись, в конец базы данных.
Удалить — удаляет выведенную запись, другие записи базы данных
сдвигаются. Удаленные записи не могут быть восстановлены.
Вернуть — восстанавливает отредактированные поля в выведенной записи,
удаляя сделанные изменения. Чтобы восстановить запись, необходимо сделать это
перед нажатием клавиши Enter или перед переходом к другой записи.
Назад — выводит предыдущую запись в списке. Если был определен критерий с
помощью кнопки Критерии, то кнопка Назад выведет предыдущую запись из тех,
которые удовлетворяют заданному критерию.
Далее — выводит следующую запись базы данных.
Критерии — очищает поля перед вводом критериев сравнения с операторами
сравнения для поиска необходимого подмножества записей.
Правка — служит для выхода из режима ввода критериев. Доступна только
после нажатия кнопки Критерии.
Очистить — удаляет существующий критерий из окна диалога. Доступна только
после нажатия кнопки Критерии.
Закрыть — закрывает форму данных.
Для добавления записи к базе данных необходимо:
·
выделить ячейку в
таблице, к которой следует добавить запись;
·
в меню Данные
выбрать команду Форма;
·
щелкнуть кнопку
Добавить;
·
заполнить поля
новой записи;
·
для перемещения к
следующему полю нажать клавишу Тab;
·
после ввода
данных нажать клавишу Enter для добавления записи;
·
после добавления
всех необходимых записей, щелкнуть кнопку Закрыть.
Новые записи будут добавлены в конец базы данных.
.3
Установление диапазона критериев
Критерии бывают двух типов.
·
Критерии
вычисления — это критерии, которые являются результатом вычисления формулы.
Например, диапазон критериев =F7>СРЗНАЧ($F$7:$F$21) выводит на экран строки,
имеющие в столбце F значения большие, чем среднее значение величин в ячейках
F7:F21. Формула должна возвращать логическое значение ЛОЖЬ или ИСТИНА. При
фильтрации будут доступные только те строки, значения которых будут придавать
формуле значения ИСТИНА.
·
Критерии
сравнения — это набор условий для поиска, используемый для извлечения данных
при запросах по примеру. Критерий сравнения может быть последовательностью
символов (константой) или выражением (например, Цена > 700).
Для поиска с помощью формы данных записей, отвечающих критерию,
необходимо:
·
выделить ячейку в
таблице;
·
в меню Данные
выбрать команду Форма;
·
щелкнуть кнопку
Критерии;
·
в полях
редактирования ввести критерии для поиска данных;
·
для вывода на
экран первой записи, отвечающей критерию, щелкнуть кнопку Далее;
·
для вывода на
экран предыдущей записи, отвечающей критерию, щелкнуть кнопку Назад;
·
для поиска
записей в списке по другим критериям щелкнуть кнопку Критерии и ввести новые
критерии;
·
по окончанию
щелкнуть кнопку Закрыть.
Чтобы снова получить доступ ко всем записям таблицы, необходимо щелкнуть
кнопку Критерии, а затем — кнопку Правка.
Команда Фильтр меню Данные позволяет отыскивать и использовать нужное
подмножество данных в списке. В отфильтрованном списке выводятся на экран
только те строки, которые содержат определенное значение или отвечают
определенным критериям, при этом другие строки скрываются. Для фильтрации
данных используются команды Автофильтр и Расширенный фильтр пункта Фильтр меню
Данные.
.4 Автофильтр
Команда Автофильтр устанавливает кнопки скрытых списков (кнопки со
стрелками) непосредственно в строку с именами столбцов (рис.35). С их помощью
можно выбирать записи базы данных, которые следует вывести на экран. После
выделения элемента в открывшемся списке, строки, не содержащие данный элемент,
будут скрыты. Например, если в скрытом списке поля Цена выбрать 99 грн., то
будут выведены только записи, у которых в поле Цена содержится значение 99 грн.
Рисунок 35- Работа с базами данных.
Если в поле списка выбрать пункт Условие … , то появится окно
Пользовательский автофильтр (рисунок 36). В верхнем правом списке следует выбрать один из
операторов (равно, больше, меньше и др.), в поле справа — выбрать одно из
значений. В нижнем правом списке можно выбрать другой оператор, и в поле по
левую сторону — значение. Когда включен переключатель И, то будут выводиться
только записи, удовлетворяющие оба условия. При включенном переключателе ИЛИ
будут выводиться записи, удовлетворяющие одному из условий. Например, в окне на
рисунок 36 введены условия для вывода записей по изделиям с ценой больше 99
грн. и меньше 187 грн.
Для вывода нескольких записей с самым большим или самым малым значением
по любому полю следует в скрытом списке поля выбрать пункт Первые 10. В
диалоговом окне Наложение условия по списку в первом поле со счетчиком необходимо
выбрать количество записей, а в поле справа выбрать — наибольших или
наименьших.
Чтобы вывести все данные таблицы, необходимо вызвать команду Отобразить
все или отменить команду Автофильтр меню Данные, подменю Фильтр.
Рисунок 36-Пользовательский автофильтр.
.5
Расширенный фильтр
Команда Расширенный фильтр позволяет фильтровать данные с использованием
диапазона критериев для вывода только записей, удовлетворяющих определенным
критериям (рисунок 37).
При повторной фильтрации будут просматриваться все строки, и скрытые, и
открытые. Значение переключателей и полей окна Расширенный фильтр следующие:
Рисунок 37-Расширеный фильтр.
фильтровать список на месте — переключатель, скрывающий строки, которые
не удовлетворяют указанному критерию;
скопировать результат в другое место — копирует отфильтрованные данные на
другой рабочий лист или на другое место на этом же рабочем листе;
Исходный диапазон — поле, определяющее диапазон, который содержит список,
подлежащий фильтрации;
Диапазон условий — поле, определяющее диапазон ячеек на рабочем листе,
который содержит необходимые условия;
Поместить результат в диапазон — поле, определяющее диапазон ячеек, в
который копируются строки, удовлетворяющие определенным условиям; это поле
активно только в том случае, если выбран переключатель скопировать результат в
другое место;
Только уникальные записи — переключатель, который выводит только строки,
удовлетворяющие критерию и не содержащие неповторяющихся элементов. Если
диапазон критериев не определен, то в этом случае все строки списка, содержащие
дубликаты, будут скрыты.
Для установления сложных критериев необходимо:
·
вставить
несколько строк в верхней части рабочего листа;
·
в одном из
вставленных пустых строк ввести имена столбцов, по которым следует
отфильтровать таблицу;
·
при использовании
критериев сравнения, имена критериев должны быть идентичны именам столбцов,
которые проверяются;
·
в строках,
расположенных под строкой с именами проверяемых столбцов, ввести критерии,
которым должны соответствовать ячейки проверяемых столбцов;
·
выбрать в меню
Данные пункт Фильтр, затем — Расширенный фильтр, и в диалоговом окне ввести
условия фильтрации.
Рисунок 38- Диапазон критериев
Для объединения критериев с помощью условного оператора И следует указать
критерии в одной и той же строке, а для объединения критериев с помощью
условного оператора ИЛИ следует ввести критерии в разных строках. Например,
диапазон критериев на рисунок 38 выводит на экран все записи, имеющие в столбце
Цена значения больше 50 и меньше 200.
После использования команд Автофильтр или Расширенный фильтр, таблица
переходит в режим фильтрации. В этом режиме многие команд Microsoft Excel
влияют только на видимые ячейки. После применения фильтра для вывода только
нужных строк, можно скопировать полученное подмножество данных в другое место
для дальнейшего анализа.
Чтобы снова вывести все записи следует в меню Данные выбрать пункт
Фильтр, затем пункт Отобразить все.
7. Создание
диаграмм
Диаграмма — это представление данных таблицы в графическом виде, которое
используется для анализа и сравнения данных. На диаграмме числовые данные ячеек
изображаются в виде точек, линий, полос, столбиков, секторов и в другой форме.
Группы элементов данных, отражающих содержимое ячеек одной строки или столбца
на рабочем листе, составляют ряд данных.
Для создания диаграммы необходимо:
·
на рабочем листе
выделить данные, по которым следует построить диаграмму, включая ячейки,
содержащие имена категорий или рядов, которые будут использоваться в диаграмме;
·
выбрать команду
Диаграмма меню Вставка или щелкнуть кнопку ;
·
в диалоговых
окнах Мастера диаграмм следует выбрать тип, формат и другие параметры
диаграммы;
·
для перехода к
следующему шагу используется кнопка Далее >;
·
для построения
диаграммы на любом шаге можно щелкнуть кнопку Готово, тогда Мастер диаграмм
самостоятельно закончит построение диаграммы;
·
в последнем (4-м)
окне щелкнуть кнопку Готово.
Диаграмму можно перетянуть мышью в любое место. Для изменения размера
диаграммы необходимо щелкнуть на ней мышью и перетянуть маркеры размера. Для
изменения типа и параметров построенной диаграммы следует щелкнуть на диаграмме
правой клавишей мыши и в контекстном меню выбрать подходящую команду. Для
удаления диаграммы следует щелкнуть на ней мышью, чтобы появились маркеры
размера, и нажать клавишу Delete.
8. Печать
таблиц
Перед распечаткой таблиц необходимо установить параметры страницы с
помощью команды Параметры страницы меню Файл. Во вкладыше Страница (рисунок 39)
устанавливается ориентация и размер листа бумаги, масштаб изображения и
качество печати. В рамке Ориентация устанавливается ориентация листа:
книжная — вертикальное расположение листа бумаги;
альбомная — горизонтальное расположение.
Если включен переключатель установить, то таблица будет распечатана в
масштабе, указанном в поле справа (без изменения размера листа на экране). Если
включить переключатель разместить не более чем на, то таблица или выделенная
область будет уменьшена настолько, чтобы разместиться на количестве страниц,
указанном в полях стр. в ширину и стр. в высоту. В поле Размер бумаги
выбирается формат листа бумаги, а в поле Качество печати — разрешающая
способность принтера.
Рисунок 39- Страница
Для установления полей страницы следует выбрать вкладыш Поля и в полях верхнее,
нижнее, левое и правое ввести значения полей. В полях верхнего колонтитула и
нижнего колонтитула выбирается расстояние от верхнего края листа до верхнего
колонтитула и нижнего края листа до нижнего колонтитула соответственно.
Для ввода колонтитулов используется вкладыш Колонтитулы. Содержимое
колонтитулов или выбирается в полях списка верхний колонтитул и нижний
колонтитул, или вводится после нажатия кнопок Создать верхний колонтитул и
Создать нижний колонтитул.
После установления всех параметров в окне Параметры страницы необходимо
щелкнуть кнопку ОК.
Для просмотра таблицы перед печатью используется команда Предварительный
просмотр меню Файл или кнопка . В этом режиме, чтобы увеличить изображение, следует навести
указатель мыши, который примет вид лупы, на интересующий фрагмент и щелкнуть
кнопку мыши. Следующий щелчок кнопки мыши отдаляет изображение. Выйти из режима
предварительного просмотра можно с помощью кнопки Закрыть или клавиши Esc.
Для распечатки таблицы необходимо в меню Файл выбрать команду Печать. В
диалоговом окне Печать (рисунок 40) в поле списка Имя следует выбрать принтер, если возможно
печатать на нескольких принтерах.
Рисунок 40 — Печать.
В рамке Печатать, диалогового окна Печать указываются страницы, которые
будут напечатаны:
все — все страницы;
страницы — только страницы, указанные в полях с и по.
В рамке Вывести на печать выбирается объект печати:
выделенный диапазон — печатать только выделенную область;
выделенные листы — печатать выделенные листы (для выделения 2-х и больше
листов необходимо щелкать мышью на их ярлыки при нажатой клавише Ctrl);
всю книгу — распечатка всей рабочей книги.
В поле Число копий указывается количество копий. Чтобы распечатать целиком
первую копию, затем вторую и т.д. следует включить флажок разобрать по копиям.
Чтобы напечатать одну копию активных листов достаточно щелкнуть кнопку .
Заключение
xcel — это табличный процессор. Табличный процессор — это прикладная
программа, которая предназначена для создания электронных таблиц и
автоматизированной обработки табличных данных. Электронная таблица — это
электронная матрица, разделенная на строки и столбцы, на пересечении которых
образуются ячейки с уникальными именами. Ячейки являются основным элементом
электронной таблицы, в которые могут вводиться данные и на которые можно
ссылаться по именам ячеек. К данным относятся: числа, даты, время суток, текст
или символьные данные и формулы. К обработке данных относится:
проведение различных вычислений с помощью формул и функций,
встроенных в редактор;
построение диаграмм;
обработка данных в списках (Сортировка, Автофильтр, Расширенный
фильтр, Форма, Итоги, Сводная таблица);
решение задач оптимизации (Подбор параметра, Поиск решения,
Сценарии «что — если» и другие задачи);
статистическая обработка данных, анализ и прогнозирование
(инструменты анализа из надстройки «Пакет анализа»). Excel — это
программа выполнения расчетов и управления так называемыми электронными
таблицами. Excel позволяет выполнять сложные расчеты, в которых могут
использоваться данные, расположенные в разных областях электронной таблицы и
связанные между собой определенной зависимостью. Для выполнения таких расчетов
в Excel существует возможность вводить различные формулы в ячейки таблицы.
Excel выполняет вычисления и отображает результат в ячейке с формулой.
Доступный диапазон формул — от простого сложения и вычитания до финансовых и
статистических вычислений. Важной особенностью использования электронной
таблицы является автоматический пересчет результатов при изменении значений
ячеек.
Список литературы
1. <http://ru.wikipedia.org>
. <http://math.tsu.ru>
. <http://office.microsoft.com>
. http://delcomp.ru
. http://www.lessons-tva.info
В некотором географическом регионе имеется фиксированное число пунктов производства и хранения некоторого однородного продукта и конечное число пунктов потребления этого продукта .
СОДЕРЖАНИЕ
ВВЕДЕНИЕ
Глава I Задачи линейного программирования
1.1 Общая характеристика задачи линейного программирования
1.2 Математическая постановка задачи линейного программирования
Глава II Основные методы решения транспортной задачи линейного программирования
2.1 Математическая постановка транспортной задачи
Нужна помощь в написании диплома?

Мы — биржа профессиональных авторов (преподавателей и доцентов вузов). Сдача работы по главам. Уникальность более 70%. Правки вносим бесплатно.
Подробнее
2.2 Решение транспортной задачи с помощью программы Ms Excel
2.3 Рекомендации по решению задач оптимизации с помощью надстройки «Поиск решения»
Глава III Двойственная задача линейного программирования
3.1 Математическая формулировка двойственной задачи линейного программирования
3.2 Математическая постановка двойственной задачи о красках
3.3 Решение двойственной задачи о красках с помощью программы Ms Excel
Заключение
Литература
Нужна помощь в написании диплома?

Мы — биржа профессиональных авторов (преподавателей и доцентов вузов). Сдача работы по главам. Уникальность более 70%. Правки вносим бесплатно.
Цена диплома
Введение
Транспортная задача.
В некотором географическом регионе имеется фиксированное число пунктов производства и хранения некоторого однородного продукта и конечное число пунктов потребления этого продукта . В качестве продукта может выступать, например, нефть, уголь, песок, цемент, т.д. Для каждого из пунктов производства и хранения известен объем производства продукта или его запаса. Для каждого пункта потребления задана потребность в продукте в этом пункте потребления.
Требуется определить оптимальный план перевозок продукта, так чтобы потребности во всех пунктах потребления были удовлетворены, а суммарные затраты на транспортировку всей продукции были минимальными.
Рисунок1. Иллюстрация транспортной задачи для двух пунктов производства и трех пунктов потребления
Очевидно, оценочной функцией в данной задаче являются суммарные затраты на транспортировку всей продукции, а ограничениями служат объемы производства и потребности в продукте в каждом пункте потребления.
Данная задача также является одной из классических задач линейного программирования, методы ее решения мы будем рассматривать далее. В бизнес приложениях эта задача известна как задача о перемещении товаров со складов на торговые точки или задача о планировании цепочек поставок. В случае штучного товара, например, телевизоры, компьютеры, пылесосы, автомобили и пр., соответствующая транспортная задача относится к классу задач целочисленного программирования.
Транспортная задача: Уменьшение затрат на перевозку.
Нужна помощь в написании диплома?

Мы — биржа профессиональных авторов (преподавателей и доцентов вузов). Сдача работы по главам. Уникальность более 70%. Правки вносим бесплатно.
Подробнее
В этой работе мы рассмотрим решение классической транспортной задачи Excel 7.0 позволяет находить оптимальное решение, сохраняя заданные ограничения.
Транспортная задача является классической задачей исследования операций. Множество задач распределения ресурсов сводятся именно к этой задаче.
Математическая постановка транспортной задачи.
Общая постановка транспортной задачи состоит в определении оптимального плана перевозок некоторого однородного груза из т пунктов отправления А1,А2,…,Ат в п пунктов назначения В1,В2,..,Вп. При этом в качестве критерия оптимальности обычно берется либо минимальная стоимость перевозок всего груза. Обозначим через сij тарифы перевозки единицы груза из i-го пункта отправления в j-й пункт назначения, через ai-запасы груза в j-м пункте отправления, через bj-потребности в грузе в j-м пункте назначения , а через xij-количество единиц груза, перевозимого из i-го пункта отправления в j-й пункт назначения. Тогда математическая постановка задачи состоит в определении минимального значения функции:
, [1]
при условиях:
[2]
[3]
[4]
Поскольку переменныеудовлетворяют системам уравнений(2) и (3) и условию неотрицательности (4), то обеспечивается доставка необходимого количества груза в каждый из пунктов назначения (условие (2)), вывоз имеющегося груза из всех пунктов отправления (условие (3)), а также исключаются обратные перевозки (условие (4)).
Определение 1. Всякое неотрицательное решение системы линейных уравнений (2) и (3), определяемое матрицей Х=() (i=1,…m;j=1,…n), называется планом транспортной задачи.
Определение2. План =(
) (i=1,…m;j=1,…n), при котором функция (1) принимает своё минимальное значение, называется оптимальным планом транспортной задачи.
Обычно исходные данные транспортной задачи записывают в виде (см. таблицу 1.)
Очевидно, общее наличие груза у поставщиков равно:
,
а общая потребность в грузе в пунктах назначения равна запасу груза в пунктах отправления, т.е.
Нужна помощь в написании диплома?

Мы — биржа профессиональных авторов (преподавателей и доцентов вузов). Сдача работы по главам. Уникальность более 70%. Правки вносим бесплатно.
Цена диплома
единиц.
Если общая потребность в грузе в пунктах назначения равна запасу груза в пунктах отправления, т.е.
=
, [5]
То модель такой транспортной задачи называется закрытой. Если же указанное условие не выполняется, то модель транспортной задачи называется открытой.
Таблица 1
Теорема 1. Для разрешимости транспортной задачи необходимо и достаточно, чтобы запасы груза в пунктах отправления были равны потребностям в грузе в пунктах назначения, т.е. чтобы выполнялось равенство (5)
| Пункты
отправления |
Пункты назначения | Запасы | ||||
| … | … | |||||
| … | … | … | … | … | … | … |
| … | … | … | … | … | … | … |
| Потреб
ности |
… | … |
В случае превышения запаса над потребностью
>
,
вводится фиктивный (n+1)-й пункт назначения с потребностью
=
—
и соответствующие тарифы считаются равными нулю: =0 (i=1,…m). Полученная таким образом задача является транспортной задачей, для которой выполняется равенство (5).
Аналогично, при
Нужна помощь в написании диплома?

Мы — биржа профессиональных авторов (преподавателей и доцентов вузов). Сдача работы по главам. Уникальность более 70%. Правки вносим бесплатно.
Подробнее
<
,
вводится фиктивный (m+1)-й пункт отправления с запасом груза
=
—
и тарифы пологаются равными нулю: =0 (j=1,…m). Этим задача сводится к обычной транспортной задаче, из оптимального плана которой получается оптимальный план исходной задачи.
Число переменных в транспортной задаче с m пунктами отправления и пунктами назначения равно m n, а число уравнений в системах (2) и (3) равно n+m-1. Следовательно, опорный план транспортной задачи может иметь не более n+m-1 отличных от нуля неизвестных.
Если в опорном плане число отличных от нуля компонент равно в точности n+m-1, то план является невырожденным, а если меньше-то вырожденным.
Для определения опорного плана существует несколько методов. (Как и для всякой задачи линейного программирования, оптимальный план транспортной задачи является и опорным планом). Для определения оптимального воспользуемся средством Поиска решений, реализованного в Excel.
Допустим, что ваша фирма занимается переработкой некоторого сырья на нескольких заводах (потребители-З1,З2,…), расположенных в разных районах города. Сырье поставляется со складов (поставщики-П1,П2,…), расположенных в нескольких городах области. Стоимость сырья одинаковая, однако, перевозка со склада и завода. Потребность заводов в сырье различна, и запасы на каждом складе ограничены. Требуется определить: с какого склада, на какой завод поставлять, сколько сырья для минимизации общих затрат на перевозку.
В нашем примере обозначим заводы З1,З2,З3,З4, а склады П1,П2,П3,П4,П5. Стоимость перевозки измеряется в тенге на тонну груза, а потребность заводов и складские запасы — в тоннах.
ГЛАВА I Задачи линейного программирования
К классу линейного программирования относятся такие задачи однокритериальной оптимизации, в которых переменные являются непрерывными и неотрицательными, целевая функция является линейной функцией своих аргументов, а ограничения могут быть представлены в форме линейных неравенств и равенств. При этом на значения переменных не накладываются никакие дополнительные ограничения, такие как, например, ограничения целочисленности или булевости.
На формирование линейного программирования в качестве самостоятельного направления научно-прикладных исследований наибольшее влияние оказали американские ученые Дж. Данциг, Т. Купмас, Дж. фон Нейман и ученые из России Л.В. Канторович, А.С. Немировский, Л.Г. Хачиян и Д.Б. Юдин. Хотя необходимость создания специальных методов решения неклассических оптимизационных задач осознавалась и раньше, в частности, экономистами и военными специалистами во времена второй мировой войны, только в послевоенное время были разработаны теоретические основы линейного программирования и предложены специальные методы решения соответствующих практических задач.
Нужна помощь в написании диплома?

Мы — биржа профессиональных авторов (преподавателей и доцентов вузов). Сдача работы по главам. Уникальность более 70%. Правки вносим бесплатно.
Цена диплома
Собственно термин «линейное программирование» впервые появился в 1951 году в работах Дж. Дангинца и лауреата Нобелевской премии по экономике Т. Купманса. Однако общепризнанно, что первые исследования по линейному программированию, связанные с формулировкой основной задачи, рассмотрением приложений, нахождением критерия оптимальности, экономической интерпретацией, были выполнены в конце 30-х годов ХХ в. в СССР лауреатом Нобелевской премии по экономике Л.В. Канторовичем. По поводу Дж. Данциг в одной из своих монографий отмечает, что «Конторовича Л.В. следует признать первым, кто обнаружил, что широкий класс важнейших производственных задач поддается четкой математической формулировке, которая, по убеждению, дает возможность подходить к задачам с количественной стороны и решать их численными методами…»
Достижения в области линейного программирования содействовали прогрессу в разработке методов и алгоритмов решения задач оптимизации других классов, в том числе задач нелинейного, целочисленного и комбинаторного программирования. В настоящее время задачи линейного программирования широко используются в процессе подготовки специалистов самой различной квалификации. Чтобы понять особенности задач данного класса и методы их решения, необходимо рассмотреть математическую постановку задачи линейного программирования в общем случае.
1.1 Общая характеристика задачи линейного
программирования
При рассмотрении задач линейного программирования, следует помнить что, с одной стороны, они являются специальным случаем общей задачи оптимизации. Тем самым для задач линейного программирования оказываются справедливыми соответствующие результаты относительно общих свойств и способов их решения, разработанные в теории решения экстремальных задач. С другой стороны, специальная форма задания целевой функции и ограничений в форме линейных функций приводит к появлению у данного класса задач целого ряда специальных свойств, которые послужили основой разработки специализированных методов и алгоритмов их решения. Для детального анализа этих специальных свойств следует рассмотреть общую математическую постановку задачи линейного программирования.
1.2 Математическая постановка задачи линейного
программирования
В общем случае математическая постановка задачи линейного программирования, может быть сформулирована в следующем виде:
Нужна помощь в написании диплома?

Мы — биржа профессиональных авторов (преподавателей и доцентов вузов). Сдача работы по главам. Уникальность более 70%. Правки вносим бесплатно.
Подробнее
f(x1,x2…,,x n)→ где (1.1)
x1,x2…,,x n
(1.2)
(k{1,2,…,m}).
при этом следует принимать во внимание следующие принципиальные предположения о характере целевой функции и левых частей ограничений:
Целевая функция f(x1,x2…,,x n ) предполагается линейной относительно всех своих переменных, т.е. может быть представлена в форме всех своих представлена в форме: f(x1,x…,,x n)=с1х1+с2х2+…+с n x n.
Левые части ограничений g k(x1,x2…,,x n) ({1,2,…,m}) также является линейными функциями относительно своих переменных x1,x2…,,x n, т.е. могут быть представлены в форме: g k(x1,x2…,,x n)=ак1х+ак2х2+…+а к n x n.
Переменные x1,x2…,,x n могут принимать свои значения только из множество неотрицательных действительных чисел R1+ ,т.е. хi R1+ (
{1,2,…,n}).
С учетом сделанных предположений общая задача линейного программирования может быть сформулирована следующим образом.
Необходимо найти максимум линейной целевой функции n переменных x1,x2…,,x n R1+ следующего вида:
с1х1+с2х2+…+с n x n → (1.3)
где множество допустимых альтернатив формируется следующей системой ограничений типа равенств и неравенств:
аi1х+аi2х2+…+а in x n=bi ({1,2,…,q}). (1.4)
ак1х+ак2х2+…+а к n x n.bk (
{q+1,2,…,m}). (1.5)
В математической постановке общей задачи линейного программирования через сi, aki , bk ({1,2,…,n}),(
{1,2,…,m}) обозначены постоянные величины, которые могут принимать произвольные, не обязательно целочисленные значения, определяемые спецификой конкретной задачи линейного программирования.
В случае отсутствия ограничений типа равенств (1.4), т.е. при q=0, задача линейного программирования называется стандартной задачей линейного программирования, которая, с учетом сделанных предположений, может быть записана в следующем виде:
с1х1+с2х2+…+с n x n → (1.6)
где множество допустимых альтернатив формируется следующей системой ограничений типа неравенств:

и x1,x2…,,x n 0
С другой стороны, при отсутствии ограничений типа неравенств (1.5), т.е. при q=m, задача линейного программирования называется канонической или основной задачей линейного программирования, которая с учетом сделанных предположений, может быть записана в следующем виде:
с1х1+с2х2+…+с n x n → (1.8)
где множество допустимых альтернатив формируется следующей системой ограничений типа неравенств:

и x1,x2…,,x n 0.
При рассмотрении общих особенностей задачи линейного программирования удобной оказывается стандартная форма математической постановки задачи линейного программирования (1.6) и (1.7). Анализ множества допустимых альтернатив стандартной задачи линейного программирования (1.6) и (1.7) позволяет прийти к выводу о справедливости только одной из трех возможных ситуаций:
Система ограничений (1.7) противоречива или несовместна, т.е. не существует ни одного выбора значений x1,x2…,,x которые удовлетворяют ограничениям (1.7). В этом случае задача линейного программирования не имеет решения.
Система ограничений (1.7) не является противоречивой, однако соответствующая ей область пространства Rn является неограниченной. В этом случае задача линейного программирования не имеет решения, в случае, если линейная функция (1.6) не ограничена в неограниченной области, соответствующей множеству допустимых альтернатив .
Система ограничений (1.7) не является противоречивой, и при этом соответствующая ей область пространства Rn является ограниченной. В этом случае задача линейного программирования имеет решения.
В последней ситуации задача линейного программирования может иметь либо единственное решение, либо континуум решений. Континуум решений имеет место в том случае, когда линейная целевая функция оказывается параллельной функции левой части одного из ограничений.
ГЛАВА II Основные методы решения задач линейного программирования
В общем случае существует два подхода к решению задач оптимизации. С одной стороны, для решения задачи линейного программирования теоретически может быть использован некоторый аналитический способ решения, применимый для решения задач оптимизации в общей постановке.
Однако использование для решения задач линейного программирования аналитического способа решения, основанного, например, на методе множителей Лагранжа, с учетом дифференцируемости целевой функции и ограничений, связано с преодолением серьезных трудностей вычислительного характера. В этом случае, даже для небольшого числа переменных и ограничений, решения задачи линейного программирования сводится к нахождению частных производных функции Лагранжа с последующим решением системы уравнений с большим числом переменных. Именно по этой причине аналитический способ решения задач линейного программирования не используется на практике.
Нужна помощь в написании диплома?

Мы — биржа профессиональных авторов (преподавателей и доцентов вузов). Сдача работы по главам. Уникальность более 70%. Правки вносим бесплатно.
Цена диплома
С другой стороны для решения задачи линейного программирования могут быть использованы алгоритмические методы решения, применимые для решения задач оптимизации в общей постановке. Эти методы основываются на идее градиентного поиска для задач оптимизации с ограничениями.
Однако наибольшее применение для задач линейного программирования получили алгоритмические способы решения соответствующих задач, которые учитывают специфические особенности целевой функции и множества допустимых решений. Из алгоритмических способов следует отметить получивший широкую известность симплекс- метод для решения задач линейного программирования и метод потенциалов для решения транспортной задачи.
Для решения задач линейного программирования в программе MS EXCEL реализованы приближенные методы их решения с достаточно высокой степенью точности. Оценить получаемых решений можно посредством сравнения аналитических и алгоритмических решений отдельных практических задач.
2.1 Математическая постановка транспортной задачи
В общем случае математическая постановка транспортной задачи может быть сформулирована в следующем виде. Имеется m пунктов производства или хранения и n пунктов потребления некоторого однородного продукта (например, уголь, песок цемент и т. п.). Для каждого из пунктов задан аi –объем производства или запаса продукта в i-том пункте (i{1,2,…,m}), а для каждого пункта потребления задана bj – потребность в продукте в j-том пункте потребления (j
{1,2,…,n}). Известна сij – стоимость перевозки или транспортировки одной единиц продукта из i-го пункта производства в j-й пункт потребления. Требуется определить оптимальный план перевозок продукта, так чтобы потребность во всех пунктах потребления были удовлетворены, а суммарные затраты на транспортировки всей продукции были минимальными.
Ведем в рассмотрение следующие переменные: хij- количество транспортируемого продукта или объем перевозок из i-го пункта производства в j-й пункт потребления. Тогда в общем случае математическая постановка транспортной задачи может быть сформулирована следующим образом.

где множество допустимых альтернатив формируется следующей системой отграничений типа неравенств:
Следует заметить, что, в отличие от стандартной задачи линейного программирования, в математической постановке транспортной задачи в виде (2.1)-(2.2) для удобства используются переменные с двумя индексами.
При этом общее число переменных транспортной задачи равно: mn, что делает возможным сформулировать эквивалентную математическую постановку транспортной задачи с одноиндексными переменными.
Классическая транспортная задача линейного программирования является сбалансированной или закрытой, т.е. формулируется в форме, когда имеет место равенство общего объема производства рассматриваемого продукта общему объему его потребления. Этому условию соответствует отдельное ограничение (2.5). В противном случае, если равенство (2.5) не имеет места, то транспортная задача называется несбалансированной или открытой.
На практике встречаются различные модификации транспортной задачи. Наиболее известные из них используют дополнительную структуру типа графа для задания структуры транспортной сети, соединяющей пункты производства и потребления. Соответствующая транспортная задача может быть сформулирована в сетевой постановке применительно к конкретному графу и поэтому относится к классу задач оптимизации на графах.
Нужна помощь в написании диплома?

Мы — биржа профессиональных авторов (преподавателей и доцентов вузов). Сдача работы по главам. Уникальность более 70%. Правки вносим бесплатно.
Подробнее
В то же время классическая транспортная задача может быть дополнена условиями на ограничение сверху возможных значений некоторых или всех переменных: где hij-пропускная способность транспорта между i-м пунктом производства и j-м пунктом потребления. Как нетрудно заметить, подобная модификация приведет к включению в модель (2.1)-(2.5) дополнительных ограничений. Однако эти дополнительные ограничения не оказывают существенного влияния на процесс их решения с помощью программы Ms Excel.
2.2 Решения транспортной задачи с помощью программы Ms Excel
Для решения классической транспортной задачи с помощью программы Ms Excel необходимо задать конкретные значения параметрам исходной задачи. Для определения рассмотрим задачу оптимального планирования перевозок бензина некоторой марки между нефтеперерабатывающими заводами (НПЗ) и автозаправочными станциями (АЗС). В этом случае в качестве транспортируемого продукта рассматривается бензин, в качестве пунктов производства- 3 нефтеперерабатывавающих завода (т=3), а в качестве пунктов потребления- 4 автозаправочные станции (п=4).
Объемы производства бензина следующие: НПЗ №1- 10 т, НПЗ №2- 14 т, НПЗ №3- 17 т. Объемы потребления бензина следующие: АЗС №1-15 п, АЗС №2- 12 п, АЗС №3-8,5 т, АЗС №4-5,5 т. Стоимость транспортировки одной тонны бензина между НПЗ и АЗС заданна в форме следующей таблицы:
Таблица 2.1. Стоимость транспортировки бензина
Между НПЗ и АЗС (в тысяч тенге)
| Пункты потребления / Пункты производства | АЗС №1 | АЗС №2 | АЗС №3 | АЗС №4 |
| НПЗ №1 | 3 | 5 | 7 | 11 |
| НПЗ №2 | 1 | 4 | 6 | 3 |
| НПЗ №3 | 5 | 8 | 12 | 7 |
Соответствующая математическая постановка рассматриваемой индивидуальной транспортной задачи может быть записана в следующем виде:
3х11+5х12+7х13+11х14+х21+4х22+6х23+3х24+ (2.6)
+5х31+8х32+12х33+7х34→
где множество допустимых альтернативформируется следующей системой ограничений типа равенств:

Заметим, что первые 3 ограничения данной задачи соответствуют общему ограничению (2.2), следующие 4 ограничения- общему ограничению (2.3), а последнее ограничение- общему ограничению (2.5).
Нужна помощь в написании диплома?

Мы — биржа профессиональных авторов (преподавателей и доцентов вузов). Сдача работы по главам. Уникальность более 70%. Правки вносим бесплатно.
Заказать диплом
При этом общее ограничение (2.4), соответствующее требованию сбалансированности транспортной задачи не входит в математическую модель рассматриваемой индивидуальной задачи. Это вполне допустимо, поскольку непосредственная проверка позволяет установить выполнение общего ограничения (2.4), а значит, исходная транспортная задача (2.6) и (2.7) является сбалансированной.
Для решения сформулированной индивидуальной транспортной задачи с помощью программы MS Excel создадим в книге Линейное программирование новый лист и изменим его имя на Транспортная задача. Для решения задачи выполним следующие подготовительные действия:
1.Внесем необходимые надписи в ячейки A5:A10, B1, F1. B5:G5, как это изображено на рисунке 2.1. Следует отметить, что конкретное содержание этих надписей не оказывает никакого влияния на решения рассматриваемой транспортной задачи.
В ячейки В2:Е4 введем значение коэффициентов целевой функции (таблица 2.1).
В ячейки F2, введем формулу: =суммпроизв(В2:Е2; В6:Е8), которая представляет целевую функцию (2.6).
В ячейки G6:G8 и B10:E10 введем значения, соответствующие правым частям ограничений (2.7).
В ячейку F6 введем формулу: =сумм (В6:Е6), которая представляет первое ограничение (2.7).
Скопируем формулу, введенную в ячейку F6, в ячейки F7 и F8.
В ячейку В9 введем формулу: =сумм (В6:В8), которая представляет четвертое ограничение (2.7).
Скопируем формулу, введенную в ячейку В9, в ячейки C9, D9 и E9.
Внешний вид рабочего листа MS Office Excel с исходными данными для решения транспортной задачи показан на рисунке 2.1.
Для дальнейшего решения задачи следует вызвать мастер поиска решения, для чего необходимо выполнить операцию главного меню: Сервис│Поиск решения…
После появления диалогового окна Поиск решения следует выполнить следующие действия:
1.В поле с именем Установить целевую ячейку: ввести абсолютный
Нужна помощь в написании диплома?

Мы — биржа профессиональных авторов (преподавателей и доцентов вузов). Сдача работы по главам. Уникальность более 70%. Правки вносим бесплатно.
Подробнее
адрес ячейки $F$2.
2.Для группы Равной: выбрать вариант поиска решения- минимальному значению.
Рисунок. 2.1 Исходные данные для решения
транспортной задач
3. В поле с именем Изменяя ячейки: ввести абсолютный адрес диапазона ячеек $B$2:$E$4.
4.Добавить 7 ограничений, соответствующих базовым ограничениям исходной постановки решаемой транспортной задачи. С этой целью выполнить следующие действия:
для задания первого ограничения в исходном диалоговом окне Поиск решения нажать кнопку с надписью Добавить;
в появившемся дополнительном окне выбрать ячейку $F$6, которая
должна отобразиться в поле с именем Ссылка на ячейку;
Нужна помощь в написании диплома?

Мы — биржа профессиональных авторов (преподавателей и доцентов вузов). Сдача работы по главам. Уникальность более 70%. Правки вносим бесплатно.
Цена диплома
в качестве знака ограничений из выпадающего списка выбрать строгое неравенство “=”;
в качестве значения правой части ограничения выбрать ячейку $С$6;
для добавления первого ограничения в дополнительном окне нажать кнопку с надписью Добавить;
аналогичным образом задать оставшиеся 6 ограничений.
5.Добавить последнее ограничение на неотрицательность значений переменных задачи. Внешний вид диалогового окна мастера поиска решения с ограничениями для транспортной задачи изображен на рисунке 2.2.
6.В дополнительном окне параметров поиска решения следует выбрать отметки Линейная модель и Неотрицательные значения.
Рисунок 2.2. Параметры мастера поиска решения и базовых
ограничения для транспортной задачи
После задания ограничений и целевой функции можно приступить к поиску численного решения, для чего следует нажать кнопку Выполнить. После выполнения расчетов программой MS Excel будет получено количественное решение, которое имеет следующий вид рисунок 2.3.
Рисунок 2.3 Результат количественного
Нужна помощь в написании диплома?

Мы — биржа профессиональных авторов (преподавателей и доцентов вузов). Сдача работы по главам. Уникальность более 70%. Правки вносим бесплатно.
Заказать диплом
решения транспортной задачи
Результатом решения транспортной задачи являются найденные оптимальные значения переменных: х11=0, х12=1,5, х13=8,5, х14=0, х21=14, х22=0, х23=0, х24=0, х31=1, х32=10,5, х33=0, х34=5,5, которым соответствует значение целевой функции: f opt = 208,5. При выполнении расчетов для ячеек В6:Е8 был выбран числовой формат с тремя знаками после запятой.
Анализ найденного решения показывает, что для удовлетворения потребностей АЗС №1 следует транспортировать 14т бензина из НПЗ №2 и 1т- из НПЗ №3, для удовлетворения потребностей АЗС №2 следует транспортировать 1,5 т бензина из НПЗ №1 и 10,5т – из НПЗ №3, для удовлетворения потребностей АЗС №3 следует транспортировать 8,5 т бензина из НПЗ №1 и, наконец, для удовлетворения потребностей АЗС №4 следует транспортировать 5,5 т бензина из НПЗ №3. При этом общая стоимость найденного плана перевозок составит 208,5 тысяч тенге.
Рисунок 2.4 Отчет по результатам поиска решения
2.3 Решение транспортной задачи с помощью методов
потенциалов
Для оценки точности и правильности результатов решения транспортных задач линейного программирования, полученных с помощью программных средств, в общем случае можно воспользоваться симплекс-методом. Однако специально для решения транспортной задачи линейного программирования был разработан метод потенциалов. Основная идея этого метода основывается на критерии оптимальности, который может быть сформулирован следующим образом.
Для того чтобы исходная закрытая транспортная задача линейного программирования (2.1) — (2.5) имела оптимальное решение, необходимо и достаточно существование таких неотрицательных чисел {v1,v2,v3,…,vn, u1,u2,…,um}, которые обеспечивают выполнение двух групп условий:
Нужна помощь в написании диплома?

Мы — биржа профессиональных авторов (преподавателей и доцентов вузов). Сдача работы по главам. Уникальность более 70%. Правки вносим бесплатно.
Подробнее
, (2.8)
и если некоторое
>0 то ui+uj=cij. (2.9)
Соответствующие данным условиям числа {v1,v2,…,vn, u1,u2,…,um} получили название потенциалов. Очевидно, данные условия могут служить признаком окончания поиска решения транспортной задачи.
Общая идея определения оптимального решения транспортной задачи методом потенциалов аналогична идее решения задачи линейного программирования симплекс-методом, а именно: сначала находят некоторое начальное допустимое решение транспортной задачи, а затем его последовательно улучшают до получения оптимального решения. В общем случае алгоритм метода потенциалов имеет итеративный характер и заключается в выполнении следующих действий:
1. Если исходная транспортная задача линейного программирования является открытой, то она преобразуется к замкнутому виду (2.1)- (2.5). С этой целью могут быть введены дополнительные переменные {xm+1,j}для фиктивного пункта производства am+1, если выполняется неравенство:
или дополнительные переменные
для фиктивного пункта потребления bn+1, если выполняется неравенство:
При этом дополнительным переменным должны соответствовать нулевые коэффициенты целевой функции: cm+1,1=cm+1,2=…=cm+1,n=0 или c1,n+1=c2,n+1=…=cm,n+1=0. Тем самым, с точностью до обозначений индексов переменных, в качестве исходной транспортной задачи будем рассматривать ее математическую модель в замкнутой форме (2.1)- (2.5).
2. Для транспортной задачи в замкнутой форме (2.1)-(2.5) находится некоторое начальное допустимое решение, которое записывается в специальную таблицу следующего вида таблица 2.2.
Рассмотрим особенности построение данной таблицы. Верхняя строка и левый столбец содержат искомые значения потенциалов, которые требуется отыскать на последующих этапах алгоритма, и значения правых частей ограничений (2.2)-(2.3).
Таблица 2.2. Общий вид таблицы метода потенциалов
| F(x) | v1
b1 |
v2
b2 |
…. | vn
bn |
| u1
a1 |
c11
x11 |
c12
x12 |
… | c1n
x1n |
| u2
a2 |
c12
x12 |
c22
x22 |
c2n
x2n |
|
| … | … | … | … | … |
| um
am |
cm1
xm1 |
cm2
xm2 |
… | cmn
xmn |
В каждой ячейке таблицы содержится два значения: cij- стоимость транспортировки единицы продукта из i–го пункта производства в j–й пункт потребления и xij — значения переменных начального допустимого решения. При этом значения cij соответствуют коэффициентам целевой функции исходной замкнутой транспортной задачи (1) и в последующем не изменяются. Элементы xij соответствуют значениям переменных промежуточных решений транспортной задачи линейного программирования и изменяются на каждой итерации алгоритма. Если в некоторой ячейке xij=0, то такая ячейка называется свободной, если же xij>0, то такая ячейка называется занятой. Самая верхняя слева ячейка исходной таблицы содержит значение целевой функции (1) для содержащегося в таблице промежуточного решения. При этом значение целевой функции рассчитывается по формуле: F(x)=c11x11+c12x12+…+cnmxnm, где хij-ненулевые элементы таблицы 2.2, соответствующие переменным решаемой задачи.
Нужна помощь в написании диплома?

Мы — биржа профессиональных авторов (преподавателей и доцентов вузов). Сдача работы по главам. Уникальность более 70%. Правки вносим бесплатно.
Подробнее
Следует заметить, что первые два этапа метода потенциалов является подготовительными. Все последующие действия имеют итеративный повторяющийся характер и выполняются в рамках построенной исходной таблицы.
3. Для построенной таблицы 2 находятся значения потенциалов пунктов производства и потребления: v1, v2,… vn, u1,u2,…um. С этой целью составляется и решается следующая система линейных уравнений:
(2.10)
где индексы i и j соответствуют только ненулевым значениям переменных xij или занятым ячейкам таблицы 2.2. Как не трудно заметить, существование решения системы уравнений (2.10) обеспечивает выполнение второй группы условий критерия оптимальности (2.9). Для удобства найденные значения записываются в таблицу 2.2.
Для найденного решения системы уравнений (2.1) проверяется первая группа условий (2.8) критерия оптимальности. С этой целью вначале рассчитываются оценки свободных ячеек таблицы 2 по следующей формуле:
(2.11)
где индексы i и j соответствуют только нулевым значениям переменных xij или занятым ячейкам таблицы 2.2. В этом случае проверка первой группы условий критерия оптимальности найденного решения сводится к проверке следующего условия только для ячеек:
(2.12)
Если условие (2.12) выполняется, то найденное решения является оптимальным, и на этом дальнейшие расчеты могут быть завершены. Если же условие (2.12) не выполняется, то следует перейти к выполнению следующего этапа алгоритма метода потенциалов.
Из всех выбирается наименьшее значение (если их несколько- то любое из них). Соответствующая свободная ячейка помечается знаком (+), и для нее в таблице метода потенциалов строится цикл. При этом циклом в таблице метода потенциалов называется ломаная, вершины которой расположены в занятых ячейках таблицы, а звенья — вдоль строк и столбцов, причем в каждой вершине цикла встречается ровно два звена, одно из которых находится в строке, а другое — в столбце. Если ломаная линия, образующая цикл, пересекается, то точки самопересечения не являются вершинами. При правильном построении таблицы допустимого решение для любой свободной ячейки можно построить лишь один цикл.
После того как построен цикл для выбранной свободной ячейки, следует рассчитать значения переменных нового допустимого решения. Для этого необходимо изменить значение переменных предыдущего допустимого решения в пределах ячеек, связанных с данной свободной ячейкой. Это изменение производят по следующим правилам:
каждой ячейки, принадлежащей построенному циклу от выбранной свободной ячейки, приписывают определенный знак, причем свободной клетке – знак (+), а всем остальным клеткам – поочередно (+) и (-). Соответствующие ячейки называют также минусовыми и плюсовыми;
в выбранную свободную ячейку записывают меньшее из чисел хij, стоящих в минусовых ячейках. Одновременно это число прибавляют к соответствующим числам, стоящим в плюсовых ячейках, и вычитают из чисел, стоящих в минусовых ячейках таблицы. При этом ячейка, которая ранее была свободной, становится занятой, а минусовая ячейка, в которой стояло минимальное из чисел хij , считается свободной.
Нужна помощь в написании диплома?

Мы — биржа профессиональных авторов (преподавателей и доцентов вузов). Сдача работы по главам. Уникальность более 70%. Правки вносим бесплатно.
Подробнее
В результате указанного изменения значений переменных в пределах ячеек, связанных циклом с данной свободной ячейкой, находится новое допустимое решение транспортной задачи, которому соответствует меньшее по сравнению с предыдущим решением значение целевой функции. После получения новой таблицы метода потенциалов следует прейти к выполнению действий этапа 3 настоящего алгоритма.
Рассмотренный алгоритм метода потенциалов может быть изображен графически в форме диаграммы деятельности языка UML.
В заключении следует отметить, что при определении начального допустимого решения или в процессе решения задачи может быть получено вырожденное решение. Чтобы избежать в этом случае зацикливания алгоритма, следует соответствующие нулевые элементы допустимого решения заменить сколь угодно малым положительным числом ε, после чего решать задачу как невырожденную. В оптимальном решении такой задачи необходимо считать ε равным нулю.
Для нахождения исходного допустимого решения транспортной задачи на этапе 2 алгоритма может быть использован так называемый метод минимального элемента. Сущность этого метода состоит в том, что начальное допустимое решение находится за п+т-1 шагов. При этом на каждом шаге находится значение только одной переменной хij, которая записывается в соответствующую ячейку. После чего данная ячейка становится занятой. Первоначально все ячейки таблицы свободные и среди них отыскивается такая ячейка, которой соответствует минимальное значение из коэффициентов целевой функции сij .Если таких ячеек несколько, то следует выбрать любую из них. Для найденной свободной ячейки определяется значение соответствующей переменной: хij = min{ai , bj}.
Заполнение выбранной ячейки обеспечивает полностью либо удовлетворение потребности в пункте потребления, если хij = bj = min{ai , bj }, либо вывоз всех запасов из пункта производства, если хij = ai = min{ai , bj}.
В первом случае исключают из дальнейшего рассмотрения столбец таблицы, соответствующий bj , а для i-й строчки полагают новое значение .Во втором случае исключают из дальнейшего рассмотрения строку соответствующую ai, а для j-го столбца полагают новое значение .
После исключения строки или столбца из дальнейшего рассмотрения происходит нахождение среди свободных ячеек следующего минимального значения сij и заполнение найденной ячейки очередным значением переменной: хij = min{ai , bj } с соответствующим исключением строки или столбца. В итоге после п+т-1 шагов метод минимального элемента позволяет получить начальное допустимое решение закрытой транспортной задачи линейного программирования.
Проиллюстрируем использование рассмотренного алгоритма метода потенциалов для решения индивидуальной транспортной задачи (2.6) и (2.7). Поскольку исходная задача является закрытой, то выполнение действий этапа 1 рассмотренного алгоритма метода потенциалов не требуется.
Нужна помощь в написании диплома?

Мы — биржа профессиональных авторов (преподавателей и доцентов вузов). Сдача работы по главам. Уникальность более 70%. Правки вносим бесплатно.
Заказать диплом
Исходная таблица метода потенциалов, необходимая для нахождения начального допустимого решения задачи (2.5) и (2.7), будет иметь следующий вид таблица 2.3.
Для нахождения начального допустимого решения воспользуемся методом минимального элемента. Для этого в таблице 2.3 следует найти минимальное значение сij , которое равно 1. этому значению соответствует второй пункт производства и первый пункт потребления, при этом х21 = min{a2 , b1 }=14. Из дальнейшего рассмотрения следует исключить второй пункт производства, а для первого пункта потребления определить новое значение b’=b1-a1=15-14=1.
Таблица 2.3. Исходная таблица для нахождения
начального допустимого решения
| F(x) | V1
15 |
V2
12 |
V3
8,5 |
V4
5,5 |
| u1
10 |
3 | 5 | 7 | 11 |
| u2
14 |
1 | 4 | 6 | 3 |
| u3
17 |
5 | 8 | 12 | 7 |
На следующем шаге метода минимального элемента в сокращенной таблице таблица 2.3 найдем минимальное значение сij , которое равно 3. Этому значению соответствует первый пункт производства и первый пункт потребления, при этом х11 = min{a1 , b1 }=1. Из дальнейшего рассмотрения следует исключить первый пункт потребления, а для первого пункта производства определить новое значение a’=a1-b1=10-1=9.
Поступая аналогичным образом, в результате будет получено начальное допустимое решение транспортной задачи (2.6) и (2.7), исходная таблица метода потенциалов которой будет иметь следующий вид таблица 2.4.
Таблица 2.4. Исходная таблица метода потенциалов
с начальным допустимым решением
Нужна помощь в написании диплома?

Мы — биржа профессиональных авторов (преподавателей и доцентов вузов). Сдача работы по главам. Уникальность более 70%. Правки вносим бесплатно.
Цена диплома
| F(x) | V1
15 |
V2
12 |
V3
8,5 |
V4
5,5 |
| u1
10 |
3
1 |
5
9 |
7 | 11 |
| u2
14 |
1
14 |
4 | 6 | 3 |
| U3
17 |
5 | 8
3 |
12
8,5 |
7
5,5 |
Непосредственной проверкой можно убедиться, что найденное начальное решение действительно является допустимым. Этому начальному решению соответствует значение целевой функции:
F(x)=3*1+1*14+5*9+8*3+12*8,5+7*5,5=226,5
После выполнения подготовительных этапов 1 и 2 метода потенциалов можно приступить к проверке условия получения оптимального решения (этап 3). Для этого необходимо найти потенциалы пунктов производства и потребления. Поскольку число заполненных ячеек исходной таблицы равно п+т-1=6, то искомая система должна содержать п+т=7 неизвестных для 6 уравнений. А именно, для определения значений потенциалов следует решить следующую систему уравнений: {v1+u1=3, v1+u2=1, v2+u1=5, v2+u3=8, v3+u3=12, v4+u3=7}, содержащую шесть уравнений с семью неизвестными. Поскольку число неизвестных превышает на единицу число уравнений, то одно из неизвестных можно положить равным произвольному числу, например v1=0. Далее можно найти последовательно из данной системы уравнений значения остальных неизвестных: v2=2, v3=6, v4=1, u1=3, u1=2, u3=6.
На этом действия этапа 3 заканчиваются, а найденные значения потенциалов записываются в исходную таблицу, которая на первой итерации алгоритма будет иметь следующий вид таблица 2.5.
Таблица 2.5. Таблица метода потенциалов
на первой итерации
| F(x) | 0
15 |
2
12 |
6
8,5 |
1
5,5 |
| 3
10 |
3
1 |
5
9 |
7 | 11 |
| 1
14 |
1
14 |
4 | 6 | 3 |
| 6
17 |
5 | 8
3 |
12
8,5 |
7
5,5 |
Для выполнения этапа 4 алгоритма по формуле (2.11)необходимо последовательно рассчитать значения оценок для свободных ячеек:
7-3-6=-2,
4-1-2=1,
6-1-6=-1,
3-1-1=1,
5-6-0=-1. Поскольку среди оценок свободных ячеек имеются отрицательные, то условие (2.12) не выполняется, и найденное решение не является оптимальным, т.е. его можно улучшить.
Из всех выбирается наименьшее значение
-2. Соответствующая свободная ячейка для помечается знаком (*), и для нее х13 в таблице метода потенциалов строится цикл содержащий занятые ячейки: х12, х32, х33. После этого следует перейти к выполнению действий этапа 5.
Таблица 2.6. Таблица метода потенциалов
Нужна помощь в написании диплома?

Мы — биржа профессиональных авторов (преподавателей и доцентов вузов). Сдача работы по главам. Уникальность более 70%. Правки вносим бесплатно.
Подробнее
после выполнения первой итерации
| F(x)=209,5 | V1
15 |
V2
12 |
V3
8,5 |
V4
5,5 |
| u1
10 |
3
1 |
5
0,5(-) |
7
8,5(+) |
11 |
| u2
14 |
1
14 |
4 | 6 | 3 |
| U3
17 |
5 | 8
11,5(+) |
12
(-) |
7
5,5 |
Поскольку ячейка для х13 имеет знак (+), то соседние с ней в цикле занятые ячейки х12 и х33 будут иметь знак (-). Следуя по правилу чередования знаков, оставшаяся ячейка х32 будет иметь знак (+). Наименьшее из чисел в минусовых ячейках равно 8,5.
Ячейка х33 , в которой находится это число, становится свободной в новой таблице метода потенциалов. Другие значения ячеек цикла в новой таблице получаются следующим образом: новое значение в минусовой ячейке равно: , новое значение в плюсовой ячейке равно:
.
В полученной таким образом новой таблице ячейка становится свободной. После выполненных на этапе 5 преобразований получаем новое допустимое решение транспортной задачи с лучшим значением целевой функции F(x)=209.5. Этому допустимому решению соответствует новая таблица метода потенциалов, которая имеет следующий вид, таблица 2.7.
После получения таблицы 2.7 следует приступить к проверке условия получения оптимального решения (вторая итерация, этап 3).
Таблица 2.7. Метода потенциалов на
второй итерации
| F(x)=209,5 | 0
15 |
2
12 |
4
8,5 |
1
5,5 |
| 3
10 |
3
1 |
5
0,5 |
7
8,5 |
11 |
| 1
14 |
1
14 |
4 | 6 | 3 |
| 6
17 |
5 | 8
11,5 |
12 | 7
5,5 |
Для этого предварительно необходимо найти новые потенциалы пунктов производства и потребления. Для определения значений потенциалов следует решить следующую систему уравнений: {v1+u1=3, v1+u2=1, v2+u1=5, v2+u3=8, v3+u1=7, v4+u3=7}. Полагая v1=0, находятся значения остальных неизвестных: v2=2, v3=4 v4=1, u1=3, u2=1 u3=6.
На этом действия этапа 3 заканчиваются, а найденные значения потенциалов записываются в таблицу, которая на второй итерации алгоритма будет иметь следующий вид, таблица 2.7.
Для выполнения этапа 4 на второй итерации алгоритма по формуле (2.11) необходимо последовательно рассчитать значения для свободных ячеек: 11-3-1=-7,
4-1-2=1,
6-1-4=1,
3-1-1=1,
5-6-0=-1,
12-6-4=2.
Поскольку среди оценок свободных ячеек имеется единственная отрицательная, то условие (2.12) не выполняется, и найденное решение не является оптимальным, т.е. его можно улучшить. Для единственного значения соответствующая свободная ячейка для х31 помечается знаком (+), и для нее в таблице метода потенциалов строится цикл, содержащий занятые ячейки: х11, х12,х32. После этого следует перейти к выполнению действий этапа 5 второй итерации.
На этапе 5 необходимо определить плюсовые и минусовые ячейки. Поскольку ячейка для х31 имеет знак (+), то соседние с ней в цикле занятые ячейки х11 и х32 будут иметь знак (-). Следуя правилу чередования знаков, оставшаяся ячейка х12, будет иметь знак (+). Наименьшее из чисел в минусовых ячейках равно 1. Ячейка х11, в которой находится это число, становится свободной в новой таблице метода потенциалов. Другие значения ячеек цикла в новой таблице получаются следующим образом: новое значение в минусовой ячейке равно: x’32=x32-1=10.5, а новое значение в плюсовой ячейке равно: x’12=x12+1=1,5. В полученной таким образом новой таблице ячейка x’31=0 становится свободной. После выполненных на этапе 5 преобразований получаем новое допустимое решения транспортной задачи с лучшим значением целевой функции F(x)= 208.5. Этому допустимому решению соответствует новая таблица методов потенциалов, которая имеет следующий вид, таблица 2.8.
Нужна помощь в написании диплома?

Мы — биржа профессиональных авторов (преподавателей и доцентов вузов). Сдача работы по главам. Уникальность более 70%. Правки вносим бесплатно.
Заказать диплом
После получения таблицы 8 следует снова проверить условия получения оптимального решения (третья итерация, этап 3). Для этого необходимо найти новые потенциалы пунктов производства и потребления, т. е. решить следующую систему уравнений: {v1+u2=1, v1+u3=5, v2+u1=5, v2+u3=8, v3+u1=7, v4+u3=7}. Полагая v1=0, находятся значения остальных неизвестных: v2=3, v3=5 v4=2, u1=2, u2=1 u3=5. На этом действия этапа 3 заканчиваются, а найденные значения потенциалов записываются в таблицу, которая на третьей итерации алгоритма будет иметь следующий вид , таблица 9.
После получения таблицы 2.8 следует снова проверить условия получения оптимального решения (третья итерация, этап 3).
Для этого необходимо найти новые потенциалы пунктов производства и потребления, т. е. решить следующую систему уравнений: {v1+u2=1, v1+u3=5, v2+u1=5, v2+u3=8, v3+u1=7, v4+u3=7}. Полагая v1=0, находятся значения остальных неизвестных: v2=3, v3=5 v4=2, u1=2, u2=1 u3=5.
На этом действия этапа 3 заканчиваются, а найденные значения потенциалов записываются в таблицу, которая на третьей итерации алгоритма будет иметь следующий вид , таблица 2.9.
Таблица 2.8. Таблица метода потенциалов
после выполнения второй итерации
| F(x)=209,5 | V1
15 |
V2
12 |
V3
8,5 |
V4
5,5 |
| u1
10 |
3
(-) |
5
1,5(-) |
7
8,5 |
11 |
| u2
14 |
1
14 |
4 | 6 | 3 |
| U3
17 |
5
1(+) |
8
10,5(-) |
12 | 7
5,5 |
Для выполнения этапа 4 на третьей итерации алгоритма по формуле (2.11) необходимо последовательно рассчитать значения оценок для свободных ячеек: 3-2-0=1,
11-2-2=7,
4-1-3=0,
6-1-5=0,
3-1-2=0,
12-5-5=2. Поскольку среди оценок свободных ячеек отсутствуют отрицательные значения, то условие (2.12) выполняется, и найденное решение является оптимальным.
Таблица 2.9. Таблица метода потенциалов
на третьей итерации
Нужна помощь в написании диплома?

Мы — биржа профессиональных авторов (преподавателей и доцентов вузов). Сдача работы по главам. Уникальность более 70%. Правки вносим бесплатно.
Цена диплома
| F(x)=209,5 | 0
15 |
3
12 |
5
8,5 |
2
5,5 |
| 2
10 |
3 | 5
1,5 |
7
8,5 |
11 |
| 1
14 |
1
14 |
4 | 6 | 3 |
| 5
17 |
5
1 |
8
10,5 |
12 | 7
5,5 |
Таким образом, искомое оптимальное решение исходной транспортной задачи, полученное с использованием описанного алгоритма метода потенциалов, содержится в таблице9 и равно: х12=1,5, х13=8,5, х21=14, х31=1, х32=10,5, х34=5,5, значения остальных переменных равны 0. Оптимальное значение целевой функции при этом равно: F(x)=208.5.
Сравнение найденных оптимальных решений транспортной задачи с помощью программы MS Excel и метода потенциалов показывает их полное совпадение, что может свидетельствовать о достоверности соответствующих результатов.
2.4 Рекомендации по решению задач оптимизации с
помощью надстройки Поиск решения.
Построение математической модели задачи.
Работа по решению некоторой оптимизационной задачи всегда начинается с построения математической модели, для чего необходимо ответить на следующие вопросы:
Каковы переменные модели (для определения каких величин строится модель)?
В чем состоит цель, для достижения которой из множества всех допустимых значений переменных выбираются оптимальные?
Каким ограничениям должны удовлетворять неизвестные?
Нужна помощь в написании диплома?

Мы — биржа профессиональных авторов (преподавателей и доцентов вузов). Сдача работы по главам. Уникальность более 70%. Правки вносим бесплатно.
Подробнее
Стоит также учесть, что при конструировании модели формулировка ограничений является самой ответственной частью конструкции. В некоторых случаях ограничения очевидны, например, ограничение на количество сырья. Другие же ограничения могут быть менее очевидны и могут быть указаны неверно. Например:
В модели с несколькими периодами времени величина материального ресурса на начало следующего периода должна равняться величине этого ресурса на конец предыдущего периода;
В модели поставок величина запаса на начало периода плюс количество полученного должна равняться величине запаса на конец период плюс количество отправленного;
Многие величины в модели по своему физическому смыслу не могут быть отрицательными, например, количество полученных единиц товара.
Таким образом, на данном этапе делаются выводы об исходных данных (детерминировать или случайные), искомых переменных (непрерывные или дискретные), о пределах, в которых могут находиться значения искомых величин, о зависимостях между переменными (линейные или нелинейные), о критериях, по которым необходимо находить оптимальное решение. Сюда же входит преодоление несовместимости, а также неограниченности целевой функции: при максимизации целевой функции область допустимых решений должна быть ограничена сверху, при минимизации — ограничена снизу.
Решение задач с помощью надстройки Поиск решения.
Прежде всего подготовьте рабочий лист MS Excel-корректно разместите на нем все исходные данные, грамотно введите необходимые формулы для целевой функции и для других зависимостей, выберите место для значений переменных.
Правильно выберите все ограничения, переменные, целевую функцию и другие значения в окно Поиск решения.
Большую часть задач оптимизации представляют собой задачи линейного программирования, т.е. такие, у которых критерий оптимизации и ограничения- линейные функции. В этом случае для решения задачи следует установить флажок Линейная модель в окне Параметры поиска решения. Это обеспечит применение симплекс-метода. В противном случае даже для решения линейной задачи будут использованы более общие (т.е. более медленные)методы.
Поиск решения может работать также и с нелинейными зависимостями и ограничениями. Это, как правило, задачи нелинейного программирования или, например, решение системы нелинейных уравнений. Для успешной работы средства Поиск решения следует стремиться к тому, чтобы зависимости были гладкими или, по крайней мере, непрерывными. Наиболее часто разрывные зависимости возникают при использовании функции ЕСЛИ(), среди аргументов которой имеются переменные величины модели. Проблемы могут возникнуть также и при использовании в модели функций типа ABS(), ОКРУГЛ() и т.д.
Нужна помощь в написании диплома?

Мы — биржа профессиональных авторов (преподавателей и доцентов вузов). Сдача работы по главам. Уникальность более 70%. Правки вносим бесплатно.
Заказать диплом
Решая задачи с нелинейными зависимостями, следует:
Ввести предварительно предположительные значения искомых переменных (иногда легко получить графическое представление решение и сделать приблизительные выводы о решении).
В окне Параметры поиска снять (если установлен) флажок Линейная модель.
Решая задачи целочисленного программирования, не следует забывать также о требованиях целочисленности и булевости.
Анализ решения задачи оптимизации.
При необходимости анализ решения. Часто добавляется также представление в виде графиков или диаграмм. Можно получить и отчет о поиске решения.
Отчеты бывают трех типов: Результаты, Устойчивость, Пределы.
Тип отчета выбирается по окончании поиска решения в окне Результаты поиска решения в списке Тип отчета (можно выбрать сразу два или три типа).
Отчет типа Результаты содержит окончательные значения параметров задачи целевой функции и ограничений.
Отчет типа Устойчивость показывает результаты малых изменений параметров поиска решения.
Отчет типа Пределы показывает изменения решения при поочередной максимизации и минимизации каждой переменной при неизменных других переменных.
Нужна помощь в написании диплома?

Мы — биржа профессиональных авторов (преподавателей и доцентов вузов). Сдача работы по главам. Уникальность более 70%. Правки вносим бесплатно.
Подробнее
Линейная оптимизация.
Линейное программирование-это раздел математического программирования, посвященный нахождению экстремума линейных функций нескольких переменных при дополнительных линейных ограничениях, которые налагаются на переменные. Методы, с помощью которых решаются задачи, подразделяются на универсальные (например, симплексный метод) и специальные. С помощью универсальных методов решаются любые задачи линейного программирования. Особенностью задач линейного программирования является то, что экстремум целевой функции достигается на границе области допустимых решений.
Пример. Планирование производства материалов.
Фирма выпускает два типа строительных материалов: А и В. продукция обоих видов поступает в продажу. Для производства материалов используются два исходных продукта:1 и 2. Максимально возможные суточные запасы этих продуктов составляют 7 и 9 тонн соответственно. Расходы продуктов 1 и 2 на 1 тонну соответствующих материалов приведены в табл. 7.4.
Изучение рынка сбыта показало, что суточный спрос на материал В никогда не превышает спроса на материал А более чем на 1 тонну. Кроме того, спрос на материал А никогда не превышает 3 тонн в сутки. Оптовые цены одной тонны материалов равны: 4000 у.е. для В и 3000 у.е. для А. Какое количество материала каждого вида должна производить фабрика, чтобы доход от реализации был максимальным?
Таблица 2.10. Расход продуктов
| Исходный
продукт |
Расход исходных продуктов, т
(на одну тонну материалов) |
Максимально
Возможный запас, т |
|
| Материл А | Материал В | ||
| 1 | 3 | 2 | 7 |
| 2 | 2 | 3 | 9 |
Решение
Нужна помощь в написании диплома?

Мы — биржа профессиональных авторов (преподавателей и доцентов вузов). Сдача работы по главам. Уникальность более 70%. Правки вносим бесплатно.
Подробнее
Формулировка математической задачи:
переменные для решения задачи: х1- суточный объём производства материала А, х2- суточный объём производства материала В;
определение функции цели (критерия оптимизации). Суммарная суточная прибыль от производства х1 материала А и х2 материала В равна:
F=4000×2+3000×1
поэтому цель фабрики- среди всех допустимых значений х2 и х1 найти такие, которые максимизируют суммарную прибыль от производства материалов F:
F=4000×2+3000×1аmax;
ограничения на переменные:
объём производства красок не может быть отрицательным, т.е.
х20, х1
0;
расход исходного продукта для производства обоих видов материалов не может превосходить максимально возможного запаса данного исходного продукта, т.е.:
Нужна помощь в написании диплома?

Мы — биржа профессиональных авторов (преподавателей и доцентов вузов). Сдача работы по главам. Уникальность более 70%. Правки вносим бесплатно.
Заказать диплом
2х2+3х17,
3х2+2х19,
ограничения на величину спроса на материалы:
х1-х21,
х13,
Найти максимум следующей функции:
F=4000×2+3000×1аmax,
При ограничениях вида:
2х2+3х17,
3х2+2х19,
х1-х21,
х13,
х20, х1
0;
2.Подготовка листа рабочей книги MS Excel для вычислений- на рабочий лист вводим необходимый текст, данные и формулы в соответствии с рис. 7.3. Переменные задачи х1 и х2 находятся, соответственно, в ячейках С3 и С4. Целевая функция находится в ячейке С6 и содержит формулу:
=4000*С4+3000*С3.
Ограничения на задачу учтены в ячейках С8:D11.
Рисунок 2. Рабочий лист MS Excel для решения задачи
Нужна помощь в написании диплома?

Мы — биржа профессиональных авторов (преподавателей и доцентов вузов). Сдача работы по главам. Уникальность более 70%. Правки вносим бесплатно.
Подробнее
планирования производства материалов
3.Работа с надстройкой Поиск решения- воспользовавшись командой Сервис Поиск решения, вводим необходимые данные для рассматриваемой задачи (установка данных в окне Поиск решения приведена на рисунке 2). Результат работы по поиску решения помещен на рисунке 2
Рисунок 2. Установка необходимых параметров задачи
планирования материалов в окне Поиск решения
Рисунок 2. Результат расчета надстройки Поиск решения
Рисунок 2. Отчета по результатам Поиска решения
Описание отчетов о решении задачи
Отчет по результатам –таблица Целевая ячейка выводит сведения о целевой функции; таблица Изменяемые ячейки показывает значение искомых переменных, полученных в результате решения задачи; таблица Ограничения отображает результаты оптимального решения для ограничений и для граничных условий. В поле Формула приведены зависимости, которые были введены в окно Поиск решения, в поле Разница- величина использованного материала. Если материал используется полностью, то в поле Статус указывается связанное, при неполном использовании материала в этом поле указывается не связан. Для граничных условий приводятся аналогичные величины с той лишь разницей, что вместо величины с той лишь разницей, что вместо величины неиспользованного продукта показана разность между значением переменой в найденном оптимальном решении и заданным для неё граничным условием.
Отчет по устойчивости –в таблице Изменяемые ячейки приводится результат решения задачи.
Нужна помощь в написании диплома?

Мы — биржа профессиональных авторов (преподавателей и доцентов вузов). Сдача работы по главам. Уникальность более 70%. Правки вносим бесплатно.
Заказать диплом
В таблице Ограничения выводятся значения для ограничений, при которых сохраняется оптимальный набор переменных, входящих в оптимальное решение.
Рисунок 2. Отчет по устойчивости Поиска решения
Отчет по пределам- в отчете показано, в каких пределах может изменяться количество материалов, вошедших в оптимальное решение, при сохранении структуры оптимального решения; приводятся значение переменных в оптимальном решение, а также нижние и верхние пределы изменения значений переменных; здесь также указаны значения целевой функции при выпуске данного типа продукции на верхнем и нижнем пределах.
Глава III Двойственная задача линейного программирования
3.1 Математическая формулировка двойственной задачи
линейного программирования
В общем случае двойственной по отношению к стандартной задаче линейного программирования (1.6) и (1.7) называется такая задача линейного программирования, которая может быть записана в следующем виде:
b1y1+b2y2+,…,+bmym → (3.1)
где множество допустимых альтернатив формируется следующей системой ограничений типа неравенств:

и y1,y2,,…,yn0.
Как не трудно заметить, количество переменных двойственной задаче линейного программирования равно количеству ограничений стандартной задачи, а количество ограничений двойственной задачи равно количеству переменных стандартной задачи линейного программирования. При этом, если исходная задача формулируется как задача максимизации целевой функции, то двойственная- как задача минимизации и наоборот. Аналогично изменяются и знаки ограничений двойственной задачи по отношению к исходной задаче линейного программирования.
Существует важная взаимосвязь между двойственной и стандартной задачами линейного программирования. А именно, если одна из задач (1.6) и (1.7) или (3.1) и (3.2) имеет оптимальное решение, то и двойственная ей задача линейного программирования имеет оптимальное решение, при этом оптимальные значения соответствующих целевых функций двойственных задач имеют равные значения, т.е. f’op=fopt , где f’(y)- целевая функция в выражении (3.1), а f(x)–целевая функция в выражении (1.6). Если же для одной из задач (1.6) и (1.7) или (3.1) и (3.2) целевая функция не ограничена на допустимом множестве альтернатив, то соответствующая ей двойственная задача линейного программирования не имеет решения, т.е. имеет множество допустимых альтернатив. Наконец, если одна из задач (1.6) и (1.7) или (3.1) и (3.2) имеет пустое множество допустимых альтернатив, то соответствующая ей двойственная задача линейного программирования либо имеет неограниченную целевую функцию, либо пустое множество допустимых альтернатив.
Нужна помощь в написании диплома?

Мы — биржа профессиональных авторов (преподавателей и доцентов вузов). Сдача работы по главам. Уникальность более 70%. Правки вносим бесплатно.
Подробнее
В общем случае совместное рассмотрение пары двойственных задач линейного программирования позволяет не только выполнить качественный анализ их решения, но и практически использовать найденное решение одной из них для более простого решения другой задачи. Хотя данное свойство оказывается полезным, главным образом, при выполнении ручных расчетов, далее рассмотрим процесс решения двойственных задач линейного программирования с помощью программы MS Excel применительно к задаче о красках.
Математическая постановка двойственной задачи о красках
Напомним, что исходная постановка задачи о красках сформулирована в форме (3.1) и (3.2). двойственная к ней задача линейного программирования после выполнения простейших преобразований с целью получения целочисленных коэффициентов целевой функции и ограничений может быть записана в следующем виде:
100y1+70y2+100y3→ (3.3)
где множество допустимых альтернатив формируется следующей системой ограничений типа:

и y1,y2,y30.
3.3 Решение двойственной задачи о красках
с помощью MS Exsel
Для решения двойственной задачи о производстве красок с помощью программы MS Exsel создадим новый рабочий лист с именем Двойственная задача. Далее необходимо выполнить следующие действия:
Внесем необходимые записи в ячейки А1:Е1, А2:А6, Е4:F4. Следует отметить, что конкретное содержание этих надписей не оказывает никакого влияния на решение рассматриваемой двойственной задачи линейного программирования.
В ячейки B2:D3 введем значения коэффициентов целевой функции (3.3) b1=10, b2=7, b3=5.
В ячейку E2 введем формулу: =суммпроизв(В2:D2; B3:D3), которая представляет целевую функцию (3.3).
В ячейки B5:D6 введем значения коэффициентов ограничений (3.4.).
В ячейки F5:F6 введем значения правых значений ограничений (3.4.).
В ячейку E5 введем формулу: =суммпроизв($В$2:$D$2; B5:D5), которая представляет левую часть первого ограничения (3.4).
Нужна помощь в написании диплома?

Мы — биржа профессиональных авторов (преподавателей и доцентов вузов). Сдача работы по главам. Уникальность более 70%. Правки вносим бесплатно.
Заказать диплом
Рисунок 3.1 Исходные данные для решения двойственной
задачи о производстве красок
7. Скопируем формулу, введенную в ячейку Е5, в ячейку Е6.
Внешний вид рабочего листа MS Office Excel 2003 с исходными данными для решения задачи об оптимальном рационе питания имеет следующий вид рисунок 3.1.
Для дальнейшего решения задачи следует вызвать мастер поиска решения, для чего необходимо выполнить операцию главного меню: Сервис|Поиск решения.
После появления диалогового окна Поиск решения следует выполнить следующие действия:
В поле с именем Установить целевую ячейку: ввести абсолютный адрес ячейки $Е$2.
Для группы Равной: выбрать вариант поиска решения- минимальному значению.
В поле с именем Изменяя ячейки: ввести абсолютный адрес ячеек $В$2:$D$2.
Добавить три ограничения, соответствующие (3.5), и одно ограничение на допустимые значения переменных.
В дополнительном окне параметров поиска решения следует выбрать отметки Линейная модель и Неотрицательные значения рисунок 3.2.
Рисунок 3.2. Ограничения на значения переменных и параметры мастера поиска решения для двойственной задачи о красках
Нужна помощь в написании диплома?

Мы — биржа профессиональных авторов (преподавателей и доцентов вузов). Сдача работы по главам. Уникальность более 70%. Правки вносим бесплатно.
Цена диплома
После задания ограничений и целевой функции можно приступить к поиску численного решения, для чего следует нажать Выполнить. После выполнения расчетов программой MS Excel будет получено количественное решение, которое имеет следующий вид рисунок 3.3.
Рисунок 3.3 Результат количественного решения
двойственной задачи о красках
Рисунок 3.4. Отчет по результатам
Результатом решения двойственной задачи о производстве красок являются найденные оптимальные значения двойственных переменных: у1=70, у2=90, у3=0,которымсоответствует значение целевой функции: f’opt=13 300. При выполнении расчетов для ячеек был выбран числовой формат с тремя знаками после запятой.
Одним из наиболее важных свойств двойственных задач является наличие в симплекс-таблице, соответствующей оптимальному решению одной из них, значений оптимального решения двойственной задачи. Применительно к задаче о красках, значения оптимального решения двойственной задачи о красках (3.3) и (3.4) можно сразу получить из последней симплекс-таблицы. А именно, оптимальное решение двойственной задачи содержится в индексной строке в столбцах, соответствующих дополнительным переменным х3,х4,х5.поскольку переменная х3 вводится в первое ограничение прямой задачи, которому, в свою очередь, соответствует первая переменная у1 двойственной задачи, то из табл. непосредственно следует оптимальное значение для у1=хf3=70.
Аналогично могут быть получены и значения у2=хf4=90 и у3=хf5=0. При этом нет никакой необходимости в непосредственном решении двойственной задачи.
Экономическая интерпретация полученных решений прямой задачи двойственной задач заключается в следующем. Решение прямой задачи о красках (4.3.1) и (4.3.2) дает оптимальный план производства красок первого и второго вида. Решение двойственной задачи о красках (3.3) и (3.4)- оптимальную систему оценок типов сырья, используемого для производства этих красок. При этом выполняются следующие условия. Если некоторый тип сырья используется полностью, то соответствующая этому типу двойственная переменная в оптимальном решении двойственной задачи будет иметь положительное значение. Если же некоторый тип сырья используется не полностью, то соответствующая этому типу двойственная переменная в оптимальном решении двойственной задачи будет равняется нулю.
Нужна помощь в написании диплома?

Мы — биржа профессиональных авторов (преподавателей и доцентов вузов). Сдача работы по главам. Уникальность более 70%. Правки вносим бесплатно.
Заказать диплом
Применительно к паре решенных двойственных задач (4.3.1) и (4.3.2) и (3.3) и (3.4) первые два неравенства прямой задачи (4.3.2) превращаются в равенства, откуда следует, что запасы индиго и железного купороса используются полностью. Об этом свидетельствуют и оптимальные значения двойственных переменных: у1=70, у2=90. Напротив, запасы свежегашеной извести используются не полностью, что согласуется со значением третьей двойственной переменной найденного оптимального решения у3=0.
Для целей экономического анализа модели задачи линейного программирования удобно предположить, что двойственные переменные могут выступать в роли оценок типов сырья, используемого в производстве красок. Более того, величина данной двойственной оценки показывает, на сколько возрастет максимальное значение целевой функции прямой задачи при увеличении количества сырья соответствующего типа на 1кг.
Таким образом, двойственные оценки могут быть использованы для определения степени дефицитности типов сырья для производства продукции. В связи с этим анализ оптимальных решений прямой и двойственных задач линейного программирования становится необходимым этапом экономического анализа эффективного планирования производства продукции.
Список литературы
Леоненков А. Решение задач оптимизации в среде MS Excel –СПб..БХВ- Петербург, 2005.- 704 с.. ил.
Сдвинков О.А. математика в MS Excel 2002- М… Солон-Пресс, 2004-192 с.. ил.
Калихман И.Л. Сборник задач по математическому программированию. Изд. 2-е, доп. И перераб. М., “Высшая школа”, 1975.-270 с.
Шапкин А.С., Мазаева Н.П. Математичаские методы и модели исследования операций: Учебник.- М.. Издательско-торговая корпорация “Дашков и К°”, 2003.
Банди Б. Методы оптимизации. Вводный курс –М.. Радио и связь, 1988.-128 с.
Гаас С. Линейное программирование.- М… ГИМФМЛ, 1961-304 с.
Гилл Ф., Мюррей У., Райт М. Практическая оптимиация. – М.. Мир, 1985.- 512 с.
Заславский Ю.Л. Сборник задач по линейному программированию.- М.. Наука, 1969.- 256.
Калихман И.Л. Сборник задач по линейной алгебре и программированию.- М.. Высшая школа, 1969.-160 с.
Тема: «MS EXCEL»
Содержание.
1. Введение ………………………………………………………….. 3
2. Вид и основные понятия. …………………………………….. 6
3. Управление файлами ………………………………………….. 8
4. Структура документов ………………………………………… 10
5. Правила работы в EXCEL-97 ………………………………….. 14
6. Список литературы ……………………………………………… 36
ВВЕДЕНИЕ
Microsoft Excel 97 – одна из программ электронных таблиц, которую вам убедительно будут рекомендовать распространители компьютерного программного обеспечения. К другим популярным программам электронных таблиц следует отнести Lotus 1-2-3 и Quattro фирмы Corel.
Существует ещё много-много других программ, одни приходят, другие уходят, но эти три остаются самыми популярными.
Программа электронных таблиц – это интерактивная среда, позволяющая работать с числами и текстом, расположенными в табличных ячейках.
Excel может создавать графические изображения и диаграммы, пользуясь числами, записанными в рабочий лист, а также использовать информацию баз данных, записанную в формате записей и полей.
Файлы Excel называют рабочими книгами, каждая из которых может содержать столько листов, сколько позволяет ей отведённая память. Все листы скреплены, как страницы в записной книжке. Наиболее часто вы будете работать с листами следующих типов : рабочие листы (стандартный лист электронной таблицы) и листы диаграмм (специальный лист с диаграммой).
Большую часть времени вы будете иметь дело с рабочими листами, каждый из которых содержит ровно 65536 строк и 256 столбцов. Строки помечены цифрами от 1 до 65536, а столбцы – буквами: первый – A, 26-й – Z, 27-й – AA, 52-й – AZ, 53-й – BZ и т.д. до 256-го (который обозначен IV).
Область пересечения строки и столбца называется ячейкой. Как подсказывает мне мой калькулятор, всего в листе 16777216 ячеек, чего вполне достаточно для большинства пользователей. Номер строки и обозначение столбца однозначно определяют адрес ячейки. Ячейка в левом верхнем углу листа обозначена A1, а в нижнем правом – имеет адрес IV65536. Ячейка K9 (также называемая собачьей конурой) находится на пересечении одиннадцатого столбца и девятой строки.
Ячейка Excel может содержать числа, текст, формулу или оставаться незаполненным. Вы, вероятно, знаете, что такое числа и текст, однако понятие формулы может привести вас в некоторое замешательство. С помощью формулы в Excel вы сообщаете программе, какие вычисления нужно провести с информацией, хранящейся в других ячейках таблицы. К примеру, вы можете ввести формулу, которая будет складывать значения первых 10 ячеек столбца А и выводить результат в ту же ячейку, где расположена формула.
Формулы содержат обычные арифметические операторы, например, + (плюс), — (минус) * (умножить), / (разделить). Кроме того, они могут использовать специально встроенные функции, которые облегчают процесс вычисления. Например, в Excel
Программа MS Excel, являясь лидером на рынке программ обработки электронных таблиц, определяет тенденции развития в этой области. Вплоть до версии 5.0 программа Excel представляла собой фактический стандарт с точки зрения функциональных возможностей и удобства работы. Теперь на рынке появилась версия Excel 97, которая содержит много улучшений и приятных неожиданностей.
К значительным достижениям в новой версии программы Excel можно отнести появление трехмерных документов (блокнотов). Установление связей между файлами и таблицами значительно упростилось по сравнению с прежними версиями. Контекстные меню значительно расширены, а дополнительные программные инструменты облегчают решение сложных прикладных задач.
Следует также упомянуть о различных помощниках (Ассистентах), которые помогают пользователю задавать функции и выдают рекомендации, если существует более простой метод решения текущей задачи. В программу Excel встроена удобная подсистема помощи, которая в любой момент готова выдать необходимую справку.
Описанные до сих пор новшества касаются в основном комфорта в работе и быстрого освоения программы. Одним из важнейших функциональных расширений программы, предназначенным для профессионалов, является встроенная в Excel Среда программирования Visual Basic (VBA) для решения прикладных задач. Благодаря VBA фирме Microsoft удалось не только расширить возможности языка макрокоманд Excel 7.0, но и ввести новый уровень прикладного программирования, поскольку VBA позволяет создавать полноценные прикладные пакеты, которые по своим функциям выходят далеко за рамки обработки электронных таблиц. Кроме этого, следует назвать следующие важные новшества программы Excel 97:
— менеджер файлов, который выдает подробную информацию о всех файлах;
— диалоговые окна-регистры;
— отдельная пиктограмма для форматирования;
— появление механизма Drag & Plot, предназначенного для быстрой активизации диаграмм.
1. Вид и основные понятия
1.1. Рабочая книга и рабочий лист.
Рабочий лист — это собственно электронная таблица, основной тип документа, используемый в Excel для хранения и манипулирования данными. Он состоит из ячеек, организованных в столбцы и строки, и всегда является частью рабочей книги.
Рабочие книги — это файлы MS Excel, которые могут содержать один или несколько рабочих листов. Такие файлы имеют расширение .xls.
Если посмотреть на изображенное окно Excel, то можно заметить, что оно содержит множество различных элементов. Некоторые из них присущи всем программам в среде Windows, остальные есть только в окне Excel.
Рабочая область главного окна Excel занята окном рабочей книги, состоящей из рабочих листов. Щелкнув мышью на любой ячейке рабочего листа — вы сделаете ее текущей (она пометится рамкой). В поле имени, будет показан адрес текущей ячейки, например А1. Как и во многих других программах в среде Windows, вы можете представить рабочий лист в виде отдельного окна со своим собственным заголовком — это окно мы будем называть окном рабочей книги, так как в таком окне можно обрабатывать несколько рабочих листов.
1. Поле названия главного окна.
2. Строка меню.
3. Кнопки управления
4. Панели инструментов.
5. Поле имени.
6. Строка формулы.
7. Строка состояния
8. Поле названия окна рабочей книги (дочернее окно Excel).
9. Активный лист рабочей книги.
10. Кнопка выделения всего листа.
11. Активная (текущая) ячейка.
12. Имя столбца.
13. Имя строки.
В окне Excel, как и в других программах Windows, под заголовком окна находится строка меню. Она содержит главное меню Excel. Посредством команд из этого меню можно выполнить все возможные действия над рабочими книгами и данными в таблицах.
1.2. Строка состояния
Полоса внизу экрана, на которой выводится информация о выбранной команде или выполняемой операции. Выделенная команда коротко описывается в левой части строки состояния. Здесь также указывается информация о выполняемой операции, такой, как открытие или сохранение файла, копирование ячеек или запись макроса. Правая часть строки состояния показывает, включены ли ключи, такие, как CAPS LOCK, SCROLL LOCK или NUM LOCK.
2. Управление файлами
Рассмотрим процедуры обращения с рабочими документами. С помощью программы Excel можно создавать самые различные документы. Рабочие листы можно использовать для составления таблиц, вычисления статистических оценок, управления базой данных и составления диаграмм. Для каждого из этих приложений программа Excel может создать отдельный документ, который сохраняется на диске в виде файла.
Файл может содержать несколько взаимосвязанных рабочих листов, образующих единый трехмерный документ (блокнот, рабочую папку). С помощью трехмерных документов пользователь получает прямой доступ одновременно к нескольким таблицам и диаграммам что повышает эффективность их обработки.
2.1. Создание нового документа.
Для создания нового документа из меню Файл нужно вызвать директиву Создать.
На экране появится документ с именем Книга 2: программа Excel присваивает новым документам имя Книга с добавлением текущего порядкового номера.
Новый документ можно создать также, щелкнув мышью по первой пиктограмме, которая находится в первой (основной) пиктографической панели (первая строка пиктографического меню).
2.2. Загрузка рабочего документа.
Чтобы загрузить с диска расположенный там файл с рабочим документом, нужно вызвать директиву Открыть из меню Файл.
Можно также щелкнуть мышью по второй пиктограмме, которая находится на основной панели. В любом случае откроется диалоговое окно загрузки файла. В этом окне в поле Диск нужно указать диск, а в поле Папка выбрать директорию, где расположен Ваш файл. Если выбор был сделан правильно, то в поле появится список имен файлов, среди которых должен находиться искомый файл. Если щелкнуть по имени этого файла, оно будет выделено тёмно-синим светом. После этого нужно закрыть диалоговое окно, щелкнув мышью по кнопке Открыть или дважды щелкнув по имени искомого файла.
2.3. Сохранение документа.
При первом сохранении Вашего документа нужно вызвать из меню Файл директиву Сохранить как… После этого откроется диалоговое окно, в котором нужно указать имя сохраняемого файла, а также диск и директорию, в которой его надо расположить. Программа Excel по умолчанию предлагает стандартное имя (Книга[порядковый номер]), которое пользователь может заменить любым другим. В имени файла нежелательно использовать некоторые символы (например, $ & % ( ) -), хотя это и не запрещено. Не следует также использовать символы кириллицы, чтобы избежать непредсказуемых реакций программы и системы Windows. Предлагаемое по умолчанию программой Excel расширение файла .XLS, изменять не следует. После того как будут сделаны все установки, нужно закрыть диалоговое окно щелчком по кнопке Сохранить.
2.4. Защита данных.
Для введения пароля необходимо вызвать директиву Сохранить как… из меню Файл. В открывшемся диалоговом окне следует щелкнуть по командной кнопке Параметры. Появляется диалоговое окно Сохранение. В поле ввода Пароль для открытия файла этого окна можно указать свой персональный пароль, тогда при каждом вызове этого файла программа будет запрашивать пароль. При вводе пароля на экране вместо букв появляются звездочки. После закрытия окна Сохранение открывается окно Подтверждение пароля, в котором нужно подтвердить пароль. Если записать пароль в поле ввода Пароль разрешения записи, то перед открытием этого файла появится диалоговое окно, в котором можно задать пароль или щелкнуть по кнопке Только чтение. В последнем случае файл можно просматривать, но нельзя записать его на диск под тем же именем.
3. СТРУКТУРА ДОКУМЕНТОВ
Трехмерные документы (блокноты, папки) — одни из важнейших Элементов программы Excel 97, позволяющее значительно упростить и ускорить работу с таблицами и управление рабочими листами. В новой версии рабочие документы могут содержать до 255 таблиц, диаграмм или VBA-программ в одном файле, а принцип работы с ними напоминает обычную работу с деловыми блокнотами в любом офисе. В каждом рабочем блокноте можно поместить всю деловую информацию, относящуюся к одной теме, и хранить ее в одном файле, что позволяет значительно повысить наглядность рабочих документов.
Это преимущество новых документов особенно проявляется при связывании данных в таблицах. В предыдущих версиях программы в случае, если нужно было использовать результат из какой-либо ячейки другой таблицы, приходилось открывать соответствующий файл и считывать нужную информацию. Теперь при установлении информационных связей между таблицами одного документа не нужно ничего открывать, т.к. все таблицы находятся в одном файле.
Новая технология облегчает также анализ данных. Чтобы проанализировать данные, расположенные в нескольких таблицах, в Excel 97 Вам нужно открыть только один файл.
3.1. Управление рабочими листами.
Отдельные рабочие листы одного документа расположены друг под другом. С помощью именного указателя (регистра имен), расположенного в нижней части экрана, можно переходить с одного листа на другой. На именном указателе находятся корешки рабочих листов, расположенные в порядке возрастания номеров: Лист 1, Лист 2 и т.д.
Щелчок мышью, например, по второму корешку вызывает появление рабочего листа Лист 2. Корешок активного рабочего листа маркируется на именном указателе белым цветом. Сначала на указателе видны корешки первых трёх рабочих листов. Слева от именного указателя расположены пиктограммы стрелок, с помощью которых можно изменять содержимое указателя, чтобы получить доступ к следующим листам документа.
Щелчок по пиктограмме с правой стрелкой сдвигает на единицу вправо диапазон (окно) видимости корешков рабочих листов. Щелчок по пиктограмме с левой стрелкой сдвигает этот диапазон на единицу влево. Стрелки с вертикальными штрихами позволяют перейти соответственно к первому и к последнему листам документа.
3.2. Добавление рабочих листов.
Директивы добавления расположены в меню Вставка. Пользователь может добавить в документ элементы следующих типов:
— рабочие листы для создания таблиц;
— диаграммы (в качестве элемента таблицы или на отдельном листе);
— рабочий лист для записи макрокоманды в виде программного модуля (на языке макрокоманды Excel 97 или на языке Visual Basic);
— рабочий лист для создания диалогового окна.
Новый лист всегда вставляется перед активным рабочим листом. Если лист предназначен для создания таблицы, то независимо от занимаемой позиции он буде иметь название Лист 17 с последующим увеличением номера при добавлении новых таблиц. Новые диаграммы, расположенные на отдельных рабочих листах, нумеруются, начиная с Диаграмма 1 и т.д. Пользователь может щелкнуть по названию рабочего листа правой кнопкой мыши, после чего откроется контекстное (зависящее от ситуации) меню, в котором также имеется директива добавления. Если нужно удалить рабочий лист, нужно открыть щелчком правой кнопки мыши контекстное меню и выполнить директиву удаления.
3.3 Форматирование листов в Excel
Любая таблица состоит из строк и столбцов, как правило строки нумеруются цифрами 1, 2, 3 и т.д. до 16384, а столбцам присваивается соответствие латинскому алфавиту A, B, C и т.д. Причем когда алфавит заканчивается, за Z следует AA, AB, AC и т.д. до IV. Пересечения строк и столбцов образует ячейки, каждая ячейка имеет адрес, который обозначается именем столбца и номером строки. Например B5.
Рис. 1. Рабочий лист Excel
В ячейки заносятся данные. В дальнейшем при обращении к эти данным всегда идет ссылка на адрес ячейки где они расположены. Например в Е9 расположено число 5. Если необходимо провести какие-либо действия с этими данными например сложить два числа 4 из ячейки A1 и 4 из ячейки C7 и поместить их сумму в ячейку C3, то в ячейке C3 вводится формула =A1+C7 и в ячейки C3 появляется результат 8.
3.4. Коррекция высоты строк и ширины столбцов.
Прежде всего, корректируемая строка или столбец таблицы должны быть промаркированы. Для этого необходимо щелкнуть левой кнопкой мыши по номеру (координате) строки или столбца. В меню Формат находятся подменю Строка и Столбец. При выборе одного из этих подменю открывается меню следующего уровня. В подменю Столбец вызовите директиву Ширина, тогда откроется диалоговое окно, в котором пользователь может указать ширину столбца. В качестве единицы измерения можно использовать один символ. Например, если в столбце нужно записать 10 символов, то в поле ввода Ширина столбца следует указать число 10. Директива Автоподбор ширины из меню Столбец автоматически корректирует ширину столбца в соответствии с его содержимым.
Коррекцию можно выполнить и с помощью манипулятора мыши. Для этого указатель мыши нужно установить на границу между номерами строк или адресами столбцов. При этом указатель мыши приобретает вид двунаправленной стрелки. Если нажать теперь левую кнопку мыши и, не отпуская ее, немного сдвинуть указатель мыши, то можно увидеть штриховую линию, которая показывает смещение границы строки. Переместите эту линию в нужную позицию и отпустите кнопку мыши, тогда в таблице появится новая граница строки. Если дважды щелкнуть мышью по номеру строки (адресу столбца), то высота (ширина) этой строки (столбца) будет автоматически скорректирована по ее содержимому.
4 Правила работы в программе EXCEL -97
После запуска Excel на экране появляется рабочая книга Книга1, содержащая 16 рабочих листов. Каждый лист представляет собой таблицу, состоящую из строк и столбцов.
На основном экране расположены следующие объекты: строка основного меню, две панели инструментов Стандартная и Форматирование, строка формул, поле имени, строка состояния, полосы прокрутки.
Взаимодействие с Excel осуществляется посредством выбора команд из основного меню. Все команды являются иерархическими. В результате выбора одной из таких команд на экране появляется ее ниспадающее меню.
Для выполнения команды из основного меню поместите курсор мыши на требуемую команду и нажмите кнопку мыши.
Для отказа от выбора опции ниспадающего меню после его появления на экране нажмите клавишу Esc и вы попадете в меню предыдущего уровня.
Для получения справочной информации нажмите мышью знак ? из основного меню. Появится меню, в котором выберите команду Вызов справки. Также, окно диалога многих команд содержит кнопку Справка, при нажатии которой Excel обеспечит вас информацией о том, как пользоваться этим окном диалога.
Кнопка Справка, расположенная на панели инструментов Стандартная, добавляет к курсору мыши вопросительный знак ?. После этого информацию о командах и элементах экрана можно получить, если установить в нужное место указатель мыши с вопросительным знаком и нажать левую кнопку мыши.
После завершения текущего сеанса работы в Excel выполните команду Файл | Выход.
4.1 Ячейка
Ячейка — это основной элемент электронной таблицы только в ней может содержаться какая-либо информация (текст, значения, формулы )
4.2 Структура ячейки Excel:
Рис. 2. Уровни ячейки
1-й уровень содержит видимое на экране изображение (т.е. отформатирован¬ный текст) или результат вычисления формулы).
2-й уровень содержит форматы ячейки (формат чисел, шрифты, выключатель (включатель) признак показывать или нет ячейку, вид рамки, защита ячейки).
3-й уровень содержит формулу, которая может состоять из текста, числа или встроенных функций.
4-й уровень содержит имя ячейки, это имя может использоваться в формулах других ячеек, при этом обеспечивается абсолютная адресация данной ячейки.
5-й уровень содержит примечания данной ячейки (произвольный текст). Если ячейка содержит примечание, то в правом верхнем углу появляется красный квадратик (точка)
4.3 Блоки ячеек
Для работы с несколькими ячейками сразу необходимо выделить блок ячеек. Это выполняется следующим образом: Щелкнув на ячейке и удерживая кнопку мыши, протяните по листу указателем. При этом будет произведено выделение смежных ячеек. Блок описывается двумя адресами, разделенными знаком двоеточия — адресом верхней-левой и нижней-правой ячеек. На рисунке, например, выделен блок: A2:D4.
Рис. 3. Создание блока ячеек
Рис. 4. Блок ячеек
4.4 Окна Excel
Команда Новое Окно (меню Окно) создает дополнительное окно для активной рабочей книги, так что Вы можете просматривать различные части рабочей книги одновременно.
Можно открыть более, чем одно новое окно для данного листа или рабочей книги; их максимальное количество ограничено только объемом доступной памяти.
Строка заголовка показывает имя рабочей книги, за которым после двоеточия следует номер нового окна. Например, второе окно рабочей книги BUDGET.XLS будет названо BUDGET.XLS:2.
Команда Упорядочить все (меню Окно) Отображает все открытые документы в окнах так, чтобы они не перекрывались на экране. Данный режим используется для того, чтобы отобразить окна, которые не видны, или чтобы организовать размещение окон на экране.
Рис. 5. Команда Расположение окон
Команда Расположение предоставляет способы упорядочения расположения окон.
Команда Упорядочить все (меню Окно) Отображает все открытые документы в окнах так, чтобы они не перекрывались на экране. Данный режим используется для того, чтобы отобразить окна, которые не видны, или чтобы организовать размещение окон на экране.
Окна Активной Рабочей Книги, если этот флажок установлен, то команда Упорядочить упорядочивает только окна активной рабочей книги. Если флажок не установлен, то команда Упорядочить упорядочивает все не скрытые окна.
Рис. 6.
Команда Рядом размещает все открытые окна рабочих книг мозаикой в рабочей области главного окна.
Рис. 7.
Команда Сверху вниз размещает окна как вертикальные полосы слева направо.
Рис. 8.
Команда Слева направо накладывает окна друг на друга по всему экрану.
Рис. 9.
Команда Каскадом размещает окна как горизонтальные полосы сверху вниз.
Команда Упорядочить Значки упорядочивает все свернутые в значки окна. Эта команда доступна только в том случае, если свернутое окно активно. Значки упорядочены горизонтально слева направо в низу окна приложения.
Рис. 10.
Команды Скрыть и Показать Скрывают окно активной рабочей книги или показывают скрытое ранее окно. Окно, которое будет показано выбирается из списка скрытых окон. Хотя скрытое окно и не видно, оно по прежнему открыто. Можно скрыть рабочую книгу, которая должна быть открыта, но не обязана быть видимой. Если окно рабочей книги защищено паролем, то пароль будет запрошен и при скрытии окна.
Дополнения не могут быть сделаны видимыми при помощи команды Показать. Если все окна скрыты, то команда Показать перемещается из меню Окно в меню Файл.
Команды Разбить и Удалить Разбиение (меню Окно)
Рис. 11. Разбиение окна
Команда Разбить разбивает активное окно на два или четыре подокна. Эта команда позволяет прокручивать подокна одновременно. Два горизонтальных подокна всегда будут иметь одинаковые заголовки столбцов; два вертикальных подокна всегда будут иметь одинаковые заголовки строк.
Используйте команду Фиксировать Подокна для отмены прокрутки в верхнем, левом или обоих подокнах разбиения.
Команда Удалить Разбиение удаляет разбиение в активном окне. Эта команда доступна только тогда, когда активное окно разбито. Двойной щелчок на маркере разбиения или на линии разделения также удаляет разбиение.
Команда Фиксировать Подокна фиксирует верхнее подокно, левое подокно или оба подокна на активном рабочем листе. Эта команда нужна для того, чтобы сохранить заголовки строк или столбцов на экране, если на рабочем листе прокручиваются длинные списки. Эта команда запрещает подокнам слева от вертикального разбиения прокручиваться горизонтально, а подокнам над горизонтальным разбиением — прокручиваться вертикально.
Можно также использовать кнопку Фиксация Подокон для фиксации или отмены фиксации подокон на рабочем листе. Если окно не разделено на подокна, то эта команда разделит окно по активной ячейке.
Примечание: Фиксация заголовков на рабочем листе не влияет на печать.
Команда Отменить Фиксацию отменяет фиксацию подокон на рабочем листе. Также можно повторно щелкнуть по кнопке Фиксация Подокон для отмены фиксации. Эта команда появляется в меню Окно только в том случае, если фиксация уже введена при помощи команды Фиксировать Подокна.
Команды 1, 2, 3, …9 (меню Окно) Перечисляет текущие открытые окна в низу меню Окно. Выбор номера окна переключает на него. Отметка располагается перед активным окном.
Если открыто более, чем девять окон, то в конце списка появляется команда Другие Окна. Выберите ее для просмотра списка всех открытых окон.
4.5 Ввод и редактирование данных
Для ввода информации в заданную ячейку нужно установить на нее курсор или нажать мышью на этой ячейке. После этого можно начинать вводить данные. С вводом первого символа вы переходите в режим ввода, при этом в строке состояния отображается слово Ввод.
Если информация уже введена в ячейку и нужно лишь добавить или скорректировать ранее введенные данные, дважды нажмите мышью на нужной ячейке или нажмите клавишу F2, когда требуемая ячейка выделена. При этом вы переходите в режим ввода и можете внести необходимые изменения в данные, которые находятся в этой ячейке.
Вы можете восстановить содержимое ячейки не выходя из режима ввода. Для этого нужно нажать CTRL+Z или ESC. Восстановление данных и выход из режима ввода осуществляется нажатием мышью на красном крестике, расположенном в строке ввода.
Строка ввода. Полоса под панелями инструментов Microsoft Excel, используется для ввода или редактирования значений или формул в ячейках или диаграммах. Здесь выводится постоянное значение или формула активной ячейки. Для ввода данных выделите ячейку, введите данные и щелкните по кнопке с зеленой “галочкой” или нажмите ENTER. Данные появляются в строке формул по мере их набора.
Поле имени находится в левом конце строки ввода. Используйте поле имени для задания имен активной ячейке или выделенному блоку. Для этого щелкните на поле имени, введите туда имя и нажмите ENTER. Такие имена можно использовать при написании формул или при построении диаграмм. Также поле имени можно использовать для перехода к поименованной ячейке или блоку. Для этого откройте список и выберите из него нужное имя.
В Таблице 1 показано пример создания таблицы для расчета валового дохода.
Таблица 1
№ п/п Наиме-нование Фирма поставщик Закупочная цена Кол-во Сумма закупки Сумма реализации Валовой доход
(руб) ($)
1 бананы Frutis 2.00руб 200
2 бананы SUMP 2.32руб 80
3 бананы Forum 1.98руб 165
4 бананы Like 1.86руб 320
5 бананы UFO 2.05руб 120
6 виноград Frutis 4.00руб 90
7 виноград SUMP 3.65руб 100
8 виноград Forum 4.05руб 65
9 виноград Like 4.66руб 22
25 ананасы UFO 6.60руб 55
Копирование данных осуществляется стандартным для среды Windows способом:
• Выделите часть ячейки или несколько ячеек.
• Скопируйте выделенный диапазон в буфер обмена. После этого вы можете восстанавливать содержимое выделенного блока в любом приложении Windows.
• Для вставки скопированной информации установите курсор в нужное место и вставьте из буфера.
При вводе данных вам почти наверняка придется столкнуться с проблемой вставки пустой строки или пустого столбца в таблицу. В Excel эта проблема решается следующим образом:
• Нажмите мышью на заголовке столбца, перед которым вы собираетесь вставить пустой столбец, в результате чего он будет выделен цветом.
• Нажмите правую кнопку мыши. Появится список команд.
• Выберите команду Добавить. Появится новый столбец.
Можно вставить столбец и другим способом. Установите маркер в какой-нибудь ячейке столбца, перед которым нужно вставить новый столбец и выполните команду Вставка | Столбец. Аналогично для вставки строки выполните команду Вставка | Строка.
Помимо столбцов и строк в таблицу можно вставлять и ячейки. Для этого выполните команду Вставка | Ячейки.
4.6 Меню и пиктограммы
Любые действия по управлению таблицей возможно выполнять с помощью меню или пиктограмм (см. выше).
4.6.1 Панели инструментов
Панель инструментов применяется для быстрого выполнения наиболее часто используемых команд из главного меню программы.
При первом запуске Microsoft Excel на экране видны две панели инструментов: Стандартная и Форматирование.
Excel имеет несколько встроенных панелей, кнопки которых дают возможность быстро выполнить большинство стандартных операций. Вот список всех панелей:
• Панель Зависимости
• Панель Диаграмма
• Панель Рисование
• Панель Форматирование
• Панель Формы
• Панель Полный Экран
• Панель Microsoft • Панель Запрос и Сведение
• Панель Стандартная
• Панель Остановка Записи
• Панель Мастер Подсказок
• Панель Visual Basic
• Панель Рабочая Группа
4.6.1.1 Размещение панелей на экране.
Excel позволяет изменить положение панелей инструментов на экране. При самом первом запуске панели инструментов Стандартная и Форматирования расположены в верхней части экрана, где они припаркованы. Вы можете переместить панель с места парковки в любое другое место на экране: поместите указатель мышки на панель и перетащите ее. При перемещении панели в другое место ее вид немного меняется.
4.6.1.2 Настройка панели инструментов.
Встроенные панели Microsoft Excel уже содержат богатый набор кнопок инструментов. Имеется, однако, множество других кнопок, неиспользованных в начальной конфигурации встроенных панелей, но которые можно добавить на панели. Наконец, вы можете создать собственные кнопки инструментов и включить их в общий список. Для этого используется диалоговое окно Настройка (Вид | Панели инструментов… | Настройка…).
Рис. 12. Окно Настройки панели инструментов
Для добавления новой кнопки выполняют следующие действия:
• Из списка Категории диалогового окна Настройка выберите категорию нужного инструмента. В разделе Кнопки диалогового окна появятся все кнопки данной категории.
• Щелкните добавленную кнопку и перетащите на то место панели инструмента, где бы вы хотели ее видеть. Когда вы отпустите кнопку мыши, инструменты, имеющиеся на панели сдвинутся вправо, освобождая место для «новичка».
Для удаления кнопки с панели инструментов выполняют следующие действия:
• При открытом диалоговом окне Настройка щелкните удаляемую кнопку, перетащите ее за пределы панели и отпустите.
Открыв диалоговое окно Настройка, Вы можете изменить порядок расположения кнопок на панелях. Для этого нужно просто мышью переместить кнопку в нужное место. Вы можете также увеличивать или уменьшать промежутки между кнопками. Для этого необходимо тренировки, но приемы в сущности просты. Чтобы увеличился промежуток слева от кнопки, передвиньте ее немного вправо до тех пор, пока она частично не перекроет соседнюю кнопку. Для увеличения промежутка справа передвинете кнопку соответственно влево. Подобным же способом промежуток можно и уменьшать: сдвинете смежную кнопку так, чтобы центр ее накрыл промежуток.
Упорядочить расположение кнопок можно сразу на нескольких панелях, перетаскивая кнопки с одной активной панели на другую.
Чтобы вернуть встроенной панели ее прежний вид, выполните следующие действия:
• Выберите команду Панели инструментов либо из меню Вид, либо из конкретного меню панелей.
• В списке Панели инструментов выберите имя той панели, которую вы намереваетесь восстановить, и щелкните кнопкой Очистить. Панель инструментов примет исходную конфигурацию, заданную по умолчанию. Убедившись предварительно, что флажок в списке слева от имени панели установлен, щелкните OK для завершения операции.
4.6.1.3 Панель инструментов Стандартная.
Три кнопки предназначены для операций с файлами. Первая — для создания новой рабочей книги; вторая — для открытия уже созданной рабочей книги; третья — для сохранения изменений.
Кнопки второй группы предназначены для вывода на печать; включения режима предварительного просмотра и проверки орфографии.
Следующие четыре кнопки предназначены для вырезания 4 копирования и вставки содержимого ячеек.
Первая кнопка предназначена для отмены результата последней выполненной команды; вторая — для повторения последней выполненной команды.
Эти кнопки для автосуммирования ячеек и вызова Мастера функций.
Эти кнопки устанавливают порядок сортировки списков.
С помощью первой кнопки вы можете запустить Мастер диаграмм. С помощью второй — вставить текстовое поле в рабочий лист. Третья кнопка предназначена для включения изображения панели инструментов Рисование.
Это поле масштабирования. С его помощью вы можете уменьшить или увеличить изображение рабочего листа на экране.
С помощью первой кнопки вы можете запустить Мастер подсказок. Вторая кнопка предназначена для получения контекстно-зависимой справки.
4.6.1.4 Панель инструментов Форматирование
На этой панели находятся кнопки, которые помогут вам в оформлении ваших рабочих листов.
Это открывающийся список, с помощью которого Вы можете назначить тип шрифта для ячейки или выделенного текста.
Кнопки этой группы используются для назначения стиля текста: полужирный, курсив, с подчеркиванием.
С помощью этих кнопок вы можете выровнять текст в ячейках: по левой границе ячейки, по центру и по правой границе ячейки. Последняя кнопка предназначена для выравнивания текста по центру выделенной области из нескольких ячеек.
С помощью кнопок этой группы вы сможете быстро задавать форматы чисел в ячейках рабочей таблицы. Первая кнопка служит для назначения формата валют, вторая — формата процентов. С помощью третей кнопки вы можете установить разделение тысяч в формате числа пробелом. Четвертая и пятая кнопка регулируют число выводимых знаков после запятой, причем каждое нажатие соответственно уменьшает или увеличивает число знаков после запятой на единицу
4.7 Формат данных
Данные в Excel выводятся на экран в определенном формате. По умолчанию информация выводиться в формате Общий. Можно изменить формат представления информации в выделенных ячейках. Для этого выполните команду Формат | Ячейки. Появится окно диалога Формат ячеек, в котором нужно выбрать вкладку Число.
В левой части окна диалога Формат ячеек в списке Числовые форматы приведены названия всех используемых в Excel форматов (см. Рис.). Для формата каждой категории приводится список его кодов. На рисунке из списка Числовые форматы выбрана строка (все форматы). В правом окне Тип вы можете просмотреть все форматные коды, которые используются для представления на экране информации.
Для представления данных вы можете использовать встроенные форматные коды Excel или ввести свой (пользовательский) код формата. Для ввода форматного кода выберите строку (все форматы) и введите символы форматного кода в поле ввода Тип.
Любая последовательность введенных в ячейку символов, которая не может быть интерпретирована Excel как число, формула, дата, время дня, логическое значение или значение ошибки, интерпретируется как текст. Введенный текст выравнивается в ячейке по левому краю.
Рис. 13. Формат числа
Чтобы ввести текст, выделите ячейку и наберите текст с клавиатуры. Ячейка может вмещать до 255 символов. Можно форматировать отдельные символы или фрагменты текста в ячейке и вводить текст в формулах, диаграммах, текстовых окнах.
Для форматирования расположения текста в ячейке используется закладка Выравнивание в диалоговом окне Формат ячеек.
Здесь Вы можете расположить текст для чтения снизу-вверх, сверху-вниз, выровнять по правому, левому, нижнему или верхнему краю ячейки, можно переносить слова текста в пределах ячейки.
С помощью остальных закладок Вы можете отформатировать шрифт, параметры рамки вокруг ячейки, способы заливки ячейки различным цветом, включить или снять защиту с ячейки.
Рис. 14. Выравнивание ячейки
4.7.1.1 Стиль представления данных
Пока данных в вашей таблице немного и проблем работы с ними тоже немного, но когда вы войдете во вкус работы с таблицами в Excel, у вас появится естественное желание упорядочить форматы данных, ибо если этого не сделать, то даже простая задача изменения формата может вызвать серьезные проблемы.
Одним из способов упорядочения данных является введение стиля. Вы вводите телефонные номера — один стиль, заполняете таблицу продаж — другой стиль, вводите данные в телефонно-адресную книгу — третий стиль. После этого для изменения представления данных достаточно только изменить нужный стиль и данные, отображаемые этим стилем, изменятся автоматически.
Рис. 15. Стиль оформления
В понятие стиля входят формат представления чисел, тип и размер шрифта, тип выравнивания, вид рамки, наличие узора и защиты. Можно применить определенный стиль, как к выделенной области ячеек, так и к любому рабочему листу рабочей книги.
Для создания стиля используется команда Формат | Стиль. Выполнение этой команды открывает окно диалога Стиль.
Стили можно создавать по образцу, по определению, копированием из другой рабочей книги. Вы можете определить стиль ячейки, выбрав нужную комбинацию форматов и приписав ей имя. Стиль можно переопределить, изменяя в нем характеристики форматирования ячейки.
В поле ввода Имя стиля выводится имя стиля, который применяется к выделенным ячейкам. В этом окне можно просмотреть существующие стили.
Нажатие кнопки Изменить выводит окно диалога Формат Ячеек, в котором можно выбрать стили для применения к ячейкам. После определения стиля в окне диалога Формат Ячеек, нажмите кнопку Добавить для добавления выбранного стиля.
Для копирования стилей из одной рабочей книги в другую нажмите кнопку Объединить и в окне диалога Объединить стили из выберите рабочую книгу, стили из которой вы собираетесь копировать.
Кнопка Удалить удаляет стиль, выделенный в поле Имя стиля.
Список литературы
1. Колесников Р. Excel 97 (русифицированная версия). — Киев: Издательская группа BHV, 1997. — 480 с.
2. Руководство пользователя. Microsoft Windows 95. — Neunkirchen: Buhl-Data-Service Microsoft Corporation, 1995.
3. Рассел Борланд. Эффективная работа с Microsoft Word 97. — СПб: Питер, 1998. — 960 с.
4. Материалам эхоконференции RU.EXCEL (за июль-сентябрь 1997 года) Collected by Kirienko Andrew, 2:5020/239.21@fidonet
5. Англо-русский словарь по программированию и информатике (с толкованиями). — М.: Рус. яз., 1990. — 335 с.
6. http://www.microsoft.ru/main.html
7. http://www.microsoft.com/officefreestuff/excel
8. http://nsvrv.ziet.zhitomir.ua/bmu/Sppp/index.html
9. http://members.aol.com/gjlinker/projects/oraxcel
10. http://www.infoart.ru:8000/it/book/russ_red/excel5/content.htm
11. http://www.infoart.ru:8000/it/book/russ_red/excel5/intro.htm
Рефераты на русском языке —
Информатика
метки: Технология, Табличный, Информация, Рабочий, Обработка, Таблица, Ячейка, Строка
Каждому из нас, реже или чаще, приходится заниматься вычислениями. Значительно упростить их, найти правильный ответ даже без специальных математических знаний поможет программа обработки электронных таблиц Microsoft Excel .
Повсеместное использование программ обработки электронных таблиц во многом объясняется универсальными возможностями их применения. Табличный процессор Excel можно использовать как для решения простых задач учета, так и для составления различных бланков, деловой графики и даже полного баланса фирмы. Например, на предприятии с помощью excel можно облегчить решение таких задач, как обработка заказов и планирование производства, расчет налогов и заработной платы, учет кадров и издержек, управление сбытом и имуществом и многих других. Область применения программы не ограничивается только сферой деловой жизни. Благодаря мощным математическим и инженерным функциям с помощью Excel можно решить множество задач в области естественных и технических наук.
Табличный процессор
иллюстрируется главное назначение консолидации – вычисление итогов для данных, расположенных в различных областях электронной таблицы.
Другие профессиональные возможности Excel – сортировка и фильтрация списков(баз данных), подведение итогов и создание сводных таблиц, облегчающих пользователю анализ данных списка, использование встроенных функций разнообразного назначения.
1 ТЕХНОЛОГИИ ОБРАБОТКИ ТАБЛИЧНОЙ ИНФОРМАЦИИ
1.1 Общая характеристика современных табличных процессоров
Современные текстовые процессоры, как правило, содержат минимальный набор средств работы с табличными данными. Наиболее эффективным способом обработки такого рода информации является использование специализированных программных продуктов — табличных процессоров. Наряду с общими вспомогательными средствами обеспечения удобной и эффективной работы пользователя, табличные процессоры также предоставляют следующие специализированные функциональные возможности:
Рабочие книги и рабочие листы . Табличные документы можно объединять в рабочие книги или папки, так что они могут рассматриваться как единое целое, если речь идет о копировании, загрузке, изменении или других процедурах. В нижней части электронной таблицы расположен указатель, который обеспечивает доступ к отдельным рабочим листам книги. Пользователь может задавать названия листам, что делает наглядным содержание книги и облегчает переход от документа к документу.
11 стр., 5443 слов
Обзор информационных технологий управления, предназначенных для …
… систем, предназначенных для оперативной обработки данных. Называются подобные системы — OLTP (online transaction processing ) системы; — технологии, ориентированные на анализ данных и принятие решений. Эти технологии лежат в основе … обработки данных при их анализе является организация данных в виде многомерных БД ( MDD ). Информация в MDD хранится не в виде индексированных записей в таблицах, …
Средства для оформления и модификации экрана и таблиц.
Средства оформления и вывода на печать таблиц.
Средства оформления рабочих листов.
Связывание данных.
Вычисления.
Деловая графика.
Выполнение табличными процессорами функций баз данных.
Моделирование
Программирование.
Visual Basic
Множество задач, которые предстоит решать фирмам и предприятиям, носят учетно-аналитический характер и требуют табличной компоновки данных с подведением итогов по различным группам и разделам данных, например при составлении баланса, справок для налоговых органов, возможных финансовых отчетов и т.п. Для хранения и обработки информации, представленной в табличной форме используют электронные таблицы (ЭТ).
Программные средства для проектирования называют также табличными процессорами. Они позволяют не только создавать таблицы, но и автоматизировать обработку табличных данных. Кроме того, с помощью ЭТ можно выполнять различные экономические, бухгалтерские и инженерные расчеты, а также строить разного рода диаграммы, проводить сложный экономический анализ, моделировать и оптимизировать решение различных хозяйственных ситуаций и многое другое.
Функции табличных процессоров весьма разнообразны и включают создание и редактирование ЭТ; оформление и печать ЭТ; создание многотабличных документов, объединенных формулами; построение диаграмм, их модификацию и решение экономических задач графическими методами; работу с электронными таблицами как с базами данных; создание итоговых и сводных таблиц; использование при построении таблиц информации из внешних баз данных; решение экономических задач типа «что — если» путем подбора параметров; решение оптимизационных задач; статистическую обработку данных; создание слайд-шоу; разработку макрокоманд, настройку среды под потребности пользователя и т.д.
Табличные процессоры различаются в основном набором выполняемых функций и удобством интерфейса, поэтому целесообразно проанализировать лишь широко используемые программные продукты.
Перспективные направления в разработке ЭТ основными фирмами-разработчиками определяются по-разному.
Фирма Microsoft уделяет первостепенное внимание совершенствованию набора функциональных средств Excel. В Excel многие функции разработаны более тщательно, чем в других электронных таблицах. Кроме того, возможность использования массивов в Excel обеспечивает большую гибкость при работе с таблицами.
4 стр., 1943 слов
Решение инженерных задач с помощью программ Excel и Mathcad
… в Excel Данная курсовая работа позволила мне более близко познакомиться с программами MathCAD и MS Excel. Мной были рассмотрены способы решения инженерных задач с использованием данных программ. Задачи … с. 7. MathCAD 6.0 PLUS. Финансовые, инженерные и научные расчеты в среде Windows 95./Перевод с англ. — … функции 2-х переменных в Excel На основе полученной таблицы строим поверхность (рис. 15). …
Ситуация, сложившаяся к настоящему времени на рынке ЭТ, характеризуется явным лидирующим положением фирмы Microsoft — 80 % всех пользователей ЭТ предпочитают Excel. На втором месте по объему продаж — Lotus 1-2-3, а затем Quattro Pro.
Электронные таблицы состоят из столбцов и строк. Для обозначения строк используется цифровая нумерация, столбцов — буквенно-цифровые индексы. Количество строк и столбцов в разных ЭТ различно, например в табличном процессоре Excel — 256 столбцов и более 16 тысяч строк. Место пересечения столбца и строки называется ячейкой или клеткой. Каждая ячейка имеет свой уникальный идентификатор (адрес), состоящий из имени столбца и номера строки, например А28, В45 и т.п. ЭТ могут содержать несколько рабочих бланков, которые объединяются в один файл и носят название рабочей книги. В книгу можно поместить несколько различных типов документов, например рабочий лист с ЭТ, лист диаграмм, лист макросов и т.п.
В ЭТ можно работать как с отдельными ячейками, так и с группами ячеек, которые образуют блок. Имена ячеек в блоках разделяются двоеточием (:), например блок А1:В4 включает в себя ячейки А1, А2, A3, А4, В1, В2, ВЗ и В4. С блоками ячеек в основном выполняются операции копирования, удаления, перемещения, вставки и т.п. Адреса используются в формулах как ссылки на определенные клетки. Таким образом, введенные один раз значения можно многократно и в любом месте таблицы, книги использовать без повторного набора. Соответственно при изменении значения клетки автоматически произойдут изменения в тех формулах, в которых содержатся ссылки на данную клетку.
Технология работы с табличным документом аналогична процедурам подготовки текстовых документов: редактируемый отчет в виде таблицы выводится на экран, и пользователь может в диалоговом режиме вносить в него свои изменения. Все внесенные изменения сразу же отображаются на экране компьютера.
В клетки ЭТ могут быть введены текст, цифры и формулы. Во всех табличных процессорах существуют синтаксические соглашения, позволяющие отличить формульно-цифровую информацию от текстовой, которых должен придерживаться пользователь, если хочет добиться правильных результатов. Обычно синтаксические правила интуитивно понятны и легко запоминаются.
Формула — это выражение, состоящее из числовых величин и арифметических операций. Кроме числовых величин, в формулу могут входить в качестве документов адреса ячеек, функции и другие формулы. Пример формулы: =A5/H8-I2. В ячейке, в которой находится формула, виден только результат вычислений. Саму формулу можно увидеть в строке ввода, когда данная ячейка станет активной.
Функции представляют собой запрограммированные формулы, позволяющие проводить часто встречающиеся последовательности вычислений. Например, функция автосуммирования может быть представлена следующим образом: = СУММ(А1:А4).
В Microsoft Excel можно работать с четырьмя основными типами документов: электронной таблицей (в Excel ЭТ называется рабочим бланком), рабочей книгой, диаграммой, макротаблицей.
14 стр., 6897 слов
Использование автоматизированных информационных технологий в управлении
… в разных помещениях, но все они должны работать с единой информационной моделью организации, то есть с единой базой данных. системами распределенной обработки данных.) системами распределенных баз данных … идея более рационального использования ресурсов сети. … управления данными (Database Manager System Processing) — это собственно СУБД, которая обеспечивает хранение и управление базами данных. В …
Рабочий бланк служит для организации и анализа данных. Одновременно на нескольких бланках данные можно вводить, производить с ними вычисления. В книгу можно вставить листы диаграмм для графического представления данных и модули для создания и хранения макросов, используемых при решении специальных задач. Рабочая книга представляет собой электронный эквивалент папки-скоросшивателя. Книга состоит из листов, имена которых выводятся на ярлычках в нижней части экрана. По умолчанию книга открывается с тремя рабочими листами, однако их число можно увеличить или уменьшить. В книгу можно поместить несколько различных типов документов, например рабочий лист с электронной таблицей, лист диаграмм, лист макросов и т.п.
Диаграмма представляет собой графическое изображение связей между числами ЭТ. Она позволяет показать количественное соотношение между сопоставляемыми величинами.
Макрос — это последовательность команд, которую приходится постоянно выполнять пользователю в повседневной работе. Макросы позволяют автоматизировать часто встречающиеся операции.
Любая ЭТ содержит следующие элементы: заголовок таблицы, заголовок столбцов; информационную часть. Процесс проектирования ЭТ включает этап формирования заголовка ЭТ, ввода названий граф документа, ввода исходных данных, ввода расчетных формул, форматирования ЭТ с целью придания ей профессионального вида, подготовки к печати и ее печать.
При необходимости ЭТ могут сопровождаться различными пояснительными комментариями и диаграммами.
Excel предоставляет большой набор возможностей по графическому представлению данных. Имеется возможность выбора из различных типов диаграмм, причем каждый тип диаграмм имеет несколько разновидностей. Диаграммы можно строить либо на рабочем бланке таблицы, либо на новом рабочем бланке. Создать диаграмму в Excel можно по шагам с помощью Мастера диаграмм, вызов которого осуществляется с панели инструментов диаграмм.
При использовании Мастера диаграмм можно просмотреть любой тип диаграммы и выбрать наиболее удачный для данной таблицы. Включенная в рабочий бланк диаграмма может находиться в одном из трех режимов: просмотра, когда диаграмма выделена по периметру прямоугольником; перемещения, изменения размера и удаления, когда диаграмма по периметру выделена прямоугольником с маленькими квадратиками; редактирования, когда диаграмма выделена по периметру синим цветом или выделен синим цветом заголовок. Представление данных в виде диаграмм позволяет наглядно представить числовые данные и осуществлять их анализ по нескольким направлениям.
1.2 Элементы рабочего окна табличного процессора
При загрузке табличного процессора обычно открывается рабочее окно, отображающее инструментальные панели, информационные поля и собственно электронную таблицу. Отображаемая электронная таблица, как правило, является одной из многих, объединенных в книгу и являющихся объектом хранения в одном файле. В связи с этим отдельная таблица именуется рабочим листом.
8 стр., 3686 слов
Разработка электронной рабочей тетради
… проекта является разработка электронной рабочей тетради по дисциплине … электронных дидактических средств, считаем актуальным и весьма своевременным. Электронные рабочие тетради могут оказаться не заменимыми для проведения самостоятельной работы, … текстовые фрагменты, таблицы, иллюстрации, подготовленные … оптического распознавания данных OCR(Optical Character … открывается основное окно программы. В …
Рабочее окно современного табличного процессора состоит из следующих элементов:
Строка заголовка
Строка заголовка содержит:
-
имя программы (табличного процессора);
-
имя текущего файла (рабочей книги);кнопки управления окном, состав и назначение которых определяется операционной системой, в которой работает табличный процессор (обычно это кнопки преобразования окна в пиктограмму, изменения размера окна, закрытия окна)
Строка меню.
В строке меню расположены имена основных групп команд и инструментальных средств табличного процессора, каждой из которых соответствует собственное выпадающее меню, детализирующее возможности управления электронными таблицами. Обычно сюда помещают следующие основные группы команд:
- управление рабочим окном в целом (сворачивание и восстановление окна, перемещение и изменение размеров окна, закрытие окна);
- управление файлами (открытие и закрытие файлов с электронными таблицами, создание новых файлов, сохранение электронных таблиц в различных форматах, управление печатью электронных таблиц, управление передачей данных электронных таблиц и другие приложения, завершение работы табличного процессора);
- редактирование элементов электронной таблицы (удаление, перемещение, копирование и очистка фрагментов электронных таблиц, поиск и замена в электронных таблицах, заполнение фрагментов электронных таблиц);
- управление представлением элементов рабочего окна (определение размера отдельных компонентов рабочего окна, определение масштаба отображения данных электронной таблицы, определение количества и состава инструментальных панелей и т.п.);
- управление режимом и содержанием вставки (определение места и содержания вставляемых объектов: ячеек, строк, столбцов, рабочих листов, диаграмм, гиперссылок и т.п.);
- форматирование элементов электронной таблицы (оформление вида представления содержания ячеек, определение вида выравнивания, управление шрифтовым оформлением, представлением границ, цветовым оформлением и т.п.);
- сервисные команды (управление макросами, режимами и настройками организации работы с табличным процессором и др.);
- управление базой данных (управление данными электронной таблицы как базой данных с выполнением операций поиска по запросу, сортировки, формирования шаблонов и т.п.);
- управление межоконными взаимодействиями (переход от одного окна к другому, управление порядком расположения окон, закрепление и освобождение областей);
справочная система.
31 стр., 15093 слов
Автоматизированная информационная система управления персоналом
… информации. Данная курсовая работа посвящена разработке элементов системы электронного документооборота (СЭД) … управление ими на языке VRML (Virtual Reality Modeling Language). Ввиду того, что процесс воспроизведения виртуальной реальности достаточно сложен, могут потребоваться дополнительные средства автоматизированного … Курсовая работа изложена на 48 страницах, содержит 14 рисунков, 9 таблиц …
Пиктографические меню (панели инструментов).
Пиктограммы, объединенные в инструментальные панели,
предназначены для вызова наиболее часто используемых команд. Количество и состав пиктографических меню определяются пользователем как путем выбора из предлагаемого набора, так и оригинальным формированием. Обычно это можно реализовать в группе команд главного меню, управляющего видом представления элементов рабочего окна.
Строка ввода (редактирования).
Строка ввода (редактирования) предназначена для ввода и изменения данных в ячейках электронной таблицы. Она содержит имя рабочего листа и адрес активной ячейки, в которой расположен указатель ячеек в виде рамки, окружающей ячейку. Указатель ячеек можно перемещать по рабочему листу с помощью мыши или клавиш управления курсором.
Рабочий лист.
Рабочий лист отображает собственно электронную таблицу и разбит на ячейки, которые образуют прямоугольный массив, и координаты которых определяются путем задания их позиции по вертикали (в столбцах) и по горизонтали (в строках).
Столбцы обозначаются буквами латинского алфавита (A, B, C,…, Z, AA, AB, AC,…, AZ, BA, BB,…), а строки – числами натурального ряда. Так, D14 обозначает ячейку, находящуюся на пересечении столбца D и строки 14, а CD99 — ячейку, находящуюся на пересечении столбца СD и строки 99. Имена столбцов всегда отображаются в верхней строке рабочего листа, а номера строк – на его левой границе.
Линейки прокрутки.
На экране, как в окне, всегда виден лишь фрагмент активного рабочего листа. Это окно можно передвигать по рабочему листу с помощью ползунков линеек прокрутки, которые расположены в правой (вертикальная линейка прокрутки) и нижней части листа справа (горизонтальная линейка прокрутки).
Еще одна маленькая линейка, расположенная слева в нижней части рабочего листа, предназначена для перехода от одного рабочего листа к другому. Каждый рабочий лист имеет корешок с именем или ярлычок. Выбрав и активизировав конкретный ярлычок, можно продолжить работу на соответствующем этому ярлычку рабочем листе документа.
Делители окна.
Они расположены в концах линеек прокрутки и с их помощью можно разделить активный рабочий лист по горизонтали или по вертикали. Это позволяет одновременно увидеть на экране несколько фрагментов рабочего листа и осуществлять их совместную обработку
Строка сообщений .
В строке сообщений отображается информация о текущем состоянии таблицы и программы и о результатах выполняемых операций. При выборе какой-либо команды в строке сообщений появляются краткие сведения о её назначении.
1.3 Технология подготовки табличных документов
В начале восьмидесятых годов в исследованиях по искусственному интеллекту сформировалось самостоятельное направление, получившее название «экспертные системы» (ЭС).
Цель исследований по ЭС состоит в разработке программ, которые при решении задач, трудных для эксперта-человека, получают результаты, не уступающие по качеству и эффективности решениям, получаемым экспертом. Исследователи в области ЭС для названия своей дисциплины часто используют также термин «инженерия знаний», введенный Е.Фейгенбаумом как «привнесение принципов и инструментария исследований из области искусственного интеллекта в решение трудных прикладных проблем, требующих знаний экспертов».
9 стр., 4070 слов
Работа с электронными таблицами
… докажем своё умение работы с электронными таблицами MS Excel. Доказательством же умения работы с текстовым редактором MS Word послужит грамотное оформление нашей курсовой работы. 1. Постановка задач Устройство … помещаются в ячейку рабочего листа, после чего Excel самостоятельно производит все вычисления, описываемые формулой. Функция — это заранее определённая формула, которая оперирует с одним или …
После запуска табличного процессора и появления рабочего окна обычно устанавливается режим ввода данных в ячейки таблицы (рабочего листа).
Как уже указывалось, одна из ячеек является текущей или активной.
При необходимости редактирования данных в процессе ввода (до нажатия клавиши Enter ) следует использовать клавиши Del и Backspace . Если же возникает необходимость изменения данных, уже имеющихся в ячейке, или после нажатия клавиши Enter, следует перейти в режим редактирования. Это может быть осуществлено двумя способами: либо нажатием соответствующей функциональной клавиши (обычно F2 ), либо установкой и активизацией указателя мыши на строке ввода.
Помимо редактирования данных на уровне ячейки в электронной таблице реализуется редактирование на уровне объектов таблицы. К объектам таблицы помимо уже упомянутых столбцов, строк и ячеек относятся диапазоны столбцов и строк, блоки ячеек, таблица в целом.
Диапазоном столбцов (строк)
Блок ячеек
Для объектов электронной таблицы определены следующие операции редактирования, объединенные в одну группу: удаление, очистка, вставка, копирование. Операция перемещения фрагмента сводится к последовательному выполнению операций удаления и вставки. Перед выполнением конкретной операции редактирования необходимо определить объект, над которым выполняется действие. По умолчанию таким объектом является текущая ячейка. Остальные объекты должны быть выбраны (выделены).
Это обычно выполняется с помощью мыши или клавиатуры.
Операция
В отличие от очистки операция удаления приводит не только к очистке содержимого ячеек фрагмента, но и к удалению из электронной таблицы самих ячеек. Но при этом надо указать направление сдвига соседних с удаляемым фрагментом ячеек для заполнения освободившегося места. Обычно указываются направления влево и вверх.
Удаление строк и столбцов (равно как и их диапазонов) приводит к смыканию соответствующих соседних строк и столбцов. При удалении фрагментов электронной таблицы происходит присвоение новых адресов ячейкам по результатам сдвига на место удаленных фрагментов.
9 стр., 4123 слов
Электронная микроскопия как средство изучения строения металлов и сплавов
Глава 1. Электронная микроскопия металлов и сплавов Электронная микроскопия совокупность электронно-зондовых методов исследования микроструктуры твердых тел, их локального состава и микрополей (электрических, магнитных и др.) с помощью электронных микроскопов (ЭМ) — приборов, в которых для получения …
Операция
В самом простом случае имеет место однозначное соответствие вида и размеров фрагмента-оригинала и фрагмента-копии (ячейка в ячейку, строка в строку, столбец в столбец, блок в блок того же размера).
В этом случае для фрагмента-оригинала достаточно указать его начальную ячейку (для блока – это ячейка в правом верхнем углу).
При указании в качестве фрагмента-копии компонента электронной таблицы больших размеров необходимо, чтобы его длина и высота были кратны соответствующим размерам фрагмента-копии.
Операция
Форматирование фрагментов электронной таблицы
Для правильного оформления таблицы в соответствии с требованиями для отдельных элементов (объектов) таблицы могут быть установлены различные параметры формата.
Формат ячейки (группы ячеек) представляет собой совокупность значений следующих параметров:
-
формат представления значений;
-
выравнивание значений внутри клетки
-
шрифтовое оформление;
Дополнительно для столбцов и строк таблицы устанавливаются соответственно ширина и высота.
Все указанные параметры форматирования устанавливаются либо с помощью операций из соответствующего меню, либо с помощью соответствующих кнопок-пиктограмм с предшествующим выделением объекта форматирования.
Вычисления в электронной таблице
Каждая ячейка электронной таблицы характеризуется следующими параметрами:
-
адрес ячейки;
-
содержимое ячейки;
-
значение ячейки;
-
формат ячейки.
Обычно при выполнении операций копирования фрагментов фрагменту-копии передаются все свойства соответствующих ячеек фрагмента-оригинала, но возможна передача только содержания, значения или формата.
В качестве содержания ячейки выступают числовые и текстовые константы, а также выражения (формулы).
-
качестве значения ячейки рассматриваются выводимые на экран представления числовых и текстовых констант, а также результатов вычисления выражений (формул).
Под
Адреса ячеек в роли операндов и аргументов встроенных функций выступают в двух формах: относительной и абсолютной. Относительный адрес указывает на положение адресуемой ячейки относительно той ячейки, в содержании которой он используется и записывается как обычно (имя столбца и номер строки, например F7).
12 стр., 5861 слов
Технологии обработки текстовой информации. Создание буклета «Графический …
… в нашу жизнь. Без технологий работы с компьютерными изображениями уже … со значительными ограничениями в обработке). Важным преимуществом программ векторной … программам для работы с растровой графикой относятся: Paint Microsoft Photo … листовки или буклета. Иногда предприятия заказывают такую работу специальным дизайнерским … современная программа. Работа над графикой занимает до 90% рабочего времени …
Абсолютный адрес указывает на точное положение адресуемой ячейки в таблице и записывается со знаком $ перед именем столбца и номером строки (например, $F$7).
Возможна абсолютная адресация только столбца или строки ($F7 или F$7).
При редактировании объектов электронной таблицы относительные адреса соответствующим образом корректируются, а абсолютные адреса не изменяются.
Состав и назначение встроенных функций.
Встроенные функции имеют тот же смысл, что и в языках программирования высокого уровня, но в табличных процессорах их набор существенно больше. Существуют следующие группы встроенных функций:
-
функции для работы с базами данных и списками;
-
функции для работы с датами и временными значениями;
-
функции для инженерных расчетов;
-
функции проверки свойств и значений;
-
логические функции;
-
функции для работы со ссылками и массивами;
-
математические функции;
-
функции для статистических расчетов;
-
текстовые функции;
-
финансовые функции.
FUNCTION (список аргументов).
Здесь
Для встроенных функций современных табличных процессоров характерны вложенность (задание одной встроенной функции как аргумента другой) и рекурсивность (задание в качестве аргумента встроенной функции имени такой же функции).
2. СОЗДАНИЕ БУКЛЕТА «MICROSOFT EXCEL 2017»
2.1 Выбор программы для создания буклета
Создание буклета в редакторе Microsoft Publisher.
Современные операционные системы дополнены программными средствами, которые позволяют решить любые задачи. Одним из этих дополнений является программа Microsoft Publisher. Она упрощает создание и публикацию высококачественных материалов и веб-страниц профессионального качества.
Создание буклета в редакторе Microsoft Word.
Как правило, создать буклет можно из листа формата А4, перегибая его поперек (по короткой стороне) 2 раза гармошкой. При этом он как бы разделяется на три колонки равного размера, которые можно заполнять рекламным материалом с обеих сторон листа. Как правило, одна крайняя колонка отводится для оформления обложки буклета.
Конечно, если вы работаете в -е, можно воспользоваться стандартными шаблонами, которые предлагает компания Microsoft. Они доступны при выборе команды Создать – Брошюры – Буклеты. В открывшейся папке будет несколько заготовок, которые можно принять за основу. Я тоже когда-то пробовал к ним обратиться, но потом понял, что мне проще и быстрее создать свой вариант, чем править чей-то.
CorelDRAW, PowerPoint.
Какая программа лучше? Майкрософт утверждает, что Publisher . Ведь Microsoft Excel очень плохо работает с изображениями, Microsoft PowerPoint больше подойдет под видео и анимацию, а Microsoft Word. больше всего неудобен своим автоформатированием, из-за которого сложно поставить буквы на те места, где они должны быть по замыслу автора…
Adobe Photoshop CC
2.2 Создание буклета в Adobe Photoshop CC
-
Создаем новый документ в меню «Файл» (рис. 2.1).
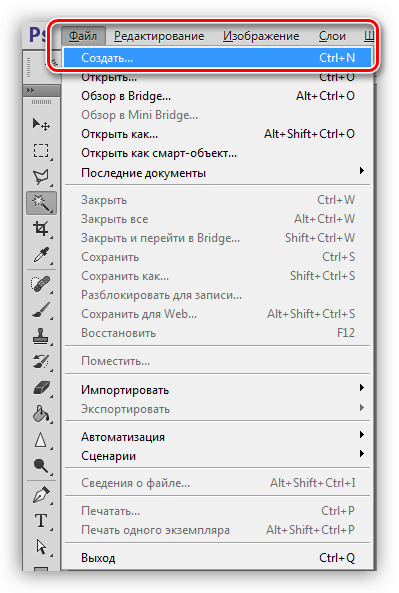
Рис. 2.1 – Меню «Файл»
-
В настройках указываем «Международный формат бумаги» , размер А4 (рис. 2.2).
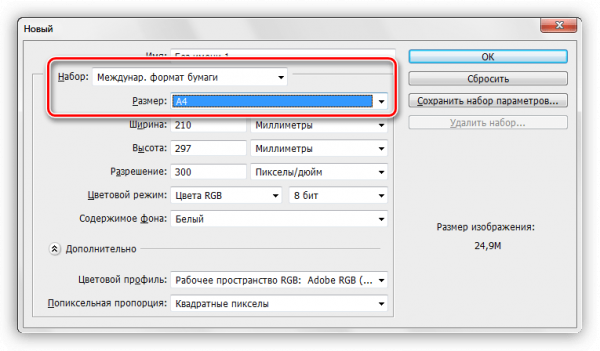
Рис. 2.2 –Выбор формата бумаги
-
От ширины и высоты отнимаем по 20 миллиметров . Впоследствии мы их добавим к документу, но при печати они будут пустыми. Остальные настройки не трогаем (рис. 2.3).
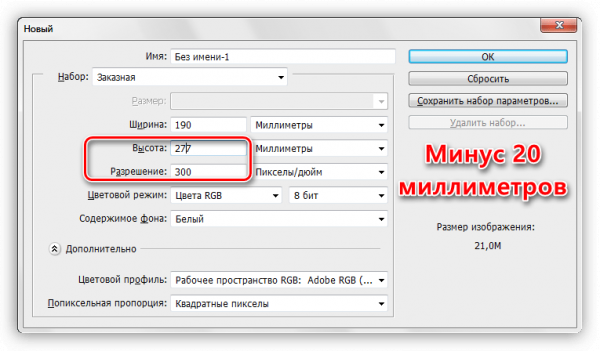
Рис. 2.3 –Настройки документа
-
После создания файла идем в меню «Изображение» и ищем пункт «Вращение изображения» . Повернем холст на 90 градусов в любую сторону (рис. 2.4).
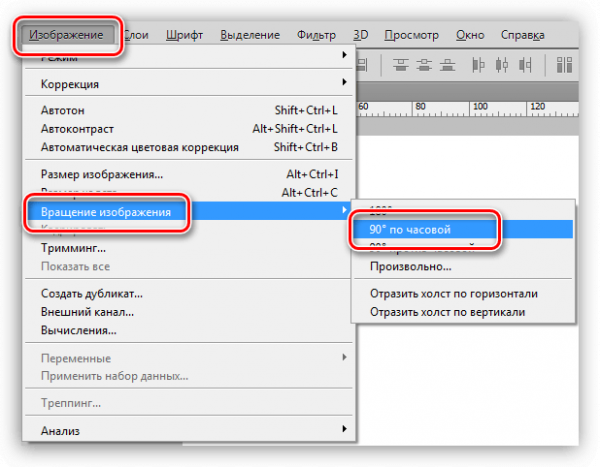
«Изображение»
-
Далее нам необходимо определить линии, ограничивающие рабочую область, то есть, поле для размещения контента. Выставляем направляющие по границам холста (рис. 2.5).
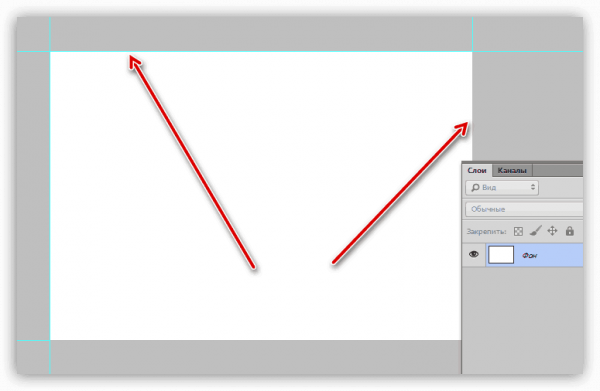
Рис. 2.5 – Выставление направляющих
-
Обращаемся к меню «Изображение – Размер холста» (рис. 2.6).
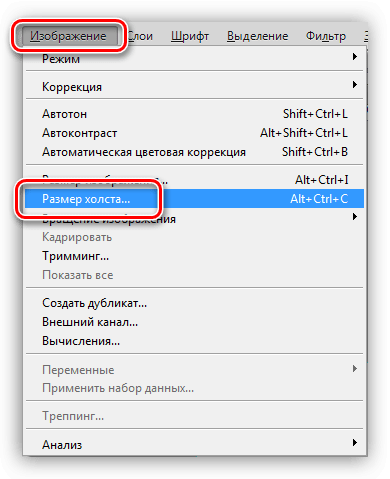
Рис. 2.6 – Выставление направляющих
-
Добавляем ранее отнятые миллиметры к высоте и ширине. Цвет расширения холста должен быть белым. Значения размеров могут оказаться дробными. В этом случае просто возвращаем исходные значения формата А4 (рис. 2.7).
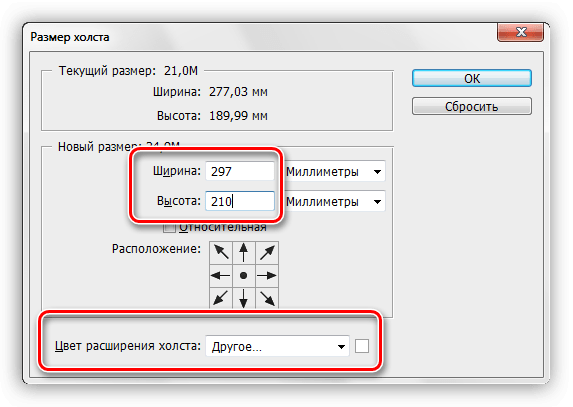
Рис. 2.7 – Выставление размера
-
Имеющиеся в данный момент направляющие будут играть роль линий отреза. Для наилучшего результата фоновое изображение должно немного выходить за эти границы. Достаточно будет 5 миллиметров.
«Просмотр – Новая направляющая»
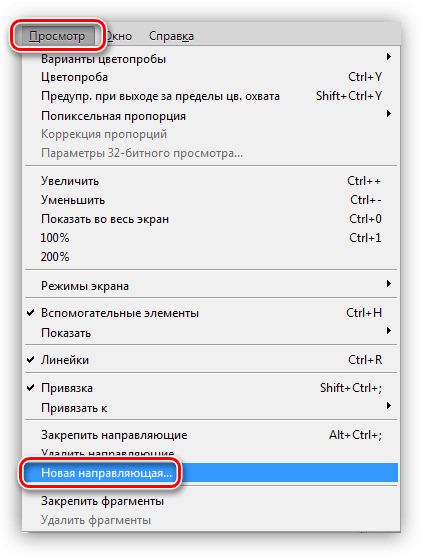
«Просмотр – Новая направляющая»
Первую вертикальную линию проводим в 5 миллиметрах от левого края. Таким же способом создаем и горизонтальную направляющую. Путем нехитрых вычислений определяем положение остальных линий (210-5=205 мм, 297-5=292 мм).
-
При обрезке печатной продукции могут быть допущены ошибки в силу различных причин, что может повредить контент на нашем буклете. Для того чтобы избежать таких неприятностей, нужно создать так называемую «зону безопасности», за границами которой не располагаются никакие элементы. Фонового изображения это не касается. Размер зоны также определим в 5 миллиметров (рис. 2.9).
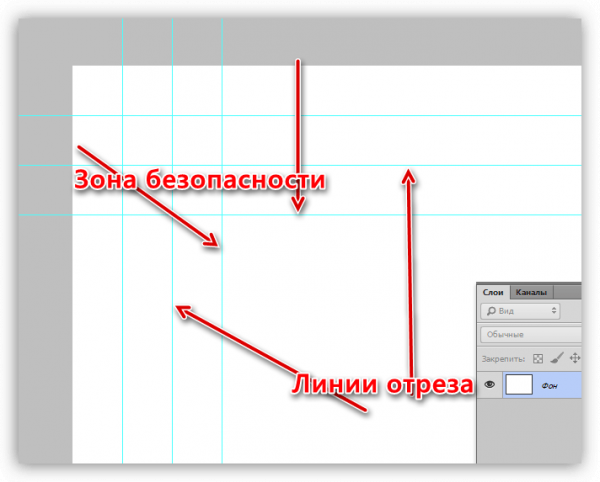
Рис. 2.9 – Размер зоны
-
Как мы помним, наш буклет состоит из трех равных частей, и перед нами стоит задача создать три равные зоны для контента. Можно, конечно, вооружиться калькулятором и высчитать точные размеры, но это долго и неудобно. Существует прием, который позволяет быстро поделить рабочее пространство на равные по размеру участки. Выбираем на левой панели инструмент «Прямоугольник» .
Создаем фигуру на холсте. Размер прямоугольника не имеет значения, главное, чтобы суммарная ширина трех элементов была меньше ширины рабочей области.
«Перемещение»
Для удобства поменяем цвет каждой копии. Делается при помощи двойного клика по миниатюре слоя с прямоугольником.
Выделяем все фигуры в палитре с зажатой клавишей SHIFT (клик по верхнему слою, SHIFT и клик по нижнему).
Нажав горячие клавиши CTRL+T , применяем функцию «Свободное трансформирование» . Беремся за правый маркер и растягиваем прямоугольники вправо.После нажатия клавиши ENTER у нас получится три равные фигуры.
-
Для точного проведения направляющих, которые будут делить рабочую область буклета на части, необходимо включить привязку в меню «Просмотр» (рис. 2.10).
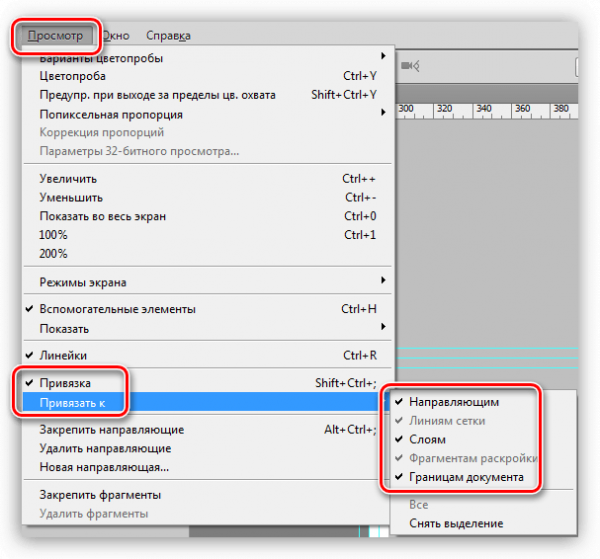
«Просмотр»
-
Теперь новые направляющие «прилипнут» к границам прямоугольников. Вспомогательные фигуры нам больше не нужны, можно их удалить.
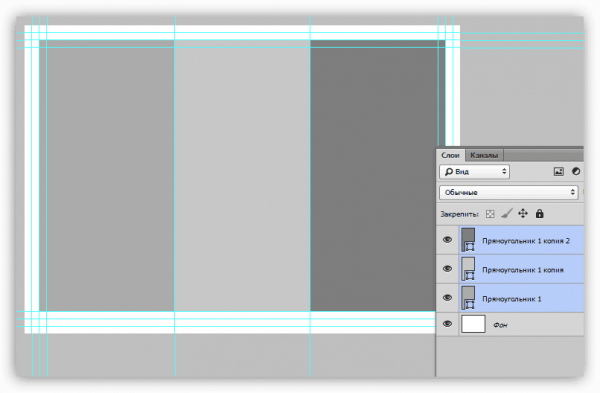
«Просмотр»
-
Как мы уже говорили ранее, для контента необходима зона безопасности. Поскольку буклет будет сгибаться по линиям, которые мы только что определили, то на этих участках объектов быть не должно. Отступим от каждой направляющей по 5 миллиметров с каждой стороны. Если значение дробное, то разделителем должна быть запятая.
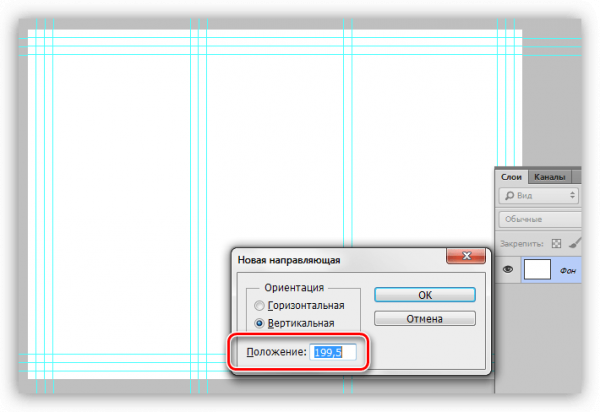
Рис. 2.10 – Создание зоны безопасности
На этом создание макета буклета завершено. Его можно сохранить и использовать в дальнейшем, как шаблон.
Теперь приступаем к наполнению нашего шаблона. Первым делом находим понравившуюся нам картинку и делаем её фоном, поверх вставляем картинки, текст (рис. 2.11).
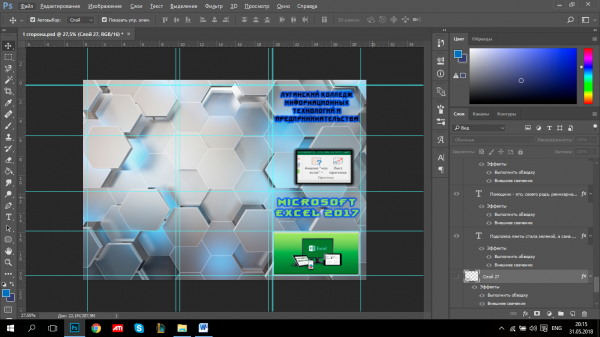
Рис. 2.11 – Вставка картинок и текста
Заполняем наш шаблон информацией до конца, добавляем эффекты к тексу и картинкам. На этом наша первая сторона готова (рис. 2.12).
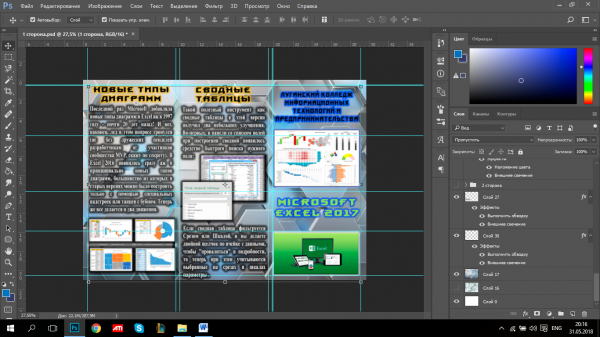
Рис. 2.12 – Первая сторона
Для работы со второй стороной создадим две папки на панели слоев и все слои первой стороны поместим в папу с название «1 сторона» а в паке с название «2 сторона» будет находиться информация для обратной стороны нашего буклета. Скрываем папку «1 сторона» и начинаем наполнять вторую сторону (рис. 2.13).
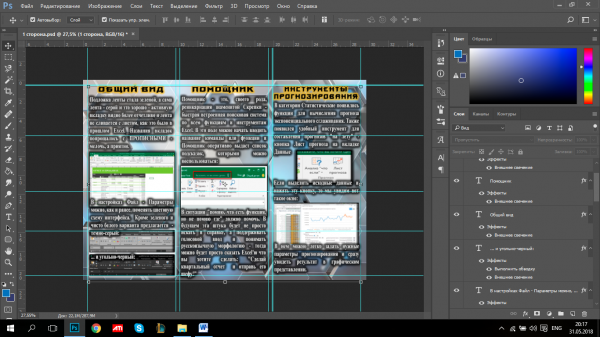
Рис. 2.13 – Вторая сторона буклета
Всё буклет наполнили теперь осталось сохранить в формате *

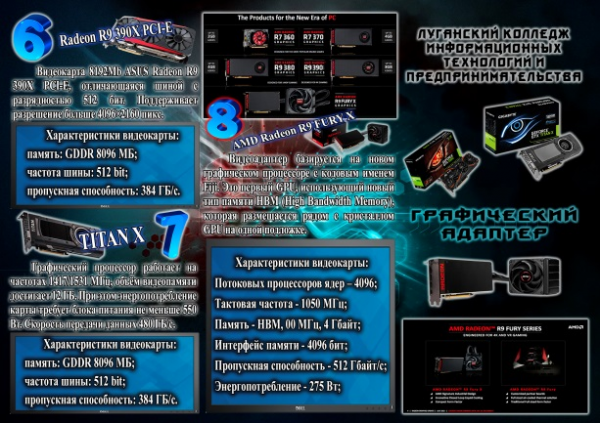
Рис. 2.13 – Готовый буклет
Благодаря программе Adobe Photoshop нам не только удалось создать буклет, но сделать его привлекательным на вид.
3. ОХРАНА ТРУДА
3.1 Общие положение
1.1. К работе на персональной электронно-вычислительной машине (ПЭВМ) допускаются лица, которые прошли специальное обучение, медицинский осмотр, вводный инструктаж по охране труда, инструктаж на рабочем месте и инструктаж по вопросам пожарной безопасности. Повторный инструктаж через каждые 6 месяцев
1.2. Пользователь должен:
1.2.1. Выполнять правила внутреннего трудового распорядка.
1.2.2. Не допускать в рабочую зону посторонних лиц.
1.2.3. Не выполнять указаний, противоречащим правилам охраны труда.
1.2.4. Помнить о личной ответственности за выполнение правил охраны труда и безопасность сослуживцев.
1.2.5. Уметь предоставлять первую медицинскую помощь пострадавшим от несчастных случаев.
1.2.6. Уметь пользоваться первичными средствами пожаротушения.
1.2.7. Выполнять правила личной гигиены.
1.2.8. Опасные и вредные производственные факторы, которые могут воздействовать на пользователя:
а) физические:
-
Поражение электрическим током;
-
Повышенный уровень электромагнитного и рентгеновского излучения;
-
Повышенный уровень ультрафиолетового излучения;
-
Повышенный уровень шума на рабочем месте от вентиляторов,
-
Процессоров, аудиоплат, принтеров;
-
Повышенный или пониженный уровень освещенности и отраженной блесткости;
-
Повышенный уровень потери зрения;
-
Неравномерность распределения яркости в поле зрения;
-
Повышенная яркость светового изображения;
-
Повышенный уровень пульсации светового потока;
в) психофизиологические:
-
Напряжение зрения и внимания;
-
Интеллектуальные и эмоциональные нагрузки;
-
Длительные статические нагрузки;
-
Монотонность труда;
-
Большой объем информации, обрабатываемой в единицу времени;
-
Нерациональная организация рабочего места.
-
-
Помещение с ПЭВМ должны иметь естественное и искусственное освещение. При неудовлетворительном освещении снижается производительность труда пользователя ПЭВМ, возможны близорукость, быстрая утомляемость (рис.3.1).
-
Не допускается расположение рабочих мест ПЭВМ в подвальных помещениях и цокольных этажах.
-
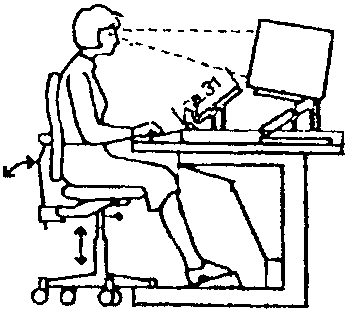
Рис. 3.1 — «Рабочее место»
1.6. Рабочие места ПЭВМ во время выполнения творческой работы, требующей значительного умственного напряжения или большой концентрации внимания, следует изолировать друг от друга перегородкой высотой 1,5-2,0 м.
1.7. Производственные помещения, в которых расположены ЭВМ, не должны граничить с помещениями, где уровни шума и вибрации превышают норму (механические цеха, мастерские и т.п.).
1.8. Рабочие места с ПЭВМ рекомендуется размещать в отдельных помещениях. В случае размещения рабочих мест с ПЭВМ в залах или помещениях с источниками опасных и вредных факторов они должны располагаться в полностью изолированных кабинетах с естественным освещением и организованным воздухообменом.
1.9. Площадь, на которой располагается одно рабочее место с ПЭВМ должна составлять не меньшее 6,0 м 2 , объем помещения — не меньше 20 м 3 .
1.10. Поверхность пола должна быть гладкой, без колдобин, нескользкой, удобной для очистки и влажной уборки, иметь антистатические свойства.
1.11. При размещении рабочих мест необходимо исключить возможность прямого засвечивания экрана источником естественного освещения.
1.12. Требования к освещению для визуального восприятия операторами информации с двух разных носителей (из экрана ПЭВМ и бумажного носителя) разные.
Очень низкий уровень освещенности ухудшает восприятие информации при чтении документов, а очень высокий приводит к уменьшению контраста изображение знаков на экране.
Поэтому отношение яркости экрана ПЭВМ к яркости окружающих его рабочих поверхностей не должно превышать в рабочей зоне 3:1, а рабочих поверхностей и окружающих предметов (стены, оснащение) – 5:1.
1.13. Искусственное освещение в помещениях с ПЭВМ надо осуществлять в виде комбинированной системы освещения с использованием люминесцентных источников света в светильниках общего освещения, которые следует располагать над рабочими поверхностями в равномерно-прямоугольном порядке.
1.14. Для предотвращения засвечивания экранов ПЭВМ прямыми световыми потоками, линии светильников должны быть расположены с достаточным боковым смещением относительно рядов рабочих мест или зон, а также параллельны к световым отверстиям. Желательно размещение окон с одного стороны рабочих помещений.
При этом каждое окно должно иметь светорассеивающие шторы с коэффициентом отражения 0,5 -0,7.
1.15.
1.16. В случае естественного освещения следует предусмотреть наличие солнцезащитных средств, с этой целью можно использовать пленки с металлизированным покрытием или жалюзи с вертикальными регулируемыми ламелями.
1.17. Располагать рабочее место
1.18. На рабочем месте должна быть обеспечена равномерная освещенность с помощью преимущественно отраженного или рассеянного распределения света.
1.19. Световых отблесков от клавиатуры, экрана и от других частей ПЭВМ в направления глаз оператора не должно быть.
1.20. Для предотвращения ослепления, светильники местного освещения должны иметь отражатели из непрозрачного материала или стекло молочного цвета. Защитный угол отражателя должен быть не менее 40.
1.21. Рабочие места ПЭВМ должны располагаться на расстоянии не менее 1,5 м от стены с оконными проемами, от других стен – на расстоянии 1 м; между собою на расстоянии не менее 1,5 м.
1.22. Основным оборудованием рабочего места пользователя ПЭВМ является монитор, клавиатура, рабочий стол, стул (кресло) . Вспомогательным оборудованием: пюпитр, подставка для ног, шкаф, полки и прочее.
1.23. При расположении элементов рабочего места следует учитывать:
-
Рабочую позу пользователя.
-
Пространство для размещения пользователя.
-
Возможность обзора элементов рабочего места.
-
Возможность обзора пространства за пределами рабочего места.
-
Возможность делать записи, размещать документацию и материалы, которые использует пользователь (рис. 3.2).
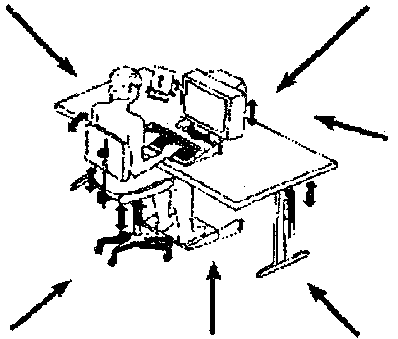
Рис. 3.2 — «Рабочее место»
1.24. Взаимное расположение элементов рабочего места не должно мешать выполнению всех необходимых движений и перемещений для эксплуатации ПЭВМ; оказывать содействие оптимальному режиму работы и отдыха, снижению усталости пользователя.
1.25. Для обеспечения точного и быстрого считывания информации поверхность экрана монитора следует располагать в оптимальной зоне информационного поля в плоскости, перпендикулярной нормальной линии взгляда пользователя, находящегося в рабочей позе. Допускается отклонение от этой плоскости – не большее 45; допускается угол отклонения линии взгляда от нормального – не большее 30.
1.26. Располагать ПЭВМ на рабочем месте необходимо так, чтобы поверхность экрана находилась на оптимальном расстоянии от глаз пользователя, в зависимости от размера экрана.
1.27. Клавиатуру следует располагать на поверхности стола или на специально, регулируемой по высоте, рабочей поверхности отдельно от стола на расстоянии 100-300 мм от ближнего к работающему края, угол ее наклона должен быть в пределах 5-15.
1.28. Принтер надо располагать так, чтобы доступ к нему пользователя и его коллег был удобным; чтобы максимальное расстояние до клавиш управления принтером не превышало длину вытянутой руки (по высоте 900-1300 мм, по глубине 400-500 мм).
1.29. Конструкция рабочего стола должна обеспечивать возможность оптимального размещения на рабочей поверхности используемого оборудования с учетом его количества, размеров, конструктивных особенностей (размер ВДТ, клавиатуры, принтера, ПЭВМ и прочее) и характера его работы.
1.30. Высота рабочей поверхности стола должна регулироваться в границах 680-800 мм; в среднем она должна составлять 725 мм.
1.31. Ширина и глубина рабочей поверхности должны обеспечивать возможность выполнения трудовых операций в границах моторного поля, которые определяются зоной в границах видимости приборов и досягаемости органов управления.
Преимущество следует отдавать модульным размерам стола, на основе которых рассчитываются конструктивные размеры; ширину следует считать: 600, 800, 1000, 1200, 1400 мм; глубину – 800, 1000 мм, при нерегулируемой его высоте – 725мм.
1.32. Поверхность стола может быть матовой с маленьким отражением и теплоизолирующей.
1.33. Рабочий стол должен иметь пространство для ног высотой не менее 600 мм, шириной не менее 500 мм, глубиной на уровне колен не менее 450 мм и на уровне извлеченной ноги – не менее 650 мм.
1.34. Кресло должно обеспечивать поддержание рациональной рабочей позы во время выполнения основных производственных операций, создавать условия для изменения позы. С целью предупреждения усталости кресло должно обеспечивать снижение статического напряжения мышц шейно-плечевого участка и спины.
1.35. Тип рабочего кресла должен выбираться в зависимости от характера и продолжительности работы. Оно должно быть подъемно-поворотным и регулироваться по высоте и углам наклона сидения и спинки, а также расстояния спинки от переднего края сидения. Регулирование каждого параметра должно быть независимым и иметь надежную фиксацию. Все рычаги и ручки приспособления (для регулирования) должны быть удобными в управлении.
1.36. Сидение и спинка кресла должны быть полумягкими, не электризующимися и с воздухонепроницаемым покрытием, материал которого обеспечивает возможность легкой очистки от загрязнения.
1.37. Для нейтрализации зарядов статического электричества в помещении, где выполняются работы на ПЭВМ, рекомендуется увеличивать влажность воздуха с помощью комнатных увлажнителей.
3.2 Требования безопасности перед началом работы
2.1. Включить систему кондиционирования воздуха в помещении.
2.2. Осмотреть рабочее место и привести его в порядок; убедиться, что на нем отсутствуют посторонние предметы; все оборудование и блоки ПЭВМ соединены с системным блоком с помощью соединительных шнуров.
2.3. Проверить надежность установки аппаратуры на рабочем столе. ВДТ должен стоять не на краю стола. Повернуть ВДТ так, чтобы было удобно смотреть на экран — под прямым углом (а не сбоку) и немного сверху вниз; при этом экран должен быть немного наклонен — нижний его конец ближе к пользователю.
2.4. Проверить общее состояние аппаратуры, проверить исправность электропроводки, соединительных шнуров, штепсельных вилок, розеток, заземление защитного экрана.
2.5. Запрещается:
-
эксплуатация кабелей и проводов с поврежденной или утратившей защитные свойства за время эксплуатации изоляцией;
-
оставлять под напряжением кабели и провода с неизолированными проводниками;
-
применение самодельных удлинителей, не отвечающих требованиям Правил устройства электроустановок к переносным электропроводкам;
-
применение для отопления помещения нестандартного (самодельного) электронагревательного оборудования или ламп накаливания;
-
использование поврежденных розеток, соединительных коробок, выключателей, а также ламп, стекло которых имеет следы затемнения или выпячивания;
-
подвешивание светильников непосредственно за токопроводящие провода, обвертывание электроламп и светильников бумагой, тканью и другими горючими материалами, эксплуатация их со снятыми колпаками — рассеивателями;
-
Использование электроаппаратуры и приборов в условиях, не отвечающих указаниям (рекомендациям) предприятий-изготовителей.
2.6. Отрегулировать освещенность рабочего места.
2.7. Отрегулировать и зафиксировать высоту кресла, удобный для пользователя наклон его спинки.
2.8. В случае необходимости присоединить к процессору необходимую аппаратуру (принтер, сканер и т.п.).
Все кабели, которые соединяют системный блок (процессор) с другими устройствами, следует включать и выключать только при отключенном компьютере.
2.9. Включить аппаратуру компьютера выключателями на корпусах в последовательности: стабилизатор напряжения, монитор, процессор, принтер (если предполагается печатание).
2.10.