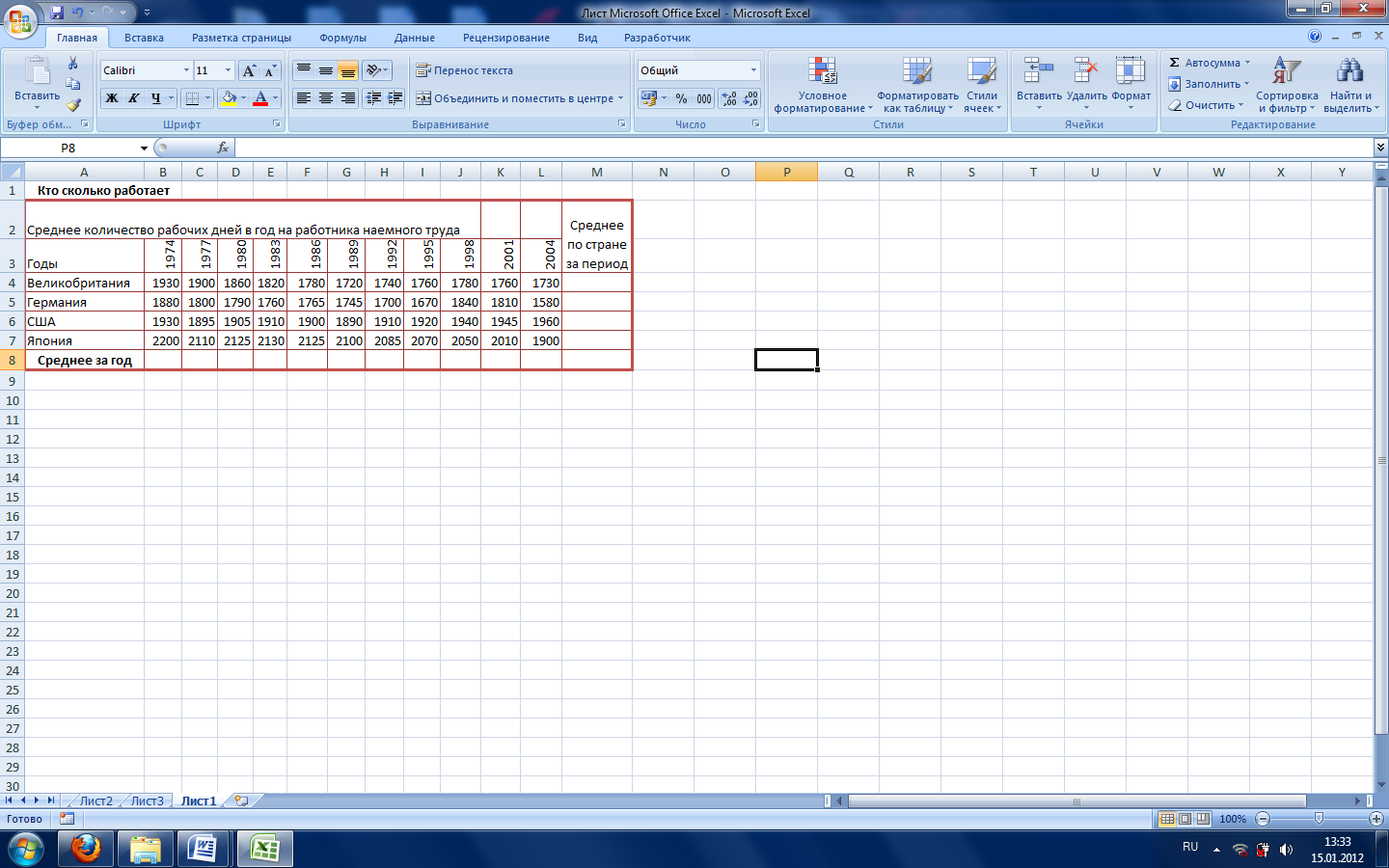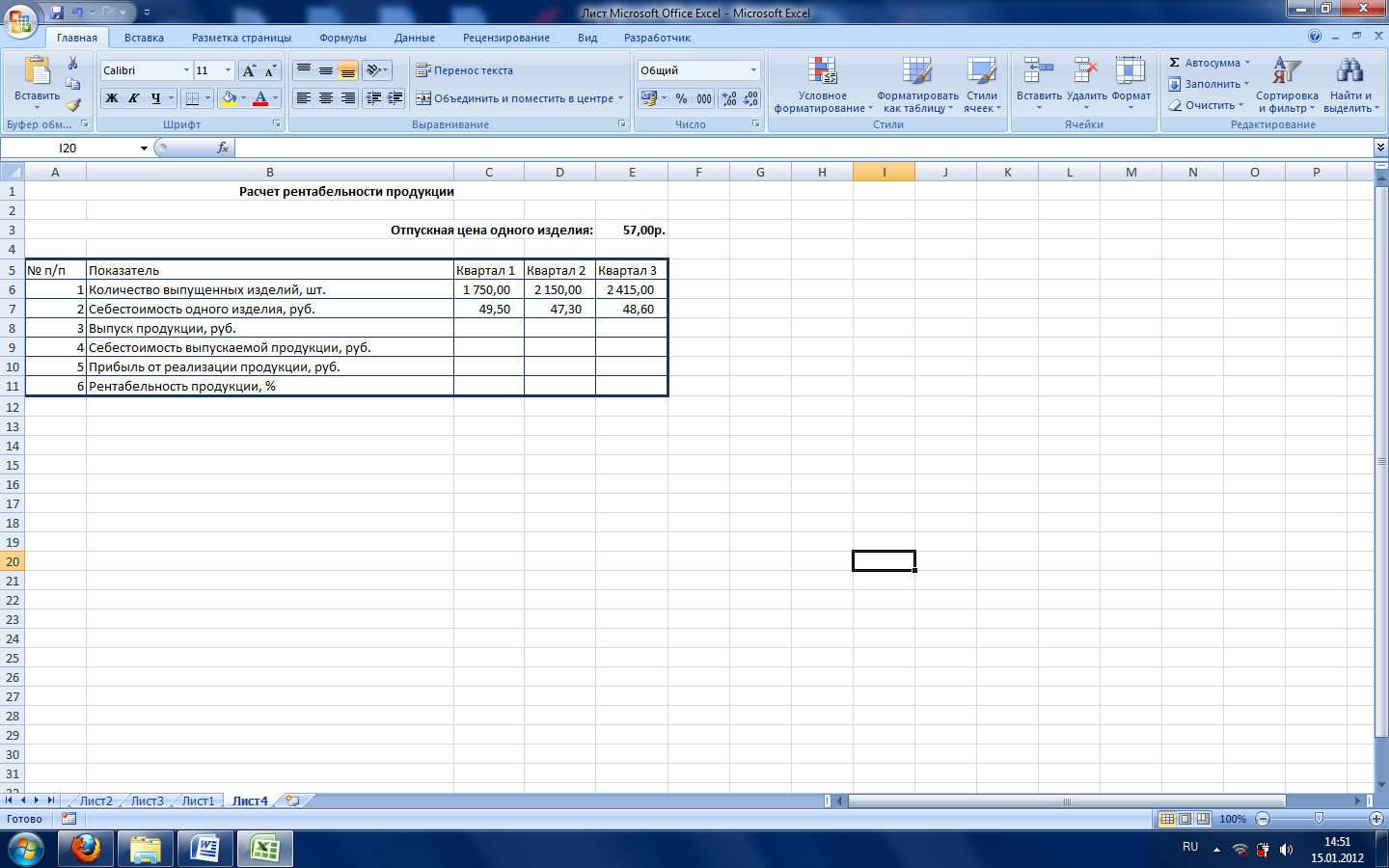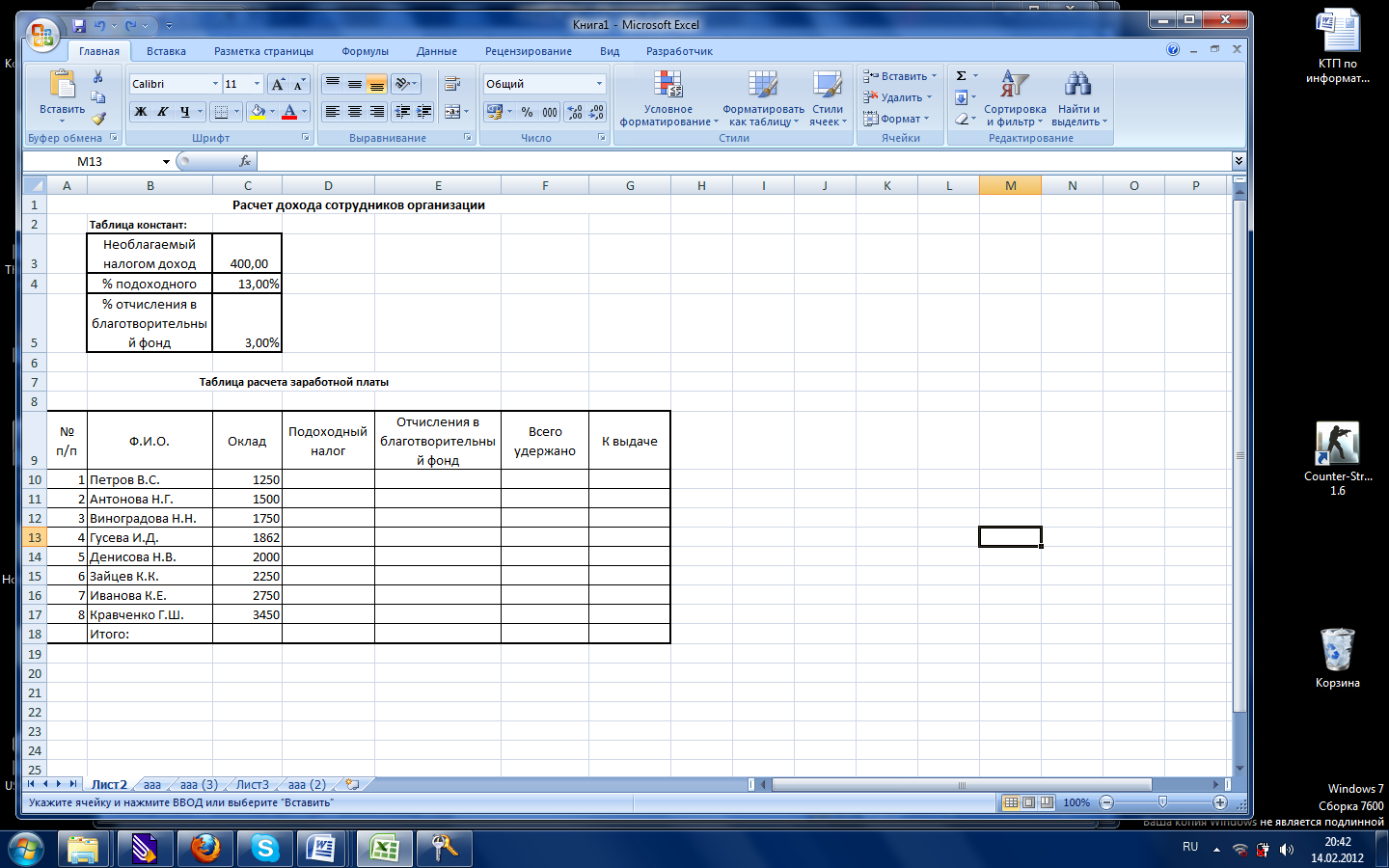Практическое занятие № 26.
Системы статистического учета (бухгалтерский учет, планирование и финансы, статистические исследования).
Цель: изучить технологии организации расчетов с использованием встроенных функций в таблицах MS Excel.
Порядок выполнения работы
Задание 1. Создать таблицу динамики розничных цен и произвести расчет средних значений.
Динамика розничных цен на молоко цельное разливное, руб./литр
|
А |
В |
С |
D |
E |
|
Регионы Российской Федерации |
На 01.04.2015г. |
На 01.05.2015г. |
На 01.06.2015г. |
Изменение цены в % (01.06.2015 к 01.04.2015) |
|
Республика Калмыкия |
7,36 |
7,36 |
6,29 |
|
|
Республика Татарстан |
3,05 |
3,05 |
3,05 |
|
|
Астраханская обл. |
8,00 |
7,85 |
7,75 |
|
|
Волгоградская обл. |
12,08 |
12,12 |
11,29 |
|
|
Пензенская обл. |
8,68 |
8,75 |
9,08 |
|
|
Самарская обл. |
7,96 |
7,96 |
7,96 |
|
|
Саратовская обл. |
11,40 |
11,10 |
11,08 |
|
|
Ульяновская обл. |
5,26 |
5,26 |
5,26 |
|
|
Среднее значение по районам |
-
На листе «Динамика цен» создайте таблицу по образцу.
-
Произведите расчет изменения цены в колонке Е по формуле
-
Изменение цены = Цена на 01.06.2015 / Цена на 01.04.2015
-
Рассчитайте средние значения по колонкам, пользуясь мастером функций fx. Функция СРЗНАЧ находится в разделе «Статистические».
-
В ячейке А2 задайте функцию СЕГОДНЯ, отображающую текущую дату, установленную в компьютере (Формулы / Вставить функцию / Дата и Время / СЕГОДНЯ)
Задание 2. Создать таблицу изменения количества рабочих дней наемных работников и произвести расчет средних значений.
-
Изменение направления текста на вкладке Выравнивание окна Формат ячеек…
-
Произвести расчет средних значений по строкам и столбцам с использованием функции СРЗНАЧ.
Задание 3. Применение функции ЕСЛИ при проверке условий. Создать таблицу расчета премии за экономию горючесмазочных материалов (ГСМ).
Расчет премии за экономию горючесмазочных материалов (ГСМ)
|
Табельный № |
Ф.И.О. |
План расходования ГСМ, л |
Фактически израсходовано ГСМ, л |
Базовая ставка, руб. |
Премия (25% от базовой ставки), если ПланФактически израсходовано |
|
38009 |
Андреев П.Р. |
250 |
251 |
1000 |
|
|
38007 |
Кремнев В.В. |
400 |
345 |
1000 |
|
|
38017 |
Рогов Р.Р. |
500 |
450 |
1000 |
|
|
38023 |
Жданов П.О. |
600 |
578 |
2000 |
|
|
38021 |
Диев Д.Ж. |
800 |
741 |
2000 |
|
|
38001 |
Сергеев А.В. |
800 |
752 |
2000 |
|
|
38011 |
Васильев П.Л. |
750 |
789 |
2000 |
|
|
38003 |
Петров С.П. |
800 |
852 |
2000 |
|
|
38013 |
Гордеев А.В. |
800 |
852 |
2000 |
|
|
38019 |
Марков А.Л. |
900 |
865 |
2000 |
|
|
38005 |
Сидоров А.О. |
900 |
946 |
2000 |
|
|
38015 |
Серов В.В. |
300 |
954 |
2000 |
Для расчета премии используйте функцию ЕСЛИ:
-
В первой строке Лог_выражение задайте условие С4D4
-
Во второй строке Значение_если_истина напишите Е4*0,25
-
В третьей строке Значение_если_ложь напишите 0
Произведите сортировку по столбцу фактического расходования ГСМ по возрастанию.(в меню Данные / команду Сортировка / по столбцу / по возрастанию)
Задание 4. Создать таблицу расчета рентабельности продукции. Константы вводить в расчетные формулы в виде абсолютной адресации.
-
При вводе номеров в колонку А используйте прием автозаполнения.
-
Выделите цветом ячейку со значением константы — отпускной цены 57,00р.
-
Произведите расчеты во всех строках таблицы. Формулы для расчета:
-
Выпуск продукции = Количество выпущенных изделий * Отпускная цена одного изделия ( =C6*$E$3)
-
Себестоимость выпускаемой продукции = Количество выпущенных изделий * Себестоимость одного изделия (=C7*C6)
-
Прибыль от реализации продукции = Выпуск продукции — Себестоимость выпускаемой продукции (=C8-C9)
-
Рентабельность продукции = Прибыль от реализации продукции / Себестоимость выпускаемой продукции (=C10 / С9). На строку наложите Процентный формат чисел.
Формулы из колонки С скопируйте автокопированием вправо по строке.
Задание 5. Создать таблицу расчета дохода сотрудников организации. Константы вводить в расчетные формулы в виде абсолютной адресации.
Подоходный налог = ( Оклад – Необлагаемый налогом доход)* % подоходного налога;
Отчисления в благотворительный фонд = Оклад * % отчисления в благотворительный фонд;
Всего удержано = Подоходный налог – Отчисления в благотворительный фонд;
К выдаче = Оклад – Всего удержано;
Переименуйте лист, присвоив ему имя «Доход сотрудников».
Контрольные вопросы:
1. Опишите правила работы с формулами в табличном редакторе MS Excel
2. Опишите возможности меню «Формат ячеек»
ПЛАН УРОКА ТЕОРЕТИЧЕСКОГО ОБУЧЕНИЯ
ТИП УРОКА: комплексный урок.
ТЕМА: «Технологии создания и преобразования информационных объектов».
ТЕМА УРОКА: «Создание и настройка диаграмм в Excel».
МЕТОД ОБУЧЕНИЯ: практический.
СПОСОБ ОБУЧЕНИЯ фронтальный.
ЦЕЛИ УРОКА:
ОБРАЗОВАТЕЛЬНАЯ: помочь учащимся усвоить назначение электронных таблиц, научить основам работы в программе электронные таблицы Excel, созданию и форматированию диаграмм.
ВОСПИТАТЕЛЬНАЯ: воспитание информационной культуры учащихся, внимательности, аккуратности, дисциплинированности, усидчивости.
ПОЗНАВАТЕЛЬНАЯ: развитие мышления, познавательных интересов, навыков работы на компьютере, работы с электронными таблицами.
МЕТОДИЧЕСКАЯ: межпредметная связь с предметами корреспонденция и делопроизводство.
Методическое обеспечение: компьютерная презентация, раздаточный материал, практическое задание.
Техническое обеспечение: интерактивная доска, компьютеры.
План урока:
- Орг. момент. (2 мин)
- Актуализация и проверка знаний. (10 мин)
- Теоретическая часть. (20 мин)
- Практическая часть. (50 мин)
- Д/з (2 мин)
- Вопросы учеников. (5 мин)
- Итог урока. (3 мин)
Ход урока:
I. Орг. момент.
Приветствие, проверка присутствующих. Объявление темы и целей урока, обозначение связи с предыдущими занятиями. Объяснение хода урока. (Слайд 1).
Тема сегодняшнего урока «Создание и настройка диаграмм в Excel». Целью занятия ставлю познакомить вас со способами создания и форматирования диаграмм в Excel.
Урок проводится в следующем порядке:
— проверка усвоения предыдущего материала путём ответа на контрольные карточки;
— доведение основных понятий, применяемых при создании и форматировании диаграмм;
— выполнение практической работы по созданию и форматированию диаграмм в Excel 2007 и 2010 версии.
II. Актуализация и проверка знаний.
Мы уже говорили о том, что часто при работе с документами в офисе приходится сталкиваться с таблицами. Excel, как вы убедились на предыдущих занятиях, предоставляет широкие возможности по созданию и оформлению таблиц. Очень часто возникает необходимость представления данных в виде диаграмм или графиков, Excel позволяет довольно легко создавать диаграммы и графики на основе созданных таблиц и более того оформления их в необходимом для вас виде. На сегодняшнем занятии мы с вами познакомимся с возможностями табличного процессора MS Excel, входящего в пакет программ Microsoft Office по созданию и форматированию диаграмм.
Для проверки степени усвоения материала предыдущего урока, ответьте на вопросы каточек. (Приложение 1).
III. Теоретическая часть.
Прежде чем приступить к изучению порядка построения диаграмм познакомимся с основными понятиями, применяемыми при описании и построении диаграмм. (Слайд 2).
К таким понятиям относятся:
Диаграмма — это графическое представление числовых данных. В Excel используются следующие основные понятия и определения, которые необходимо знать для правильного и эффективного построения диаграмм.
Ряды данных — это наборы значений, которые требуется изобразить на диаграмме (значения функции, на оси Y). Например, при построении диаграммы дохода компании за последнее десятилетие рядом данных является набор значений дохода за каждый год.
Категории (аргументы функции на оси Х) служат для упорядочения значений в рядах данных.
Легенда — это условные обозначения значений различных рядов данных на диаграмме.
Также немаловажно знать типы и разновидности диаграмм, а также к отображению каких данных они больше всего пригодны. (Слайд 3).
Типы и разновидности диаграмм:
В Excel имеется около 30 типов двухмерных и трехмерных диаграмм и графиков, каждый из которых имеет несколько разновидностей. Рассмотрим некоторые из них:
- диаграмма с областями — отдельные ряды данных представлены в виде закрашенных разными цветами областей.
- линейчатая диаграмма — отдельные значения ряда данных представлены полосами различной длины, расположенными горизонтально вдоль оси X. Длина полосы соответствует величине числового значения.
- гистограмма — линейчатая диаграмма, в которой отдельные значения представлены вертикальными столбиками различной длины.
- график — все отдельные значения ряда данных соединены между собой линиями, полученными путем интерполяции. График не стоит использовать, если отдельные абсолютные значения не взаимосвязаны.
(Слайд 4)
- круговая диаграмма — сумма всех значений принимается за 100%, а процентное соотношение величин изображается в виде круга, разбитого на несколько секторов разного цвета. В круговой диаграмме допускается только один ряд данных.
- кольцевая диаграмма — это особый вид круговой диаграммы. В этом случае сумма всех значений принимается за 100%, а ряды данных представляют собой вложенные кольца, разделенные на сегменты в процентном отношении. Преимущество кольцевой диаграммы перед круговой состоит в возможности одновременного изображения нескольких рядов данных.
- радар — это диаграмма, в которой категории представляются лучами, расходящимися из одной точки. Каждое значение ряда данных выделено на оси и соединено с другими замкнутой линией.
- XY (точечная) диаграмма — отдельные значения таблицы представляются точками в декартовой системе координат, которые не соединены линиями. Этот вид диаграммы больше всего подходит для представления независимых отдельных значений.
Элементами диаграмм являются (Слайд 5):
- название диаграммы;
- названия осей;
- ось;
- сетка;
- легенда;
- ряды данных;
- подписи данных.
В соответствии с названием элемента, как правило, имеется инструмент для его форматирования в интерфейсе программы Excel.
Рассмотрим общий алгоритм построения диаграмм в Excel (Слайд 6).
Для того чтобы построить диаграмму необходимо:
- Выбрать область построения диаграммы в таблице.
- На вкладке вставка, в группе диаграммы выбрать тип диаграммы и кликнуть на выбранную.
В результате мы получим исходный макет диаграммы, который в последующем необходимо отформатировать.
(Слайд 7).
Для форматирования диаграмм применяются вкладки: «Конструктор», «Макет» и «Формат» группы вкладок «Работа с диаграммами» (группа вкладок появляется при выделенной диаграмме), некоторые инструменты форматирования можно вызывать через контекстное меню.
Вкладка Конструктор позволяет настроить общие свойства диаграммы и включает группы инструментов: Тип – изменение типа диаграммы; Данные – смена отображения положения строк и столбцов таблицы; Макеты диаграмм – изменение макета (вида представления в выбранном типе); Стили диаграмм – изменение видового представления (фон, оси и т.п.); Расположение – помещение диаграммы на листе с таблицей или на отдельном листе.
Вкладка Макет позволяет настраивать свойства отдельных элементов диаграммы и включает группы инструментов: Текущий фрагмент – выбор конкретного фрагмента диаграммы и затем его форматирование; Вставка – позволяет вставить в область диаграммы объект (рисунок, фигуру, текст); Подписи – подпись элементов диаграммы; Оси – изменение стиля отображения осей и сетки диаграммы;
Вкладка Формат предназначена для оформления отдельных элементов диаграммы и включает группы инструментов: Текущий фрагмент — выбор конкретного фрагмента диаграммы и затем его форматирование; Стиль фигур – оформление элементов диаграммы (ряды данных, фон, оси и т.д.); Стили WordArt – оформление надписей; Упорядочить – изменение взаимного расположения элементов диаграммы; Размер – изменение размера отдельных элементов диаграммы.
После создания диаграммы осуществляется её форматирование. (Слайд 8).
- Для того чтобы подписать ряды в легенде необходимо кликнув левой кнопкой мыши на группе ряды, через вкладку конструктор в группе данные кликнуть на кнопку «выбрать данные» или через контекстное меню, вызываемое кликом правой кнопки, в появившемся диалоговом окне в группе «Элементы легенды (ряды)» выбрать номер ряда нажать кнопку «Изменить» и в появившемся диалоговом окне ввести ссылку на ячейку. Нажать кнопку «Ок»
- Для подписи данных используя кнопку «выбрать данные» в диалоговом окне в группе «Подписи горизонтальной оси (категории) нажать кнопку «Изменить» и в появившемся окне ввести ссылку на ячейки.
(Слайд 9).
- Для того, чтобы подписать данные необходимо выделить область построения, на вкладке «Макет» в группе «Подписи» выбрать кнопку «подписи данных» и в развернувшемся меню выбрать вид подписи.
- В этой же группе находится опция добавления таблицы данных, а также опции названия таблицы и подписи осей.
- Через вкладки «Конструктор», «Формат» и «Макет» можно производить форматирование диаграммы, выбирая ту или иную опции.
- Форматирование шрифтов осуществляется через вкладку «Главная» или через контекстное меню, вызываемое правой кнопкой мыши.
III. Практическая часть.
Продемонстрировать с использованием интерактивной доски, как на основе имеющихся данных построить диаграмму, а также произвести ее форматирование.
Рассмотрим порядок построения графика функций. (Слайды 10, 11).
Задача: построить график функции для .
(При выполнении задачи обучающиеся выполняют действия под руководством преподавателя пошагово).
Для этого строим таблицу значений функции x от y с шагом 0,5.
Для этого записываем в ячейки А1 – x; B1 – y, в ячейки А2 – (-5), А3 – (-4,5) и через маркер заполнения заполняем значения x до 5. В ячейку B3 записываем формулу (=А2^2 или =СТЕПЕНЬ(A2;2)) и используя авто заполнение заполняем значения до нужной ячейки. Следующий шаг – выделяем ячейки с данными, выбираем Вставка — тип диаграммы Точечная с гладкими кривыми и в результате получаем график функции .
Осталось только отформатировать диаграмму по своему вкусу.
Учащимся ставиться задача — повторить действия самостоятельно, создав аналогичные диаграммы, используя для этого различные листы книги Excel (Приложение 2).
Далее строим диаграммы в соответствии с исходными данными, используя для этого различные листы книги Excel (Приложение 3).
Созданные документы сохраняйте в свою папку, т.к. он нам пригодится на следующих уроках.
Закрепление материала (Ответьте на вопросы):
- Перечислите основные типы диаграмм.
- Перечислите элементы диаграмм.
- Какие вкладки ленты инструментов используются для форматирования диаграмм?
- Приведите алгоритм создания диаграмм.
IV. Д/з (Слайд 12).
Знать, что такое электронные таблицы, уметь вводить данные в ячейки таблицы, записывать формулы связывающие ячейки, оформлять таблицы, на основании расчетов таблиц строить диаграммы. Дополнительное задание: повторить и выполнить действия с абсолютной адресацией в Excel.
V. Вопросы учеников.
Ответы на вопросы учащихся.
VI. Итог урока.
Подведение итога урока. Выставление оценок.
Практическая
работа № 19
Тема
работы: Использование
различных возможностей динамических (электронных) таблиц для выполнения учебных
заданий
Цель
работы: научиться
на практике использовать различные
возможности динамических (электронных) таблиц.
Время
выполнения: 2 часа
Оснащение
работы: персональный
компьютер, программа MS Excel.
Порядок
выполнения работы:
—
ознакомиться с теоретическими положениями по данной теме;
—
выполнить задания практической работы;
—
сформулировать вывод;
— оформить отчет.
Краткий
теоретический материал
Представление
данных в виде прямоугольных таблиц является удобным и привычным. В виде таблиц
можно оформлять деловые документы: счета, накладные, ведомости и прочее. Для
работы с табличными данными предназначены современные программы, называемые электронными
таблицами. Примером электронных таблиц служат электронные таблицы MS Exсel.
Все
данные таблицы размещаются в ячейках. Содержимым ячейки может быть текст,
числовое значение или формула.
Вводить
данные в электронные таблицы можно с помощью автозаполнения, а также используя
другие приемы вставки строк и столбцов или приемы удаления строк, столбцов и
ячеек. Текст и числа рассматриваются как константы. Изменить их можно только
путем редактирования соответствующих ячеек. Формулы же автоматически
пересчитывают свои значения, как только хотя бы один их операнд был изменен.
В Excel операции перемещения и
копирования данных осуществляется с помощью Drag—and Drop („перетащить и бросить”) и буфера обмена. Для
копирования в Excel используется маркер
заполнения – рамка выделения в правом нижнем углу, имеющая утолщение,
напоминающее прямоугольник. При помощи него можно скопировать содержимое в
соседние ячейки.
Формула — это совокупность операндов,
соединенных между собой знаками операций и круглых скобок. Операндом может быть
число, текст, логичное значение, адрес ячейки (ссылка на ячейку), функция. В
формулах различают арифметические операции и операции отношений.
Excel допускает арифметические
операции «+» — сложение, «-» — вычитание, «*» —
умножение,»/» — деление, «^» — возведение в степень;
операции отношений: «>» — больше, «<» — меньше,
«=» — равно, «<=» — меньше или равно, «>=»
— больше или равно, «<>» — не равно.
Арифметические
операции и операции отношений выполняются над числовыми операндами. Над
текстовыми операндами выполняется единственная операция «&»,
которая к тексту первого операнда присоединяет текст второго операнда.
Текстовые константы в формуле ограничиваются двойными кавычками. При вычислении
формулы сначала выполняются операции в круглых скобках, потом арифметические
операции, за ними операции отношений.
Адрес
ячейки включает имя колонки и номер строки. Адреса ячеек (ссылки на ячейки)
можно использовать в формулах. Возможны относительные, абсолютные и смешанные
ссылки. Ссылка, которая включает имя колонки и номер строки, является
относительной. При копировании формулы, а также редактировании листа такая
ссылка будет модифицироваться. В абсолютных ссылках перед именем колонки и
номером строки стоит символ $. Такие ссылки не модифицируются. В смешанных
ссылках абсолютной является название колонки и относительной — номер строки,
или наоборот (например, $А1, А$1). В них модифицируется только относительная
часть ссылки.
В
формуле может быть ссылка на диапазон ячеек. Диапазон может быть только
прямоугольным. Указывая диапазон ячеек, задают адрес верхней левой ячейки и
через двоеточие — адрес нижней правой ячейки. Если в формуле есть ссылки на
ячейки, которые находятся на другом листе, то ссылка должна содержать имя
листа, восклицательный знак и адрес ячейки: например, лист! А1.
Функции. Excel содержит более 400 встроенных функций. Функция
имеет имя и список аргументов в круглых скобках. Аргументами могут быть
числовые и текстовые константы, ячейки, диапазоны ячеек. Некоторые функции доступны
только тогда, когда открыта соответствующая надстройка.
Ввести
функции в формулу можно вручную или с использованием мастера функций. Для
работы с мастером функций надо нажать кнопку Мастер функций панели инструментов
Стандартная или выполнить командуВставка — Функции. При этом открывается
диалоговое окно Мастер функций шаг 1 из 2, в котором можно выбрать категорию
функций. При выборе категории в поле Функция выводится список функций данной
категории. В этом списке можно выбрать нужную функцию. В строке состояния
выводится краткое описание функции.
После
выбора функции надо нажать кнопку Далее, в результате чего откроется окно
диалога Мастер функций шаг 2 из 2, в котором можно указать аргументы функции. В
поле Значение выводится значение функции при указанных аргументах. После
нажатия кнопки Готово формула вставляется в активную ячейку.
Для
наглядного представления данных, входящих в электронные таблицы, служат
диаграммы и графики. Они размещаются обычно на рабочем листе и позволяют
проводить сравнение данных, находить закономерности. Excel предоставляет
широкие возможности в построении различных видов диаграмм (линейчатых,
круговых, кольцевых, лепестковых и т.д.).
Для
построения диаграмм входят в меню Мастер диаграмм, где выбирается тип
диаграммы, ее объемный вариант, диапазон данных и устанавливается название
диаграммы и меняется цвет. При необходимости добавляется легенда –
прямоугольник, в которой помещаются обозначения и названия рядов данных.
При
построении графика функции следует выбрать тип диаграммы – точечный, со
значениями, соединенными сглаживающими данными.
Выполнение
практической части. Работа на ПК
Задание 1. Создать таблицу «Расчет удельного
веса документально проверенных организаций».
|
№ п/п |
Вид организаций |
Общее |
Число документально проверенных |
Удельный вес (в %) |
|
1. |
Организаций — |
|||
|
Всего: |
||||
|
В том числе: |
||||
|
— государственных: |
426 |
36 |
||
|
— муниципальных: |
3686 |
1253 |
||
|
— индивидуально-частных: |
10245 |
812 |
||
|
— |
73 |
5 |
||
|
— других организаций |
1245 |
246 |
||
|
2. |
Банки |
23 |
6 |
|
|
3. |
Страховые организации |
17 |
3 |
Построить
круговую диаграмму по результатам расчетов.
Порядок
выполнения задания:
1. Запустите
редактор электронных таблиц Microsoft Excel
2. Переименуйте
ярлычок Лист 1, присвоив ему имя «Удельный вес».
3. На
листе «Удельный вес» создайте таблицу «Расчет удельного веса документально
проверенных организаций» по образцу, как на рисунке.
Примечание. При
вводе текстовых данных, начинающихся со знака тире или другого математического
знака, сначала нажмите клавишу Пробел — признак текстовых
данных, а затем -тире и текст (- государственных, — муниципальных и т.д.).
4. Произведите
расчеты в таблице. Формула для расчета
Удельный
вес = Число проверенных организаций/Общее число плательщиков
В
колонке «Удельный вес» задайте процентный формат чисел, при этом программа
умножит данные на 100 и добавит знак процента.
5. Постройте
диаграмму (круговую) по результатам расчетов с использованием мастера диаграмм.
Для
этого выделите интервал ячеек Е7:Е11 с
данными расчета результатов и выберите команду Вставка/Диаграмма.
На
первом шаге работы с мастером диаграмм выберите тип диаграммы — Круговая (Объемный
вариант разрезанной круговой диаграммы).
На
втором шаге на вкладке Ряд в окошке Подписи
категорий укажите интервал ячеек В7:В11.
Третий
шаг мастера диаграмм. Введите название диаграммы на вкладке Заголовки; укажите
подписи значений на вкладке Подписи данных..
Четвертый
шаг мастера диаграмм. Поместите диаграмму на имеющемся листе.
Задание
2. Форматирование диаграммы «Расчет
удельного веса документально проверенных организаций».
Порядок
выполнения задания:
1. Сделайте
диаграмму активной щелчком мыши по ней, при этом появятся маркеры по углам
диаграммы и серединам сторон.
2. Мышью
переместите диаграмму под таблицу, измените размеры диаграммы (мышью за
маркеры). Выполните заливку фона диаграммы. Для этого выполните двойной щелчок
мыши по области диаграммы. В открывшемся окне Формат области диаграммы выберите
желтый цвет заливки и нажмите на кнопку Способы заливки. В
открывшемся окне Способы заливки на вкладке Градиентная бегунком
выберите степень затемнения и укажите тип штриховки Вертикальная, после
чего дважды нажмите кнопку ОК.
3. Отформатируйте
легенду диаграммы (окошко в правой части диаграммы). Щелчком мыши сделайте
область легенды активной, двойным щелчком вызовите окно Формат
легенды. На вкладке Вид нажмите на кнопку Способы
заливки. В открывшемся диалоговом окне Способы заливки выберите
вкладку Текстура, укажите вид текстуры Серый
мрамор и нажмите кнопку ОК.
4. Заштрихуйте
один сектор (дольку) круговой диаграммы. Для этого выделите одну дольку
(выполните на дольке диаграммы два одинарных щелчка, при этом маркеры должны
переместиться на дольку). Двойным щелчком по выделенной дольке вызовите
диалоговое окно Формат элементов данных, выберите цвет и
нажмите на кнопку Способы заливки. В открывшемся окне Способы
заливки на вкладке Узор выберите диагональную штриховку
и дважды нажмите кнопку ОК.
5. Проведите
форматирование подписей данных (значений 34%, 8% и т.д.). Для этого выполните
двойной щелчок мыши по одному из численных значений подписей данных и в
открывшемся окне Формат подписей данных на вкладке Шрифт установите:
полужирный курсив — 14 пт., гарнитура шрифта — Arial Суг.
6. Увеличьте
область диаграммы. Для выполнения этого форматирования выполните щелчок мыши в
центре «слоеного пирога» диаграммы, что приведет к активизации области
построения диаграммы. Измените размеры области построения диаграммы мышью за
угловые маркеры.
7. Скопируйте
созданную диаграмму (после выделения диаграммы используйте команды Правка/Копировать,
Правка/Вставить).
8. Измените
вид диаграммы на гистограмму. Для этого сделайте диаграмму активной щелчком
мыши, далее щелчком правой кнопкой мыши по области диаграммы вызовите Свойства
диаграммы, выберите команду Тип диаграммы и укажите
тип — Гистограмма. Обратите внимание на произошедшие изменения
в диаграмме.
9. Выполните
текущее сохранение файла (Файл/Сохранить).
Задание 3. Создать таблицу «Сводка о
выполнении плана».
Построить
график и диаграмму по результатам расчетов.
|
Наименование |
План выпуска |
Фактически |
% выполнения плана |
|
Филиал №1 |
3465 |
3270 |
|
|
Филиал №2 |
4201 |
4587 |
|
|
Филиал №3 |
3490 |
2708 |
|
|
Филиал №4 |
1364 |
1480 |
|
|
Филиал №5 |
2795 |
3270 |
|
|
Филиал №6 |
5486 |
4587 |
|
|
Филиал №7 |
35187 |
2708 |
|
|
Филиал №8 |
2577 |
1480 |
|
|
Всего: |
При
необходимости добавляются новые листы электронной книги командой Вставка/Лист.
Переименуйте
ярлычок Лист 2, присвоив ему имя «Выполнение плана».
Расчетные
формулы:
%
выполнения плана = Фактически выпущено/План выпуска; Всего = сумма
значений по каждой колонке.
Выполните
текущее сохранение файла (Файл/Сохранить).
Задание 4. Создать таблицу динамики розничных
цен и произвести расчет средних значений.
|
Динамика розничных |
||||
|
Регионы Российской Федерации |
на 01.04.2003 г |
на 01.05.2003 г |
на 01.06.2003 г |
изменение цены, |
|
Поволжский р-н |
||||
|
Республика |
7,36 |
7,36 |
6,29 |
|
|
Республика |
3,05 |
3,05 |
3,05 |
|
|
Астраханская обл. |
8,00 |
7,85 |
7,75 |
|
|
Волгоградская обл. |
12,08 |
12,12 |
11,29 |
|
|
Пензенская обл. |
8,68 |
8,75 |
9,08 |
|
|
Самарская обл. |
7,96 |
7,96 |
7,96 |
|
|
Саратовская обл. |
11,40 |
11,10 |
11,08 |
|
|
Ульяновская обл. |
5,26 |
5,26 |
5,26 |
|
|
среднее значение по |
||||
|
району |
Порядок
выполнения задания:
1. Запустите
редактор электронных таблиц Microsoft Excel
2. Переименуйте
ярлычок Лист 1, присвоив ему имя «Динамика цен».
3. На
листе «Динамика цен» создайте таблицу по образцу, как на рисунке.
4. Произведите расчет изменения цены в
колонке «Е» по формуле Изменение цены = Цена на 01. 06.2003/Цена на 01.
04.2003.
Не
забудьте задать процентный формат чисел в последней колонке (Формат/Ячейки/
Число/ Процентный).
5.
Рассчитайте средние значения по колонкам, пользуясь мастером функций fx. Функция СРЗНАЧ находится
в разделе «Статистические». Для расчета функции среднего значения установите
курсор в соответствующей ячейке для расчета среднего значения (В14), запустите
мастер функций (кнопкой Вставка функции /х или командой Вставка/Функция) и
на первом шаге мастера выберите функцию СРЗНАЧ (категория Статистические/СРЗНАЧ).
После
нажатия на кнопку ОК откроется окно для выбора диапазона
данных для вычисления заданной функции. В качестве первого числа выделите
группу ячеек с данными для расчета среднего значения В6:В13 и нажмите
кнопку ОК (рис. 18.3). В ячейке В14 появится среднее значение
данных колонки «В».
Аналогично
рассчитайте средние значения в других колонках.
6. В ячейке А2 задайте
функцию СЕГОДНЯ, отображающую текущую дату, установленную в
компьютере (Вставка/Функция/Дата и Время/Сегодня).
7. Выполните текущее сохранение
файла (Файл/Сохранить).
Задание
5. Создать таблицу
расчета премии за экономию горюче смазочных материалов (ГСМ). Применить функцию
ЕСЛИ при проверке условий.
|
Расчет |
|||||
|
Табельный № |
Ф.И.О. |
План расходования |
Фактически |
Базовая ставка (руб.) |
Премия (25% от |
|
38001 |
Сергеев А.В. |
800 |
752 |
2 000,00р. |
|
|
38003 |
Петров СП. |
800 |
852 |
2 000.00р. |
|
|
38005 |
Сидоров А.О. |
900 |
946 |
2 000,00р. |
|
|
38007 |
Кремнев В.В. |
400 |
345 |
1 000,00р. |
|
|
38009 |
Андреев П.Р. |
250 |
251 |
1 000.00р. |
|
|
3801 1 |
Васильев П.Л. |
750 |
789 |
2 000,00р. |
|
|
38013 |
Гордеев А.В. |
800 |
852 |
2 000,00р. |
|
|
38015 |
Серов В.В. |
300 |
954 |
2 000,00р. |
|
|
38017 |
Рогов P.P. |
500 |
450 |
1 000,00р. |
|
|
38019 |
Марков А.Л. |
900 |
865 |
2 000,00р. |
|
|
38021 |
Диев Д.Ж. |
800 |
741 |
2 000,00р. |
|
|
38023 |
Жданов ПО. |
600 |
578 |
2 000,00р. |
Порядок
выполнения задания:
1. На
очередном свободном листе электронной книги «Расчеты» создайте таблицу по
заданию.
2. Произвести
расчет Премии (25 % от базовой ставки) по формуле
Премия
= Базовая ставка х 0,25
при условии, что План расходования ГСМ > Фактически израсходовано ГСМ.
Для
проверки условия используйте функцию ЕСЛИ.
Для
расчета Премии установите курсор в ячейке F4, запустите мастер функций (кнопкой Вставка
функции fx. или командой Вставка/Функция) и
выберите функцию ЕСЛИ (категория — Логические/ЕСЛИ).
Задайте
условие и параметры функции ЕСЛИ.
В
первой строке «Логическое выражение» задайте условие С4 > D4.
Во
второй строке задайте формулу расчета премии, если условие выполняется
Е4 * 0,25.
В
третьей строке задайте значение 0, поскольку в этом случае (невыполнение
условия) премия не начисляется.
3. Произведите
сортировку по столбцу фактического расходования ГСМ по возрастанию. Для
сортировки установите курсор на любую ячейку таблицы, выберите в меню Данные команду Сортировка, задайте
сортировку по столбцу «Фактически израсходовано ГСМ» .
4.
Выполните текущее сохранение файла «Расчеты» (Файл/Сохранить).
Результат
деятельности: Отчет
по практической работе с выполненными заданиями 1-5.
Контрольные
вопросы:
1. Что
такое редактор электронных таблиц?
2. Перечислить
основные виды диаграмм?
3. Как
вставить функцию в документ электронной таблицы?
4. Какие
данные можно вносить в ячейки электронной таблицы?
5. Чем
отличается абсолютная адресация от относительной. Когда применяются эти
виды адресации?
6. Как
построить диаграммы по числовым данным?